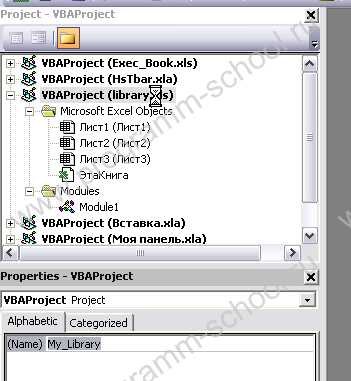Как восстановить удаленную программу на компьютере windows 7. Как на компьютере восстановить удаленные программы на компьютере
Как восстановить удаленную программу на компьютере windows 7
Восстановление удаленных программ в среде windows
 Удаление программ в среде windows производится в несколько этапов и практически полностью исключает случайную деинсталляцию нужных утилит. Однако на практике пользователи довольно часто задаются вопросом, как восстановить удаленные программы.
Удаление программ в среде windows производится в несколько этапов и практически полностью исключает случайную деинсталляцию нужных утилит. Однако на практике пользователи довольно часто задаются вопросом, как восстановить удаленные программы.
Внимание! Некоторые программы после восстановления могут работать некорректно, поэтому если у вас есть возможность установить приложение заново, то сделайте это, не прибегая к откату системы или помощи сторонних утилит.
Например, если вы удалили игру полностью и почистили реестр, то с большой долей вероятности она после восстановления не запустится или будет работать с ошибками.
Встроенные инструменты
Первый способ вернуть удаленное приложение – откатить систему до контрольной точки, которая была создана до деинсталляции программы. В разных версиях windows эта процедура незначительно отличается, однако принцип остается прежним.
- Откройте «Панель управления» и перейдите в раздел «Система».
- Выберите в меню слева пункт «Защита системы».
- В поле «Восстановление системы» нажмите кнопку «Восстановление».
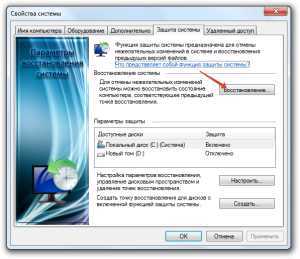
- Отметьте пункт «Показать другие…», чтобы увидеть все контрольные точки.
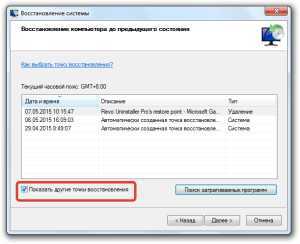
- Выберите контрольную точку. Чтобы посмотреть, какие приложения будут возвращены на компьютер, нажмите кнопку «Поиск затрагиваемых программ».
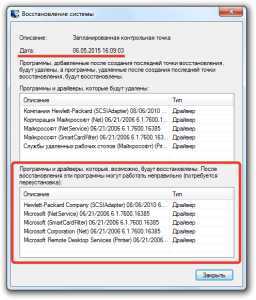
- Нажмите кнопку «Далее», чтобы перейти к окну подтверждения восстановления.
Найти функцию отката до предыдущего состояния можно также через меню «Пуск» в разделе «Все программы».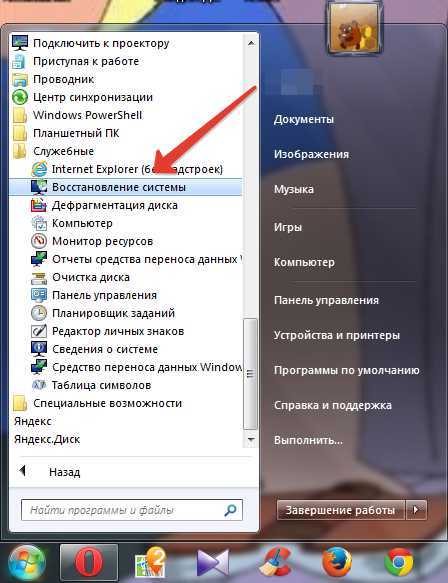
Главный недостаток такого способа – вернуть можно только те приложения, которые были деинсталлированы недавно. К тому же если вы удалите временные файлы с компьютера и очистите список точек восстановления, то не сможете использовать откат системы.
Сторонний софт
Если вам нужно вернуть на компьютер программу, которая была удалена достаточно давно, воспользуйтесь функциями специальной утилиты Undelete Plus.
Она работает по тому же принципу, что софт, который разработан для того, чтобы восстановить удаленные файлы, однако возвращает на компьютер не документы и изображения, а программы.
- Откройте утилиту Undelete Plus и нажмите кнопку «Start Scan», чтобы запустить сканирование компьютера.
- После окончания сканирования в окне утилиты появится отчет. В нем будут указаны все приложения, которые можно восстановить.
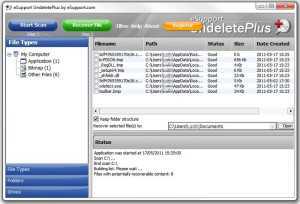
- Выделите те программы, которые вы хотите вернуть. Обязательно отметьте пункт «Keep folder structure», затем нажмите кнопку «Recover Files» и дождитесь окончания работы утилиты.
Стопроцентный результат утилита не гарантирует, однако шансы вернуть удаленные приложения с использованием Undelete Plus существенно возрастают по сравнению с откатом системы.
mysettings.ru
НЕ ВОЛНУЙТЕСЬ, Я СЕЙЧАС ВСЕ ОБЪЯСНЮ!
02 Окт 2010
В первой части этой статьи мы подробно разобрали, как можно восстановить удаленную программу windows в ручном режиме. Сегодня поговорим об автоматизации рутинных процессов.
Мало кто знает, что система восстановления windows в «семерке» прошла очень серьезную модернизацию. Если у вас установлена windows 7, то теперь для восстановления удаленных файлов нет необходимости в поиске каких либо специальных программ (подобных описанным в статье «10 бесплатных программ для восстановления фотографий«).
Восстановить удаленные файлы можно теперь средствами самой windows.
Восстановление потерянных или удаленных файлов
Если не удается найти файл на компьютере или файл был случайно изменен или удален, его можно восстановить из архива (если используется программа архивации windows) либо попытаться восстановить его из предыдущей версии. Предыдущие версии — это копии файлов и папок, которые автоматически сохраняются в windows как часть точки восстановления. Предыдущие версии иногда называют теневыми копиями.
Чтобы восстановить файл из архива, убедитесь, что носитель или диск, на котором сохранен архив, доступен, а затем выполните следующие действия:
- Откройте раздел «Архивация и восстановление». Для этого нажмите кнопкуПуск, выберите Панель управления, Система и ее обслуживание иАрхивация и восстановление.
- Щелкните команду Восстановить мои файлы и следуйте указаниям мастера.
Можно восстановить удаленные файлы и папки или вернуть файл или папку в предыдущее состояние.
- Откройте компонент «Компьютер». Для этого нажмите кнопку Пуск и выберите пункт Компьютер.
- Найдите папку, где хранились файл или папка, щелкните ее правой кнопкой мыши и выберите команду Восстановить прежнюю версию. Если папка располагалась в корне диска, например C:\, щелкните правой кнопкой мыши букву диска и выберите команду Восстановить прежнюю версию. Появится список предыдущих версий файла или папки. Список будет содержать файлы, сохраненные в резервной копии (при использовании программы архивации windows для резервного копирования файлов), а также точки восстановления, если доступны оба типа компонентов. Чтобы восстановить предыдущую версию файла или папки, которые входят в библиотеку, щелкните правой кнопкой мыши этот файл или папку в расположении, где они хранятся, а не в библиотеке. Например, чтобы восстановить предыдущую версию изображения, входящего в библиотеку «Изображения», но хранящегося в папке Мои рисунки, щелкните правой кнопкой мыши папку Мои рисунки и выберите команду Восстановить прежнюю версию.
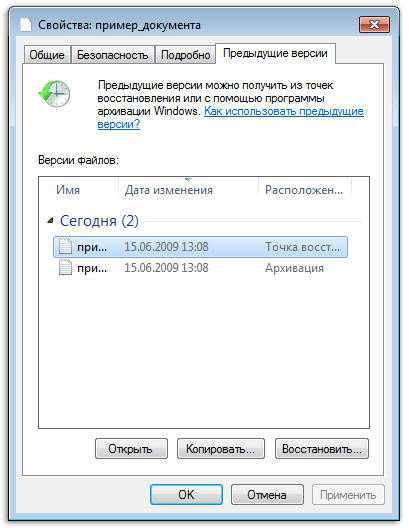
- Дважды щелкните предыдущую версию папки с восстанавливаемыми файлом или папкой. (Например, если файл был удален сегодня, выберите вчерашнюю версию папки с этим файлом.)
- Перетащите восстанавливаемый файл или папку в другое место, например на рабочий стол или в другую папку.
- Версия файла или папки будет сохранена в выбранном месте.
Чтобы вернуть файл или папку в предыдущее состояние, выполните следующие действия.
- Щелкните правой кнопкой файл или папку и выберите команду Восстановить прежнюю версию. Появится список предыдущих версий файла или папки. Список будет содержать файлы, сохраненные в резервной копии (при использовании программы архивации windows для резервного копирования файлов), а также точки восстановления, если доступны оба типа компонентов.
- Перед восстановлением предыдущей версии файла или папки выберите предыдущую версию и нажмите кнопку Открыть, чтобы убедиться, что это именно та версия, которая нужна.
- Чтобы восстановить предыдущую версию, выберите ее и нажмите кнопку Восстановить.
windows, windows 7, восстановление
shperk.ru
Как на windows 7 восстановить удаленные файлы
Многие пользователи ОС windows рано или поздно сталкиваются с проблемой утери важных данных. Это может случится, например, при случайном удалении папки или повреждении файлов вирусом. Для восстановления информации в подобных случаях существуют как встроенные в операционную систему приложения, так и специальные программы, размещенные в сети в свободном доступе.
Способы реанимирования утерянных данных в windows 7
Для возврата удаленных файлов с компьютера, работающего под управлением ОС Виндовс 7, подходят следующие методы:
- восстановление с корзины;
- использование предыдущей версии файлов;
- применение специального программного обеспечения (DMDE, Recuva и т.п.).
Первые два способа являются стандартными и не требуют установки дополнительного ПО.
Успешность процедуры восстановления напрямую зависит от того, производилась ли после удаления файлов запись каких-либо данных на тот же раздел диска, где раньше размещалась требуемая информация. Это обусловлено тем, что при записи (копировании) новые данные могут затереть старые фрагменты, без которых реанимирование будет попросту невозможным.
Восстановление с корзины
Данный способ восстановления является самым легким в исполнении, однако он актуален только в том случае, когда, удалив информацию, вы еще не сделали очистку корзины. Такое случается достаточно часто, поэтому первым делом следует проверить ее содержимое:
- С рабочего стола windows заходим в корзину.
- Найдя требуемый файл, кликаем по нему мышкой и в появившемся окне нажимаем «Восстановить». Документ появится в том же месте, где он был размещен до стирания.
Данным методом можно реанимировать не только один файл, но и целую группу, выделив их с помощью стрелок на клавиатуре и клавиши Ctrl.
Работа с предыдущей версией данных
Предыдущая версия файлов – это встроенная в ОС windows 7 программа, позволяющая восстанавливать случайно измененные или удаленные данные до прежнего состояния. Данная функция тесно связано с точками восстановления системы и работает только на тех томах, где активирована системная защита. Защита файлов включается автоматически на системном разделе. Для других томов ее нужно активировать вручную.
Рассмотрим процедуру восстановления удаленных данных в среде windows 7 с помощью системной защиты на примере каталога Program Files, из которого была случайно стерта папка DVD Maket:
- Кликаем по папке Program Files и во всплывшем меню в
htfi.ru
Как восстановить программу, удаленную с компьютера
Довольно часто пользователи персонального компьютера сталкиваются с ситуацией, когда определенная программа удаляется из-за заражения вирусом или по какой либо другой причине. Иногда случается так, что заново установить ту или иную программу невозможно. Поэтому ее нужно восстановить, воспользовавшись специальной утилитой. Для этих целей можно скачать специальную программу в интернете или же воспользоваться стандартными средствами операционной системы.
- программа UndeletePlus.
Спонсор размещения P&G Статьи по теме "Как восстановить программу, удаленную с компьютера" Как настроить компьютер по локальной сети Как разрешить редактировать папку Как убрать вирус бесплатноИнструкция
1
Выберите раздел «Все программы» в меню «Пуск», затем перейдите во вкладку «Стандартные». Далее выберите пункт «Служебные», затем «Восстановление системы». Эта опция операционной системы предназначена для восстановления параметров системы на предыдущий период работы, отмеченный «контрольной точкой», выставляемой системой автоматически или же вами вручную. Все программы, которые существовали на компьютере в указанный период времени, будут восстановлены.
2
Выберите пункт «Восстановление более раннего состояния», который появится в открывшемся окне. Следуйте подсказкам компьютера, нажимайте кнопку «Далее». Выберите дату, соответствующую удалению программы. Перед вами появится список, в котором будет удаленная программа. Кликните по ней один раз левой кнопкой мыши и снова нажмите «Далее». Восстановление программы на компьютере будет выполнено. Данный способ подходит в основном для восстановления на вашем персональном компьютере недавно удаленного программного обеспечения. «Контрольная точка» выставляется автоматически на ту дату, когда параметры системы оптимально соответствовали нормальной работе.
3
Установите на ваш персональный компьютер утилиту “Undelete Plus”. При установке выберите русский язык, для упрощения использования программы. Запустите программу. В появившемся окне нажмите на кнопку «Сканировать». Это обязательная операция, предшествующая восстановлению. В правом окне появится список. Отметьте в этом списке удаленные с компьютера программы, которые вы не хотите восстанавливать. Оставшаяся его часть будет подготовлена к восстановлению. Перед тем, как нажать на кнопку «Восстановить», нажмите на кнопку «Опции» и выберите функцию «Восстановить структуру папок». Это действие упростит задачу поиска нужной программы в большом списке файлов.
masterotvetov.com
Восстановление давно удаленных файлов на виндовс 7. Как восстановить удаленную программу на компьютере c Windows? Восстановление с корзины
Не нужно записывать файлы или устанавливать программы на жесткий диск или USB флешку на котором находится информация, которую вы хотите восстановить. Это связанно, с принципом удаления информации, дело в том, что информация при нажатии на кнопку "удалить" на самом деле не удаляется, а лишь затирается ее заголовок, сам файл или папка остаются, но при следующей записи на диск или USB на место где находится удаленный файл или папка записывается новая информация, старая соответственно уже не восстановима.
Это не требует передовых знаний или восстановления данных, поэтому все пользователи могут быстро освоить решение. Мы предполагаем, что ответ положительный. Определенно, полагаясь на резервную копию, это быстрый и безопасный способ восстановления удаленных файлов. Однако, если у вас нет резервной копии или у вас есть резервная копия без последней версии удаленных файлов.
Конечно, вы можете прочитать только те материалы, которые вам больше всего интересны, чтобы сэкономить время. Кроме того, если вы будете достаточно осторожны, вы найдете файлы, сохраненные на флеш-диске, будут удалены навсегда независимо от того, каким способом вы их удалили.
Способы восстановить удаленный файл или папку.
1) Проверить корзину
Первое и самое простое, что необходимо сделать это проверить Корзину, нет ли там удаленного файла или папки. Для этого нажимаете на ярлыке Корзина на рабочем столе и если там вы увидели файл или папку, которую вы случайно удалили нажимаете на ней правой кнопкой мыши и выбираете "Восстановить" . Данные будут восстановлены в то же место где находились до удаления.
В-четвертых, когда вы видите следующий интерфейс с результатом сканирования, вы должны просмотреть найденные файлы и добавить галочку напротив тех, которые вам нужны. Затем нажмите кнопку «Сохранить», чтобы выбрать другой диск в качестве места хранения.
Если вы решите переместить файл в корзину при удалении, файл фактически не будет удален с компьютера. После этого вы обнаружите, что выбранный файл сразу исчезает из корзины. Теперь вы можете перейти на диск, изначально содержащий целевой удаленный файл, чтобы посмотреть.
Эти документы и изображения действительно важны для меня. Если удаленные файлы не находятся в корзине, их можно восстановить. Удаленные файлы по-прежнему сохраняются на диске вашего компьютера, и они просто помечены как недоступные данные системой. Кроме того, не устанавливайте программу на исходном диске ваших удаленных файлов. Если его глубокая проверка не может найти ваши удаленные файлы, вы можете перейти к глубокому сканированию, которое будет глубоко искать устройство, но это займет больше времени.
Если вам не посчастливилось и в корзине вы не нашли удаленного файла или папки, в таком случае необходимо воспользоваться одной из программ восстановления описанный ниже
2) Воспользоваться бесплатной программой для восстановления данных Recuva.
Первым делом заходим на сайт Recuva и скачиваем последнюю версию программы. Затем запускаете установку скачанной программы, процесс установки весьма прост, первым шагом необходимо выбрать язык установки.
Восстановление данных с помощью Recuva
Мне действительно нужен метод, который поможет мне полностью восстановить те потерянные файлы. Но когда корзинка опорожняется, все становится сложнее. Обычные пользователи вряд ли облегчат восстановление потерянных файлов с настольных компьютеров. Не используйте компьютер, как только вы найдете данные, потерянные на нем, чтобы защитить предыдущие данные от перезаписывания новыми данными. Профессиональный метод решения этого случая - обратиться к усовершенствованному программному обеспечению для восстановления данных.
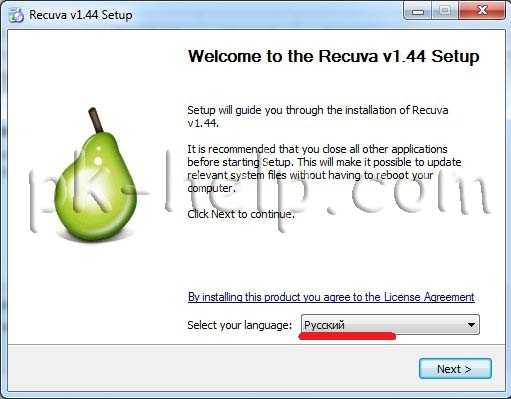
Затем указываем дополнительные параметры (создавать ли ярлык на рабочем столе, искать ли обновления программы...), можно оставить по умолчанию. Учтите, если удаленный файл находился на диске где установлена операционная система (зачастую диск С), то программу Recuva не следует устанавливать на этот диск иначе ее установкой можете затереть файл и его нельзя будет восстановить. Для того, что выбрать другой диск для установки программы нажмите кнопку "Дополнительно" и укажите другой путь установки программы.
Восстановление файлов с помощью DMDE
Это программное обеспечение поможет вам всем. По завершении быстрого сканирования глубокое сканирование будет автоматически запускаться, чтобы найти больше файлов. Шаг После сканирования вы можете отфильтровать то, что вам нужно, из результатов сканирования в соответствии с типом файла. Здесь вы должны сохранить все восстановленные файлы на другом диске, чтобы избежать перезаписи данных.
Способы восстановить удаленный файл или папку
Не ст
wrldlib.ru
Как вернуть удаленную программу?
Часто у пользователей персонального компьютера случаются ситуации, когда внезапно удаляются различные программы, или вирус заражает их. Порой заново установить программное обеспечение невозможно, поэтому стоит воспользоваться специальными утилитами. В интернете на сегодняшний день существует множество программного обеспечения, которое позволяет восстанавливать файлы и удаленные программы. Можно воспользоваться стандартными средствами операционной системы.
Вам понадобится
- Персональный компьютер, программа UndeletePlus
Инструкция
Инструкция
imguru.ru
- Как точно измерить скорость интернета

- Как удалить system volume information

- Как на компьютере заблокировать доступ к социальным сетям
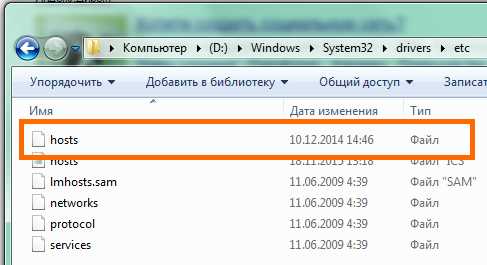
- Что такое адрес веб сайта

- Linux mint требования к железу
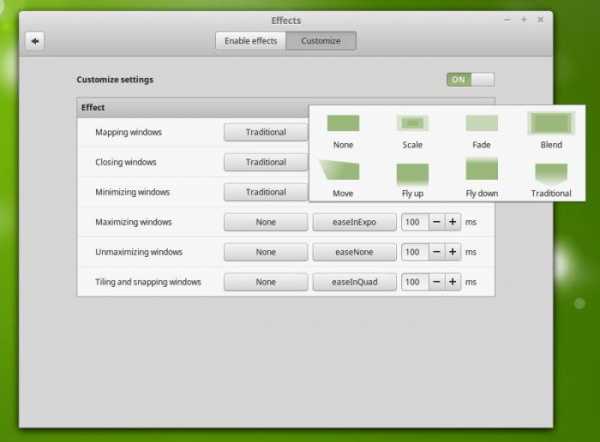
- Спутниковая связь что это такое
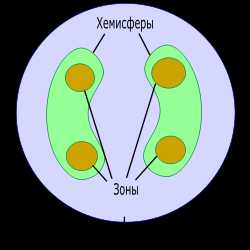
- Pci e в pci e 8x

- Как почистить кэш на ноуте

- Почему не работает звук на компьютере в скайпе
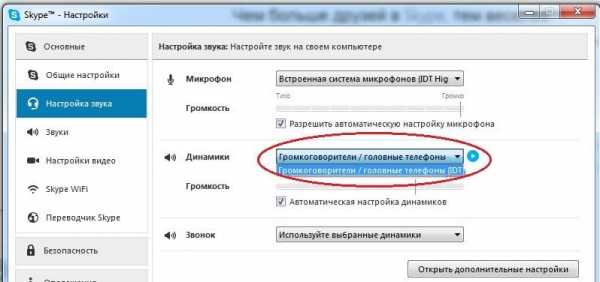
- Горячие клавиши windows 10 изменить
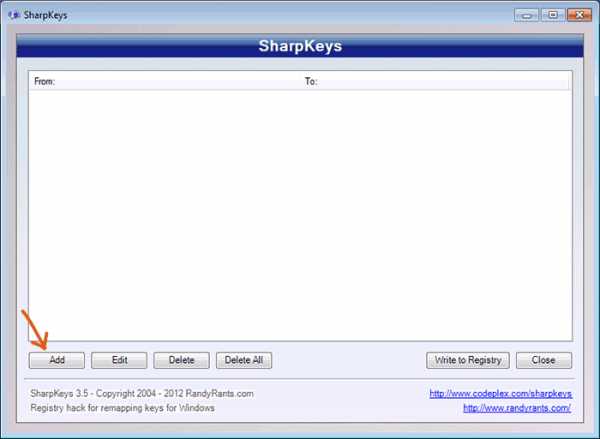
- Запуск макроса из другой книги vba