Начинающим пользователям компьютера. Вся информация на компьютере хранится на
Система хранения файлов на компьютере
Что такое локальный диск
Все данные на компьютере хранятся на его внутреннем запоминающем устройстве, которое может состоять из одного или нескольких разделов, называемых логическими разделами или локальными дисками. Локальные диски обозначаются латинскими буквами (C, D, E, F и др.). На каждом таком диске находятся файлы (текстовые документы, фотографии, видео, музыка, программы и др.), которые, как правило, располагаются там не хаотично, а в систематизированном виде. Для систематизации пользователь может «раскладывать» файлы в папки, которые в свою очередь могут помещаться в другие папки (папки более высокого уровня) и т.д. Больше о файлах и папках можно узнать из нашей статьи «Файлы и папки». Таким образом, пользователь создает на своем компьютере четкую, многоуровневую и удобную для себя систему хранения файлов, в которой он всегда может отыскать все необходимое.Например, запоминающее устройство компьютера может состоять из нескольких локальных дисков (логических разделов). В любом из них пользователь может создать папки с названиями «Книги», «Документы», «Фотографии», «Фильмы», «Музыка» и т.д. В каждой из этих папок можно сделать дополнительные папки. Например, в папке «Музыка» создать папки «Рок», «Шансон», «Поп» и др. В каждой такой папке можно хранить файлы или другие папки.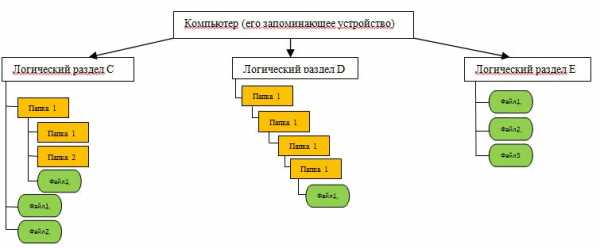 В описанной выше системе хранения данных у каждого файла или папки есть своеобразный «адрес». Например, «адрес» папки может выглядеть так: H://Музыка/Рок/Ария. Это значит, что папка с названием «Ария» находится в папке «Рок», которая в свою очередь находится в папке «Музыка», которая лежит в логическом разделе «H» компьютера. Адрес файла (папки) чаще называют путем к файлу (папке). На каждом конкретном компьютере система хранения файлов всегда уникальна, поскольку каждый пользователь создает на запоминающем устройстве собственную структуру папок в зависимости от своих потребностей и предпочтений. Это не касается некоторых системных папок, которые есть на каждом компьютере. Эти папки на всех компьютерах имеют одинаковые названия и расположены всегда по одному и тому же пути. В них содержатся файлы операционной системы и важных программ. Вносить какие-либо изменения в эти папки можно только тогда, когда вы уверены в правильности своих действий. Иначе компьютер может прийти в нерабочее состояние. Вот список этих папок. Запомните их и никогда ничего не изменяйте в них без необходимости: • C://Windows • C://Program Files • C://Documents and Settings.
В описанной выше системе хранения данных у каждого файла или папки есть своеобразный «адрес». Например, «адрес» папки может выглядеть так: H://Музыка/Рок/Ария. Это значит, что папка с названием «Ария» находится в папке «Рок», которая в свою очередь находится в папке «Музыка», которая лежит в логическом разделе «H» компьютера. Адрес файла (папки) чаще называют путем к файлу (папке). На каждом конкретном компьютере система хранения файлов всегда уникальна, поскольку каждый пользователь создает на запоминающем устройстве собственную структуру папок в зависимости от своих потребностей и предпочтений. Это не касается некоторых системных папок, которые есть на каждом компьютере. Эти папки на всех компьютерах имеют одинаковые названия и расположены всегда по одному и тому же пути. В них содержатся файлы операционной системы и важных программ. Вносить какие-либо изменения в эти папки можно только тогда, когда вы уверены в правильности своих действий. Иначе компьютер может прийти в нерабочее состояние. Вот список этих папок. Запомните их и никогда ничего не изменяйте в них без необходимости: • C://Windows • C://Program Files • C://Documents and Settings.
Перемещение по файловой системе компьютера
Если вам не известен точный путь к искомой на компьютере папке или файлу, лучше воспользоваться поиском. Если же путь известен, самый простой способ «добраться» до папки или файла - пройти по пути его расположения. Например, чтобы открыть папку H://Музыка/Рок/Ария, необходимо открыть сначала локальный диск H, затем открыть находящуюся на нем папку «Музыка», в папке «Музыка» открыть папку «Рок», и уже в ней перейти в папку «Ария».Как это сделать: 1. Открываем раздел с названием «Компьютер» или «Мой компьютер». Для этого необходимо найти на рабочем столе значок с названием «Компьютер» («Мой компьютер»), навести на него указатель мышки (см. изображение справа) и дважды нажать левую кнопку мышки (с максимально коротким перерывом между нажатиями). Напомню, что рабочий стол – это пространство экрана компьютера, когда все программы или окна Windows закрыты либо свернуты. Если на рабочем столе компьютера такого значка нет, его можно найти в меню «Пуск». Для входа в это меню предназначена кнопка, находящаяся в левом нижнем углу экрана. Она может быть прямоугольной с надписью «Пуск» или же в виде круглой эмблемы Windows (см. на изображении справа). На эту кнопку необходимо навести указатель мышки, и нажать левую кнопку мышки. Открыть меню «Пуск» можно другим способом – нажать на клавиатуре кнопку Win. Эта кнопка чаще всего вместо надписи отмечена эмблемой Windows. Находится она в левом ближнем углу клавиатуры, между кнопками Ctrl и Alt. 
В открытом локальном диске аналогичным образом (двойным кликом левой кнопки мышки) можно открыть любую папку (в нашем случае папка «Музыка»). В этой папке таким же способом можно открыть другую папку, и так, пока не доберетесь до целевой папки.
Если на каком-то этапе возникнет необходимость вернуться на ступеньку назад, нужно навести указатель мышки на кнопку со стрелочкой, указывающей влево, и щелкнуть левой кнопкой мышки. Кнопка со стрелочкой находится в левом верхнем углу любой открытой папки. Чаще всего она бывает синего либо зеленого цвета (см. изображение справа).
Описанный выше способ навигации по файловой системе компьютера является самым простым и, следственно, наиболее часто используемым. Но он не всегда удобен. Особенно, если речь идет о доступе к папкам или файлам, лежащим в файловой системе достаточно «глубоко».
Есть несколько способов сделать навигацию более удобной, среди которых наиболее простыми являются:
1. Использование ярлыков. Подробнее о том, что такое ярлык, читайте в нашей статье «Ярлык и как его создать»;

2. Использование Проводника Windows.
Проводник – это своеобразная «карта» файловой системы компьютера, наглядно отображающая все ее элементы (логические разделы и находящиеся в них папки). Щелкнув левой кнопкой мышки по любому из объектов этой «карты», пользователь моментально попадает в соответствующий раздел, без необходимости прохождения полного пути к нему (см. изображение справа).
Проводник всегда отображается в левой части любого открытого раздела или папки. Если на вашем компьютере проводник не отображается, нужно:
• навести указатель мышки на значок «Мой компьютер» (о нем речь шла выше), значок логического раздела или любой папки, которую нужно открыть; • нажать правую кнопку мышки; • в открывшемся контекстном меню навести указатель мышки на пункт «проводник» и нажать левую кнопку мышки.www.chaynikam.info
Хранение информации - целая наука
Когда информации, окружающей человека, стало очень много, и он оказался не в силах ее запомнить, возникла письменность. Со временем она совершенствовалась и превратилась в неотъемлемую часть повседневной жизни человека. Однако большое количество бумажных носителей затрудняет быстрый поиск нужной информации, а с появлением цифровой информации и средств для ее преобразования и хранения появилась возможность по-другому посмотреть на данную проблему. Цифровая информация имеет ряд преимуществ, связанных с устойчивостью к помехам при передаче и более продолжительным сроком хранения.
 Хранение информации – это один из главных информационных процессов, с которым неразрывно связано понятие устройства хранения информации, или запоминающего устройства. Разные устройства могут использовать различные способы хранения информации. Совокупность таких устройств называют памятью. Чаще понятие «хранение информации» связывают с компьютерной техникой.
Хранение информации – это один из главных информационных процессов, с которым неразрывно связано понятие устройства хранения информации, или запоминающего устройства. Разные устройства могут использовать различные способы хранения информации. Совокупность таких устройств называют памятью. Чаще понятие «хранение информации» связывают с компьютерной техникой.
Память компьютера бывает внутренней и внешней. К внутренней памяти относятся устройства, обеспечивающие работоспособность самой вычислительной системы (компьютера). Например, оперативная память, кэш-память. Большинство запоминающих устройств, известных рядовому пользователю, таких как винчестер, USB-флеш, карта памяти, компакт-диск, относятся к внешней памяти.
До недавнего времени это было единственным, что могла предложить нам компьютерная индустрия. Теперь у любого есть возможность хранить свою личную информацию прямо в сети Интернет, причем, даже не тратя на это деньги.  С одной стороны, это очень удобно, так как с любого устройства, имеющего подключение к сети Интернет, можно получить доступ и просмотреть необходимую информацию. Таким образом, исключаются случаи, когда флешка с информацией забыта дома, как раз в тот день, когда она была очень нужна на работе.
С одной стороны, это очень удобно, так как с любого устройства, имеющего подключение к сети Интернет, можно получить доступ и просмотреть необходимую информацию. Таким образом, исключаются случаи, когда флешка с информацией забыта дома, как раз в тот день, когда она была очень нужна на работе.
Хранение информации сопровождается одним неприятным моментом, связанным с ее порчей, потерей или несанкционированным доступом. Любой опытный пользователь знает несколько приемов, как обезопасить свою информацию от потерь. Например, не следует хранить ценную информацию на винчестере, так как велика вероятность «подхватить» вирус, который все уничтожит. Также можно дублировать важную информацию сразу на несколько носителей.
Такую информацию обычно хранят на съемных запоминающих устройствах, для которых создаются определенные условия хранения. Но существует еще один способ, обеспечивающий надежное хранение информации. 
В современном мире, особенно в крупных городах, где доступ к глобальной сети есть повсеместно, такое хранение информации выглядит предпочтительным. Не требуется покупать, обслуживать и дрожать над сохранностью фотографий или видеоархива.
Вот только что будет, если Интернет-соединение вдруг оборвется и пользователь не сможет в нужное время получить доступ к своей информации?
fb.ru
Где и как хранить информацию? | Начинающим пользователям компьютера
Главная » Статьи » Где и как хранить информацию?
 Многие читатели блога часто спрашивают меня: «А где и как правильно хранить информацию?»
Многие читатели блога часто спрашивают меня: «А где и как правильно хранить информацию?»
Я не буду гнуть пальцы, бросаться техническими терминами и перечислять многочисленные способы хранения информации.
Я просто поделюсь с Вами своим 20-летним опытом и о тех шагах, которые я предпринимаю после того, как много лет назад практически полностью уничтожил личную информацию на своем компьютере. Нет, часть информации я сохранял. Но, как оказалось, этого было недостаточно.
Но, прежде всего я хочу сказать немножко о другом.
Почему получилось так, что я сохранил не всю информацию, которая мне была нужна. Первой моей ошибкой было то, что я называл папки, в которых сохранял данные, «от фонаря». Например, папки у меня носили следующие имена: «1», «11111», «123», «йцукен», «qwerty», «qqq» и т.п. Как я рассуждал. Вот сейчас быстро создам папку с каким-нибудь именем, быстренько скопирую туда фотографии. А потом... А потом отвлекаешься на что-то другое или просто в данный момент лень. И все время откладываешь на потом. И так из месяца в месяц, из года в год.
Понятно, что через несколько лет в таком бардаке нужную информацию найти практически не возможно. Даже если информация сохранена в таком виде, на поиск нужной, допустим, фотографии, может уйти несколько часов.
Ну а если информация хранилась только на компьютере, то когда наступает «Потом» в виде выхода из строя жесткого диска, то... Ладно, не будем о грустном. Главное просто не дожидаться «Потом».
Ну а вторая моя ошибка вытекает из первой. Невозможно через несколько лет сообразить, что в этих папках и зачем я их вообще создавал.
А так как в некоторых папках нужная информация находилась «глубоко» (несколько вложенных папок), то при просмотре папок я просто не заметил нужных мне фоток. И, при очередном копировании, не скопировал их на внешний носитель.
Подводя итог вышесказанному, я рекомендую сразу создавать «смысловые» папки, потратив 2-3 минуты, чтобы потом, лет через 5-10 не терять 5-6 часов на поиск нужной информации.
Не создавайте много «корневых» папок. 3-5 не больше (исключительно на Ваше усмотрение). Для домашнего компьютера это вполне достаточно.
Например, «Личная папка», «Друзья», «Рабочая», «Другое». В «Личной папке», например, подпапки «Фотографии», «Учеба» и т.д. В подпапке «Фотографии», например, подпапки «Отдых на море — июнь 2012», «Вылазка с друзьями — август 2012» и т.д. 
При таком подходе, во-первых, очень легко будет найти нужный документ или фотографию. Ну а во-вторых, чтобы сохранить всю нужную информацию, достаточно скопировать на «сторонний носитель» всего 4 папки (В нашем примере это «Личная папка», «Друзья», «Рабочая», «Другое»).
Ну а теперь куда лучше сохранять информацию, а правильнее сказать делать копии Ваших «корневых» папок.
Возьму для примера свой компьютер. Скриншот «Панели управления дисками» моего компьютера Вы можете посмотреть в уроке «Жесткий диск».
Бытует мнение, что если диск «C:» является системным, то информацию лучше всего сохранять на диске «D:».
И, хотя причины я эти уже описывал в уроке про жёсткий диск, мнения этого я не разделяю.
«Сохранять информацию» и «Хранить информацию» это, на мой взгляд, совершенно разные понятия.
По умолчанию все программы настроены так, что если операционная система установлена на диске «C:», то информация сохраняется именно на диск «C:».
Например, если мы создаем документ Microsoft Word, то по умолчанию документ сохранится в папке «Мои документы», которая всегда находится на:
Для пользователей Windows XP

Для пользователей Windows 7

Это относится практически ко всем программам. И это удобно. Всегда все на своих местах. И всегда можно оперативно добраться к нужной информации, щелкнув по кнопке «Пуск», а затем ярлыку «Мои документы» в Windows XP или «Документы» в Windows 7.
Хотя, если честно, то в любой программе можно настроить путь, куда сохранять файлы по умолчанию. Я делаю это редко. Если мне, по каким-то причинам нужно сохранить файл в другую папку, то я вместо пункта меню «Сохранить» выбираю пункт меню «Сохранить как ...».
Другой вопрос, что хранить эту информацию на системном диске довольно рискованно.
А вот теперь, какие шаги желательно предпринять, чтобы наша информация не пропала ни при каких обстоятельствах?
Первое
Если есть дополнительные несистемные диски (в нашем примере логический диск «D:»), то рассортировать свою информацию по тематическим папкам, как я рассказал выше.
Это можно сделать копированием (я всегда так делаю) информации с диска «C:» на диск «D:» в соответствующие папки. При этом у Вас появляются копии. Т.е. одна и та же информация будет и на диске «C:» на диске «D:», ну, может только в разных папках.
Или перемещением (никогда так не делаю). В этом случае информация с диска «C:» удаляется и высвобождается место, что иногда просто необходимо.
Эту процедуру можно выполнять сразу после сохранения документа, через неделю, раз в месяц, раз в полгода или год. Но делать это необходимо обязательно.
Ну а как копировать, вырезать и вставлять Вы уже знаете, бегло просмотрев об этом урок «Сохраняйте свои шедевры». Правда там говорится про текст. Но эти комбинации также применимы и к файлам и папкам.
Второе
Параллельно (или если у Вас только один диск «C:»), с такими же промежутками (я делаю это 1 раз в полгода) желательно записать всю необходимую Вам информацию на CD/DVD диск (или диски).
В этом случае появляется третья копия важной нам информации. И вероятность того, что мы можем потерять что-то, сводится практически к нулю. Я это делаю на DVD-R диски. Благо они дешевые. Стоят себе на полке и есть не просят.
Третье
Конечно же, более современный, но немного более дорогой вариант это флеш-накопители или, по простому, «флешки». Объем информации, которую можно на нее записать в разы превышает объем DVD-дисков.
Правда как показывает практика, флешка хороша для временного хранения информации, но никак не длительного. Хотя если соблюдать все рекомендации по эксплуатации, то, наверно, можно ее использовать как хранилище данных. Хотя я в этом немного сомневаюсь.
Четвертое
Всего этого достаточно, если у Вас только фотографии и документы. А если музыка, фильмы и дистрибутивы различных программ?
Когда объем суммарной информации у меня перевалил за 20 Гб, я не пожалел денег и приобрел себе 2 внешних диска, которые можно подключать к компьютеру через USB порт.
Один из них легкий мобильный по флеш-технологии на 500 Гб. А второй обычный жесткий диск в контейнере на 1 Тб. Первый удобно с собой таскать. Ну а второй для надежности (благо на нем никаких операционных систем нет).
Пятое
Но последнее, наверно, самое интересное. Это хранение данных на сервисах в интернете, использующих «облачные» технологии.
Эти сервисы появились не так давно, но я использую их по полной. Таких сервисов уже довольно много, но я для себя выбрал три.
Глубокий смысл этих сервисов следующий. Некие компании предоставляет бесплатно дисковое пространство для хранения данных, ограниченное несколькими гигабайтами. Если необходим больший объем, то уже необходимо за это платить.
Но, как правило, то, что компании предоставляют бесплатно, вполне достаточно.
Первый из таких сервисов, которые я использую — это Dropbox (дропбокс). Правда бесплатно дается всего 2Гб, но для работы мне хватает.
На работе я работаю под операционной системой Linux, а дома под Windows. Проблем не возникает, сплошные удобства.
Примером могут служить уроки и статьи, которые Вы видите на этом блоге.
Урок или статью я обычно пишу несколько дней. Начинаю, например, писать на работе в конце рабочего дня. Рабочий день заканчивается. Выключаю компьютер никуда ничего не копируя.
Прихожу домой, включаю свой домашний ноутбук и тут же продолжаю работать над статьей. Вся информация автоматически через «облака» синхронизируется на мои домашний и рабочий компьютеры. Достаточно лишь включить питание и дождаться загрузки самого компьютера.
Как сделать себе такое хранилище данных я описывать не буду. Это уже сделал мой коллега Федор.
Если Вас заинтересовал этот сервис, то можете посмотреть в уроке Федора на его сайте.
Второй используемый мной сервис от Яндекса.
Причем даже не обязательно иметь на Яндексе учетную запись электронной почты. Но если она есть, то просто воспользоваться этим сервисом, подав заявку.
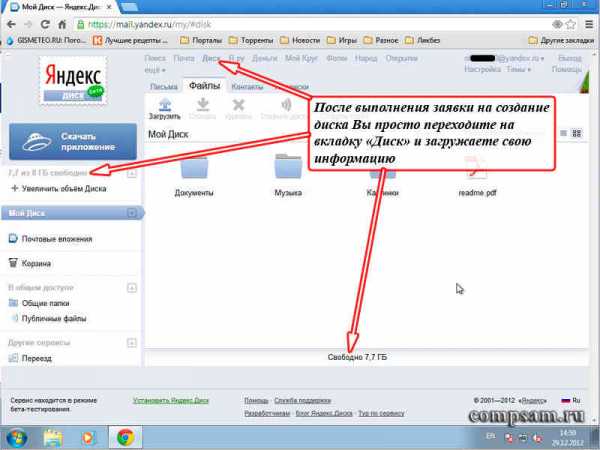
Процедура подачи заявки довольно простая. Бесплатно выделяется 8 Гб дискового пространства. На этом диске я, в основном, храню музыку и фотографии.
Ну и третий сервис от Гугла. Правда, необходимо иметь учетную запись на google.com.
Но в этом я вообще не вижу проблем. Процедура заведения аккаунта (учетной записи) очень простая и понятная. Не помню уже, сколько Гугл дает дискового пространства сразу после заведения учетной записи (по-моему, около 5 Гб).

Интересно другое. С каждым днем это пространство на чуть-чуть увеличивается. У меня на сегодняшний день дисковое пространство составляет уже больше 10Гб.
Подробнее с сервисами от Гугла и Яндекса Вы можете также познакомится в обзоре этих сервисов на сайте Федора.
Как я уже говорил, подобных сервисов в интернете довольно много. И каждый может выбрать для себя тот, который его устраивает. Небольшой обзор бесплатных «облачных» сервисов Вы можете посмотреть на этой странице.
Ну и напоследок я хочу Вам сказать свое личное мнение по поводу этих сервисов.
Поскольку сам являюсь системным администратором (точнее начальником отдела системных администраторов и администраторов баз данных), то имею представление, насколько защищены такие хранилища. Поэтому просто им доверяю.
Но... Как говорили Ильф и Петров устами Остапа Бендера: «Стопроцентную гарантию может дать только страховой полис».
Поэтому лучше застраховаться и хранить информацию на различных носителях и сервисах.
 В заключении я хочу поздравить Всех читателей моего блога с наступающим Новым Годом и пожелать счастья, здоровья и долгих лет жизни!
В заключении я хочу поздравить Всех читателей моего блога с наступающим Новым Годом и пожелать счастья, здоровья и долгих лет жизни!
На этом на сегодня все. Всем удачи и творческих успехов.
Подписывайтесь на обновления блога Начинающим пользователям компьютера и первыми узнавайте о новых статьях и уроках.
С уважением ко Всем моим читателям и подписчикам
Олег Ивашиненко
НравитсяЕсли Вам понравилась статья, поделитесь с друзьями в социальных сетях.
Ранее в этой же рубрике:
К записи 7 комментариев
Оставить комментарий
compsam.ru
Хранение данных в компьютере. Резервное копирование и восстановление.

Начало здесь.
Хранение данных в компьютере
Данные пользователей хранятся в виде файлов на жестких дисках ПК. Их также можно хранить и на внешних устройствах (внешние жесткие диски, CD-/DVD-диски, флешки и т.п.).
Данные нужно хранить отдельно от программного обеспечения. При хранении данных вместе с программами есть риск нечаянной порчи программ, что может привести также и к разрушению операционной системы.
По возможности файлы пользователей лучше хранить НЕ на диске C:, где находятся файлы операционной системы. Ну, а если на компьютере имеется только один жесткий диск C:, то можно посоветовать создать на нем папку, например, с именем «D:».
Затем нужно сделать ярлык к этой папке (правая кнопка мыши – «Создать ярлык») и переименовать его, например, в «Disk_D». Ярлык следует поместить на рабочий стол вашего компьютера, и все данные пользователя писать в эту папку D, имитируя тем самым как бы еще один диск с именем D, которого на самом деле нет в вашем компьютере.
Более защищенный от постороннего взгляда вариант предлагает сама операционная система. В ней есть папка «Мои документы», в которой пользователям предлагается хранить все свои данные. В этой папке есть даже заранее подготовленные внутренние папки для хранения музыки, видео, документов и т.п.
В последнем случае защита данных состоит в том, что к папке «Мои документы» может обращаться только пользователь, который введет ваш логин и пароль, если вы установили режим входа с учетной записью. Если же логин и пароль при включении ПК не запрашивается (дома многие пользователи избегают этого, чтобы не забыть пароль), то хранение файлов в «Моих документах» не более защищено, чем хранение в любой другой папке.
В вашей папке (будь это «Мои документы» или «Disk_D») должен быть определенный порядок. Ваши файлы должны быть рассортированы по папкам. Наименования папок должны быть понятны, не следует их обозначать, например, «1», «2» и т.п. Лучше придумать им понятные имена.
Файлы тоже лучше называть понятными именами. Если вы храните различные версии одних и тех же файлов, то эти версии лучше называть одинаковыми именами, но добавлять, например,
- «Материалы о нетбуках_версия 1»,
- «Материалы о нетбуках_версия 2»,
- «Материалы о нетбуках_версия 3»
- и т.д.
Файловая система ПК автоматически проставляет даты создания файлов для удобства их последующего поиска (по дате создания, например), но Вы можете также и вручную проставлять дату прямо в имя файла, что бывает удобно опять же в случае одновременного хранения нескольких версий одного и того же документа, например:
- (01.03.2012) Чайник или юзер
- (03.03.2012) Чайник или юзер
- и т.д.
Если имена файлов понятные и говорят сами за себя, то вы всегда можете воспользоваться встроенным сервисом по поиску файлов:
- в Windows XP: «Пуск» – «Найти» – «Файлы и папки»,
- в Windows 7: «Пуск» – «Найти программы и файлы».
Достаточно будет ввести имя интересующего файла или фрагмент искомого текста, хранящегося внутри файла. И Вы получите подборку файлов, удовлетворяющих условиям поиска.
Общий принцип, которым должен руководствоваться уверенный пользователь в вопросах хранения данных, можно сформулировать следующим образом.
- Чем точнее и тщательнее будут подготовлены файлы данных для хранения, тем легче и проще потом эти данные найти.
- Пользователь должен всегда помнить, что он может забыть, где и что у него хранится.
- И только при наличии определенного порядка в структуре и наименовании папок, а также в именах файлов можно быстро найти интересующую информацию, хранящуюся в ПК.
- Должна сформироваться привычка при необходимости пользоваться Поиском.
Резервное копирование и восстановление
Вы должны периодически сохранять где-то вне вашего компьютера ваши файлы. Иначе может произойти непоправимое, и Вы потеряете все, что наработали неделями, месяцами и даже годами.
Разработчики программного и аппаратного обеспечения ПК многое сделали для надежной сохранности ваших данных. Но произойти может самое непредвиденное, что разработчики ПК и программисты могли не предусмотреть. Поэтому надо периодически проводить резервное копирование.

Возьмите за правило, делать копии с определенной периодичностью, например, еженедельно или ежемесячно. Копируйте на флешку или внешний жесткий диск. Можно делать копии на CD-/DVD-носители, если на них хватает места для ваших данных.
Резервное копирование на внешний жесткий диск или на флешку делается примерно одинаково. Вы подключаете жесткий диск или флешку к USB-порту, дожидаетесь их подключения (не мгновенно это происходит), открываете папку «Мой компьютер», находите там подключенный жесткий диск или флешку, и открываете его (ее).
Затем в другом окне Вы открываете папку с вашими данными (например, «Мой компьютер» или «Disk_D»). И переносите данные из одного открытого окна в другое (курсор мыши ставим в окне «Мой компьютер» или «Disk_D», выделяем все папки и файлы в этом окне, правая кнопка мыши – «Копировать», курсор мыши ставим в окне внешнего жесткого диска или флешки, правая кнопка мыши на свободном поле – «Вставить»).
Резервное копирование на внешний жесткий диск или на флешку, которое описано текстом выше, можно посмотреть также по видео:
Некоторые антивирусные программы предлагают сервис по сохранению ваших данных на удаленных серверах. В этом случае резервное копирование ваших данных осуществляется на чужой компьютер (сервер), который находится где-то у разработчика антивирусной программы. На этом удаленном сервере ваши данные тоже будут еще дополнительно копировать, чтобы гарантировать сохранность данных в случае возможных сбоев.
Резервное копирование с помощью антивирусных программ – неплохое решение по сохранению своих данных. Но если ваша лицензия на антивирус закончится, и вы не захотите ее продлевать, то и восстановить ваши данные Вы вряд ли сможете. Поэтому копирование на внешние серверы не отменяет копирования на флешки и внешние жесткие диски.
Замечательный сервис по резервному копированию данных создан в Windows 7. Это – «Архивация и восстановление файлов» (Пуск» – «Панель управления» – «Архивация и восстановление файлов»). Сервис предлагает 3 опции:
- Создать диск восстановления системы – предусматривает запись на DVD-диск загружаемого образа системы с тем, чтобы в случае полного отказа операционной системы загружаться (например, при ее разрушении вирусами или неправильного отключения электропитания ПК), можно было бы произвести загрузку системы с этого DVD-диска. Создание диска восстановления системы – очень полезная опция, которую хотя бы раз нужно выполнить каждому пользователю ПК, работающего под управлением Windows 7.
- Создание образа системы – запись на внешний жесткий диск образа системы Windows 7 с тем, чтобы в случае разрушения системы, порчи реестра системы и при иных обстоятельствах можно было систему Windows 7 восстановить (из созданного образа).
- Архивирование – запись на внешний жесткий диск не только образа системы, но и всех хранящихся на ПК данных пользователей. Это позволяет в точности восстановить систему и все данные пользователей, которые были в ПК на момент копирования.
Ко всему прочему опция «Архивация и восстановление файлов» предусматривает настройки. Можно, например, задать интервал копирования (ежедневно, еженедельно и т.п.), и резервное копирование будет производиться автоматически. А значит, нельзя будет забыть или пропустить сеанс копирования данных. Также можно сделать таким образом, чтобы резервное копирование производилось автоматически при каждом подключении внешнего жесткого диска (предназначенного для копирования) к ПК.
Опытные пользователи никогда не ленятся и не забывают копировать свои данные, поэтому они всегда уверенно смотрят в будущее.
Если данные все же пропали, то достаточно их восстановить, выполнив обратное копирование с внешнего жесткого диска, флешки или с внешнего сервера (с помощью антивирусной программы). Все это просто, если, конечно, копии были своевременно сделаны.
Уверенные пользователи также всегда знают, что компьютеры отказывают в самые неподходящие моменты. Поэтому самые важные данные, например, такие, которые нужны всегда «под рукой», они копируют постоянно, после каждой редакции. А флешки или жесткие диски с этими важными данными они носят с собой или хранят в строго определенных местах.
И еще очень важный момент, связанный с хранением данных. Когда Вы работаете с файлами с помощью прикладных программ, то эти современные программы имеют функцию автоматического сохранения. Это означает, что почти любая программа периодически самостоятельно копирует ваши наработки, чтобы в случае сбоя можно было их безболезненно восстановить.
Однако автоматическое сохранение не является 100% гарантией сохранения ваших файлов. Поэтому периодически нужно самостоятельно копировать свои наработки, нажимая на кнопку с изображением дискетки (есть во многих программах), или управляя этим процессом через меню «Файл» – «Сохранить». Только в этом случае пользователь может быть уверен, что все его данные хранятся в том виде, как он их создал и обработал.
P.S. Статья закончилась, но можно еще почитать:
1. Я чайник или юзер? Часть 3: Обработка данных на компьютере
2. Я чайник или юзер? Заключение: О силе духа и безопасности
3. Как работает ПК: часть 1. Обработка информации
4. Может ли компьютер быть умнее человека?
Получайте актуальные статьи по компьютерной грамотности прямо на ваш почтовый ящик. Уже более 3.000 подписчиков
.Важно: необходимо подтвердить свою подписку! В своей почте откройте письмо для активации и кликните по указанной там ссылке. Если письма нет, проверьте папку Спам.
Автор: Юрий Воробьев
3 марта 2012
www.compgramotnost.ru
Устройство компьютера : Информатика (Курс Пользователь) : Виртуальная школа БАКАЙ
НравитсяТак что же такое компьютер? Ответов может быть много. Они могут быть различными начиная от: - «Ящик с экраном и кнопками», «Друг и помощник человека» или «Умная машина». Такие варианты ответа не совсем точны. Компьютер не может быть «умным» или «глупым». Он не может относиться к вам как к другу или недружелюбно осыпать электрическими искрами. Как не может быть «умным» или «глупым» молоток или калькулятор.
Наиболее точным ответом, на этот вопрос, будет – «Инструмент для обработки информации». Поэтому и относиться к компьютеру нужно как к инструменту, который в ваших силах использовать для пользы или для вреда.
В обычном понимании слово «инструмент» связывается с каким-то предметом, при помощи которого выполняются действия над другими предметами. Наш инструмент - компьютер обрабатывает «информацию», которая может быть либо визуальной (представленной в виде текста, рисунков или движущегося изображения), либо звуковой. Для того чтобы компьютер мог обработать информацию её необходимо ввести, затем её необходимо где-то обработать и показать результаты этой обработки. Значит, компьютер должен иметь в своем составе устройства ввода, устройства обработки и устройства вывода информации.
Посмотрим, из чего состоит компьютер. Компьютер в минимальной конфигурации («конфигурация» - то из чего состоит компьютер, т.е. его технические параметры) состоит из трех больших частей. Первая часть - клавиатура, которая, как правило, лежит у вас под руками. Вторая – это монитор, т.е. телевизор который стоит перед вами. И третья - системный блок. Это большая (или небольшая) коробка стоящая на столе (или под столом). Все остальные части – периферия. Рассмотрим поподробнее, из чего же состоит эта самая «минимальная конфигурация».
Первое – клавиатура. Клавиатура служит основным средством ввода информации. При помощи клавиатуры мы набираем тексты, вводим координаты линий при построении графических изображений, а так же команды для обработки текстов, изображений, музыки, видео и многого другого.
Второе – монитор. Монитор это основное средство вывода информации. Основную часть сведений из внешнего мира человек получает при помощи зрения. Поэтому-то монитор стал основным средством отображения информация.
Третье и самое главное – системный блок. В системном блоке выполняются все действия по обработке и хранению информации и поэтому он самая сложная часть компьютера. Познакомимся с ним подробнее.
Состав системного блока
Мат. плата (motherboard) – составляющая часть системного блока служащая для объединения всех устройств компьютера.
Процессор (CPU) – (его можно назвать "сердцем машины") устанавливается на "матплате" и выполняет все операции с информацией, всю работу с аппаратурой и программами. Для ускорения работы компьютера на системной плате может быть установлен сопроцессор. Сопроцессор выполняет определённые операции одновременно с выполнением операций процессором.
ПЗУ – составляющая часть материнской платы, предназначенная для постоянного хранения информации о составных частях и настройках компьютера.
ОЗУ (память RAM) – оперативное запоминающее устройство, составляющая часть мат. платы, предназначенная для кратковременного хранения информации во время текущего сеанса работы. Конструктивно выполняется в виде отдельных устройств устанавливаемых в специальные разъемы на материнской плате. Команды, поступающие в компьютер, и информация, которую он обрабатывает, остаются в памяти во время сеанса работы с компьютером. Память не является местом для постоянного хранения информации. Когда компьютер выключается, информация из памяти удаляется.
Накопитель на жестких магнитных дисках (HDD) – “Жесткий диск”, устройство для долговременного хранения информации. Конструктивно выполняется в виде отдельного несъемного устройства размещаемого внутри системного блока. Накопители на жёстких магнитных дисках имеют небольшие габаритные размеры, более высокую надёжность, очень высокую плотность записи и большой объём хранимой информации. В компьютерной терминологии жёсткие диски установленные в компьютере именуются как "фиксированный диск", "жёсткий диск" или "винчестер".
Накопитель на гибких магнитных дисках (FDD) – устройство, предназначенное для долговременного хранения информации. Конструктивно выполнено в виде двух различных частей. Дискета – устройство для хранения информации. Конструктивно дискета выполнена в виде отдельного изделия. Дисковод – устройство для работы с информацией хранимой на дискете. Конструктивно дисковод выполнен в виде отдельного устройства установленного в системном блоке.
Кроме этого для хранения информации используется дополнительное оборудование – устройство чтения (записи) информации на лазерных дисках (CD ROM, DVD-ROM). В системном блоке может быть установлено несколько жестких и гибких дисков. Для различия дисков между собой им присваиваются имена. Полное имя диска состоит из буквы латинского алфавита и двоеточия (A: B: C: …).
Теперь, рассмотрим устройства называемые «периферийными». Их можно разделить на две большие группы:
Устройства ввода информации
Их условно можно разделить на основные и дополнительные. К основным относятся:- клавиатура. Стандартная клавиатура имеет несколько основных групп клавиш: алфавитно-цифровые (для ввода чисел и текстов), функциональные (для переключения с одного вида работы на другой), управления курсором на экране дисплея, специальные управляющие (для смены регистров и режимов ввода). Клавиатуры имеют стандартное расположение клавиш сходное с расположением клавиш печатной машинки. Подключение к компьютеру производится путем подключения разъёма клавиатуры в гнездо на задней стенке системного блока.
- манипулятор «мышь». Этот манипулятор представляет собой небольшую коробочку с расположенными в верхней части клавишами (двумя или тремя) и имеющей в нижней части шарик, вращающийся при перемещении "мыши" по плоской поверхности. Относительные координаты перемещения манипулятора передаются в ЭВМ и используются для управления движением на экране дисплея специально выделенного маркера, называемого курсором. Левая клавиша "мыши" используется (в основном) для запуска программ, правая - для вызова специальных функций или выполнения специальных работ.
Дополнительные устройства ввода информации
- сканеры. Устройства для переноса изображения с твёрдого носителя в компьютер.
- джойстик. Устройство для задания направления движения объекту. Используется в компьютерных играх.
Устройства вывода информации
Их так же можно разделить на основные и дополнительные. К основным относятся:
- монитор. Монитор (дисплей) является основным устройством отображения информации. Основное назначение дисплеев - вывод алфавитно-цифровой (текстовой) и графической информации. Монитор подключается к компьютеру с помощью специального устройства - контроллера (называемого также "видеоплатой") выполненного в виде отдельного блока вставляемого в "матплату" и имеющего разъём выводимый на заднюю панель компьютера. Блок содержит схему управления электронно-лучевой трубкой, микросхемы памяти для графической информации, выводимой на экран и сменные микросхемы памяти с образцами знаков выводимых на экран в текстовом режиме. В последнее время выпускаются мониторы, имеющие в своем корпусе встроенные колонки, микрофоны и др. устройства. Все более широкое распространение получают мониторы с жидкокристаллическим дисплеем.
Дополнительные устройства вывода информации
- принтер. Устройства для формирования изображения или текста на твёрдом носителе (как правило, бумаге).
- графические планшеты. Устройства для непосредственного рисования изображения на экране компьютера. Используются, как правило, профессиональными художниками, дизайнерами.
- колонки. Устройства для передачи звуковой информации.
Кроме описанных приборов существует масса дополнительных устройств, которые могут находиться как за пределами системного блока, так и внутри его но, при этом они всегда будут называться «периферийными».
Хранение информации в компьютере
Информация, используемая в компьютере, обрабатывается и хранится в виде электрических сигналов. Хранение информации происходит аналогично записи на аудио магнитофоне с той разницей, что в компьютере вместо ленты используется диск. Наличие сигнала принято считать "1" а отсутствие "0". Вся информация в компьютере хранится в закодированном виде. Каждая цифра или буква использует десятичный номер, который присваивается только этому символу. Для записи символа в виде импульсов используется "двоичная система счисления". Используя эту систему можно записать любое число в виде последовательности нулей и единиц.
Вся информация в компьютере хранится в виде файлов. Файлом может быть и текст, который вы набираете в текстовом редакторе и программа ("текстовой редактор") при помощи которой вы набираете этот текст.
Файл – поименованная область на жестком диске (программа или документ хранящиеся на жестком диске). Каждый файл должен иметь уникальное (т.е. неповторяющееся) имя. Полное имя файла состоит из имени и расширения. Расширение – три буквы, добавляемые к имени файла через точку, без пробелов и указывающие на тип хранимой в файле информации. При задании имени файла необходимо учитывать следующие ограничения: - имя файла должно состоять из букв, цифр и символов «-» (тире) и «_» (подчерк). При задании имени в среде ДОС длина имени (без учета расширения) ограничивается 8 символами, в среде Windows – 256 символами.
Для нормальной работы с компьютером необходимо точно понимать, где находится наша информация. Когда мы осуществляем, какую либо работу то информация, с которой мы работаем находиться в памяти компьютера. Если мы выключим питание, то вся информация пропадет. Для того чтобы сохранить информация для последующей работы её записывают на жесткий диск так же как кладут лист бумаги в папку.
Папка (каталог) – место для хранения файлов и других папок. Все папки находящиеся на компьютере образуют каталоговую систему.
Каталоговая система – совокупность каталогов и хранящихся в них файлов и других (вложенных) каталогов. Способ графического представления каталоговой системы, при котором из исходного диска выходят ветви каталогов, с последующим ветвлением вложенных каталогов -называется деревом каталогов. Исходный диск дерева каталога называется корнем. При обозначении корня диска указывают – полное имя диска и знак «» (слеш)
Адрес файла - описание местонахождения файла состоящее из указания имени диска и списка каталогов, разделенных между собой символом - «/» (слеш).
Опубликовано:05/11/1999Автор:ВШБЧитателей:4553
school.bakai.ru
где хранится информация в компьютере
Где хранится вся информация на компьютере
В разделе Прочее компьютерное на вопрос где и как хранится информация в компьютере? заданный автором Маша Гиль лучший ответ это Ох.... Попробую попроще.. .1) жесткий диск. HD, винт, винчестер, как угодно.. . На него заносится инфа, которая должна лежать в компе. Ну, там файлы всякие, программы и т. д.2) Оперативная память-вещь, необходимая для работы компа, "мгновенная" память, ну или сиюсекундная, помещается туда инфа не на долго и лежит до выключения, записать в нее что-то не получится. В общем название говорит за себя-"оперативная".3) Файл подкачки-отдел жесткого диска, ну, вроде приложения для оперативы, работает совместно с ней.... При переходе в спящий режим инфа из оператвы копируется в этот файл, а при пробуждении-обратно в оперативу... .Ну, это в кратце.... Есть желание-почитай статейки, в нэте их ВАЛОМ!!!!
Ответ от 22 ответа[гуру]Привет! Вот подборка тем с ответами на Ваш вопрос: где и как хранится информация в компьютере?
Ответ от стелла лата[новичек]винчейстер
Ответ от 404 Not Found[гуру]Информация, с которой работает ПК, содержится в файлах. Файл - это именованный набор данных, предназначенный для хранения различного рода информации. В файлах могут храниться тексты программ, документы, рисунки и т. д. Каждый файл имеет своё имя и местоположение. При задании имен необходимо соблюдать следующие правила;имя файла может содержать до 255 символов, включая пробелы;в имя файла не могут быть включены следующие символы: , ?: * " < >| /Существует много типов файлов. Большинству файлов имеют расширение. Расширение файла не является обязательным. Расширение отделяется от имени точкой и может содержать не более трех символов. В расширении нельзя использовать пробелы и вышеприведенные символы.Многие программы автоматически устанавливают расширение имени файла и по нему можно .узнать, какая программа создала файл. Например, расширение DOC имеют файлы документов, а расширение ЕХЕ - файлы выполняемых программ.Система хранит информацию о размерах всех файлов, дате и времени их создания или изменения. Эта информация существенно помогает следить за файлами, выполнять их сортировку и поиск, создавать резервные копии.При необходимости эту информацию всегда можно вывести на экран.
Ответ от 2 ответа[гуру]Привет! Вот еще темы с нужными ответами:
Ответить на вопрос:
22oa.ru
Как компьютер хранит данные
Дата Категория: it
Размещенная в ряды и колонки, память компьютера может показаться огромным городом с одинаковым числом одинаковых домов на каждой улице. В большинстве компьютеров размер одного «дома» составляет 8 бит, или 1 байт, этого достаточно для одного символа.
Как и в городе, дома в компьютере имеют свой собственный адрес, но в отличие от обычных городских домов каждый дом в памяти относится к двум улицам. Каждый адрес находится на пересечении двр проводков - магистралей - по которым информация путешествует внутри компьютера. Эта часть сети называется адресной магистралью.
Адреса (коды) памяти, как и любая другая цифровая информация, являются двоичными числами, или «битовыми строками», как те, что представлены на рисунке справа. В каждом адресе наиболее значимые цифры битовой строки обозначают номер ряда, а менее значимые цифры справа - номер колонки. Чем больше память, тем длиннее адрес. Для сохранения данных в компьютере центральный процессор посылает в память сигнал с данными, адрес и команду «записать». В ответ память записывает данные по указанному адресу. Точно так же данные добываются из памяти, когда ЦПУ посылает сигнал «читать» и адрес. Память идет по указанному адресу, считывает данные и посылает их в ЦПУ.
Как память пользуется адресами
Допустим, байт данных хранится в памяти под кодом 001010. Адрес (внизу слева), посланный из ЦПУ, разлагается на три его более значимых бита - 001 и три менее значимых бита -010 и уходит по двум адресным магистралям (красный и синий цвета). Сигналы следуют по соответствующим дорожкам и встречаются по предписанному адресу. Здесь сигнал «записать» открывает адрес и данные, посланные по магистрали данных (зеленый цвет), запоминаются.
Внутренняя память компьютера
Внутренняя память компьютера называется еще первичной памятью, с тем чтобы отличать ее от внешней памяти, где данные сохраняются для исследования в будущем. Компьютеры старшего поколения имели магнитную память, но теперь почти во всех компьютерах первичной памятью являются интегральные схемы. Адресные магистрали, или сети крошечных проводков, проходят через каждую единицу памяти. Это позволяет компьютеру одинаково быстро считывать любой кусок информации, где бы он ни находился.
information-technology.ru
- Закрыт доступ

- Биос не пищит почему

- Как установить виртуальный windows xp на windows 7

- Пропал рабочий стол windows xp что делать

- Что делать если не работает исследовать элемент

- Какие айпи адреса бывают

- Как улучшить свой ноутбук для игр

- С рабочего стола пропали значки
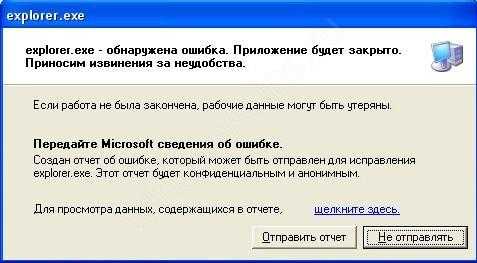
- Как выбрать браузер

- Windows rtm что значит

- Взломана страница вк

