Как быстро выключить Wi-Fi в роутере? Выключи вай фай
Нужно ли выключать Вай-Фай на ночь

Сегодня редко кто из молодёжи не пользуется беспроводными сетями, стремясь к тому, чтобы иметь доступ в Интернет везде, где им это удобно. За ними старается не отставать и более взрослое поколение. Даже многие пенсионеры активно осваивают новую технику. Всвязи с этим всё чаще и чаще ко мне обращаются читатели с вопросом — надо ли выключать WiFi на ночь или пусть роутер или точка доступа работает круглосуточно?!Что же, вопрос интересный и заслуживает внимания. А потому — давайте разбираться вместе!
Вред от WiFi излучения
Даже если вы не пользуетесь в данный момент Вай-Фай, точка доступа и беспроводной маршрутизатор всё равно излучает радиоволны, которые проходят через всё жилище, проникая в соседние комнаты и помещения в радиусе от 5 до 30 метров, в зависимости от материала, из которых изготовлены стены и перекрытия.И даже несмотря на то, что нет подтверждения тому, что излучение WiFi вредит здоровью, серьёзных исследований влияния беспроводной сети на организм человека в долгосрочной перспективе — тоже не проводились. И даже сейчас, когда этой технологией пользуются уже более 10 лет, никто не может точно и с уверенностью сказать — есть ли вред от Вай-Фай для организма человека или нет. Потому, если Вы переживаете за здоровье себя и своих близких — смело отключайте устройство на ночь!
Срок работы роутера
Если Вы хотите, чтобы Ваш модем или маршрутизатор проработал как можно дольше — обязательно выключайте его на ночь. Дело в том, что от этого напрямую зависит его срок службы. Во-первых, сказывается низкое качество изготовления. Конденсаторы высыхают и устройство выходит из строя. Во-вторых, у многих в домах и квартирах часто бывают скачки электричества, которые тоже отрицательно сказываются на сроке работы роутера. А уж если ночью случилась гроза, то из-за сильного электромагнитного поля может пострадать не только само устройство доступа, но и всё, что к нему подключено кабелем.Тем более стоит выключать модем или маршрутизатор, если уезжаете из дома на пару дней или больше. Электричества, конечно, много не сэкономите, зато уж пожарную безопасность в доме обеспечите точно!
Безопасность сети
Ещё одна веская причина отключать WiFi на ночь — это безопасность домашней сети. Постоянно включенная беспроводная точка доступа не даёт малолетним взломщикам и хулиганам покоя. Всегда интересно взломать соседский Вай-Фай! Если же Вы выключаете устройство каждый раз, когда в нём нет необходимости — то шансов на то, что Вы подвергнетесь взлому значительно меньше!
К тому же, каждый раз выключая роутер, Вы очищаете память, сбрасываете кеш и подвисшие сессии пользователей.
Нужно ли отключать Wi-Fi на телефоне
Мы настоятельно рекомендуем Вам выключать радио-модуль телефона или планшета на ночь или когда Вы уходите из дома на улицу.
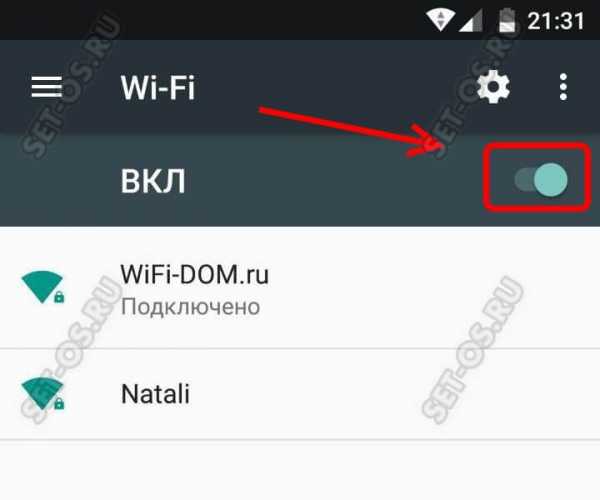
Зачем? В целях экономии батареи! Для недорогих смартфонов на Андроиде батарея — это «головная боль». У многих заряда аккумулятора не хватает даже на сутки. Поэтому стоит выключать модуль WiFi когда он Вам не нужен. Особенно когда Вы находитесь на улице, устройство постоянно сканирует диапазон в поисках доступных сетей, что неслабо ест батарею.
Это тоже интересно:
set-os.ru
Как включить/отключить Wi-Fi с помощью клавиатуры?
Некоторые ноутбуки имеют функциональные клавиши или переключатели для включения/отключения Wi-Fi. Если ваш компьютер не имеет таковых, в ОС Windows вы можете самостоятельно задать их.
Вам нужно будет начать с создания ярлыка на рабочем столе или в стартовом меню. Затем же можно задать сочетания клавиш для данной функции.
Шаг первый: Определите имя Wi-Fi-соединения
Во-первых, вам нужно определить имя вашего соединения Wi-Fi. Оно нужно, чтобы записать команды, которые позволяют включить и отключить Wi-Fi.
Откройте Панель управления > Сеть и интернет > Центр управления сетями и общим доступом > Изменение параметров адаптера.
Обратите внимание на имя Wi-Fi-подключения, которое хотите отключить. На скриншоте ниже название соединения "Wi-Fi".
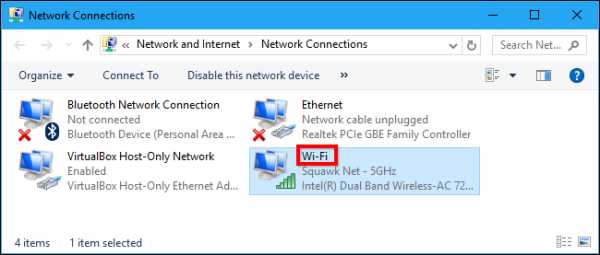
Шаг второй: Создайте ярлыки на рабочем столе
Теперь, когда вы знаете имя подключения, нужно создать ярлыки на рабочем столе. Щелкните правой кнопкой мыши на рабочем столе Windows, и выберите Создать > Ярлык.
Скопируйте и вставьте следующую строку в поле Укажите расположение объекта:
netsh interface set interface name="Wi-Fi" admin = disabled
Заменить Wi-Fi в команде именем вашего Wi-Fi-соединения .
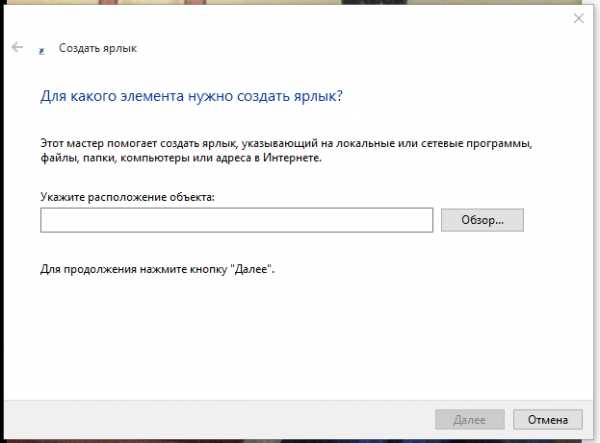
Нажмите Далее. К примеру, назовите ярлык Отключить Wi-Fi.
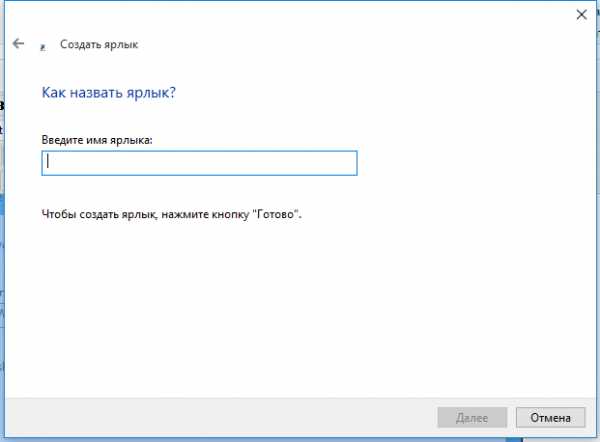
Нажмите Готово.
Теперь создадим ярлык Включить Wi-Fi. Щелкните правой кнопкой мыши на рабочем столе и выберите Создать > Ярлык.
Скопируйте и вставьте следующую команду в поле Укажите расположение объекта, заменив Wi-Fi именем вашего Wi-Fi-соединения.
netsh interface set interface name="Wi-Fi" admin = enabled
К примеру, назовите ярлык Включить Wi-Fi. Нажмите Готово.
Шаг третий: Задайте ярлыкам на рабочем столе запуск от имени администратора
Для использования netsh-команд необходимо иметь права администратора, чтобы сделать данные изменения в операционной системе системе. Нужно задать данным ярлыкам запуск от имени администратора.
Для этого щелкните правой кнопкой мыши по одному из созданных ярлыков и выберите Свойства.
Нажмите на кнопку Дополнительно на вкладке Ярлык, включите Запуск от имени администратора, и нажмите кнопку OK дважды.
Повторите эту процедуру для второго ярлыка.

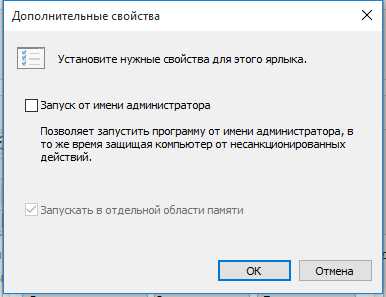
Шаг четвертый (по желанию): Назначение комбинаций клавиш
При желании, можно назначить комбинации клавиш для выполнения команд. Щелкните правой кнопкой мыши по одному из ярлыков и выберите Свойства.
На вкладке Ярлык нажмите в поле Быстрый вызов нажмите клавишу или комбинацию клавиш, которые вы хотите назначить для ярлыка. Нажмите OK.
К примеру, если вы хотите назначить комбинацию клавиш Ctrl + Alt + F1, встаньте курсором в поле Быстрый вызов, а затем нажмите Ctrl + Alt + F1.
Повторите эту процедуру для второго ярлыка. Например, у вас будет Ctrl + Alt + F1, чтобы выключить Wi-Fi, и Ctrl + Alt + F2, чтобы включить Wi-Fi.
Обратите внимание, что эти сочетания клавиш будут работать только тогда, когда ярлыки приложений хранятся на рабочем столе или в меню Пуск. Если вы поместите их в любую другую папку, сочетания клавиш работать не будут.
Вы можете добавить ярлыки в меню Пуск через функцию копировать/вставить в адресной строке Проводника следующей строки:
%appdata%\Microsoft\Windows\Start Menu\Programs
Скопируйте и вставьте ярлыки в появившуюся папку. Они будут отображаться в меню Пуск, где вы можете нажимать на них, сочетания клавиш также будут функционировать. Вы можете удалить их с рабочего стола, если хотите.
Как использовать ярлыки
Теперь вы можете отключить или включить Wi-Fi либо двойным щелчком по ярлыку на рабочем столе, либо нажатием сочетания клавиш.
Удобство этого способа в том, что каждый раз вы увидите всплывающее окно Контроль учетных записей пользователей, когда запускаете ярлык, в котором спрашивается, хотите ли вы выполнить действие. Вы просто нажимаете Да, и изменения вступят в силу. Конечно, есть способы выполнять команды от имени администратора без запроса, но при этом могут возникнуть проблемы с безопасностью, поэтому не рекомендуется использовать этот вариант..
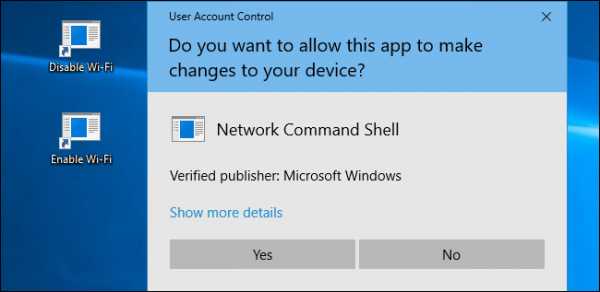
Другие способы быстро отключить Wi-Fi
Есть и другие способы быстро включать и отключать Wi-Fi. В операционной системе Windows 10 вы можете использовать режим В самолете, который будет отключить Wi-Fi, Bluetooth, а также любые другие беспроводные приемники.
Вы также можете открыть Настройки > Сеть и Интернет > Режим полета, где найдете переключатель для быстрого включения и выключения Wi-Fi.
Но, согласитесь, нажатие нескольких клавиш на клавиатуре - более быстрый и удобный способ, чем любой из этих. Но знать о них совсем не помешает.
Оставьте свой комментарий
< Предыдущая Следующая >Еnable wireless router radio:отсоединение разных видов роутеров
На корпусе домашних роутеров некоторых моделей – есть кнопка, позволяющая отключить или включить передатчик беспроводной сети в любой момент. Проблема в том, что на подавляющем большинстве устройств этой кнопки нет. И единственным способом выключения Wi-Fi-сети является следующий: открываем web-интерфейс, находим надпись «enable wireless router radio».
Или, что-то подобное. Здесь мы рассмотрим, как опция, позволяющая отключить Wi-Fi, будет выглядеть в большинстве известных моделей.
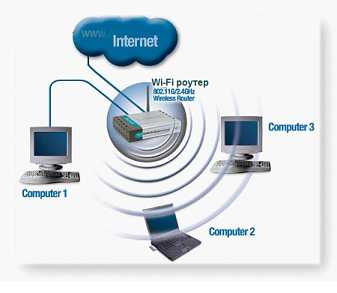
Схема соединений, создаваемых роутером
Зачем требуется отключать Wi-Fi? Если нужно, чтобы роутер продолжал работать, но Wi-Fi-сеть стала недоступна, то отключение питания устройства – не поможет. А деактивируют беспроводную сеть иногда по соображениям безопасности. Так же, в последнее время появилась информация о том, что ВЧ-излучение может наносить вред здоровью человека. Мощность передатчика роутера – одна или две десятых Ватта. Так что, думайте сами, есть ли в подобных публикациях смысл (но можно, к примеру, отключать Wi-Fi на ночь).
Кнопка отключения передатчика Wi-Fi есть в роутерах: NETGEAR WNDR-3700, Draytek Vigor Fly 200, D-link DSL-2640U, ZyXel Keenetic. К классу «бюджетных» ни одна из этих моделей не относится. Кто найдет хороший роутер по цене меньше 30 USD (да еще, оборудованный кнопкой отключения), можете сообщить об этом в комментариях. Мы рассмотрим, как Wi-Fi-модуль отключается через web-интерфейс.
Выключаем Wi-Fi в web-интерфейсе
Прежде всего, пользователь должен знать, как выполняется вход в интерфейс управления. Если это не так, то управлять роутером (кроме его включения) не будет возможно.
Отключение и включение Wi-Fi выполняется снятием или установкой одной галочки с последующим сохранением настроек. Чтобы применить изменения, некоторые модели роутеров приходится перезагружать (D-Link, например). Сейчас мы рассмотрим все более подробно, и уже – на примерах.
Роутеры фирмы ASUS
Открываем интерфейс настройки. Идем в раздел «Дополнительно» («Advanced Settings»), открываем вкладку «Wireless». Нам не нужна закладка «General», сразу переходим к другой закладке – «Professional»:
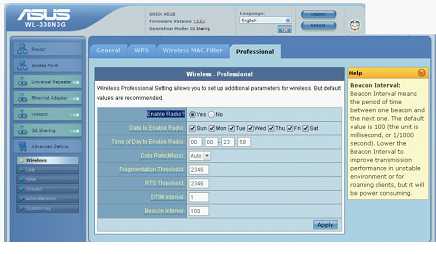
Настройка отключения Wi-Fi (ASUS)
Можно задать расписание включения/отключения. Но мы просто выключим модуль (поменяв установку «Yes» в верхнем селекторе на «No»). В завершение, нажимаем «Apply». На этом – все.
Важно знать, что отключив в роутере модуль Wi-Fi, в его интерфейс через беспроводную сеть – будет нельзя зайти. Используйте проводное подключение.
Роутеры D-Link
У D-Link есть старый вариант интерфейса, который приводят в инструкциях, а есть более новый (промежуточный), он выполнен в сине-белом оформлении. Рассмотрим второй вариант.
Идем к следующей вкладке: «Wi-Fi» -> «Общие настройки». Галочка «Включить беспроводное соединение» управляет отключением Wi-Fi-модуля. Если ее снять, Wi-Fi отключается:
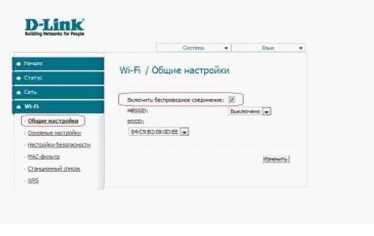
Отключение Wi-Fi (D-Link)
Последовательность действий (для выполнения отключения):
- Снять галочку
- Нажать кнопку «Изменить» (внизу справа)
- В меню «Система» выбрать пункт «Сохр. и Перезагрузить»
Включение выполняется в таком же порядке, только галочку надо будет установить, а не снять.
Роутеры компании TP-Link
Аналогично роутерам D-Link, идем к вкладке и снимаем галочку:
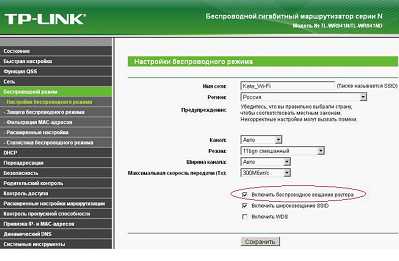
Отключение Wi-Fi (TP-Link)
Вкладка называется «Беспроводной режим» -> «Настройка беспроводного режима». Установив или сняв галочку «Включить беспроводное вещание роутера», нажимают кнопку «Сохранить». И все, больше ничего не требуется.
Успешной настройки!
Отключение Wi-Fi на примере D-Link DSL
27sysday.ru
- Командлеты powershell
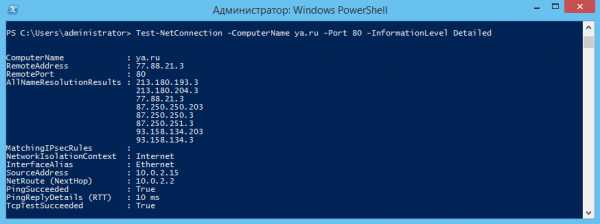
- Как увеличить процессор на ноутбуке

- Почему клавиши черные и белые

- Фрагментировано 1 процент что это значит
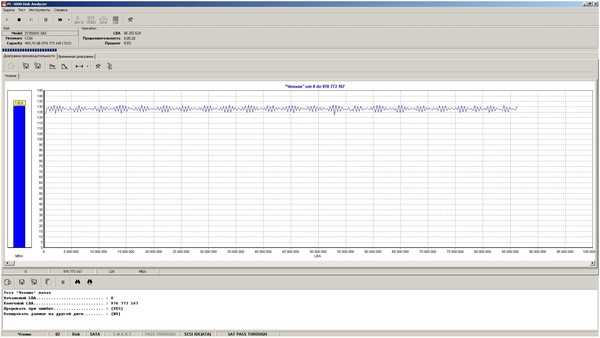
- Как писать коды для программ
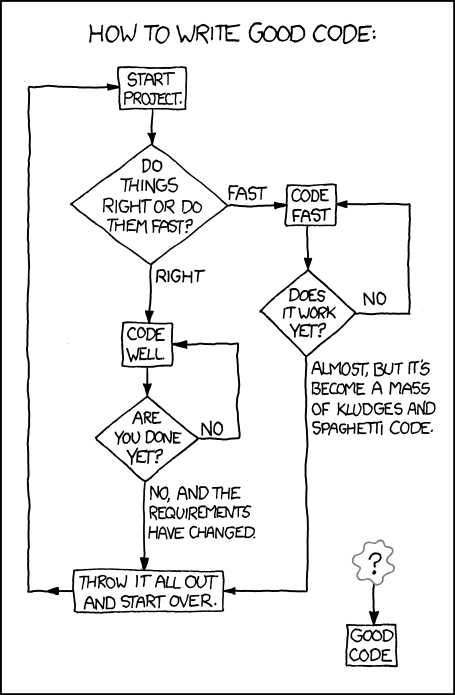
- Выделить строку горячие клавиши
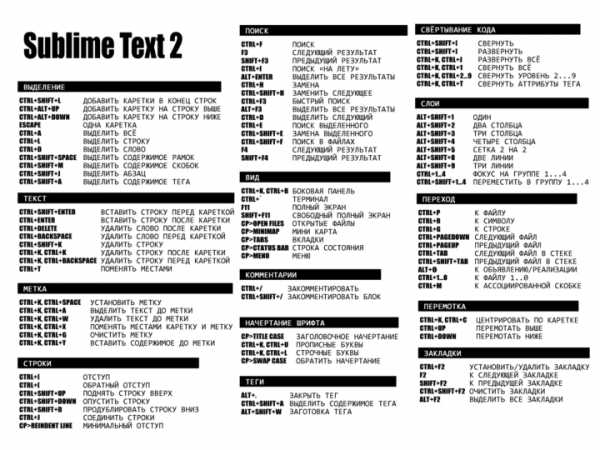
- Зависает браузер что делать
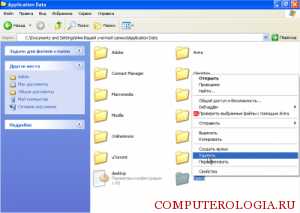
- Ошибка авторизации класс не зарегистрирован
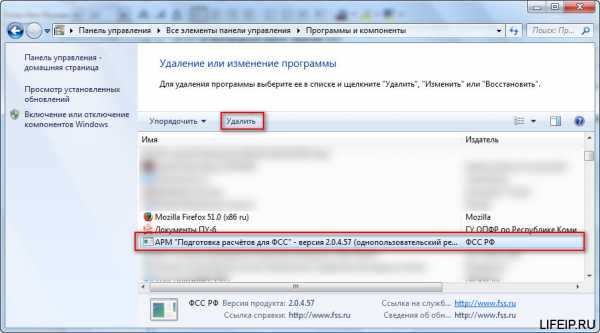
- Ms sql кластерный индекс

- По ит
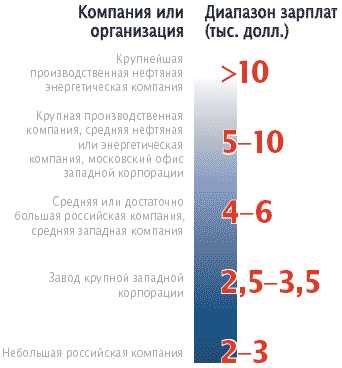
- Горячие клавиши windows 10 выключение компьютера

