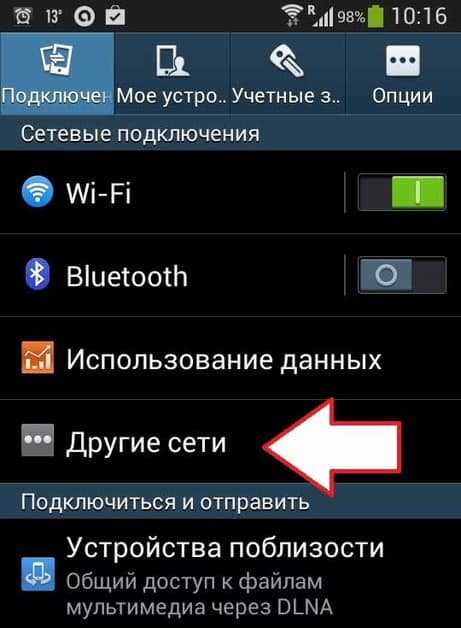Как раздать Wi-Fi с ноутбука, если интернет через USB модем (3G/4G)? Wi fi раздача
Как Раздать Wi-Fi с Ноутбука

Как раздать Wi-Fi с ноутбука
В наше время большинство гаджетов может стать точкой доступа Wi-Fi. Ноутбук – не исключение.
В этой статье мы пошагово рассмотрим, как раздать Wi-Fi с ноутбука.
Содержание:
[contents h3]
[contents h3]
Как раздать вай фай на телефон с ноутбука
Чтобы с ноутбука раздать вай фай на телефон необходимо совершить некоторые манипуляции на самом ноутбуке, затем принять на телефоне.
Рассмотрим пример раздачи на операционной системе Windows 10, в обновленных версиях можно легко раздать вай фай с помощью нескольких кликов.
Для этого необходимо зайти в параметры Интернета, кликнув на значок Интернета в правом нижнем углу и найдя кнопку Параметры.
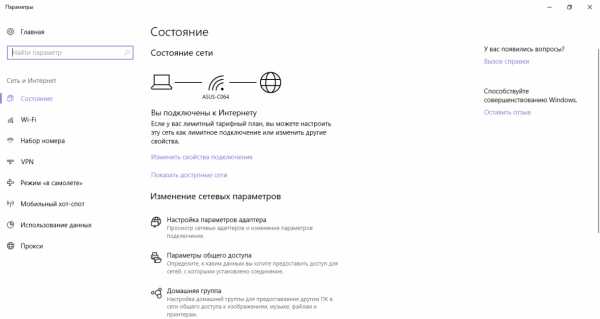
Найти мобильный хот-спот
Здесь надо отыскать «Мобильный хот-спот», нажать на него, после чего возникнет окно с настройками.
Обратите внимание: чтобы осуществить передачу Интернета на другие устройства, очень важно проследить наличие подключения сети.
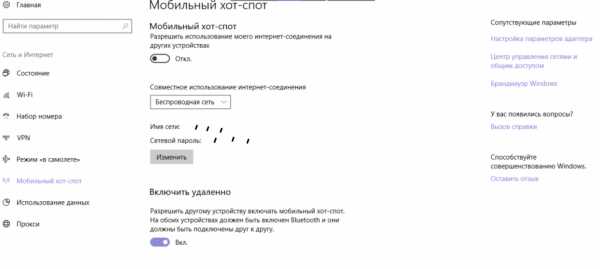
Окно мобильного хот-спота
Как видно на рисунке, отображается имя сети и сетевой пароль, которые будут нужны для подключения к вай фаю, можно также изменить эти данные, в таком случае надо нажать «Изменить».
Тогда вводится новая информация в каждой строке не менее восьми символов и «Сохранить».
Далее нужно найти положение «Совместное использование интернет соединения» и выбрать именно тот тип сети, который применяется сейчас на вашем ноутбуке.
Иногда это бывает наименование провайдера, к которому подключен пользователь.
Чтобы продолжить подключение, необходимо использовать переключатель с левой стороны от названия «разрешить использование моего интернет соединения для других устройств».
Теперь notebook раздает вай фай, как изначально и рассчитывалось, только осталось получить его с мобильного приспособления.
Это обычно делается через приложение настроек, которое обозначается условным обозначением шестеренки. Там можно выбрать положение Wi-Fi среди доступных сетей вай фай.
Нужно найти пункт, одноименный с исходным на ноутбуке, и нажать, затем система защиты потребует ввода имени сети и сетевого пароля, указанных ранее на ноутбуке.
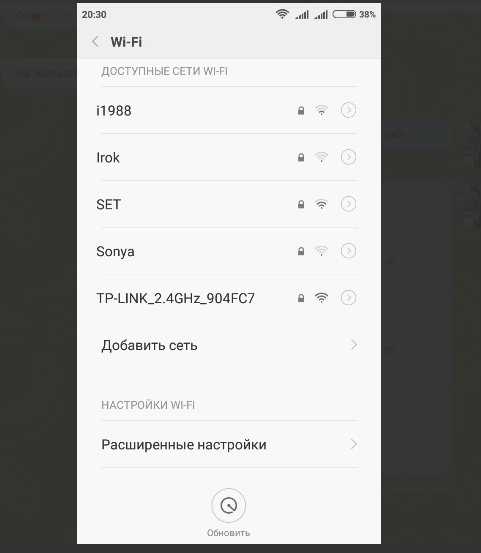
Список доступных сетей Интернет, где необходимо найти нужный пункт
Теперь осталось проверить значок сети Интернет на верхней панели экрана телефона, который отображает степень и наличие соединения.
А вот, что касается операционных систем Windows 7 и 8, то здесь обычно используется для раздачи вай фая Центр управления сетями и общим доступом, который можно найти, нажав на значок Интернет сети в правом нижнем углу экрана (нижняя панель).
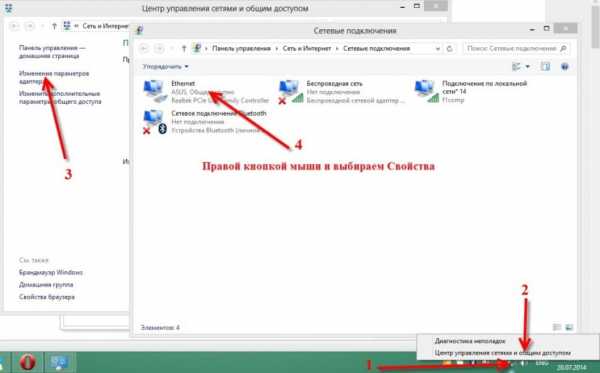
В списке кабелей провайдеров надо найти именно тот, что принадлежит вам
Далее, как видно на рисунке, в правой панели на экране нужно найти положение, с помощью которого можно изменить настройки адаптера.
Здесь надо кликнуть левой кнопкой мыши по пункту и перейти к основному окну. Тут уже необходимо отыскать название провайдера и нажать правой кнопкой мыши. В перечне будет Сеть и Доступ.
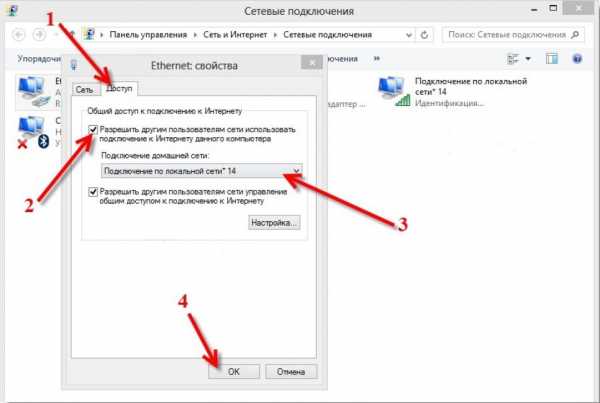
Окно свойств, вкладка доступа, разрешение другим пользователям сети использовать подключение к Интернету данного компьютера
Исходя из изображения во вкладке доступа, важно поставить галку на пункте, который позволяет другим пользователям использовать подключение к Интернету данного компьютера.
Теперь выбираем, согласно отображению выше, кликнув на стрелочку вниз, соответствующее положение, далее «Ок».
Теперь осталось, аналогично с предыдущим описанием раздачи Интернета с ноутбука на телефон, получить сеть на самом телефоне. Для того, чтобы осуществить эту процедуру, важно разблокировать экран.
Вне зависимости от модели, марки и производителя, находим настройки, которые, как правило, располагаются под условным обозначением шестеренки.
Тут уже выбираем пункт Wi-Fi, где должны отображаться ближайшие точки доступа Интернет сетей.
Название сети, которая необходима в данном случае, стоит подсмотреть в параметрах ноутбука, где отображено название сети и сетевой пароль, который, к слову, также важно ввести при принятии вай фая, потому в противном случае он останется недоступным.
И для проверки работы конкретной сети можно просто посмотреть на верхнюю панель экрана, где должен располагаться значок Wi-Fi .
Качество сигнала отражается количеством дугообразных линий (иногда они прямые вертикальные).
Таким образом, для раздачи и получения вай фая необходимо подключение ноутбука к нему, а также изменение некоторых параметров в настройках.
Плюс, важно знать название сети и пароль, чтобы получить доступ к использованию сигнала.
вернуться к меню ↑ вернуться к меню ↑Программная раздача с mHotspot
СкачатьЭта программа также служит для раздачи Wi-Fi через ноутбук или компьютер. mHotspot имеет простой и понятный интерфейс, и вместе с тем, больше инструментов, чем все перечисленные программы.
Она дает возможность просматривать статистику и историю подключений.
При установке будьте внимательны! Снимайте флажки с предложением установить ненужное вам ПО. Не пролистывайте бездумно, привычные для вас, страницы и читайте, что написано в окне установки.
Скачайте бесплатно программу на официальном сайте, после скачивания запустите установку.
Установка происходит обычным способом, за исключением того, что нужно внимательно пролистывать окна, чтобы не установить случайно стороннее ПО, предложенное программой. Оно может навредить вашей операционной системе.
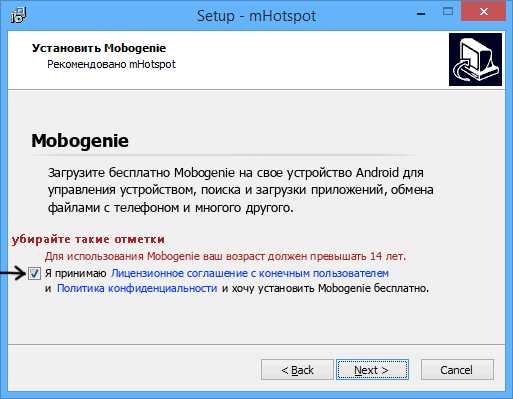
Предложение установить ненужное ПО. Не пропустите мимо, чтобы не навредить ПК
Дальнейшая настройка мало чем отличается от всех предыдущих программ. Также придумываете и вводите имя точки доступа, пароль и выбираете подключение, через которое будет устанавливаться связь, после чего жмете на кнопку «Start Hotspot».
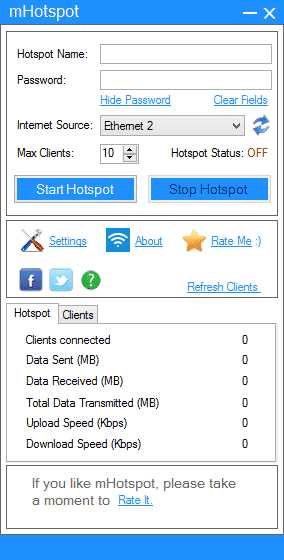
Настройка беспроводного подключения
Утилита также бесплатна, скачивается с сайта разработчика или сайта с софт-содержанием. Размер программы небольшой, поэтому места на жестком диске занимать будет намного.
Повторяем: при установке внимательно читайте, что написано в окне, чтобы не заполучить нежелательное ПО и не навредить своему компьютеру.
вернуться к меню ↑ вернуться к меню ↑MyPublicWiFi
СкачатьДанная программа работает на любой операционной системе. Скачивается она бесплатно и собирает множество положительных отзывов.
Если не получится раздать Wi-Fi с помощью другой программы, то этот способ стопроцентный.
Дополнительно можно отметить, что преимущество этой утилиты заключается в отсутствии любого нежелательного ПО.
После того, как Вы установите программу, в обязательном порядке требуется перезагрузка компьютера.
Запускать программу нужно от имени администратора. В противном случае, запуск произойдет, но выполнить манипуляции не представится возможным.
Когда программа запущена, перед вами возникает окно со строками для ввода.
Сложного ничего здесь нет – нужно ввести имя точки доступа, пароль и подключение, от которого будет раздаваться Интернет. После чего остается только нажать кнопку «Set up and Start Hotspot».
Переключаясь между вкладками внутри программы, можно увидеть информацию, кто подключен к вашей точке доступа, или, например, установить ограничение по трафику.
Скачать эту программу можно на официальном сайте совершенно бесплатно.
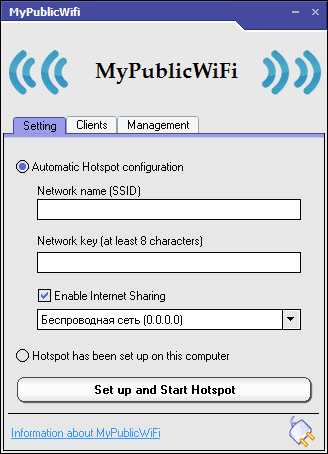
Основное окно программы MyPublicWiFi
вернуться к меню ↑ вернуться к меню ↑Virtual Router Plus
СкачатьДанная программа абсолютно бесплатна. Она помогает создать точку доступа быстро и без ввода непонятных команд.
Отличие заключается лишь в том, что данная версия создана неизвестным пользователем из лицензионной, так как у нее открыт исходный код, и несет за собой установку нежелательного ПО, от которого впоследствии бывает трудно избавиться.
Тем не менее, если проявить внимательность на стадии загрузки и установки, можно избежать этих неприятностей.
После скачивания, установка происходит вполне обычным образом. После установки запускаем приложение от имени администратора (щелчок правой кнопкой мыши на ярлык программы).
Использование программы просто и понятно. Для этого способа обязательно требуется подключение ноутбука к Интернету через провод или USB-модем.
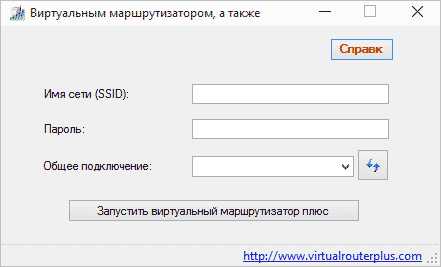
Главное окно программы Virtual Router Plus
Сейчас мы разберемся, что и где нужно ввести, чтобы ваш ноутбук смог раздавать Wi-Fi. Итак, в поле «Имя сети» вам нужно задать, как будет называться ваша сеть.
В строке «Пароль» — задаете ваш пароль. Он должен состоять не менее чем из 8 символов. В строке «Общее подключение» следует выбрать ваше подключение, которое идет к ноутбуку.
После введения всех данных, нажимаем кнопку «Запустить виртуальный маршрутизатор плюс».
Вам на экран будет выведено сообщение об успешном запуске и программа автоматически свернется, чтобы не мешать. После этого можно подключаться к сети.
вернуться к меню ↑ вернуться к меню ↑Virtual Router
СкачатьДанная программа также является бесплатной. Это первоначальная версия предыдущей утилиты, но с открытым исходным кодом.
Интерфейс также прост в использовании, строки ввода расположены так же: Имя сети, Пароль и Общее подключение.
Минус программы в том, что она не имеет русскоязычной версии. В остальном – все действия происходят в точности как в версии «Plus», описанной выше.
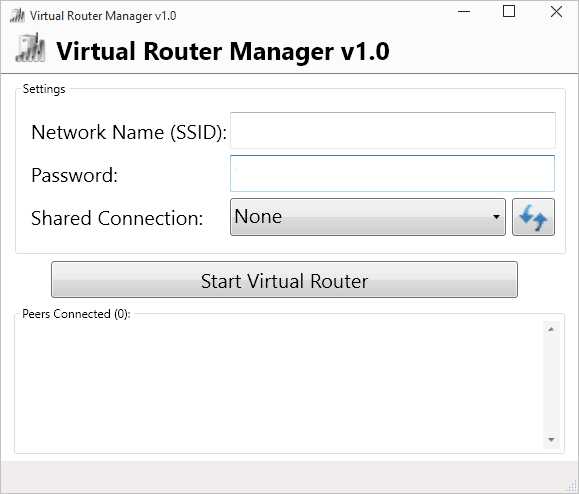
Интерфейс программы Virtual Router
вернуться к меню ↑ вернуться к меню ↑Connectify Hotspot
СкачатьЭта программа одна из немногих, которые являются платными. По стоимости он соразмерна средней цене простенького роутера, поэтому вы немного потеряете, купив ее.
Тем не менее, можно воспользоваться бесплатной пробной версией, которую можно скачать на официальном сайте разработчика.
В бесплатной версии есть несколько неприятных минусов. После установки программа требует перезагрузки компьютера.
После перезапуска ПК, программа автоматически встает в автозапуск, при этом, устанавливает самостоятельно еще какое-то ПО, и также добавляет его в автозапуск.
Такое поведение не критично, но и неприятно. В дополнение к этому, она постоянно будет требовать регистрации, что невольно раздражает пользователя.
Бесплатную версию стоит скачать для того, чтобы опробовать программу в действии и принять решение о ее покупке.
После установки и запуска утилиты, на рабочем столе откроется окно, в котором просто нужно нажать кнопку «Next». Откроется следующее окно.
В нем не нужно ни в коем случае ничего вводить (будет предложено ввести адрес вашей электронной почты и пароль).
Просто нажимаете кнопку «Use Hotspot Lite» для перехода в следующее окошко, в котором так же ничего не вводите, а просто нажимаете эту же кнопку.
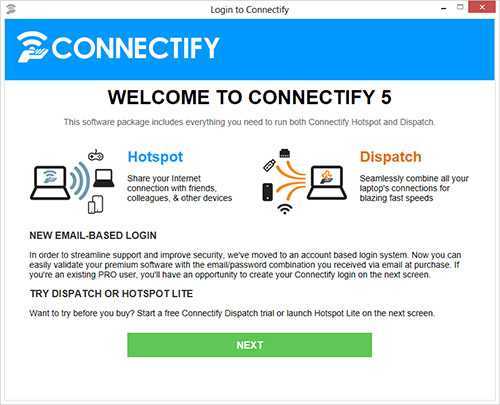
Главное окно программы Connectify Hostpot
После этого откроется окно самой программы в правом нижнем углу рабочего стола. Кнопку «Start tutorial» можно не нажимать, а просто закрыть маленькое окно. Далее настраиваем точку доступа.
В бесплатной пробной версии программы изменить имя точки невозможно, а пароль нужно установить самостоятельно.
Также следует выбрать подключение, от которого будет раздаваться доступ в сеть Интернет. Для запуска работы беспроводной точки доступа Wi-Fi нажимаем кнопку «Start Hotspot».
После ее нажатия откроется небольшое окно с рекламой. Закрываем его и можем присоединяться к созданному подключению.
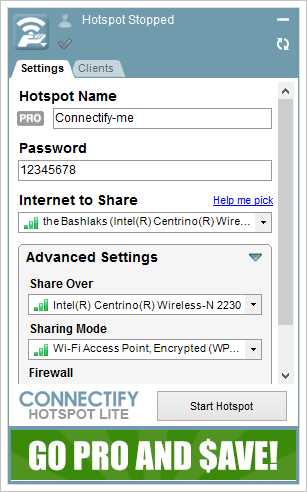
Создание подключения
В платной версии есть больше преимуществ: возможность изменения имени точки доступа, русскоязычный интерфейс и отсутствие рекламы.
Это намного приятнее, чем каждый раз наблюдать назойливые баннеры.
вернуться к меню ↑ вернуться к меню ↑WiFi HotSpot Creator
СкачатьКак и большинство программ в нашем списке, эта программа является бесплатной. Ее можно скачать бесплатнона официальном сайте.
Для этого на главной странице нажимаем кнопку «Download Now» и ждем завершения загрузки.
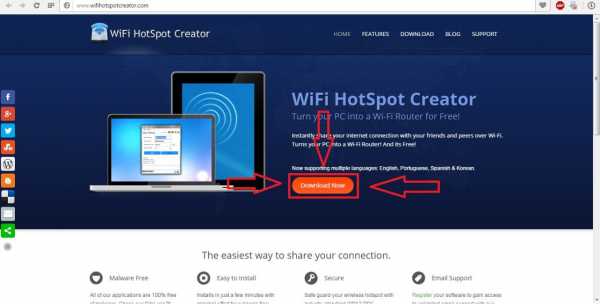
Кнопка скачивания программы на официальном сайте
После завершения скачивания заходим в папку «Загрузки» и двойным щелчком левой кнопки мыши запускаем установку программы.
Есть альтернативный способ запуска установки – из браузера. Для этого открываем в правом верхнем углу панель с загруженными файлами и открываем его. Панель показана на рисунке.
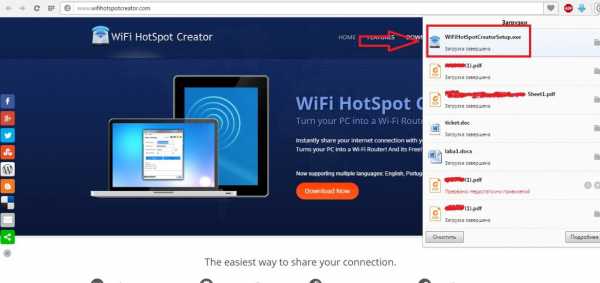
Запуск установки из браузера
После запуска откроется окно. На первой странице будет написано приветствие и краткое описание программы. Это можно не читать, а нажимать сразу кнопку «Next» (Далее).
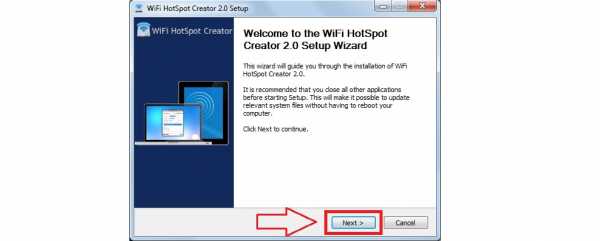
Приветственное окно установки программы
Дальше делаем все также как при установке любой другой программы. Выбираем путь установки и так далее. На одном из окон установки следует заострить свое внимание.
В этом окне вам будет предложено установить клиент с, якобы, бесплатными играми. Это вредоносное ПО, поэтому просто снимайте галочку с этого пункта и следуйте установке дальше.
В процессе установки такое будет появляться несколько раз. Поэтому, если вы не желаете нанести вред своему компьютеру, снимайте все галочки с предложениями о рекламе.
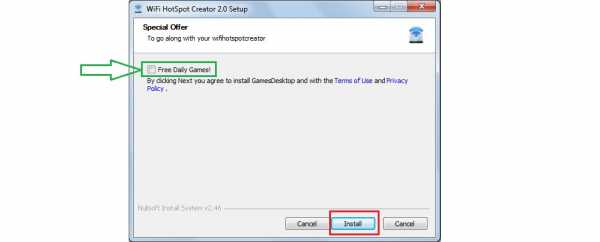
Программа предложит установку клиента с играми. Галочку следует снять
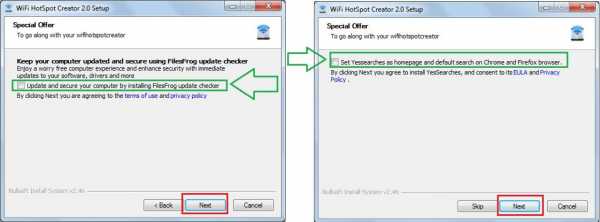
Окна, в которых появляются предложения с рекламой. Галочки следует снимать
По завершении первого этапа установки нажимаем кнопку «Finish». После этого нужно будет выполнить еще несколько пунктов для полной установки.
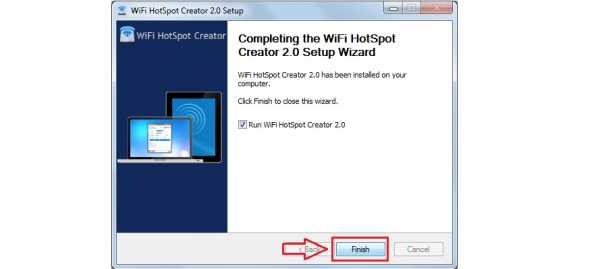
Завершение первого этапа установки
Второй этап – это установка непосредственно самой программы. Так же как и в первом этапе, нажимаем «Next», принимаем условия пользовательского соглашения и еще раз нажимаем кнопку «Next».
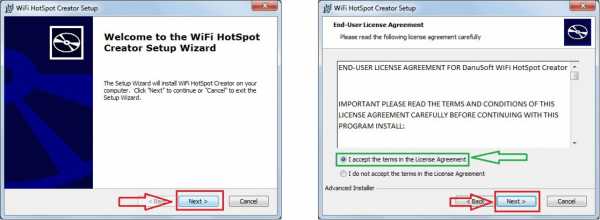
Запуск второго этапа установки
После принятия пользовательского соглашения необходимо выбрать путь для установки программы.
Нажимаем «Browse…» и кликаем на папку, в которую хотим установить данную утилиту. Затем снова жмем на кнопку «Next» для продолжения.
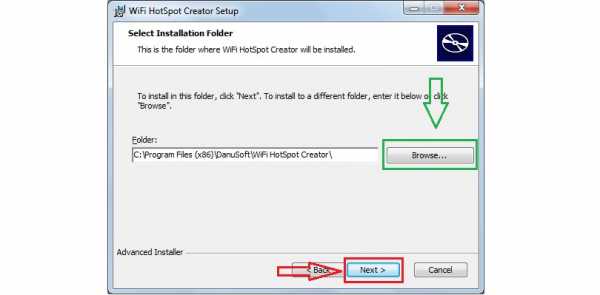
Выбор пути установки программы
После всех проделанных манипуляций доходим до окна с кнопкой «Install» и ждем завершения.
Когда установка закончится, перед вами появится окно, в котором будет строчка с предложением запуска программы и кнопка «Finish».
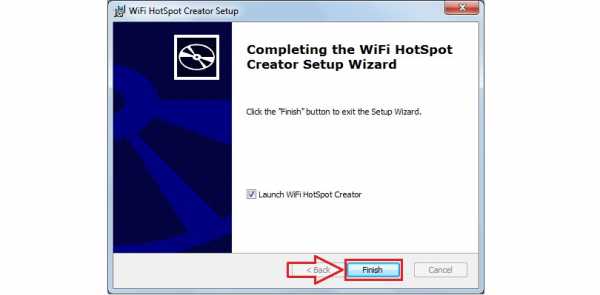
Завершение второго этапа установки
Интерфейс программы до банальности прост, как и во всех перечисленных программах. В полях, как обычно, вводим имя точки доступа, пароль и выбираем подключение, через которое будет осуществляться раздача.
Кроме перечисленных, есть еще одно поле – «Max Guests». В этом поле вы определяете максимальное количество устройств, которые могут подключиться к вашему виртуальному роутеру.
После ввода всех параметров нажимаем кнопку «Start» и сразу после этого раздача станет активной.
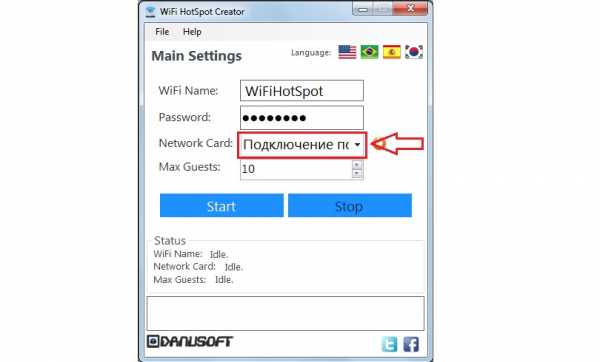
Главное окно программы
вернуться к меню ↑ вернуться к меню ↑Проблемы, возникающие при раздаче Wi-Fi с ноутбука
вернуться к меню ↑Устройства не могут подключиться к сети
вернуться к меню ↑Проблема:
При подключении смартфона, планшета или другого устройства пишет «Не удалось подключиться к сети» или постоянно светится надпись «Получение IP-адреса».
вернуться к меню ↑Решение:
Чаще всего в этой проблеме виноват антивирус или другая утилита, способная блокировать соединение с сетью Интернет.
Для решения проблемы просто отключите антивирус или встроенный в него брэндмауэр. Проблема исчезнет моментально.
Дело в том, что антивирусы нередко блокируют соединение с сетью. Когда вы используете ноутбук вместо роутера, соединение не только входит в него, но и является исходящим.
При попытке подключения, устройства дают сигнал в систему компьютера, и антивирус автоматически блокирует его как угрозу.
вернуться к меню ↑Подключение есть, но нет соединения с интернетом
вернуться к меню ↑Проблема:
При попытке войти в социальные сети или на любой другой сайт, загрузка идет без остановки, но ничего не загружается, либо пишет, что невозможно загрузить страницу.
вернуться к меню ↑Решение:
Самая распространенная проблема. Вероятно, при создании точки доступа вы забыли разрешить общий доступ к сети Интернет.
Попробуйте проверить заданные настройки, перезагрузить компьютер или заново создать подключение.
Еще можно попробовать решить эту проблему, отключив антивирус, который также может заблокировать соединение с сетью.
вернуться к меню ↑ вернуться к меню ↑Выводы
Мы постарались сделать для вас максимально понятный пошаговый инструктаж. Прежде чем устанавливать программы, обязательно убедитесь, что на сайте с софтом нет вирусов.
Не рекомендуется отключать антивирус просто так, иначе коварные вирусы проникнут в ваш ПК и он «заболеет».
Данная статья должна помочь в решении вашего вопроса. Представленные программы являются безопасными для операционной системы и другого программного обеспечения, имеющегося на вашем компьютере.
Но, чтобы не навредить своему ПК, при скачивании и установке будьте внимательны, читайте все инструкции.
Раздать Wi-Fi с ноутбука довольно просто, стоит лишь внимательно следовать инструкциям. Такой способ может легко заменить отдельный Wi-Fi-роутер, но замена будет неполноценной.
Ноутбук – это прежде всего мультимедийное устройство, и загруженность его операционной системы и оперативной памяти, а так же процессора могут влиять на качество работы и быстродействия Wi-Fi-точки доступа.
Также, не стоит забывать, что ноутбук, в отличие от Wi-Fi-роутера, менее криптоустойчив (его проще взломать), следовательно, к вашему устройству могут подключиться сторонние нежелательные пользователи, что может привести к порче или потере ваших данных.
Важно!Прежде чем раздать Wi-Fi, желательно придумать сложный буквенно-цифровой пароль и позаботиться о том, чтобы вашей точкой доступа не могли воспользоваться посторонние лица.
Не рекомендуется раздавать Wi-Fi с помощью ноутбука в общественных местах и местах большого скопления людей.
Программа Бесплатная Русский язык интерфейса Совместимость с антивирусом| WiFi HotSpot Creator | + | – | + |
| mHotspot | + | – | – |
| Virtual Router Plus | + | + | – |
| Virtual Router | + | – | + |
| MyPublicWiFi | + | – | + |
| Connectify Hotspot | – | – | – |
В завершении, советуем Вам посмотреть обучающее видео на заданную тему:
geekhacker.ru
Как сделать раздачу Вай Фай

Для создания точки доступа Wi-Fi (она же — мобильный хотспот) не обязательно требуется использование маршрутизатора. Применить в этих целях получится любые современные устройства — смартфоны, планшеты. Даже с ноутбука, если он изначально оснащается Wi-Fi-адаптером, получится раздать интернет. Для PC потребуется приобрести отдельный адаптер. Мобильные девайсы могут работать в режиме модема только через трафик от сотового оператора, подключить к ним Ethernet-кабель не получится.
У каждой операционной системы (и ее версии) есть свои особенности того, как сделать точку доступа. Но в большинстве случаев настройка хотспота не занимает много времени, не потребует специфических навыков и диплома программиста.
С мобильного девайса
Свой телефон вы сможете превратить в точку доступа Wi-Fi без какого-либо напряжения. Большинство современных мобильных гаджетов (смартфонов, планшетников) способны на это. Вай фай с телефона раздавать можно как через платформу Android, так и с последними версиями «яблочной» Apple iOS.
Подключить к мобильной точке доступа получится самые разные гаджеты: остальные телефоны, планшетники, девайсы интернета вещей, ноутбуки. Но держите в памяти, что раздача интернета достаточно быстро разряжает батарею смартфона. Поэтому превращать его в точку доступа рекомендуется при наличии пауэрбанка или доступной розетки поблизости.
Не стоит забывать и о расходуемом трафике. Предварительно проверьте его наличие по условиям тарифного плана, на котором вы обслуживаетесь. Используемое соединение на Android и iOS — WPA2.
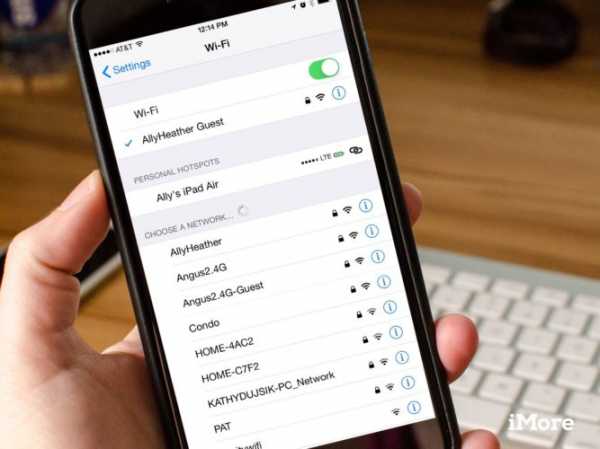
Что случится если долго смотреть в глаза человеку
15 шокирующих пластических операций, завершившихся плачевно
20 Признаков что вы нашли идеального парня
Android
Для превращения смартфона на Android в точку доступа Wi-Fi, потребуется пройти следующие этапы:
- Открыть раздел настроек.
- Найти пункт «режим модема» (находится под вкладкой «еще» в разделе информации и настроек мобильного интернета).
- В разделе «точка доступа Wi-Fi» передвинуть переключатель на активный.
В том же разделе получится отследить количество девайсов, заблокировать определенные устройства, изменить пароль или задать новое имя сети. Подключить за раз возможно до 5 устройств.
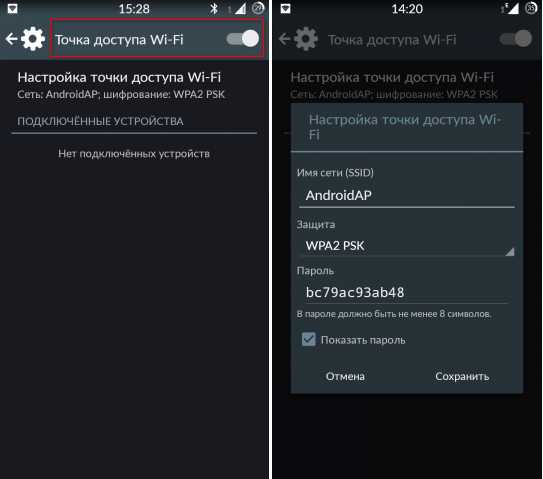
iPhone
Возможность трансформирования iPhone в точку доступа появилась в версии операционной системы iOS 4.3. Подключить к Айфону также можно любые беспроводные устройства. Но учитывайте, что использование персональной точки доступа может оказаться не бесплатным, предварительно уточните этот момент у сотового оператора.
Для превращения iPhone в точку доступа, вам потребуется:
- Зайти в «Настройки».
- Перейти по следующему пути: «Основные» -> «Сети».
- Найти пункт «персональная точка доступа», нажать на него, затем на «Пароль Wi-Fi».
- Задать код доступа минимум из восьми символов (буквы, цифры, пунктуационные знаки).
- Активировать раздачу вай фай посредством переключателя в меню.
Название полученной точки будет тем же, что и общее имя вашего iPhone. Пароль точно также получится сменить на новый, если возникнет такая потребность.
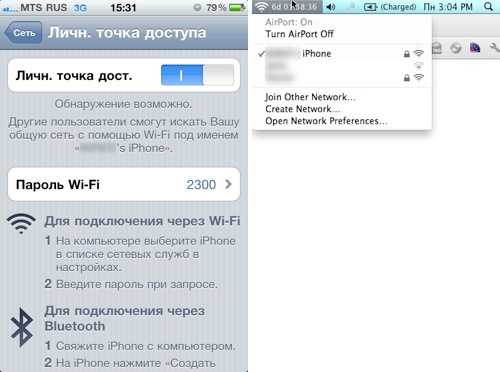
Для чего крошечный карман на джинсах?
Как кошка может разрушить вашу жизнь
Влюблен ли в вас мужчина: 10 признаков
С PC и ноутбука
Раздавать Wi-Fi с компьютера или ноутбука позволяет и ваша операционная система Windows. Но все настройки зависят от непосредственной версии системы, с которой вы работаете.
Windows 10
Проще всего подключиться с последней версией операционной системы, Windows 10, для этого:
- Откройте параметры при помощи комбинации клавиш Windows + I.
- Кликните на вкладку «Сеть и интернет» (третья справа).
- В меню раздела найдите вкладку «Мобильный хотспот».
- Активируйте переключатель.
Вся информация о хот-споте предоставляется в этом разделе меню параметров. Это имя сети, пароль, возможность удаленно активировать хотспот через предварительно привязанное по Bluetooth устройство.
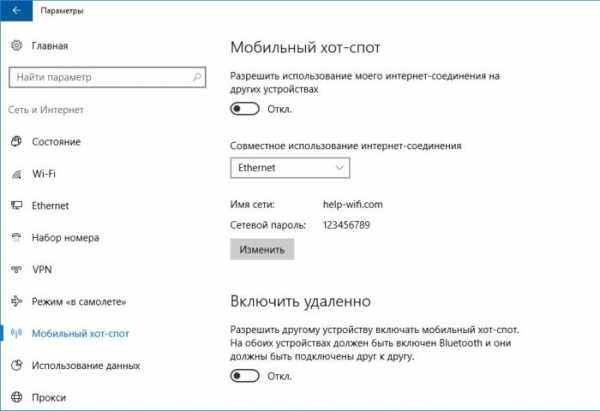
Windows 8
Настройка хотспота на «восьмерке» — задача не самая простая. Возможность сделать раздачу с этой операционной системой есть, но тонкостей очень много. Переключатель, активирующий мобильный хот-спот, появился только в десятой версии системы. И стал одной из самых полезных функций.
Последовательность настройки и создания точки:
- Открыть окно «выполнить» (команда Win+R).
- Ввести в поле для текста команду ncpa.cpl, нажать «ок».
- В появившемся окошке сетевых соединений щелкнуть правой кнопкой по беспроводным сетям, выбрать «свойства» в выпавшей менюшке.
- Во второй вкладке выставить галочку на первом пункте. Это позволит подключать к будущей сети другие девайсы.
- Запустить командную строку с администраторскими правами (через меню кнопки «Пуск»).
- Вписать команду netsh wlan set hostednetwork mode=allow ssid=»» key=»», где SSID идентификатор сети, а PASSWORD — код доступа для подключения. Нажать ENTER. Значения идентификатора и кода доступа задавайте при выполнении команды любые, предустановленных нет.
- Вписать слова netsh wlan start hostednetwork. Первое введение с дополнительными значениями просто создает точку, для старта вводится повторная команда, без этих данных, где вместо set будет start.
Проверка информации по соединению осуществляется также через командную строку. Иных способов раздачи с компьютера или ноутбука с ОС Windows 8 без привлечения программ от других разработчиков, нет.
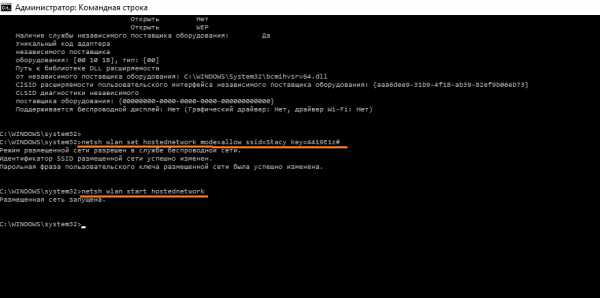
Windows 7
С ноутбука или PC с операционной системой Windows 7 раздать Вай-Фай тоже получится, такая возможность интегрирована посредством создания беспроводного децентрализованного ad-hoc-соединения. Это прямая сеть между девайсами, суть которой очень проста. Но работает метод только при прямом подключении Ethernet-кабеля к PC или ноутбуку.
Настройка:
- Открыть меню «Пуск», найти пункт «беспроводные».
- Добавить ad-hoc-сеть, нажав на соответствующую кнопку.
- Проверьте в настройках соединения (правая кнопка мышки — > свойства) возможность подключения к сети другими девайсами.
Настраивается раздача в Windows 7 гораздо проще, чем в восьмой версии системы. Но при подключении обрываются любые предыдущие соединения с Wi-Fi-адаптером, которым вы пользовались.
uchieto.ru
Как раздать Wi-Fi с ноутбука
Вопрос о том, как раздать Wi-Fi с ноутбука, особо актуален в случае, когда при отсутствии роутера необходимо подключить к интернету иные устройства.
В этой статье вы узнаете, как раздать вай-фай с ноутбука, используя:
- специальные программы;
- встроенные методы операционной системы.

Программы для раздачи Wi-Fi с ноутбука
Существует множество утилит, которые способны превратить лэптоп в устройство, раздающее Wi-Fi. Ниже рассмотрены два наиболее популярных бесплатных приложения данного класса, вы можете использовать любое из них.
MyPublicWiFi
Простая в использовании утилита, которая идеально подходит для создания временной точки доступа к интернету. Встроенный брандмауэр позволяет ограничить доступ к определённым серверам. Кроме этого, MyPublicWiFi отслеживает и записывает в базу все посещённые интернет-страницы.
Программное обеспечение совместимо с ОС Windows 7/8/10.
Инструкция по использованию:
- после установки программы перезапустите ноутбук и откройте MyPublicWiFi;
- в появившееся окно введите название сети, которая будет раздаваться, а также пароль;
- убедитесь, что отмечена строка Enable Internet Sharing;
- выберите активное подключение, которое вы собираетесь раздавать через Wi-Fi;
- нажмите Set up and Start Hotspot;
- на устройстве, которые вы желаете подключить, активируйте Wi-Fi, найдите созданную точку и подсоединитесь к ней.
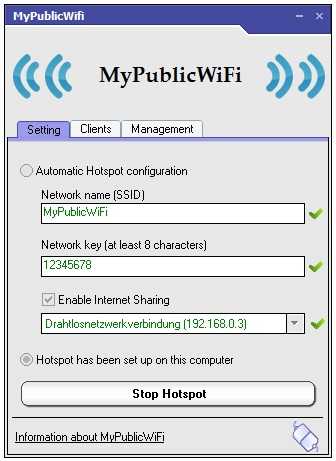
Virtual Router Plus
Программа является расширенной версией утилиты Virtual Router, получившей незначительные изменения.
Внимание! Так как код программного обеспечения открытый, необходимо быть предельно осторожным при её скачивании. Очень часто при установке утилиты, полученной из ненадёжного источника, на компьютер автоматически инсталлируются ненужные программы и вирусы.
С помощью утилиты Virtual Router Plus можно использовать ноутбук как роутер Wi-Fi, только если лэптоп подключён к интернету посредством кабеля или USB-модема.
Инструкция по использованию программы Virtual Router Plus:
- после установки произведите запуск от имени администратора;
- введите имя соединения в строку Network name;
- в строчку ниже вбейте пароль;
- в третьей строке выберите актуальное подключение к интернету;
- нажмите кнопку Start Virtual Router Plus.
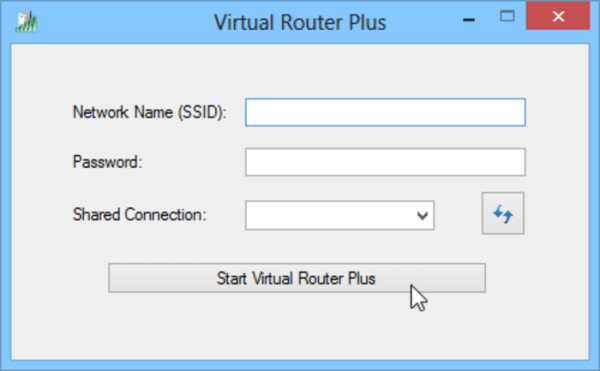
Раздача Wi-Fi с ноутбука без использования программ
ОС Windows имеет встроенные службы, с помощью которых можно также эффективно, как с использованием сторонних программ, превращать компьютер в точку доступа к Wi-Fi соединению.
Как раздать Wi-Fi с ноутбука Windows 10
Прежде всего, убедитесь, что ваш ноутбук поддерживает функцию раздачи сети, для этого проделайте следующее:
- наведите курсор на кнопку «Пуск» и вызовите контекстное меню правой клавишей мыши или тачпада;
- выберите «Командная строка (администратор)»;
- введите netsh wlan show drivers и нажмите Enter;
- найдите строку «Поддержка размещённой сети» и убедитесь, что стоит значение «да».
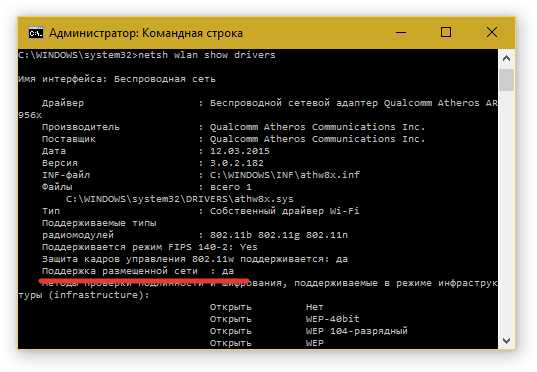
Если вышеупомянутое значение отрицательное, то скачайте с сайта изготовителя вашего компьютера драйвер для Wi-Fi платы и произведите обновление, а затем снова сделайте проверку.
Инструкция по созданию точки Wi-Fi на ноутбуке с ОС Windows 10:
- включите командную строку;
- введите netsh wlan set hostednetwork mode=allow ssid=name key=secretpassword, где вместо name необходимо написать имя соединения, а вместо secretpassword – ваш пароль (не меньше 8 символов, без использования кириллицы) и нажмите Enter;
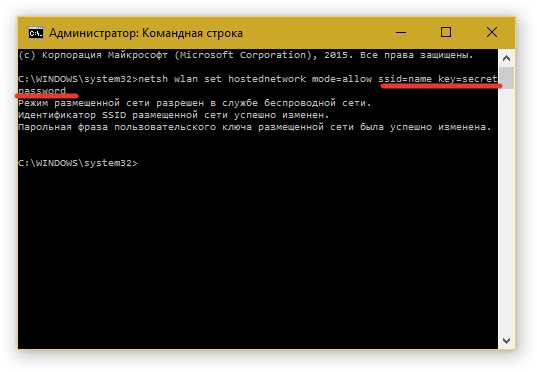
- для запуска сети вставьте в командную строку netsh wlan start hostednetwork, не забудьте нажать Enter;
- щёлкните правой кнопкой мышки или тачпада по кнопке «Пуск» и выберите «Сетевые подключения»;
- в открывшемся окне найдите соединение, которое используется для подключения ноутбука, и щёлкните по нему правой кнопкой мыши;
- выберите «Свойства»;
- откройте вкладку «Доступ»;
- поставьте отметку напротив строки «Разрешить другим пользователям сети использовать подключение к Интернету данного компьютера»;
- в строке ниже выберите созданное ранее соединение, а затем нажмите OK.
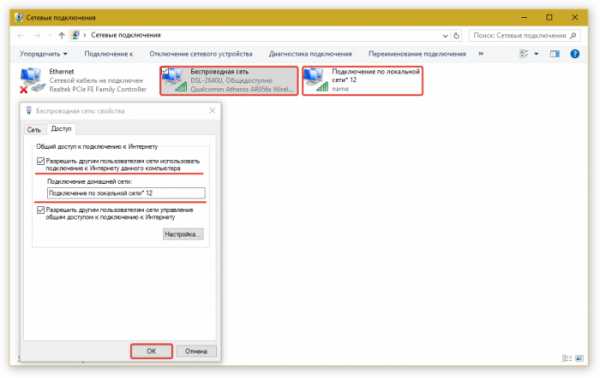
Если никаких ошибок не произошло, то после этого можно использовать новую точку подключения к интернету через Wi-Fi.
Совет. Для того чтобы после перезагрузки ноутбука раздача была снова активна, необходимо создать файл с расширением bat, поочерёдно вписать туда все вышеперечисленные команды и поставить этот файл в автозагрузку.
Как раздать Wi-Fi с ноутбука Windows 8
Инструкция:
- зажмите клавиши Win+R;
- введите cpl и нажмите Enter;
- щёлкните правой клавишей мыши по актуальному подключению и выберите «Свойства»;
- откройте вкладку «Доступ» и позвольте другим пользователям подключаться к интернету, после нажмите OK;
- зажмите Win+X и используйте «Командная строка (администратор)»;
- активируйте команду netsh wlan show drivers;
- убедитесь, что присутствует поддержка размещённой сети, а если её нет, то произведите обновление драйвера Wi-Fi адаптера;
- вставьте в командную строку netsh wlan set hostednetwork mode=allow ssid=name key=secretpassword, где вместо name необходимо написать имя подключения, а вместо secretpassword – пароль;
- для активации соединения введите в командную строку netsh wlan stop hostednetwork;
Раздача Wi-Fi с ноутбука Windows 7 активируется аналогичным способом, единственное отличие – в семёрке командная строка запускается через меню «Пуск».
3 031 Метки: Wi-Fipronoutbuki.ru
Раздача Wi-fi с помощью ноутбука от теории к практике!
Если вы владеете компьютером с встроенным беспроводным адаптером, или ноутбуком к которым подключен модем, или проводной интернет, вы спокойно можете раздать его на имеющиеся устройства в вашем доме. Для этого не обязательно покупать отдельный роутер, так как новая система Виндовс 10 позаботилась о функции раздачи интернета. Теперь, чтобы подключить к интернет сети любой гаджет, достаточно включить нужную функцию на своем ПК.
Очень удобно и практично, ведь не нужно тратить дополнительные средства на дорогой роутер. Главным условием является только то, чтобы компьютер или ноутбук был напрямую подключен к интернету. Хотя на некоторых устройствах, даже подключенный ноут по Wi-fi, тоже может служить точкой раздачи.
Мобильный хот-спот – что это и для чего нужно?
Мобильный хот-спот является новой функцией юбилейной операционной системы Виндовс. Благодаря ему пользователь может включить интернет раздачу и ни беспокоиться о покупке роутера. Размещен этот хот-спот в папке Сеть и интернет в Параметрах ПК.
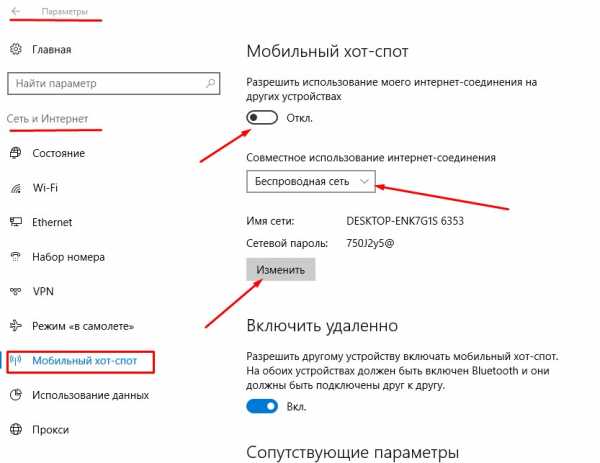
Это самый легкий вариант настроить раздачу интернета. Если же вы интересуетесь современными технологиями или же просто хотите более подробно изучить операционную систему Виндовс, тогда рекомендую потратить еще парочку минут и дочитать эту статью до конца. В ней вы узнаете, каким способом еще возможно настроить Wi-fi подключение. Эти варианты подключения смогут подойти не только на Windows 10, но и на ее предыдущие версии.
Проверка возможности раздачи интернета на вашем ПК.
Перед тем, как заняться включением функции раздачи интернета, сперва нужно проверить сможет ли ваше устройство это вообще делать. Для этого запустите командную строку от имени Админа.
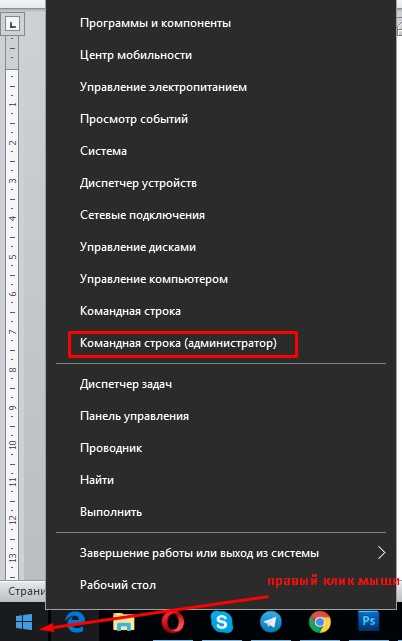
В появившемся черном окне Администратора введите следующую команду:
netsh wlan show drivers
Через несколько секунд система загрузит информацию о поддержки размещенной сети.
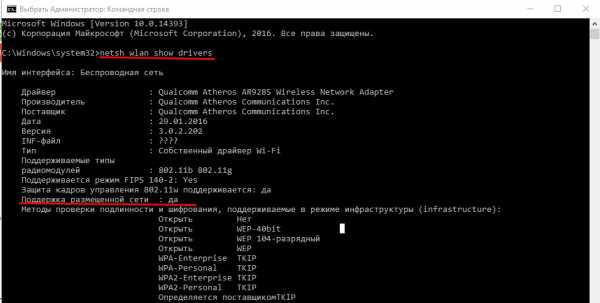
Если вы увидите ответ «Да» в подчеркнутой строке, как в нашем варианте, тогда можно продолжать работать. Если же вам не повезло, и вы увидите ответ «Нет», не стоит отчаиваться. Нужно лишь скачать обновленное ПО для своей версии адаптера Wi-fi, и делать это лучше всего на официальном сайте.
Можно попробовать и по-другому. Возможно, вашей версии Виндовс не нужно обновление драйверов, а как раз наоборот нужен откат. Чтобы его сделать в Диспетчере устройств нажмите на Сетевые адаптеры.
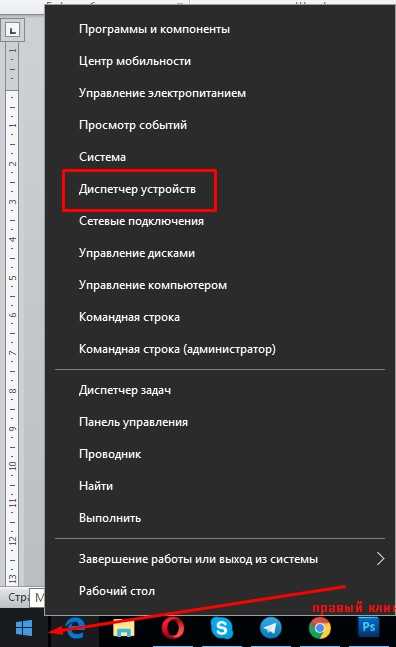
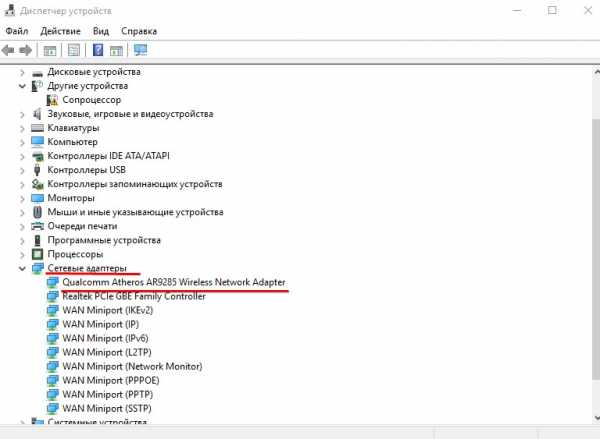
Среди представленного списка, выберете подходящее устройство. Потом перейдите по вкладке «Дравер» и совершите Откат.
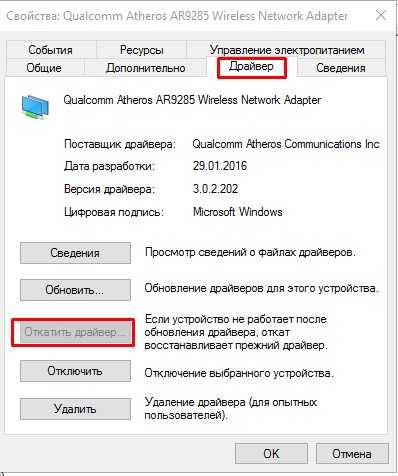
После этой процедуры снова совершите проверку на поддержку размещенной сети, если ответ не измениться значит нужно обновлять драйвера или ваше устройство попросту не поддерживает функцию раздачи Wi-fi.
Включаем раздачу интернета с помощью командной строки
Чтобы запустить раздачу интернета, продолжаем работать в командной строке. В ней мы вводим новую команду:
netsh wlan set hostednetwork mode=allow ssid=voron-hak key=secretpassword
Вместо voron-hak введите любое слово, которым бы хотели назвать свою сеть, а вместо secretpassword – ведите пароль на созданную раздачу.
После этих манипуляций введите еще одну команду:
netsh wlan start hostednetwork
Она сможет показать информацию о том, что размещенная сеть запущена.
Теперь вы можете самостоятельно включать так называемый компьютерный роутер и подключаться к сети с любого устройства без использования других программных продуктов.
Загрузка...voron-xak.ru
Раздача Wi-Fi с ноутбука — еще два способа
24.03.2014  настройка роутера | ноутбуки | программы
Не так давно я уже писал инструкцию на эту же тему, однако пришло время дополнить ее. В статье Как раздавать Интернет по Wi-Fi с ноутбука я описывал три способа сделать это — с помощью бесплатной программы Virtual Router Plus, почти всем известной программы Connectify и, наконец, используя командную строку Windows 7 и 8.
Все бы хорошо, но с тех пор в программе для раздачи Wi-Fi Virtual Router Plus появилось нежелательное ПО, которое пытается установиться (раньше не было, причем на официальном сайте). Connectify я не рекомендовал в прошлый раз и не очень рекомендую сейчас: да, это мощный инструмент, но я считаю, что для целей виртуального Wi-Fi роутера на моем компьютере не должны появляться дополнительные службы и вноситься изменения в систему. Ну а способ с командной строкой просто подходит не всем.
Программы для раздачи интернета по Wi-Fi с ноутбука
В этот раз речь пойдет еще о двух программах, которые помогут вам превратить ноутбук в точку доступа и раздать с него Интернет. Основное, на что я обращал внимание при подборе — безопасность этих программ, простота для начинающего пользователя и, наконец, работоспособность.
Самое главное примечание: если что-то не заработало, появилось сообщение о том, что невозможно запустить точку доступа или подобное ему, первое, что нужно сделать: установить драйвера на Wi-Fi адаптер ноутбука с официального сайта производителя (не из драйвер пака и не те, что Windows 8 или Windows 7 или их сборка установила автоматически).
Бесплатная программа WiFiCreator
Первая и на данный момент самая рекомендуемая мной программа для раздачи Wi-Fi — WiFiCreator, скачать которую можно с сайта разработчика http://mypublicwifi.com/myhotspot/en/wificreator.html
Примечание: не путайте ее с программой WiFi HotSpot Creator, о которой будет в конце статьи и которая напичкана вредоносным программным обеспечением.

Установка программы элементарна, какого-то дополнительного софта не устанавливается. Запускать ее нужно от имени администратора и, по сути, она делает то же самое, что можно сделать с помощью командной строки, но в простом графическом интерфейсе. При желании можно включить русский язык, а также сделать так, чтобы программа запускалась автоматически с Windows (по умолчанию выключено).
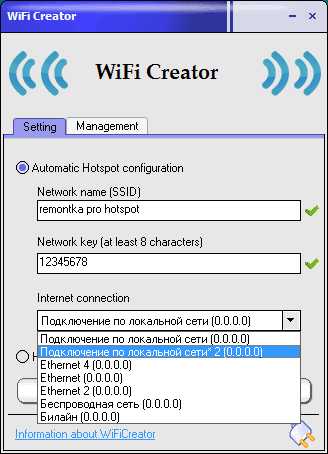
- В поле Network Name (Имя сети, точки доступа, SSID) введите желаемое название беспроводной сети.
- В Network Key (ключ сети, пароль) введите пароль на Wi-Fi, который бы состоял не менее чем из 8 символов.
- В пункте Internet connection (Соединение с Интернет) выберите то подключение, которое требуется «раздать».
- Нажмите кнопку «Запустить точку доступа» (Start Hotspot).
Вот и все действия, которые требуются для того, чтобы начать раздачу в данной программе, всячески советую.
mHotspot
mHotspot — еще одна программа, с помощью которой можно раздать Интернет по Wi-Fi с ноутбука или компьютера.
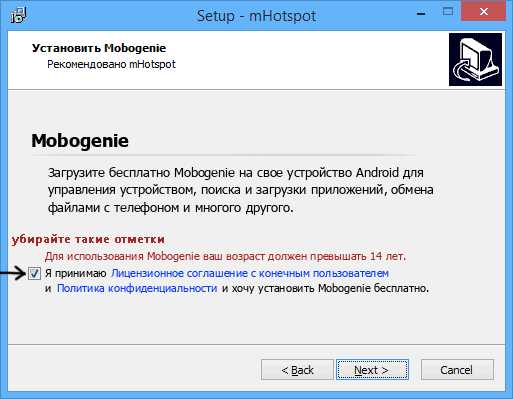
Будьте внимательны при установке программы
mHotspot имеет более приятный интерфейс, большее количество опций, отображает статистику подключения, можно просмотреть список клиентов и установить максимальное их числео, но имеет один недостаток: при установке пытается установить ненужное или даже вредное, будьте внимательны, читайте текст в диалоговых окон и отказывайтесь от всего, что вам не нужно.
При запуске, если у вас на компьютере установлен антивирус со встроенным фаерволом, вы увидите сообщение о том, что Windows Firewall (Брандмауэр Windows) не запущен, что может привести к тому, что точка доступа не будет работать. В моем случае, все заработало. Однако, может потребоваться настройка фаервола или его отключение.
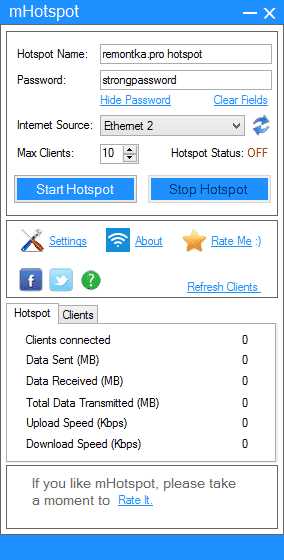
В остальном, использование программы для раздачи Wi-Fi мало чем отличается от предыдущей: введите имя точки доступа, пароль и выберите источник Интернета в пункте Internet Source, после чего остается нажать кнопку Start Hotspot.

В настройках программы вы можете:
- Включить автозапуск вместе с Windows (Run at Windows Startup)
- Автоматически включать раздачу Wi-Fi (Auto Start Hotspot)
- Показывать уведомления, проверять обновления, сворачивать в трей и др.
Таким образом, не считая установки ненужного, mHotspot — отличная программа для виртуального роутера. Скачать бесплатно можно здесь: http://www.mhotspot.com/
Программы, которые не стоит пробовать
В ходе написания данного обзора, мне попалось еще две программы для раздачи Интернета по беспроводной сети и которые попадаются одними из первых при поиске:
- Free Wi-Fi Hotspot
- Wi-Fi Hotspot Creator
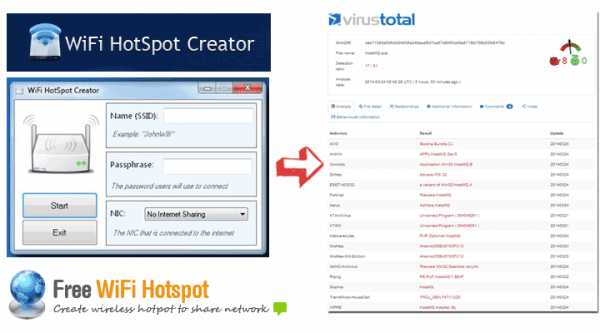
Обе они представляют собой набор Adware и Malware, а потому, если столкнетесь — не рекомендую. И, на всякий случай: Как проверить файл на вирусы перед скачиванием.
А вдруг и это будет интересно:
remontka.pro
WiFi с андроида: способы раздачи+решение проблем[видео] (2018)
В настоящее время всемирная Интернет-паутина стала незаменимым атрибутом жизни и охватила все сферы человеческой жизнедеятельности. И если еще несколько лет назад быстрый Интернет на смартфоне казался чем-то нереальным, то сегодня он доступен практически всем пользователям. Поэтому очень важно уметь раздать WiFi с Андроида на другие устройства.

Общая информация
Мобильный Интернет нынешнего времени характеризуется высокой скоростью передачи данных, что открывает пользователям широкие возможности в передаче сообщений и больших файлов, совершении онлайн-звонков, а также решении многих других задач. При этом большинство провайдеров гарантирует обширную площадь 3G- или 4G-покрытия, открывая своим клиентам доступ к высокоскоростному Интернету даже в самых отдаленных регионах, где отсутствует стационарное кабельное соединение.
Исходя из вышесказанного, неудивительно, что многие пользователи желают узнать, как раздать вай-фай с андроида, ведь порой приходится установить подключение к всемирной паутине с рабочего компьютера, ноутбука или другого устройства.
Не секрет, что операционная система Android является одной из наиболее популярных и адаптивных в мире. Даже самые старые версии поддерживают функцию раздачи интернета на другие устройства с помощью беспроводного интерфейса Wi-Fi. Более того, если научиться раздавать вай-фай с телефона Андроид, это позволит моментально запускать точку на любом смартфоне с этой платформой.
Способы раздачи
Раздавать Интернет с мобильных устройств можно самыми разными способами. Наиболее популярным способом является раздача по Wi-Fi, хотя интерфейсы Bluetooth и USB тоже пользуются спросом. И чтобы включить раздачу Wi — Fi на Андроиде, следует более подробно изучить каждый принцип по отдельности. Итак, следует обратить внимание на такие тонкости:
- Чтобы успешно передавать Интернет по USB -каналу, нужно найти подходящий кабель и вставить его одним концом к смартфону, а другим — к компьютеру или ноутбуку. Такой метод считается востребованным ввиду возможности сохранения аккумулятора. Однако у него есть весомые недостатки: ограниченное количество подключений и отсутствие возможности удаленного доступа. Только одно устройство может присоединиться к мобильной сети по USB-кабелю.
- Раздача посредством интерфейса Bluetooth. Отличается высокой стабильностью работы, но имеет те же недостатки, что и предыдущий тип. Речь идет о возможности подключения одного устройства, а также об ограниченном радиусе действия.
- В свою очередь, Wi — Fi-модуль открывает неограниченный доступ сразу нескольких гаджетов, при этом пользователь самостоятельно ограничивает их число. Также такой интерфейс характеризуется большим охватом сети — к точке смогут подключиться люди из разных комнат дома, не испытывая серьезных проблем или дискомфорта. Негативными сторонами Wi — Fi раздачи являются лишь быстрый расход заряда батареи и риск нагрева прибора, осуществляющего раздачу.
Включить беспроводную раздачу Интернета со смартфона под управлением Android совсем несложно. С такой задачей справится даже необученный пользователь. На примере телефона Samsung можно рассмотреть такое пошаговое руководство:
- В первую очередь необходимо зайти в настройки устройства.
- Затем следует открыть пункт «Беспроводные сети» и нажать на кнопку «Еще».
- Дальше должен появиться список существующих инструментов, в котором нужно выбрать «Режим модема» и включить «Режим модема по Wi-Fi «, выполнив настройку требуемых рабочих параметров.
Базовые функции и настройки
Занимаясь настройкой режима модема, важно обратить внимание на несколько ключевых параметров. Даже в стандартном режиме работы переносной хот-спот гарантирует высокую стабильность передачи данных, однако по умолчанию он обладает одинаковым набором настроек, который не всегда соответствует требованиям пользователя.
Но изменить эти параметры можно в несколько кликов по экрану. В первую очередь нужно выбрать пункт «Меню» и открыть дополнительные настройки. В нем будут доступны важные конфигурации сети.
| № | Конфигурация | Описание |
| 1 | Имя точки | В большинстве случаев пользователи указывают свое имя или любое другое название, состоящее из цифр, букв, знаков и символов. |
| 2 | Степень защиты | Такая настройка открывает доступ к беспроводному Интернету только для тех пользователей, кто имеет соответствующий протокол, т. е. обладает созданным паролем. |
| 3 | Время отключения | Правильная настройка такой функции позволяет минимизировать расход заряда батареи, что обеспечивается заданным интервалом отсоединения режима модема. В стандартной конфигурации это значение составляет 5−10 минут, но его можно поменять с учетом личных требований. |
| 4 | Пользователи беспроводной точки | Важно понимать, что подключенные к персональной точке доступа пользователи будут эксплуатировать мобильный трафик провайдера, который зачастую стоит недешево. |
Чтобы избежать неразумных расходов, следует самостоятельно установить соответствующие ограничения и отслеживать интенсивность использования сетевых ресурсов. Владелец точки доступа всегда сможет посмотреть, сколько устройств подключено к ней на данный момент.
Помимо стандартных способов раздачи интернета по беспроводному интерфейсу, нужно помнить и о специальных утилитах и приложениях с магазина Google Play. В нем доступны многочисленные программы, расширяющие базовый набор функций смартфона и гарантирующие максимальный комфорт использования точки доступа. В поиске Google Play можно найти десятки приложений, которые предназначены для организации целой беспроводной сети.
Среди таких утилит можно выделить софт RIWW под названием Osmino WiFi. Приложение раздает Wi — Fi на любые другие устройства с разными операционными платформами.
Возможные проблемы и неполадки
При организации беспроводной точки доступа нельзя забывать о возможных проблемах и неисправностях. В первую очередь важно понимать, что функция хот-спота доступна только на тех смартфонах, что работают на ОС Android выше версии 2.2. Естественно, таких старых устройств, наверное, уже ни у кого нет, но полностью исключать подобное тоже нельзя.
Если смартфон обновлен до актуальной версии ОС, но режим модема по-прежнему не работает, возможно, это связано с программными сбоями. Порой все настолько серьезно, что приходится сбрасывать устройство до заводских настроек или полностью переустанавливать операционную систему. Такие манипуляции грозят удалением личных пользовательских данных.
Существует еще одна проблема неработоспособности хот-спота. Она заключается в работе FireWall, который блокирует функцию раздачи. Для отключения файрвола достаточно выбрать подходящий способ организации точки доступа, а также отключить сторонние приложения. В большинстве случаев пользователи не могут раздать Интернет именно по этой причине.
В числе проблем с Wi — Fi -доступом состоит наличие вредоносного ПО в системе. Порой раздаче доступа к Сети мешает серьезный вирус, о котором пользователи даже не догадываются. Чтобы удалить его, следует провести установку антивируса или самостоятельно проверить смартфон на наличие таких вредоносных проблем.
Закончив проверку, нужно настроить антивирусное средство таким образом, чтобы оно автоматически сканировало систему и определяло любые изменения.
Действия на компьютере
Чтобы успешно подключиться к новой точке доступа, необходимо провести несколько несложных манипуляций на компьютере. К сожалению, разные ПК характеризуются своим интерфейсом и своим набором настроек, который определяется операционной системой, поэтому найти универсальную инструкцию проблематично.
Как только на ноутбуке или компьютере будет открыт пункт поиска беспроводной сети, а на смартфоне будет включен режим модема, в соответствующем окне должны появиться данные о хот-споте. Пользователь должен увидеть Сеть с заданным именем, например, личными данными владельца или названием смартфона.
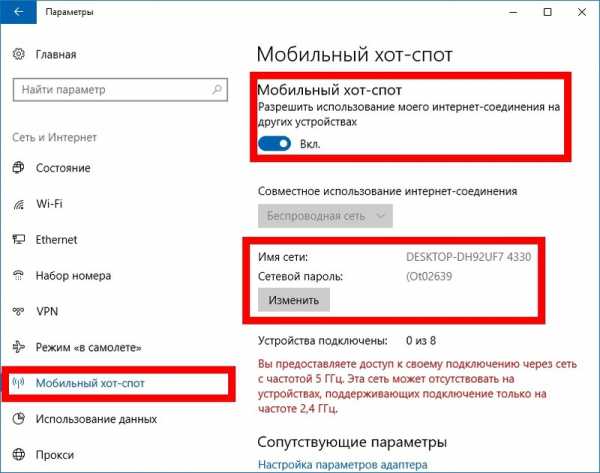
После этого нужно нажать левой клавишей мыши по выбранной сети и провести подключение, введя соответствующий шифр. Через несколько секунд устройство должно выполнить подключение к Интернету. При этом на дисплее смартфона должно появиться соответствующее уведомление об успешном подключении. Остается зайти в любой браузер и убедиться, что все выполнено успешно.
Следует отметить, что некоторые версии Android обладают ограниченным количеством возможных подключений. Чтобы изменить его, достаточно зайти в соответствующий пункт настроек.
Чтобы отключиться от подключенного соединения, не нужно обладать какими-то особыми навыками. Обратный выход требует гораздо меньше манипуляций и решается за пару секунд. В первую очередь понадобится отключение раздачи на передатчике беспроводной связи, т. е. на смартфоне. Для этого необходимо подвинуть рычажок «включено» в обратное положение. Вот и все, смартфон больше не будет раздавать Интернет, а внешнее устройство отключится от сети.
Что касается пароля, обеспечивающего свободный доступ к Сети, то он должен держаться в секрете и раздаваться только отдельным лицам. В противном случае к точке доступа смогут подключиться посторонние лица, что повлечет за собой неоправданные затраты, а также снижение скорости работы Wi — Fi -точки.
Использование планшета
Кроме мобильных смартфонов, под управлением операционной системы Android функционируют и другие современные гаджеты. В качестве примера можно взять планшетный компьютер. Неудивительно, что многих пользователей интересует, как раздать WiFi с планшета Android. Такая функция доступна только на планшетах, которые поддерживают работу с SIM-картами. Остальные модели просто не подходят для такой задачи.
Порой возникает вопрос о том, что делать, если код от хот-спота оказался в руках недоброжелателей, которые начинают использовать внушительную часть трафика, а это сопровождается большими затратами. При этом владелец планшета или смартфона не может сообщить всем пользователям о желании сменить шифр. В таком случае можно решить проблему другим образом: достаточно провести подключение посредством MAC -фильтра, установив дополнительное ПО, обеспечивающее фильтрацию MAC-адресов. Приложение предотвратит доступ сторонних пользователей к персональной точке доступа и исключит такую неприятность.
Пытаясь включить раздачу wifi на андроиде, важно учитывать все нюансы, а также в точности следовать пошаговому руководству. Это позволит решить задачу за пару секунд и без особых сложностей.
Загрузка ...androidsfaq.com
Как раздать Wi-Fi с ноутбука, если интернет через USB модем (3G/4G)?
Привет! Продолжаем тему раздачи интернета по Wi-Fi с ноутбука, или стационарного компьютера (с Wi-Fi адаптером). И в этой статье я расскажу, как раздать Wi-Fi, если у вас интернет подключен через USB модем, то есть 3G, или 4G соединение. Сейчас, такой интернет как правило используют в селах, так как в городе есть возможность проложить обычный кабельный интернет. Он дешевле, работает стабильнее, и скорость выше.
Если у вас интернет через USB модем, у вас есть ноутбук, или ПК с Wi-Fi адаптером, о которых я писал здесь, и вы хотите раздать Wi-Fi с компьютера для своего смартфона, планшета, или других компьютеров, то эта статья то что вам нужно. У нас на сайте уже есть инструкции по настройке раздачи интернета в Windows 7 и Windows 10. Но, там я показывал на примере, когда интернет был подключен по сетевому кабелю. Если вы сюда зашли случайно, и у вас интернет не через USB модем, то вот эти инструкции:
Открою вам один небольшой секрет, раздать интернет с USB модема можно и через роутер. Есть специальные модели, которые поддерживают 3G/4G модемы и отлично с ними работают. На эту тему я подробно писал в отдельной статье: как раздать интернет по Wi-Fi c 3G USB модема. Ну а если вы не хотите покупать Wi-Fi роутер, то ваш ноутбук может его заменить. Хоть это и не всегда удобно, и нужно будет настроить точку доступа в Windows, чем мы сейчас и займемся.
Показывать я буду на примере Windows 7. Но, и в Windows 8, и в Windows 10, настройка раздачи интернета с USB модема будет точно такая же. А модем у меня Huawei EC 306 и оператор Интертелеком. Да, у вас скорее всего и другой модем, и другой оператор (МТС, Билайн, Мегафон и т. д.), поэтому, я не могу точно сказать, что этот способ у вас будет работать. Нужно пробовать. Как я вижу по комментариям к другим статьям, бывают случаи, когда с USB модема раздать интернет не получается (может просто неправильно настраивают). Но с 3G модемами оператора Интертелеком, все работает, ноутбук раздает Wi-Fi без проблем.
Запускам раздачу интернета по Wi-Fi с USB модема в Windows
Настраивать мы будем с помощью командной строки. То есть, без каких-либо сторонних программ. Но, если для запуска точки доступа вы привыкли использовать программы типа Switch Virtual Router, Virtual Router Plus, Connectify и т. д., то думаю, что они с соединением через модем так же будут отлично работать.
Прежде чем приступить к настройке:
- У вас должен быть ноутбук, или компьютер (с адаптером), на котором работает Wi-Fi. Если беспроводное подключение не работает, то обновите/установите драйвер на свой адаптер.
- USB модем должен быть подключен и настроен. Соединение запущенное, и интерне на вашем компьютере (на котором будем настраивать) должен работать.
Если все хорошо, то можно приступать. Запускам командную строку. Откройте пуск, и в строке поиска введите "Командная строка". В результатах поиска появится "Командная строка", нажмите на нее правой кнопкой мыши и выберите Запуск от имени администратора.
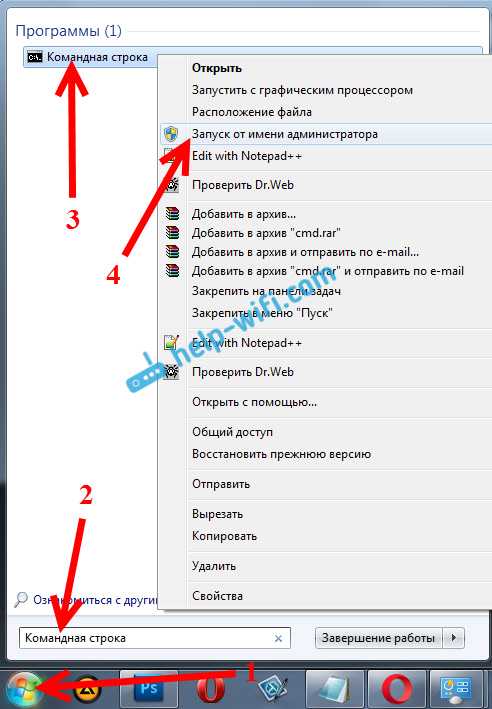
Теперь, скопируйте эту команду:
netsh wlan set hostednetwork mode=allow ssid="help-wifi-com" key="12345678" keyUsage=persistent
"help-wifi-com" – это имя сети, которую будет раздавать ноутбук, а "12345678" – пароль, который нужно будет указать для подключения к вашей сети.
Вставьте ее в командную строку (правой кнопкой мыши - вставить. В Windows 10 просто нажмите правой кнопкой мыши на курсор), и нажмите Ентер, что бы выполнить ее. Должен появится отчет, как у меня на скриншоте ниже.

Если все как у меня на скриншоте, то можно продолжать.
Дальше, таким же образом выполните следующую команду, что бы запустить раздачу Wi-Fi:
netsh wlan start hostednetwork
Должен появится отчет: "Размещенная сеть запущена". А если у вас там появился отчет, что "Не удалось запустить размещенную сеть...", то проверьте включен ли Wi-Fi. Если включен, то обновите драйвер Wi-Fi адаптера. О решении этой ошибки я писал в статье: не удалось запустить размещенную сеть в Windows.

Командную строку пока оставляем открытой. Теперь, самое важное. Нам нужно разрешить общий доступ к интернету, для подключения, которое настроено через наш USB модем. Если вы включите сейчас Wi-Fi на своем телефоне, или планшете, то увидите, что там уже есть запущенная нами сеть, с именем "help-wifi-com" (если вы его не меняли). К ней уже можно подключится. Но, интернет работать не будет, пока мы не откроем общий доступ, через 3G/4G модем.
Настройка общего доступа к интернету через USB модем
Нажмите правой кнопкой мыши на значок подключения к интернету (кстати, он может у вас быть в виде антенны с красным крестиком), и выберите Центр управления сетями и общим доступом. Дальше, откройте Изменение параметров адаптера.

Там у нас должно появится подключение с названием Беспроводное сетевое соединение 3 (цифра в конце может быть другой). В Windows 10 оно называется Подключение по локальной сети. Именно для него нам нужно открыть доступ к интернету.
Сейчас внимание! Нажимаем правой кнопкой мыши на то соединение, через которое мы подключимся к интернету. Скорее всего, оно называется так же, как и ваш оператор. У меня, это Интертелеком. Под называнием, будет еще указан модем. Выбираем пункт Свойства.

В новом окне переходим на вкладку Доступ (если появится какое-то соединение, просто жмем Ok). Ставим галочку возле пункта Разрешить другим пользователям сети использовать подключение к Интернету данного компьютера, в выпадающем окне выберите Беспроводное сетевое соединение 3 (у вас может быть цифра другая) и нажимаем Ok.
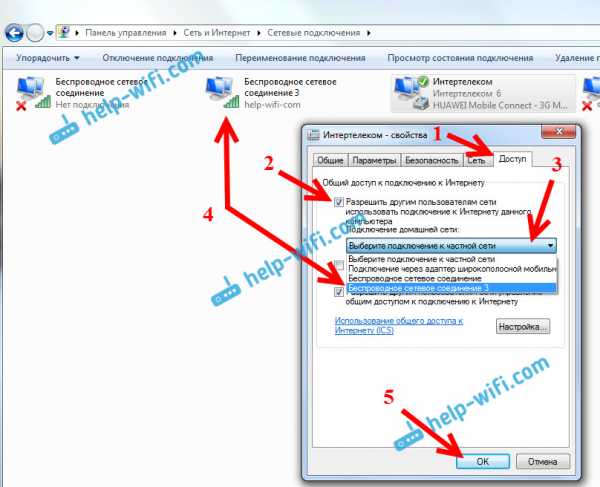
Скорее всего, появится сообщение, что настройки будут применены при следующем запуске соединения. Поэтому, сейчас отключаем подключение к интернету, и подключаемся снова.
Уже все должно работать. Подключите свое устройство к Wi-Fi сети, которую раздает компьютер. Интернет уже должен работать. Если Wi-Fi сеть есть, но интернет не работает, то проверьте настройки общего доступа, и отключите антивирус. Об этой проблеме, я писал в статье: Раздали Wi-Fi с ноутбука, а интернет не работает «Без доступа к интернету».
Управление размещенной сетью:
Для остановки раздачи Wi-Fi, в командной строек нужно выполнить такую команду:
netsh wlan stop hostednetwork
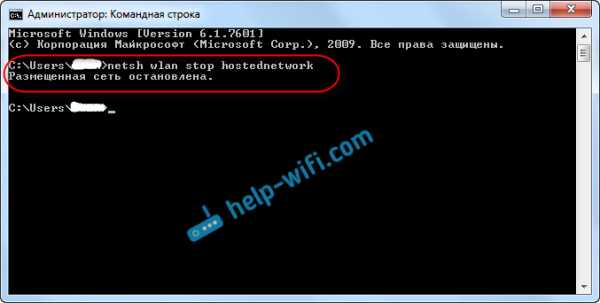
Для запуска сети выполняем уже знакомую нам команду (этой командой нужно запускать сеть после каждой перезагрузки компьютера):
netsh wlan start hostednetwork
А для смены имени Wi-Fi сети, или пароля, нужно выполнить такую команду:
netsh wlan set hostednetwork mode=allow ssid="help-wifi-com" key="12345678" keyUsage=persistent
Изменив в ней нужные параметры.
Если у вас появляться какие-то проблемы в процессе запуска сети, то почитайте советы по их решению в конце этой статьи.
Надеюсь, у вас все получилось, и вы смогли раздать интернет, который получаете через USB 3G/4G модем. Если что-то не выходит, то пишите в комментариях, будем разбираться. Ну и не забывайте о том, что не с каждым модемом может получится настроить. В основном, проблема сводится к тому, что в свойствах соединения нет вкладки "доступ".
help-wifi.com
- Самый лучший дефрагментатор
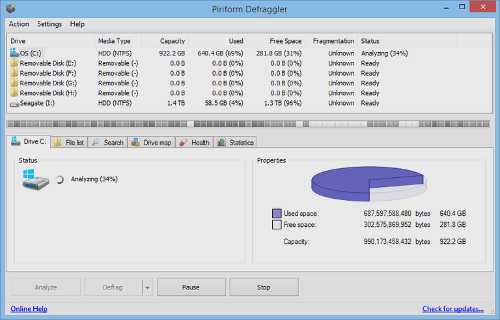
- Usergate mail server

- Windows не удается загрузить файл классов реестра сведения не удается найти указанный файл

- Ok ru что это такое
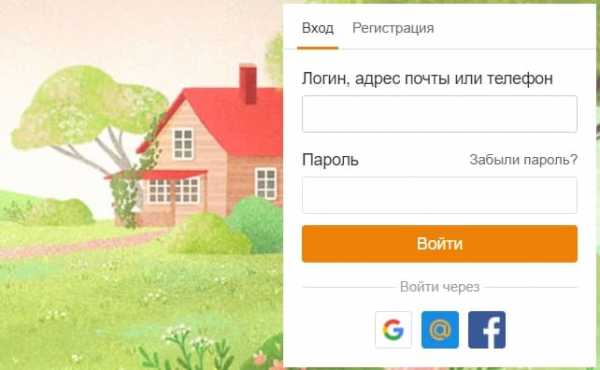
- Как переустановить роутер tp link

- Какие службы nvidia можно отключить
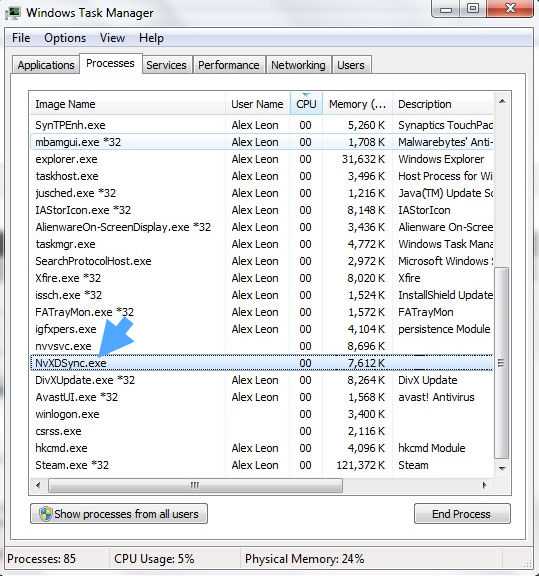
- Powershell функции
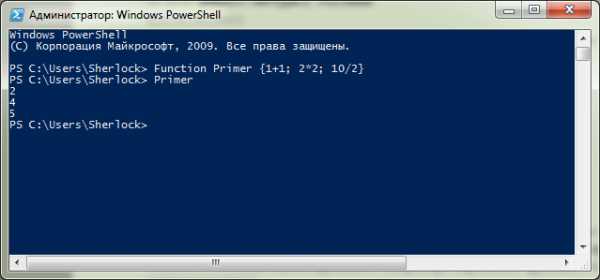
- Как скрыть файлы на компьютере
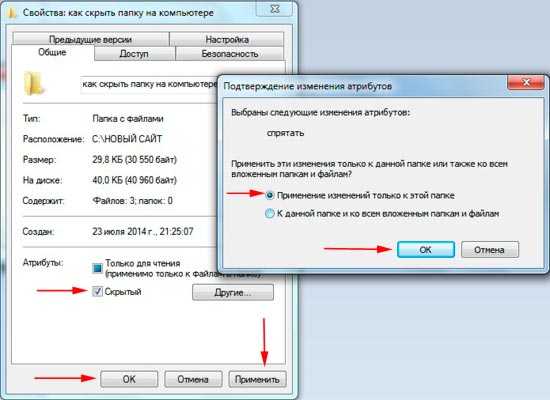
- Устройства локальной сети которые подключают сегменты локальной
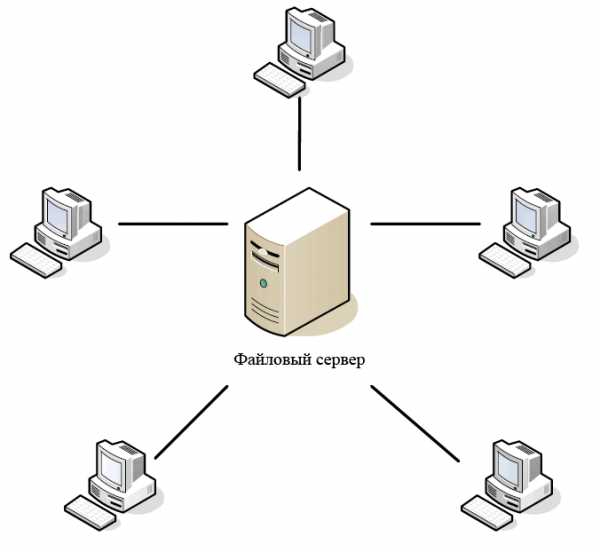
- Чем записать img образ на флешку
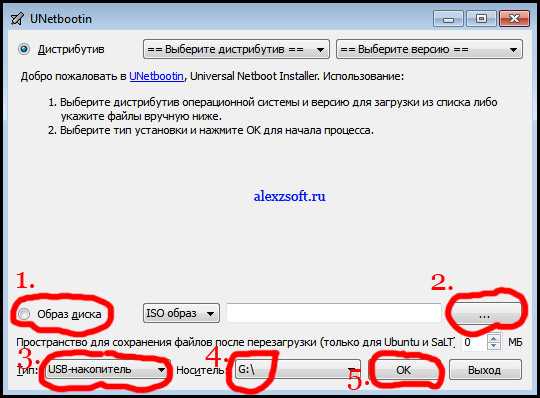
- Как ускорить раздачу wifi с телефона