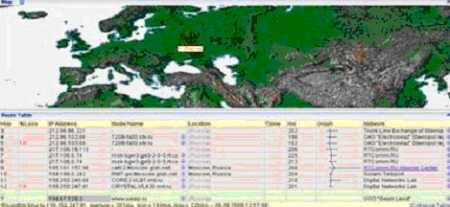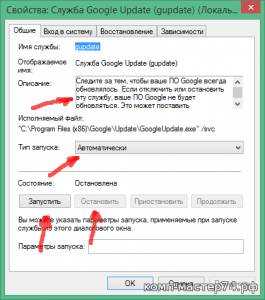Какие службы можно отключить, или как ускорить работу компьютера? Какие службы nvidia можно отключить
NvXDSync.exe что за процесс в диспетчере задач?
Привет друзья Сегодня у нас в гостях некий процесс, зовут его NvXDSync.exe, сидит он себе в диспетчере задач и иногда может провоцировать глюки, но об этом чуть позже. Процесс принадлежит NVIDIA, так что если у вас видеокарта от этой фирмы, то этому процессу не стоит удивляться. А вот если у вас видео от Intel… то стоит удивиться
Все началось в версии драйверов NVIDIA Geforce WHQL Graphics Drivers 260.99, после установки их в системе появился непрошенный гость в виде процесса NvXDSync.exe, который именует себя как NVIDIA User Experience Driver Component и любит устраивать приколы в Windows. Какие? Ну вот например когда пользователь втыкает флешку или USB жесткий диск, то этот процесс начинает страшно грузить процессор да так, что даже мышка глючит. Такое же поведение можно заметить и при выходе из спящего режима. В теории процесс NvXDSync.exe что-то жестко начинает синхронизировать в течении 1-2 секунды и потом уже прекращает
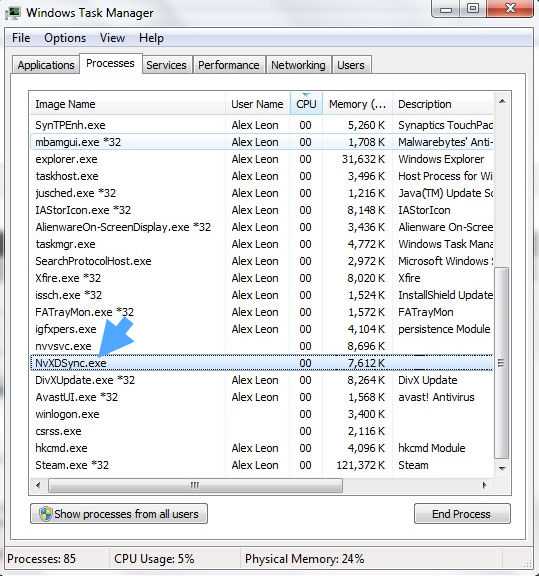
Какое решение есть? Во-первых отключите сам процесс из диспетчера задач, это угомонит на время засранца. Но ситуацию не решит. После того как вы вырубите процесс, панель NVIDIA откажется запускаться и может глючить контекстное меню.
В общем какой выход правильный? Нужно сперва все настроить в контрольной панели NVIDIA, так как вам нужно, а потом отключить службы NVIDIA Driver Helper Service и Dynamic Tiling Description, это все те службы, без которых может нормально работать комп. Если что, их можно обратно потом включить.
Чтобы отключить службу, вам нужно проделать пару шагов — смотрите, открываете диспетчер задач, там есть вкладка службы. На этой вкладке есть кнопка для открытия окна со списком служб (в Windows 10 она так и называется — Открыть службы), нажимаем кнопку и откроется окно со списком служб.
Вот эта кнопка в Windows 7:
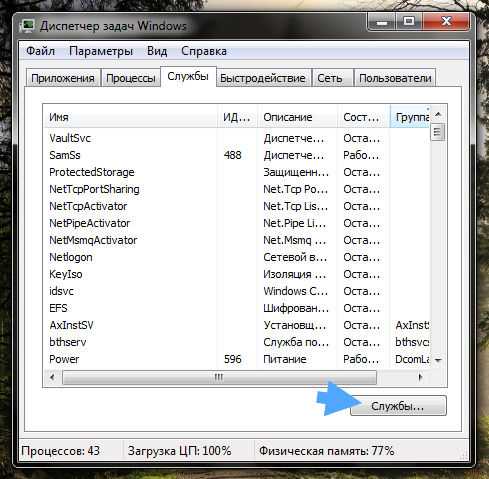
Найдите в этом окне NVIDIA Driver Helper Service и Dynamic Tiling Description (названия может будут немного другие в зависимости от версии) и отключите их — просто нажимаете два раза по службе, и в Тип запуска указываете Отключено, и нажимаете кнопку Остановить, чтобы служба сразу перестала работать.
Службе NVIDIA Display Driver Service принадлежит процесс nvvsvc.exe, ее тоже можно отключить (также это помогает при моргании экрана, отключать можно спокойно, я все проверил):
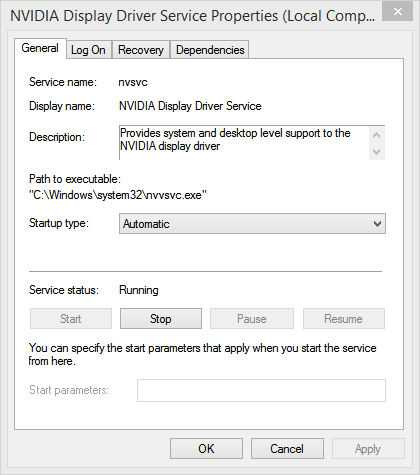
Еще бывает что nvvsvc.exe грузит процессор
Чем грозит отключение данных служб:
- будут отключены технологии NVIDIA, которые призваны улучшить производительность графики, но на деле создают только глюки;
- общая загрузка системы фоновыми процессами и службами — снизится; то есть в некотором смысле отключение некоторых служб это оптимизация системы;
- единственный косяк который скорее всего будет — это неработающая панель NVIDIA, но вы не парьтесь, если она вам не нужна; эта панель не играет роли в самой работе графического адаптера и не влияет на его производительность;
- в некоторых случаях может повыситься FPS в играх;
Вернемся на минутку к вирусам, если у вас графика от Intel, то это все странно и похоже на вирус. Паниковать не стоит, нужно просто спокойно проверить ком на вирусы
Какими утилитами? Я советую вот эти:
- AdwCleaner — это инструмент по очистке от рекламных вирусов, поэтому если у вас есть подозрения и есть немного времени, то проверьте комп этой утилитой на вирусы;
- Dr.Web CureIt! — известная многим антивирусная утилита, ищет все известные и неизвестные вирусы, трояны, руткиты, стелс-вирусы, полиморфные, шпионское ПО; в общем лишний раз проверить комп этой утилитой только на пользу;
Две утилиты я думаю что будет достаточно, просто не хочу вас грузить.
Еще напоследок дам вам один совет, как угомонить процесс, который грузит систему, совет сработает и для процессов от NVIDIA. В общем смотрите, в диспетчере задач на вкладке процессы найдите тот процесс который грузит Windows, нажмите по нему правой кнопкой и откройте место хранения. Теперь процесс завершите. Выделенный файл в открытой папке переименуйте в любое имя, например добавьте какой-то символ, чтобы на всякий случай сохранилось оригинальное название файла. И все, больше этот процесс не запустится, он просто не сможет это сделать.
Теперь осталось только пожелать вам удачи
На главную! 12.05.2016virtmachine.ru
Какие службы Windows можно отключить, чтобы ускорить систему: starcom68
Windows управляет множеством служб — программ, которые действуют в фоновом режиме, обеспечивая нормальную работу компьютера. Часть из них мы используем крайне редко, а некоторые — и вовсе никогда. Эти службы можно отключить, чтобы повысить производительность ОС.Настройка служб Windows
Настроить работу служб можно в специальном менеджере Windows. Чтобы открыть его, воспользуйтесь комбинацией клавиш Windows + R, в появившейся строке введите services.msc и нажмите Enter. Вы увидите такое же или похожее (если у вас одна из старых версий ОС) окно:
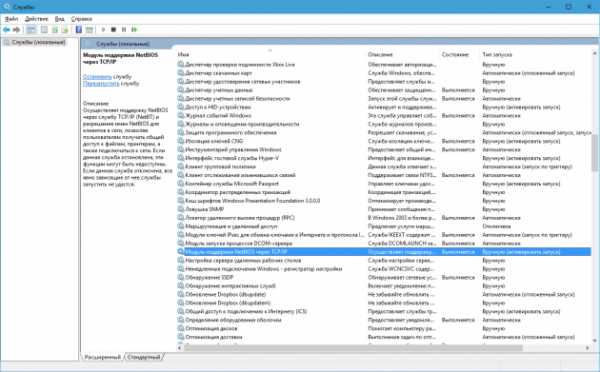
Менеджер отображает службы в виде таблицы. Здесь можно просмотреть список доступных служб, прочитать их краткое описание и узнать текущий статус. Особую важность представляет столбец «Тип запуска». Именно он показывает, включена ли конкретная служба и в каком режиме она запускается системой.
Кликнув дважды по одной из служб, вы откроете окно, в котором её можно отключить. Достаточно открыть пункт «Тип запуска», выбрать «Отключена» и нажать «Ок». Но среди прочих вариантов запуска есть значение «Вручную». В целях безопасности выбирайте именно его для всех служб, которые вы захотите отключить. Это позволит системе запускать службы, когда они действительно необходимы, и не тратить на них ресурсы в остальное время.
Не отключайте службы полностью, а только переводите их в ручной режим.
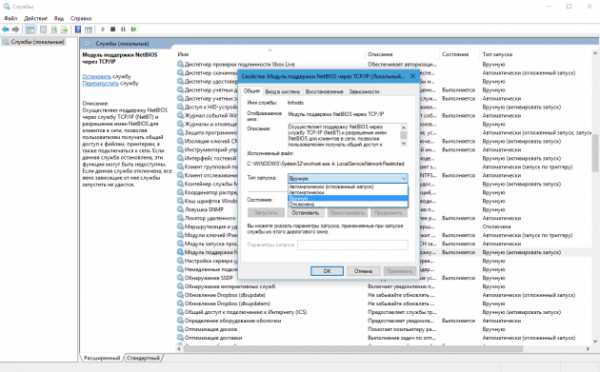
Перечисленные ниже службы не являются критически важными для работы системы, и многие пользователи могут без них обойтись. Поэтому вы можете перевести эти службы в ручной режим. Перед тем как вносить изменения, обязательно читайте краткие описания, чтобы не остановить работу важных для вас служб.
Некоторые службы из нашего списка могут быть уже полностью отключёнными на вашем ПК или изначально работать в ручном режиме. В таком случае просто пропускайте их.
Ошибочные действия в процессе настройки служб могут привести к некорректной работе системы. Внося изменения, вы берёте ответственность на себя.Чтобы изменения вступили в силу, после настройки не забудьте перезагрузить ПК.
Службы Windows, которые можно перевести в ручной режим работы
Русскоязычные названия некоторых служб из этого списка могут отличаться от тех, которые вы увидите на своём компьютере. Но это касается только формулировок. Если не сможете найти нужную службу по точному названию, ищите варианты, похожие по смыслу.
Windows 10
Функциональные возможности для подключённых пользователей и телеметрия (Connected User Experiences and Telemetry).Служба политики диагностики (Diagnostic Policy Service).Служба диагностического отслеживания (Diagnostic Tracking Service).Клиент отслеживания изменившихся связей (Distributed Link Tracking Client) — если компьютер не подключён ни к одной сети.dmwappushsvc.Диспетчер скачанных карт (Downloaded Maps Manager) — если вы не используете приложение «Карты».Вспомогательная служба IP (IP Helper) — если вы не используете IPv6-подключение.Служба помощника по совместимости программ (Program Compatibility Assistant Service).Диспетчер печати (Print Spooler) — если у вас нет принтера.Удалённый реестр (Remote Registry) — эту службу можно полностью отключить.Вторичный вход в систему (Secondary Logon).Центр обеспечения безопасности (Security Center).Модуль поддержки NetBIOS через TCP/IP (TCP/IP NetBIOS Helper).Служба сенсорной клавиатуры и панели рукописного ввода (Touch Keyboard and Handwriting Panel Service).Служба защитника Windows (Windows Defender Service).Служба регистрации ошибок Windows (Windows Error Reporting Service).Служба загрузки изображений Windows (Windows Image Acquisition, WIA) — если у вас нет сканера.Windows Search — если вы не пользуетесь функцией поиска Windows.
Windows 8/8.1
Обозреватель компьютеров (Computer Browser) — если компьютер не подключён ни к одной сети.Служба политики диагностики (Diagnostic Policy Service).Клиент отслеживания изменившихся связей (Distributed Link Tracking Client) — если компьютер не подключён ни к одной сети.Вспомогательная служба IP (IP Helper) — если вы не используете IPv6-подключение.Автономные файлы (Offline Files).Служба помощника по совместимости программ (Program Compatibility Assistant Service).Служба перечислителя переносных устройств (Portable Device Enumerator Service).Диспетчер печати (Print Spooler) — если у вас нет принтера.Удалённый реестр (Remote Registry) — эту службу можно полностью отключить.Вторичный вход в систему (Secondary Logon).Центр обеспечения безопасности (Security Center).Сервер (Server) — если компьютер не используется как сервер.Модуль поддержки NetBIOS через TCP/IP (TCP/IP NetBIOS Helper).Служба регистрации ошибок Windows (Windows Error Reporting Service).Служба загрузки изображений Windows (Windows Image Acquisition, WIA) — если у вас нет сканера.Windows Search — если вы не пользуетесь функцией поиска Windows.
Windows 7
Обозреватель компьютеров (Computer Browser) — если компьютер не подключён ни к одной сети.Диспетчер сеансов диспетчера окон рабочего стола (Desktop Window Manager Session Manager) — если не используете тему оформления Aero.Служба политики диагностики (Diagnostic Policy Service).Клиент отслеживания изменившихся связей (Distributed Link Tracking Client) — если компьютер не подключён ни к одной сети.Вспомогательная служба IP (IP Helper) — если вы не используете IPv6-подключение.Автономные файлы (Offline Files).Служба перечислителя переносных устройств (Portable Device Enumerator Service).Диспетчер печати (Print Spooler) — если у вас нет принтера.Защищённое хранилище (Protected Storage).Удалённый реестр (Remote Registry) — эту службу можно полностью отключить.Вторичный вход в систему (Secondary Logon).Центр обеспечения безопасности (Security Center).Сервер (Server) — если компьютер не используется как сервер.Служба ввода планшетного ПК (Tablet PC Input Service).Модуль поддержки NetBIOS через TCP/IP (TCP/IP NetBIOS Helper).Темы (Themes) — если вы используете классическую тему Windows.Служба регистрации ошибок Windows (Windows Error Reporting Service).Модуль запуска службы Windows Media Center (Windows Media Center Service Launcher).Windows Search — если вы не пользуетесь функцией поиска Windows.
Windows Vista
Обозреватель компьютеров (Computer Browser) — если компьютер не подключён ни к одной сети.Диспетчер сеансов диспетчера окон рабочего стола (Desktop Window Manager Session Manager) — если не используете тему оформления Aero.Служба политики диагностики (Diagnostic Policy Service).Клиент отслеживания изменившихся связей (Distributed Link Tracking Client) — если компьютер не подключён ни к одной сети.Служба индексирования (Indexing Service) — если вы не пользуетесь поиском Windows.Автономные файлы (Offline Files).Служба перечислителя переносных устройств (Portable Device Enumerator Service).Диспетчер печати (Print Spooler) — если у вас нет принтера.ReadyBoost.Удалённый реестр (Remote Registry) — эту службу можно полностью отключить.Вторичный вход в систему (Secondary Logon).Центр обеспечения безопасности (Security Center).Сервер (Server) — если компьютер не используется как сервер.Служба восстановления системы (System Restore).Служба ввода планшетного ПК (Tablet PC Input Service).Модуль поддержки NetBIOS через TCP/IP (TCP/IP NetBIOS Helper).Темы (Themes) — если вы используете классическую тему Windows.Служба регистрации ошибок Windows (Windows Error Reporting Service).Модуль запуска службы Windows Media Center (Windows Media Center Service Launcher).Windows Search — если вы не пользуетесь функцией поиска Windows.
Windows XP
Оповещатель (Alerter).Обозреватель компьютеров (Computer Browser) — если компьютер не подключён ни к одной сети.Клиент отслеживания изменившихся связей (Distributed Link Tracking Client) — если компьютер не подключён ни к одной сети.Служба индексирования (Indexing Service) — если вы не пользуетесь поиском Windows.Брандмауэр интернета (ICF) / Общий доступ к интернету (ICS) (Internet Connection Firewall / Internet Connection Sharing).Служба сообщений (Messenger).Удалённый реестр (Remote Registry) — эту службу можно полностью отключить.Вторичный вход в систему (Secondary Logon).Сервер (Server) — если компьютер не используется как сервер.Служба восстановления системы (System Restore).Модуль поддержки NetBIOS через TCP/IP (TCP/IP NetBIOS Helper).Источник бесперебойного питания (Uninterruptible Power Supply).Диспетчер отгрузки (Upload Manager).Беспроводная настройка (Wireless Zero Configuration).
starcom68.livejournal.com
Какие службы можно отключить в Windows
Выключение второстепенных элементов ОС может существенно повлиять на скорость работы компьютера. Это хорошо знают поклонники современных игр, для которых дорог каждый кадр в секунду. Но и более занятые люди заглядывают в Диспетчер задач, чтобы увидеть — что же так грузит ПК?

Некоторые службы в Windows можно отключить без потерь.
Совершенно не нужных служб в Windows XP, 7 и 10 нет. Каждая чем-то полезна если не для системы, то для установленных программ. Поэтому завершать работу этих приложений можно только с полным знанием дела. Службы будут запускаться автоматически, если Виндовс настроена на это. Но когда вы отключаете их, автозапуск прекращает работать.
Что за «службы» такие?
Это не совсем обычные приложения для Windows, которые каждый раз запускаются вместе с оболочкой системы. Они служат самым разным функциям и выполняются без оглядки на деятельность пользователя в ОС. Если вы разбираетесь в Linux, там есть их аналог — «демоны».
ВАЖНО. Приложения такого типа помогают операционной системе выполнять её полезные функции. Они не являются пользовательскими программами и не имеют собственной графической оболочки. Правильнее всего будет считать их связующим звеном между разными приложениями, действиями и процессами.
Вот типичные примеры служб Windows:
- Windows Audio. Управляет звуком. Если она остановлена, то устройства аудио будут работать неправильно или перестанут выдавать звук вовсе.
- Автоматическое обновление. Управляет получением и инсталляцией новых «заплаток» для системы. Если отключить её, доступ к Windows Update будет потерян. Да, скажете вы, ОС и так стабильна. Без некоторых обновлений можно обойтись, но не забывайте про Windows 10 с её встроенным антивирусом — его базы загружаются так же.
- Включает поддержку технологии повышения производительности.
- NetMeeting Remote Desktop Sharing. Позволяет доверенным пользователям получать удалённый доступ к Рабочему столу, используя NetMeeting.
- Windows CardSpace. Управляет цифровыми удостоверениями.
- DNS-клиент. Управляет регистрацией имён компьютера в глобальной сети. Если её остановить, разрешение имён продолжится, но регистрироваться они не будут.
Рассмотрим, какие службы и как можно отключать. Для разных версий Виндовс их действия могут иметь отличия. Убедитесь, что ваша версия ОС совпадает с названной в статье.
Для Windows 10
В ОС есть сервисная функция «Службы». Отключение ненужных приложений выполняется именно через неё. Попасть в эту надстройку можно через Панель управления, а также через «Выполнить» (Меню «Пуск» — «Программы» — «Стандартные»). В «Выполнить» для этой цели есть команда:
services.msc
- В «Службах» (Services) вы увидите полный список всех приложений этого типа, установленных на компьютере. Есть из чего выбрать, не так ли?
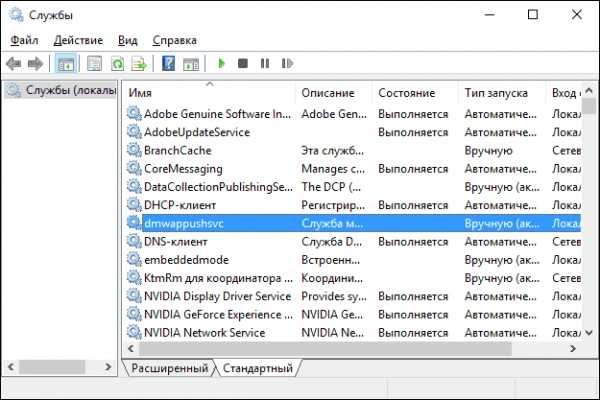
- Попробуем отключить не слишком нужный элемент. Перейдите к сервису «Удалённый реестр», кликнув по нему.
- Через открывшееся окно настроек просмотрите описание. Такое есть у каждой службы. Вы без труда сможете ориентироваться по описаниям, когда захотите что-то отключить (конечно, если понимаете терминологию ОС).

- Чтобы отключить «Удалённый реестр», выберите в выпадающем списке «Тип запуска» вариант «Отключена», а потом нажмите кнопку «Остановить».
ВНИМАНИЕ. Эти действия больше не позволят приложению отнимать ценные ресурсы вашего ПК. Мы отключили программу, которой вы, скорее всего, никогда не воспользуетесь. Она позволяет удалённому пользователю изменять реестр вашего компьютера.
Как видите, ничего сложного. А вот другие службы «десятки», которые смело можно отключать:
- Браузер компьютеров. Создаёт списки ПК, находящихся в сетевом окружении.
- Рабочая станция. Даёт доступ к рабочей станции по SMB.
- Сетевая служба Xbox Live. Даёт доступ к Икс-бокс Лайв (дополнительные игровые возможности).
- Служба географического положения. Собирает координаты ПК, если он оснащён GPS или 3G-датчиком.
- Служба датчиков. Координирует работу других датчиков на компьютере (например, дактилоскопического).
- Служба лицензий клиента. С её помощью корректно работает «Магазин».
- Факс. Работа с факсимильными сообщениями.
- Рабочие папки. С её помощью синхронизируются папки на разных устройствах. Не отключайте, если обмениваетесь файлами со смартфоном, планшетом или камерой по USB.
- Биометрическая служба Windows. «Распоряжается» работой с биометрическими данными.
- А также Вторичный вход в систему, Диспетчер печати (если не используете принтер), Изоляция ключей SNG, Ловушка SNMP, визуализация Hyper-V (если не работаете с виртуальными машинами).
Изучать эти приложения и свободно отключать их — занятный процесс, не так ли? Мы рассмотрели, какие службы можно отключить в Windows 10. Теперь перейдём к «нестареющей классике» — Виндовс 7 и XP.
Для Windows 7
В целом суть та же, что и для «десятки», кроме некоторых деталей.
- Перейдите по адресу «Панель управления» — «Все элементы Панели управления» — «Администрирование».
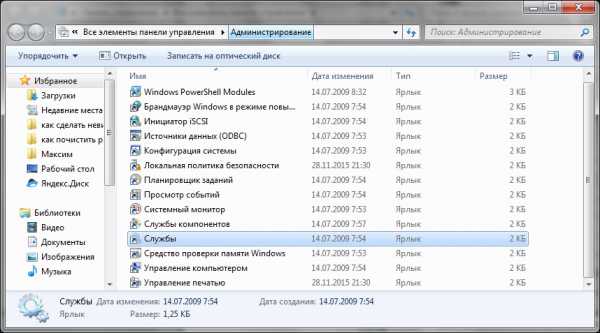
- Найдите в открывшемся окне «Службы» и сделайте двойной клик по этому пункту.
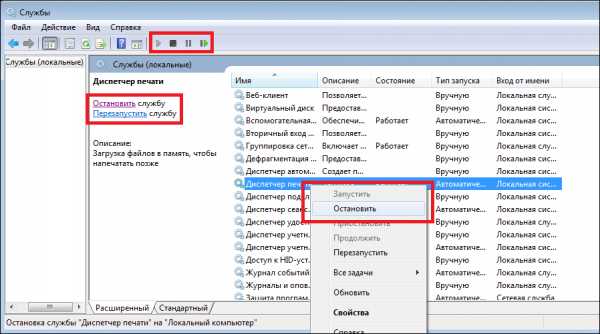
- Вы увидите длинный список приложений, многие из которых можно удалить.
- Дальше можете без труда действовать по тому же принципу, который указан для Виндовс 10.
А если вы решили вносить изменения через окно «Конфигурация системы», используйте вкладку «Службы». Выделите то, что необходимо убрать, и снимите пометку слева от его названия. После этого просто примените изменения. Минус такого подхода в том, что вы увидите гораздо меньше информации об удаляемых элементах системы. 
В Windows Seven можно безболезненно отключить такие приложения:
- Служба регистрации ошибок Windows. Не отключайте, если часто носите компьютер в сервисный центр.
- Клиент отслеживания изменившихся связей. Вряд ли сослужит вам службу — регистрирует передачу NTFS-файлов.
- Вспомогательная служба IP.
- Обнаружение SSDP. Позволяет обнаруживать новые устройства по особому протоколу. Удаление повысит безопасность ваших данных — это потенциальная «лазейка» в системе.
- Адаптивная регулировка яркости. Если на компьютере нет датчика света — смело отключайте.
- Агент политики IPSec. Должна помогать при работе компьютера в локальной сети.
- Модуль поддержки NetBIOS. Если ПК не в локальной сети — бесполезна.
- Служба ввода планшетного ПК. Если у вас нет сенсорного дисплея, подключённого пера или других средств рукописного ввода — смело выключайте.
Другие избыточные службы в основном представлены и в последней Винде. Вы сможете найти их выше.
Для Windows XP
Всё ещё используете XP? Скорее всего, ваш компьютер имеет почтенный возраст. А значит, возможность отключить службы в Windows XP для вас очень актуальна. Мы максимально рассмотрим те из них, которые наиболее сильно влияют на скорость работы и потребляемую память.
Просмотреть список служб в Windows XP можно, перейдя по ссылке в файловой системе: «Меню «Пуск» — «Настройка» — «Панель управления» — «Администрирование» — «Службы». Читали до раздела с XP аналогичные описания для 10 и 7? Для вас не должно быть новых сюрпризов.
Отключить можно:
- Узел универсальных PnP-устройств. Помогает подключить к ПК бытовую технику.
- Если в XP нет других пользователей — убирайте «Вторичный вход в систему» и «Совместимость быстрого переключения пользователей».
- Отключите «Службу индексирования». Это замедлит поиск, но ускорит открытие файлов.
- Планировщик. Впервые слышите о таком в XP? Смело отключайте.
- Выключите «Источник бесперебойного питания», особенно если используете ноутбук.
- Можете выключить все сетевые службы, если не используете локальную сеть. Их названия есть выше раздела об XP, о других вы сможете судить по описанию.
Эпилог
Теперь вы умеете отключать ненужные элементы Виндовс, если в них нет необходимости. Мы рассмотрели на примере Windows 7, 10 и XP, как значительно ускорить работу компьютера буквально за 8 минут. Чаще читайте наши материалы — и узнаете много интересного о своём компьютере и способах сделать его лучше.
nastroyvse.ru
Windows 7 что можно отключить. Какие службы Windows можно отключить, чтобы ускорить систему
На компьютерах с ограниченными вычислительными ресурсами и небольшим объёмом оперативной памяти можно прибегнуть к еще одному способу и оптимизации Windows — это отключению редко используемых и ненужных служб операционной системы.
Настройки для ОС Windows 7 и Vista
При разработке Windows 8.1 была проведена масштабная . По этой причине, отключать службы для еще меньшего потребления памяти в новой ОС просто нет смысла. Перед тем как перейти к описанию метода, стоит отметить, что выигрыш в производительности от отключения служб будет минимален и совершенно незаметен в системах с большим количеством быстрой оперативной памяти (от 2 GB и выше). Однако, данную операцию можно признать актуальной для владельцев , устаревших компьютеров и маломощных ноутбуков оснащаемых медленными жесткими дисками и малым количеством оперативной памяти.
В качестве гораздо более эффективных способов высвобождения оперативной памяти и ускорения быстродействия системы мы рекомендуем следующие статьи: , и и файлового мусора из системы.
Отключение служб в Windows 7
Отключение редко используемых служб Windows 7 и Vista позволит системе высвободить дополнительный объем оперативной памяти, в результате чего другие приложения и службы будут работать быстрее и стабильнее, а системе реже придется обращаться к виртуальной памяти.
В интернете можно найти множество советов по отключению едва ли не всех служб системы, однако, данный подход зачастую неоправдан, т.к. многие службы по умолчанию отключены и запускаются вручную в случае необходимости. Принудительное же отключение таких служб может повлечь за собой проблемы в будущем. По этой причине наш список отключаемых служб значительно короче обычного.
Наиболее быстрый способ открыть программу «Службы» — ввести её название в поисковой панели меню «Пуск». И выбрать ссылку «Службы» в результатах поиска. Для обеспечения максимальной стабильности работы системы и приложений, настоятельно рекомендуем использовать параметр «Вручную», при отключении служб . Это позволит им запускаться в дальнейшем при возникновении такой необходимости.
Перед тем как начинать отключение служб, можно создать точку восстановления системы (панель управления > система > защита системы > создать), на случай непредвиденных осложнений, хотя они крайне маловероятны.
Откройте меню Пуск » Панель управления »
Смените режим просмотра с «Категории» на «Мелкие значки», если по умолчанию установлен просмотр элементов «Панели управления» по категориям.
Найдите значок «Администрирование» »
Выберите пункт «Службы» »

Интерфейс управления Службами в Windows 7
Для отключения выбранной службы дважды щелкните левой клавишей мышки на ее названии. Откроется панель управления службой. В выпадающем меню «Тип запуска» выберите «Вручную» и нажмите на кнопку «Остановить». Сохраните изменения нажатием на «ОК»
Абсолютно безопасно можно отключить следующие службы:
- Диспетчер печати (Print Spooler) если к компьютеру не подключен принтер.
- Служба ввода планшетного ПК (Service entry Tablet PC)
- Служба удаленных рабочих столов (TermService)
- Обозреватель компьютеров (Computer Browser)
- Вспомогательная служба IP (Support IP Service)
- Удаленный реестр (Remote registry)
- Служба терминалов (Terminal Services) если Вы не используете подключение к удаленным компьютерам.
- (только если Вы не используете функцию Ready Boost)
- (если используете стороннюю программу для дефрагментации)
Не все перечисленные выше службы доступны в Windows 7, часть из них присутствует только в Windows Vista.
Обратите внимание — отключение других служб может привести к нестабильной работе операционной системы. Не отключайте службы которые запускаются в ручном режиме — они итак отключены. Не рекомендуем отключать службу «Центр обновления Windows»! Будьте крайне аккуратны и осторожны в обращении с этим инструментом!
Для полного раскрытия всего потенциала системы, мы рекомендуем ознакомиться с другими полезными статьями об и настройке Windows на максимальную производительность.
Здравствуйте посетители сайта helpsnet. Ни для кого не секрет, что значительную часть ресурсов вашего ПК резервирует под свои нужды ОС. Сегодня мы с вами говорим о службах , значительная часть которых работает впустую. Например, в Vista их 122, из которых около 25-35 не нужно. Благо что «семёрке» остаётся только позавидовать этой цифре. В общем, как вы уже поняли, речь сегодня пойдёт о том как сбросить ненужный балласт.
Ниже приведён список служб, которые желательно отключить в Windows 7 и рекомендую отключить ибо они в большинстве случаев не нужны и просто отгрызают системные ресурсы, а так же расскажу как оное проделать и Вам. Начнём.
Службы, которые нужно отключить: Windows CardSpaceWindows Search (нагружает ваш HDD)Автономные файлыАгент защиты сетевого доступаАдаптивная регулировка яркостиАрхивация WindowsВспомогательная служба IPВторичный вход в системуГруппировка сетевых участниковДиспетчер автоматический подключений удаленного доступаДиспетчер печати (если нет принтеров)Диспетчер подключений удаленного доступа (если нет VPN)Диспетчер удостоверения сетевых участниковЖурналы и оповещения производительностиЗащитник Windows (если есть антивирус – смело отключаем)Защищенное хранилищеНастройка сервера удаленных рабочих столовПолитика удаления смарт-картПрограммный поставщик теневого копирования (Microsoft)Прослушиватель домашней группыСборщик событий WindowsСетевой вход в системуСлужба ввода планшетного ПКСлужба загрузки изображений Windows (WIA) (если нет сканера или фотика)Служба планировщика Windows Media CenterСмарт-картаТеневое копирование томаУзел системы диагностикиУзел службы диагностикиФаксХост библиотеки счетчика производительностиЦентр обеспечения безопасностиЦентр обновления Windows (для того чтобы ключик не слетел с Windows)
Здесь приведены службы которые тестировались, и тест показал что ОС вполне может работать и без них.
Для тем кому важна служба восстановления системы, я настоятельно рекомендую не отключать:Теневое копирование томаПрограммный поставщик теневого копирования (Microsoft).
Иначе не будет работать восстановление и создание контрольных точек.Как отключить службы, чтобы оптимизировать систему:
Пуск – Панель управления – Администрирование – Службы. Или:Пуск – в панели поиска пишем «Службы» Находим в списке службу, жмем по ней два раза левой кнопкой мышки. В случае, если она запущена, жмем в кнопку “Остановить“, а следом выбираем “Тип запуска” – “Отключена“. Кстати вы можете читать и подсказки там же возле меню управления службами. Так проделываем со всеми службами по списку выше.
Подобная мелкая оптимизация позволяет сэкономить ценные ресурсы. Как-никак, службы их тоже потребляют, причем некоторые довольно обильно. И не надо говорить, что Windows 7 и так шустра – по мне так, производительности мало не бывает. Пробуйте, дерзайте! Всё в ваших руках.
Коментарии (13)
Служба (сервис от англ. service) - это программы, которые автоматически запускаются системой при загрузке Windows и выполняются в любом случае, вне зависимости от действий пользователя.
Почему желательно отключить все службы, которые вам не нужны? Каждая служба потребляет процессорное время и занимает память.
Отключив лишние службы, вы повысите производительность системы. Но не нужно забывать и о том, что мы работаем на ноутбуке. Поэтому каждая лишняя и неиспользуемая служба, которая просто "висит" в памяти и ничего не делает, помогает вашему аккумулятору разрядиться быстрее.
Поэтому мы убиваем двух зайцев сразу: повышаем производительность системы и сохраняем заряд аккумулятора.
Запуск служб в Windows 7
- Существует несколько режимов запуска службы:
- Отключена - служба запрещена к запуску;
- Вручную - запуск по запросу другой службы или вручную пользователем;
- Автоматически - запуск службы при загрузке Windows;
- Автоматически (отложенный запуск) - отложенный запуск.
Первые три режима понятны, а вот последний нужно рассмотреть подробно. Автоматический отложенный запуск впервые появился в Windows Vista и не просто так. Когда пользователь входит в систему, то сталкивается с довольно продолжительной задержкой, прежде чем он сможет приступить к работе. Компьютер тормозит, запустить ничего нельзя, а иногда даже нельзя и мышкой "пошевелить". Это связано с тем, что система запускает все службы, для которых установлен режим запуска Автоматически. Все эти службы начинают интенсивно потреблять ресурсы компьютера - процессор, оперативную память, что и приводит к такой задержке.
Управление службами в Windows 7
- Для управления службами в Windows используются следующие средства:
- Оснастка services.msc - самое удобное средство управлен
iuni.ru
Какие службы в Windows можно и нужно отключить
Вообще, по умолчанию в системе Windows происходит запуск большого количества служб. Какие-то из них непосредственно отвечают за работу, без них ОС функционировать вообще не сможет, какие-то отвечают за безопасность, они тоже нужны для того, чтобы ваша система работала стабильно и была защищена от зловредных вторжений со стороны. Следующая группа служб запущена системой на всякий случай, система заранее не знает, понадобятся они или нет (про них и пойдёт речь в этой статье). Есть службы, которые появились в результате установки дополнительных программ, и бывает такое, что программу пользователь использует редко, а служба, связанная с ней, работает постоянно. И, наконец, есть конкретно зловредные службы, установленные вирусами и вирусоподобными программами. Причём, все эти службы, без исключения, занимают место в оперативной памяти и тратят драгоценные процессорные ресурсы, что всё вместе замедляет работу компьютера. Если говорить о нужных службах, то их, конечно необходимо оставить в работе, а вот те службы, которые не нужны или мешают работе, их желательно отключить совсем или временно. Осталось разобраться, как отличить зёрна от плевел? Этим увлекательным занятием мы и займёмся сегодня. Для начала рекомендую с помощью программ CCleaner, Auslogics BoostSpeed или другой подобной отключить из автозагрузки ненужные программа (если вы знаете, какие из них ненужные). Здесь неполный список программ (служб), запускаемых автоматически. Дальше откроем список всех служб, запускаемых на компьютере. Для этого нажмите Пуск и на значке Мой компьютер (или найдите Мой компьютер на рабочем столе) нажмите правой кнопкой мышки. В открывшемся меню нажмите Управление. Откроется окно: Раскройте в левой части строчку Службы и приложения и нажмите на Службы. В правой части будет отрыт список всех служб со списком параметров. Нас интересуют колонки Имя, Описание, Состояние, Тип запуска. Каждую службу можно открыть и посмотреть подробнее, что она из себя представляет и как система её запускает. Для этого нажмите на неё двойным щелчком мышки.
Здесь можно посмотреть имя, отображаемое имя, описание, тип запуска, состояние в данное время и здесь расположены кнопки, позволяющие запустить, остановить службу. В этом примере я открыл службу автоматического обновления Google Chrome. Как видим она запускается автоматически и постоянно лезет в интернет, ищет обновления. Лично меня это не устраивает, когда нужно будет, я сам установлю новую версию. А так, Бог её знает, чего она посылает в Интернет, да и ресурсы компьютера кушает. Поэтому я делаю Тип запуска – Отключена – ОК.
Пройдите по всему списку служб и отключите (или поставьте Вручную) те, которые отвечают за обновления (update) программ и те службы (программы) которыми вы не пользуетесь.
Список служб, которые можно безболезненно отключитьВыкладываю список для Windows 8 и 7. Windows XP уже постепенно выходит из употребления, поэтому его не рассматриваем.
Для Windows 8:
Для Windows 7 список примерно тот же, есть некоторые изменения, смотрите внимательно сами. Если разбираетесь в службах, то можно отключить и другие ненужные службы. Все вышеописанные мероприятия могут повысить безопасность вашего компьютера и ваших данных, так как открытые службы удаленного доступа прорезают дыру в безопасности системы. Отключение ненужных служб повысит быстродействие компьютера, если у него не самые современные параметры конфигурации. Если же ваш компьютер сконфигурирован по последнему (или хотя бы предпоследнему) слову компьютерной техники, то отключение служб его уже не ускорит. В случае, если современный компьютер тормозит, то его нужно для начала чистить от вирусов, и от мусора. Прочитайте соответствующие статьи, я раньше писал про это. |
xn---74-6cdz1aobplpkn.xn--p1ai
Какие службы можно отключить, или как ускорить работу компьютера?
В Windows NT/2000/XP/Vista/Seven службы - это программы, которые выполняются в фоновом режиме и не имеют пользовательского интерфейса. Многие службы – важные компоненты системы, без которых не возможна правильная работа операционной системы. Но отключение некоторых служб не причинит вреда системе. И при этом позволит уменьшить нагрузку на процессор и сэкономить память. Это службы, не требующиеся для реализации функциональности какой-то конкретной машины, которая настроена на определенные задачи. К примеру, если компьютер не подключен к сети Интернет, то для него нет необходимости в службе «Сетевые подключения» и прочих службах, связанных с сетью.
Почти все системные службы зависят друг от друга, так что необходимо быть предельно осторожным, изменяя стандартные настройки. При отключении одной службы не запустятся все службы, которые зависят от нее. Это может вызвать неприятные последствия. Поэтому прежде чем пуститься в эксперименты, лучше создать резервную копию того раздела реестра, который несет ответственность за запуск системных служб. А именно: [HKEY_LOCAL_MACHINE\ SYSTEM\ CurrentControlSet\ Serviсes].

В данной статье будут описаны службы «Speed Disk Service», «Norton Unerase Protection», «AVP Control Centre Service» и т.д., появляющиеся после установки соответствующих им компонентов. Разобраться с ними пользователю предстоит самостоятельно.
Необходимо учитывать, что в Windows можно настроить службы для каждой учетной записи. Таким образом, если компьютером пользуется несколько человек, и каждому он необходим для собственных нужд то каждый может оставить те службы, которыми именно он будет пользоваться.
И еще один важный момент. Данная статья написана, чтобы рассказать широкой публике о возможностях оптимизации системы, и не призывает предпринимать никаких неосмысленных действий в этом отношении. Необходим помнить, что отключив какую-нибудь службу, вы повлияете на работу задач, выполняющихся на этой машине, и если впоследствии системе понадобится отключенный сервис, не стоит винить автора этих строк.
Перед работой со службами введите в командной строке «services.msc», либо выберете соответствующий пункт в меню «Пуск». Откройте «Панель управления», далее «Администрирование» > «Службы». В колонке «Состояние» показано текущее состояние службы (отключена или работает), в колонке «Тип запуска» показано, будет ли служба автоматически запускаться при загрузке Windows. Для того чтобы отключить службу, кликните по ней дважды и в графе «Тип запуска» установите «Отключено». Здесь же можно отключить службу для незамедлительного прекращения работы.
Ниже описаны службы, которые можно отключить, но только если вы не пользуетесь соответствующими функциями компьютера.
"Служба обнаружения SSDP" , "Узел универсальных PnP-устройств" – это службы, которые предназначены для подключения к компьютеру «умной» бытовой техники. У большинства российских граждан такой техники просто нет. Эти службы можно отключить.
"Автоматическое обновление" , "Адаптер производительности WMI" , "Модуль поддержки смарт-карт" , "Смарт-карты" , "Серийный номер переносного медиа-устройства"– В российских условиях эти службы применяются довольно редко. Подробное описание служб ищите в специализированных источниках.
"Вторичный вход в систему" , "Совместимость быстрого переключения пользователей" – можно отключить, если у системы только один пользователь.
"Планировщик заданий" – можно отключить, если вы не планируете запускать приложения, заданные расписанием.
"Источник бесперебойного питания" – Эту службу можно отключить, если вы не пользуйтесь источником бесперебойного питания.
"Клиент отслеживания изменившихся связей" - для жесткого диска не применяется файловая система NTFS, то можно удалить эту службу.
"Теневое копирование тома" – эту службу можно удалить, если в компьютере используется не RAID-массив, а обычный жесткий диск.
"Диспетчер очереди печати" – если к компьютеру не подключен принтер, эту службу можно удалить.
"Беспроводная настройка" – если у вас не ноутбук, либо же ноутбук без Wi-Fi адаптера, предназначенного для подключения к сети по радиоканалу, то эту службу можно удалить.
"Диспетчер автоподключений удаленного доступа" – при удалении этой службы интернет браузер не будет предпринимать попытки подключения к интернету при просмотре страниц с обновляющимися элементами.
"Служба индексирования" – при удалении этой службы уменьшится место, занимаемое системой на диске, ускорится открытие файлов, система, но поиск при помощи внутренних средств проводника будет проводиться медленнее. Отключив эту службу, нажмите Win+R, и, запустив программу ciadv.msc удалите индексные файлы, освободив, таким образом, место на жестком диске.
"Службу регистрации ошибок", "Журналы и оповещения производительности", "Уведомление о системных событиях" -можно отключить, так большинству пользователей не приходится вести протоколы системных ошибок.
"NetMeeting Remote Desktop Sharing Telnet", "Диспетчер сетевого DDE", "Диспетчер сеанса справки для удаленного рабочего стола", "Обозреватель компьютеров", "Диспетчер учетных записей безопасности", "Рабочая станция", "Модуль поддержки NetBIOS через TCP/IP", "Оповещатель", "Сервер папки обмена", "Сетевой вход в систему", "Служба сообщений", "Служба сетевого DDE", "Сервер", "Служба сетевого расположения NLA", "Службы криптографии", "Службы терминалов", "Удаленный реестр", "Фоновая интеллектуальная служба передачи" - можете отключить эти службы, если у вас нет локальной сети.
"Диспетчер автоподключений удаленного доступа" - при удалении этой службы интернет браузер не будет предпринимать попытки подключения к интернету при просмотре страниц с обновляющимися элементами.
"QoS RSVP", "DNS-клиент", "DHCP-клиент", "Диспетчер отгрузки", "Брандмауэр интернета", "Веб-клиент", "Телефония", "Служба шлюза уровня приложения", "Защищенное хранилище", "Службы IPSEC", "Маршрутизация и удаленный доступ", "Сетевые подключения", "Диспетчер подключений удаленного доступа" - эти службы можно отключить, если у компьютера нет ни модема, ни локальной сети.
"Служба времени Windows" - если вы не собираетесь синхронизировать через интернет часы вашего компьютера с атомными часами.
"Служба COM записи компакт-дисков IMAPI" - сли вместо встроенных в Windows средств записи дисков вы используйте специализированную программу (WinOnCD или Nero Burning ROM), то можете удалить эту службу.
mydiv.net
Какие службы Windows можно отключить
 Системные службы, которые автоматически запускаются Windows при старте операционной системы, далеко не всегда являются востребованными и даже порой небезопасными. Именно поэтому стоит проанализировать список служб, запускаемых на вашем компьютере по умолчанию и отключить те, которыми не пользуетесь.
Системные службы, которые автоматически запускаются Windows при старте операционной системы, далеко не всегда являются востребованными и даже порой небезопасными. Именно поэтому стоит проанализировать список служб, запускаемых на вашем компьютере по умолчанию и отключить те, которыми не пользуетесь.
Правда, тут есть проблема — далеко не всегда из названия и описания службы понятно для чего она нужна. Поэтому просто отключать все неизвестное или кажущееся ненужным не стоит.
В этой заметке я расскажу о некоторых службах, которые следует отключить, так как они либо не нужны, либо потенциально небезопасны.
Итак, переходим к службам Windows.
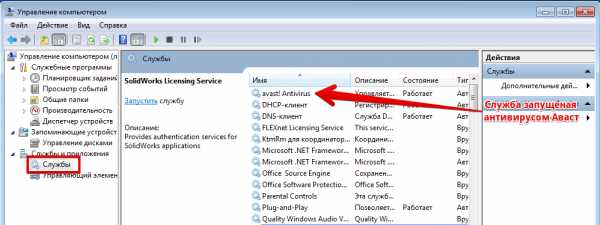
Список доступных на вашем компьютере служб может несколько отличаться от моего. Это связано с тем, что службы бывают не только системными, то есть принадлежащими операционной системе Windows, но и некоторые программы при установке создают и запускают свои службы (например, антивирусы или программы для работы с виртуальными машинами).
Также перечень и название служб могут отличаться у разных версий и редакций Windows, например, у Windows XP и Windows 7, или у Windows 7 Домашняя расширенная и Windows 7 Максимальная.
Перед тем как экспериментировать со службами можно сделать резервную копию реестра Windows. Точнее сказать не всего реестра, а того раздела, который отвечает за запуск системных служб. Это нам позволит всегда вернуться к настройками служб по умолчанию, если в будущем возникнут какие-то проблемы.
Чтобы сделать резервную копию запускаем редактор реестра (сочетание клавиш Win+R, в текстовом поле напишите команду regedit и нажмите ОК). В редакторе реестра переходим в:
HKEY_LOCAL_MACHINE/SYSTEM/CurrentControlSet/Services
На папке Services вызываем контекстное меню щелчком правой кнопкой мыши и выбираем пункт «Экспортировать».
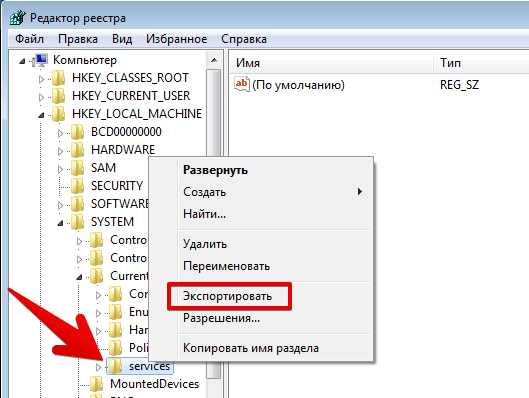
Этим самым мы сохраним раздел реестра в файл и в случае проблем сможем восстановить работу служб по умолчанию, просто запустив полученный при экспорте файл и добавив информацию из него в реестр. Но делать это следует в Безопасном режиме, так как в этом режиме запускаются только самые необходимые драйвера и службы.
Ну а теперь можно приступить к отключению служб. Ниже представлены перечни служб для операционных систем Windows XP, Windows 7 и Windows 8, которые можно отключить.
Службы в Windows XP
- HID-устройствам (Human Interface Device Access)
- NetMeeting Remote Desktop Sharing
- QoS RSVP
- Веб-клиент
- Вторичный вход в систему
- Диспетчер сеанса справки для удаленного рабочего стола
- Диспетчер сетевого DDE
- Защищенное хранилище
- Маршрутизация и удаленный доступ
- Обозреватель
- Оповещатель (Alerter)
- Сервер папки обмена
- Сетевой вход в систему
- Служба регистрации ошибок
- Службы IPSEC
- Службы терминалов
- Смарт-карты
- Удаленный реестр
Службы Windows 7
- Remote Desktop Configuration
- Вспомогательная служба IP
- Вторичный вход в систему
- Настройка сервера удаленных рабочих столов
- Координатор распределённых транзакций
- Модуль поддержки NetBIOS через TCP/IP
- Сервер
- Служба ввода планшетного ПК
- Служба общих сетевых ресурсов проигрывателя Windows
- Служба удаленного управления Windows
- Службы удаленных рабочих столов
- Смарт-карта
- Удаленный реестр
- Факс
- Telnet
Службы Windows 8
- Remote Desktop Configuration
- Биометрическая служба Windows
- Вспомогательная служба IP
- Вторичный вход в систему
- Настройка сервера удаленных рабочих столов
- Диспетчер автоматических подключений удаленного доступа
- Координатор распределённых транзакций
- Модуль поддержки NetBIOS через TCP/IP
- Политика удаление смарткарт
- Сервер
- Служба общих сетевых ресурсов проигрывателя Windows
- Служба удаленного управления Windows
- Службы удаленных рабочих столов
- Смарткарта
- Удаленный реестр
- Факс
Также есть еще ряд служб, которые можно отключить, если вы не пользуетесь функциями операционной системы, за которые они отвечают:
- Беспроводная настройка (Wireless Zero Configuration) — если компьютер не подключается к беспроводной сети Wi-Fi
- Брандмауэр Windows/Общий доступ к Интернету (ICS) — если используется комплексная антивирусная защита со встроенным брандмауэром (фаерволом) или отдельный фаервол
- Диспетчер очереди печати — если к компьютеру не подключен принтер
- Источник бесперебойного питания — если к компьютеру не подключен источник бесперебойного питания (ИБП)
- Служба поддержки Bluetooth — если компьютер или ноутбук не используется для передачи данных через Bluetooth
- Служба защитника windows - если на компьютере установлена антивирусная защита
pcsecrets.ru
- Powershell функции
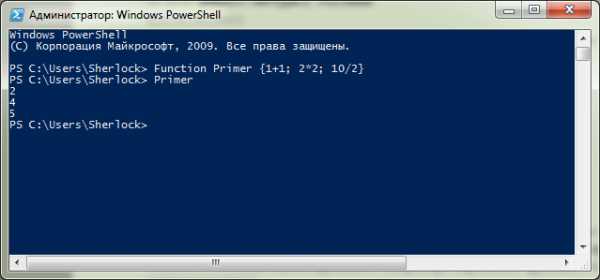
- Как скрыть файлы на компьютере
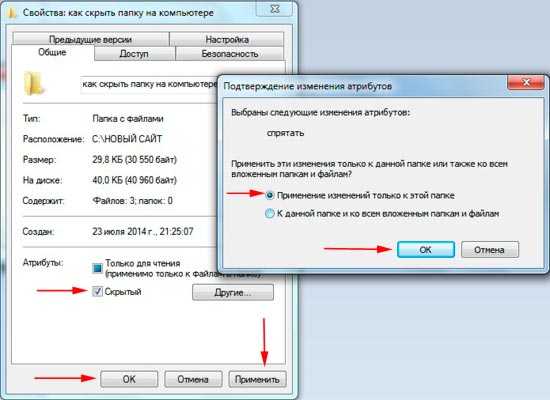
- Устройства локальной сети которые подключают сегменты локальной
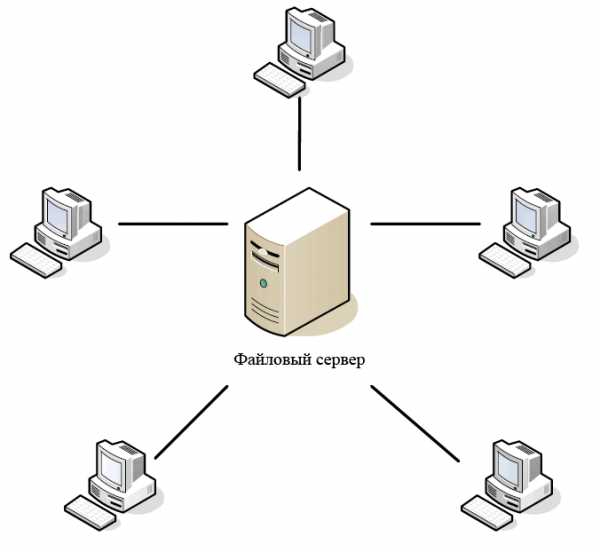
- Чем записать img образ на флешку
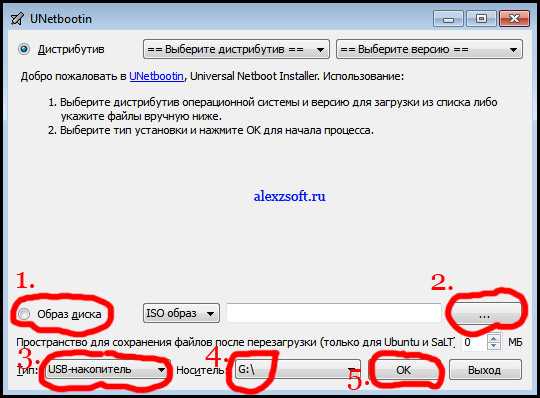
- Как ускорить раздачу wifi с телефона
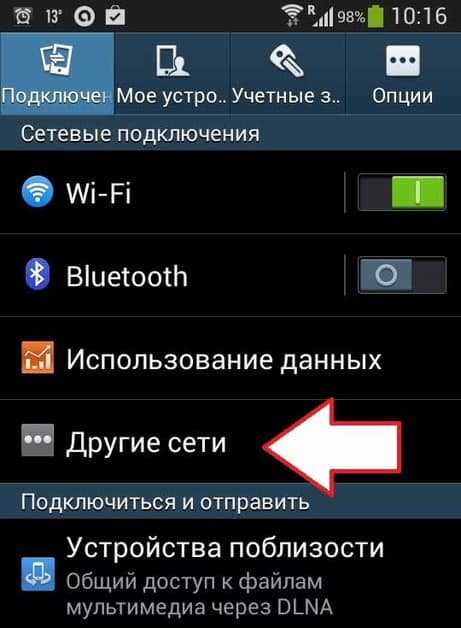
- Как проверить на компьютере сетевой адаптер

- Восстановление системы windows 10 сколько длится

- Как кэш почистить на опере
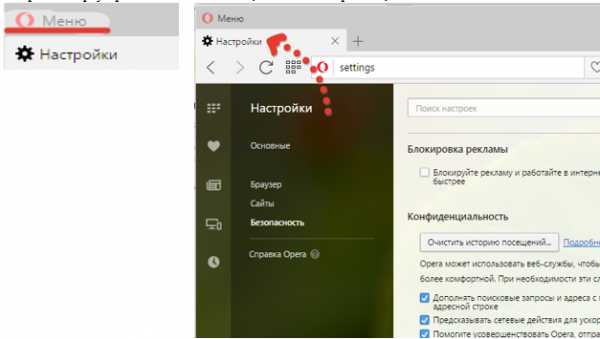
- Мхдд сканирование диска с опцией remap
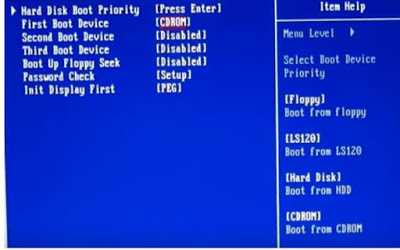
- Как перезагрузить браузер mozilla firefox
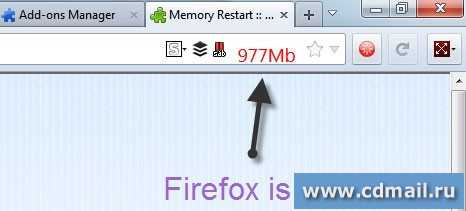
- Программа определения внешнего ip адреса