Как раздать мобильные данные. Правильная раздача Wi-Fi с телефона на Android. Как ускорить раздачу wifi с телефона
Как раздать Вай Фай с телефона Андроид: шаг за шагом
На Android есть встроенные инструменты для раздачи мобильного трафика через адаптер Wi-Fi. Их настройка не вызывает сложностей, так что для того, чтобы раздавать Вай Фай с телефона Android или планшета Android, не понадобятся специальные навыки или приложения.
Настройка режима модема
Если вы знаете, как раздать интернет с ПК на Андроид, то быстро поймете технологию, по которой становится возможным раздать интернет с Андроида на другие устройства. В случае с компьютером используется роутер, к которому подключается кабель. После короткой настройки роутер начинает распространяться ВайФай в помещении, так что ноутбуку, персональному компьютеру (при наличии адаптера беспроводной связи), планшету и телефону можно выходить в интернет без проводного подключения.
В случае с раздачей интернета с планшета или телефона на Андроиде роутер не нужен. Его функции выполняет встроенный адаптер Wi-Fi, который после включения режима модема начинает отдавать мобильный трафик. Чтобы понять, как раздавать WiFi с Андроида на ноутбук и другие устройства, давайте посмотрим, как включить режим модема на примере оболочки TouchWiz от Samsung:
- Откройте настройки, в поле «Сетевые подключения» найдите раздел «Другие сети» (на других прошивках может называться «Еще»).
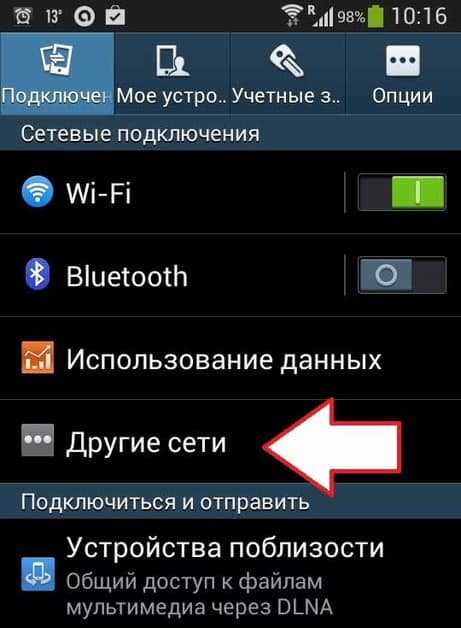
- Перейдите в подменю «Модем и точка доступа» («Режим модема»).
- Включите опцию «Переносная точка доступа». Нажмите «Да», чтобы подтвердить решение.
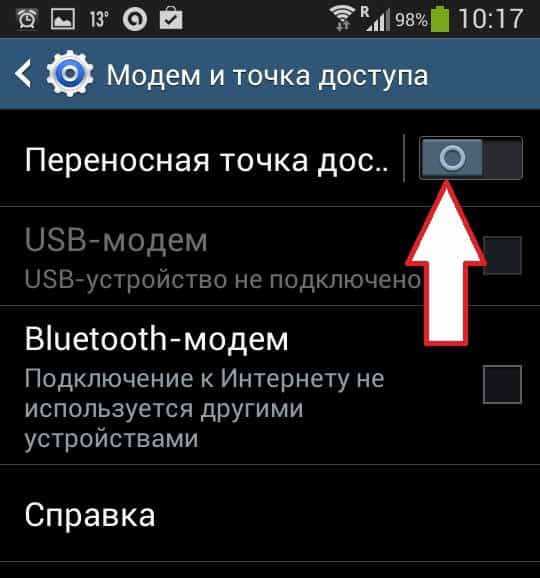
Обратите внимание: при включении режима модема смартфон не может использовать Wi-Fi для выхода в интернет. Адаптер начинает работать как роутер, а доступ в сеть можно получить только через мобильный трафик. После включения мобильного трафика можно считать, что сеть Wi-Fi распространена по помещению. Чтобы подключиться к ней с любого устройства, имеющего адаптер Wi-Fi (планшета, ноутбука, ПК):
- Нажмите на созданную точку в настройках Android, чтобы посмотреть имя сети и пароль или задать другие значения.
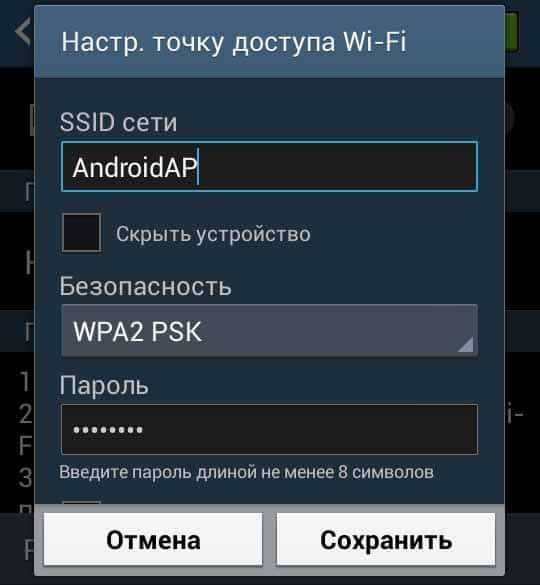
- Откройте на другом устройстве список доступных подключений и найдите имя сети, созданной на Android.
- Введите пароль, чтобы подключиться к Wi-Fi.
В настройках телефона, с которого раздается ВайФай, появится уведомление о том, кто подключен к сети. Если вы увидите, что точкой пользуется другое устройство, которое вы не подключали самостоятельно, заблокируйте доступ для него и поменяйте пароль в настройках сети. Чтобы прекратить раздачу трафика, достаточно выключить режим модема или отключить мобильный интернет на телефоне.
Другие способы раздачи мобильного трафика
Информация о том, как раздать Вай Фай с телефона Андроид, не поможет только в том случае, если на другом устройстве нет адаптера беспроводной сети. В первую очередь это относится к ПК, которые обычно подключаются к роутеру проводным соединением. Устранить этот недостаток можно двумя способами:
- Купить внешний адаптер, и тогда информация о том, как раздать WiFi, снова станет актуальной.
- Использовать другой тип подключения.
В пользу второго способа говорит тот факт, что в настройках Android есть необходимые инструменты для установления соединения другого типа – Bluetooth-модем и UBS-модем. При использовании первой технологии нужно, чтобы на ПК был адаптер Bluetooth, а для работы USB-модема понадобится только кабель и свободный порт USB.
В настройке подключения серьезных отличий от раздачи Wi-Fi нет. Чтобы установить соединение через Bluetooth:
- Включите на телефоне мобильный интернет.
- Откройте настройки, перейдите в раздел «Еще» («Другие сети»).
- Выберите пункт «Режим модема». Нажмите на пункт «Bluetooth-модем».
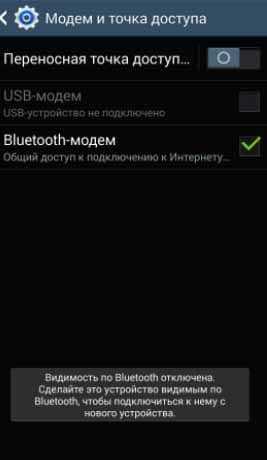
Чтобы подключиться к интернету на ПК, необходимо включить поиск и добавление нового устройства по Bluetooth. Когда телефон будет найден, на экране появится окошко с 8-значным кодом доступа, а ОС Android предложит выполнить сопряжение устройств. После сопряжения откройте на компьютере раздел настроек «Устройства и принтеры», щелкните правой кнопкой по значку телефона и выберите подключение через точку доступа.
Bluetooth-модем показывает самую низкую скорость передачи данных, поэтому вместо него рекомендуется использовать подключение через USB.
- Включите мобильный трафик на Андроиде.
- Зайдите в настройки сети и выберите режим «USB-модем».
- Подключите телефон к ПК через USB.
- Зайдите в панель управления и найдите в списке соединений подключение по локальной сети. Щелкните по нему правой кнопкой и выберите «Включить».
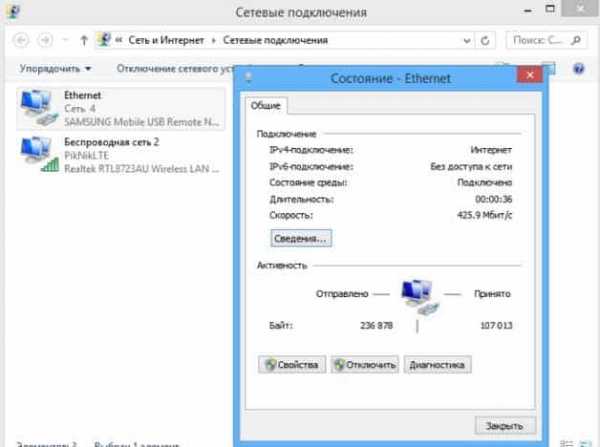
При подключении через USB скорость будет чуть ниже, чем при раздаче Wi-Fi с Android, однако в качестве альтернативы для выхода в интернет с компьютера без Wi-Fi адаптера такой способ подходит отлично.
Пожаловаться на контентpoandroidam.ru
Как раздать Вай Фай с телефона, Wi-Fi с телефона
Современный телефон может выполнять массу разнообразных функций, тем самым заменяя большое количество других устройств. Например, телефон может заменить точку доступа Wi-Fi. Для этого нужно просто настроить раздачу Wi-Fi с телефона на остальные устройства.
Как раздать Wi-Fi с телефона на Android
Для того чтобы раздать вай фай с телефона на Андроид вам необходимо открыть настройки Android. Это можно сделать, запустив приложение «Настройки» в списке всех установленных приложений. Также вы можете открыть настройки с помощью верхней шторки или иконки на рабочем столе.
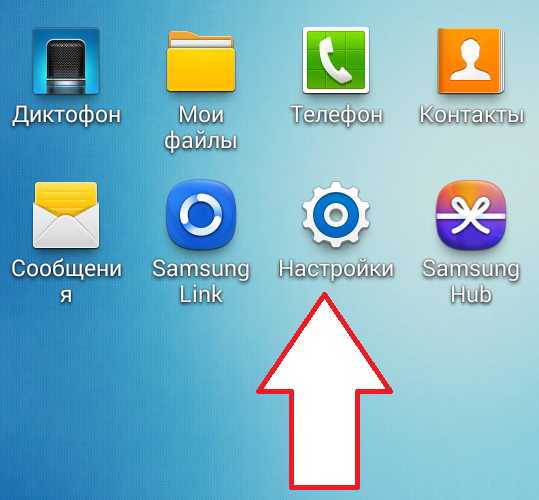
После открытия настроек нужно перейти в раздел «Другие сети». Нужно отметить, что в вашем телефоне данный раздел может иметь немного другое название. Если вы не можете найти данный раздел просмотрите все разделы настроек, которые находятся рядом с настройками Wi-Fi и Bluetooth.
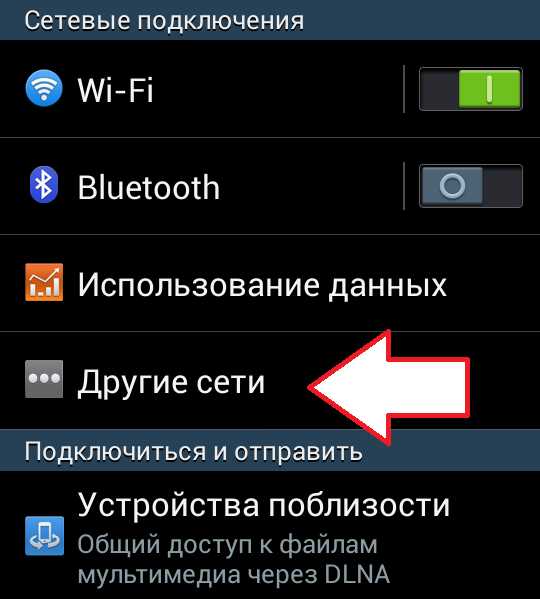
Дальше открываем подраздел с названием «Модем и точка доступа». Опять же на вашем устройстве название данного раздела может немного отличаться. Он может назваться «Модем», «Режим модема», «Подключение точки доступа» или просто «Точка доступа».
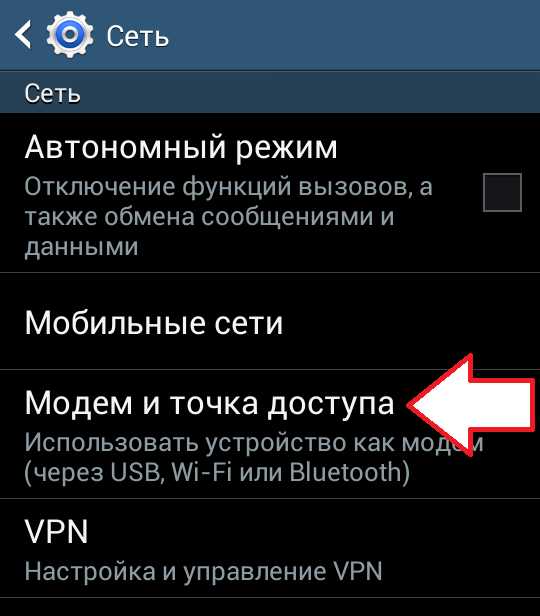
После этого вы должны активировать функцию «Переносная точка доступа». Для этого переместите переключатель в положение «Включено».
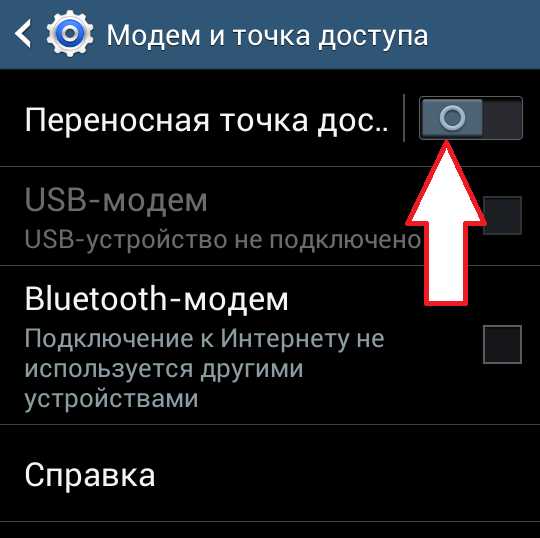
После активации переносной точки доступа вы увидите всплывающее окно с предупреждением о выключении Wi-Fi. В этом окне нажмите на кнопку «Да».
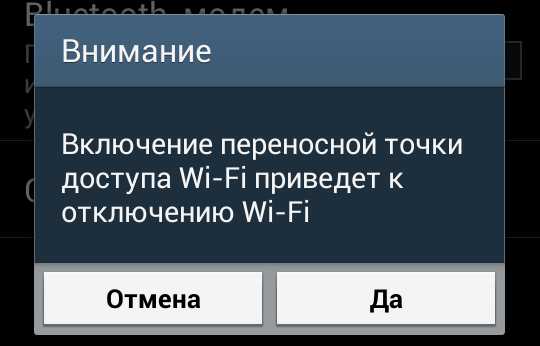
На этом настройка завершена, теперь ваш телефон раздает вай фай. Вам осталось только посмотреть пароль для доступа к Wi-Fi сети, созданной вашим телефоном. Для этого откройте раздел «Переносная точка доступа».
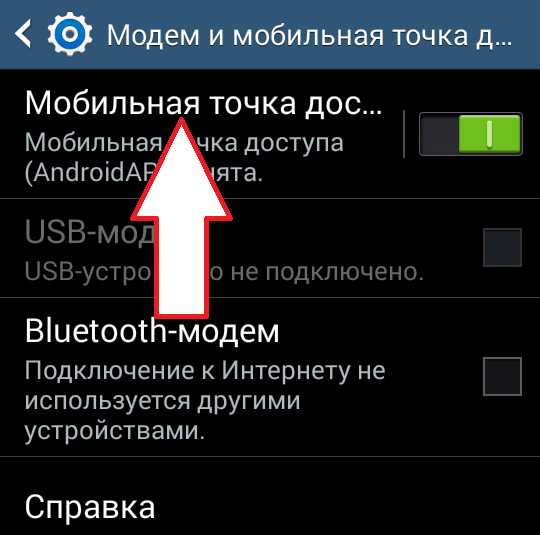
После этого перед вами откроется окно с информацией о точке доступа. Здесь можно посмотреть и изменить название точки доступа и пароль.
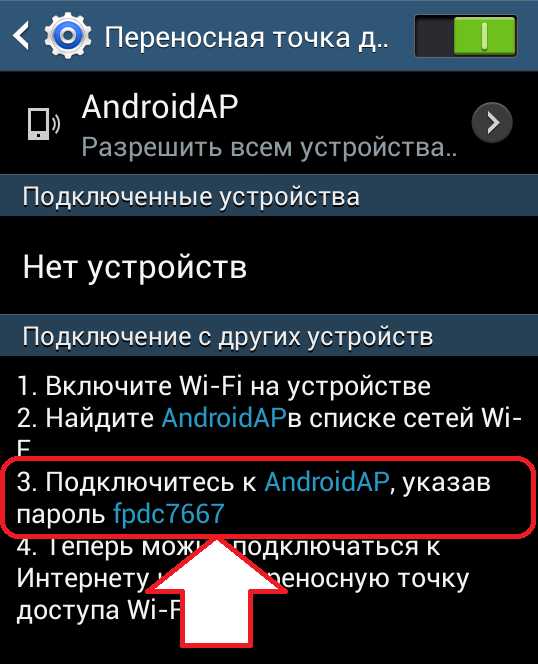
Как раздавать вай фай с телефона на iOS
Если у вас iPhone, то для того чтобы настроить раздачу вай фай вам необходимо войти в настройки и открыть раздел «Режим модема». Если данный раздел отсутствует, то это может означать, что на вашем телефоне не включен или не настроен мобильный интернет.
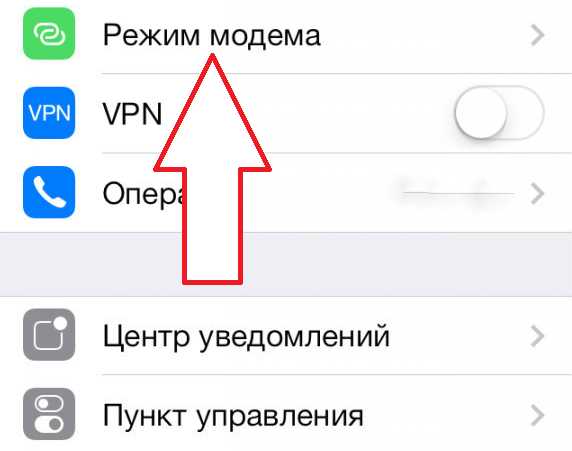
В этом разделе вам необходимо активировать функцию «Режим модема». Для этого переместите переключатель в положение включено.
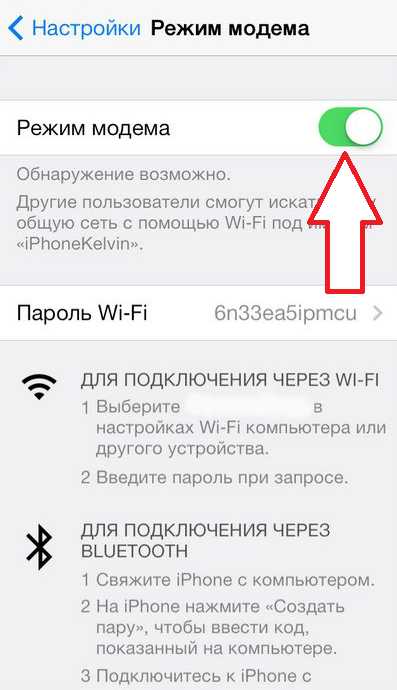
В этом же разделе настроек вы можете посмотреть пароль, который нужно использовать для подключения к Wi-Fi.
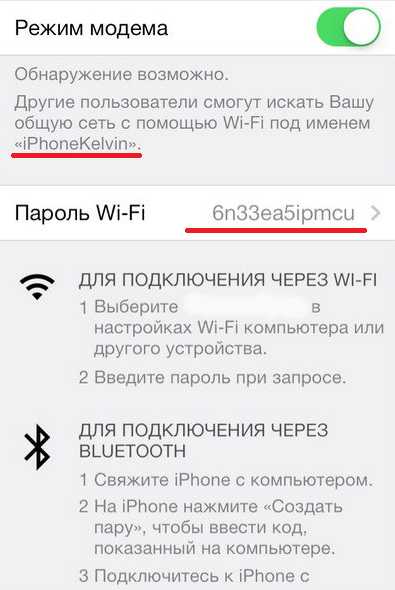
На этом настройка IPhone закончена. Теперь вы можете подключиться к созданной Wi-Fi сети.
Как раздать вай фай с телефона на Windows Phone 8
Если у вас телефон на базе операционной системы Windows Phone, то для того чтобы раздать вай фай вам необходимо открыть приложение «Настройки».
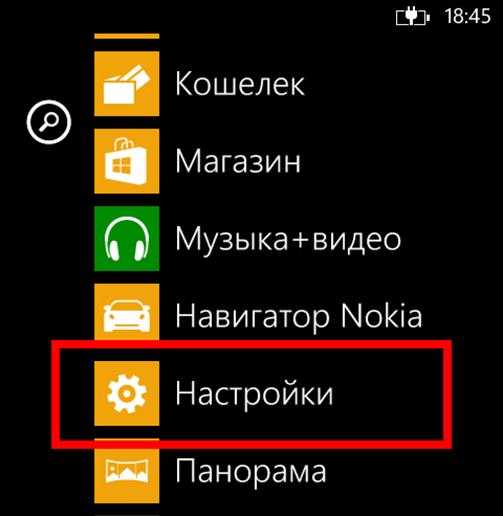
После этого нужно открыть раздел «Общий интернет».
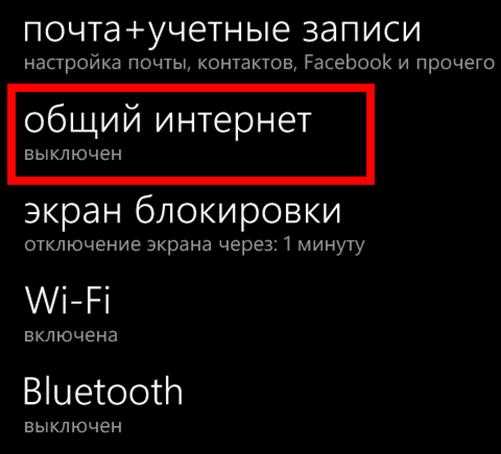
Дальше нужно передвинуть переключатель в положение «Включено». После этого внизу экрана появится информация о названии точки доступа и пароль для доступа к ней.

На этом настройка Windows Phone завершена. Wi-Fi сеть работает и к ней можно подключаться.
Как раздать мобильные данные. Правильная раздача Wi-Fi с телефона на Android
Офис, разгар рабочего дня, по законам Мерфи совсем некстати пропадает Интернет - технические проблемы у провайдера. Дела горят у всех, но только на двух смартфонах имеется отличный мобильный Интернет. Родилась идея раздать доступ по Wi-Fi с помощью мобильного телефона, благо у большей части сотрудников на рабочем месте имеется ноутбук, а не компьютер, соответственно, беспроводные сетевые карты уже есть. Далее, о простом решении необычной задачи.
Любой телефон на Андроиде может раздавать свой Интернет через Wi-Fi
Человеку свойственна инерционность мышления, поэтому и место мобильного телефона в сознании многих ограничивается лишь ролью клиента в сети. Оказывается, что любое устройство , находящееся под управлением Андроида, очень запросто можно настроить как мобильную точку доступа и оно будет раздавать Интернет. Две минуты изменения настроек, и компьютер с Wi-Fi и сетевой картой может подключаться к новой сети. При этом не требуется глубоких познаний или специального программного обеспечения. Тут, как в хорошем отеле, - всё включено в стандартной комплектации.
Настройка смартфона
Для начала включите Wi-Fi на мобильнике . Напомню, это делается в настройках, поэтому переключите соответствующий ползунок в положение «ВКЛ». Дальнейшие нужные опции не видны, для их отображения в разделе «Беспроводные сети» нажмите «Ещё» и выберите пункт «Персональная точка доступа» (в некоторых версиях - «Режим модема»). Теперь по своему желанию назовите вашу будущую сеть, режим безопасности лучше оставить по умолчанию - WPA2, и придумайте пароль, который должен быть не короче восьми символов. Нажимайте «Сохранить». Теперь сетевая карта телефона будет раздавать Интернет, нужен только компьютер, чтобы к нему подключиться. В зависимости от версии Андроида указанные наименования пунктов меню могут незначительно отличаться, но смысл остаётся неизменным.

Некоторые тонкости
- Подключая компьютер к вновь созданной Wi-Fi-сети, выполните стандартную процедуру. В трее Windows нажимайте на значок беспроводных сетевых соединений и выбирайте нужное имя, нажимайте «Подключение» и вводите пароль. После проверки учётных данных компьютер сообщит вам об успешном подключении.
- Перед тем как раздать подключения, обязательно измените изначальный пароль, поскольку он всегда стандартный - 00000000.
- Конфигурирование телефона проводится однократно. При необходимости можно включать и отключать точку доступа привычным движением ползунка.
- При включённом режиме точки доступа, в левом верхнем углу экрана будет отображаться соответствующий значок.
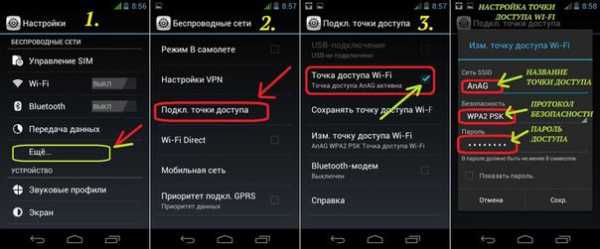
- По аналогии с домашним роутером, есть возможность посмотреть сведения о подключённых устройствах и даже ограничивать скорость для каждого из них. Последнее может оказаться крайне полезным, если вам нужно таким методом
О функциональности операционной системы Android можно писать очень долго. А если учесть, что в магазине приложений Play Market полно интересного софта, то описание всех возможностей продлится до бесконечности. Одной из полезных функций является раздача интернета по беспроводному каналу Wi-Fi. Как раздать Wi-Fi с Андроида и нужно ли для этого дополнительное программное обеспечение? Попробуем разобраться в этом вопросе с помощью нашего обзора.
Операционная система Android располагает встроенными возможностями по организации точек доступа Wi-Fi. Активировав в настройках мобильную точку доступа и подключившись к сотовой сети, мы сможем раздавать интернет на прочие устройства – смартфоны, планшеты, ноутбуки, «умные» телевизоры и т. д. То есть, текущее устройство на Android будет играть роль самого обычного беспроводного роутера.
Мобильная точка доступа – это отличная временная альтернатива проводному интернету . Например, вам нужно срочно проверить почту или отправить важные рабочие файлы со своего компьютера, а домашний провайдер отключил доступ в сеть (по причине ремонта). Для того чтобы не сорвать рабочие планы, нужно найти резервный выход в интернет. И этим выходом станет мобильная беспроводная точка Wi-Fi, организованная с помощью смартфона или планшета.
Данная возможность актуальна для удаленных сотрудников и фрилансеров, работающих через интернет – если доступ в сеть через основного провайдера прервется, можно всегда воспользоваться резервным вариантом.
Как раздавать Wi-Fi с Андроида на компьютер? Включаем в верхнем меню мобильный интернет, проходим в «Настройки – Модем и точка доступа – Мобильная точка доступа». Перед активацией вызываем настройки, указываем имя сети, тип шифрования и пароль (по умолчанию тут будут стоять заводские параметры, поэтому лучше всего задать индивидуальные настройки). Чуть ниже задаются дополнительн
comuedu.ru
Как Раздать WIFI с Телефона? Все Способы и Подробная Инструкция

Как раздать wi-fi с телефона
Мобильные устройства на базе android имеют возможность раздавать мобильный интернет. Эта функция у них прописана как «Точка доступа» или» «Мобильный Wi-fi роутер».
Более подробно рассмотрим варианты раздачи сети с телефонного аппарата, ноутбука и РС.
Содержание:
[contents h3]
[contents h3]
Способы раздачи сеты Wi-fi со смартфона
И так, давайте разберемся, как раздать вай фай при помощи телефонного устройства.
На самом деле это просто и достаточно удобно.
Батарея при таком подключении не разряжается, что уже является преимуществом.
Для начала следует подключить интернет на телефоне и дождаться пока загорится соответствующий значок на экране.
Поискать в настройках «Беспроводные подключения и сети», / «Еще».
Появилось окошко, в котором советуют установить настройки роутера.
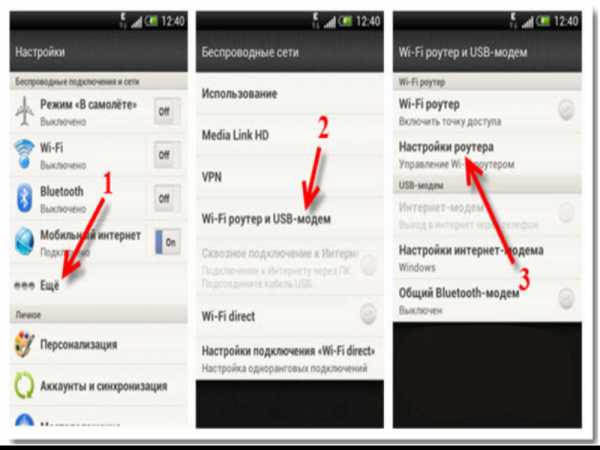
Настройка сети интернет
Далее нужно задаем опции для роутера. Имя wi-fi прописываем SSID (подойдет любой набор букв).
Настройки безопасности оставляем с обозначением WPA2. И придумываем пароль.
Проставляем отметку возле надписи «Мобильный Wi-fi роутер»/ «ОК».
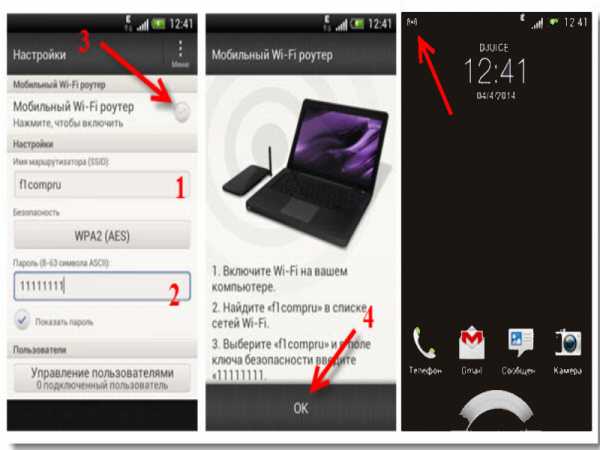
Прописанные точки доступа
Точку доступа создали. Теперь нужно подключить к ней какое – либо устройство.
вернуться к меню ↑ вернуться к меню ↑Подключение планшета
Выполняем следующие действия:
- Подключаем wi-fi.
- Заходим в список доступных сетей, созданных нами на телефоне.
- Выбираем ее.
- Нажимаем подключить.
Подключение ноутбука
- Выбираем заданную сеть.
- Вписываем наш пароль.
- Доступ к интернету разрешен.
Подключение смартфона
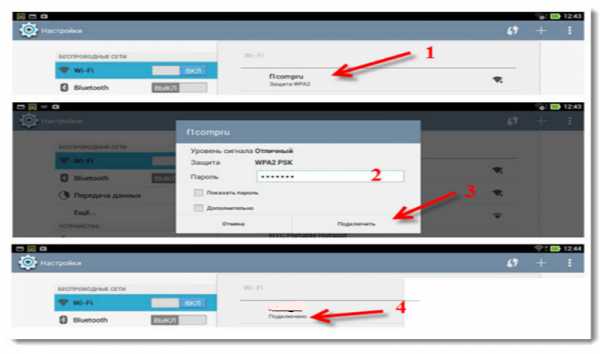
Параметры для подключения смартфона
- Активируем wi-fi в планшете.
- В списке сетей находим ту, которую недавно создали на телефоне.
- Щелкаем правой кнопкой мышки по ней.
- В открывшемся окне прописывает и пароль.
- Подключить.
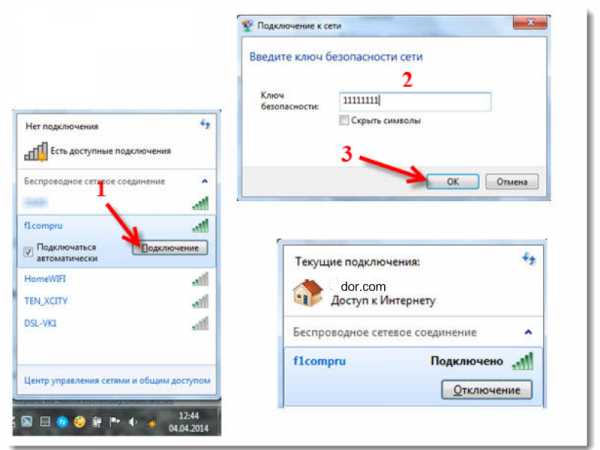
Алгоритм подключения ноутбука
Если вам нужна информация о количестве подключенных пользователей – воспользуйтесь пунктом меню «Управление пользователями».
Еще, можно подключить и роутер. Для этого нужно убрать птичку возле надписи «Мобильный wi-fi роутер».
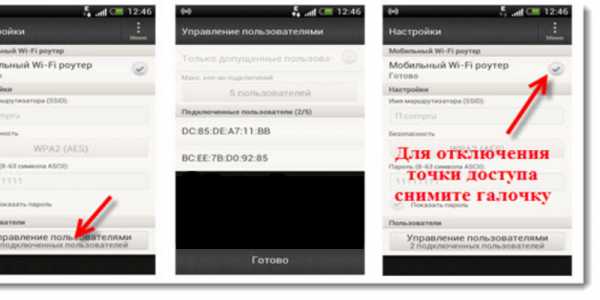
Подключение роутера
вернуться к меню ↑ вернуться к меню ↑Раздать вай фай с телефона на компьютер
Теперь рассмотрим, как раздать вай фай с телефона на компьютер. А сделать это достаточно просто.
Если устанавливать себе не телефон такой вид доступа, следует понимать, что теперь будет уходить больше денег на интернет, поэтому стоит подумать о переходе на трафик с неограниченным доступом.
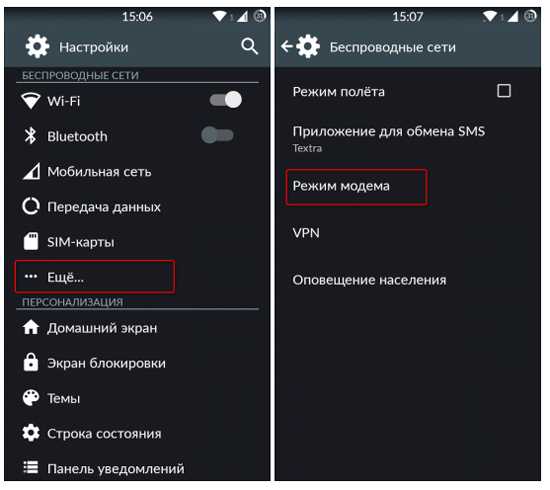
Настройка режима модема
Включите телефон и настройте его опции. Для этого зайдите в пункт «Еще».
Потом установите режим модема и а затем включите точку доступа. Теперь сеть будет видимой на любом интерфейсе.
Когда на компьютере будет включена функция подключения к Wi-Fi, а телефон будет выполнять только функцию модема, на мониторе высветится сеть с подписанным именем, которое ранее было задано.
Далее приступаем к настройкам компьютера.
Выбираем сеть с именем, как в телефоне.
Идентифицируем с помощью пароля, что был записан как точка доступа.
Теперь компьютер будет подключаться к интернету через телефон.
Взамен на экране телефона высветится, что компьютер сопрягается с сетью.
вернуться к меню ↑ вернуться к меню ↑Настройка подключения при помощи дополнительных программ
В случае, когда не удается настроить подключение стандартным способом, можно попробовать прибегнуть к помощи дополнительных программ.Таковой является Osmino. Загрузить ее следует через приложение GooglePlay.
Загрузка программы
Устанавливаем приложение. После включения задайте имя и пароль для сети.
Лучше настраивать таким образом, чтоб всегда был пароль.
Пароль
Подключаемся к точке доступа, перед этим нужно обязательно включить интернет.
Для того, чтоб потом выключить отдачу сети, нужно просто перетащить курсор и отключить интернет.
Прекращение раздачи интернета
Скачать вернуться к меню ↑ вернуться к меню ↑Телефон – модем продающий интернет через USB
Для того, чтоб работать при помощи usb как вай фай, нужно обеспечить наличие Bluetooth модуля.
Чаще всего он уже есть в вашем ноутбуке.
Перед работой нужно еще раз проверить, работает ли телефон, как можем.
Для этого нужно попасть на панель управления к подпункту «отображение крупных значков»
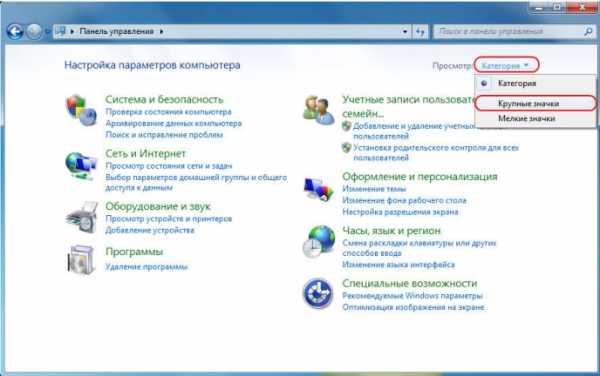
Панель задач
И добавить телефон в виде модема в систему. Для этого следует пройти по пути «Устройства и принтеры» / «Добавление устройства».
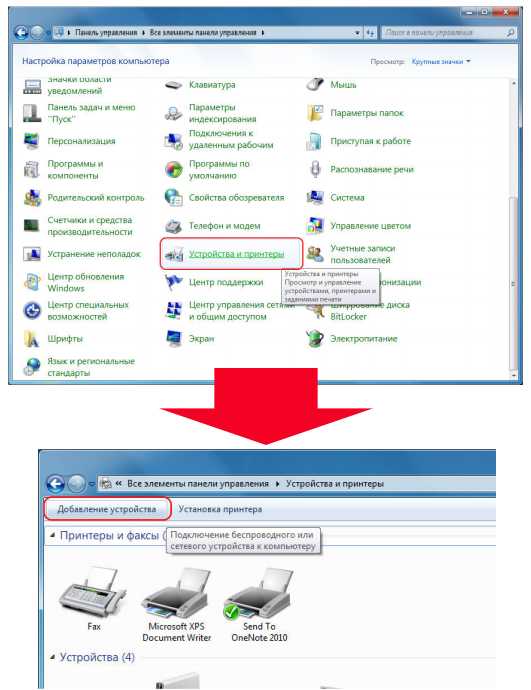
Добавление оборудования
Система приступит искать устройства, доступные для включения в сеть онлайн.
Когда будет найден ваш телефон – щелкните по нему и подождите, пока появится окошко с кодом из 8 цифр.
Это пароль для синхронизации.
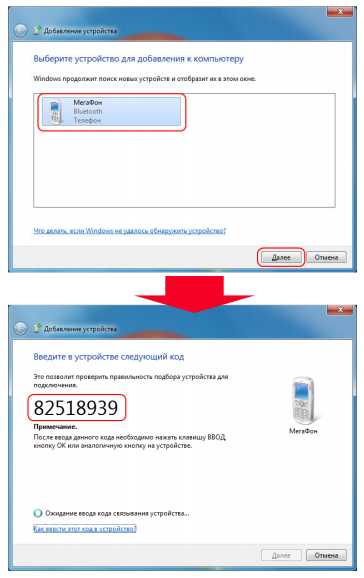
Пароль для синхронизации
Теперь ожидаем установки драйверов.
По завершению процесса, двигаемся по пути «Панели управления» / «Телефон и модем».
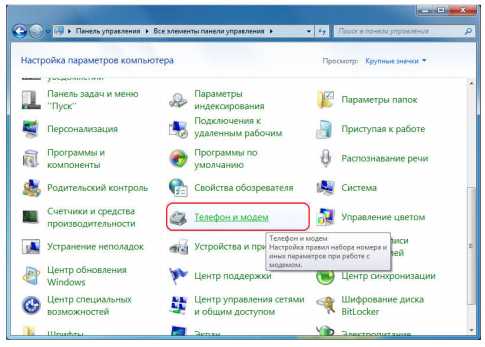
Телефон и модем
Появится окошко, в котором вводим код города, после ввода любых трех цифр попадает на закладку «Модемы».
Здесь кликаем по конфигурации своего телефона и во вкладке «Cвойства» приходим к «Дополнительным параметрам», в которой нужно вписать данные для мобильного оператора.
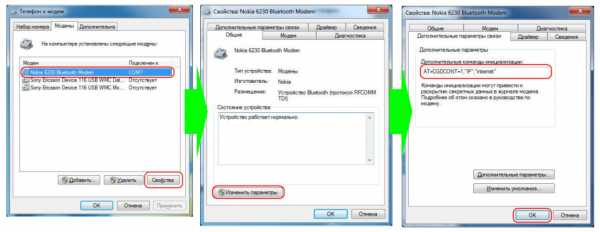
Дополнительные параметры
Теперь нужно создать подключение через Bluetooth, как через модем.
«Панель управления – Центр управления сетями и общим доступом». «Создание нового подключения или сети» – «Настройка телефонного подключения».
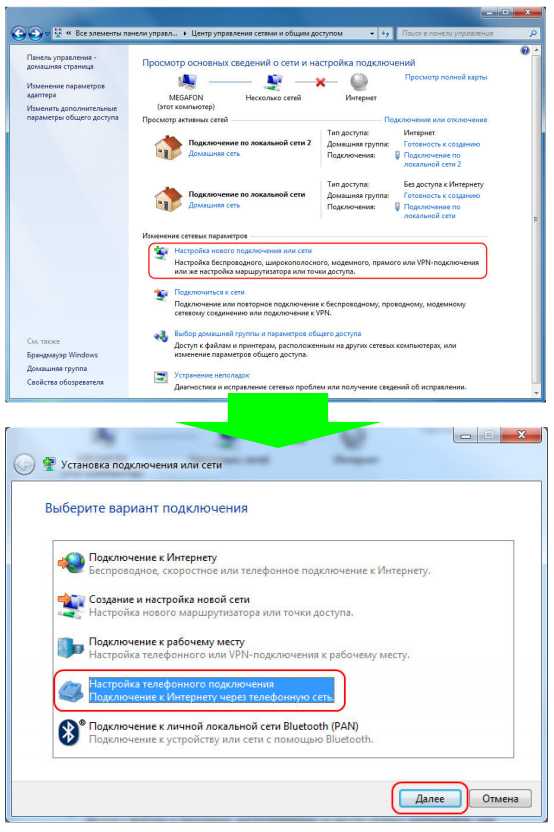
Телефонные настройки
Дальше вводим стандартную для всех телефонных операторов информацию.
Используемый номер — *99# Имя пользователя — не указывается; Пароль — не указывается; Наименование подключения — название, что будет у вас отображаться в списке подключений.
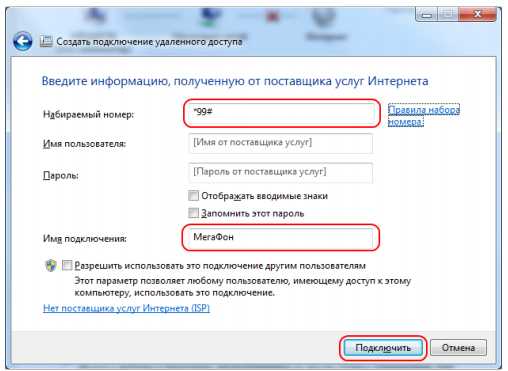
Информация о подключении
Кликаем по кнопке Подключить. Все готово.
вернуться к меню ↑ вернуться к меню ↑Раздать Wi-fi с ноутбука на телефон
Существует два способа раздачи вай фая: раздать вай фай с ноутбука с помощью программы Virtual Router Plus или прибегнув к созданию точки доступа на ПК. Нужно прописать адрес сети.
вернуться к меню ↑ вернуться к меню ↑Настройка VirtualRouter Plus
Загрузите программу и из нее файл VirtualRouterPlus.exe.
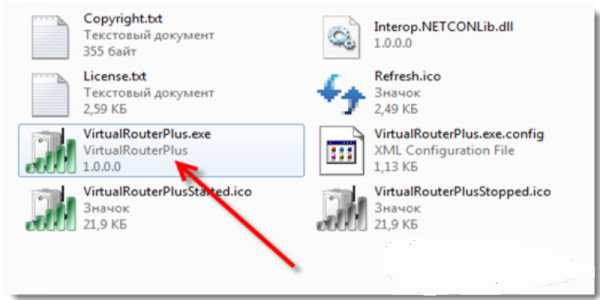
Сохранение программы
Будет открыто окно в котором, заполнению подлежат, лишь основные поля: имя и пароль.
И сообщить о том соединении, что вас устраивает.
А возле раздела Shared Connection нужно вписать желаемое сопряжение. От него и будет расходиться интернет.
Нажать кнопку Start Virtual Router Plus.
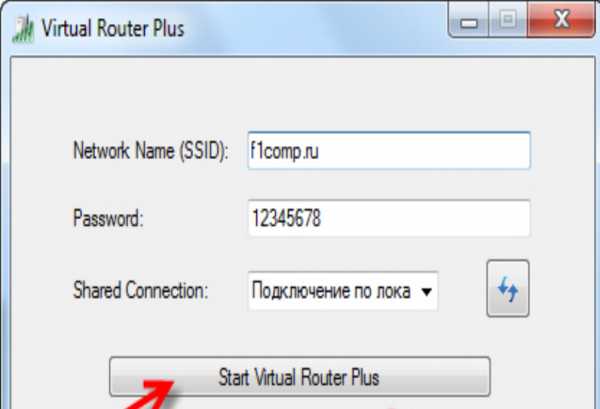
Virtual router
Скачать вернуться к меню ↑ вернуться к меню ↑Как раздать вай фай с телефона виндовс
Windows 7, встроенный Wi-Fi, раздать интернет на android. Как раздать wi-fi с телефона: Windows.
Нужно получить строку команд с уровнем доступа не ниже администратора.

Запуск системы от имени администратора
Что б это сделать, нужно проследовать по пути: Пуск/cmd/запустить от имени админа и устроить такую команду.
А потом нужно выполнить ряд действий.
Настройки
В предоставленном случае «MS Virtual Wi-Fi» – имя непроводной сети, «Pass for virtual wi-fi»– пароль для доступа к предоставленной сети (вы сможете применить свои параметры).
На этом все.
Важно знать, что если ваше устройство не имеет возможности получить ip-адрес, и следовательно, включиться к созданной точке доступа, то в конфигурациях (телефона, КПК, ноутбука), на который мы хотим раздать интернет, вводят такое.
IP адрес : 192.168.2.2
Маска подсети: 155.255.255.0
Основной шлюз: 192.168.2.1
DNS: 192.168.2.1
И в соответствии этим «Беспроводное Сетевое Соединение 1» надлежит быть:
IP адрес: 192.168.2.1
Маска подсети: 155.255.255.0
DNS: 192.168.2.1
вернуться к меню ↑ вернуться к меню ↑Прекращение передачи вай-фай через смартфон
Для завершения действия телефона посредством модема нужно войти в компьютер с интернета и прекратить на нем передачу.
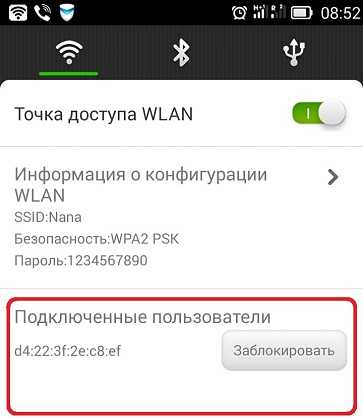
Подключенные пользователи к Wi-fi
Применить это нужно в разделе «Подключенные пользователи», кликнув на кнопку заблокировать.
Пароль, который указывается во время открытия точек доступа желательно никому не рассказывать, потому как будет масса чужих подключений к интернету, за которые платить будете вы.
9.5 Общий Балл
В статье подробно разбираются все нюансы подключения беспроводного интернета по телефону. Вы с легкостью поймете из пошагового объяснения, как раздать wifi с телефона на планшет или другие телефоны.
Доступность изложения
9
Доступность для применения
8
Экономия времени
9.5
Экономия средств
10
Добавить свой отзывgeekhacker.ru
Как раздать Вай Фай с телефона на ноутбук или планшет
Как раздать Вай-Фай с телефона, используя лишь настройки трубки: вы легко сможете включить раздачу Wi-Fi со своего смартфона!
Как всем известно, раздавать Wi-Fi можно не только с помощью специальных устройств – модемов или роутеров. Эту функцию можно также выполнять через девайсы, для которых это второстепенная возможность. Например, смартфоны или ноутбуки. Также создать точку доступа Вай-Фай можно и со стационарного компьютера, однако для этого потребуется дополнительно покупать отдельный подключаемый адаптер.

Какими способами можно сделать раздачу Wi-Fi с телефона?
Для начала выделим несколько основных способов, которые позволят раздать беспроводной интернет:
- Сторонние программы. Чаще всего такой софт нужен для девайсов, которые были выпущены на старых платформах. В стандартном наборе их возможностей нет раздачи интернета, поэтому потребуются дополнительные утилиты;
- Стандартные средства смартфона. Этот способ отлично подходит для современных мобильных устройств, которые управляют операционными системами Андроид, iOS или Windows Phone. В таких моделях возможность раздавать Интернет встроена в стандартные настройки, поэтому вам достаточно всего лишь нажать пару кнопок.
Как включить раздачу Вай-Фая на телефоне: что для этого нужно?
Теперь составим список обязательных пунктов, которые нужно выполнить или подготовить:
- узнать перед выполнением операции, что ваш оператор и тариф позволяют раздавать интернет с сим-карты. Поскольку многие поставщики услуг постепенно вводят эту возможность в список платных, лучше позаботиться об этом заранее;
- включить Вай-Фай на девайсе, для которого организуется раздача. Если это стационарные компьютер, то вам необходимо приобрести Wi-Fi адаптер,который работает через подключение на материнской плате или просто через разъем USB;
- полностью зарядить девайс, поскольку в таком режиме заряд аккумулятора будет тратиться в несколько раз быстрее, чем в режиме обычного использования;
- чтобы раздать ВайФай на планшет, вам необходимо также включить Wi-Fi на самом планшете. После этого второе устройство будет осуществлять поиск доступных сетей;
- установить нужный софт, если вы раздаете интернет с мобильного девайса на старой платформе, или включить режим модема в настройках устройства.

Как раздать Вай-Фай с телефона на ноутбук без ограничения скорости?
Чтобы не срезалась скорость, вы должны проверить наличие лишних подключенных устройств. Чем больше девайсов расходуют трафик, тем больше нагрузка на сеть. Из-за этого снижается скорость для каждого устройства. К тому же, при подключении LAN-кабеля к ноутбуку скорость интернета будет все равно выше, чем на Wi-Fi. Чтобы раздать Вай-Фай компьютеру без ограничений, вам необходим адаптер, который поддерживает стандарты Wi-Fi с ноутбука.
Посмотреть их можно в технических характеристиках (инструкция, настройки) как для смартфона, так и для стационарного устройства.
Понравилась статья? Поделитесь с друзьями!
besprovodnik.ru
Как раздать Wi-Fi с телефона Android
Если ваш телефон подключен к интернету, вы можете подключить к сети и другие устройства. Это инструкция о том, как раздать Wi-Fi с телефона Android. Зайти в Интернет с ноутбука, стационарного компьютера, планшета или любого другого устройства с поддержкой Wi-Fi можно с помощью смартфона, превратив его в мобильную точку доступа. Несколько кликов в «Настройках» и ваш телефон будет транслировать интернет сигнал на другие девайсы.
Прежде чем раздавать Wi-Fi с телефона, стоит учесть некоторые нюансы:
- Вы будете использовать мобильные данные вашей сим карты. Бюджетные тарифные планы предлагают ограниченный доступ к Интернету — от нескольких десятков до нескольких сотен Мб. Не стоит загружать большие файлы, смотреть фильмы в высоком качестве, стримить видео и передавать большие объемы данных при таком подключении.
- Некоторые операторы сотовой связи блокируют такую функцию, как раздача интернета со смартфона. В случае возникновения проблем, свяжитесь с оператором и уточните этот вопрос.
- Раздача Wi-Fi c Andorid сильно садит аккумулятор. Убедитесь, что под рукой есть зарядное устройство.
Я буду использовать свой смартфон на базе Android 5.1.1. В других версиях действия почти не отличаются.
В Настройках в первом разделе «Подключения» нужно зайти в «Использование данных» и поставить галочку возле «Мобильные данные». Такой же чекбокс можно найти в «Другие сети» -> «Мобильные сети». Удостоверьтесь, что на вашем счету есть доступные Мб.
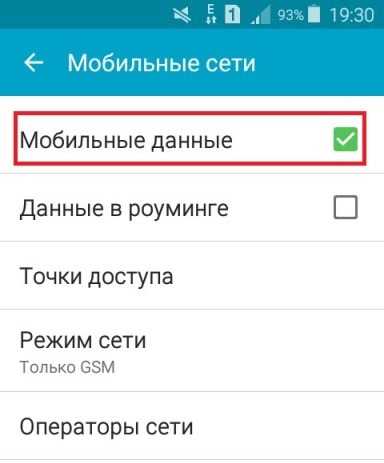
Возвращаемся в меню настроек и переходим в «Модем и точка доступа». В открывшимся меню есть 3 пункта:
- Мобильная точка доступа
- USB-модем
- Bluetooth-модем.
Функция «USB-модем» позволяет раздать интернет через кабель USB. Можно подключить телефон к ноутбуку или компьютеру без Wi-Fi чипа для получения доступа к Интернет. «Bluetooth-модем» работает за счет Bluetooth модуля, это самое медленное беспроводное соединение. А для раздачи Wi-Fi с телефона кликаем по первому пункту.
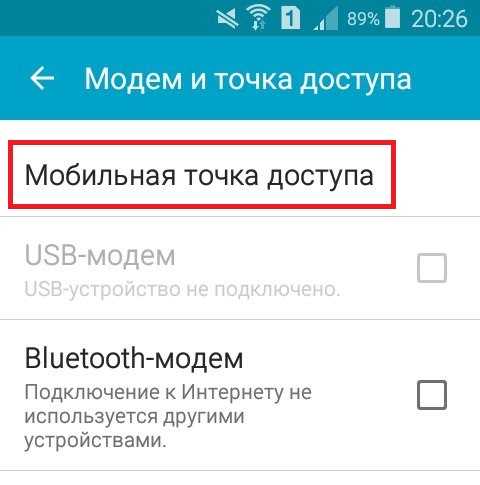
Вверху включаем мобильную точку доступа, передвинув ползунок вправо. Готово! Осталось только настроить этот мини-роутер.
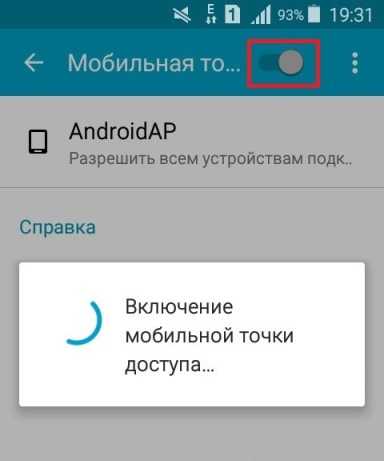
Нажав на название сети можно ограничить доступ, указав только разрешенные устройства. В правом верхнем меню вы можете создать список разрешенных устройств, настроить точку и параметры тайм-аута.
В параметрах точки доступа можно изменить SSID — название, которое видят другие девайсы, скрыть устройство. Настройки безопасности позволяют поставить пароль на Wi-Fi сеть. Выберите тип защиты WPA2 PSK, и введите пароль не менее 8 символов. Если вы не поставите свой пароль, то он сгенерируется автоматически. В дополнительных параметрах можно изменить канал трансляции сигнала, но лучше оставить все как есть — Авто.
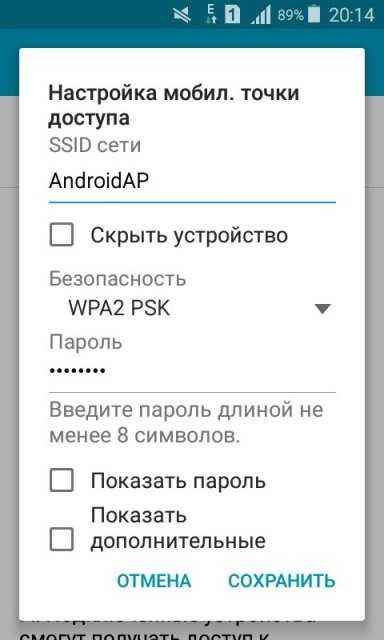
Параметры тайм-аута созданы для экономии ресурсов телефона. Если к созданной Wi-Fi сети никто не подключается на протяжении выбранного времени, то хотспот автоматически отключается.
На главном экране настроек мобильной точки вы увидите, если какое-то устройство подключится к сети. К счастью Android имеет очень дружелюбный интерфейс, в котором легко разобраться. Минимум настроек и максимум функционала.
Вот и все. Таким образом вы можете раздать интернет со смартфона Android. Думаю, эта статья помогла вам раздать Wi-Fi с телефона. А если вам надоело использовать телефон вместо роутера, читайте статью «Как выбрать Wi-Fi роутер» Желаю удачи.
Если вы нашли ошибку, пожалуйста, выделите фрагмент текста и нажмите Ctrl+Enter.
mypclife.ru
Как раздать Вай Фай с Андроида
Потребность в раздаче интернета с телефона на ноутбук или другие устройства довольно распространена. Например, в тех местах (на даче или в отдалённых районах), где покрытие сети есть, а вот перспективы проводного подключения не наблюдается даже в обозримом будущем. В таких случаях проблему можно было бы решить, подключив к интернету свой ПК через смартфон. Но как раздать Вай Фай с Андроида? Об этом мы сейчас и поговорим.

На самом деле есть несколько возможных способов, с помощью которых можно обеспечить подключение своего компьютера к сети, используя смартфон, на котором должен быть подключен интернет. Стоимость услуги, объём трафика, и настройки можно узнать у своего оператора связи.
Как раздать Вай Фай с Андроида
Этот способ самый простой в настройке и подходит для любой комбинации устройств, которые мы хотим подключить. Суть его заключается в том, что мобильный гаджет будет использоваться как беспроводной роутер, что особенно актуально, когда требуется подключить к интернету одновременно несколько аппаратов.
Итак, переводим смартфон в режим Wi-Fi-модема:
Открыв настройки, находим строку «Ещё», оттуда переходим в окошко «Режим модема» и ставим галочку напротив строки «Точка доступа Wi-Fi» (на некоторых устройствах это может быть виртуальный переключатель, который нужно поставить в позицию «вкл.»), и нажимаем «Настройка точки доступа» :
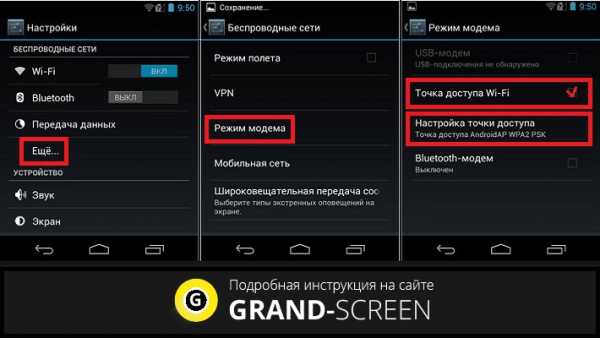
В открывшемся окне настроек прописываем имя сети (произвольно), затем, способ защиты (самый оптимальный WPA2 PSK), ещё осталось задать пароль и сохранить настройки:
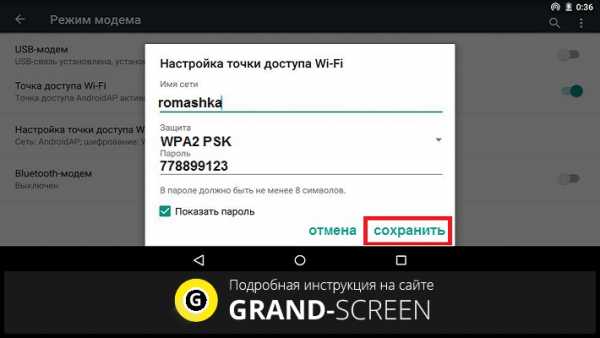
Как раздать интернет с Андроида через USB
После того, как наше Android-устройство подключено, как и в предыдущем способе, через «Настройки» идём в пункт «Бесповодные сети», жмём «Ещё» и попадаем в дополнительные настройки. Выбираем «Режим модема» и ставим галочку в строке «USB-модем». Если на вашей модели аппарата есть кнопка «Сохранить», то нажимаем её:
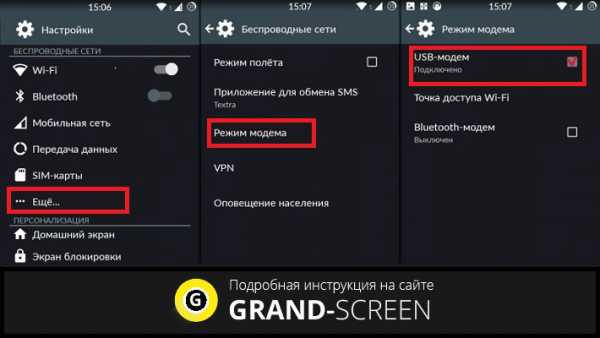
Теперь на нашем ноутбуке (нетбуке, ПК) должно появиться новое соединение. Чтобы его активировать, открываем окно с сетевыми подключениями, щёлкаем правой кнопкой мышки на пункт «Подключение по локальной сети», а в выпавшем контекстном меню выбираем позицию «Включить»:

Как подключить Андроид к компьютеру в качестве Bluetooth-модема
Чтобы создать это подключение, повторяем описанный выше путь: «Настройки», затем, «Ещё…» и «Режим модема». Только в этот раз выбираем «Bluetooth-модем». В настройках Bluetooth на своём смартфоне мы должны убедиться, что наш аппарат Android видим для остальных устройств.
Теперь нам нужно проверить активность Bluetooth-интерфейса в Windows. Для этого нам нужно открыть «Панель управления», а в выпавшем окне кликнуть на «Добавление устройства». После этого запустится поиск устройств, которые в текущий момент доступны для выполнения подключения через Bluetooth.
После того, как наш телефон будет определён, в этом окне должна появиться его иконка, кликнув по которой, мы откроем окошко с кодом, а на смартфоне высветится запрос, жмём кнопку «Сопряжение», а дальше осталось разрешить использовать телефон в качестве Bluetooth-модема (нажимаем на кнопку «Ок»):
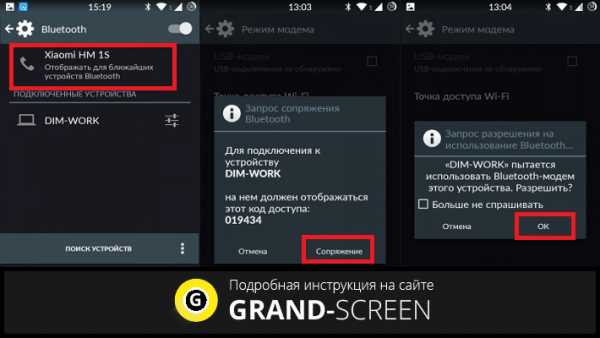
После выполнения этой процедуры, щёлкаем правой кнопкой мыши по иконке нашего смартфона в окошке «Устройства и принтеры». Осталось в контекстном меню выбрать «Подключаться через» — «Точка доступа»:
После выполнения этой процедуры, щёлкаем правой кнопкой мыши по иконке нашего смартфона в окошке «Устройства и принтеры». Осталось в контекстном меню выбрать «Подключаться через» — «Точка доступа»:

Результаты тестирования показали значительное превосходство скорости Wi-Fi-подключения, однако, в условиях , где отсутствует электричество, предпочтительнее выбрать USB-подключение, как наиболее энергоэффективное.
Смотрим видео по теме:
grand-screen.com
- Как проверить на компьютере сетевой адаптер

- Восстановление системы windows 10 сколько длится

- Как кэш почистить на опере
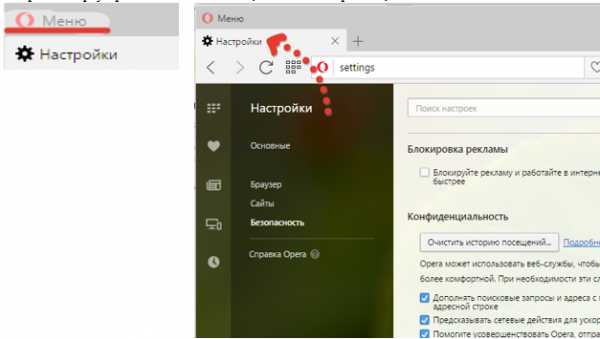
- Мхдд сканирование диска с опцией remap
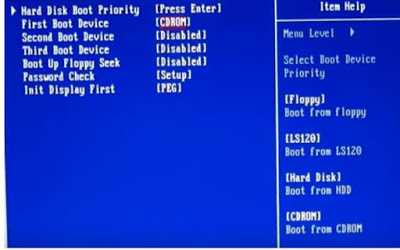
- Как перезагрузить браузер mozilla firefox
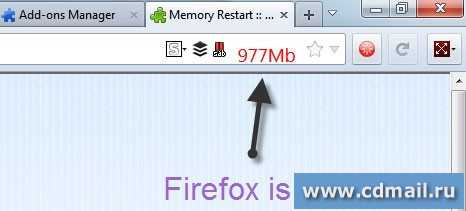
- Программа определения внешнего ip адреса
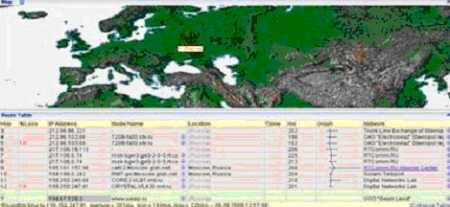
- Как узнать как у меня ip адрес статический или динамический

- Лоббировать программу или программой как правильно

- Как почистить красный диск с

- Как сделать новогоднюю открытку на компьютере

- Сетевая карта pci express x1

