Как скрывать папки на компьютере? Как скрыть файлы на компьютере
Как скрыть папку на компьютере
В статье раскроем тему о том, как скрыть папку на компьютере. Методы, описанные ниже, справедливы для всех современных семейств Windows.
Скрытые элементы используются для разных целей. Во-первых, Windows сама скрывает ряд элементов для того, чтобы в случае неаккуратных действий не повредить важные элементы. Во-вторых, пользователи компьютера скрывают папки из соображения безопасности и сохранения личной информации. Например, стоит другому пользователю включить отображение скрытых файлов, то ни о какой защищенности нет смысла говорить.
На помощь приходит созданное для этих целей программное обеспечение. Для повышения уровня безопасности прочитайте, как запаролить папку в Windows 7.
Здесь я постараюсь осветить стандартные способы скрытия папок на компьютере, а также рассмотрим применение специализированных программ.
Скрытие папки стандартными средствами Windows
Как уже выше говорилось процесс скрытия, описанный тут, одинаково подойдет для всех ОС, поэтому рассмотрим на примере Windows 7:
- Создайте папку и задайте ей имя.
- Поместите в нее данные, которые хотите скрыть.
- Кликните по папке правой кнопкой мыши, и в меню выберите «свойства».
- Перед Вами откроется новое окно, в котором куча разных вкладок. Переходить ни куда не нужно, понадобится вкладка «общие».
- Здесь увидим информацию различного рода: размер, расположение и так далее. Нас интересует свойство «атрибуты», напротив которого отмечаем флажком пункт «скрытый».
- Далее нажимаем кнопку ПРИМЕНИТЬ.
- Открывается окно «подтверждение изменения атрибутов», где просят выбрать из двух параметров: применить только к папке или к папке и вложенным в нее файлам.
- Выбираем первый параметр, так как не вижу смысла применять скрытие еще и ко всем вложенным элементам.
- После своего выбора, во всех окнах нажмите OK, и изменения вступят в силу.
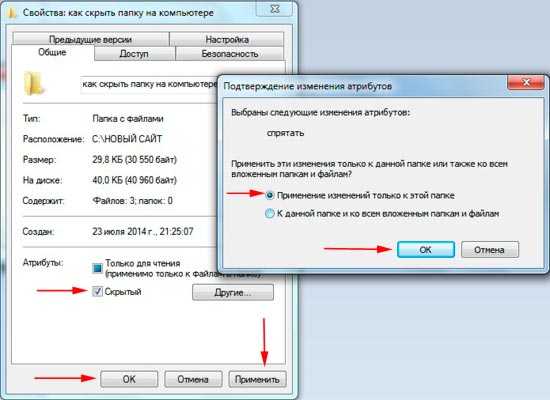
После проделывания всех шагов, каталог исчезнет с проводника. Для того, чтобы ее снова увидеть, включите отображение скрытых папок в Windows. Если надумаете сделать папку на компьютере видимой, проделайте обратные действия: снимите флажок с атрибута «скрытый» и примените изменение.
Еще возможно скрыть папку на компьютере с помощью командной строки. На клавиатуре зажмите клавишу со значком Windows + R, после чего запустится окно «выполнить». Введите CMD и нажмите OK.
Для начала создайте каталог, делается это такой командой:
MKDIR диск:\ путь и имя создаваемого каталога
Например, если хотим создать папку с названием papkaна локальном диске C, то следующая команда примет вид:
MKDIR C:\papka
В том случае, если в названии папки есть пробелы, то оно заключается в кавычки, как показано на картинке ниже.
Далее запомните имя папки, так как следующей командой присвоим ей атрибут скрытый:
ATTRIB +H диск:\ путь и имя скрываемого каталога
Попробуем скрыть нашу созданную папку на компьютере следующей командой:
ATTRIB +H C:\papka
Если есть пробелы в имени, заключайте его в кавычки. Если хотите удалить скрытый атрибут, за место +H введите –H и папка станет снова видимой.
Для повышения безопасности можете еще присвоить атрибут системный, прибавив к командам выше +S. Таким образом, если посетитель включит отображение скрытых папок на компьютере, он не увидит нашу папку, если в настройках еще не отметит показ защищенных системных файлов.
Скрыть папку с помощью специализированных программ
Пожалуй, метод куда интереснее, практичнее и безопаснее. Относит к себе ряд небольших утилит, с которыми Вы сможете увидеть скрытые папки, только через данные программы. Плюсом в использовании также является возможность присваивания пароля на вход в утилиту. К таковым можно отнести:
- WinMend Folder Hidden
- Wise Folder Hider
- Anvide Lock Folder
- Другие
В качестве примера покажем, как это делается на программах под номерами 1, 2.
С WinMend Folder Hidden проделайте такие шаги:
1. Сразу после установки на компьютер, утилита потребует задать пароль на последующий запуск. Вы должны ввести его два раза, длиной не менее 6 символов.
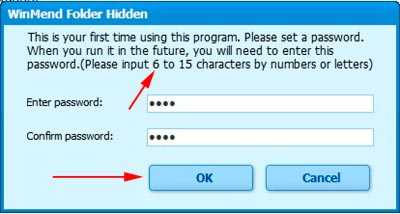
2. Настройте интерфейс. Сначала измените язык на русский, делается это в правом нижнем углу, из списка выберите нужный. Подберите цветовую гамму в верхней правой части окна программы.
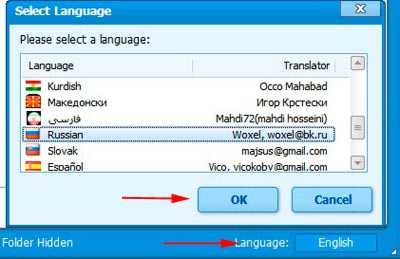
3. Перетащите выбранный каталог с проводника компьютера в интерфейс утилиты или нажмите на кнопку справа «скрыть папку» и укажите каталог. После таких действий в графе «статус» элемент примет маркировку «скрытый». Все что находится в интерфейсе утилиты, исчезнет из проводника Windows.
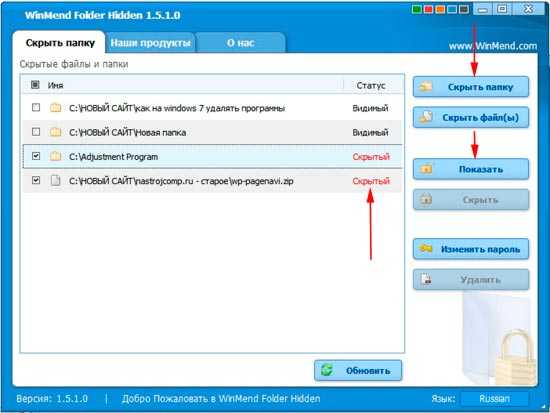
4. Для того, чтобы увидеть элементы, отметьте их флажками, а затем кликните на кнопку «показать».
С Wise Folder Hider проделайте такие шаги:
1. Установите программу и сразу после ее запуска задайте пароль.
2. В окно утилиты перетащите папку, которую надо скрыть, после чего в поле «статус» Вы увидите надпись «скрытый».
3. Что отличает ее от WinMend Folder Hidden, так это возможность ставить на каждую отдельную папку индивидуальный пароль. В графе «действие», нажмите на стрелку и выберите «установить пароль». Введите его 2 раза, далее жмите OK.
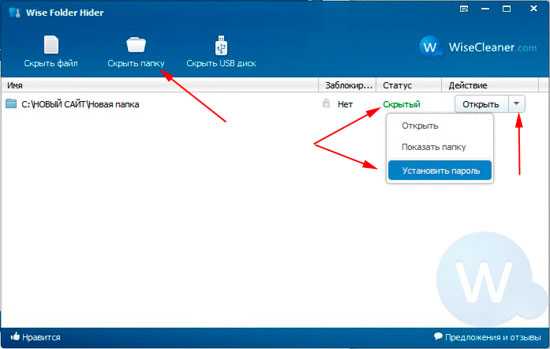
4. В поле «заблокирован» загорится замочек, означающий шифрование каталога. Нажмите на «показать папку» и введите верный ключ, после чего каталог расшифруется. Еще можно выделить такую особенность, как скрытие USB диска, если они подключены.
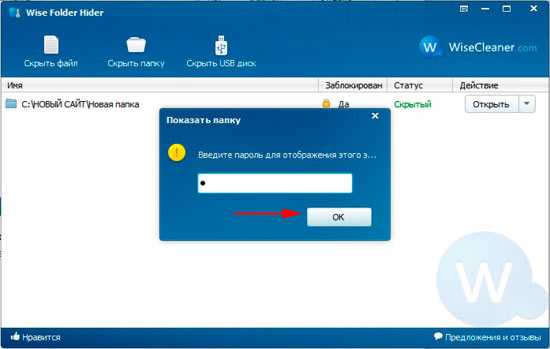
При использовании рекомендаций, скрыть папку на своем компьютере не составит особого труда. Пользуясь специализированными утилитами, Вы не только спрячете файлы, но и обезопасите их. Не стоит забывать пароли в таком случае, иначе Вы можете потерять свои данные навсегда.
Посмотрите еще статьи:
Вы можете пропустить чтение записи и оставить комментарий. Размещение ссылок запрещено.
nastrojcomp.ru
Скрытые файлы и папки
Иногда необходимо скрыть важную информацию от посторонних глаз, от других пользователей компьютера - т.е. сделать папки и файлы скрытими, невидимыми и тем самым защитить личную информацию. Это может быть и текстовые документы и личные фото, видео и другие файлы, которые нужно спрятать.
Для начала рассмотрим, что такое скрытые файлы
Скрытые файлы(или папки) - обычно это редко используемые файлы имеющие атрибут "скрытый". Такие файлы не отображаются в ОС Windows, если в свойствах папок на вкладке <Вид> стоит параметр - <Не показывать скрытые файлы, папки и диски>. По умолчанию системой так и предусмотрено. Если Вы хотите увидеть все скрытые папки на компьютере, флешке USB или переносном (портативном) жестком диске - поставтье параметр <Показывать скрытые файлы, папки и диски>.
В Windows 7 для включения просмотра (отображения) скрытых папок и отключения их показа нажмите на вкладку <Сервис> - <Параметры> - <Вид> и в дополнительных параметрах папок выберите необходимое действие
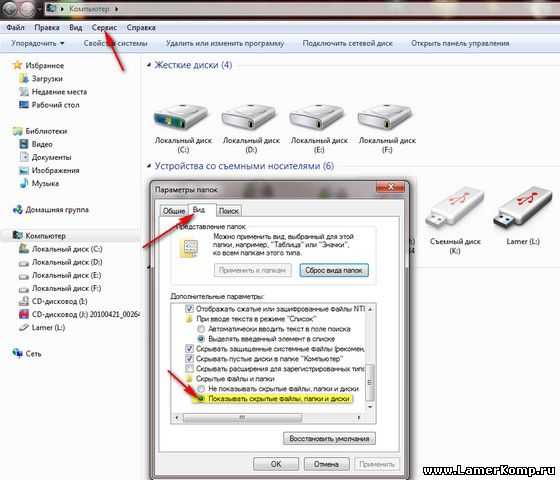
Что-бы отобразить скрытые файлы и папки в операционной системе Windows XP перейдите по <Сервис> - <Свойства папки> - <Вид> и можете назначить действие - скрывать или отображать папки и файлы которые имеют атрибут "Скрытый"
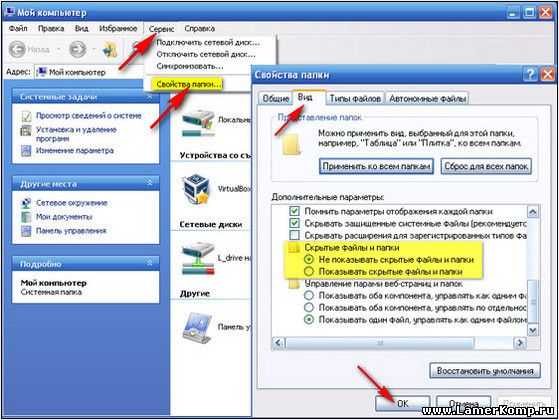
Теперь, когда Вы знаете как посмотреть скрытые файлы на компьютере - научимся их скрывать
Простой способ скрытия файлов
В самой операционной системе Windows есть возможностью спрятать файлы и папки от свободного просмотра. Скрыть файлы и папки можно и в Windows XP и в Windows 7, достаточно щелкнуть правой клавишей мыши по выбранному файлу или папке, выбрать Свойства и на вкладке "Общие" установить галочку напротив пункта "Скрытый". В всплывающем окне Вам будет предложено применить скрытый атрибут или к одной только папке - все остальные файлы и папки в выбранной папке останутся видимыми, или к этой папке и ко всем (которая она содержит) подпапкам и файлам, т.е. все что находится в этой папке станет скрытым
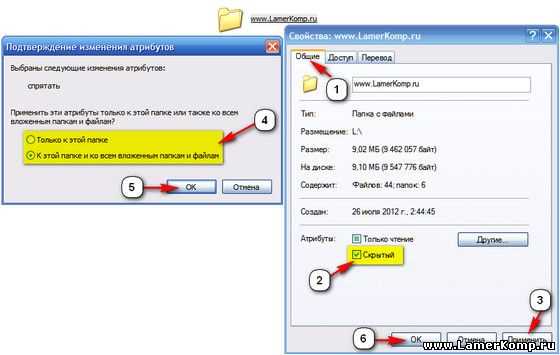
Таким-же способом можно и убрать скрытые атрибуты с файлов и папок - просто убрать галочку, при условии что у Вас отображается показ скрытых файлов (см. выше)
Скрытие файлов и папок с помощью командной строки
Изменить атрибуты файлов можно и с помощью командной строки прописав команду ATTRIB путь до файла (например C:\LamerKomp.txt) и назначить атрибут "Скрытый" (+h). Например файл можно сделать скрытым таким кодом
attrib C:\LamerKomp.txt +h /S
Папку можно так скрыть
attrib C:\www.LamerKomp.ru +h /S /D
Если нужно показать (отобразить) скрытые файлы пишем то-же самое, но перед h ставим "-" - это снимет атрибут скрытый
Скрыть папку или файл с помощью Total Commander
Можно изменить атрибуты файлов и с помощью популярного менеджера файлов. Если у Вас нет Total Commander - можете скачать с нашего сайта. Устанавливаете и запускаете Тотал Командер. Выбираете папку или файлы, которые хотите скрыть, нажимаете комбинацию горячих клавиш Alt+A в открывшемся окне отмечаете галочкой пункт "Скрытый"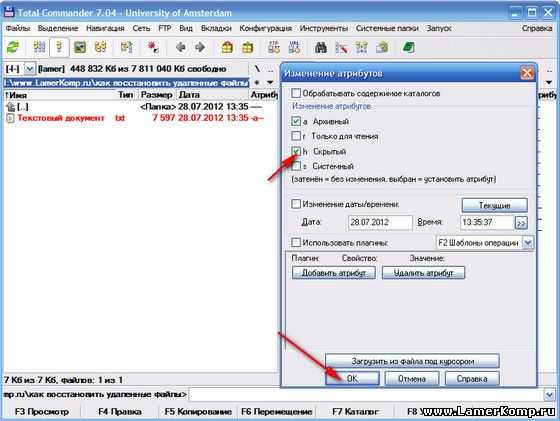
Такими нехитрыми и простыми способами Вы можете защитить, скрыть от любопытных важную информацию
Так-же можете прочитать статью о системных файлах - где написано как увидеть системные файлы и что делать если галочка которую надо снять с скрытого файла - неактивна - читатьДобавить комментарий к статье Скрытые файлы и папки
www.lamerkomp.ru
Как скрыть файл или папку и как показать скрытые папки и файлы на примере ПК с ОС Windows 7/8/10?
Довольно редко персональный компьютер можно назвать персональным в прямом смысле этого слова, особенно если речь о домашнем ПК. Чаще всего драгоценная электронная «машина» принадлежит нескольким членам семьи и пользуются им, что называется, в порядке живой очереди.
Вот почему немудрено, что иногда один из пользователей сталкивается с необходимостью спрятать какой-нибудь файл или папку от своих «сопользователей». В этой статье расскажем, что такое скрытый файл, как скрыть файл или папку и как показать скрытые папки и файлы на примере ПК с самой популярной сегодня платформой Windows 7 (инструкции также подходят для Windows 8 и Windows 10).
Что такое скрытый файл/папка в Windows?
Скрытый файл/папка – это самый обычный файл/папка, в свойствах которого отмечен атрибут «скрытый/скрытая», в результате чего этот файл/папка не отображается. Короче говоря, тот факт, что скрытый файл/папка не отображается – единственная его особенность и отличие от обычного файла/папки.
Как сделать файл скрытым? Следуем данной инструкции:
1. Кликаем правой кнопкой мыши по файлу, который желаем скрыть.
2. Выбираем пункт «Свойства».
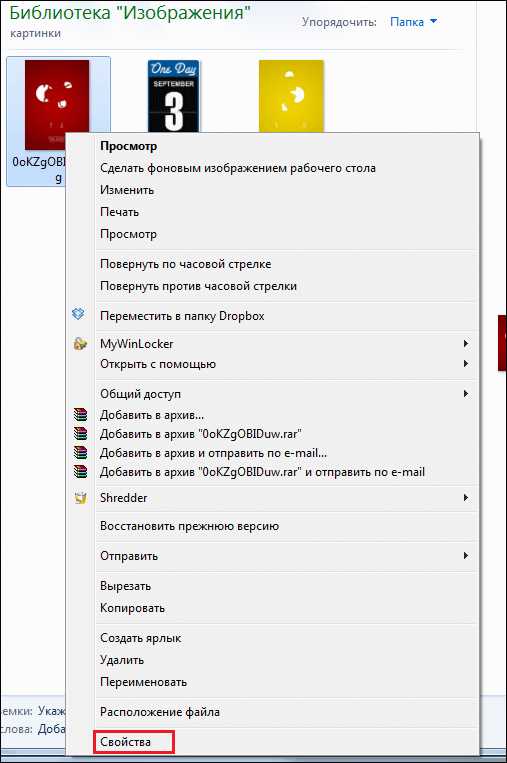
3. В открывшемся окне кликаем по вкладке «Общие».
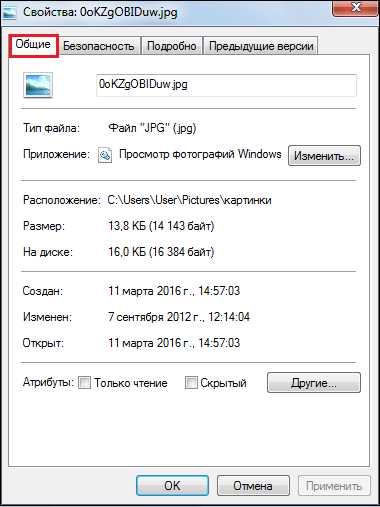
4. Разыскиваем параметр «Атрибуты», ставим галочку в окошке напротив надписи «Скрытый», жмем «Применить» и «ОК» или просто «ОК».
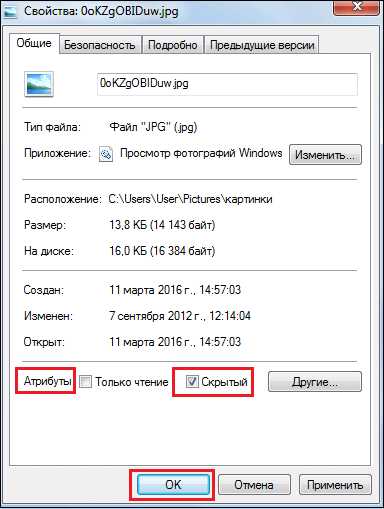
5. Готово! Файл скрыт!
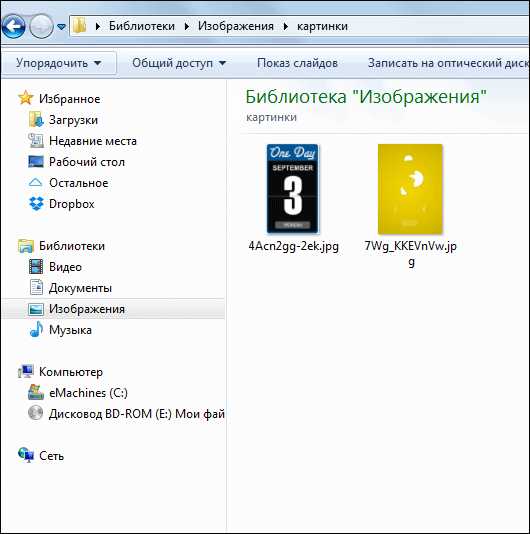
Процедура создания скрытых папок в Windows 7/8/10 ничем не отличается от процедуры создания скрытого файла, так что для ее выполнения следуйте вышеприведенной инструкции.
Как на Windows 7/8/10 показать скрытые папки?
Итак, мы разобрались с тем, что такое скрытый файл и скрытая папка, а также с тем, как сделать файл/папку скрытой в Windows 7/8/10, теперь пришло время самого интересного – ответа на вопрос, как показать скрытые папки и файлы.
Для этого существует несколько способов, мы расскажем вам о четырех из них, а вы сможете пользоваться тем, что придется вам по душе.
Способ 1 – Панель управления
1. Жмем на значок «Пуск» в Windows 7, выбираем пункт «Панель управления»(В Windows 8 и 10 необходимо нажать сочетание клавиш«Win+x» и в списке выбрать пункт «Панель управления» (Кнопка Win — кнопка с логотипом Windows)).
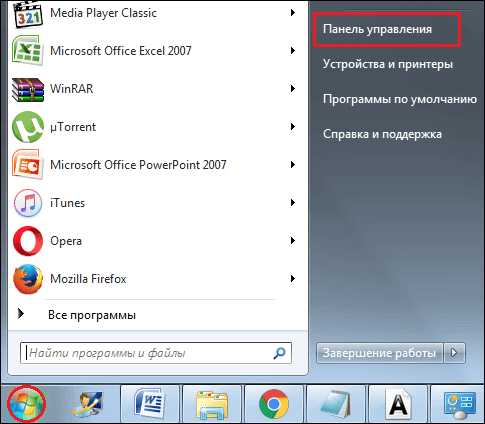
2. Устанавливаем напротив параметра «Просмотр» значение «Мелкие значки», кликаем пункт «Параметры папок»(для Windows 10 кликаем «Параметры Проводника»)
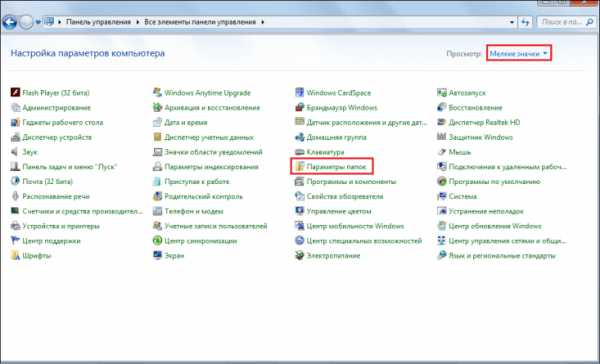
3. В открывшемся окне выбираем вкладку «Вид».
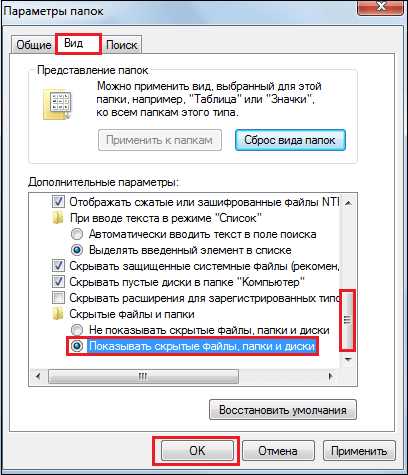
4. В окне «Дополнительные параметры» устанавливаем ползунок в крайнее нижнее положение (см. скрин в пункте 3).
5. Устанавливаем точку напротив параметра «Показывать скрытые файлы, папки и диски», жмем «Применить» и «ОК» или просто «ОК» (см. скрин в пункте 3).
6. Все! Теперь все скрытые файлы и папки на вашем ПК будут отображаться, только они будут немного бледнее обычных.
Способ 2 – Меню «Упорядочить».
1. Жмем на значок «Пуск», выбираем пункт «Компьютер».
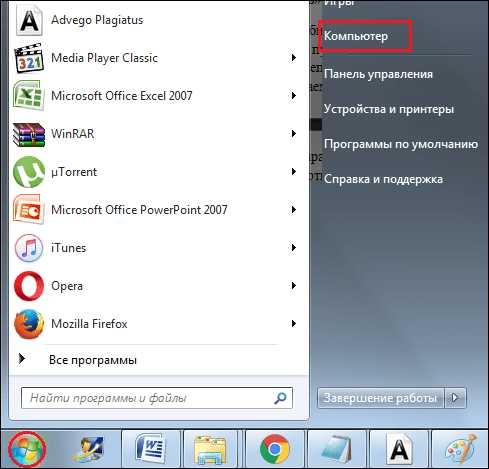
2. На панели сверху кликаем пункт «Упорядочить», далее пункт «Параметры папок и поиска».

3. В открывшемся окне выбираем вкладку «Вид».
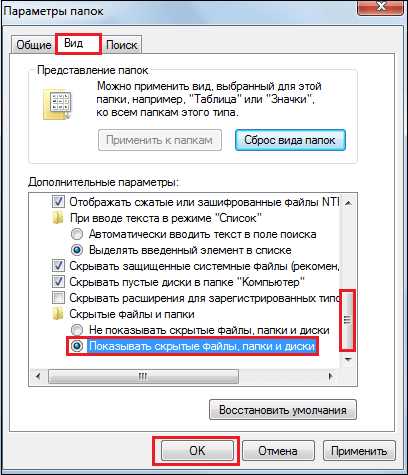
4. В окне «Дополнительные параметры» устанавливаем ползунок в крайнее нижнее положение (см. скрин в пункте 3).
5. Устанавливаем точку напротив параметра «Показывать скрытые файлы, папки и диски», жмем «ОК» (см. скрин в пункте 3).
Способ 3 – Меню «Сервис»
1. Жмем на значок «Пуск», выбираем пункт «Компьютер».
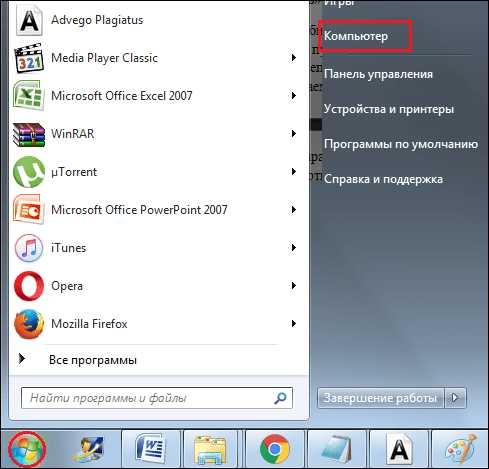
2. Нажимаем клавишу «Alt».
3. На появившейся панели кликаем пункт «Сервис».
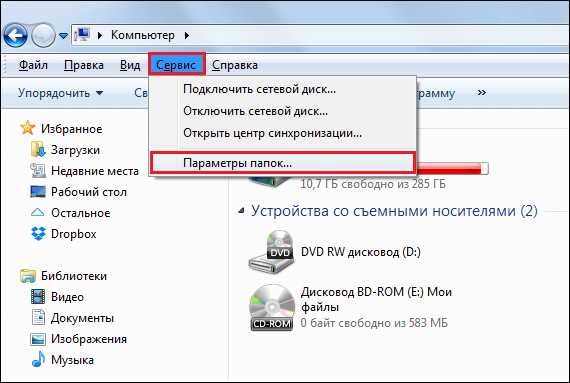
4. Выбираем пункт «Параметры папок» (см. скрин в пункте 3).
5. В открывшемся окне кликаем «Вид».
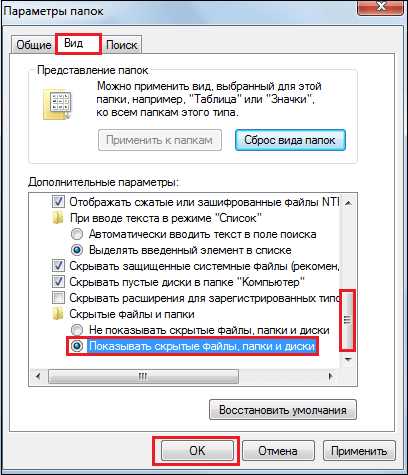
6. В окне «Дополнительные параметры» устанавливаем ползунок в крайнее нижнее положение (см. скрин в пункте 5).
7. Устанавливаем точку напротив параметра «Показывать скрытые файлы, папки и диски», жмем «ОК» (см. скрин в пункте 5).
Способ 3 — Total Commander
Этот способ подойдет тем пользователям, у которых установлена программа Total Commander. Кстати, если она у вас не установлена, советуем ей обзавестись, потому как эта программа является отличным менеджером файлов. Скачать Total Commander можно здесь. А теперь собственно о том, как с помощью данной программы на Windows показать скрытые папки:
1. Открываем программу.
2. Выбираем на панели вкладку «Конфигурация», далее «Настройка».
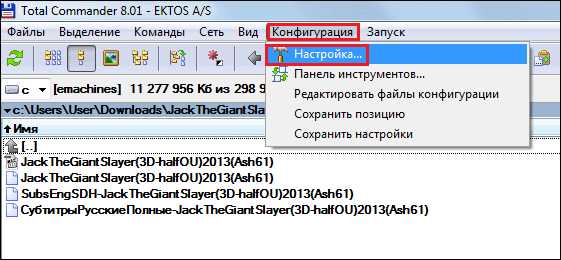
3. В появившемся окне кликаем пункт «Содержимое панелей».
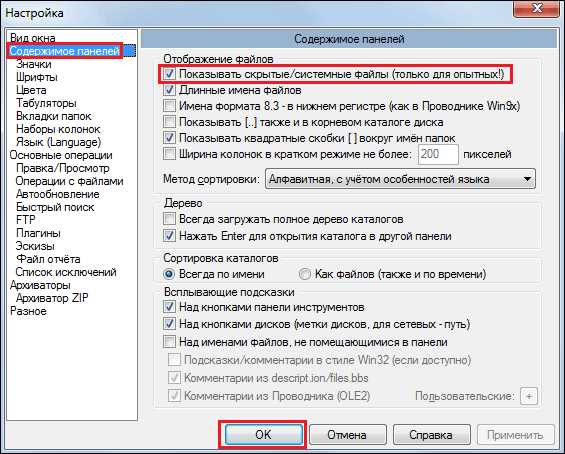
4. Отмечаем галочкой параметр «Показывать скрытые/системные файлы», жмем «ОК» (см. скрин в пункте 3).
Как вы понимаете, если кто-то из пользователей прячет папку или файл, то другой пользователь может вообще-то без труда ее отыскать, выполнив одну из вышеуказанных инструкций. Вот почему мы советуем при желании надежно спрятать тот или иной файл, не просто сделать его скрытым, но и «засунуть его в дальний угол» вашего компьютера. Таким образом, даже если пользователь установит параметр «Показывать скрытые файлы, папки и диски», ему придется не слабо попотеть, чтобы отыскать вашу «нычку». Главное, конечно, самому не забыть, куда запрятали файл.
Итоги
Что ж, теперь вы знаете целых четыре способа, как показать скрытые папки на ПК c Windows 7 и два способа на ПК с Windows 8 и 10 . Стоит отметить, что последний способ – отображение скрытых папок с помощью Total Commander подойдет пользователям любой системы!
livelenta.com
Как скрыть папку на компьютере
Каждый человек имеет свои секреты, которые необходимо скрыть от посторонних взглядов. В наше время, когда компьютер прочно и глубоко вошёл в жизнь человека, потребность в скрытии личной информации испытывает каждый. Это легко сделать, имея свой личный персональный компьютер, но как же быть в том случае, если компьютер «семейный»? Как скрыть папку на компьютере от посторонних взглядов или дополнительно ограничить к ней доступ?
Для начала стоит разобраться, что собой представляет папка. Папка или каталог на жёстком диске компьютера – некий элемент, в который могут входить другие элементы (файлы и папки). По аналогии с бумажными папками, в компьютерных каталогах хранится множество различных файлов, необходимых пользователю. Если сделать каталог (иначе папку) скрытой, тогда он не будет отображаться в проводнике и другие пользователи его не увидят, а значит и не смогут узнать о его содержимом. Скрытый каталог, как и до процедуры скрытия, будет находиться на том же самом месте, где и был и с ним можно проводить все те же самые операции, как и с обычным каталогом.
Существует несколько способов сделать папку скрытой от других.
Способ первый: скрываем от посторонних глаз

Простая скрытая папка. Выбираем каталог, который необходимо сделать скрытым, после чего щелкаем на нем правой кнопкой мыши, открываем «Свойства» и среди настроек с надписью «Атрибуты» ставим галочку «Скрытый», после чего необходимо применить полученные изменения и нажать кнопку «ОК». Вот, пожалуй, и всё, полученный каталог является скрытым от посторонних пользователей.
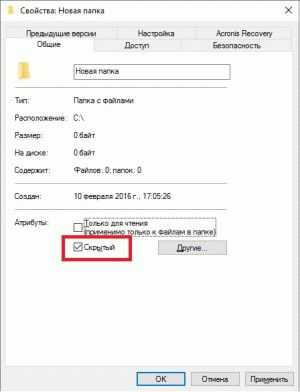
Если каталог не «пропал», а стал прозрачным, значит необходимо ещё дополнительно внести на компьютере некоторые изменения.
- Для этого необходимо в меню «Пуск» перейти в вкладку «Панель управления», после чего в открывшемся окне выбрать значок «Параметры папок» или «Параметры Проводника» и перейти на вкладку «Вид».
- В меню «Дополнительные параметры» необходимо опуститься на самый низ списка и поставить галочку там, где написано «Не показывать скрытые файлы, папки и диски».
- После чего применим полученные изменения и нажмём кнопку «ОК». Та папка, которую перед этим делали скрытой – исчезнет.
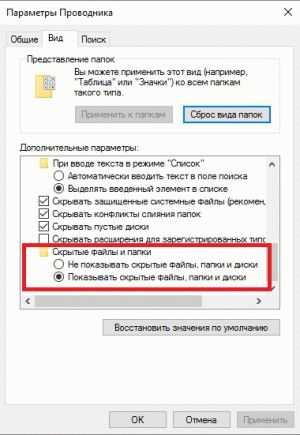
Для доступа в скрытую папку необходимо в том каталоге, где она расположена в самом верху, в адресной строке ввести её название и нажать клавишу «Enter». Например, мы скрывали папку «MyLife» в каталоге с адресом «C:\MyDocuments», соответственно, в адресной строке пишем «C:\MyDocuments\MyLife», жмём «Enter» и попадаем в эту скрытую папку.
Как видно из этого примера, кроме своей невидимости папка обладает ещё и следующей защитой: необходимо знать её точное расположение и правильное имя для доступа к ней.
Способ второй: ограничиваем доступ пользователей к папке
Скрываем папку и ограничиваем к ней доступ. Данный метод работает только в том случае, если для входа в систему используется более одного пользователя. Тогда папку можно сделать не только скрытой, но ещё и недоступной для чтения или просмотра содержимого для остальных пользователей.
Важно знать, что данный способ подходит только тем, кто более или менее разбирается в компьютерах, иначе последствия могут быть необратимыми, поэтому, прежде чем ограничить доступ к папке, сделайте для неё резервную копию, пока не убедитесь, что всё получилось как надо.
Итак, переходим в свойства каталога, щёлкнув по нему правой кнопкой мыши, затем ставим галочку на атрибутах, помечая его как скрытый. После этого применим внесённые изменения и перейдём на вкладку «Безопасность» и нажимаем на кнопку «Дополнительно». После этого нажимаем «Изменить разрешения» и снимаем галочку с пункта «Добавить разрешения, наследуемые от родительских объектов», нажимаем «Удалить». Таким способом мы очистили каталог от всех разрешений. Для того чтобы добавить лиц, которые будут иметь к ней доступ, жмём кнопку «Добавить…» и вводим имя (или логин) пользователя, которому мы дадим доступ. Жмём «Enter» (или кнопку «ОК») и перед нами откроется окно, где нужно ставить галочки с разрешениями.
Если доступ к папке нужно дать только одному человеку, то ставим галочку в графе «Разрешить» и «Полный доступ» и жмём «ОК». Далее применим полученные изменения и жмём «ОК» 3 раза. Вот и всё, теперь мы имеем скрытую папку, да не просто скрытую, а защищённую, чтобы попасть в неё необходимо войти в систему компьютера под своей личной учётной записью. Другие, даже если попытаются попасть в эту папку способом, указанным выше – не смогут просмотреть её содержимое.
Всегда следует помнить, что скрывая каталог от посторонних взглядов, нет полной гарантии о её недоступности для других пользователей. Как говорится, кто ищет – тот всегда найдёт, главное знать, как и где искать нужное. Самое безопасное это завести личный сменный носитель информации и всегда иметь его при себе.
feetch.com
Cкрыть файлы и папки в Windows 7 — Windows ИНФО
Как скрыть файлы и папки в Windows 7
 Иногда, в ОС Windows 7 нужно скрыть папки от сторонних глаз. Но как их скрыть – не каждый знает. Давайте рассмотрим это подробно.
Иногда, в ОС Windows 7 нужно скрыть папки от сторонних глаз. Но как их скрыть – не каждый знает. Давайте рассмотрим это подробно.
Некоторые папки на жестком диске компьютера не всегда нужны в списке отображаемых каталогов. Например, системные данные, которые хранятся в специальных папках, зачастую скрыты. Для чего это делается? Ответ прост – для безопасности системных данных и для невозможности их случайного редактирования или удаления. Если же возникла потребность скрыть какую-либо папку, то воспользуйтесь советами из данной инструкции.
Итак, допустим, что у Вам на компьютере есть папка «Личные фотографии», которую нужно скрыть. Делается это просто. Нажмите на данной папке правой кнопкой мышки и выбирите из открывшегося контекстного меню пункт «Свойства».
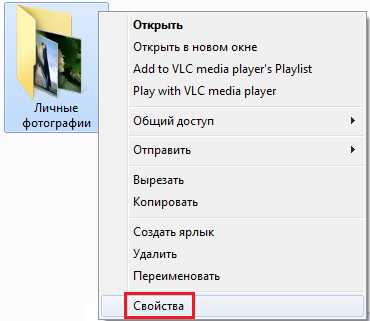
На вкладке «Общие» найдите атрибут «Скрытый» и установите галочку возле него. После этого кликните на кнопку «ОК».

Подтвердите изменение атрибутов папки и вложенных в нее файлов.

Откройте Проводник и проверьте отсутствие папки в списке каталогов. Если она не исчезла, а всего лишь стала немного светлее – это означает, что в настройках операционной системы Windows 7 установлено отображение скрытых файлов.
Для того, чтобы отключить этот параметр, перейдите в «Панель управления», воспользовавшись кнопкой ПУСК.
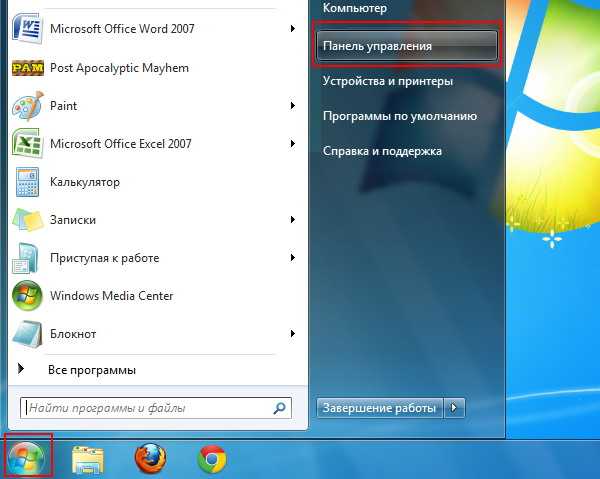
Убедитесь что просмотр содержимого осуществляется с помощью «Крупных значков» и найдите ссылку «Параметры папок».
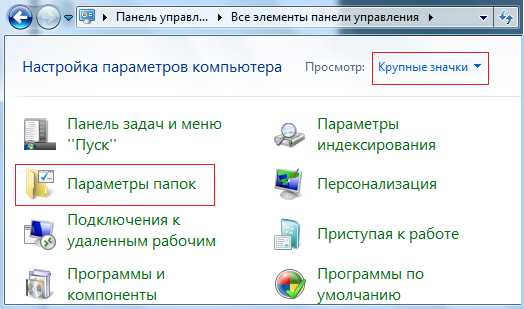
Кликните по ней и перейдите в открывшемся окне на вкладку «Вид». Прокрутите содержимое окна в самый низ и в меню «Скрытые файлы и папки» установите указатель на поле «Не показывать…». Подтвердите изменения нажатием кнопки «ОК».
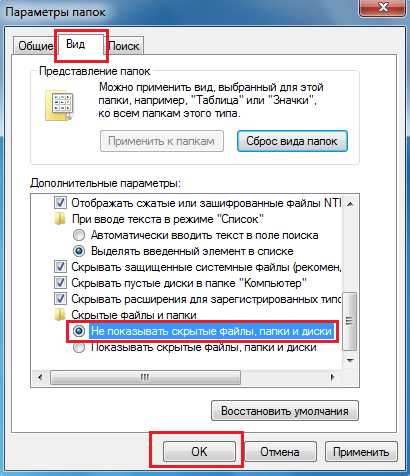
Еще раз откройте Проводник и убедитесь, что скрытая папка пропала из списка каталогов.
Для того, чтобы увидеть скрытую папку, произведите обратные действия: «Панель управления» — «Параметры папок» — «вкладка Вид» — «Показать скрытые файлы».
Зная, как скрыть папки в Windows 7, не стоит быть абсолютно спокойным за свои персональные данные, которые хранятся в скрытых каталогах, ведь другой пользователь может с легкостью «раскрыть» папки, которые были Вами скрыты. Поэтому, скрытие файлов или папок нельзя считать надежной защитой личной информации, хранящейся на компьютере.
wininfo.org.ua
Как скрыть папку на компьютере
Как скрыть папку на компьютере
Каждый человек имеет свои секреты, которые необходимо скрыть от посторонних взглядов. В наше время, когда компьютер прочно и глубоко вошёл в жизнь человека, потребность в скрытии личной информации испытывает каждый. Это легко сделать, имея свой личный персональный компьютер, но как же быть в том случае, если компьютер «семейный»? Как скрыть папку на компьютере от посторонних взглядов или дополнительно ограничить к ней доступ?
Для начала стоит разобраться, что собой представляет папка. Папка или каталог на жёстком диске компьютера – некий элемент, в который могут входить другие элементы (файлы и папки). По аналогии с бумажными папками, в компьютерных каталогах хранится множество различных файлов, необходимых пользователю. Если сделать каталог (иначе папку) скрытой, тогда он не будет отображаться в проводнике и другие пользователи его не увидят, а значит и не смогут узнать о его содержимом. Скрытый каталог, как и до процедуры скрытия, будет находиться на том же самом месте, где и был и с ним можно проводить все те же самые операции, как и с обычным каталогом.
Существует несколько способов сделать папку скрытой от других.
Способ первый: скрываем от посторонних глаз

Простая скрытая папка. Выбираем каталог, который необходимо сделать скрытым, после чего щелкаем на нем правой кнопкой мыши, открываем «Свойства» и среди настроек с надписью «Атрибуты» ставим галочку «Скрытый», после чего необходимо применить полученные изменения и нажать кнопку «ОК». Вот, пожалуй, и всё, полученный каталог является скрытым от посторонних пользователей.
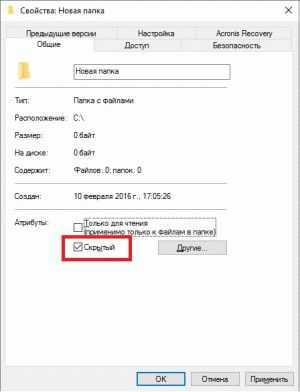
Если каталог не «пропал», а стал прозрачным, значит необходимо ещё дополнительно внести на компьютере некоторые изменения.
- Для этого необходимо в меню «Пуск» перейти в вкладку «Панель управления», после чего в открывшемся окне выбрать значок «Параметры папок» или «Параметры Проводника» и перейти на вкладку «Вид».
- В меню «Дополнительные параметры» необходимо опуститься на самый низ списка и поставить галочку там, где написано «Не показывать скрытые файлы, папки и диски».
- После чего применим полученные изменения и нажмём кнопку «ОК». Та папка, которую перед этим делали скрытой – исчезнет.
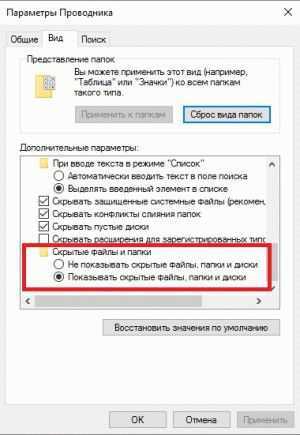
Для доступа в скрытую папку необходимо в том каталоге, где она расположена в самом верху, в адресной строке ввести её название и нажать клавишу «Enter». Например, мы скрывали папку «MyLife» в каталоге с адресом «C:\MyDocuments», соответственно, в адресной строке пишем «C:\MyDocuments\MyLife», жмём «Enter» и попадаем в эту скрытую папку.
Как видно из этого примера, кроме своей невидимости папка обладает ещё и следующей защитой: необходимо знать её точное расположение и правильное имя для доступа к ней.
Способ второй: ограничиваем доступ пользователей к папке
Скрываем папку и ограничиваем к ней доступ. Данный метод работает только в том случае, если для входа в систему используется более одного пользователя. Тогда папку можно сделать не только скрытой, но ещё и недоступной для чтения или просмотра содержимого для остальных пользователей.
Важно знать, что данный способ подходит только тем, кто более или менее разбирается в компьютерах, иначе последствия могут быть необратимыми, поэтому, прежде чем ограничить доступ к папке, сделайте для неё резервную копию, пока не убедитесь, что всё получилось как надо.
Итак, переходим в свойства каталога, щёлкнув по нему правой кнопкой мыши, затем ставим галочку на атрибутах, помечая его как скрытый. После этого применим внесённые изменения и перейдём на вкладку «Безопасность» и нажимаем на кнопку «Дополнительно». После этого нажимаем «Изменить разрешения» и снимаем галочку с пункта «Добавить разрешения, наследуемые от родительских объектов», нажимаем «Удалить». Таким способом мы очистили каталог от всех разрешений. Для того чтобы добавить лиц, которые будут иметь к ней доступ, жмём кнопку «Добавить…» и вводим имя (или логин) пользователя, которому мы дадим доступ. Жмём «Enter» (или кнопку «ОК») и перед нами откроется окно, где нужно ставить галочки с разрешениями.
Если доступ к папке нужно дать только одному человеку, то ставим галочку в графе «Разрешить» и «Полный доступ» и жмём «ОК». Далее применим полученные изменения и жмём «ОК» 3 раза. Вот и всё, теперь мы имеем скрытую папку, да не просто скрытую, а защищённую, чтобы попасть в неё необходимо войти в систему компьютера под своей личной учётной записью. Другие, даже если попытаются попасть в эту папку способом, указанным выше – не смогут просмотреть её содержимое.
Всегда следует помнить, что скрывая каталог от посторонних взглядов, нет полной гарантии о её недоступности для других пользователей. Как говорится, кто ищет – тот всегда найдёт, главное знать, как и где искать нужное. Самое безопасное это завести личный сменный носитель информации и всегда иметь его при себе.
feetch.com
Как скрыть папку Windows на компьютере или ноутбуке
Многие пользователи операционной системы Windows интересуются, как скрыть папку на своем компьютере. Эта функция полезна, если вы используете компьютер, которым также пользуются и другие люди – например, члены семьи или коллеги по работе. Выполнив всего несколько несложных шагов, вы можете сделать любой файл невидимым для других пользователей. Помимо стандартной настройки скрытых файлов, вы можете сделать значок файла и его имя прозрачными. Таким образом, открыть данный файл становится возможным лишь в том случае, если пользователь знает, где именно находится данный файл на рабочем столе, а также в любой выбранной вами папке.

В первую очередь создайте новую папку в выбранном вами каталоге. Сделайте клик правой кнопкой мыши, затем выберите «Создать»->«Папку». Так, будет создана новая папка в этом каталоге. Переименование на данный момент является необязательным.
Нажмите на правую кнопку мыши, наведя курсор на созданную папку, выберите «Свойства», после чего - «Настройка». Затем произведите нажатие кнопки «Сменить значок». Просмотрите середину предлагаемых настроек, и вы увидите прозрачные иконки. Просто выберите одну из них, затем нажмите «OK» -> «Применить» -> «OK».
Назовите вашу папку по собственному усмотрению. Нажмите «Переименовывать» и затем вместо набора имени папки нажмите сочетание «Alt +0160». Проще говоря, вы должны клавишу «Alt» удерживать нажатой, и набрать указанное сочетание цифр. После этого созданная вами папка станет невидимой.
Если вас интересует, как скрыть папку на ноутбуке, вы должны удерживать одновременно клавиши «Alt» и «FN», и только затем вводить цифры «0160». Затем отпустите все клавиши и нажмите «Ввод».

Следующие действия также являются инструкцией к тому, как скрыть папку на компьютере или ноутбуке.
Сделайте клик правой кнопкой мышки на значке папки или файла, и выберите пункт под названием «Свойства». Когда всплывает окно, посмотрите на нижнюю часть окна, и вы увидите атрибуты. Поставьте галочку на атрибут «скрытый» и перезагрузите компьютер. Вы сразу увидите, что иконка вашего файла или папки больше не отображается.
Вы можете создать несколько неотображаемых папок и файлов на вашем рабочем столе, поскольку, когда вы выполняете комбинацию сокрытия на клавиатуре повторно, вы используете при этом другое пространство. Необходимо помнить, что такая скрытая папка не является на 100% невидимой. Сегодня возможно как скрыть папку легко, так и обнаружить ее - существуют различные способы по поиску и открытию таких папок.

Так, скрытые папки в Windows 7 могут быть отображены после выполнения следующих действий.
Дважды щелкните по значку с названием «Мой компьютер», нажмите «Сервис», затем «Свойства папки». Когда появится окно, выберите меню «Вид» на верхней вкладке. Найдите и выберите вкладку «Показывать скрытые папки и файлы», нажмите кнопку "ОК" либо «Применить».
Кроме того, чтобы найти в Windows 7 скрытые папки и файлы с прозрачными иконками, необходимо выполнение следующих действий.
Войдите в меню «Пуск» и выберите команду «Поиск». Когда всплывет окно, запрашивающее параметры поиска, выберите пункт «Файлы и папки». Введите имя файла или папки, которые вы хотите найти. Также выберите в раскрывающемся списке локальный диск, на котором был сохранен нужный вам файл, и в настройке - поиск по этому диску.
После того, как вы выполнили все шаги, описанные выше, нажмите на кнопку «Поиск». Через несколько минут поиск будет выполнен, и файл будет отображаться в середине окна.
fb.ru
Как скрывать папку на компьютере
По умолчанию скрытые файлы не отображаются в списке файлов или результатах поиска в Windows 7. Однако они могут быть отображены вместе с обычными данными при соответствующих настройках системы.

Зачем это нужно?
Если вы беспокоитесь о том, чтобы случайно не изменить или не переместить некоторые данные, вы можете выполнить несложную инструкцию «Как скрывать папку на компьютере». Следуйте этим простым шагам, чтобы спрятать необходимые данные из поля зрения в Windows 7. Время, необходимое для этой операции, обычно не превышает 5 минут.
Как это делается?
Поговорим о том, как скрывать папку быстро. Вы можете ввести ее имя в поле поиска после нажатия «Пуск». Она отобразится в новом окне, и вы можете приступать к работе с ней.
Однако самый распространенный способ – это выбрать папку на компьютере вручную и щелкнуть по ней правой кнопкой мышки, а затем выбрать «Свойства». После этого необходимо установить в характеристиках папки атрибут «Скрытые», поставив флажок в соответствующей строке.
Нажмите на кнопку «Пуск» в Windows 7, а затем выберите «Панель управления». Найдите пункт меню «Свойства папки» (его можно отыскать во вкладке «Вид»). В дополнительных настройках содержатся сведения о местонахождении скрытых файлов и папок и их категории. Если все отображено правильно, вы должны быть в состоянии видеть эти пункты меню в нижней части без прокрутки вниз. Вы должны также заметить два варианта, предлагающие показывать или не показывать скрытые папки и файлы.
Выберите «Не показывать скрытые файлы, папки и диски», поставив флажок напротив соответствующей строчки. Нажмите кнопку «ОК» в нижней части окна «Свойства папки». На этом инструкция «Как скрыть папку в Windows» может считаться завершенной. Теперь данны
htfi.ru
Как скрывать папки на компьютере?
У многих пользователей персонального компьютера иногда случаются ситуации, когда необходимо скрыть какую-либо информацию от общего пользования. В основном такая потребность появляется, если компьютером пользуется не один человек. Причины тому могут быть разные, и мы не будем в них вдаваться. Главное то, что в таких ситуациях перед пользователем возникает вопрос, как скрывать папки на компьютере.
В данной статье мы не будем рассматривать разного рода программы для шифрования и сокрытия от посторонних глаз файлов и папок на компьютере. Дело в том, что функция сокрытия файлов и директорий, уже присутствует в операционной системе. Более того данная функция, исходно, активно используется операционной системой. Уже при установке Windows на системном локальном диске имеется множество скрытых папок и файлов. Для чего ОС скрывает эти файлы? Все просто: для того чтобы неумелый пользователь не смог удалить или повредить данные файлы.
Скрытие папок и файлов
Теперь давайте рассмотрим, как эта функция работает. Для исследования данного вопроса мы возьмем самые распространенные операционные системы, а именно операционные системы семейства Windows. Для начала рассмотрим, как скрывать файл на компьютере. Делается это элементарно: создаете файл или берете уже готовый и нажимаете на него правой кнопкой мыши, в появившемся контекстном меню нажимаете на последний раздел, «Свойства». После чего откроется окно свойств файла. В закладке «Общие» в самом низу будет раздел «Атрибуты», а в нем пункт «Скрытый». Ставим галочку возле данного пункта и нажимаем «Применить» или «ОК». Все. Как видите ничего сложного. Та же процедура производится и с папками. Если в настройках вашей операционной системы значится «показывать скрытые папки и файлы», то файл, к которому вы применили атрибут «скрытый», станет полупрозрачным, в противоположенном случае файл не будет отображаться в проводнике. При эт
elhow.ru
- Устройства локальной сети которые подключают сегменты локальной
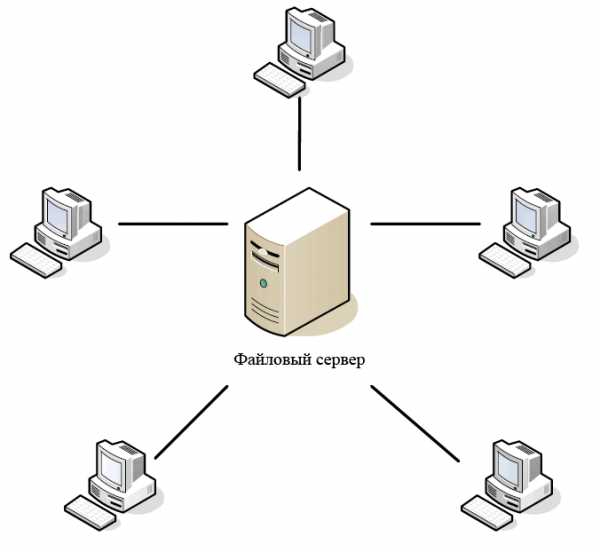
- Чем записать img образ на флешку
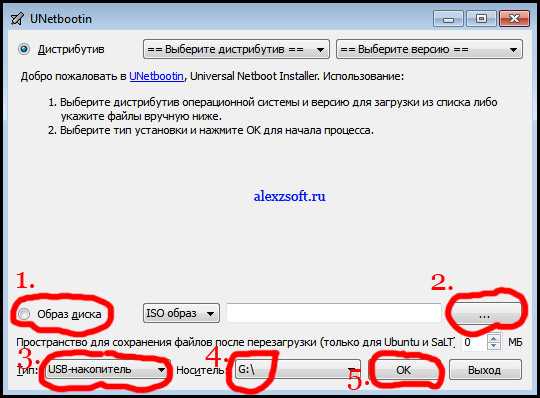
- Как ускорить раздачу wifi с телефона
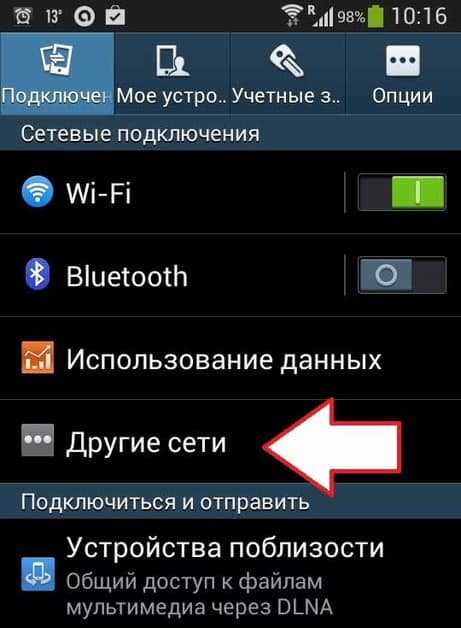
- Как проверить на компьютере сетевой адаптер

- Восстановление системы windows 10 сколько длится

- Как кэш почистить на опере
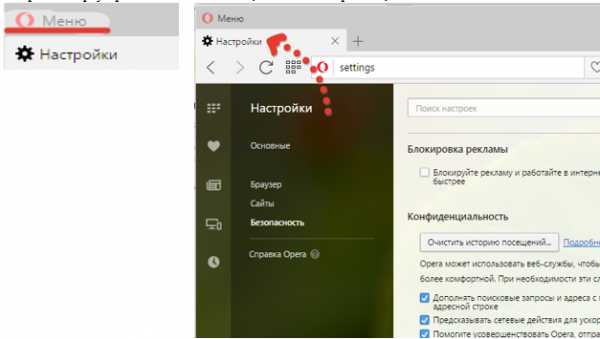
- Мхдд сканирование диска с опцией remap
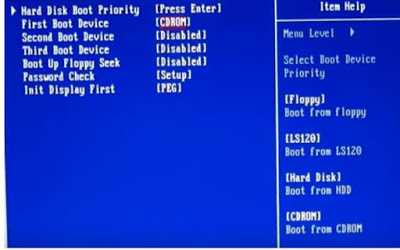
- Как перезагрузить браузер mozilla firefox
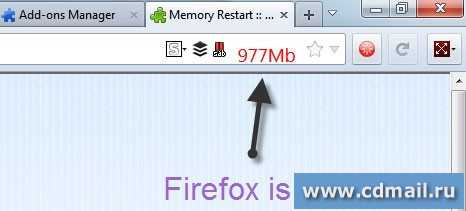
- Программа определения внешнего ip адреса
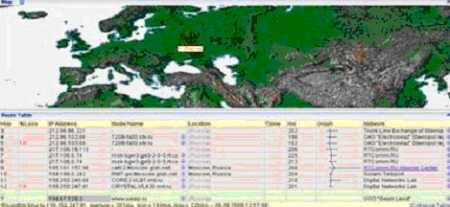
- Как узнать как у меня ip адрес статический или динамический

- Лоббировать программу или программой как правильно

