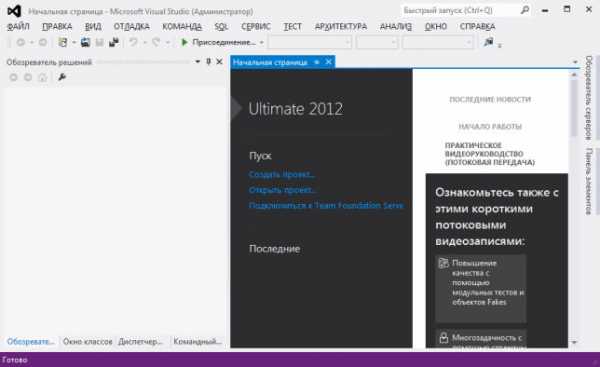Как быстро восстановить языковую панель в windows 7, если она пропала. Win 7 языковая панель пропала
Пропала языковая панель windows 7
Довольно частое явление, когда исчезает языковая панель. Присутствует это во многих версиях операционной системы windows, включая семерку и восьмерку. У многих она исчезает вообще, у других исчезает после определенных действий и восстанавливается с перезагрузкой системы. Но не особо охота перезагружать систему каждые полчаса или еще хуже переустанавливать ее, чтобы вернуть языковую панель на место.
Пропала языковая панель windows 7 из-за сбоев в работе файла «ctfmon.exe» Решений данной проблемы несколько. Самый простой и банальный, проверить все ли на месте в панели управления. Делается это следующим способом: нажимаем «пуск», жмем «панель управления», ставим сверху «просмотр: категория». В разделе «Часы, язык и регион» есть пункт «Смена раскладки клавиатуры или других способов ввода»

Теперь в закладке «Клавиатуры и другие языки ввода» нажимаем «Изменить клавиатуру»
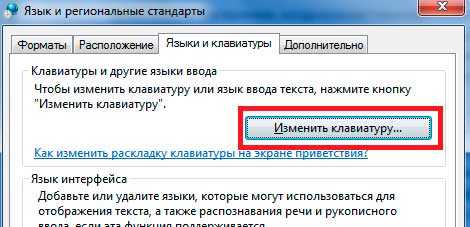
Переключаемся на вторую закладку «языковая панель» и ставим переключатель, если он не на месте в положение «закреплена в панели задач», также устанавливаем галочку на «отображать текстовые метки на языковой панели» и жмем «ок»

Еще из банальных вариантов, это если панель слетает при выходе с какой-то программы, например аськи. Некоторым помогает сменить язык по умолчанию с русского на английский. Как уже описывалось, идем через панель управления, «часы язык и регион» - «смена раскладки клавиатуры» - «изменить клавиатуру» В разделе «общие» в язык по умолчанию ставим «Английский (США)» жмем «ок»

Восстановить языковую панель можно используя реестр windows. Для этого, нажимаем комбинацию клавиш «Win+R» пишем там «regedit» и жмем «ок»
Если пропала языковая панель windows 7 не по вышеизложенным причинам, дело может быть в планировщике.
Нажимаем пуск, в строчке «найти программы и файлы» пишем «планировщик» и нажимаем «Enter» или на надпись «планировщик заданий»

В левой колонке нажимаем на надпись «Библиотека планировщика», в раскрывшимся списке «Microsoft», потом «Windows» и «TextServicesFramework». Смотрим на среднюю колонку, где надпись «файл» - «MsCtfMonitor», жмем правой кнопкой мышки – «включить». Если, доступна лишь «отключить», значить тут все в порядке.
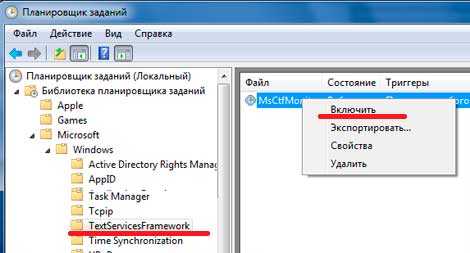
Планировщик не запускается? Возможно, отключена служба. Нажимаем «пуск», правой кнопкой мышки на «мой компьютер» - «управление». В колонке слева жмем «Службы и приложения», потом «Службы». Находим в средней колонке «планировщик заданий», в его свойствах указываем тип запуска «автоматически» и перезагружаем компьютер.
Если ничего не помогает, как вариант попробуйте нажать комбинацию клавиш «WIN+R» и ввести команду «ctfmon», нажать enter.
Можно пройти по пути «C:\WINDOWS\System32\ctfmon.exe» (может быть другой путь) и посмотреть что с файлом, есть ли он вообще и попытаться запустить его.
Еще из вариантов перекачать программу «Punto Switcher». После установки, в трее жмем правой кнопкой мышки и выключаем автопереключение. Выйдет аналог языковой панели.
Буду рад, если статья вам помола понять, что делать, если пропала языковая панель виндовс 7.
А также смотрим тематическое видео:
pc-knowledge.ru
Пропала языковая панель Windows 7. Решение
Рад приветствовать Вас, дорогие посетители, на нашем сайте! Сегодня мы с вами рассмотрим, что делать, если на рабочем столе пропала языковая панель Windows 7? Случиться это может по различным причинам, но наиболее распространенная – это установка и использование на вашем компьютере программ неофициальных (сторонних) разработчиков. Создавая свою программу, они могут добавить в нее скрипт, который и внесет нежелательные изменения в работу вашего ПК.
Пять способов восстановить языковую панель
Содержание
- Панель управления.
- Проверка службы «Планировщик заданий».
- Внесения авто изменений в реестр.
- Внесения изменений в реестр вручную.
- Использование Punto Switcher.
Давайте рассмотрим несколько способов решения нашей проблемы.
1. Панель управления.
Во первых откройте Панель управления (для тех, кто забыл: нажмите Пуск → Панель управления). Затем выберите Режим просмотра «Мелкие значки» и и в самом низу выдерите пункт «Язык и региональные стандарты»:
В открывшемся окне во вкладке «Языки и клавиатуры» выберите «Изменить клавиатуру»:
В новом открывшемся окне во вкладке «Общие» проверьте, чтобы в табличке присутствовали как минимум два языка, например, английский и русский, так как это условие, без которого языковая панель отображаться не будет.

А во вкладке «Языковая панель» поставьте галочку напротив «Закреплена в панели задач» и нажмите применить.

2. Проверка службы «Планировщик заданий»
Следующим шагом мы проверим, работает ли соответствующая служба?
Итак, нажимаем правой кнопкой мыши на значок Мой компьютер и выбираем «Управление»:
В открывшемся окне выбираем «Службы». В правой части находим «Планировщик заданий», нажимаем на него правой кнопкой мыши и выбираем «Свойства».
Теперь нам нужно убедиться, что во вкладке «Общие» напротив записи «Тип запуска» стоит значение «Автоматически»:

3. Внесения изменений в реестр автоматически.
Следующий способ желательно использовать в том случае, если предыдущие не помогли восстановить языковую панель Windows.
Для начала создайте текстовый документ «Блокнот» и вставьте в него следующий текст:
Windows Registry Editor Version 5.00
[HKEY_CURRENT_USER\Software\Microsoft\Windows\CurrentVersion\Run]
«ctfmon.exe»=»C:\\Windows\\System32\\ctfmon.exe»
Далее вам нужно сохранить этот документ с файловым расширением .reg, и назвать его так, как вам будет угодно.
После этого перезагрузите компьютер и языковая панель должна появиться снова.
4. Внесения изменений в реестр вручную.
Также давайте рассмотрим, как редактировать вышеупомянутый файл реестра вручную.
Хочу отметить, что стоит быть очень аккуратным при редактировании реестра, т.к. любая ошибка может привести к незапланированной переустановке операционной системы!
Итак, в меню Пуск, в строке поиска вводим команду «regedit»
Далее последовательно открывайте ветки реестра, как на картинке ниже.

Думаю, скрины всех ветвей делать не нужно, поэтому я собрал все ветви в одну картинку.
После того, как вы добрались до нужной ветки вам нужно нажать правой кнопкой мыши на подраздел «Run» → выбрать «Создать строковый параметр» → с названием «CTFMon» → нажимаем правой кнопкой на только что созданный параметр и выбираем «изменить» → вписываем следующее значение «C:\Windows\system32\ctfmon.exe».
Далее, как и в предыдущем пункте требуется перезагрузка компьютера.
5. Использование Punto Switcher.
Существует и еще один способ, восстановления языковой панели. Но он скорее поможет обойтись без нее. Это установить бесплатную программу Punto Switcher.
Рассматривать установку мы повторно не будем, т.к. уже рассматривали ее в этой статье.
Это видео заставит вас улыбнуться:
А на сегодня все! В этом уроке мы с вами подробно разобрали несколько вариантов на случай, если пропала языковая панель Windows 7. Надеюсь, у вас не возникло сложностей с этой статьей.
Пишите комментарии и делитесь ссылкой на наш сайт с друзьями в соц. сетях! До встречи и всего доброго!
Похожие интересные статьи:
Почистить старую клавиатуру – легко!
Как узнать пароль под звездочками?
Как перевернуть видео?
Как отключить брандмауэр Windows?
Как проверить скорость интернета?
Как вырезать музыку из видео?
Как обрезать видео?
Как обрезать песню?
, или ссылку на Ваш сайт.
internetideyka.ru
Пропала языковая панель windows 7: как восстановить

С компьютером постоянно случаются какие-либо неприятности — поломки, исчезновения, прекращение работы. Чаще всего вина лежит на пользователе, который в силу неопытности, отсутствия достаточного количества знаний или по нелепой случайности сделали ошибку. Практически все случаи поддаются исправлению или восстановлению. Придется уделить время и силы. Сегодня речь пойдет о языковой панели, что делать если она пропала и как ее восстановить.
Как выглядит языковая панель? Это такая штука, автоматом запускающаяся на рабочем столе. Для смены раскладки существует сочетание определенных клавиш. Найти её можно на экране справа внизу.
Не переключается язык на клавиатуре
Для изменения раскладки клавиатуры, придумали специальное сочетание клавиш — Alt и Shift либо Ctrl и Shift.
Но комбинации отказывают работать и выполнять своё назначение! Посмотрите на панель управления, языковая панель вообще там? В случае её отсутствия, попробуйте перезагрузить вашу систему. По идее, всё должно вернуться на круги своя.
Хотя система может вести себя непредсказуемо. Языковой панели нет, раскладка отказывается переключаться через клавиатуру. Как вести себя в сложившихся обстоятельствах? Надо чинить!
Пропала языковая панель windows 7, как восстановить
Восстановление языковой панели на семерке происходит с помощью ни одного метода.
Через панель инструментов
Первый вариант простейший и банальный, который поможет вам восстановить языковую панель на виндовс 7. Спуститесь курсором мышки к месту расположения панели задач (правый низ, где отображаются иконки работающих программ), нажатием правой кнопкой вызовите выпадающее меню.
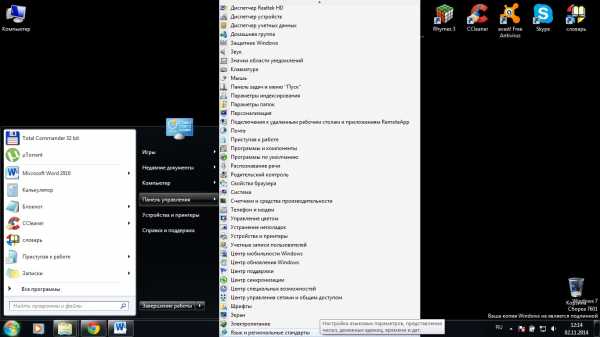
Здесь вам надо необходимо проверить присутствует ли галочка во вкладке языковой панели. При её обнаружении, убираете отметку и возвращаете на место.
Через панель управления
Когда предыдущий способ не помогает исправить ситуацию, то следует переходить к более серьезным действиям. Речь идет о «Панели управления». Заходите в неё. Там много разных подпунктов, но нас интересует конкретно тот, который подписан как часы, язык и регион. Следующая вкладка, которая вам понадобится обладает надписью язык и региональные стандарты.
Теперь совершите переход на вкладку языки и клавиатур, потом изменения клавиатуры. Направляйтесь к языковой панели.
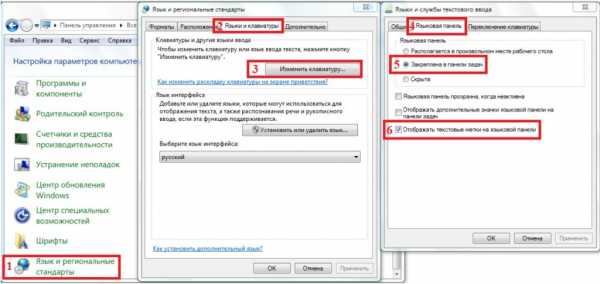
Произведите сверку: ведёт ли она себя так, как указано в настройках. Операционная система позволяет языковой панели вести себя вольно — занять на рабочем пространстве любое месторасположение, закрепиться на панели задач (то, что вам и требуется). Осуществите выбор соответствующего пункта и проводите сверку. Напротив надписи «языковая панель прозрачна, когда неактивна» не должно стоять никаких галочек.
С помощью планировщика заданий
Имейте в виду, что у языковой панели существует связь со службой Планировщика заданий. Стоит проверить осуществляется ли его работа.
- Наведите курсор на значок «Мой компьютер» и кликните правой кнопкой мышки.
- В высветившемся контекстном меню находите пункт под названием управление.
- Переходите к службам и приложениям, а потом именно к службам.
- Посмотрите на правую колонку, найдите службу планировщик заданий.
Осталось проверить его состояние — работает или нет.
Потом два раза кликаете мышкой. Найдите строку с типом запуска. Должно быть указано автоматически.
Что делать при пропаже языковой панели на 7 виндовс
Могло произойти так, что необходимый компонент просто «сбежал» из списка автозарузок операционной системы. Ваша цель — вернуть её на прежнее место.
- Открывайте меню пуски и в поиске ищите файл с названием ctfmon.exe.
- Местоположение этого файла должно быть в автозагрузках.
- Чтобы попасть в необходимую папку придется немного изменить настройки свойства папки. Конкретно — изменить настройки скрытности папок.
- Потом перемещайтесь в C:\Users\имя пользователя\AppData\Roaming\Microsoft\Windows\Start Menu\Programs\Startup. Вот то место, куда надо поместить файл, который вы искали до этого.
Ваши подобные действия приведут к тому, что языковой панели придется в принудительном порядке загружаться вместе с виндовс.
При безрезультативности данного приема, не переживайте. Опробуйте следующий.
Помощь реестра
Вам придется самую малость полазить в реестре. Только делать там все надо аккуратно и осторожно. Здесь содержатся абсолютно все файлы и документы, которые контролируют работу вашей операционной системы. Если вдруг что-то пойдет не так, то придется вообще целиком систему переустанавливать. Так что строго выполняйте все, что прописано ниже.
- Первым делом надо зайти в меню пуск, где через поиск находите файл regedit.
- Дальше выбираете высшую строчку.
- Вам предстанет реестр. В нем ваш путь будет следующим: HKEY_LOCAL_MACHINE»->»Software->»Microsoft»->»Windows»->»CurrentVersion»->»Run».
- В этом месте вам предстоит проверить стандартные параметры CTFMon. Компонент является главным в запуске работы панели языков.
Если не удалось обнаружить, то придется создавать
Вам нужна ветка реестра под названием Run. На ней правой кнопкой мыши и к пункту создать. Создавать вы будете стоковый параметр. Как он будет называться вы уже в курсе.
На вновь образовавшейся строке по традиции пользуетесь услугами мышки, раздел изменений. Появляется окно, где надо указать такой путь: C:\Windows\system32\ctfmon.exe», и подтвердить свое действие соответствующей кнопкой.
Теперь можно перезагрузить систему. Вернее, её нужно перезагрузить. Когда ПК включится, нужная деталь будет на привычном месте.
Это все способы по возвращению языковой панели, в случае её пропажи. Нет какого-то единственного универсально метода. В случае неудачи с первым, второй обязательно поможет. Все методы описаны детально и вопросов возникнуть не должно. Ежели случилось так, что ничего из описанного вам не подошло, то помочь смогут по настоящему кардинальные действия.
mir-tehnologiy.ru
Как вернуть языковую панель windows 7
После некоторых обновлений у вас могла пропасть языковая панель в Windows 7. Что же делать, если очень хочется ее вернуть? В принципе, языковая панель, как набор инструментов для работы с переключением языка и т.д. используется редко, так как многие обычно используют сочетания клавиш клавиатуры – Ctrl+Shift или Alt+Shift. Однако, возможно человек работает без клавиатуры, используя виртуальную. Тогда делать эти комбинации с помощью мыши будет трудновато и очень удобно с помощью языковой панели. Специально для вас мы подобрали несколько способов того, как вернуть языковую панель в Windows 7.
Первый способ возвращения языковой панели в Windows 7
Этот способ является стандартным и довольно простым. Этот способ даже не нужно сопровождать скриншотами, т.к. всё понятно и без них. И так, заходим в Панель управления, затем в поле «Поиск в панели управления» вписываем: Язык и региональные стандарты. В этом окне, которое откроется после нажатия на ссылку в поиске, выбирайте пункт «Языки и клавиатуры». Проверьте, чтобы все языки, которыми вы бы хотели пользоваться, были установлены. При необходимости можно воспользоваться кнопкой «Добавить» и выбрать недостающую языковую раскладку клавиатуры. Теперь переходим в пункт «Языковая панель» и ставим птичку в «Отображать текстовые метки на языковой панели» и поставьте отметку в «Закреплена в панели задаче» пункта Языковой панели. Собственно, это и всё. После этого вы получите возле часов «пропавшую» языковую панель Windows 7.
Второй способ возвращения языковой панели в Windows 7
Здесь способ требует сопровождения, хотя и описание намного меньше, чем у предыдущего. Рекомендуется использовать этот способ только тогда, когда у вас не получается ничего сделать исходя их первого варианта действий по возвращению языковой панели.
- Вызываем утилиту «Выполнить» (Win+R) и вписываем туда regedit. Это команда для входа в реестр Windows 7.
- Далее мы должны поискать в реестре ту директорию, в которой хранится параметр языковой панели. В Windows 7 она находится по пути:
HKEY_CURRENT_USER\Software\Microsoft\Windows\CurrentVersion\Run
Справа вы увидите доступные параметры.

- Как видим, у нас нет параметра, отвечающего за языковую панель: ctfmon
В этом случае нам нужно его самостоятельно создать. Для этого, нажимаем справа ПКМ и выбираем «Создать», а потом «Строковый параметр»: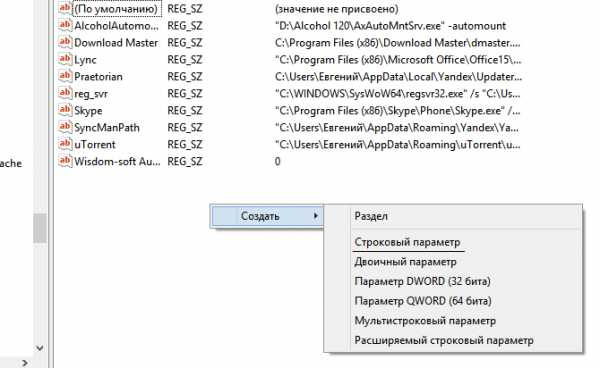
Называем его согласно тому, который искали, а в поле «Значение» вводим: C:\Windows\System32\ctfmon.exe. После этого всё подтверждаете и перезагружаете компьютер. Поздравляем, языковая панель снова «в строю».
Похожие записи
Как отобразить языковую панель
В графическом интерфейсе Windows есть различные плюшки, которые помогают юзеру получать актуальную информацию даже не производя никаких дополнительных действий. Например, чтобы узнать время или какой сегодня день – нужно просто опустить...
Как в Windows 10 найти панель управления?
После обновления до Windows 10, достаточное количество (для паники) пользователей начали задавать поисковикам вопросы, где в Windows 10 привычная для Windows 7|8.1 «Панель управления»? Действительно, разработчиками была поддержана идея замены старого на...
Что лучше Windows 10 или Windows 7?
Не утихают споры о том, что лучше Windows 10 или Windows 7. Такое явление не является случайным. Разработчики из Майкрософта уверяют, что лучше, чем Windows 10 ничего не найти, а опытные пользователи говорят наоборот, мол надёжнее системы, чем Windows 7 сейчас...
howwindows.ru
Windows 7. Пропадает языковая панель
Сейчас для работы с компьютером требуется знать не только русский язык. Логины и пароли на разных сайтах придумывать приходится на английском. Кроме того, общение с иностранцами набирает популярность, поэтому часто необходимо переключать языки. Проблем с этим не возникает, если у вас только 2 языка в использовании. А вот если их больше, то появляется необходимость следить за специальной панелью. Часто у пользователей Windows 7 пропадает языковая панель, что делает работу с компьютером затруднительной. Об этой проблеме пойдет речь в статье.
Что представляет собой языковая панель?
 В ней нет ничего особенного – это значок в области уведомлений. На этой панели отображается язык, на котором производится набор текста на вашем компьютере. Обычно для обозначения используются две первые буквы его английского варианта. В большинстве случаев стандартно возможно переключение между двумя языками: русским и английским.
В ней нет ничего особенного – это значок в области уведомлений. На этой панели отображается язык, на котором производится набор текста на вашем компьютере. Обычно для обозначения используются две первые буквы его английского варианта. В большинстве случаев стандартно возможно переключение между двумя языками: русским и английским.
Как переключать языки?
 Существует два способа перехода от одного языка к другому. Оба они достаточно просты. Первый способ заключается в нажатии левой кнопкой мыши по языковой панели и последующем выборе нужного языка. Итак, после нажатия мышью нужно зайти в "Параметры", перед вами откроется окно с тремя вкладками. Язык, который будет использоваться по умолчанию, выбирается во вкладке "Общие". По умолчанию означает, что когда вы зайдете в любую программу, которую можно использовать для ввода текста, именно этот язык вам и будет доступен в первую очередь. Остальные же появятся в вашем распоряжении только после переключения. Если вы добавите много языков, то именно такой способ будет для вас более удобен. Второй метод более привычный для всех. Для переключения языков нужно нажать определенное сочетание кнопок на клавиатуре. Оно прописывается при установке операционной системы. Если вы его забыли, то нажимайте левой кнопкой мыши по языковой панели, заходите в "Параметры", затем в "Переключение клавиатуры". Здесь и обнаружится искомое сочетание клавиш.
Существует два способа перехода от одного языка к другому. Оба они достаточно просты. Первый способ заключается в нажатии левой кнопкой мыши по языковой панели и последующем выборе нужного языка. Итак, после нажатия мышью нужно зайти в "Параметры", перед вами откроется окно с тремя вкладками. Язык, который будет использоваться по умолчанию, выбирается во вкладке "Общие". По умолчанию означает, что когда вы зайдете в любую программу, которую можно использовать для ввода текста, именно этот язык вам и будет доступен в первую очередь. Остальные же появятся в вашем распоряжении только после переключения. Если вы добавите много языков, то именно такой способ будет для вас более удобен. Второй метод более привычный для всех. Для переключения языков нужно нажать определенное сочетание кнопок на клавиатуре. Оно прописывается при установке операционной системы. Если вы его забыли, то нажимайте левой кнопкой мыши по языковой панели, заходите в "Параметры", затем в "Переключение клавиатуры". Здесь и обнаружится искомое сочетание клавиш.
Как добавить языки на языковую панель?
Для этого заходите в уже знакомый вам раздел "Параметры", затем во вкладку "Общие". Для того чтобы установить язык, следует нажать на кнопку "Добавить" и найти искомое в открывшемся списке. Не добавляйте слишком много языков одновременно. Будет весьма утомительно переключаться между ними.
Языковая панель
 Мы рассмотрели две вкладки окна "Параметры". Осталась еще одна – "Языковая панель". Если случайно куда-нибудь нажать здесь, то окажется, что у вас больше нет языковой панели. Windows 7, конечно, "умная" операционная система, так что эту проблему можно будет решить. О том, как это сделать, вы узнаете чуть позже. Вообще, в этой вкладке регулируется то, где будет находиться языковая панель на вашем экране, и то, как она будет выглядеть. Вы хотите закрепить ее в "Панели задач" или сделать так, чтобы она свободно перемещалась по экрану? В зависимости от этого вы и выбираете, как вам удобно – это делается в данной вкладке.
Мы рассмотрели две вкладки окна "Параметры". Осталась еще одна – "Языковая панель". Если случайно куда-нибудь нажать здесь, то окажется, что у вас больше нет языковой панели. Windows 7, конечно, "умная" операционная система, так что эту проблему можно будет решить. О том, как это сделать, вы узнаете чуть позже. Вообще, в этой вкладке регулируется то, где будет находиться языковая панель на вашем экране, и то, как она будет выглядеть. Вы хотите закрепить ее в "Панели задач" или сделать так, чтобы она свободно перемещалась по экрану? В зависимости от этого вы и выбираете, как вам удобно – это делается в данной вкладке.
Если вы случайно промахнулись, и вместо "Параметров" выбрали "Закрыть языковую панель", а теперь не можете ее найти, то ниже будут рассмотрены способы, при помощи которых можно исправить сложившуюся ситуацию.
Автоматически вносим изменения в реестр
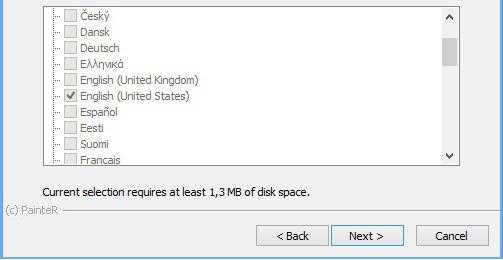 Этот способ, возможно, кажется сложным, зато на самом деле он простой и действенный. Для того чтобы восстановить языковую панель Windows 7, потребуется скопировать специальный текст в программу "Блокнот". Она стандартная, и найти ее не составит труда.
Этот способ, возможно, кажется сложным, зато на самом деле он простой и действенный. Для того чтобы восстановить языковую панель Windows 7, потребуется скопировать специальный текст в программу "Блокнот". Она стандартная, и найти ее не составит труда.
Сохраняйте этот документ. Обратите внимание, нужно обязательно исправить файловое расширение с .txt на .reg. Называть его можно как угодно. Перезагрузите компьютер. Со следующей загрузкой системы языковая панель должна снова появиться.
Вручную вносим изменения в реестр
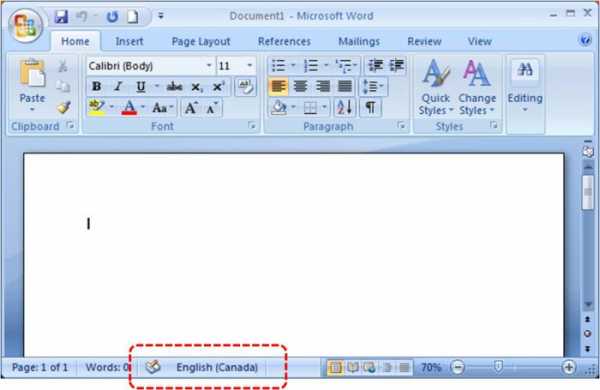 Восстановление языковой панели (Windows 7) данным способом потребует чуть больше усилий. Внимание понадобится тоже самое пристальное. Любая оплошность может привести к тому, что придется переустанавливать операционную систему на вашем устройстве. Итак, заходите в "Пуск", введите regedit в строке поиска. Далее выбирайте папки в таком порядке: HKEY_LOCAL_MACHINE -> SOFTWARE -> Microsoft -> Windows -> CurrentVersion -> Run. Здесь можно сделать небольшую паузу. Проверьте, по адресу ли вы прошли, а затем щелкните правой кнопкой мыши по Run, создайте новый строковый параметр, нажав на соответствующую команду. Выбирайте название CTFMon. После появления параметра жмите по нему правой кнопкой мыши, выберите "Изменить", впишите данный код: ctfmon.exe. Ваша языковая панель снова будет отображаться.
Восстановление языковой панели (Windows 7) данным способом потребует чуть больше усилий. Внимание понадобится тоже самое пристальное. Любая оплошность может привести к тому, что придется переустанавливать операционную систему на вашем устройстве. Итак, заходите в "Пуск", введите regedit в строке поиска. Далее выбирайте папки в таком порядке: HKEY_LOCAL_MACHINE -> SOFTWARE -> Microsoft -> Windows -> CurrentVersion -> Run. Здесь можно сделать небольшую паузу. Проверьте, по адресу ли вы прошли, а затем щелкните правой кнопкой мыши по Run, создайте новый строковый параметр, нажав на соответствующую команду. Выбирайте название CTFMon. После появления параметра жмите по нему правой кнопкой мыши, выберите "Изменить", впишите данный код: ctfmon.exe. Ваша языковая панель снова будет отображаться.
Punto Switcher
Если вы ленивый пользователь Windows 7, пропадает языковая панель у вас частенько, причем по совершенно немыслимым причинам, то не переживайте лишний раз и скачайте себе программу Punto Switcher. Она будет очень удобна, если вы не пользуетесь никакими языками, кроме русского и английского. С этой программой у вас не будет острой необходимости в языковой панели.
Планировщик заданий
Если же вы очень внимательный пользователь Windows 7, пропадает языковая панель у вас по неизвестной причине, которую вам хочется узнать, ведь вы не закрывали ее даже случайно, то вот вам еще одно объяснение. Возможно, у вас перестала работать служба, которая отвечала за языковую панель. Для того чтобы проверить это, нужно нажать правой кнопкой мыши по ярлыку "Мой компьютер", найти и выбрать пункт "Управление". На экране откроется окно, найдите вкладку "Службы". Отыщите в ней "Планировщик заданий", щелкните правой кнопкой мыши по нему, зайдите в "Свойства", выберите вкладку "Общие". Проверьте, стоит ли значение "Автоматически" в поле напротив "Тип запуска". Если нет, то необходимо его проставить. После этого компьютер сможет отобразить языковую панель (Windows 7).
Панель управления
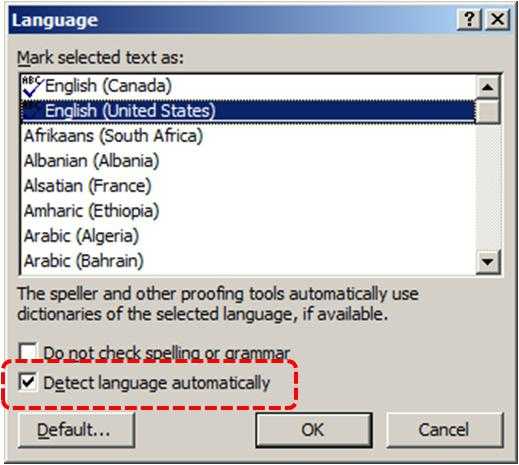 И, наконец, последний, но не менее важный способ. Как показать языковую панель (Windows 7)? Воспользоваться "Панелью управления". Если вы забыли, то зайти туда можно через меню "Пуск". Удобнее будет пользоваться ею после выбора режима просмотра под названием "Мелкие значки". Теперь найдите "Язык и региональные стандарты". После появления окна выбирайте "Изменить клавиатуру". Откройте вкладку "Общие" и проверьте: в таблице должно быть минимум два языка – стандартные английский и русский. Это главное условие, при котором должна появиться панель. Если же у вас отображается только один язык, то добавьте к нему еще один. После этого переходите во вкладку "Языковая панель" и ставьте галочку в поле напротив надписи "Закреплена в панели задач". После нажатия "Применить" языковая панель появится на положенном ей месте.
И, наконец, последний, но не менее важный способ. Как показать языковую панель (Windows 7)? Воспользоваться "Панелью управления". Если вы забыли, то зайти туда можно через меню "Пуск". Удобнее будет пользоваться ею после выбора режима просмотра под названием "Мелкие значки". Теперь найдите "Язык и региональные стандарты". После появления окна выбирайте "Изменить клавиатуру". Откройте вкладку "Общие" и проверьте: в таблице должно быть минимум два языка – стандартные английский и русский. Это главное условие, при котором должна появиться панель. Если же у вас отображается только один язык, то добавьте к нему еще один. После этого переходите во вкладку "Языковая панель" и ставьте галочку в поле напротив надписи "Закреплена в панели задач". После нажатия "Применить" языковая панель появится на положенном ей месте.
Как мы выяснили, случается, что у пользователей Windows 7 пропадает языковая панель. Не стоит переживать, если это произошло, есть множество удобных способов, как это исправить. Выбирайте тот, который кажется вам самым легким, и пользуйтесь им по мере необходимости.
Резюме
Итак, подытожим. Для того чтобы отобразить необходимую нам панель, нужно щелкнуть по панели задач, обратиться к пункту меню под названием "Панели инструментов" и выбрать подпункт под названием "Языковая панель". В случае отсутствия такого подпункта в меню необходимо добавить в перечень дополнительные языки для ввода. Для этого следует перейти к "Панели управления", там воспользоваться пунктом, который отвечает за язык, далее - соответствующей вкладкой. В появившемся окне необходимо использовать кнопку "Добавить". Таким образом к системе можно добавить несколько дополнительных языков ввода.
fb.ru
Как восстановить панель языков в Windows 7. Что делать, если исчезла языковая панель в Windows 7
Люди пользуются компьютером уже многие годы, но возникающие проблемы с работой устройства до сих пор выводят их из равновесия. Зачастую даже такая незначительная сложность, как пропажа панели языков, вызывает у пользователя панику.
Что такое панель языков и для чего она нужна
Эта панель представляет собой набор инструментов, которые для удобства отображаются на рабочем столе. С помощью языковой панели можно изменять раскладку прямо с панели задач, что очень экономит время. Она выводит на экран значок, определяющий текущий язык. Если набор инструментов пропадает, это доставляет пользователю большие неудобства, поэтому нужно знать, как восстановить панель языков в Windows 7.
Для переключения языка ввода используются два самых простых способа:
- Кликнуть левой клавишей мыши по иконке «Область уведомлений» и выбрать нужный язык.
- Но если этот способ по каким-то причинам не подходит, язык меняется с клавиатуры. Для этого необходимо нажать комбинацию клавиш Ctr + Shift или Alt + Shift.
Иногда пользователь замечает, что исчезла языковая панель Windows 7, поэтому переключать раскладку становится невозможным. Причин такой ситуации может быть очень много, начиная от ошибочных действий пользователя и заканчивая «глюками» системы. Зачастую сложности обнаруживаются после установки программ сторонних производителей, оптимизирующих работу устройства. Чтобы наладить работу, необходимо знать, как восстановить панель языков в Windows 7.
Перезагрузка
Самым простым и легким способом, который поможет вернуть набор инструментов, является перезагрузка компьютера. Но этот метод не всегда помогает, поэтому стоит знать и другие возможности вернуть языковую панель Windows 7.

Активировать раскладку языков можно с помощью панели задач. В меню «Панели инструментов» необходимо отметить строку «Языковая панель» галочкой. Но иногда там нет такого пункта. В этом случае стоит выбрать «Панель управления» и выбрать пункт «Язык и региональные стандарты». Во вкладке «Языки» нужно найти пункт «Параметры» и нажать клавишу «Языковая панель». В открывшемся окошке требуется включить опцию «Отображать языковую панель». Теперь она должна появиться.
В том случае, когда включить языковую панель Windows 7 таким образом не получилось и опция «Языковая панель» недоступна, необходимо выполнить следующие действия:
Во вкладке «Панель управления» найти пункт «Язык и региональные стандарты».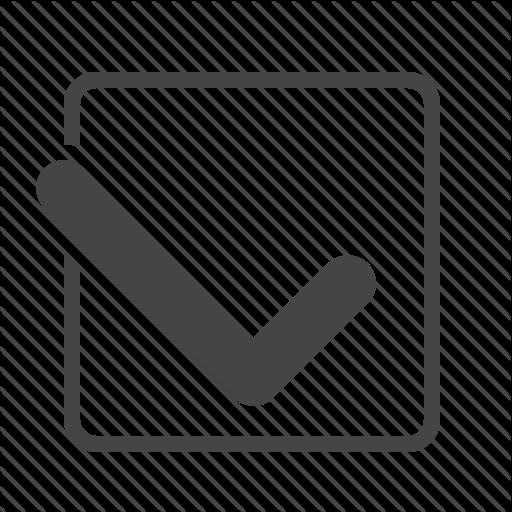
- Выбрать «Языки» и нажать опцию «Дополнительно». Здесь необходимо проверить, активирована ли строка «Выключить дополнительные текстовые службы». Если эта опция будет отключена, языковая панель появится.
Иногда пользователь по невнимательности выбирает пункт «Отобразить языковую панель», а после того она отображается вверху экрана, и ее не сразу видно. Чтобы вернуть ее на панель задач, достаточно просто свернуть окошко.
Во вкладке «Общие» есть две раскладки: на русском языке и на английском. При необходимости можно добавлять или менять языки. Когда все изменения сделаны, нужно подтвердить свой выбор, выбрав опцию «Закреплена в панели задач» и нажав ОК. Если этот способ не помог, следует переходить к следующему.
Планировщик заданий
Языковая панель связана с планировщиком заданий, поэтому нужно убедиться, что эта служба исправно функционирует. Чтобы это проверить, нужно кликнуть правой клавишей на значке «Компьютер» и выбрать опцию «Управление». В «Службах и приложениях» с правой стороны находится пункт «Планировщик заданий». Он должен быть в рабочем состоянии. Тип запуска необходимо установить на режим «автоматически».
В том случае, когда планировщик исправно работает, но исчезла языковая панель Windows 7 и не появляется, нужно проверить, активировано ли задание в самом планировщике. Для этого необходимо сделать следующее:
- В меню «Пуск» есть строка поиска, в ней необходимо прописать «планировщик», а в выданных результатах выбрать пункт «Планировщик заданий».
- В открывшемся окошке в левой части есть «Библиотека планировщика». Затем нужно выбрать Microsoft, Windows и TextServicesFramework. Выполнив все инструкции, пользователь сможет понять, как восстановить панель языков в Windows 7.
- Задача MsCtfMonitor будет расположена с правой стороны. Нужно кликнуть на ней правой клавишей мыши и выбрать пункт «Включить». Если этой опции нет, а отображается только функция «Отключить», значит, все настройки выставлены правильно.
Как создать задачу MsCtfMonitor
Но бывает так, что задачи MsCtfMonitor нет. В этом случае ее необходимо создать. Для этого нужно выполнить следующие действия:
- Скачать файл MsCtfMonitor и распаковать.
- Правой кнопкой мышки кликнуть по пункту TextServicesFramework и выбрать строку «Импортировать задачу».
- После выбрать скаченный файл, включить задачу и перезагрузить компьютер.

Вспомогательные способы
Некоторым пользователям больше подходит другой способ того, как восстановить панель языков в Windows 7. Существует специальная программа Punto Switcher, но скачивать ее лучше с официальных источников. Она не предназначена для восстановления панели, но используется в целях распознавания языка, который применяется. Это довольно удобно, так как раскладка также изменяется.
Программа имеет еще одно неоспоримое достоинство: для переключения раскладки можно использовать различные сочетания клавиш. Очень удобно в этих целях применять всего одну кнопку. Чтобы задать такие параметры, нужно нажать правой кнопкой мышки на значок программы и выбрать вкладку «Настройки». Затем следует выбрать пункт «Общие», а затем перейти в раздел «Переключение раскладки...» и там отметить подходящий вариант.
Если пользователю необходимо иметь в системе много языков, но в основном он работает с двумя, целесообразно установить галочку «только …/…». Это намного упростит выполнение поставленной задачи.

Восстановление панели языков с помощью использования REG-файла
Чтобы установить языковую панель Windows 7, необходимо использовать REG-файл. Он содержит информацию, которая сможет внести изменения в реестр и исправить работу ctfmon.exe. Текст в блокноте нужно сохранить в формате .reg, а затем запустить его снова. После этого осталось перезагрузить компьютер.
Зачастую проблемы с раскладкой языков возникают в том случае, когда по умолчанию выбран русский язык. Стоит попробовать сменить его на английский. Возможно, это избавит пользователя от проблемы.
fb.ru
Пропала языковая панель Windows 7, как восстановить?
Не нужно быть гением, чтобы понимать, что наша жизнь состоит из общения. А виртуальный мир тем паче – сплошное, глобальное общение. Это понятно, это нормально, и вроде бы, как и добавить то нечего. Вы пишете, друг другу, делитесь новостями, переживаниями, или просто работаете в текстовом редакторе. Проходит небольшой период времени, и нужно поменять язык ввода, ваш взгляд устремляется в привычный нижний угол, а нужной панели то нет! Очень часто обладатели Windows 7 сетуют на то, что «панель языков» исчезла. И сразу возникают мысли, неужели пропала языковая панель Windows 7 как восстановить ее и вернуть на место? Все происходит в нашей жизни впервые. Не отчаивайтесь, читайте дальше, и вы поймете, как включить языковую панель в Windows 7, на самом деле не так уж это и трудно.
В двух словах расскажу, что это за панель. Так вот, языковая панель, чтоб вы понимали – это набор определенных инструментов на рабочем столе. Она то и показывает вам, действующую раскладку клавиатуры. Отображает ручной ввод, распознавание речи, и другие полезные функции вашего ПК. Но ведь можно просто воспользоваться горячими клавишами, скажут продвинутые пользователи. Скажут, то скажут, но, так же как и новички, устремят взор на эту панель для переключения раскладки языка. Смешно? Да, но это факт. Итак, приступим к спасению вашей панели.
Как включить языковую панель в Windows 7?
Вернуть вышеуказанную панель на место можно несколькими способами:
- Благодаря функциям панели управления;
- Используя мощь реестра;
- Обращаясь к службе «Планировщик заданий».
Теперь об этих способах поподробнее.
1. Используя возможности панели управления.
Сосредотачиваемся и проделываем следующее манипуляции:
- Нажимаем «Пуск» и следуем в «Панель управления»;

- После этого, в категории «Часы, язык и регион» находим «Смена раскладки клавиатуры или других способов ввода»;

- В следующем окошке видим кнопку «Изменить клавиатуру» и жмем на нее;
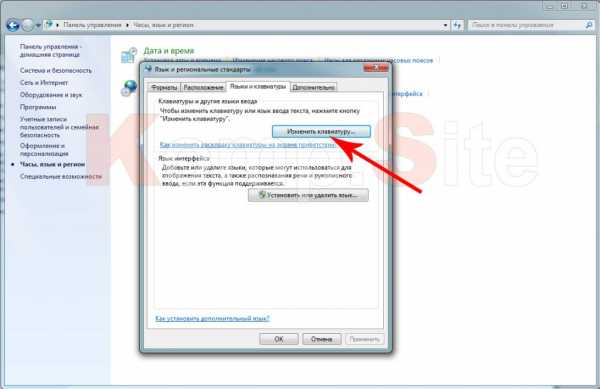
- Открывшееся окошко будет иметь три вкладки, выберем среднюю — «Языковая панель»;

- И ставим отметки возле строчки «Закреплена в панели задач» и птичку напротив «Отображать текстовые метки на языковой панели»;
- Сохраняем проделанные изменения, нажатием кнопок «Применить» а так же «Ок».
Примечание: если у вас во вкладке «Общие» менее 2 языков, то эта панель не отобразится на привычном месте. Необходимо добавить еще, как минимум, 1 язык, воспользовавшись «Добавить».
2. С помощью реестра.
Использовать этот способ нужно следующим образом:
- Идем в «Пуск» и в поисковой строчке прописываем regedit, а по завершению нажмем на клавишу «Enter»;
- Раскрываем ветвь реестра начиная с папки «HKEY_LOCAL_MACHINE», переходим в папку «Software», затем ищем значение «Microsoft» пробираемся по ветке дальше, почти в самом низу находим папку «Windows», и первой по счету будет папка «CurrentVersion», а в ней отобразится «Run», в которой мы и проверим наличие файла ctfmon.exe;
- Если он там есть, то активизируем его двойным нажатием мышки и проверяем запись в строке «Значение». Если вы его не видите, то на пустом пространстве щелкаем правой клавишей мыши, выбирая «Создать», а после «Строковый параметр». В строке «Параметр» записываем ctfmon.exe, а в строке «Значение» — C:\Windows\System32\ctfmon.exe;

- Сохраняем изменения и перезагружаем компьютер.
3. Прибегаем к помощи службы «Планировщик заданий».
Проверить работу этой службы можно легко, просто выполняйте пошаговые подсказки:
- Правой клавишей мыши активизируем ярлык «Компьютер» и там выбираем «Управление»;
- В самой нижней строчке открывшегося окна, а именно в его левой части находим «Службы и приложения», и в правой части, того же окна, переходим на значение «Службы»;
- В центре окна, из огромного списка выбираем «Планировщик заданий»;
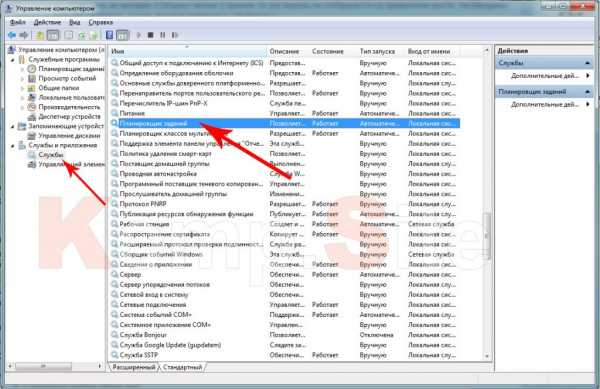
- И, напротив него, проверяем «Состояние». Должна быть запись «Работает», а в столбце «Тип запуска» должно стоять значение «Автоматически»;
- Если вдруг «Тип запуска» — «Вручную», то двойным щелчком мышки на службу открываем окно настройки и в нем выбираем «Автоматически»;

- Изменения сохраняем «Ок» и выполняем перезагрузку ПК.
Как восстановить языковую панель в Windows XP?
Решил свернуть информацию по XP, так как мало у кого она осталась, но если вдруг найдется такой человек, милости прошу, жмем плюсик и читаем
Рассмотрим 3 способа как вернуть языковую панель Windows XP:- Прибегнув к помощи «Панели инструментов»;
- Используя «Язык и региональные стандарты»;
- С помощью файла ctfmon.exe.
1. Прибегнув к помощи «Панели инструментов».
Это самый быстрый способ, при котором нужно выполнить несколько простых действий:
- Кликаем на панель задач, все той же, правой кнопой мышки;
- Из перечня выбираем «Панель инструментов»;
- Далее нажимаем на опцию «Языковая панель»;
- Напротив необходимо поставить птичку.
2. Используя «Язык и региональные стандарты».
При желании возвратить языковую панель таким способом, необходимо придерживаться нижеперечисленных пунктов:
- Обращаемся, к родной до боли, кнопке «Пуск»;
- перемещаемся в «Панель управления»;
- В меню «Язык и региональные стандарты» встречаем вкладку «Языки» и нажимаем мышкой на кнопку «Подробнее»;
- Откроется окно, где нужно выбрать «Языки и службы текстового ввода», где в первой вкладке будут «Параметры»;
- Посмотрим вниз вкладки и увидим «Языковая панель» кликаем на нее перемещаясь в «Параметры языковой панели»;
- А далее в пустом квадратике ставим галочку «Отображать языковую панель на Рабочем столе»;
- И в заключительной фазе проставляем во всех открытых до этого окнах «Ок».
3. С помощью файла ctfmon.exe.
Этот файл применяется для запуска языковой панели, он начинает свою работу при загрузке системы и работает непрерывно, используя фоновый режим.
- Нажимаем «Пуск», а затем открываем диалоговое окно «Выполнить»;
- В поисковой строке напечатаем msconfig и нажимаем «Ок»;
- В открытом окне будет вкладка «Автозагрузка»;
- Ставим напротив ctfmon.exe галочку;
- И перезагружаем ПК/ноутбук.
Случается и такое, что ctfmon.exe отсутствует в системной конфигурации. Тогда жмем на «Пуск», открываем «Выполнить» и вводим regedit, после этого нажимаем «Enter». Следуя по заданному пути «HKEY_USERS», затем переходим в папку «.DEFAULT», где найдем «Software» и войдем в нее, а далее найдем «Microsoft» и уже в ней отыщем «Windows», которая таит в себе «CurrentVersion», а там уже и до «Run» рукой подать. С правой стороны окна жмем правой кнопкой мышки, выбираем «Создать» и «Строковый параметр». В поле «Параметр» вписываем ctfmon.exe, и в поле «Значение» напишите следующее — C:\WINDOWS\system32\CTFMON.EXE. По окончанию процедуры перезагружаем ПК.
Пропала языковая панель Windows 10 как восстановить?
Ну а если вы владелец 10 версии Windows, то отобразить языковую панель вам удастся при помощи таких способов:
- Через «Панель управления»;
- Посредством реестра
1. Идем в «Панель управления».
Для отображения искомой панели вам необходимо пройти следующие этапы:
2. Посредством реестра.
Если вы потерпели фиаско, применив первый способ, то нужно обратиться ко второму:
- Нажимаем сочетание кнопок «Windows» и «R» и в окошке «Выполнить» прописываем regedit и подтверждаем «Ок»;
- В открывшемся реестре мы проделываем такой вот путь: из папки «HKEY_CURRENT_USER» переходим в «Software», находим в ней «Microsoft» и ищем папку «Windows», в которую помещена папка «CurrentVersion» и уже в этой директории находим «Run»;
- В правой части открывшегося окна нажимаем правой клавишей мышки и кликаем на пункт «Создать»;
- А далее открываем «Строковый параметр»;
- Правой кнопкой клацаем по нему и выбираем «Изменить»;
- В строке «Параметр» пишите его название (какое-нибудь), а в строчке «Значение» напишите ”ctfmon”=”CTFMON.EXE”;
- Жмем «Ок», чтобы все сохранить и производите перезагрузку компьютера.
Что касается восстановления языковой панели в Windows 8, то, по сути, алгоритм возвращения ее «в строй», аналогичен предыдущей описанной версии.
Ну вот, собственно и все, друзья. Теперь вы пополнили ряды тех самых, матерых, пользователей ПК, которые владеют такими же знаниями. Кстати, если забыли, напомним вам, что горячие кнопки для изменения языка на вашем компьютере могут назначаться вамии иметь сочетание клавиш либо Alt + Shift , либо Ctrl + Shift, а уж какая комбинация вам придется по душе, ту и оставите. Читаем, комментируем.
komp.site
- С помощью какой программы

- Калькулятор линукс

- Настройка centos 7 mysql

- Как отключить svchost exe netsvcs

- Сканированные документы

- Как самому почистить моноблок от пыли

- Можно ли телеграмм перевести на русский

- Php локальный сервер
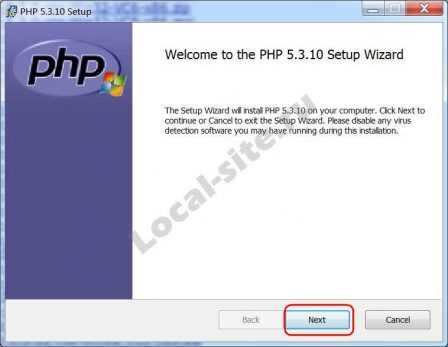
- На компьютер календарь

- Смс ок
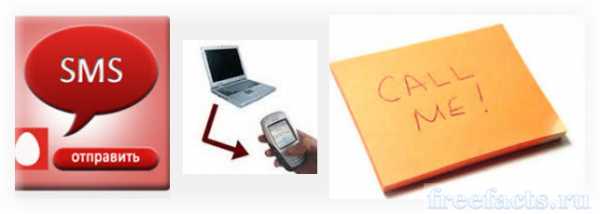
- Microsoft visual studio 8 что это за программа и нужна ли она