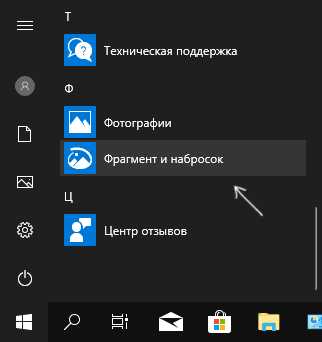Почему не работает интернет на компьютере по сетевому кабелю (LAN) от роутера? Подключите ethernet кабель к этому компьютеру
Не работает интернет по сетевому кабелю от роутера
В последнее время мы много описывали решения разных проблем, связанных с подключением к беспроводным сетям Wi-Fi. Теперь пришло время немного уделить внимание и проблемам, с которыми можно столкнуться при использовании кабельного подключения к интернету. Хотя здесь и намного реже возникают разные ошибки и трудности, но все равно иногда приходится разбираться с непонятными проблемами.
В сегодняшней статье мы ознакомимся с основными проблемами и способами их решения, которые появляются, при кабельном подключении компьютера к интернету, через роутер. Мы будем рассматривать случай именно при подключении через это устройство. Если Вы подключены по кабельной сети напрямую от провайдера, то это уже немного другое и сегодня такую тему мы не затрагиваем.
Такой вид подключения часто используют если нужно организовать сеть Wi-Fi, но при этом, имеются стационарные компьютеры, нужно провести и к ним интернет. А у таких компьютеров, обычно, нет беспроводного адаптера. Конечно, есть выход из такой ситуации без лишнего протягивания проводов — нужно приобрести специальный адаптер Wi-Fi, подключаемый через USB.
Поиск и устранение проблемы с подключением интернета по сетевому кабелю от роутера
Но мы пока подробнее рассмотрим тему нашей статьи. Если соединив компьютер кабелем с роутером, не появляется интернет, то необходимо посмотреть на такие важные вопросы:
- Попробуйте подключить другой ПК к этому же кабелю. Будет ли он работать?
- Подключите кабельный интернет к ПК без роутера. Заработает ли он сейчас?
- На роутере должен светиться светодиодный индикатор LAN.
- Нужно взглянуть на статус подключения по локальной сети. Что он показывает? Он может совсем не подавать признаков активности, при подключении кабеля. А может начинать идентификацию подключения.
В зависимости от того, какой ответы будет на эти вопросы, мы и будем определять причину неполадки.
Компьютер не видит подключенный кабель LAN
В этом случае, при подключении сетевого кабеля, не появляется никаких сообщений и активности со стороны последнего. Значок сетевых подключений перечеркнут красным, а если навести на него курсор, то появится надпись «Нет подключения». Все выглядит точно так же, как если бы кабель и вовсе не был подключен.
Здесь проблема может прятаться в трех местах: как в роутере или компьютере, так и причиной может быть поврежденный кабель. Для начала проверим исправность самого компьютера.
Подключите к нему кабель без роутера, напрямую. Если статус подключения к сети поменялся, то по всей видимости ПК тут не при чем. Или можно наоборот проверить, подключив кабель через роутер к другому ПК.
Если компьютер продолжает не видеть подключаемые к нему кабеля, независимо от их источников, то по всей видимости у нас проблемы с сетевой картой. В случае необходимости всегда можно приобрести и установить другую, тем более она не дорого стоит. Но для начала, убедитесь в том, что на компьютере действительно есть драйвер сетевой карты. Проверить это можно зайдя в диспетчер устройств и развернув список сетевых адаптеров. Убедитесь, есть ли там ваша карта. Ее название может отличатся от того, что показано на рисунке ниже.
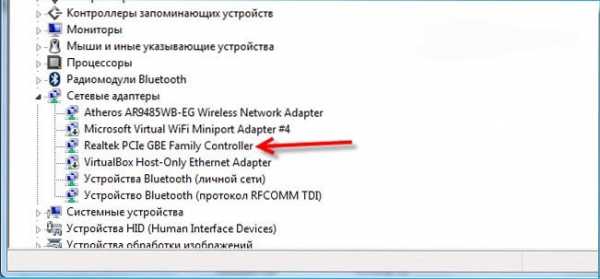 В некоторых случаях сетевая карта может отображаться, но возле нее будет стоять желтенький восклицательный знак. Это говорит о том, что сетевая карта может работать не корректно. Нужно попробовать заново установить драйвер для этого устройства. Скачайте его с официального сайта производителя и вручную установите.
В некоторых случаях сетевая карта может отображаться, но возле нее будет стоять желтенький восклицательный знак. Это говорит о том, что сетевая карта может работать не корректно. Нужно попробовать заново установить драйвер для этого устройства. Скачайте его с официального сайта производителя и вручную установите.
Иногда можно столкнуться с тем, что разъем, для подключения сетевого кабеля, на роутере перегорел, или как то поврежден. На маршрутизаторах очень часто имеется несколько таких разъемов, по этом попытайтесь подключить кабель в другие. Возможно все заработает.
Проблема может быть и в самом роутере, это проверяется подключением его к нескольким разным компьютерам. Если во всех случаях соединение с интернетом так и не появилось, то очевидно, что виновник маршрутизатор. Не обязательно это может быть физическая неисправность, возможно просто что-то в настройках сбито. Сбросьте на нем настройки и выполните перезапуск, затем снова проверьте.
При этом надо быть уверенным что сам кабель исправен. Он ведь тоже может где-нибудь переломиться, либо иметь плохой контакт. Можно поискать другой и проверить его. Но проблема может быть связанна с настройками на компьютере. В некоторых случаях на ПК может быть отключена локальная сеть.
Тут нужно, через Панель управления, зайти в раздел Сети и Интернета, открыть Сетевые подключения. В случае, когда под значком подключения по локальной сети будет статус «Отключено», то сделайте по нему клик правой кнопкой и включите.
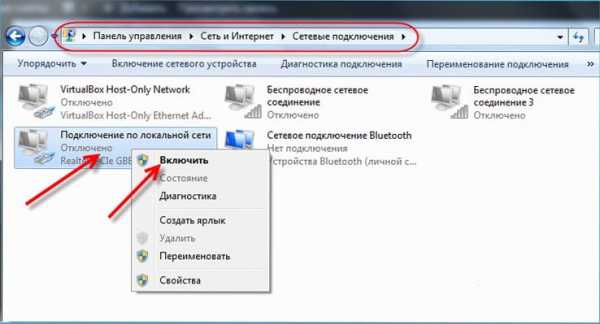 Обычно одна из этих рекомендаций обязательно помогает.
Обычно одна из этих рекомендаций обязательно помогает.
Идет постоянная идентификация сети, либо она вообще не опознается
Теперь посмотрим, что можно сделать, если компьютер замечает подключение сетевого кабеля, но к интернету все равно не удается подключиться. Например, подключили кабель и появился статус сети «Идентификация». Вроде все круто и сеть должна скоро появится! Но проходит время и ничего не меняется.
Другой случай, когда компьютер не опознает сеть и показывает соответствующий статус.
 Обычно, такие ошибки связанны напрямую с получением адреса IP. На компьютере может быть отключено автоматическое определение сетевых настроек, или вместо этого записан конкретный статический IP адрес. К примеру, он может остаться от предыдущего подключения. Но для роутера он является не корректным и вы не сможете установить соединение с интернетом. На самом роутере может не работать DHCP, который автоматически выдает адреса всем устройствам. Опять же, нужно зайти в настройки и включить эту функцию, либо вручную ввести все необходимые адреса на своем компьютере.
Обычно, такие ошибки связанны напрямую с получением адреса IP. На компьютере может быть отключено автоматическое определение сетевых настроек, или вместо этого записан конкретный статический IP адрес. К примеру, он может остаться от предыдущего подключения. Но для роутера он является не корректным и вы не сможете установить соединение с интернетом. На самом роутере может не работать DHCP, который автоматически выдает адреса всем устройствам. Опять же, нужно зайти в настройки и включить эту функцию, либо вручную ввести все необходимые адреса на своем компьютере.
Что бы включить автоматическое определение адресов IP и DNS, нужно зайти в Панель управления и там открыть раздел Сетей и Интернета. Дальше заходим в сетевые подключения. Туда можно попасть и другим способом, сделайте это так, как показано на рисунке ниже.
 Дальше сделайте клик правой кнопкой мышки по Подключению локальной сети и откройте его свойства. Затем выполните действия показанные на этом рисунке.
Дальше сделайте клик правой кнопкой мышки по Подключению локальной сети и откройте его свойства. Затем выполните действия показанные на этом рисунке.
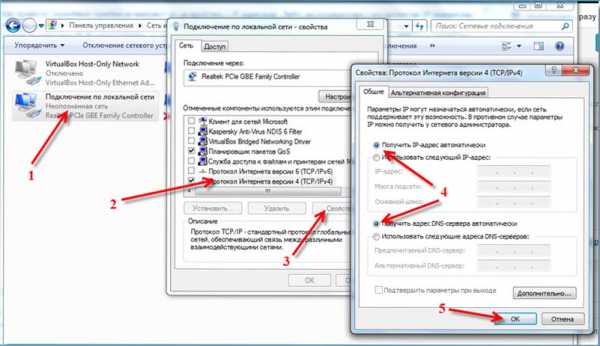 Отсоедините свой сетевой кабель от компьютера и снова выполните его подключение. После этого интернет должен начать нормально работать.
Отсоедините свой сетевой кабель от компьютера и снова выполните его подключение. После этого интернет должен начать нормально работать.
Перейдя по таким же путям, в тех же настройках, можно и вручную указать адреса IP. Только в этом случае активируйте Использование следующего IP. Какой адрес нужно вписать, определяем с помощью адреса, по которому доступны настройки роутера. Например, настройки маршрутизатора 192.168.1.1, значит адрес должен быть вписан на подобии такого 192.168.1.60. Просто берем адрес и последнее число меняем на другое, к примеру 60.
DNS тоже можно указывать вручную, они будут иметь такой вид: 8.8.8.8 и 8.8.4.4.
Нет доступа к интернету (желтый треугольник с восклицательным знаком)
Или как это отображается в статусе «Без доступа к Интернету».
Такое сообщение говорит, что кабель подключен и все успешно работает, в том числе и роутер, но доступа к интернету нет. Возможно сам маршрутизатор не подключен к сети, либо имеет неправильные настройки. В некоторых случаях проблемы могут быть со стороны провайдера, по этому можно связаться с ним и уточнить.
prostocomp.net
Не работает интернет по сетевому кабелю от Wi-Fi роутера
Если вы подключаетесь к интернету через роутер, то делаете это скорее всего по кабелю, или по Wi-Fi сети. По сравнению с Wi-Fi соединением, подключение по кабелю является самым стабильным, надежным, и простым. Но, даже не смотря на это, очень часто при подключении компьютера к маршрутизатору с помощью сетевого кабеля, интернет на компьютере не работает. Компьютер может просто не реагировать на подключение сетевого кабеля от роутера, отображать статус "неопознанная сеть", или же установить соединение с роутером, но без доступа к интернету.
Именно в этих проблемах, мы попробуем сегодня разобраться. Выясним, в чем причина неполадок: в компьютере, роутере, или кабеле. Проверим, есть ли сетевой адаптер, и нормально ли он работает. Все решения я буду показывать на примере ноутбука с Windows 7. Но, если у вас Windows 10, или Windows 8, то решения будут точно такими же. Каких-то существенных отличий там нет. Кстати, если у вас Windows 10, то посмотрите эту статью: не работает интернет в Windows 10 после подключения сетевого кабеля. Там я писал о проблеме на примере Windows 10, когда мой ноутбук не реагировал на подключение сетевого кабеля.
Что нужно сделать в первую очередь:
- Для начала, посмотрите инструкцию: как подключить интернет от роутера к компьютеру (ноутбуку) по сетевому кабелю. Возможно, вы что-то делаете не так.
- Если есть возможность, подключите интернет напрямую к компьютеру. Без роутера. Так мы сможем выяснить в чем проблема.
- При наличии других компьютеров, попробуйте подключить интернет к ним.
- Подключите кабель в другой LAN разъем на роутере.
- Проверьте, правильно ли вы подключаете сетевой кабель. Он должен плотно сидеть в разъеме. На роутере кабель подключаем в LAN разъем (домашняя сеть).
- Обратите внимание, меняется ли статус значка подключения к интернету на компьютере, после подключения кабеля. И какой появляется статус соединения. Может быть "Идентификация...", "Неопознанная сеть", "Без доступа к интернету" (ограничено) с желтым значком, или вообще, перечеркнутый красным крестиком компьютер "Нет доступных подключений".
- Перезагрузите компьютер и роутер, отключите и подключите кабель. Возможно, это поможет, и не нужно будет копаться в настройках.
Ну а если эти простые советы не помогли, то давайте рассмотрим несколько других решений.
Сетевой кабель не подключен. Красный крестик и нет доступных подключений
Кстати, можете из этого окна запустить "Диагностику". В некоторых случаях помогает. Если у вас такая проблема, то скорее всего, что отключен адаптер, нет драйвера на сетевую карту, или сетевая карта вообще не рабочая. Они просто часто сгорают.
Сейчас мы все проверим. Зайдите в "Сетевые подключения". Вот так:

В новом окне вы должны увидеть адаптер "Подключение по локальной сети", или "Ethernet" (в Windiws 10). Это и есть сетевая карта. Если он в статусе "Отключено", то нажмите на него правой кнопкой мыши, и выберите "Включить".

Если такого адаптера вы там не увидите, то скорее всего не установлен драйвер на сетевую карту, или она не рабочая. В любом случае, драйвер обновить попробуйте.
Как проверить сетевую карту в диспетчере устройств
Зайдите в диспетчер устройств, и перейдите на вкладку "Сетевые адаптеры". Там вы должны увидеть сетевую карту. В ее названии будет "LAN", или что то типа "PCIe GBE Family Controller". Посмотрите, какой значок возе названия. Нет ли там ничего лишнего. Все должно выглядеть примерно так:

Если сетевой карты вы не обнаружите, но есть хотя бы одно неизвестное устройство с желтым значком, то пробуйте устанавливать драйвера. Если у вас ноутбук, то ищите на официальном сайте производителя, для своей модели. А если у вас стационарный компьютер, то ищите на сайте производителя вашей материнской платы.
Ну и не нужно забывать о том, что сетевая карта может быть сломана. Поэтому, интернет по кабелю не работает. Если ничего не помогает, то можно просто купить и установить отдельную сетевую карту. Если у вас стационарный компьютер. А для ноутбуков есть сетевые карты, которые подключаются в USB порт. Но, нужно убедится, что проблема именно в компьютере.
Ошибки "Непознанная сеть", "Идентификация", и "Без доступа к интернету"
Давайте рассмотрим еще одно решение, которое должно помочь, если вы видите статус соединения "Идентификация", "Непознанная сеть", или "Без доступа к интернету", после подключения сетевого кабеля.
В таком случае, нам нужно проверить настройки IP и DNS. Выставить их автоматическое получение. Скорее всего, вы уже знаете как это сделать. Зайдите в сетевые подключения (показывал выше), нажмите правой кнопкой мыши на адаптер "Подключение по локальной сети", или "Ethernet", и выберите "Свойства".
Выделите пункт "Протокол интернета версии (TCP/IPv4)", и нажмите на кнопку "Свойства". Выставьте автоматическое получение адресов.

Если у вас ошибка "Ограничено", или "Без доступа к интернету" с желтым значком, то смотрите статью подключение "Ограничено" в Windows 10.
help-wifi.com
Подключение по локальной сети или Ethernet – «Подключено», но интернет не работает (красный крестик)
Расскажу вам как решить одну проблему, с которой сегодня столкнулся сам. Интернет к компьютеру (в моем случае это ноутбук) подключен по сетевому кабелю. Включаю компьютер и вижу, что интернет не работает. Возле иконки подключения в трее стоит красный крестик. Интернет у меня подключен от маршрутизатора. Думаю, это не имеет значение. Кабль может быть подключен напрямую от интернет-провайдера.
Это все в Windows 7. Так как у меня на компьютере установлено две системы, то загружаюсь в Windows 10 не отключая кабель и там интернет работает. Значит проблема точно не в кабеле, не в роутере (у вас может быть подключение напрямую) и не в сетевой карте компьютера. Значит что-то в сетевых настройках Windows 7, или с драйвером сетевой карты. Вот так выглядит статус подключения (или будет значок Wi-Fi, если он есть на вашем компьютере):
Возможно, статус у вас будет "без доступа к интернету", или "ограничено" с желтым восклицательным знаком . Можете применить решение из этой статьи. Если не поможет, то смотрите решение этой проблемы на примере Windows 10 в статье «Подключение ограничено» в Windows 10 и для Windows 7 – в этой статье.
Сетевой кабель подключен, все включено и должно работать. Вытянул кабель, подключил обратно – не работает.

Ну ладно, думаю, может система вообще не видит, что сетевой кабель подключен. Такое бывает, писал об этом в статье Сетевой кабель не подключен. Что делать, если он подключен но не работает. Дальше еще интереснее. Захожу в "Сетевые адаптеры" а там возле "Подключение по локальной сети" (в Windows 10 это "Ethernet") статус "Подключено".

Вот это уже странно. Открываю "Состояние" адаптера (нажав на него правой кнопкой мыши) "Подключение по локальной сети" (у вас это может быть "Ethernet") и вижу, что IPv4: не подключено. Принято и отправлено пактов – 0. Не редко бывает, когда статус IPv4 без доступа к интернету или сети. На IPv6 можно не обращать внимание, если интересно, то подробнее читайте здесь. Но в данной ситуации все немного иначе.

Попробовал отключить и заново включить "Подключение по локальной сети" (через меню, которое вызывается нажатием правой кнопки мыши по адаптеру), дальше удалил сетевую карту с диспетчера устройств и перезагрузил компьютер, сделал сброс сетевых настроек – ничего не помогло. Но решение я все таки нашел. Когда решил проверить компоненты этого подключения.
Как я решил эту проблему с сетевым подключением
Открыл свойства "Подключение по локальной сети" (напомню, что в вашем случае это может быть "Ethernet").

И в списке компонентов увидел "NDISKHAZ LightWeight Filter". Точно знаю, что подобных компонентов там быть не должно. Убрал галочку воле "NDISKHAZ LightWeight Filter" (отключив) его и нажал "Ok".

Интернет сразу заработал. Возможно, понадобится еще перезагрузить компьютер. Вместо статуса "Подключено" появилось название сети (роутера). А иконка подключения в трее стала нормальной.

У вас там может быть какой-то другой "странный" компонент. Просто попробуйте его отключить, ничего страшного не случится. Если не поможет – включите обратно. Это еще антивирус Avast любит подсунуть туда свой компонент, из-за которого подключение без доступа к интернету.
Как позже выяснилось, компонент "NDISKHAZ LightWeight Filter" (из-за которого не работал интернет по локальной сети) появился после установки программы MyPublicWiFi, о которой я собираюсь писать статью. Возможно, такую же проблему могут спровоцировать и другие программы, с помощью которых можно раздавать интернет по Wi-Fi. Или программы, которые каким-то образом интегрируют свои сетевые настройки в Windows.
Буду очень рад, если мой опыт вам пригодится. Пишите в комментариях!
help-wifi.com
Как подключить компьютер (ноутбук) к роутеру сетевым кабелем [LAN]
Всем доброго дня!
Как правило, при подключении и настройки домашнего интернета, требуется хотя бы один раз зайти в настройки роутера, подключившись к нему сетевым кабелем (через LAN-порт). Хотя бы для того, чтобы настроить Wi-Fi сеть...
Вообще, обычно, проблемы больше возникают с настройкой Wi-Fi, чем непосредственно с подключением к LAN-порту роутера. Однако, в ряде случаев случаются интересные "казусы": когда соединил кабелем компьютер и роутер, но значок сети в Windows почему-то сообщает, что соединения нет - кабель не подключен (и на значке горит красный крестик ).
В общем, в этой статье рассмотрю последовательно все действия по подключению ПК/ноутбука к LAN-порту роутера. Думаю, статья будет полезна всем начинающим пользователям, которые пытаются настроить домашнюю сеть.
И так...
*
Подключение к роутеру сетевым LAN-кабелем
Начну сразу с места в карьер...
1) Первое, что нам потребуется (кроме роутера и ПК, разумеется) - это сетевой кабель. Вообще, обычно, такой кабель идет в комплекте к роутеру (в 99% случаев). Чаще всего длина такого LAN-кабеля [из набора] не более 1÷2 м. Этой длины вполне достаточно [в большинстве случаев] для подключения и настройки роутера.
Примечание! Если у вас его нет, или его длины явно недостаточно - можете приобрести его в любом компьютерном магазине. Причем, там же можно попросить, чтобы вам обрезали кабель под конкретную длину...

Сетевой кабель (1-2 м. кабель идет в комплекте ко всем роутерам)
2) Далее подсоедините к роутеру адаптер питания и включите его. Затем подключите к гнезду "Internet" кабель вашего Интернет-провайдера. Один из синих (часто они бывают желтыми) портов (LAN) необходимо соединить с сетевым LAN-портом ноутбука/ПК.

Типовой вид роутера (D-Link)
С компьютерами, как правило, проблем не возникает. На большинстве моделей имеется, по крайней мере, встроенная в мат. плату сетевая карта, и ее порт легко найти на задней стенке системного блока.
С ноутбуками - может быть все несколько иначе. Дело в том, что современные ноутбуки, обычно, подключают к Интернет с помощью беспроводной сети, и не на всех устройствах есть LAN-порт. Если у вас LAN-порта нет - то необходимо приобрести спец. адаптер-переходник на USB...

Подключаем кабель к ПК-ноутбука
Переходников таких достаточно много: есть подходящие как к классическому USB 2.0/USB 3.0 портам, есть и более универсальные (с поддержкой LAN, HDMI, USB) для USB Type-C. См. скриншот ниже.
Примечание! Приобрести такие адаптеры можно за "копейки" в китайских онлайн магазинах. О лучших из них рассказал в этой статье: https://ocomp.info/kitayskie-internet-magazinyi.html

Различные варианты сетевых адаптеров для ноутбука (для подключения к роутеру через LAN порт)
3) Если и компьютер, и роутер включены, с кабелем все в порядке - то на корпусе роутера вы должны увидеть, как будут гореть (моргать) несколько светодиодов: отвечающие за питание, LAN-порт, Интернет (если соединение установлено).
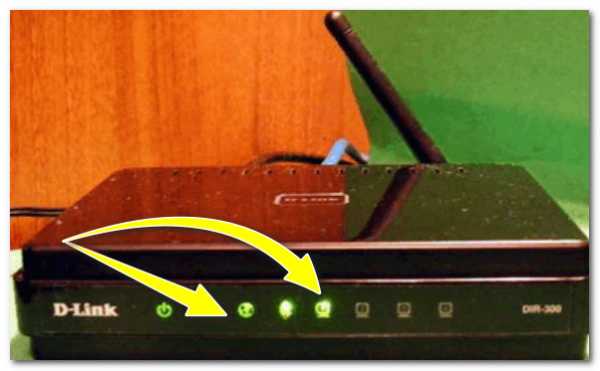
На роутере загорелись светодиоды (в том числе, загорелся светодиод, отвечающий за LAN-порт)
4) В идеале, вы должны увидеть в трее сетевой значок сети без каких-либо предупреждений (сигнализирующий, что соединение с роутером установлено, Интернет есть).
Значок сети (Windows 10). Все OK!
Но, к сожалению, в ряде случаев, далеко не всегда роутер сразу же автоматически начинает работать (иногда без ручной настройки - никак) ...
Почему после подключения на сетевом значке сети "горит" восклицательный знак (без доступа к Интернет)
Пожалуй, это наиболее популярный вариант (особенно при первом подключении и настройке роутера, например, после смены оборудования).
В этом случае, первым делом, порекомендую открыть сетевые подключения и проверить, все ли там в порядке. Для этого нажмите сочетание кнопок Win+R и используйте команду ncpa.cpl (см. скрин ниже).

Как открыть сетевые подключения || команда ncpa.cpl и Win+R
В окне сетевых подключений необходимо открыть свойства вашего подключения (обычно, оно называется "Ethernet" (как в моем случае) или "Подключение по локальной сети").

Свойства адаптера
Далее найти строку "IP-версии 4" и открыть ее свойства. После поставить ползунки в режим:
- получать IP-адрес автоматически;
- получить адрес DNS-сервера автоматически (в некоторых случаях рекомендуется вместо авто-варианта, указать DNS 8.8.8.8 - это DNS от Google. Более подробно об этом здесь).
Сохраните настройки и проверьте работу сети.

Свойства IPv4 - получить IP-адрес автоматически
Второй важный момент - это проверка настроек роутера. Если у вас ранее он не был настроен - то, в принципе, в большей части случаев Интернета и не будет, пока не будут указаны параметры подключения. У разных провайдеров разные требования: как правило, найти необходимые логины и пароли, IP-адреса и пр. параметры [которые нужно ввести в настройки роутера] можно в договоре с провайдером, который заключали при подключении к сети Интернет.
В помощь! Как войти в настройки роутера [как раз туда, где необходимо задать параметры подключения] (для начинающих) - https://ocomp.info/kak-zayti-po-192-168-1-1-vhod-vrouter.html

Настройка PPPoE подключения в веб-интерфейсе Tenda (для подключения к Интернет)
В этом плане порекомендую еще одну статью (о настройке и подключении роутера с "нуля"). Из нее сможете почерпнуть все "опущенные" моменты - https://ocomp.info/nastroyka-routera-tenda-fh556.html
Почему после подключения на сетевом значке сети "горит" красный крестик
Сетевой кабель не подключен - красный крестик (Windows 10 трей)
Такой значок означает, что у вас нет соединения между роутером и компьютером (ноутбуком). Происходить это может по разным причинам. Приведу ниже самые распространенные.
1) Проверьте состояние кабеля.
Все ли с ним в порядке, не перегнут ли. Часто так бывает, что внешне кабель может казаться целым, но его несколько раз сильно перегибали, и внутри медные жилки были перебиты. Поэтому, я бы порекомендовал попробовать использовать другой кабель.

Кабель перегнут (скручен)
2) Посмотрите, плотно ли вставлен кабель в LAN-порт.
Часто из-за небольших отклонений в изготовлении (а также резиновых прокладок, которые часто на них ставят, шероховатости и пр.) разъемов RJ-45 и LAN-портов - не всегда и не каждый разъем до конца вставляется в каждый порт. В идеале после того, как разъем был вставлен - вы должны услышать легкий щелчок (а на сетевой карте ПК/ноутбука - должен загореться светодиод, что кабель подключен (такой же как на роутере)). Если у ПК несколько LAN-портов - попробуйте задействовать другой.
Разъемы RJ-45
3) Проверьте, включен ли ваш сетевой адаптер.
В Windows может так стать, что сетевой адаптер будет выключен. Чтобы проверить, не так ли это, зайдите в сетевые подключения (для этого вызовите окно "Выполнить" сочетанием Win+R, и используйте команду ncpa.cpl). Далее обратите внимание на то, какой значок: у выключенного устройства он черно-белый (как на скрине ниже).
Можно просто щелкнуть правой кнопкой мышки по адаптеру, чтобы увидеть статус работы и включить устройство (если необходимо). См. пример ниже.

Включаем адаптер / Сетевые подключения
Также рекомендую зайти в диспетчер устройств (сочетание Win+R, и команда devmgmt.msc), и найти свой адаптер во вкладке "Сетевые адаптеры". Далее попробуйте его выключить/включить (достаточно кликнуть по нему правой кнопкой мышки). Пример показан ниже.

Отключить-включить устройство (диспетчер устройств)
В помощь!
Если это не помогло, рекомендую ознакомиться с одной из моих прошлых статей, в которой разбирается почему может не работать интернет по сетевому кабелю от роутера - https://ocomp.info/ne-rab-internet-po-set-kabelu.html
*
На этом все, всем удачного и быстрого подключения!
Всего доброго!
Полезный софт:
- ВидеоМОНТАЖ Отличное ПО для начала создания своих собственных видеороликов (все действия идут по шагам!).Видео сделает даже новичок!
- Ускоритель компьютера Программа для очистки Windows от мусора (ускоряет систему, удаляет мусор, оптимизирует реестр).
Другие записи:
ocomp.info
Сетевой кабель не подключен. Что делать, если он подключен но не работает
Не редко бывают ситуации, когда после подключения компьютера, или ноутбука к интернету с помощью сетевого кабеля, появляется ошибка «Сетевой кабель не подключен». Это скорее даже не ошибка, а просто статус сетевого адаптера, который можно наблюдать в сетевых подключениях.
Получается, что компьютер никак не реагирует на подключение, сетевой кабель не подключен, хотя он подключен к компьютеру, вставлен в разъем сетевой карты. Иконка на панели уведомлений с красным крестиком. Ну и интернет конечно же не работает. Вот как это выглядит:

И что самое важное, кабель то подключен. От роутера, модема, или напрямую от оборудования провайдера. Такая ошибка может появится как на ПК, так и на ноутбуке. Так же не имеет значения, какая Windows установлена на вашем компьютере. Только в Windows 10 надпись «Сетевой кабель не подключен» будет возле адаптера «Ethernet», а в Windows 7 – возле «Подключение по локальной сети». А в Windows XP еще появляется всплывающее окно с этой ошибкой, если навести мышкой на иконку подключения. Так же нередко бывает ошибка «Неопознанная сеть».
Может пригодится: не работает интернет в Windows 10 после подключения сетевого кабеля
То же самое со способом подключения. У кого-то сетевой кабель идет напрямую от провайдера (например, Ростелеком), а у кого-то через модем, Wi-Fi роутер, или терминал.
В чем может быть проблема?
Причин может быть много. Перечислим основные из них:
- Неправильно, или не до конца подключен сетевой кабель.
- Сетевой кабель поврежден. Возможно, отошли контакты в коннекторе (в который обжат сам сетевой кабель).
- Аппаратные проблемы с роутером, модемом, оборудованием провайдера. Или сломалась сама сетевая карта в вашем ноутбуке, или ПК.
- Проблемы в настройках сетевой карты. Чаще всего, она не может автоматически определить скорость и дуплекс. Об этом расскажу более подробно.
- Какие то неполадки с драйвером сетевой карты.
- Вирусы, фаерволы, какие-то программы. Да да, из-за них тоже может возникнуть ошибка «Сетевой кабель не подключен».
Как выяснить причину и что делать в первую очередь?
- Для начала перезагрузите компьютер, модем, роутер (если они есть).
- Отключите сетевой кабель и подключите снова. Так же проверьте подключение на роутере (если интернет подключен через него). Подключите кабель в другой LAN порт. Обратите внимание, загорается ли индикатор LAN на роутере после подключения кабеля. Можете посмотреть инструкцию: как подключить интернет от роутера к компьютеру по кабелю.
- Если есть возможность, подключитесь через другой кабель.
- Можете легонько подвигать сетевой кабель в том месте, где он входит в коннектор. И смотрите в этом момент на статус сетевого адаптера на компьютере. Возможно, там отходят контакты, и таким способом получится это выяснить.
- Если есть еще один ПК, или ноутбук, то попробуйте подключить его. Так мы сможем узнать в чем дело.
- Если интернет идет через маршрутизатор, то попробуйте подключить кабель от провайдера напрямую к компьютеру.
Решения я бы поделил на программные и аппаратные.
Сетевой кабель не подключен, хотя он подключен: решения проблемы
| | ||
1Я бы попробовал удалить сетевую карту с диспетчера устройств. После перезагрузи она должна восстановится автоматически. Зайдите в диспетчер устройств (проще всего найти его через поиск, или нажать сочетание клавиш Win + R и выполнить команду devmgmt.msc).
Открыв вкладку «сетевые адаптеры» найдите сетевую карту. В зависимости от производителя и драйвера, название можем быть разным. В названии может быть «LAN». У меня, например, на ноутбуке это «Realtek PCIe GBE Family Controller». Кстати, обратите внимание, нет ли возле него желтого значка. Нажимаем на него правой кнопкой мыши и выбираем «Удалить устройство».
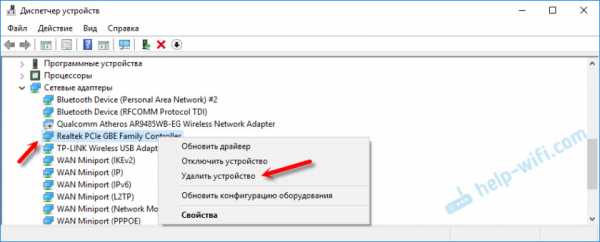
Подтверждаем удаление и перезагружаем компьютер. Возможно, после перезагрузки все заработает, и компьютер увидит подключенный сетевой кабель.
2Проверяем настройки определения скорости и дуплекса. В диспетчере устройств нажмите правой кнопкой мыши на сетевую карту (как я показывал выше) и выберите «Свойства».

Дальше переходим на вкладку «Дополнительно». В списке найдите и выберите пункт «Spped&Duplex». И слева в выпадающем меню установите значение «Auto Negotiation». Но если у вас там изначально был установлен данный вариант, то попробуйте поставить другое значение. Например: «100 Mbps Full Duplex». Можно попробовать разные варианты. Не забывайте нажимать Ok и перезагружать компьютер.

Просто часто бывает, что сетевая карта не может автоматически определить скорость и дуплекс.
3Драйвер сетевой карты. Нужно попробовать переустановить его. Скачайте драйвер на сайте производителя самой карты (LAN), ноутбука, или материнской платы вашего компьютера и запустите установку. Можете посмотреть статью на эту тему: какой драйвер нужен для сетевой карты (Ethernet-контроллера)? Загрузка и установка.
Другие причины, по которым компьютер не реагирует на подключение сетевого кабеля
| | ||
1Поломка сетевой карты. Правда, в таком случае, вы скорее всего не увидите ее в диспетчере устройств. Но бывает по-разному. Чтобы это выяснить, нужно подключить к ней другой кабель. Соединить с другим маршрутизатором, или провайдером. Или к этому же кабелю подключить другие устройство.
2Проблемы у провайдера. Для примера: работник провайдера подключал интернет другому абоненту, и случайно отключил ваш кабель от оборудования, или кабель перебит где-то в подъезде. А может его кто-то специально обрезал. В таких случаях будет сообщение «Сетевой кабель не подключен». Нужно обращаться в поддержку провайдера. Только перед этим хорошо бы убедится, что проблема не в сетевой карте вашего компьютера. Так же не редко бывает, что пропадают контакты на коннекторе, в который обжат сетевой кабель от провайдера. Нужно просто заново и правильно обжать сетевой кабель. Или вызвать мастеров.
3Проблема с роутером. Может быть. Но проверить все это очень просто. Отключите интернет от роутера (только если у вас не ADSL), и подключите его напрямую к компьютеру. Если компьютер увидит сетевой кабель, то проблема либо в роутере, либо в кабеле, которым вы соединяете ПК с маршрутизатором. Так же можете глянуть статью: не работает интернет на компьютере по кабелю от Wi-Fi роутера.
4Неисправен сетевой кабель. И такое может быть. Но, если мы имеем введу кабель которым соединяем компьютер с роутером, то это легко проверить, подключив им другое устройство, или подключив кабель от провайдера напрямую к сетевой карте компьютера.
Похожие записи
olacom.ru
Почему не работает интернет на компьютере по сетевому кабелю (LAN) от роутера?
Мы всегда пишем о решении каких-то проблем, которые возникают при подключении к интернету по Wi-Fi. Но, при подключении через обычный сетевой кабель, тоже не всегда все гладко. Да, проблем при таком подключении меньше, но, я уже не раз видел в комментариях вопросы, о проблемах при подключении по LAN кабелю.
 В этой статье, мы постараемся разобраться, какие проблемы могут возникнуть при подключении к интернету обычного стационарного компьютера, или ноутбука (нетбука) по сетевому кабелю, через роутер.
В этой статье, мы постараемся разобраться, какие проблемы могут возникнуть при подключении к интернету обычного стационарного компьютера, или ноутбука (нетбука) по сетевому кабелю, через роутер. Именно при подключении через маршрутизатор. Если вы подключаете напрямую сетевой кабель от провайдера, то это уже будет немного другой случай, и другие решения.
Я когда писал статью как подключить компьютер к роутеру по сетевому кабелю (LAN), то рассказывал о решении некоторых проблем. В этой статье, я хочу остановится на этом более подробно.
Как правило, по кабелю подключают стационарные компьютеры, так как в них нет встроенных Wi-Fi приемников. Но, эта проблема очень просто решается покупкой внешнего Wi-Fi приемника. Очень хороший способ избавится от ненужных проводов, которые в случае с подключением по сетевому кабелю, придется прокладывать от роутера к компьютеру.
Значит, ситуация такая: берете вы сетевой кабель (который, например, был в комплекте с роутером), и соединяете им компьютер (ноутбук) с роутером. Все подключили, а интернет на компьютере не работает.
На что нужно обратить внимание:
- Работает ли другой компьютер через этот же кабель и от этого маршрутизатора.
- Работает ли интернет на проблемном компьютере, если подключить его напрямую, без роутера.
- Светится ли на маршрутизаторе индикатор LAN.
- Какой статус соединения на компьютере. Он может совсем не меняться (например, “Сетевой кабель не подключен”), никак не реагировать на подключение сетевого кабеля. Или может идти постоянная идентификация.
Это самые популярные проблемы и нюансы, на которые нужно обратить внимание. А как их решить, мы сейчас рассмотрим более подробно.
ПК не реагирует на подключение LAN кабеля “Нет доступных подключений”
Подключаем кабель к маршрутизатору и компьютеру, в сетевой разъем, а реакции никакой. Статус подключения (на панели уведомлений), компьютер с красным крестиком “Нет доступных подключений”, который отображается когда сетевой кабель не подключен, никак не меняется после подключения кабеля.
Может быть проблема как в роутере, так и в кабеле, или компьютере. Точнее, в сетевой карте, которая как правило интегрирована в материнскую плату. Это выяснить очень просто: достаточно подключить к компьютеру кабель от интерне-провайдера, не через роутер. Если реакция на подключение есть, то с сетевой картой скорее всего все нормально. Или подключить к роутеру, этим же кабелем другой компьютер. Таким способом, мы узнаем в чем проблема.Если компьютер не реагирует ни на одно подключение кабеля (из разных источников), то возможно, что проблема в сетевой карте. Можно купить и поставить новую, стоят они не дорого. Так же, зайдите в диспетчер устройств, и посмотрите, есть ли там сетевая карта.
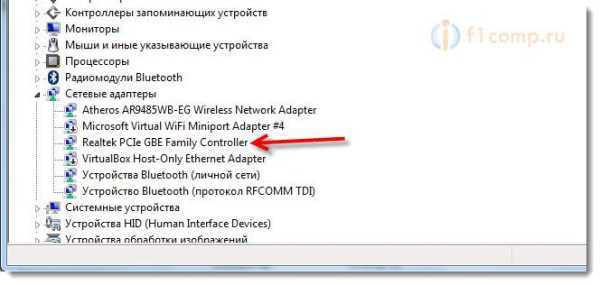 У вас она может называться иначе. Если возле нее есть восклицательный знак, значит она работает неправильно. Попробуйте переустановить драйвер. Только нужно скачивать с сайта производителя и запускать установку вручную, а не через диспетчер задач.
У вас она может называться иначе. Если возле нее есть восклицательный знак, значит она работает неправильно. Попробуйте переустановить драйвер. Только нужно скачивать с сайта производителя и запускать установку вручную, а не через диспетчер задач. Может быть и такое, что на роутере не работает LAN разъем. Он так же может сгореть. Попробуйте подключить кабель во все 4 LAN разъема (как правило, на маршрутизаторе 4 LAN).
Если вы подключили к роутеру по сетевому кабелю несколько устройств, и ни на одном интернет не заработал, то очевидно, что проблема именно в роутере. При условии, что кабель рабочий, проверенный. Возможно, что-то в настройках. Попробуйте сделать сброс настроек, и настроить маршрутизатор заново.
Главное, это выяснить в чем причина.
Может быть еще такое, что отключено Подключение по локальной сети. Нужно проверить.
Зайдите в Панель управленияСеть и ИнтернетСетевые подключения, нажмите правой кнопкой мыши на Подключение по локальной сети и выберите Включить (если оно отключено).
 После этих действий, интернет должен заработать.
После этих действий, интернет должен заработать. Статус “Идентификация…”, или “Неопознанная сеть” (без доступа к интернету)
Еще одна очень популярная проблема, или даже самая популярная. Подключаем к компьютеру сетевой кабель, а на панели уведомления отображается постоянный статус “Идентификация…” (без доступа к сети).
 Или, статус подключения становится “Неопознанная сеть” (без доступа к интернету).
Или, статус подключения становится “Неопознанная сеть” (без доступа к интернету).  Как правило, подобные ошибки возникают из-за проблем с IP адресами. Либо, на компьютере уже прописан IP (например, от старого подключения), и к роутеру с этим IP нет подключения. Либо, на роутере отключен DHCP сервер, и он не может выдать вам IP. В таком случае, нужно попробовать выставить автоматическое получение IP и DNS, или задать эти параметры вручную.
Как правило, подобные ошибки возникают из-за проблем с IP адресами. Либо, на компьютере уже прописан IP (например, от старого подключения), и к роутеру с этим IP нет подключения. Либо, на роутере отключен DHCP сервер, и он не может выдать вам IP. В таком случае, нужно попробовать выставить автоматическое получение IP и DNS, или задать эти параметры вручную. Для начала, попробуйте выставить автоматическое получение IP и DNS. Заходим в Панель управленияСеть и ИнтернетСетевые подключения, или так:
 Нажимаем правой кнопкой мыши на Подключение по локальной сети и выбираем Свойства. А дальше делаем так:
Нажимаем правой кнопкой мыши на Подключение по локальной сети и выбираем Свойства. А дальше делаем так:  Вытяните и обратно подключите сетевой кабель. Интернет сразу должен заработать.
Вытяните и обратно подключите сетевой кабель. Интернет сразу должен заработать. Точно так же, вы можете попробовать прописать статический IP. Просто выделите пункт Использовать следующий IP-адрес и введите IP. Если у вас доступ к роутеру по адресу 192.168.1.1, то вы можете указать например адрес 192.168.1.60. Если же доступ к настройкам по 192.168.0.1, то адрес будет 192.168.0.60. Это для примера.
DNS можно указать такие: 8.8.8.8 и 8.8.4.4.
Подключение без доступа к интернету (желтый треугольник с восклицательным знаком)
Выглядит эта проблема вот так:
Статус подключения “Без доступа к интернету” как бы говорит само за себя, интерне не работает. Но, подключение к роутеру есть. Как правило, эта ошибка может появится из-за неправильной настройки роутера. Когда нет соединения с интернетом. По этому вопросу есть подробная статья.pcsch.pro
Сетевой кабель не подключен
Локальные сети давно стали частью повседневной жизни. Если в вашем доме есть несколько компьютеров, то вы, скорее всего, захотите соединить их с помощью локальной сети. Кроме этого обычная локальная сеть довольно часто используется для подключения к интернету.
Одной из наиболее распространенных проблем, с которой могут столкнуться пользователи локальных сетей, является отсутствие соединения. В таких случаях операционная система Windows сообщает, что сетевой кабель не подключен. В данной статье мы расскажем о том, что может приводить к подобным сообщениям и как это можно исправить.
Причина № 1. Сетевой кабель действительно не подключен.
В первую очередь необходимо убедится в том, что сетевой кабель подключен к компьютеру. Отключите сетевой кабель от компьютера и вставьте его еще раз. При подключении вы должны услышать характерный щелчок. Если сетевой кабель подключен правильно, но проблема не решается, то можно переходить к проверке других возможных причин.

Причина № 2. Сетевой кабель не имеет контакта с коннектором RJ-45.
Если сетевой кабель был не качественно обжат, то со временем соединение сетевого кабеля с коннектором RJ-45 может нарушиться. Плохой контакт в месте соединения приводит к тому, что компьютер не может использовать данный кабель, и вы видите сообщение о том, что сетевой кабель не подключен. Чтобы решить эту проблему необходимо повторно обжать ваш сетевой кабель.

Причина № 3. Сетевой кабель был поврежден.
Сам по себе сетевой кабель довольно устойчив к внешним факторам, и его трудно переломить. Но, иногда он может быть поврежден. Чаще всего это происходит по вине домашних животных или во время проведения ремонтных работ.
Решить подобную проблему довольно просто. Все что вам необходимо сделать, это вырезать поврежденный кусок сетевого кабеля и сделать скрутку. О том, как правильно делать скрутку можно узнать в нашей статье об удлинении интернет кабеля.

Причина № 4. Роутер (или другое сетевое оборудование) не работает.
Если речь идет о домашней локально сети, то это довольно легко проверить. Если ваш роутер или свитч не подает признаков жизни, то проблема именно в нем.
Если это кабель вашего интернет провайдера, то нужно звонить в техническую поддержку. Пусть они проверяют свое оборудование.

Причина № 5. Не исправная сетевая карта.
Иногда неисправная сетевая карта может приводить к тому, что Windows будет выводить сообщения о не подключенном сетевом кабеле. Это случается довольно редко, но исключать подобный вариант нельзя.
Чтобы проверить этот вариант подключите сетевой кабель к другому компьютеру или ноутбуку. Если при подключении к другому компьютеру сеть будет работать, то причина в неисправной сетевой карте.

comp-security.net
- Total commander файловый менеджер

- Википедия вай фай

- Аудиоустройства отсутствуют windows xp

- Как пользоваться термопастой

- Составляющие компьютер

- Программы слежки за компьютером

- Sql добавить запись в таблицу

- Программа ccleaner что это за программа

- Информационная система обращений почта россии

- Как обновить powershell

- Windows 10 горячие клавиши ножницы windows