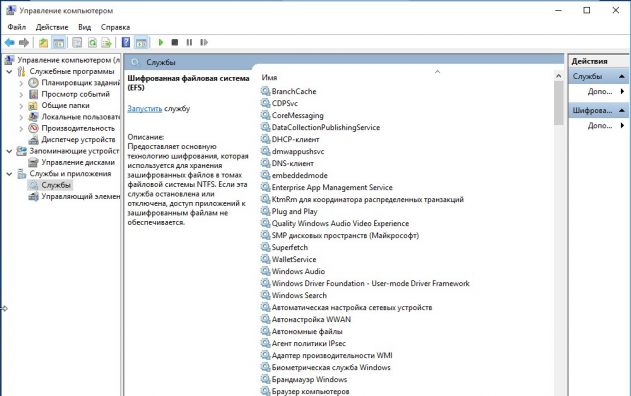Что делать если не отображается (пропала) языковая панель. Языковая панель не отображается языковая
Не отображается языковая панель Windows 7: как вернуть?
Языковая панель предназначена для выбора и просмотра языка ввода. Она может отображаться как отдельный переносимый элемент, так и быть встроена в панель задач (около области уведомлений). Часто пользователей касается проблема, что не отображается языковая панель в Windows 7, поэтому постараемся ее вернуть. Ситуация возникает после использования программ или обновления ПО.
В некоторых случаях даже после включения языковой панели через элементы панели управления, она не появляется. Рекомендую ознакомиться со всеми описанными способами, и если потребуется выполнять их последовательно, пока не добьетесь желаемого эффекта.
Восстановление через настройки языковой панели
1. Откройте панель управления, в поле «просмотр» выберите «категория».
2. Обратитесь к ссылке «смена раскладки клавиатуры» (показано на изображении).

3. Всплывет окно и Вы окажетесь во вкладке «языки и клавиатуры», здесь нажмем кнопку «изменить клавиатуру».

4. В окошке «языки и службы текстового ввода» обратитесь к вкладке «общие».
Внимание! Если у Вас в поле «установленные службы» находится один язык, тогда не будет отображаться языковая панель Windows 7 и не произойдет переключения языка ввода клавиатурой.
5. Убедитесь, что в списке минимум 2 языка. Если нет, то вы можете дополнить список, нажав кнопку «добавить».

6. Затем посетите вкладку «языковая панель», выберите либо расположение на рабочем столе в виде отдельного элемента, либо закрепление в панели задач. За это отвечают 2 первых пункта, а соответственно 3 скрывает ее. Нажмите «применить», OK.

Если проделанные шаги не позволили вернуть языковую панель Windows 7, тогда читаем дальше. Возможно, остановлена служба планировщика заданий, которая отвечает за запуск данной панели.
Проверка планировщика заданий
Чтобы посмотреть корректную работу службы проделайте следующее:
1. Кликните на значок кнопки «пуск», в поиск скопируйте services.msc, нажмите enter.

2. В обширном списке доберитесь до службы «планировщик заданий». Дважды щелкните по этому пункту мышкой.

3. В новом окошке на вкладке «общие» убедитесь что тип запуска «автоматически» и состояние «работает». Если не так нажмите запустить и выберите автоматический режим. Кликните OK и перезагрузите ПК.

Если после действий со службой не отображается языковая панель Windows 7, проверьте состояние самого задания. Нажмите клавиши Win + R, введите Taskschd.msc и кликните enter.

В левом разветвлённом меню перейдите в «библиотека планировщика задач», затем посетите раздел «Microsoft» и в подразделе «windows» найдите и выберите пункт «TextServicesFramework». Как правило, здесь располагается задание «MsCtfMonitor».
Чтобы вернуть языковую панель, щелкните на нее правой кнопкой и в меню выберите «включить». Если опции включения нет, значит тут все в порядке.

Если у Вас нет задания «MsCtfMonitor» проделайте так:
- Скачайте файл задания тут, разархивируйте его.
- Щелкните по разделу «TextServicesFramework» правой кнопкой, выберите «импортировать задачу».
- Укажите путь к скачанному файлу, жмите открыть.
- Проверьте статус задания и перезагрузите компьютер.
Как отобразить языковую панель с помощью реестра
Бывает, что вышеописанные рекомендации не помогают. В этом случае имеет место быть еще один вариант, а именно реестр Windows 7. Проделайте такие шаги:
1. Зажмите Win + R, затем введите regedit, нажмите энтер.
2. Последовательно перейдите по разделам показанным на скрине (думаю догадаетесь).
3. Кликните по «run» правой кнопкой , наведите на «создать» и выберите «строковый параметр».

4. Присвойте имя ctfmon и щелкните enter.
5. Дважды кликните на параметр ctfmon и в поле «значение» скопируйте C:\WINDOWS\system32\ctfmon.exe. Нажмите OK.
Примечание: обратите внимание на первую букву системного диска. Она может отличаться от Вашей! Введите свою букву, в таком случае.

6. Перезагрузите ПК.
Языковая панель с Punto Switcher
Если у Вас полностью мертвая ситуация и совсем никак не отображается языковая панель Windows 7, предлагаю программу от яндекса Punto Switcher (да простит меня поисковая система).
Скачайте ее здесь. Установите утилиту Punto Switcher. После установки у Вас в трее появится панель с языками. С подробной настройкой ознакомьтесь на сайте производителя.
К основным особенностям относится:
- Автоматическая смена не правильно набранных символов раскладки клавиатуры, например, набираете «cfqn», а язык изменяется, как «сайт».
- Возможность изменения раскладки одной клавишей.
- Набрав текст в нерусской раскладке, выделите его и нажмите задуманную комбинацию клавиш для смены.
- Изменение набора произвольных символов на уже заготовленные на эти символы фразы, слова.
Конечно, возможностей достаточно и с последующим обновлением приложения их станет еще больше. Если используете Punto Switcher, следите за ее обновлениями, дополнениями.
Надеюсь, из всего выше сказанного Вы выявили причину, почему не отображается языковая панель в Windows 7 и испробовали методы ее вернуть на панель задач, где она и должна быть. Всем удачи!
Посмотрите еще статьи:
Вы можете пропустить чтение записи и оставить комментарий. Размещение ссылок запрещено.
nastrojcomp.ru
Языковая панель в Windows 7 не отображается — Решения
Активные пользователи операционной системы от Билла Гейтса наверняка стакивались с тем, что языковая панель в Window 7 не отображается.
Содержание:
Почему так случается – вопрос хороший, но наверняка он не потребует ответа, если вы знаете, как устранить этот недочет.
Самый простой способ решения проблемы
Есть много вариантов того, почему языковая панель может пропасть и самым популярным из них является неправильная работа одного или сразу нескольких приложений.
Данный способ применяют большинство пользователей стремятся устранить ошибку языковой панели. Алгоритм действий следующий:
- В нижнем правом углу вашего экрана найдите вкладку «Пуск».
- Кликните на строку «Панель управления».
- Найдите строку «Смена раскладки клавиатуры» и кликните на нее.
- Кликаете на всплывшее окно «Язык и региональные стандарты».
- Найдите вкладку «Язык клавиатуры» и кликните «Изменить клавиатуру».
- В новом окне «Языки и службы текстового ввода».
Наглядное изображения порядка действий
Совет! Если после всех настроек языковая панель на вашем экране так и не появилась, то проверьте, сколько языков активно в вашем компьютере. Алгоритм действий будет бесполезен, если активен только один язык.
Проверить количество активных языков можно следующим образом:
- Снова пройдите два пункта вышеуказанного алгоритма;
- Найдите вкладку «Общее».
Необъяснимо, но факт, пользователи русскоязычной версии Windows 7 отметили, что именно языковая панель с русским языком пропадает чаще всего.
Почему так выходит и правда ли это, неизвестно.
Но вы можете сами провести эксперимент, если установите раскладку английского или любого другого языка.
Проверка количества активных языков
вернуться к меню ↑Восстановление планировщика заданий на Windows 7
Языковая панель на Windows 7 имеет одно главное отличие от того же самого Windows XP — за запуск языковой модели в данном случае отвечает планировщик заданий.
Если данная программа не будет запущена, то соответственно, не будет отображаться и языковая панель. Проследить это можно следующим образом:
- На рабочем столе найдите и откройте ярлык «Мой компьютер».
- Найдите вкладку «управления» и кликните по ней.
- Затем справа в списке вы найдете строку «Службы и приложения». Выберите иконку «Службы».
- Во всплывшем окне справа увидеть службу «Планировщик заданий».
- После открытия службы обратите внимание на то, чтобы она отображала рабочее состояние. Также советуем вам указать автоматический тип запуска.
- Если в службе отображен тип запуска «Ручной», то двойнымм кликами правый кнопки мышки поменяйте его на «Автоматический».
- Последним этапом можно перезагрузить компьютер и проверить наличие языковой панели.
Рассмотрим вариант, когда все настройки в порядке, однако, языковая панель на экране монитора отсутствует.
Скорее всего, дело в том, что внутри самой службы отключено задание.
- На экране монитора в нижнем правом углу кликните на строку «Пуск».
- Затем, в поисковике введите слово «Планировщик заданий».
- Найдите строку «Библиотек планировщика заданий» и кликните по нему.
- Затем, укажите сразу две команды одну за другой: TextServicesFramework и MsCtfMonitor.
- По команде MsCtfMonitor нужно кликнуть правый кнопкой мышки два раза, чтобы появилась строка «Включить» и затем кликнуть по ней.
Включить программу
Совет! Обратите внимание на состояние команды MsCtfMonitor. Если в строке уже было указано «Включено», значит, причина отсутствия языковой панели заключается в чем-то другом.
Обратите внимание, что далеко не в каждом компьютере установлена служба MsCtfMonitor. Без неё вернуть панель управления на место вряд ли получится.
Вы можете самостоятельно создать эту программу по следующему алгоритму действий:
- Бесплатно скачайте программу MsCtfMonitor.zip и распакуйте её;
- Откройте скаченный файл;
- В главном меню справа найдите раздел TextServicesFramework;
- Кликните по разделу TextServicesFramework двойным щелчком правой кнопок мыши, чтобы открыть вкладку «Импортировать задачу»;
- Двойным щелчком левый кнопки мыши кликните по скаченному файлу;
- Кликните по задаче и затем перезагрузите компьютер, чтобы убедиться, что языковая панель вернулось на место.
Использование реестра для восстановления языковой панели
Если ни один из вышеуказанных способов вам не помогли, значит, имеет смысл проверить на исправность системный реестр.
Более ранние операционные системы Windows отличались от седьмой тем, языковой панелью можно было управлять с помощью ctfmon.exe.
Но в данном случае она также может быть уместно. Скачайте программу ctfmon.zip и затем распакуйте её. Если с работой возникли какие-либо проблемы, то действуйте так:
- Для запуска системного реестра введите комбинацию «Win»+»R». После введите команду «regedite».
Открытый системный реестр и строка для ввода команды
- Далее, кликните по строке [HKEY_CURRENT_USER\Software\Microsoft\Windows\CurrentVersion\Run].
- Затем, в пустой правой части кликните правой кнопкой мыши, чтобы появилась строка «Создать». Назвите её как CTFMON.EXE.
- Нажмите на заголовок левой кнопкой мыши, чтобы получить доступ к ссылке C:\WINDOWS\system32\ctfmon.exe».
Настройка системного реестра с помощью заданных команд
Если вы четко следовали алгоритму действий, то попробуйте перезагрузить ваш компьютер и проверить, появилась ли языковая панель.
вернуться к меню ↑Решения проблемы через Punto Switcher
Если ни один из вышеуказанных способов вам так и не помог, то на крайний случай всегда есть решение, которое уже не раз выручало пользователей операционной системы Windows 7.
Сделать это можно с помощью Яндекса, а точнее, с помощью программы от его разработчиков — Punto Switcher.
Если быть точными, то суть данной программы заключается не в том, чтобы вернуть на экран монитора языковую строку, а что стать её заменой в случае необходимости.
В программе Punto Switcher вы сможете переключаться с одного языка на другой.
Скачать программу можно по ссылке yandex.ru/soft/punto, она бесплатна и находится в свободном доступе. Вам нужно будет загрузить ее и открыть.
После того как в главном меню у вас появится режим «Настройки», кликните по нему, чтобы переключиться на «Язык клавиатуры». Проблема решена.
Проще говоря, вы скачали аналог языковой панели за отсутствием оригинала.
Смена языка в программе Punto Switcher
Совет! В программу включено более сотни языков. Чтобы вам не пришлось постоянно тратить время на поиск нужных вам, вберете несколько, которыми будете пользоваться чаще всего, например: русский-немецкий-английский.
Языковая панель в Windows 7 не отображается — Лучшие решения
Проголосоватьgeek-nose.com
Не отображается языковая панель - как исправить?
 Языковая панель показывает, какой язык ввода активен в данный момент. Как правило, она находится в трее (на строке внизу экрана) слева от всех остальных значков в свернутом виде. Переключая раскладку клавиатуры, вы увидите аббревиатуру EN или RU в качестве кнопки данной панели. Данная статья содержит несколько советов для тех пользователей, у которых не отображается по каким-либо причинам языковая панель Windows.
Языковая панель показывает, какой язык ввода активен в данный момент. Как правило, она находится в трее (на строке внизу экрана) слева от всех остальных значков в свернутом виде. Переключая раскладку клавиатуры, вы увидите аббревиатуру EN или RU в качестве кнопки данной панели. Данная статья содержит несколько советов для тех пользователей, у которых не отображается по каким-либо причинам языковая панель Windows.
В развернутом виде этот интерфейс представляет собой прямоугольник, на котором написан текущий язык ввода и показана кнопка вызова справки. Перед тем как решать проблемы отображения, поищите на экране данный объект – возможно, вы попросту развернули его.
Настройки трея
Самый элементарный и быстрый путь решения этой проблемы – с помощью настройки трея. Щелкните ПКМ в случайном месте строки в нижней части экрана. В открывшемся контекстном ниспадающем меню выберите самую верхнюю категорию – «Панели». Проверьте наличие галки напротив параметра «языковая панель». Если нее нет – поставьте и необходимый вам интерфейс снова появится на обычном месте.
Настройки языков
Если предыдущий способ не помог, и все еще не отображается языковая панель, попробуйте пойти другим путем – с помощью настроек языков и клавиатур Виндовс7.
- Нажмите клавишу Windows, чтобы открыть «Пуск», или вызовите меню с помощью соответствующей кнопки внизу экрана;
- Зайдите в список настроек «Панель управления»;
- Найдите и откройте категорию «Региональные стандарты и Язык»;
- Далее необходимо открыть вкладку «Языки и клавиатуры»;
- Нажмите на «Изменить клавиатуру»;
- Перейдите во вкладку «Языковая панель»;
- Установите галку напротив «Закреплена».
Реестр системы
В результате деятельности вирусов, из реестра вашей системы могла быть удалена запись, отвечающая за запуск необходимой службы. Чтобы восстановить ее – следуйте инструкции:
- Зажмите комбинацию горячих клавиш
 + R, чтобы вызвать диалог «Выполнить».
+ R, чтобы вызвать диалог «Выполнить». - В текстовом поле окна введите слово «regedit». Это команда, которая запустит редактор реестра.
- Теперь необходимо проверить наличие параметра с названием «CTFMon». Нажмите комбинацию Control + F, чтобы открыть окно поиска и скопируйте туда строку «CTFMon».
- Аналогично можно просто переместиться по категориям в «HKEY_LOCAL_MACHINE\Software\Microsoft\Windows\CurrentVersion\Run».
- Если его не существует, нажмите ПКН в любом месте окна, выберите пункт «Создать» и укажите тип «Строковый параметр».
- Дайте ему название CTFMon. Щелкните по нему ПКМ, выберите действие «Изменить» и присвойте ему значение «C:\Windows\system32\ctfmon.exe».
- Перезагрузите систему.

Похожие записи:
windowstune.ru
Как вернуть пропавшую языковую панель в Windows 7
Языковая панель - это панель инструментов, автоматически появляющаяся на рабочем столе в панели задач. Языковая панель обеспечивает быстрый способ изменения языка ввода или раскладки клавиатуры прямо с рабочего стола, еще один способ сменить раскладку воспользоваться сочетанием клавиш "Ctr"+ "Shift" или "Alt" + "Shift". Бывают случаи, когда после установки какой либо программы или неаккуратных действий пользователя компьютера- она пропадает и не понятно какая раскладка клавиатуры используется. Как вернуть языковую панель? Куда пропала языковая панель? - довольно часто задаваемые вопросы. Возврат языковой панели довольно простая задача, если не верите прочтите эту пошаговую инструкцию и научитесь возвращать ее без особых усилий.
Существует несколько способов вернуть языковую панель:
1 Способ. Вернуть языковую панель с помощью региональных настроек.
Для этого нажимаем "Пуск"- "Панель управления".
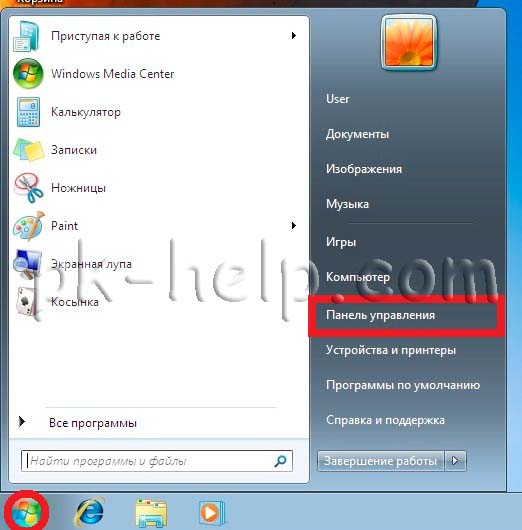
В строке Просмотр выбираем "Мелкие значки" и нажимаем на "Язык и региональные стандарты".

В открывшемся окне "Язык и региональные стандарты" выбираем вкладку "Язык и клавиатуры"- "Изменить клавиатуру". В окне "Языки и службы текстового ввода" на вкладке "Общие" вы должны увидеть две раскладки- Русская и Английская. Если это не так, требуется добавить или изменить на соответствующие языки (Русский, Английский- языки используются по умолчанию, помимо них можно добавить другие или изменить эти языки).

После этого переходим на вкладку "Языковая панель" и выбираем "Закреплена в панели задач", ставим галочку "Отображать текстовые метки на языковой панели". После этого не забываем нажать "Ок".

В результате этих действий вы должны увидеть языковую панель на панели задач. Если этого не произошло переходим ко второму способу реанимации языковой панели.
2 Способ. Вернуть языковую панель с помощью проверки службы Планировщика заданий.
Поскольку языковая панель связана со службой Планировщик заданий, необходимо проверить работает ли эта служба. Для этого нажимаем правой кнопкой мыши на ярлыке "Компьютер" и выбираем "Управление". Если на вашем рабочем столе нету ярлыка компьютер, для удобства, рекомендую вывести ярлык Компьютер на рабочий стол.

Выбираем "Службы и приложения"- "Службы" и в правой колонке находим службу "Планировщик заданий", смотрим, что бы она была запущена (Состояние- Работает).

После этого нажимаете на ней двойным кликом мыши и смотрите, что бы в строке Тип запуска было выставлено "Автоматически".

3 Способ. Вернуть языковую панель с помощью реестра.
Еще один способ это проверить, не внесены ли изменения в приложение ctfmon.exe, ответственного за работу языковой панели. Для этого нажимаем "Пуск" в строке поиска программ вводим REGEDIT и нажимаем клавишу Enter.

заходим по пути HKEY_CURRENT_USER\Software\Microsoft\Windows\CurrentVersion\Run и смотрим есть ли там параметр ctfmon.exe, если есть нажимаем на нем двойным кликом мышки и смотрим, чтобы в значении была указана строчка C:\Windows\System32\ctfmon.exe.

Если этого параметра нет, нажимаем правой кнопкой мыши в правом поле выбираем "Создать"- "Строковый параметр" в имени пишем ctfmon.exe в значении C:\Windows\System32\ctfmon.exe. После этого перезагружаете компьютер.
Надеюсь мои рекомендации помогли восстановить языковую панель без лишних усилий.
Я очень надеюсь, моя статья помогла Вам! Просьба поделиться ссылкой с друзьями:
pk-help.com
Пропала языковая панель Windows 7: инструкция по восстановлению
ОС Windows существует уже два десятилетия, однако даже её новые модификации могут страдать одними и теми же проблемами. Точнее, это неудобства, которые делают работу за компьютером менее комфортной. К примеру, при наборе текста в каком-либо приложении нужно быстро сменить раскладку клавиатуры. Это можно сделать через языковую панель или с помощью соответствующего сочетания горячих клавиш. Но что делать, когда языковая панель не отображается, а при нажатии горячих клавиш язык не переключается? В данной теме рассмотрим, что предпринять, когда пропала языковая панель Windows 7 и как восстановить ее работоспособность.
Первый способ как можно включить языковую панель в среде Windows
Открываем меню «Пуск», заходим в «Панель Управления», открываем вкладку «Язык и региональные стандарты».

Далее во вкладке «Языки и клавиатуры», нажимаем на «Изменить клавиатуру».

После открываем вкладку «Языковая панель», в которой отмечаем галочками «Закреплена в панели задач» и «Отображать текстовые метки на языковой панели». После нажимаем «ОК».
 В этом же окне, во вкладке «Переключение клавиатуры», можно настроить комбинацию для переключения языка ввода на компьютере. Для этого нужно нажать «Сменить сочетание клавиш» и выбрать подходящую для вас комбинацию.
В этом же окне, во вкладке «Переключение клавиатуры», можно настроить комбинацию для переключения языка ввода на компьютере. Для этого нужно нажать «Сменить сочетание клавиш» и выбрать подходящую для вас комбинацию.
 После этой несложной манипуляции значок смены языка должен появиться.
После этой несложной манипуляции значок смены языка должен появиться.
Второй способ
Если не отображается языковая панель Windows 7, её можно включить через реестр. Однако этот вариант больше подходит для опытных пользователей.
Нажимаем комбинацию Windows + R. Откроется окно системной утилиты «Выполнить», в которой вводим команду запуска редактора реестра «regedit».
 Далее заходим в папку «Run», размещенную в ветке:
Далее заходим в папку «Run», размещенную в ветке:
HKEY_CURRENT_USER\Software\Microsoft\Windows\CurrentVersion\

В ней должен находиться строковый параметр «CTFMon» с прописанным для него значением «C:\Windows\system32\ctfmon.exe». Если параметр отсутствует, то его необходимо создать в ручную. Для этого выполняем ряд последовательных действий:
- Нажимаем правой кнопкой мыши по папке «Run» и выбираем «Создать строковый параметр».

- Присваиваем имя параметру CTFMon (это и есть процесс, контролирующий раскладку клавиатуры).
- Кликаем на CTFMon и выбираем «Изменить».

- Вписываем значение C:\Windows\system32\ctfmon.exe,нажимаем «Ок» и выполняем перезагрузку системы, после этого языковая панель отобразится.
 Будьте внимательны при редактировании этого параметра.
Будьте внимательны при редактировании этого параметра.
Что сделать, чтобы значок языковой панели присутствовал всегда
В режиме рабочего стола нажмите правую кнопку мыши по панели инструментов (то есть, по нижней панели, где отображается иконки запущенных приложений). Откроется небольшое меню, в котором, в графе «Область уведомлений» нажмите кнопку «Настроить».
 Далее выбираем «Всегда отображать все значки и уведомления на панели задач» и нажимаем на «Ок».
Далее выбираем «Всегда отображать все значки и уведомления на панели задач» и нажимаем на «Ок».
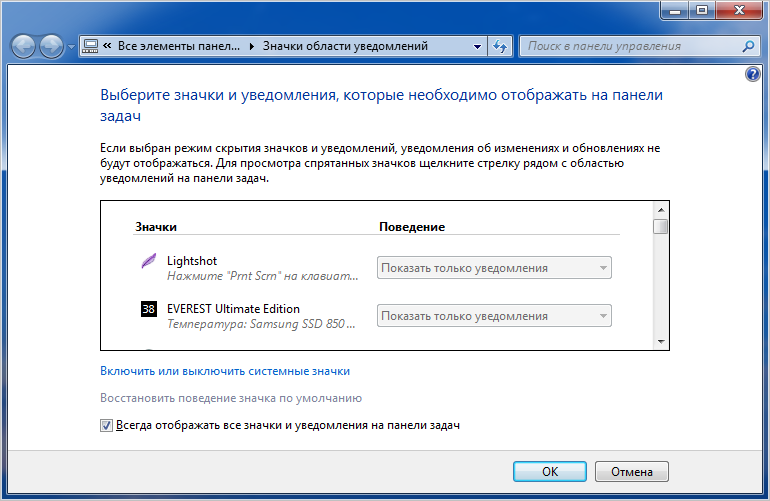 Однако учтите, что так включается не только отображение языковой панели, но и становятся видимыми такие значки, как «Центр обновлений Windows», «Устранение проблем ПК» и т.д.
Однако учтите, что так включается не только отображение языковой панели, но и становятся видимыми такие значки, как «Центр обновлений Windows», «Устранение проблем ПК» и т.д.
Если не отображается «Язык и региональные стандарты»
Эту панель настроек можно также открыть при помощи системной утилиты «Выполнить». Нажимаем Windows + R и вводим команду «intl.cpl».
 Далее повторяем все действия, которые были описаны в первом способе.
Далее повторяем все действия, которые были описаны в первом способе.
Обратите внимание: для появления языковой панели нужно активировать хотя бы две раскладки клавиатуры. По умолчанию это русская и английская. Если нужно выбрать ещё один или два языка для переключения, в Панели «Языки и службы текстового ввода» жмём на вкладку «Общие» и выбираем «Добавить».
Смена языка при помощи программы PuntoSwitcher
Это последний способ, как вернуть языковую панель в Windows 7, но только уже сторонней утилитой. PuntoSwitcher автоматически переключает раскладку клавиатуры в OS Windows, и, что самое важное, исправляет абракадабру вроде «ghbdtn» на нужное «привет». Для некоммерческого использования она бесплатна и принадлежит непосредственно поисковой системе «Яндекс». Поэтому во время установки вам предложат установить расширения данного поисковика и соответствующий браузер. Если вы ничего этого не желаете делать, уберите все три галочки.
Punto Switcher работает параллельно со стандартной языковой панелью, поэтому у вас может отображаться сразу два значка переключения языка.
![]() Чтобы этого не было, делаем то же самое, что в первом способе, только вместо «Закреплена в панели задач» выбираем «Скрыть». В настройках программы можно тоже изменить комбинацию для переключения языка и настроить другие горячие клавиши.
Чтобы этого не было, делаем то же самое, что в первом способе, только вместо «Закреплена в панели задач» выбираем «Скрыть». В настройках программы можно тоже изменить комбинацию для переключения языка и настроить другие горячие клавиши.
На этом, пожалуй, все. Надеемся, что после прочтения этой статьи у вас не возникнет вопроса, как установить русский язык или как восстановить языковую панель, если она вдруг исчезла. При грамотном использовании компьютера она всегда будет видна там, где необходимо.
 Загрузка...
Загрузка... canal-it.ru
не отображается и как восстановить без установки программ
Как же все-таки повезло большинству людей, живущих за границей – им не нужно париться по поводу переключения языка с русского на английский и обратно, поскольку у них основной язык и есть английский. А вот в России ситуация не такая счастливая, на различных форумах в интернете пользователи все чаще и чаще пишут о том, что у них пропала языковая панель в Windows 7, и они не знают, как вернуть языковую панель на свое место. Что ж, я постараюсь на этот вопрос максимально кратко и доступно ответить.На самом деле процедура возвращения языковой панели обратно на видное место в трей, обычно проста, но бывают ситуации, когда приходится немного углубиться в настройки системы. Я по традиции раскрою вам несколько способов, как это можно осуществить, из которых вы уже сами выберите наиболее удобный и быстрый для вас. Стоит отметить, что если не помог самый простой способ, по вашему мнению, тогда нужно воспользоваться всеми, которые описаны в этой статье.
Быстрое решение
Способ первый. Он подразумевает собой возвращение языковой панели посредством другой панели – «Управления». Давайте проделаем с вами вместе нехитрые действия: пройдем в меню «Пуск», «Панель управления». Теперь нажмите «Языки и региональные стандарты».


Если параметр «Просмотр» выбран как «Категории», тогда нас интересует пункт: «Смена раскладки клавиатуры или других способов ввода», который находится в разделе «Часы, язык и регион».


Переходите во вкладку «Языки и клавиатуры», затем нажимаем кнопку «Изменить клавиатуру».

 Как только мы туда зашли, во-первых на вкладке «Общие» убеждаемся в том, что присутствует два языка, например, русский и английский. Если есть желание добавить, либо по какой-то причине одного из двух вышеперечисленных не оказалось в списке, щелкаем по одноименной кнопочке «Добавить» и, собственно, выбираем необходимые нам для работы за компьютером языки. Подтверждаем действия, но не торопимся уходить, потому что нам еще следует проверить вкладку «Языковая панель».
Как только мы туда зашли, во-первых на вкладке «Общие» убеждаемся в том, что присутствует два языка, например, русский и английский. Если есть желание добавить, либо по какой-то причине одного из двух вышеперечисленных не оказалось в списке, щелкаем по одноименной кнопочке «Добавить» и, собственно, выбираем необходимые нам для работы за компьютером языки. Подтверждаем действия, но не торопимся уходить, потому что нам еще следует проверить вкладку «Языковая панель». 

Галочка должна стоять напротив варианта «Закреплена в панели задач». Теперь можете нажать кнопку «ОК», для подтверждения ваших действий.

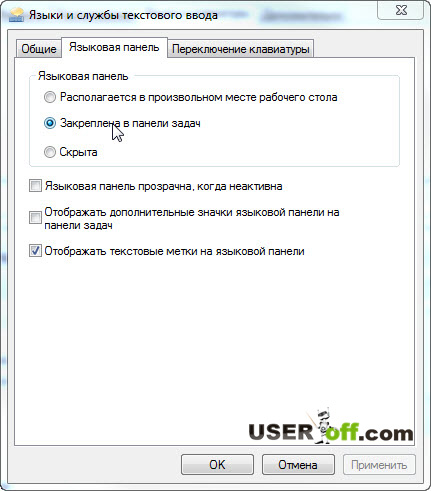
Если языковая панель не отображается всё равно, тогда приступаем к следующему способу. Он заключается в восстановлении языковой панели при помощи планировщика заданий в Windows. Чтобы туда зайти надо проделать следующий путь: кликаем правой кнопкой мыши по значку на рабочем столе «Компьютер» (если его нет, находим такое же слово в меню «Пуск»), выбираем «Управление» (тут также следует отметить, что вы должны быть авторизованы под учетной записью, обладающей правами администратора).


В списке слева находится пункт «Службы и приложения», а в нем подпункт «Службы».


Как только это сделано, ищем в правой части окна, среди огромного количества служб ту, которая называется «Планировщик заданий».


Если она остановлена – запускаем, нажав на кнопку «Запустить». Также проверьте, чтобы она запускалась автоматически, если стоит «Вручную», тогда выберите «Автоматически».


Теперь нажимаем «ОК». Если все верно, перезагружаем компьютер и радуемся, ведь все должно начать функционировать!
Вносим изменения в реестр
Все действия выше могут не решить проблему, но как восстановить языковую панель другими способами? В этот раз нам поможет системный реестр Windows, однако сразу предупреждаю, что если вы будете пробовать именно этот способ, для возвращения языковой панели, будьте предельно внимательны и следуйте точным инструкциям, описанным мною. Если измените или удалите важный параметр для Windows, то система может начать работать нестабильно или вовсе не загрузиться.
Сейчас мы добавим утилиту языковой панели в автозагрузку. Если пропала языковая панель windows 7, то этот способ нужно выполнить обязательно! Для начала попробуйте скачать файл здесь. После чего распакуйте архив и запустите файл. Будут появляться сообщения, везде соглашаемся с изменениями – нажимая на кнопку «ОК». В том случае, если это сделать не удалось, тогда делаем вручную.
Итак, нажмите «Пуск» — «Выполнить» вводите команду regedit и нажимаем Enter. Если в Пуск-е нет выполнить, читайте статью: «Где Выполнить в Windows 7».
Далее проходим по следующему пути: HKEY_CURRENT_USER\Software\Microsoft\Windows\CurrentVersion\Run. После этого в правой части окна кликаем правой кнопкой мыши по пустому месту, выберите «Создать» — «Строковый параметр».


Даем ему имя «ctfmon.exe».


Затем щелкаем по нему два раза уже левой кнопкой мыши. Появляется поле ввода, туда необходимо скопировать эту строку: C:\WINDOWS\system32\ctfmon.exe, после чего сохраняем изменения, нажав «ОК».


После этого перезагрузите компьютер, иначе действия выше просто не применятся.
Временное решение проблемы, но с результатом
Этот способ я решил рассказать в самом конце, хотя можно было написать в самом начале статьи. Читайте дальше почему. Что делать если пропала языковая панель в Windows 7, а ничего из вышеперечисленного все равно не сработало? Нам поможет стороннее программное обеспечение, которая сама сможет запустить свой интерфейс, который и будет отображать языковую панель. Для этой функции, конечно, подойдет всем известная программа Punto Switcher. Установив данную программу, у вас в трее появится значок вашей раскладки клавиатуры. То есть мы на самом деле не решили проблему, но как вы понимаете, выход надо искать и эта программа как раз помогает нам в этом.
Пользователи, которые ею не пользовались, возможно, им она не понравится, так как некоторые её настройки могут показаться очень навязчивыми. Но не стоит забывать, что в программе присутствуют настройки, которые с легкостью можно настроить под себя.
Скачать и установить ее не составит труда. Для скачивания программы перейдите по ссылке. Нажмите справа «Установить», программа скачается, но не установится.


После скачивания произведите установку программы.
Совет. Если программа не запустилась (нет в трее), значит надо перезагрузить компьютер. Обычно это помогает, возможно, надо будет заново установить программу — что бывает очень редко.
Еще один маленький нюанс. Если вы только что увидели, что языковая панель не видна и сразу же полезли в интернет по вопросу, как восстановить языковую панель, тогда можно попробовать перезагрузить компьютер.
На этой ноте я прощаюсь с вами! Всего доброго!
useroff.com
Что делать, если не отображается языковая панель Windows 7. Как восстановить языковую панель Windows 7.
Языковая панель – панель, которая расположена на панели задач Windows(справа, при горизонтальном расположении панели задач) и главной задачей которой является быстрое переключение раскладки клавиатуры или языка ввода.
Языковая панель автоматически добавляется на панель задач любой операционной системы семейства Windows после установки ОС. Но, тем не менее, возникают ситуации, при которых языковая панель не отображается. В таких случаях необходимо восстановить языковую панель.
Можно, конечно, обойтись и без отображения языковой панели, ведь переключение раскладки клавиатуры все равно будет работать. Но при этом, возникнет определенное неудобство, ведь мы не будем видеть, какая раскладка клавиатуры активная. Для людей, которые набирают много текста, этот фактор, на мой взгляд, имеет не последнее значение.
Напомню, что для переключения раскладки клавиатуры используются комбинации клавиш Alt+Shift (по умолчанию) или Ctrl+Shift(можно настроить).
На блоге также имеется информация о других полезных комбинациях клавиш.
Кроме того, можно почитать информацию о программе для автоматической смене раскладки клавиатуры.
Вернемся к нашей проблеме – как восстановить языковую панель Windows7. Рассмотрим несколько вариантов решения данной задачи.
Восстановление языковой панели средствами Windows 7.
Для этого необходимо выполнить следующие действия:
1. Заходим в Пуск- Панель управления – Язык и региональные стандарты. Откроется окно “Язык и региональные стандарты”.

Рис 1. Язык и региональные стандарты.
2. Переходим по вкладке “Языки и клавиатуры” и клкаем по кнопке “Изменить клавиатуру”. Откроется окно “Язык и службы текстового ввода”.

Рис 2. Язык и службы текстового ввода.
3. В данном окне переходим по вкладке “Языковая панель”.

Рис 3. Языковая панель
4. Отмечаем пункты Закреплена в панели задач и Отображать текстовые метки на языковой панели. Дальше: Применить и Ok. Все готово. Языковая панель должна восстановиться на панели задач Widows 7.
Восстановление языковой панели с помощью редактора реестра
Если восстановление языковой панели таким способом потерпело неудачи, используем редактор реестра.
Для этого открываем редактор реестра:
1. Заходим в Пуск – Выполнить. В строку вводим команду regedit. Откроется редактор реестра.

Рис 4. Редактор реестра
2. Переходим следующем пути: HKEY_LOCAL_MACHINESoftwareMicrosoftWindowsCurrentVersionRun
В последнем разделе (Run) ищем параметр ctfmon. Значение данного параметра должно быть следующим «C:Windowssystem32ctfmon.exe».

Рис 5. Ctfmon
Если значение отличается – поменяйте. Если параметр отсутствует, необходимо создать его. Для этого кликаем правой кнопкой мышки в поле с параметрами и в контекстном меню выбираем Создать – Строковый параметр. Присваиваем ему имя ctfmon и значение»C:Windowssystem32ctfmon.exe«.
Для того, чтобы изменения вступили в силу, необходимо перезагрузить компьютер.
Рис 6. Отображение языковой панели на панели задач.
Если кликнуть правой кнопкой мышки на языковой панели откроется контекстное меню для изменения настроек языковой панели.

Рис 7. Настройка языковой панели.
Здесь можно:
— настроить расположение языковой панели;
— закрыть языковую панель;
— включить/отключить автонастройку;
— разрешить/запретить показ дополнительных значков панели задач;
— восстановить языковую панель;
— открыть окно для настройки языковой панели (Параметры).
На этом наш материал будем считать завершенным. Надеюсь, из этой статьи Вы узнали, как восстановить языковую панель Windows7
xiod.ru
- Как к компьютеру подключить телевизор без hdmi

- Термины связанные с компьютером и интернетом
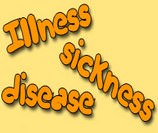
- Windows 8 обновление до 8 1
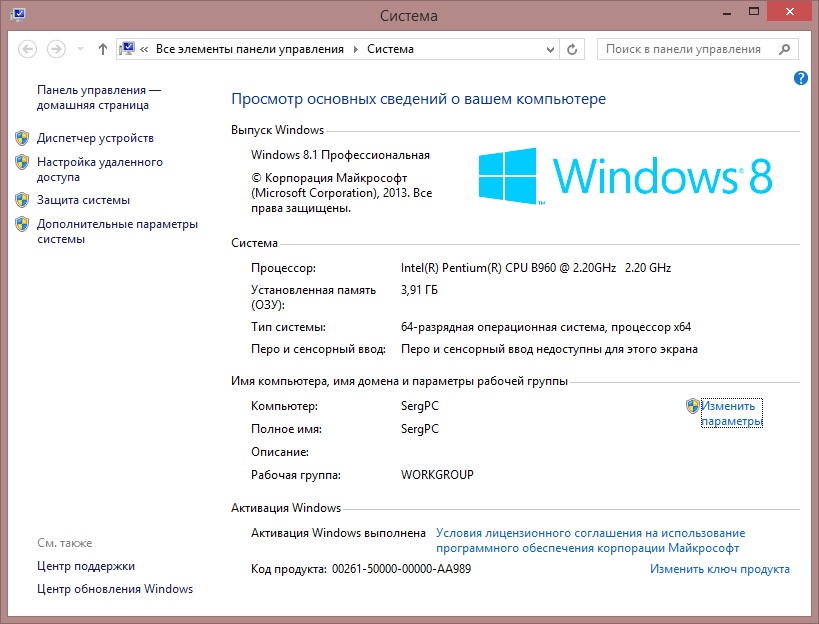
- Где в компьютере находится калькулятор

- Распространяемые пакеты visual c для visual studio 2018 x64
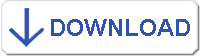
- Как подключить на ноутбуке интернет через смартфон

- Картинка синий экран смерти

- 70013597701 что за сайт

- Как через командную строку удалить папку windows 7

- Mozilla firefox постоянно вылетает падает и выдает ошибку
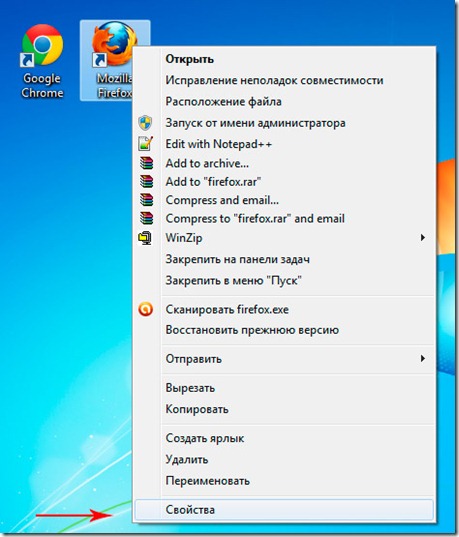
- Отключение ненужных служб windows 10