Как легко почистить оперативную память RAM компьютера. Как почистить память на компьютере windows 7
Оперативная память ram (ОЗУ) заполнена
Эта статья полезно подойдёт тем, которые озабочены чистотой компьютера.
Ведь если серьёзно работать с компьютером — использовать по полной его ПО, через какое-то время, что — естественно, компьютер становится менее расторопен! Накапливается всевозможный программный мусор! Оперативная память ram заполнена!!
Если компьютер стал притормаживать, вам поможет маленькая программка, которую мы сегодня создадим. Пугаться не стоит: всё запросто получится, если умеете пользоваться обычным блокнотам Windows (виндовз) — текстовым редактором.
Что же, давайте приступим: создадим собственный RAM Cleaner !!
…программка, которая нам частично поможет избавится от остатков фрагментов программного обеспечивания.
Конечно, для подобных целей очистки, более продвинутые пользователи работают с более эффективными программами «уборщиками», но для начала подойдёт и сегодняшний способ, отследить и очистить ram память.
О иных темах… в следующих публикациях на сайте complitra.ru — так что подписывайтесь…
МИГ подписки - ЭРА полезных знаний!!
Итак: боле наглядно засоренность компа показывает картинка: тем, которые пользуются гаджетом мониторинга системы, а именно показателями RAM (ОЗУ) знакомо дело!
На картинке 50% заполненности озу (оперативной памяти) — это нормально. Но когда стрелка приближен к финальной точке спидометра) — говорит о том, что пришло время почистить свой компьютер — оперативная память компьютера ram требует очистки!
как создать собственный RAM Cleaner
К стати темы статьи, добавлю: сейчас многие и многие юзеры предпочитают проводить свободное время за интернет-играми ! но, как известно, большинство игрушек рассчитаны на современные компьютеры (в смысле мощности, памяти компа и пр.) а посему, возможно, тема нынешней статьи будет весьма кстати, например, для игроков… ну, чтобы как-то освобождать полезную РАМ память компа.
А также любителям «поиграться» будет весьма нелишне разузнать о программе DirectX 11, которая призвана, скажем так, нормализовать работу ПК, когда пользователь «режется» в какую-то стратегию… (попросту, чтоб компьютер не глючил и не тормозил…) — чтобы бесплатно скачать DirectX 11, следует перейти сюда.
Итак, для того, чтобы создать свой RAM Cleaner никаких сложнейших расчётов не нужно — всё просто: почти гениально!
Запускаете (создаёте текстовой документ) блокнот; как показано на картинке… Создать документ, можно, скажем, где-то в разделе «Библиотеки». Но я советую создать папку RAM Cleaner в разделе диска «D». Это на случай смены виндовс: файл останется нетронутым!
Копируете строчки, которые я дал ниже, и переносите к себе в созданную страничку блокнота.
MsgBox "Вы хотите очистить вашу RAM-память...?",0," Эксклюзивная очистка ОЗУ" FreeMem=Space(705200000) Msgbox"Очистка памяти RAM успешно завершена на вашем компьютере!",0,"Эксклюзивная очистка ОЗУ"
Теперь повнимательнее отнеситесь к работе: нужно сохранить созданный документ.
В меню блокнота наводите курсор на «Файл» выбираете «Сохранить как» и задаёте имя файла (копируйте здесь)
ram_cleaner.vbs
В «Тип файла» выбираете «Все файлы»… как на фотке ниже…
После этих действий, в созданной папке появится файл ram_cleaner — его текстовой вариант можете удалить!
Важно! для удобства перенесите этот файл (путём копирования) скажем в папку «Документы» на вашем диске «С», и отправте ярлык на рабочий стол, для быстрого запуска очистки.
И в то время, когда посчитаете нужным почистить RAM память, кликните дважды на ярлык и…
…появятся такие модальные окошки)) в которых самоотверженно жмите «ОК».
Оперативная память ram очистится автоматом!
НЕМНОГО теории:
FreeMem=Space(705200000)…фрагмент кода выполняет реальную очистку 7GB RAM .. Если ваша память составляет 2 или 3-4 ГБ, то измените его СООТВЕТСТВЕННО на 2048 с 5 нулями после и т. д.
Стилистика модальных окон:
Msgbox — «Очистка RAM успешно завершена…», 0, «Эксклюзивная очистка ОЗУ»
Этот кусок кода выводит сообщение — «Очистка RAM успешно завершена…» (кавычек не ставить).
Вот и все!!
Весьма полезно и кстати посмотреть пост с полной подборкой горячих клавиш для работы с Виндовс.
На этом моё повествование решительно окончено!..
А вот и видео по сохранению настроек браузера Mozilla Firefox, — это поможет, в непредвиденных случаях аварий, быстро восстановить работоспособность браузера, без рутинных утомительных настроек!
Самое время рассказать о статье в соцсетях, буду признателен... complitra.ru !
меточная навигация:
web-инструменты ядро ОС оптимизация Windows
complitra.ru
Как почистить оперативную память в Windows 7
Оперативная память – один из самых главных ресурсов, необходимый для нормального функционирования системы и запуска прикладных программ. Благодаря вы можете спокойно играть в игры без потери данных с жёсткого диска, делать несколько задач сразу и не боятся, что какая-то из них повлияет на другую. Но, если так уже произошло, что памяти не хватает, а денег на покупку новой планки у вас нет – прочтите эту статью о том, как почистить оперативную память в Windows 7 и решите для себя, какой самый оптимальный способ очистки конкретно для вашего компьютера.
Как почистить оперативную память в Windows 7 | Способ №1
Самым банальным способом скоростной очистки оперативной памяти для запуска мощного приложения, к примеру, GTA 5, является полная перезагрузка системы и мгновенный запуск лаунчера игры. Когда он запуститься, он займёт большую часть доступной оперативной памяти, а службы, которые не успеют загрузиться в память, «подождут», пока игра выгрузиться из памяти (это произойдёт по закрытию игры). В итоге, игра не лагает, вы полноценно проводите игровое время, а оперативная память выполняет свои функции в полном объеме. Единственным минусом данного способа является то, что повторять его необходимо раз за разом, поэтому хорошо подумайте, прежде чем выходить из игры.
Как почистить оперативную память в Windows 7 | Способ №2
Мы уже упомянули о службах, которые загружаются в память и заполняют ее. В большинстве случаев, службы являются бесполезными. Нет, они конечно же нужны, но используются очень и очень редко. Система запускает их на всякий случай, для того чтобы, когда они пригодятся, запустить. Львиная доля этих служб так ни разу за сеанс не используется, но место в памяти они занимают довольно таки много. Что же делать, спросите вы. Для очистки от лишних служб, нам потребуется утилита «Выполнить». После ее запуска, вбейте в командное поле «msconfig» и нажмите «Выполнить». Перед вами откроется окошко служб, которые запущены сейчас. Все службы, которые не относятся к Microsoft и фирме производителя ноутбука, к примеру, Asus (ASUSTEK), можно спокойно удалить из памяти. Конечно, одна служба не даст ожидаемого эффекта, но вот если убрать штук 20 служб – поверьте, вы еще скажете нам спасибо! Если вам попадется на глаза странная служба и вы не будете уверенны, отключать ее или нет – пишите администратору https://vk.com/howwindows свои вопросы, а автор статьи обязательно вам поможет.
Как почистить оперативную память в Windows 7 | Способ №3
Для освобождения оперативной памяти в автоматическом режиме, можно воспользоваться программами, которые сами будут избавляться от различных служб. Найти их можно через поисковые машины, но мы рекомендуем конкретно CCleaner (для удаления лишних программ из автозагрузки и удаления в реальном времени не нужных данных из оперативки) и RAMSaverPro. Все они просты в использовании и не требуют дополнительных объяснений.
Похожие записи
Как почистить hosts Windows 7
Листая различные страницы интернета и, не пользуясь антивирусными программами, вы подвергаете опасности ваш ПК и, управляющую его, систему. Одним из проявлений внедрения вредоносных программ является нарушение содержания файла...
Как почистить реестр в Windows 7?
Налаженная работа операционной системы – высокий показатель качественного аппаратного и программного обеспечения. Пользователь компьютера должен следить, чтобы память не забивалась мусором, в виде пустых ключей приложений и ссылок на...
Как почистить виндовс 7 (Windows 7)?
Работа компьютера - сложный процесс, который задействуем много процессов и соответственно данных, которые часто остаются в системе, даже когда не используются. Эта статья посвящена чистке виндовс 7 2-мя разными...
howwindows.ru
Как почистить оперативную память компьютера.
Сталкиваясь с нехваткой оперативной памяти, пользователь вынужден долго ждать ответа системы на свои действия. Работа за компьютером становится некомфортной, а время ожидания — неприемлемым.
Как почистить оперативную память компьютера?
Оперативная память используется операционной системой — её ядром, службами, драйверами устройств и прикладными программами, которые запущены в данный момент.
ОС Windows отслеживает уровень использования оперативной и виртуальной памяти. При необходимости в особый служебный файл подкачки переписывает часть данных программ, которые открыты, но находятся в фоновом режиме или длительное время свернуты на панели задач, то есть тех, к которым длительное время не было обращений пользователя или ядра ОС. Windows сама пытается очистить оперативную память компьютера, чтобы иметь лучшую отзывчивость на действия пользователя.
При недостатке оперативной памяти переключение между задачами заторможенное, замедленное, с длительными паузами. Это связано с тем, что при переключении задач информация из файла подкачки считывается системой в оперативную память
Улучшить время реакции компьютера помогает увеличение доступной оперативной памяти. Если денег на ОЗУ нет, пытаемся очистить оперативную память компьютера, чтобы хоть как-то улучшить быстродействие
Как узнать, нужно ли чистить оперативную память?
- Открываем диспетчер задач (ctrl+shift+esc для Win 7, Win XP) или через командную строку — Win+R, набираем taskmgr, жмем enter;
- Смотрим во вкладке «Быстродействие» окно «Память». Если занято более 90%, то лучше почистить оперативную память компьютера.
Способы очистки оперативной памяти компьютера
Вариант 1 — оперативный и эффективный. Закрыть ненужные в данный момент программы.
Любите держать браузер с десятками открытых одновременно вкладок (сайтов)? В это время просто исследуете социальную сеть в другом окне? Или рисуете 3-д модель в графическом редакторе? Закройте ненужны интернет-сайты. Сейчас всё напичкано флешем и графикой, потоками аудио и видеоданных. Это всё съедает драгоценные мегабайты оперативной памяти. Данный способ позволит сосредоточить внимание на текущей задаче и очистить оперативную память, занятую ненужными фоновыми приложениями.
Открываем диспетчер задач и завершаем приложения, которые в данный момент нам не нужны.
Вариант 2 — комбинированный. Принудительная очистка оперативной памяти программными средствами.
Этот способ выполняется программами вроде CCCleaner, TuneUP Utilities, SpeedmyPC. Суть этих программ в том, что они на основе встроенных шаблонов принудительно завершают работу некоторых приложений или предоставляют пользователю право выбора. Подобные утилиты иногда включают возможность дефрагментации оперативной памяти (я скептически отношусь к данной опции, так как для выполнения этой функции утилита должна быть постоянно запущена, а значит, она сама потребляет оперативную память и тратит ресурсы процессора). Также в подобных программах есть возможность отключать элементы автозагрузки программ и драйверов и системные службы (вариант 3).
Вариант 3 — долгосрочный и рискованный. Убрать лишние пункты автозагрузки и отключить ненужные сервисы Windows для очистки оперативной памяти.
В этом случае при запуске ОС Windows некоторые из неиспользуемых возможностей Windows будут отключены, дополнительные «фишки» программного обеспечения также не будут включены при запуске Windows, но в целом, такая операция позволяет разгрузить 30-200 МБ оперативной памяти, в зависимости от того, что изначально загружалось вместе с операционной системой и что пользователь отключил. Радость в том, что это работает и после перезагрузки компьютера. Мы просто отключаем лишнюю нагрузку. Чем не лучший способ почистить оперативную память? Данный вариант используете на свой страх и риск.
Правая кнопка по «Мой компьютер» -> «Управление» -> «Службы и приложения» -> «Службы». Отключаем ненужные службы — меняем режим из автоматического на ручной или отключаем вообще. Следует быть внимательным, так как многие большинство служб необходимы для нормального функционирования системы Windows.
Вариант 4. Временный и малоэффективный. Перезагрузка компьютера.
Оперативная память при перезагрузке очищается автоматически, так как является энергозависимой. Нет напряжения — нет памяти. Так что перезагрузка может быть альтернативным вариантом решения задачи очистки оперативной памяти. Иногда перезагрузка помогает, если на компьютере длительное время не завершали сеанс работы пользователя. Это особенно актуально для Windows XP. Причина в следующем — во время работы пользователя в операционной системе в различных временных файлах записывается информация об изменениях состояния компьютера на некоторые действия пользователя.
Часть информации хранится постоянно в оперативной памяти, а часть записывается системой в своп — файл подкачки. При нормальном завершении работы компьютера система записывает все изменения и временные данные в необходимые файлы, а затем прекращает работу. Происходит прекращение подачи питания, очищается оперативка. При следующем запуске Windows система не будет лишний раз обращаться к жесткому диску или забивать оперативную память временными файлами.
Вам интересно узнать?
sam-elektronik.ru
Как очистить оперативную память компьютера?
Как известно, оперативная память наравне с центральным процессором отвечает за быстродействие любой компьютерной системы. Чем больше ее объем, тем больше обрабатывается компонентов одновременно запущенных программ. И вообще, как говорится, много памяти не бывает. Однако на маломощных компьютерах функционирование некоторых приложений и даже самой системы может быть затруднено достаточно сильно только по причине того, что ОЗУ занята ненужными процессами, висящими в ней, что называется, мертвым грузом. Именно поэтому может потребоваться очистить оперативную память компьютера с Windows на борту, чтобы снизить нагрузку на ресурсы. Зачастую, если знать, от чего именно можно избавиться, эффекта можно добиться просто потрясающего. Как следствие, получите и увеличение быстродействия компьютера в целом, что будет заметно даже в устаревающих компьютерных системах, которые не могут похвастаться большими объемами ОЗУ.
Какие процессы загружают оперативную память?
Прежде чем решать, как очистить оперативную память на Windows 7 или в любой другой системе этого семейства, давайте посмотрим, какие именно процессы (вернее, какие их компоненты) загружают ОЗУ.
Основную нагрузку, как правило, создают пользовательские приложения и некоторые встроенные в Windows программы, которые в момент запуска начинают активно использовать ОЗУ. Но это касается не старта исполняемого файла приложения, а дополнительных компонентов, которые как раз и загружаются для обработки и выполнения в оперативную память. Чаще всего это тяжеловесные динамические библиотеки DLL. Кстати сказать, компоненты аналогичного формата, но уже относящиеся к системным процессам, тоже находятся в памяти. Чрезмерное их количество и вызывает перегрузку или нехватку ОЗУ.
То же самое касается и драйверов устройств, которые аналогичным образом загружаются в оперативную память, если какая-то запущенная программа, запрашивает разрешение на использование определенного «железного» или виртуального устройства. И файлы драйверов могут оказаться такими же тяжеловесными, как и динамические библиотеки.
Как очистить оперативную память компьютера с «Виндовс» и от чего можно избавиться?
Таким образом, становится понятно, что суть процесса освобождения ОЗУ как раз и сводится к тому, чтобы убрать из оперативной памяти наиболее тяжеловесные компоненты. Но какие? Ведь если отключить какую-то важную службу, можно добиться только того, что и сама операционная система перестанет работать. В лучшем случае исправить ситуацию можно будет обычной перезагрузкой, но иногда результат такого вмешательства в работу системных служб может быть намного печальнее.
Но если посмотреть на все то, что может присутствовать в ОЗУ, очистить оперативную память компьютера с Windows 7 или с другой системой на борту можно за счет использования следующих решений:
- ручное завершение процессов и служб;
- отключение процессов, стартующих вместе с операционной системой;
- деактивация неиспользуемых компонентов Windows;
- рестарт службы Windows Explorer с выгрузкой из памяти ее составляющих.
Что же касается основных методов, позволяющих выполнить такие операции, можно воспользоваться и средствами системы, и некоторыми сторонними разработками. Однако, если подходить к комплексной очистке с практической точки зрения, лучше использовать и те и другие инструменты параллельно, поскольку возможности и принципы действия у них несколько разнятся.
Как очистить оперативную память на Windows 10 и ниже простейшим методом?
Итак, приступим. Для начала давайте посмотрим, какова на данный момент загрузка ОЗУ, и какие именно процессы потребляют максимальный объем памяти.

Для этого нужно вызвать самый обычный «Диспетчер задач» и перейти на вкладку производительности (быстродействия), после чего выделить блок оперативной памяти и посмотреть на ее состояние. Определить тяжеловесные процессы можно либо на одноименной вкладке, установив сортировку по использованию ОЗУ, либо через монитор системных ресурсов.

Чтобы очистить оперативную память Windows-инструментами, можно произвести принудительное завершение работы выбранного процесса. Это не всегда целесообразно, если речь идет о запущенных пользователем программах. Для выгрузки их модулей из ОЗУ достаточно просто завершить каждое приложение обычным его закрытием через интерфейс системы. Очень часто можно наблюдать неимоверно большое количество одновременно выполняемых процессов svchost, но трогать их можно только в том случае, если точно известно, что какие-то из присутствующих в «Диспетчере задач» являются вирусами (определить местоположение файла можно через меню ПКМ, и оно не должно быть отличным от директории System32).
Завершение фоновых процессов и служб
Теперь посмотрим, как очистить оперативную память компьютера путем деактивации некоторых служб. Отследить их нагрузку на ОЗУ можно на соответствующей вкладке в «Диспетчере задач».
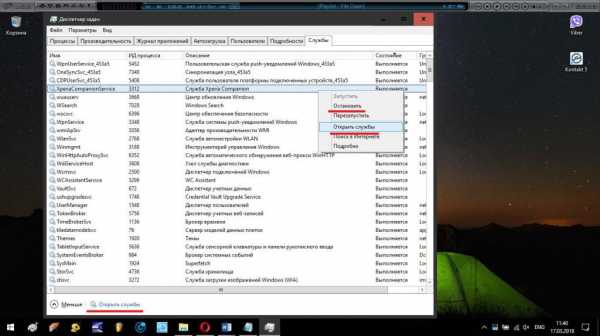
Однако следует иметь в виду, что обычное завершение (остановка) отвечающего за корректное функционирование службы процесса приведет лишь к однократному завершению работы основной службы. Чтобы отключить ее полностью, следует прямо из «Диспетчера задач» перейти в раздел служб, где и производится остановка с последующим выставлением типа запуска на отключенный (если это требуется). Однако применять такую деактивацию нужно с умом, поскольку далеко не все системные службы можно отключать безболезненно для Windows.
Редактирование элементов автозагрузки
Говоря о том, как очистить оперативную память, нельзя обойти стороной и процессы, которые стартуют вместе с операционной системой. Естественно, время полной загрузки увеличивается, а оперативная память изначально выделяет какой-то объем под эти процессы, что порой совершенно не оправдано.
Очистить оперативную память в «Виндовс» в этом случае можно за счет отключения ненужных элементов в конфигурации системы (msconfig) на вкладке автозагрузки. По большому счету, в Windows 7 и ниже деактивировать можно абсолютно все, оставив только службу ctfmon, которая отвечает за языковую панель, смену языка и раскладку клавиатуры. Если ее отключить, иконка и сама панель из системного трея исчезнут.

Как очистить оперативную память компьютера с «Виндовс 10»? В этой модификации раздел автозагрузки находится непосредственно в «Диспетчере задач», где и следует отключить все ненужное.
Особое внимание уделите деактивации разного рода апдейтеров и ненужных компонентов вроде Mail.Ru Agent или чего-то подобного, а также дополнительных элементов, относящихся к интернет-браузерам. Кстати сказать, активные модули антивируса отключать можете даже не пытаться, все равно ничего не получится. Да и, по большому счету, какой в этом смысл?
Действия с системным реестром
Но давайте посмотрим, как очистить оперативную память компьютера с Windows 10 или системами рангом ниже, используя для этого отключение элементов автозагрузки, которые в основном разделе для просмотра недоступны и работают исключительно в фоновом режиме. Для этого понадобится ручное вмешательство в системный реестр (regedit).

Здесь в ветках HKCU и HKLM необходимо найти директории Run и RunOnce, после чего полностью очистить их содержимое. Кстати сказать, именно таким способом можно деактивировать даже компоненты штатного антивируса.
Отключение компонентов Windows
Теперь еще несколько слов по поводу того, как очистить оперативную память компьютера, но уже за счет отключения некоторых ненужных компонентов системы, которые потребляют ресурсы компьютера, но пользователю в повседневной работе абсолютно не нужны. Для их просмотра и деактивации войдите в стандартный раздел программ и компонентов и перейдите к компонентам системы. А теперь посмотрите на представленный список!

Вот зачем вам активная служба печати, если у вас нет принтера? Зачем вам модуль Hyper-V, если виртуальными машинами вы сроду не пользуетесь? Зачем вам виртуальные принтеры для преобразования форматов? А ведь это все занимает в оперативной памяти порядочно места. Отключайте все ненужное, после чего соглашайтесь с обязательной перезагрузкой системы. После рестарта повышение быстродействия можно будет ощутить сразу же и в полной мере.
Рестарт службы Windows Explorer
Еще одна методика частичного освобождения ОЗУ состоит в том, чтобы вызвать «Диспетчер задач» и принудительно завершить процесс Explorer.exe. Обратите внимание, что это не «Проводник», а служба, отвечающая за запуск графического интерфейса Windows. Когда процесс будет остановлен, все элементы «Рабочего стола», включая и панели, пропадут, но окно «Диспетчера задач» останется активным. В нем через файловое меню нужно будет создать новую задачу и вписать в поле команду explorer.exe, попутно отметив пункт подтверждения администраторских прав. После этого вид системы вернется на круги своя, но ненужные модули выгрузятся из оперативной памяти.

Для быстрого перезапуска можно создать специальный пакетный файл MS-DOS в обычном «Блокноте», вписав туда текст, показанный выше, сохранить файл в любой удобной локации с расширением BAT, задав его вручную, а затем просто запустить файл двойным кликом (результат выполнения будет тем же, что при вышеописанных действиях).
Ручная очистка ОЗУ при помощи скрипта
Оказывается, мало кто знает, что в Windows-системах есть собственный скрытый инструмент очистки ОЗУ. Как и в прошлом примере, используется «Блокнот».

В нем прописывается текст, показанного выше содержания, файл сохраняется в формате VBS, после чего запускается для выполнения. Обратите внимание на формулу расчета объема ОЗУ: V х 1024 х 100 000, где V – объем установленной оперативной памяти вашего компьютера в гигабайтах.
Программы-оптимизаторы
Еще одно решение по поводу того, как очистить оперативную память, состоит в том, чтобы воспользоваться разного рода программными продуктами, называемыми оптимизаторами (CCleaner, ASC и др.). в большинстве таких программ можно найти комплексные решения по ускорению работы компьютера, в том числе и по очистке ОЗУ.
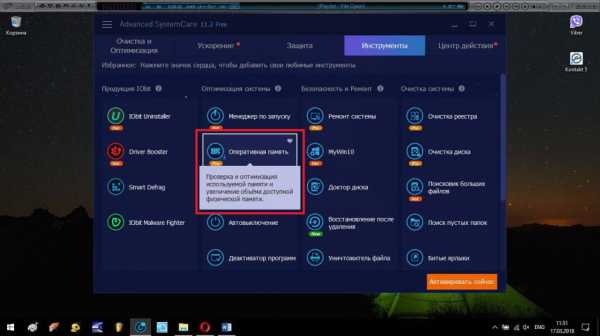
Иногда, правда, такие модули могут работать только в скрытом режиме (для бесплатных версий приложений), а вызываются по требованию в виде отдельных инструментов только в модификациях Pro.
Узконаправленные утилиты
Наконец, давайте разберемся, как очистить оперативную память при помощи специально ориентированных на это приложений. В принципе, использование таких утилит сводится только к тому, чтобы запустить саму программу и активировать старт процесса очистки. Приложения вроде Mem Reduct, Clean Mem, nCleaner, Wise Memory Optimizer, VC RamCleaner и им подобные произведут очистку автоматически и без участия пользователя.
Дополнительная профилактика
Как очистить оперативную память, разобрались. Остается сказать несколько слов о дополнительных профилактических мерах, которые позволят снизить нагрузку на ОЗУ. Прежде всего, желательно периодически производить проверку компьютера на вирусы, поскольку некоторые из них могут быть безвредными для системы, но находиться именно в оперативной памяти, снижая производительность. Также не помешает хотя бы раз в неделю производить очистку диска, по возможности удалять ненужные или редко используемые программы. Хотя такие меры, казалось бы, прямого отношения к нагрузке на ОЗУ не имеют, тем не менее в сочетании с другими инструментами оптимизации системы зачастую дают усиление положительного эффекта.
Краткие итоги
Вот вкратце и все, что касается очистки оперативной памяти с задействованием совершенно разных средств. Если подходить ко всем этим вопросам чисто практически, по большому счету, специальные программы можно и не использовать, а обойтись исключительно средствами самой операционной системы, которые даже в сравнении со специализированными программами выглядят ничуть не хуже. Вот только особо внимательным нужно быть при отключении неиспользуемых служб и компонентов, чтобы, как говорится, не наломать дров, деактивировав критически важные для операционной системы процессы.
fb.ru
Как почистить оперативную память компьютера на Windows 7
Оперативная память — важный атрибут персонального компьютера. Зачастую она захламлена лишними процессами и файлами, мешающими её нормальному функционированию. Для правильной и быстрой работы компьютера следует периодически разгружать и оптимизировать систему вручную или при помощи специальных утилит.
Различия видов памяти компьютера: оперативная, физическая и видеопамять
Оперативная память компьютера — память, которая хранит временную информацию, необходимую для нормального функционирования запущенных процессов и программ. При завершении работы системы она обнуляется.
От объёма оперативной памяти зависит производительность компьютера: с увеличением объёма оперативной памяти увеличивается количество процессов, запускаемых одновременно.
 От объёма оперативной памяти зависит производительность и быстрота работы компьютера
От объёма оперативной памяти зависит производительность и быстрота работы компьютераФизическая память реализована в архитектуре компьютера в виде микросхем. Она делится на физические страницы, а адресное пространство делится на логические страницы. К физической памяти относят жёсткие диски, съёмные модули памяти, внешние накопители.
Проблемы с производительностью чаще всего возникают из-за нехватки физической памяти.
Разновидностью оперативной памяти является видеопамять. Это память, которая используется в видеокартах компьютера для обработки графических процессов. Видеопамять снабжает графический процессор всей информацией, необходимой для визуализации изображения. Чем выше значение объёма видеопамяти, тем проще процессору обрабатывать графику компьютера, а, значит, кадры на экране будут меняться быстрее и качественнее.  Видеопамять необходима для обработки графических процессов
Видеопамять необходима для обработки графических процессов
Как узнать, чем занята оперативная память
Через «Диспетчер задач» можно посмотреть все запущенные на данный момент процессы и ту часть оперативной памяти, которую они занимают. Чтобы его запустить:
- Используем комбинацию клавиш Ctrl+Alt+Del.
 Из перечня возможных действий выбираем «Запустить диспетчер задач»
Из перечня возможных действий выбираем «Запустить диспетчер задач» - Нажимаем на «Запустить диспетчер задач».
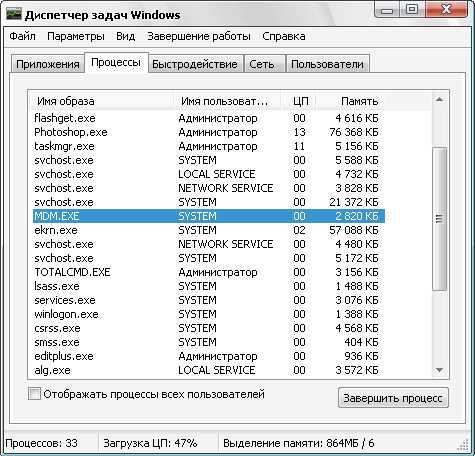 В «Диспетчере задач» видны запущенные процессы и программы, которые на данный момент занимают определённый объём оператиной памяти
В «Диспетчере задач» видны запущенные процессы и программы, которые на данный момент занимают определённый объём оператиной памяти
Чтобы не засорять оперативную память, стоит вовремя сворачивать вкладки в программе-обозревателе, закрывать приложения в самой системе и периодически делать перезагрузку компьютера. Это позволит избежать проблемы с зависающими процессами, которые могут не отобразиться в списке программ в диспетчере задач.
Видео: как включить диспетчер задач
Как оптимизировать оперативную память
Оптимизировать оперативную память можно различными способами.
Закрыть ненужные программы и приложения
Разгрузку оперативной памяти начинаем с закрытия ненужных программ.
«Диспетчер задач» отображает программы, которые на данный момент запущены. Нажатие на «Завершить процесс» позволит эти программы закрыть. Это разгрузит оперативную память. Особое внимание следует обратить на приложения, которые постоянно работают в фоновом режиме. 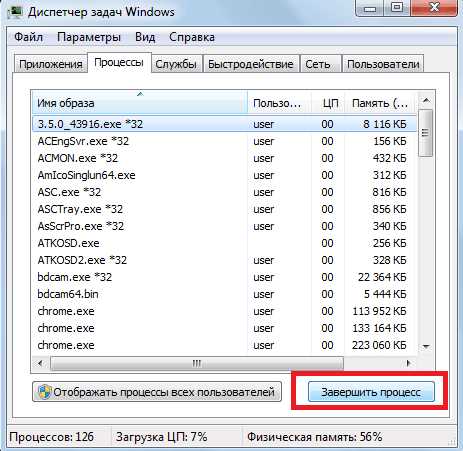 Чтобы закрыть программу, нужно нажать на «Завершить процесс»
Чтобы закрыть программу, нужно нажать на «Завершить процесс»
Но выключать программы следует с особой осторожностью, так как они могут использоваться системой. Если вы завершите работу такой программы, то и система завершит работу.
Видео: как завершить процесс в диспетчере задач
Удаление из автозагрузки лишних программ
Для очистки автозагрузки подойдут стандартные программы Windows. Запустить диалоговое окно «Выполнить» можно несколькими способами.
Первый способ заключается в том, что нужно:
- Нажать кнопку «Пуск» и навести курсор на «Все программы».
 Наводим курсор на «Все программы» и кликаем на «Стандартные»
Наводим курсор на «Все программы» и кликаем на «Стандартные» - Кликнуть на «Стандартные», а затем на «Выполнить».
 Нажимаем на «Выполнить»
Нажимаем на «Выполнить»
Второй способ вызова диалогового окна «Выполнить»:
- Нажимаем кнопку «Пуск», находим текстовое поле «Найти программы и файлы» и вводим «выполнить».
 Вводим «выполнить» в поиске
Вводим «выполнить» в поиске - Кликаем на «Выполнить».
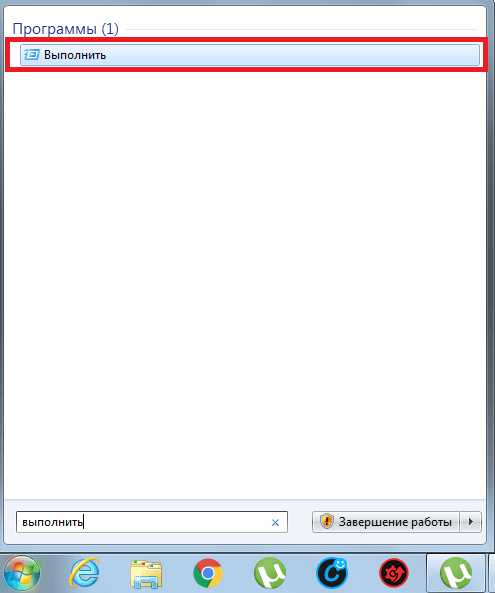 Кликаем на «Выполнить»
Кликаем на «Выполнить»
Третий способ самый простой — нажимаем кнопки «Пуск» и R одновременно.
Чтобы убрать программы из «Автозагрузки», выполняем следующие действия:
- В открывшемся окне «Выполнить» вводим команду «msconfig».
 Вводим команду MSCONFIG и нажимаем OK
Вводим команду MSCONFIG и нажимаем OK - В «Конфигурации системы» выбираем пункт «Автозагрузка» и изучаем список программ, которые запускаются автоматически при включении компьютера.
 Выбираем пункт «Автозагрузка» и отключаем те программы, отключение которых не приведёт к сбоям в системе
Выбираем пункт «Автозагрузка» и отключаем те программы, отключение которых не приведёт к сбоям в системе - Убираем галочку напротив той программы, которую хотим отключить, и нажимаем «Применить».
 Убираем галочку и нажимаем «Применить»
Убираем галочку и нажимаем «Применить»
Убирать программы из «Автозагрузки» нужно с осторожностью, так как отключение программы, используемой системой, может привести к отключению антивируса, к сбоям в системе или вовсе к её отказу.
Видео: как убрать программу из «Автозагрузки»
Чистка реестра
Действия при чистке через реестр:
- Открываем диалоговое окно «Выполнить» и вводим команду «regedit».
 Открываем окно «Выполнить» и вводим команду «regedit»
Открываем окно «Выполнить» и вводим команду «regedit» - Переходим по ссылке HKEY_LOCAL_MACHINE\Software\Microsoft\Windows\CurrentVersion.
 Переходим по ссылке HKEY_LOCAL_MACHINE\Software\Microsoft\Windows\CurrentVersion
Переходим по ссылке HKEY_LOCAL_MACHINE\Software\Microsoft\Windows\CurrentVersion - Удаляем ненужные нам программы.
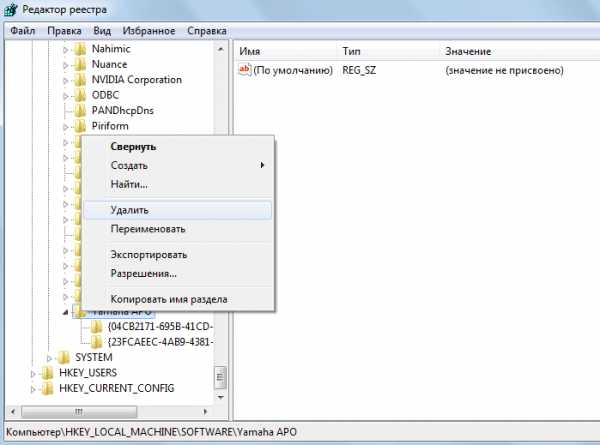 Удаляем ненужные нам программы
Удаляем ненужные нам программы - То же самое проделываем с остальными ветками реестра.
Видео: как очистить реестр вручную
Перезапуск Windows Explorer
Процесс explorer.exe управляет графическим интерфейсом пользователя, то есть отвечает за всё, что пользователь видит у себя на экране: рабочий стол, изображения программ и т.д. Если объём оперативной памяти недостаточен, этот процесс может работать некорректно. В таком случае его нужно перезапустить:
- Удерживаем Ctrl+Shift.
- Кликаем правой кнопкой мыши по свободному месту в меню «Пуск».
- Нажимаем на «Выход из Проводника».
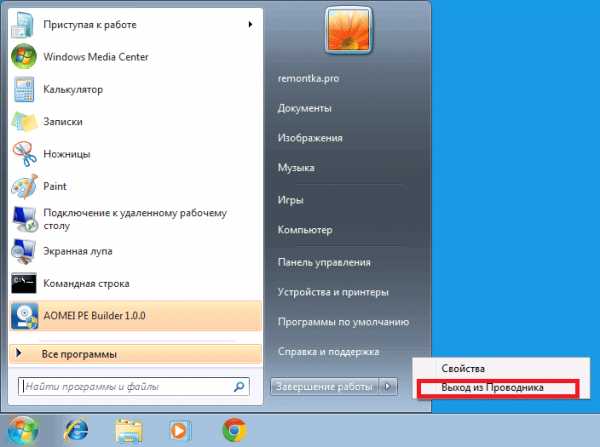 Нажимаем на «Выход из Проводника»
Нажимаем на «Выход из Проводника»
Чтобы его включить (если он не запустился автоматически):
- Открываем меню «Диспетчера задач» и в панели «Файл» создаём новую задачу.
 Создаём новую задачу через кнопку «Новая задача (Выполнить…)»
Создаём новую задачу через кнопку «Новая задача (Выполнить…)» - В открывшемся окне вводим название процесса. После этого explorer.exe будет заново запущен.
 Вводим название процесса «explorer» и нажимаем ОК
Вводим название процесса «explorer» и нажимаем ОК
Удаление вредоносных программ
Наличие вредоносных программ на компьютере сказывается на его производительности. Вирусы занимают долю оперативной памяти, мешают другим приложениям, иногда блокируют их.
В этом случае проблему поможет решить надёжный антивирус с обновлёнными базами, который предотвратит вредоносное влияние на оперативную память.
Очистка жёсткого диска
Очистка жёсткого диска остаётся самым распространённым способом оптимизации системы. Она помогает избавиться от таких ненужных файлов, как копии, отчёты активных программ, временные файлы, кэш программ-обозревателей и т.д.
Чтобы применить инструмент «Очистка диска»:
- Нажимаем «Пуск» —> «Все программы» —> «Стандартные» —> «Служебные».
 В папке «Служебные» находим инструмент «Очистка диска»
В папке «Служебные» находим инструмент «Очистка диска» - Запускаем программу «Очистка диска» и выбираем диск, который хотим очистить.Выбираем диск, который хотим очистить
- Указываем те категории файлов, которые нам необходимо очистить (удалить), и приступаем к очистке диска.
 Выбираем файлы, которые хотим удалить, нажимаем ОК и приступаем к очистке диска
Выбираем файлы, которые хотим удалить, нажимаем ОК и приступаем к очистке диска
Видео: как очистить жёсткий диск средствами Windows
Специальные программы для очистки оперативной памяти
Для оптимизации системы, помимо стандартных утилит Windows, можно воспользоваться специальными программами, созданными для очистки оперативной памяти:
- Advanced SystemCare. Эта программа занимается отладкой, ремонтом и восстановлением системы. Кроме того, она способна осуществлять мониторинг ОС на предмет ошибок и неисправностей. Доступна в платной и бесплатной версии. Бесплатная версия не включает все компоненты защиты системы и не всегда корректно работает. Обновляется эта программа с проблемами: обновления либо приводят к ошибкам, либо не производятся совсем. К плюсам можно отнести её функциональность и удобный интерфейс, а также качественную очистку оперативной памяти и оптимизацию системы;
 Лёгкая в использовании, программа Advanced SystemCare быстро справляется с очисткой и оптимизацией системы
Лёгкая в использовании, программа Advanced SystemCare быстро справляется с очисткой и оптимизацией системы - Wise Memory Optimizer. Эта бесплатная утилита ускоряет работу компьютера, быстро освобождая оперативную память и оптимизируя систему за счёт отключения бесполезных приложений и программ. Возможности программы:
- динамический график наглядно демонстрирует размеры свободной (зелёный) и используемой (красный) памяти на данный момент;
- автоматическая оптимизация оперативной памяти;
- возможность задать значение памяти, которое необходимо освободить;
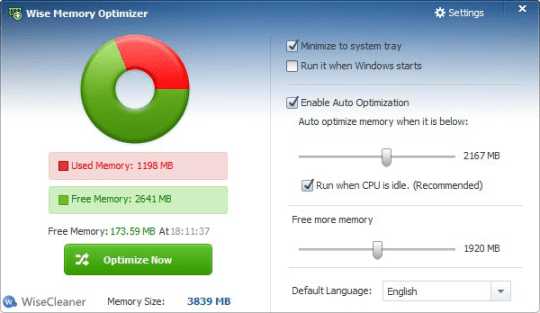 Программа Wise Memory Optimizer быстро освобождает оперативную память от ненужных приложений, повышая производительность вашего компьютера
Программа Wise Memory Optimizer быстро освобождает оперативную память от ненужных приложений, повышая производительность вашего компьютера - nCleaner. Эта программа для домашнего пользования имеет более 90 способов очистки. Показывает статистику системы, следит за потреблением системных ресурсов, удаляет лишние записи в папке автозагрузки и устаревшие файлы. Однако программа после каждого запуска создаёт в системных папках файлы с расширением .dll, а в некоторых случаях приводит к некорректной работе ОС после очистки;
 Программа nCleaner имеет более 90 способов очистки, которые позволяют проводить очистку всей системы или отдельных её элементов
Программа nCleaner имеет более 90 способов очистки, которые позволяют проводить очистку всей системы или отдельных её элементов - CleanMem. Эта утилита работает в фоновом режиме, не вмешиваясь в работу оперативной памяти. Плюсом программы можно считать то, что она следит за распределением нагрузки на центральный процессор за счёт места программ, которое зарезервировано, но на данный момент не используется. Программа удобна тем, что запускается автоматически самостоятельно (время может выбрать сам пользователь) с помощью планировщика задач. К минусам можно отнести её малую функциональность, так как она решает задачи, которые связаны только с оперативной памятью. То есть очистка дисков, исправления ошибок и прочие функции для неё недоступны;
 Главным отличием программы CleanMem от остальных является то, что она без вмешатльства пользователя оптимизирует систему каждые 30 минут при помощи планировщика заданий
Главным отличием программы CleanMem от остальных является то, что она без вмешатльства пользователя оптимизирует систему каждые 30 минут при помощи планировщика заданий - VC RamCleaner. Интерфейс программы наглядно демонстрирует то количество памяти, которое доступно на данный момент. Сама утилита помогает избавляться от процессов, захламляющих память. С каждым обновлением разработчики вносят что-то новое в программу, улучшая её. VC RamCleaner работает параллельно со всеми запущенными программами, информируя о том, какое количество мегабайт памяти было освобождено под свободную работу;
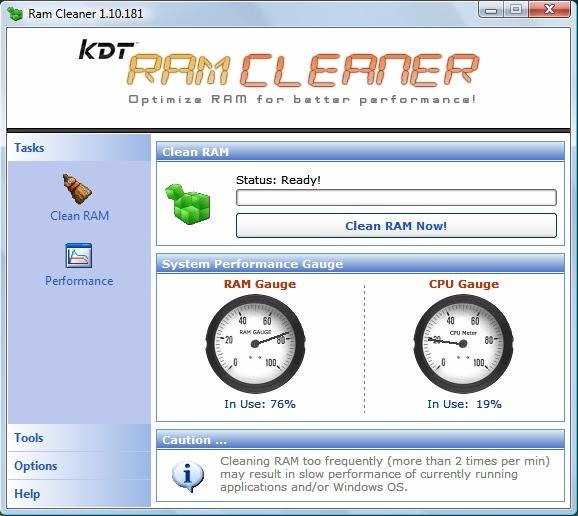 Программа VC RamCleaner имеет автоматический и ручной режимы очистки оперативной памяти
Программа VC RamCleaner имеет автоматический и ручной режимы очистки оперативной памяти - Memory Cleaner. В отличие от других ранее представленных утилит эта бесплатная программа использует стандартные возможности Windows для оптимизации системы, грамотно распределяя ресурс оперативной памяти. Её интерфейс понятен как опытным, так и неопытным пользователям.
 Программа MemoryCleaner использует встроенные возможности Windows для оптимизации системы
Программа MemoryCleaner использует встроенные возможности Windows для оптимизации системы
Как почистить виртуальную память
Виртуальная память — технология, необходимая для увеличения общего объёма памяти и разгрузки оперативной памяти.
Увеличение виртуальной памяти за счёт увеличения файла подкачки
Файл подкачки представляет собой виртуальную память, которая увеличивает физически оперативно-запоминающее устройство компьютера.
Чтобы увеличить виртуальную память:
- Заходим в меню «Пуск» и нажимаем на «Панель управления».
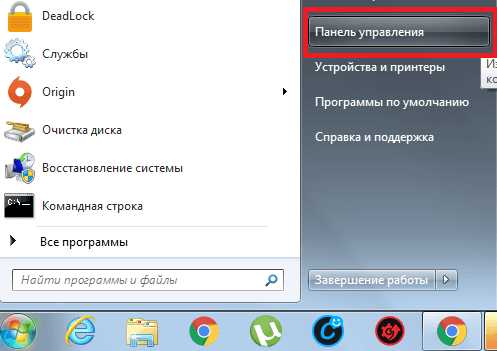 Нажимаем на «Панель управления» в «Пуске»
Нажимаем на «Панель управления» в «Пуске» - В открывшемся окне выбираем раздел «Система и безопасность».
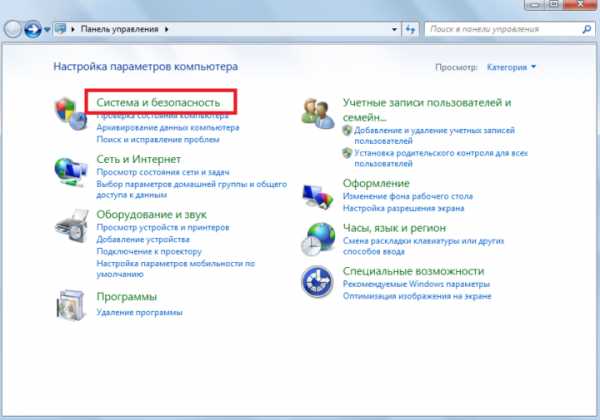 Кликаем на «Система и безопасность»
Кликаем на «Система и безопасность» - Нажимаем на «Система».
 Кликаем на «Система»
Кликаем на «Система» - Во вкладке «Система» выбираем пункт «Дополнительные параметры системы».
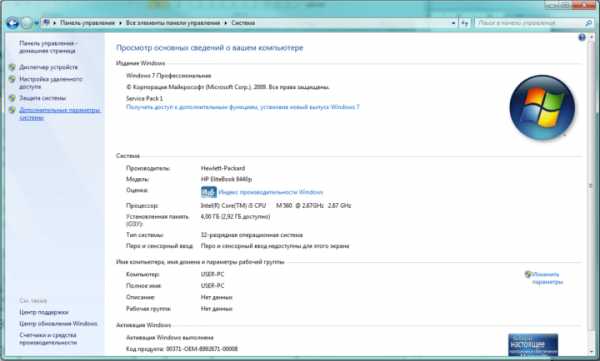 Во вкладке «Система» нажимаем на «Дополнительные параметры системы»
Во вкладке «Система» нажимаем на «Дополнительные параметры системы» - Во вкладке «Быстродействие» выбираем «Параметры…».
 Во вкладке «Быстродейтсвие» выбираем «Параметры…»
Во вкладке «Быстродейтсвие» выбираем «Параметры…» - В открывшемся окне «Параметры быстродействия» нажимаем на «Изменить».
 Нажимаем на «Изменить»
Нажимаем на «Изменить» - В окне «Виртуальная память» убираем галочку напротив «Автоматически выбирать объём файла подкачки» и из списка выбираем тот диск, на котором хотим разместить файл подкачки.
 Выбираем диск, на котором хотим разместить файл подкачки
Выбираем диск, на котором хотим разместить файл подкачки - Выбираем пункт «Размер по выбору системы» и кликаем на «Задать».
 Выбираем пункт «Размер по выбору системы» и кликаем на «Задать»
Выбираем пункт «Размер по выбору системы» и кликаем на «Задать» - Также можно задать размер файла подкачки. В пунктах «Указать размер» вписываем исходный и максимальный размеры. Следует помнить, что исходный размер должен быть в полтора раза больше размера оперативной памяти.
 Задаём размер файла подкачки
Задаём размер файла подкачки
Видео: как увеличить размер виртуальной памяти
https://youtube.com/watch?v=nT3hVlgKcjI
Очистка виртуальной памяти через окно редактора групповой политики
По умолчанию функция очистки файла подкачки в Windows 7 отключена. Включить её можно следующим образом:
- В поисковой строке вводим «secpol.msc» и открываем программу «secpol».
 В поиске вводим «secpol.msc»
В поиске вводим «secpol.msc» - В открывшемся окне идём по пути «Локальные политики» —> «Параметры безопасности».
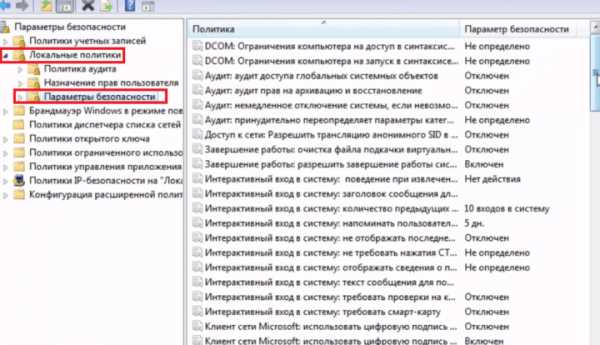 Идём по пути «Локальные политики» —> «Параметры безопасности»
Идём по пути «Локальные политики» —> «Параметры безопасности» - В правой части окна находим «Завершение работы: очистка файла подкачки виртуальной памяти» и кликаем на него.
 Находим «Завершение работы: очистка файла подкачки виртуальной памяти» и кликаем на него
Находим «Завершение работы: очистка файла подкачки виртуальной памяти» и кликаем на него - Выбираем «Включен» и нажимаем «ОК».
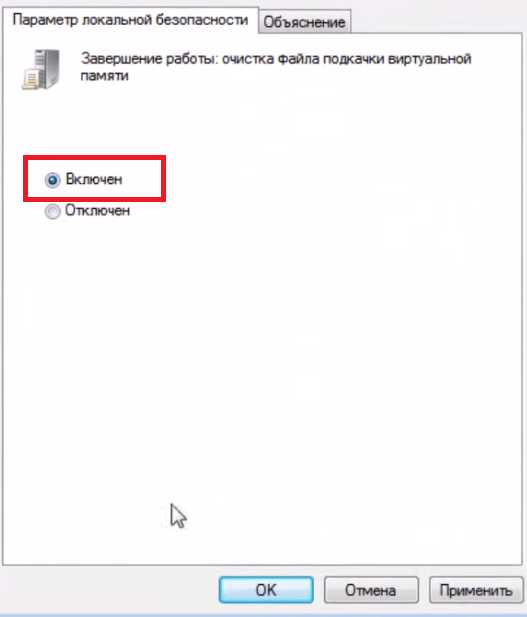 Выбираем «Включен» и нажимаем «ОК»
Выбираем «Включен» и нажимаем «ОК»
Видео: как почистить виртуальную память
От объёма оперативной памяти зависят скорость и правильность работы программ, быстродействие процессора и производительность компьютера. Поэтому стоит регулярно использовать различные стандартные и специальные утилиты, созданные для оптимизации памяти и всей операционной системы.
Здравствуйте! Меня зовут Никита. Мне 21 год. Студент политехнического ВУЗа. Оцените статью: Поделитесь с друзьями!www.remnabor.net
Как почистить оперативную память компьютера на Windows 7

Стабильность и продуктивность работы персонального компьютера зависит от его конфигурации. Немалая роль в этом отведена оперативной памяти. Она, ни много ни мало, определяет производительность компьютера, выступая своего рода посредником между центральным процессором и жёстким диском или другим носителем информации. Давайте разберёмся, как правильно почистить оперативную или физическую память на ПК с Windows.
Виды памяти компьютера
Компьютерная память — это система, включающая в себя различные запоминающие специальные устройства, взаимодействующие как между собой, так и с центральным процессором.
Физической оперативной памятью (RAM) называется энергозависимая часть системы, используемая для временного хранения считываемого с носителя программного кода и любых других входных или выходных данных, которые затем обрабатываются процессором. Её функции реализуются с помощью оперативного запоминающего устройства (ОЗУ) в виде технической планки с микросхемами, вставляемой в специальные парные гнёзда на материнской плате. Информация, накапливаемая в модулях ОЗУ, при выключении компьютера теряются. Поэтому такой тип памяти и получил название оперативной. Её объём на сегодняшний день исчисляется в гигабайтах. Обычно это планки от 2 ГБ и выше. Работа компьютера под управлением Windows 7 без установленных модулей ОЗУ, включаемых в общую логическую цепочку, невозможна.
 Установка планок оперативной памяти в предназначенные для неё слоты
Установка планок оперативной памяти в предназначенные для неё слоты При нехватке оперативной памяти используется виртуальная, позволяющая автоматически перераспределять нагрузку, перемещая части выполняемых приложений в выделяемую для этих целей область на жёстком диске. Физическая постоянная память (ROM) служит для длительного хранения информации, которая сохраняется и при отключении питания компьютера. Весь массив информации при этом располагается на жёстком диске с установленной ОС Windows 7. Также данные могут храниться на любых других носителях (флеш-накопители, dvd-диски).
Существует ещё и видеопамять, встроенная непосредственно в видеокарту. С её помощью формируется изображение на экране монитора.
Проверка загруженности физической памяти (РАМ)
Повышенная нагрузка на оперативную память может вызвать замедление работы, а в некоторых случаях даже зависание компьютера. При возникновении нестабильности следует разобраться, на какие действующие процессы расходуются ресурсы. Воспользуйтесь стандартной комбинацией Ctrl+Shift+Esc для открытия «Диспетчера задач». В окне, открываемом через пункт меню «Процессы» видно, как и в каком объёме расходуется оперативка. А её общий расход в процентах отражается справа в самом низу открытого окна.
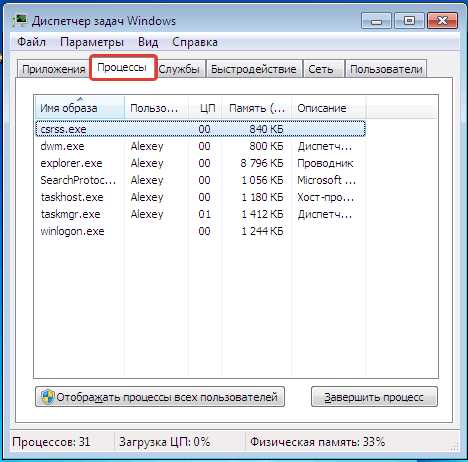 Потребление оперативной памяти рабочими процессами в Windows 7
Потребление оперативной памяти рабочими процессами в Windows 7 На вкладке «Быстродействие» показана выделенная RAM (в соответствующих единицах) на работающие потоки и процессы, количество доступной, кэшированной, свободной памяти, хронологический график её использования, а также представлены данные ядра.
 На вкладке «Быстродействие» отображается детальная информация распределения оперативной памяти
На вкладке «Быстродействие» отображается детальная информация распределения оперативной памяти Методика чистки RAM
Сокращение объёма потребляемой оперативной памяти во всех случаях повышенной нагрузки, приводящей к замедлению работы Windows 7 является эффективным способом устранения возникающих неполадок. Для этого следует выполнить ряд действий для очистки RAM и оптимизировать её работу.
Закрытие неиспользуемых программ
Все открытые приложения можно определить по иконкам, расположенным в самом низу «Рабочего стола». Ещё они показаны в «Диспетчере задач» на вкладке «Приложения». Для закрытия неиспользуемого в данный момент программного процесса необходимо снять задачу, предварительно отметив приложение мышкой. Этот метод в особенности актуален при зависании некоторых программ, к примеру, таких как Word или Excel. Но подобное закрытие приложений является аварийным и использовать его следует только в крайних случаях.
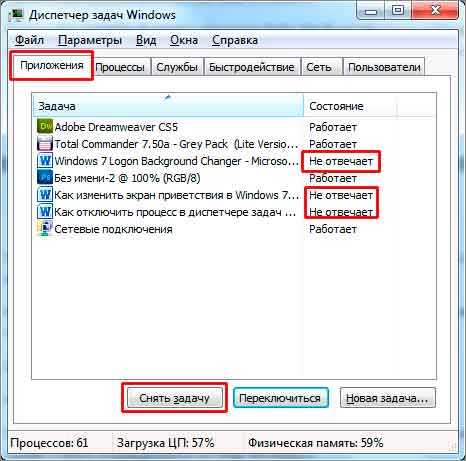 Отключение зависших или неиспользуемых приложений для высвобождения оперативной памяти
Отключение зависших или неиспользуемых приложений для высвобождения оперативной памяти Остановка фоновых процессов
Закрытие многих программ далеко не всегда приводит к их полной остановке. Многие фоновые процессы продолжают действовать. Особенно это относится к торрентам и подобному аналогичному софту. Зачастую такие приложения преднамеренно оставляют в оперативке работающие процессы даже после закрытия программы. Остановить их можно на вкладке «Процессы» в «Диспетчере задач». А на вкладке «Службы» есть возможность остановить запускаемые по умолчанию службы, которые не используются системой, но потребляют ресурсы. При этом будут деактивированы и связанные с ними фоновые процессы.
Следует учитывать, что после перезапуска системы все внесённые изменения будут потеряны. Чтобы этого не произошло, следует отключить неиспользуемые службы на соответствующей вкладке в разделе «Администрирование», открываемый через панель управления. Выберите тип запуска «Отключена» через контекстное меню.
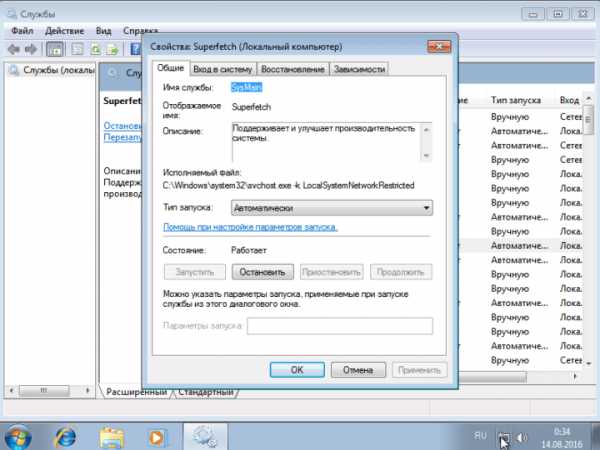 Выбор режима запуска службы
Выбор режима запуска службы Таблица: разрешённые для отключения службы
Остановить, а затем и отключить службу возможно и через командную строку. Для её открытия введите комбинацию с клавиатуры Win+R и выполните команду cmd. Далее в командной строке пропишите и выполните net stop<имя запускаемой службы> или sc stop<имя запускаемой службы> и затем sc config<Имя выбранной службы>start=disabled.
 Остановка служб Windows 7 через командную строку
Остановка служб Windows 7 через командную строку Оптимизация режима автозагрузки приложений
В конфигурации Windows 7 заложена полезная функция, позволяющая загружать программы в автоматическом режиме вместе с запуском системы. Многие приложения изначально настроены на использование автозагрузки. Но это необходимо не всегда, ведь каждая программа, запускаемая таким способом, забирает на себя часть ресурсов RAM. Введите с клавиатуры комбинацию Win+R и выполните команду msconfig. В открывшемся окне на вкладке «Автозагрузка» снимите отметки с тех приложений, которые нет необходимости запускать автоматически и сохраните настройки.
 Отключение автоматической загрузки неиспользуемых программ
Отключение автоматической загрузки неиспользуемых программ В каких случаях Windows Explorer следует перезапустить
Часть ненужных процессов, накапливающихся в RAM при работающей системе, можно удалить, перезапустив Windows Explorer. Перейдите в «Диспетчере задач» на вкладку «Процессы» отметьте мышкой работающий explorer.exe и завершите процесс, нажав соответствующую кнопку.
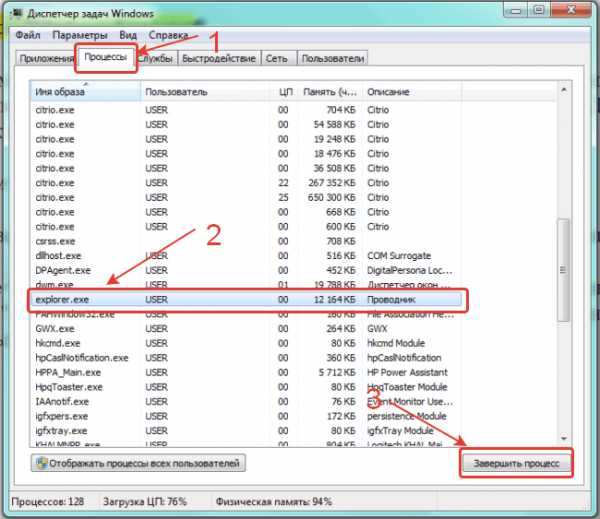 Завершение процесса explorer.exe, останавливающего Проводник Windows Explorer
Завершение процесса explorer.exe, останавливающего Проводник Windows Explorer Теперь на вкладке «Приложения» вновь запустите Windows Explorer, добавив новую задачу explorer.exe.
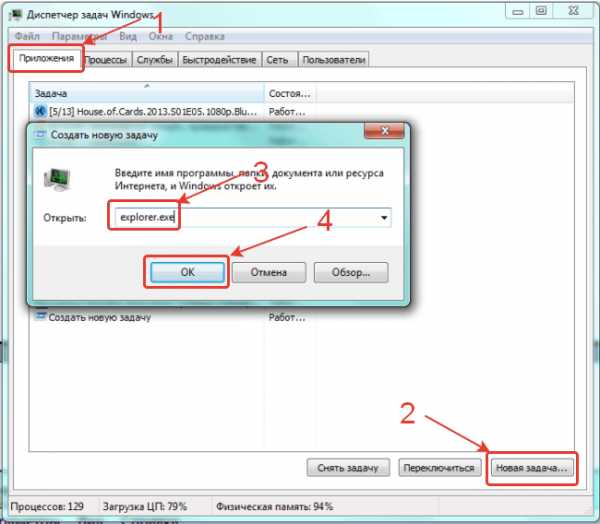 Создание новой задачи для запуска Windows Explorer
Создание новой задачи для запуска Windows Explorer Можно, конечно, перезапустить Windows 7. В этом случае автоматически перезагрузится и Windows Explorer.
Внесение изменений через редактор реестра
Отключить автозапуск неиспользуемых приложений и тем самым очистить RAM можно с помощью редактора реестра. Удалите ярлыки ненужного софта в подразделах Run и RunOnce веток HKEY_CURRENT_USER и HKEY_LOCAL_MACHINE соответственно. Для открытия редактора реестра введите с клавиатуры комбинацию Win+R, после чего выполните команду regedit.
 Удаление ярлыков неиспользуемых программ из списка автозагрузки
Удаление ярлыков неиспользуемых программ из списка автозагрузки Проверка системы на вирусы
Вредоносный код может очень сильно грузить оперативку. Проверка Windows 7 на вирусы и их своевременное удаление стабилизирует работу компьютера. Для поиска и удаления вредоносного кода можно использовать бесплатные утилиты:
- Web Cure IT — антивирусная защита от компании Dr.Web.
 Для запуска антивирусного сканирования следует нажать кнопку «Начать проверку»
Для запуска антивирусного сканирования следует нажать кнопку «Начать проверку» - Malwarebytes Anti-Malware — утилита быстро обнаруживает и затем удаляет заражённые файлы.
 Утилита быстро отыщет и удалит вирусы с вашего персонального компьютера
Утилита быстро отыщет и удалит вирусы с вашего персонального компьютера - Kaspersky Virus Removal Tool — проверка системы на наличие вирусов и их удаление.
 Запустите антивирусное сканирование нажатием кнопки начала проверки
Запустите антивирусное сканирование нажатием кнопки начала проверки
Как очистить жёсткий диск
Для высвобождения RAM можно использовать стандартный набор доступных в Windows 7 утилит, позволяющих удалить неиспользуемый софт и файлы, автономные страницы, полностью очистить «Корзину».
Выберите раздел жёсткого диска через пункт меню «Очистка диска», последовательно открыв «Пуск\Стандартные\Служебные», отметьте галочками все, что нужно будет удалить и нажмите кнопку «ОК».
 Выбор файлов, которые будут удалены при очистке жёсткого диска
Выбор файлов, которые будут удалены при очистке жёсткого диска Таким же способом можно произвести очистку любого раздела жёсткого диска через его свойства (нужное окно открывается через контекстное меню), выбрав соответствующий пункт.
 Запуск очистки жёсткого диска через встроенный пункт меню
Запуск очистки жёсткого диска через встроенный пункт меню Видео: главные причины загруженности оперативки
Как почистить оперативную память с помощью специальных программ
Для качественной очистки RAM используется различное стороннее программное обеспечение.
Вот некоторые из таких утилит:
- Advanced SystemCare — почистит Windows 7, оптимизирует и ускорит её работу, выявит и удалит вредоносные и рекламные приложения, разгрузив тем самым оперативку. Программа платная
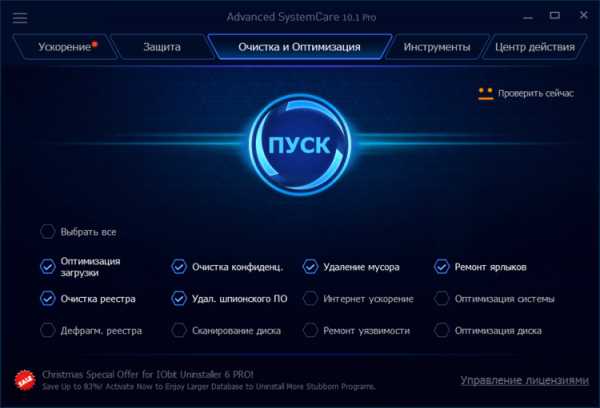 Отметьте галочками нужные пункты и запустите приложение на выполнение
Отметьте галочками нужные пункты и запустите приложение на выполнение - Wise Memory Optimizer — бесплатная утилита для очистки и оптимизации функционирования RAM. Есть возможность выбора русскоязычного интерфейса. Для запуска достаточно щёлкнуть мышкой по кнопке «Оптимизировать». Можно настроить автоматический режим очистки RAM, выбрав соответствующую настройку.
 Для запуска достаточно нажать кнопку «Оптимизировать» и программа сделает всё сама
Для запуска достаточно нажать кнопку «Оптимизировать» и программа сделает всё сама - nCleaner — программа является бесплатной при условии её использования не для коммерческих целей. Хорошо очищает Windows 7 и отдельные её элементы от любого «мусора», используя более чем 90 различных методов для качественной очистки, высвобождая при этом часть оперативки. Имеется встроенный планировщик.
 Выберите нужные пункты и запустите очистку оперативной памяти
Выберите нужные пункты и запустите очистку оперативной памяти - CleanMem — небольшая специализированная бесплатная утилита для очистки RAM. Программа высвобождает зарезервированное пространство, не снижая при этом производительности компьютера. Занимает совсем немного места.
 Просто запустите утилиту и она автоматически будет очищать оперативную память через установленные промежутки времени
Просто запустите утилиту и она автоматически будет очищать оперативную память через установленные промежутки времени - VC RamCleaner — крошечная утилита быстро проверит систему и очистит блоки памяти, не использующиеся приложениями, тем самым увеличив быстродействие вашего компьютера.
 Процесс очистки оперативной памяти осуществляется в автоматическом режиме
Процесс очистки оперативной памяти осуществляется в автоматическом режиме - MemoryCleaner — в процессе работы утилиты оценивается загруженность RAM и производится её оптимизация. При этом используются возможности самой Windows 7. При достижении 60% загруженности следует последовательно нажать кнопку Trim Processes Working Set и затем Clear System Cache. При этом сбросятся текущие процессы и очистится системный кэш.
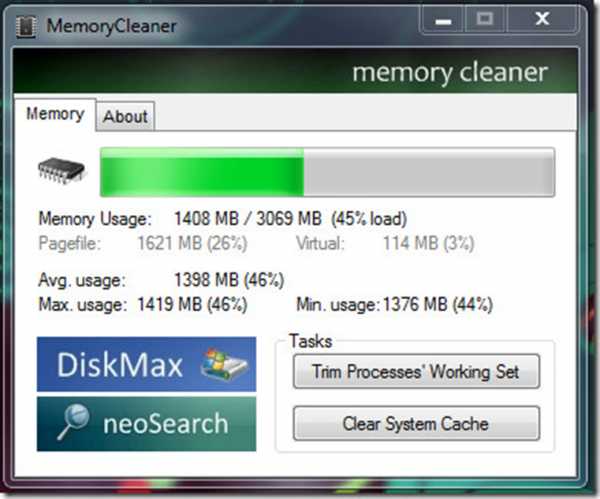 При достижении максимального порога допустимой нагрузки следует сбросить текущие процессы и очистить системный кэш
При достижении максимального порога допустимой нагрузки следует сбросить текущие процессы и очистить системный кэш - RAM Memory Cleaner and Optimizer — крохотная «умная» утилита, способная управлять оперативной памятью вашего компьютера с установленной Windows 7. Есть ручной и автоматический режим очистки. В настройках можно включить оптимизацию через каждые 60 секунд.
 Запустите приложение и отметьте галочками нужные настройки. При необходимости выполните оптимизацию оперативной памяти вручную
Запустите приложение и отметьте галочками нужные настройки. При необходимости выполните оптимизацию оперативной памяти вручную
Как разгрузить: способы профилактики
Соблюдайте простые правила:
- Не открывайте сразу много приложений. Пусть работают только те программы, которые непосредственно необходимы для решения поставленной на текущий момент задачи.
- Закрывайте веб-страницы после их просмотра. Ведь каждое открытое окно интернет-браузера нагружает оперативную память.
- Не оставляйте компьютер включённым на долгое время (сутки и более). Обычная перезагрузка Windows 7 удалит из оперативной памяти ненужные процессы.
- Используйте в реальном времени антивирус, например, Avast для прерывания внедрения в оперативку фоновых вредоносных процессов.
- Регулярно очищайте RAM память с помощью предназначенных для этого программ.
Очистка виртуальной памяти на компьютере или ноутбуке
Функционирование виртуальной памяти обеспечивает файл pagefile.sys, называемый файлом подкачки. Он обычно находится на системном логическом диске Windows 7. Для высвобождения виртуальной памяти, pagefile.sys необходимо вначале удалить, а затем вновь создать.
Очистка через параметры быстродействия
- Откройте свойства Windows 7, щёлкнув правой кнопкой мыши (ПКМ) на пиктограмме с изображением компьютера, находящейся в основном меню. На вкладке «Дополнительно» для открытия нужного окна используйте кнопку «Параметры» раздела «Быстродействие».
 Переход к выбору параметров быстродействияю
Переход к выбору параметров быстродействияю - Ещё раз выберите пункт «Дополнительно», после чего нажмите «Изменить».
 Переход к изменению параметров виртуальной памяти
Переход к изменению параметров виртуальной памяти - Отметьте пункт отключения файла подкачки.
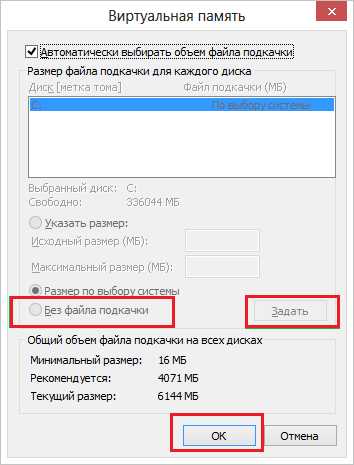 Выбор работы системы Windows 7 без файла подкачки
Выбор работы системы Windows 7 без файла подкачки
По завершении процедуры виртуальная память будет полностью очищена. После перезапуска Windows 7 вновь создайте pagefile.sys, проделав указанные выше действия. Но только укажите размер файла подкачки по выбору системы.
Использование редактора реестра
- Комбинацией клавиш Win+R откройте окно выполнения команд и введите regedit. После этого в подразделе Memory Management ветки HKEY_LOCAL_MACHINE на вкладке справа через контекстное меню пункта ClearPageFileAtShutdown выберите «Изменить».
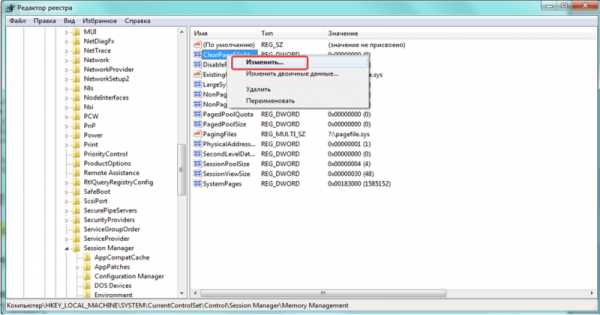 Переход к изменению параметров процесса ClearPageFileAtShutdown
Переход к изменению параметров процесса ClearPageFileAtShutdown - В текстовом поле пропишите цифру 1 и сохраните настройки. Это означает, что по завершении работы и выходе из Windows 7 виртуальная память будет автоматически очищаться.
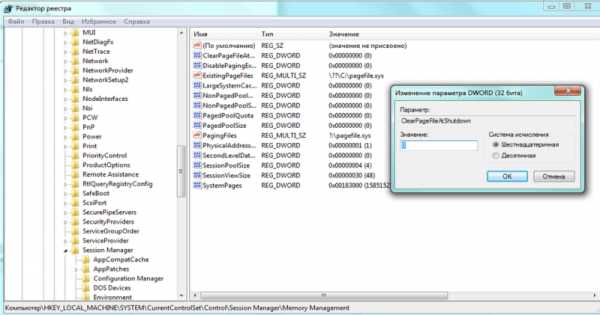 Изменение значения параметра DWORD процесса ClearPageFileAtShutdown
Изменение значения параметра DWORD процесса ClearPageFileAtShutdown
Редактор локальной групповой политики
- Комбинацией клавиш Win+R откройте окно выполнения команд и введите gpedit.msc. В окне редактора перейдите к настройке параметров безопасности в папке «Конфигурация Windows», находящейся в директории «Конфигурация компьютера».
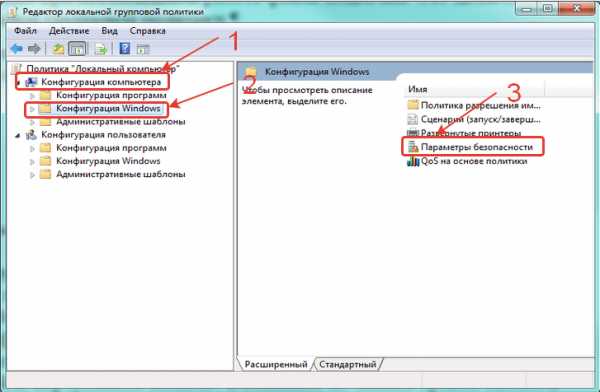 Переход к настройкам параметров безопасности конфигурации Windows 7
Переход к настройкам параметров безопасности конфигурации Windows 7 - Из «Параметров безопасности» «Локальных политик» выберите в списке справа пункт, отвечающий за завершение работы и очистку pagefile.sys, и перейдите к свойствам файла подкачки через контекстное меню.
 Переход к настройкам свойств файла подкачки
Переход к настройкам свойств файла подкачки - В открывшемся окошке отметьте радиокнопку «Включён» и сохраните настройки. Теперь, как и в случае с изменением реестра очистка виртуальной памяти будет происходить в автоматическом режиме.
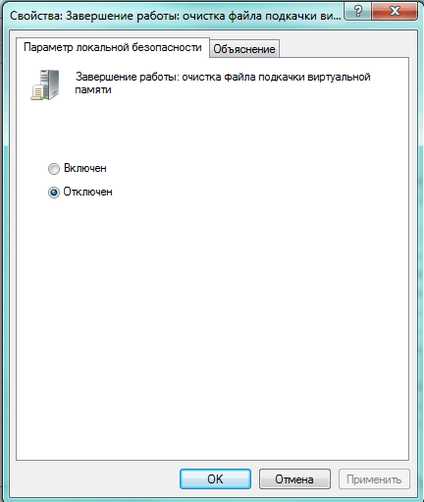 Включение очистки файла подкачки при завершении работы Windows 7
Включение очистки файла подкачки при завершении работы Windows 7
Видео: способы очистки файла подкачки
Работа персонального компьютера под управлением Windows 7 без оперативной памяти невозможна в принципе. А чрезмерная её загруженность может привести к существенным сбоям системы и даже её зависанию. Постоянный мониторинг процессов, происходящих в оперативной памяти и своевременная её очистка обеспечат стабильность работы компьютера и его быстродействие.
Оцените статью:(0 голосов, среднее: 0 из 5)
Поделитесь с друзьями!skesov.ru
Как очистить виртуальную память компьютера?
Виртуальная память – это специальный файл на системном диске компьютера, который позволяет пользователю использовать больше памяти, чем установлено на компьютере, а также повышает эффективность использования физической памяти несколькими одновременно работающими программами.
Если вы заметили в правом нижнем углу экрана сообщение о том, что ваша виртуальная память заканчивается и следует закрыть одну из работающих программ, то пришло время узнать, как очистить виртуальную память компьютера.
Освободить виртуальную память компьютера можно как непосредственно чисткой, так и увеличением этой самой памяти. И в данной статье мы поговорим именно о том, как почистить виртуальную память компьютера.
Способ первыйОдин из методов очистки виртуальной памяти – это обращение к стандартному программному обеспечению regedit – редактор реестра. Нажимаем кнопку Пуск – Выполнить (горячие клавиши Win+R), в окошке вводим слово regedit, нажимаем ОК.
В появившемся окне отображен иерархический список папок. Нам нужно найти папку Memory Management. Но для начала следует сделать резервную копию файлов реестра на тот случай, если система по какой-нибудь причине выйдет из строя. Для этого нажмите пункт меню Файл в верхнем левом углу окна, далее Экспорт, введите название копии и нажмите кнопку Сохранить. В случае сбоя ОС вам следует открыть редактор реестра (Win+R «regedit») нажать Файл – Импорт – клавиша Enter.
Теперь переходим непосредственно к ответу на вопрос «Как почистить виртуальную память компьютера». Поочередно нажимаем «+» рядом с папками: Мой компьютер/ HKEY_LOCAL_MACHINE / SYSTEM / CurrentControlSet / Control / Session Manager / Memory Management. Нажмите один раз на последнюю папку Memory Management и обратите внимание на правую панель реестра. В этой части отображен список текущих параметров. Нам нужен ClearPageFileAtShutdown – щелкните по нему два раза и в появившемся окне напишите значение «1» вместо «0».
Вот и все. Перезагрузите компьютер.
Способ второйЕще один простой способ, как очистить виртуальную память компьютера – использовать панель управления.
Для этого нажмите кнопку Пуск – Панель управления – Администрирование. Если вы не можете найти раздел «Администрирование», в левой части окна нажмите «Прочие параметры управления» либо «Переключение к классическому виду». После открытия раздела «Администрирование» откройте раздел «Локальная политика безопасности».
В появившемся иерархическом списке папок находим «Локальные политики / Параметры безопасности». Выделяем папку «Параметры безопасности», на правой панели окна находим параметр «Завершение работы: очистка файла подкачки виртуальной памяти», кликаем по нему два раза и в появившемся окне меняем статус параметра с «Отключить» на «Включить», нажимаем ОК. Ну, вот и все, процесс успешно завершен.
И помните, перед тем как почистить виртуальную память компьютера вышеописанными способами, попробуйте сначала избавиться от «мусора» на вашем компьютере, удалите всю ненужную информацию. Также используйте такую бесплатную программу как CCleaner, которая поможет вам освободить память компьютера от ненужных и неважных файлов, или же просто перезагрузите компьютер, вполне возможно, ваши проблемы исчезнут после перезагрузки. Удачи!
kak-bog.ru
- Www sdo russianpost ru почта россии

- Почему в виндовс 10 не открываются приложения
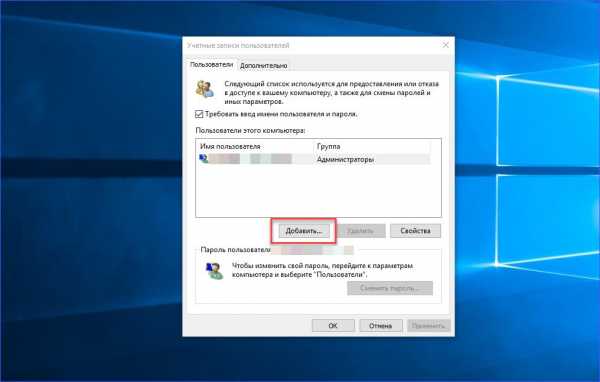
- Ubuntu разметка диска при установке

- Установка линукс программ

- Как защитить флешку от вирусов autorun inf

- Что надо чтобы стать программистом

- Макросы для начинающих в excel

- Изменился язык в меню пуск
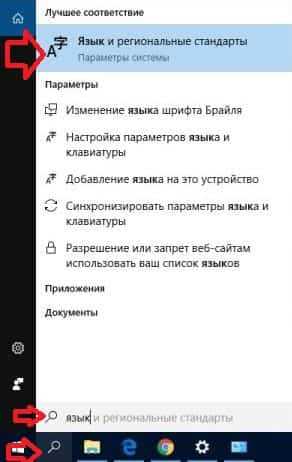
- Установка сети в сети

- Адрес сайта википедия

- Экспорт в excel из access vba

