Настройка роутера: краткое описание. Настройка роутеров
Настройка роутеров Ростелеком, Zyxel, TP-Link, D-Link, Netgear, Asus, Tenda, QTech
Инструкции:
Настройка роутеров — как ADSL, так и беспроводных Wi-Fi маршрутизаторов — дело весьма несложное при условии понимания своих действий. Для многих пользователей широкополосного доступа в сеть Интернет этот представляется сложным, запутанным и малопонятным шаманским действием. На самом деле не так страшен черт, как его малюют.

На этой странице я приведу инструкции и ссылки для самых распространенных моделей маршрутизаторов для дома и офиса.
Схема подключения:
Общая схема подключения такая:

Провод провайдера, приходящий в квартиру включается в WAN-порт WiFi-роутера, который подключается к сети провайдера и раздает интернет подключенным устройствам — компьютерам, ТВ-приставкам, телевизорам и сетевым хранилищам по проводному соединению, а ноутбукам, планшетам и смартфонам — через WiFi.Первым делом, настоятельно рекомендую проверить правильность подключения устройства, как это описано в инструкции здесь.Вкратце, смысл её в том, LAN-кабель от компьютера или ноутбука Вы должны подключить в один из LAN-портов устройства. К WAN-порту подключаться нет смысла:

Ещё один очень важный момент — не нужно включать кабель провайдера в LAN-порт роутера — это не правильно. У некоторых провайдеров это может даже привести к сбою работы домовой сети. Замечу, что как правило WAN-порт отличается от LAN-портов даже по цвету, а так же он обычно подписан как Internet или WAN. В своей практике я встречал настройщиков у нескольких крупных провайдеров, которые просто включали WAN-кабель в LAN-порт и настраивал соединение на компьютере, делая из роутера простой бестолковый коммутатор. Это неправильно и так быть не должно!
Как настроить роутер — алгоритм действий:
Любое действие должно быть обдумано, любая операция должна иметь свой алгоритм. Нет, конечно можно действовать «от фонаря» и как попало, но тогда можно просто добиться того, что в результате таких действий устройство будет работать нестабильно, терять сеть и т.п. Я приведу свою последовательность действий, которую делаю сам.
Шаг 1. Заходим в веб-интерфейс.
Для простоты настройки на всех современных роутерах SOHO-уровня сделан специальный интерфейс, который многие называют «Сайт модема». Чтобы попасть в веб-интерфейс, Вам нужно запустить веб-браузер (лучше всех Internet Explorer или Google Chrome). В адресной строке набираем IP-адрес маршрутизатора в локальной сети. Как правило, это — 192.168.1.1. Исключение составляют устройства от D-Link, Tenda и некоторые модели TP-Link — их IP 192.168.0.1. Если веб-интерфейс недоступен — изучите вот эти статьи: для 192.168.1.1 и для 192.168.0.1. Если же он доступен, но войти по стандартному логину admin и паролю по-умолчанию admin или 1234 не получается — поможет вот эта статья.
Шаг 2. Настраиваем подключение к Интернету (WAN).
Все основные параметры подключения к сети Интернет находятся в разделе веб-интерфейса под названием «WAN» или «Интернет»:

Для соединения с провайдером необходимо в этом разделе указать тип подключения — PPPoE, PPTP, L2TP или IPoE (Динамический или Статически IP). Если Вы не знаете какой тип у Вас используется — это можно уточнить в технической поддержке своего провайдера, т.к. они обязаны предоставлять такие данные. Если используется тип подключения PPPoE, PPTP или L2TP — тогда у Вас должна быть карточка с логином и паролем на доступ в Интернет. Если у Вас их нет данных для авторизации, то дальнейшие действия выполнять бессмысленно — сначала Вам придется идти в абонентский отдел провайдера и восстанавливать реквизиты. Так же, в большинстве случаев надо ставить галочки «Enable WAN Service», «Enable NAT» и «Enable Firewall».Пример настройки маршрутизатора D-Link DIR для Ростелеком по PPPoE:
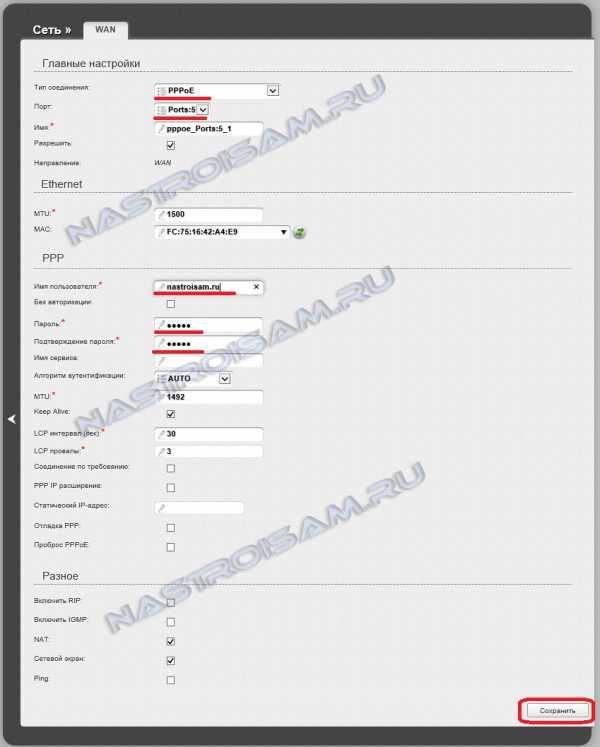
Пример для Билайн — L2TP + Dynamic IP:

По завершении настроек подключения к Интернету — нажмите кнопку Применить (Apply) или Save (Сохранить).
Шаг 3. Локальная сеть (LAN).
Базовая настройка локальной сети обычно уже сделана по умолчанию. А именно: прописан IP-адрес (192.168.1.1 или 192.168.0.1) и включен DHCP сервер для простоты подключения компьютеров, ноутбуков, планшетов и компьютеров к Вашей локальной сети. Параметры локальной сети можно найти в разделе LAN или Локальная сеть:

Фактически, менять в этом разделе ничего не нужно — надо всего лишь проверить включен ли DHCP-сервер. Иногда нужно использовать альтернативные DNS-серверы — в этом случае их тоже надо прописать в настройках DHCP-сервера и тогда они будут выдаваться устройствам при подключении.Пример конфигурации локальной сети на маршрутизаторе Asus:
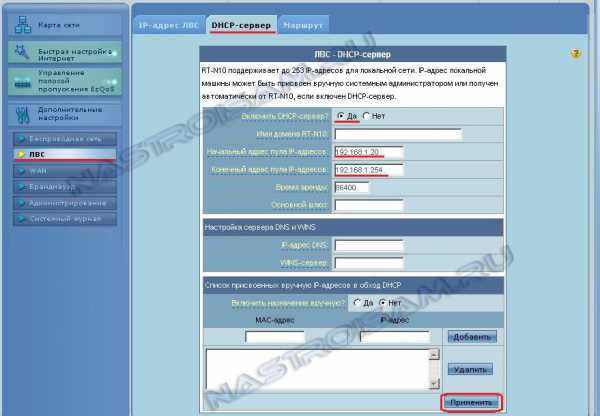
По завершении — нажмите кнопку Применить (Apply) или Save (Сохранить).
Шаг 4. Беспроводная сеть WiFi.
Весь процесс настройки сети WiFi на современном роутере сейчас сведена к тому, что Вам нужно просто изменить имя беспроводной сети — SSID и прописать свой пароль (ключи сети) WiFi. Эти параметры, как правило, находятся в одноименном разделе веб-интерфейса — Wi-Fi или Wireless:

Чаще всего базовая конфигурация беспроводной сети разделена на 2 части. Первая часть настроек находиться в разделе «Основные настройки (Basic Wireless Settings)», а вторая — в параметрах безопасности беспроводной сети (Wireless Security). В базовой части надо указать имя беспроводной сети — SSID, выбрать страну (регион) использования (в нашем случае Россия или Европа), используемый режим (mode) и канал (channel). Режим лучше всего выбирать смешанный — 802.11 b/g/n, а канал — 1,6, 11 или auto.Конфигурация основных параметров WiFi на роутерах TP-Link:

В настройках безопасности роутера надо выбрать тип сертификата безопасности. На текущий момент самый надежный в плане взлома — это WPA2-PSK. Затем надо в поле Network Key или PSK Password прописать ключ безопасности сети. Им может быть буквенная, цифирная или смешанная последовательность не короче 8 символов. Для сохранения параметров нужно нажать кнопку Применить (Apply) или Сохранить (Save).Параметры безопасности WiFi на TP-Link:
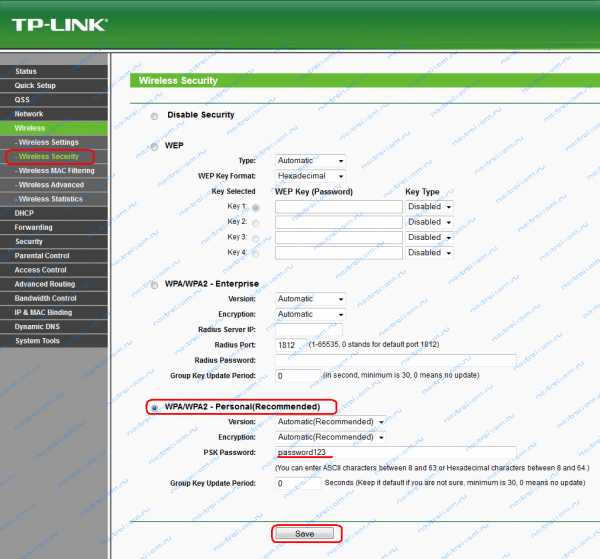
Шаг 5. Сохраняем конфигурацию устройства и подключаем кабель провайдера в WAN-порт.
Роутеры Ростелеком.
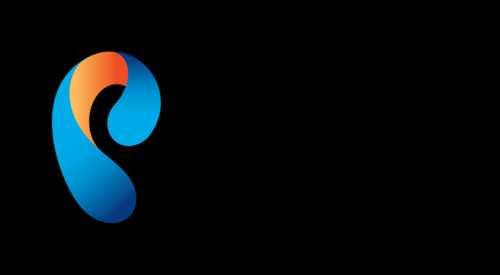
Sagemcom f@st 2804: для ADSL, для FTTB.Инструкции: Проброс портов и DMZ, Wi-Fi, DHCP, Подключение USB-флешки.Прошивки для Sagemcom f@st 2804 v7 — firmware.
QTECH RT-A1W4L1USBn: для ADSL, для FTTB.
ASUS:
Инструкции для роутеров Asus: RT-G32 B1, RT-N10 (C1, B1, LX), Asus RT-N12 (C1, D1)
D-Link:
DIR-300: NRU B1,B3, NRU B5,B6,B7, A/D1.DIR-615: A1 (оранжевый интерфейс), DIR-615 K1,K2,M1DIR-620: D1,C1
Huawei:
WiFi-маршрутизатор: HG231FОптические терминалы: HG8245 и HG8247
TP-Link:
Инструкция для роутеров TP-Link TL-W740ND, TL-W741ND, TL-W743ND, TL-W841ND, TL-W941ND, TL-W1043ND — TP-Link TL-WR941ND, IPTV.
ZyXEL.
Zyxel Keenetic (Первая версиях программного обеспечения): PPPoE Ростелеком, ТТК и Дом.ру, L2TP для Билайн, IPTV и SIP.
Zyxel Keenetic II (Программное обеспечение NDMS v2): PPPoEдля Ростелеком, ТТК и Дом.ру, L2TP для Билайн, IPTV и SIP.
nastroisam.ru
Настройка роутера: краткое описание
Пользователи домашнего интернета обычно сталкиваются с проблемой раздачи интернет-трафика на несколько устройств. Самый распространенный способ для этого – использование маршрутизатора. При этом недостаточно только приобрести его. Настройка роутера также важна для того, чтобы осуществить задуманное. Рассмотрим решение этой задачи на примере устройства TRENDNET, которое является самым удобным в активации и регулировании.
 Возьмем наш роутер. Настройка обычно начинается с использования установочного диска, идущего в комплекте. Чаще всего он помогает решить вопрос. Итак, подключаем кабель провайдера к сетевому адаптеру компьютера и активируем WiFi. При этом помним о безопасности. Затем в привод вставляем диск и в открывшейся табличке нажимаем на надпись “Установка роутера”. Заходим в наладку сетевой карты и в протоколе TCP\IP включаем получение IP-адресов автоматически.
Возьмем наш роутер. Настройка обычно начинается с использования установочного диска, идущего в комплекте. Чаще всего он помогает решить вопрос. Итак, подключаем кабель провайдера к сетевому адаптеру компьютера и активируем WiFi. При этом помним о безопасности. Затем в привод вставляем диск и в открывшейся табличке нажимаем на надпись “Установка роутера”. Заходим в наладку сетевой карты и в протоколе TCP\IP включаем получение IP-адресов автоматически.
Иногда настройка роутера получается очень простой. Стоит выполнить все вышеуказанное, и есть очень большая вероятность, что интернет у вас заработает. Запускаете браузер, если страничка не открывается, выполняем следующее действие: производим RESET устройства, нажав на соответствующую кнопку. Перезагружаем и вновь выполняем те же операции. Сеть появилась!
 Если подключение выполняется с использованием кабеля патч-корд, то все еще проще. Соединяем при его помощи персональный компьютер и роутер, ПК сам выдаст в правом нижнем углу специальную кнопку, нажав которую вы сможете быстро вставить все упомянутые выше параметры.
Если подключение выполняется с использованием кабеля патч-корд, то все еще проще. Соединяем при его помощи персональный компьютер и роутер, ПК сам выдаст в правом нижнем углу специальную кнопку, нажав которую вы сможете быстро вставить все упомянутые выше параметры.
Но в жизни случается разное. Бывает и так, что установочный диск непригоден к использованию или поврежден. И настройка роутера таким способом невозможна. Что же будем делать?
Процедура наладки раздачи интернета усложняется, но решение есть. Для начала делаем все тоже, что и в предыдущем случае. Потом нам необходимо попасть в настройки самого роутера. Открываем свой любимый браузер, набрав в адресной строке: 192.168.1.1. В качестве логина и пароля пишем слово admin.
 Дальше вручную прописываем все необходимые данные. Несмотря на то что роутер - сам по себе достаточно хороший антивирус, выставляем свои собственные пароли в разделе PASSWORD. Теперь нужно прописать WAN: тип соединения – PPPoE, имя службы – Lanport, имя пользователя – указываете номер договора, пароль – придумываете себе новый пароль, дублируете пароль, автоматическое переподключение - Always-on.
Дальше вручную прописываем все необходимые данные. Несмотря на то что роутер - сам по себе достаточно хороший антивирус, выставляем свои собственные пароли в разделе PASSWORD. Теперь нужно прописать WAN: тип соединения – PPPoE, имя службы – Lanport, имя пользователя – указываете номер договора, пароль – придумываете себе новый пароль, дублируете пароль, автоматическое переподключение - Always-on.
Теперь наблюдаем за разделом STATUS. Через определенное время там должно обозначиться, что IP-адреса всеми устройствами получены. Настройка роутера TRENDNET завершена, осталось только убедиться, что интернет заработал. Бывает, что с первого раза не получается. Делаем RESET и снова все повторяем.
Если желаете, чтобы сетевое соединение было бесперебойным и стабильным, то выполните еще одну процедуру - Wi Fi-авторизацию. Чтобы сделать это, в тех же регулировках маршрутизатора открываем раздел Wireless–Basic и задаем SSID – длиной не менее чем 10 знаков. Теперь при желании подключить любое устройство к сети от роутера с каждым из них нужно будет повторить эту процедуру.
На этом все. Мы с вами разобрались, как осуществляется настройка роутера, и убедились в том, что ничего сложного в этом нет. Под силу даже обычному пользователю.
fb.ru
Настройка роутера самостоятельно
В сети можно обнаружить немало статей, посвященных настройке какой-нибудь одной модели роутеров. Наша задача иная. Здесь мы не станем рассматривать настройки конкретного маршрутизатора, а опишем общие принципы, лежащие в основе этого процесса.
Допустимо это потому, что все такие устройства подключаются и конфигурируются примерно одинаково. Настройка роутера – это не самое первое действие, осуществляемое сразу после его покупки. Для начала нужно подключить устройство. Опишем вкратце способ подключения.
 Содержимое приобретенного комплекта включает сам маршрутизатор, шнур для соединения устройства с компьютером (патч-корд), блок питания и инструкцию пользователя. На задней стенке аппарата размещены разъемы двух типов: единственный разъем типа WAN и несколько (обычно четыре штуки) разъемов типа LAN. К разъему WAN подключается оптоволоконный кабель провайдера, а к WAN-контактам – абоненты сети маршрутизатора.
Содержимое приобретенного комплекта включает сам маршрутизатор, шнур для соединения устройства с компьютером (патч-корд), блок питания и инструкцию пользователя. На задней стенке аппарата размещены разъемы двух типов: единственный разъем типа WAN и несколько (обычно четыре штуки) разъемов типа LAN. К разъему WAN подключается оптоволоконный кабель провайдера, а к WAN-контактам – абоненты сети маршрутизатора.
Первый и основной такой абонент – это ПК, ранее подключенный к сети оператора кабелем. А значит, первое наше действие заключается в том, чтобы извлечь этот кабель из разъема сетевой карты ПК и воткнуть его в WAN-порт на задней стенке. Второе действие: берем патч-корд из комплекта и соединяем один из LAN-портов на задней стенке с портом «сетевухи» компьютера.
Третье, заключительное действие: подключение блока питания одним концом в штырьковый контакт маршрутизатора, а другим – к обычной бытовой розетке. Далее может быть осуществлена собственно настройка маршрутизатора. Как настроить роутер, мы опишем ниже.
Подключаем интернет
Дальнейшая настройка роутеров состоит из двух несложных процедур:
- Обеспечения взаимодействия устройства с сетью интернет.
- Конфигурации беспроводной локальной сети.
- Некоторых дополнительных настроек, зависящих от конкретной модели оборудования и способа соединения с провайдером.
Третий пункт мы, по понятным причинам, обсуждать тут не будем, а начнем с конфигурирования интернет-подключения. В общих чертах, это делают так.
Заходят в веб-интерфейс роутера. Для этого нужно запустить браузер на компьютере, соединенном патч-кордом с прибором. В адресной строке вводят локальный IP устройства, который можно подсмотреть на наклейке? прикрепленной к нижней крышке.
Обычно такой адрес выглядит так: 192.168.0.1 или 192.168.1.1. Далее потребуется ввести пароль и имя пользователя. В качестве их значений нужно указать строку admin (потом их можно будет поменять). После того как интерфейс запустится, нужно перейти в раздел с названием наподобие «WAN», «Internet», «NET» и т. д.
Главный параметр раздела – это тип подключения. От него зависит дальнейшая работа с wan ip. Он может быть одним из следующих:
- DHCP (динамический IP-адрес). Подключение создается автоматически.
- Подключение со статическим адресом. Нужно будет указать его конкретное значение или же MAC-адрес, если идентификация устройства осуществляется по MAC.
- PPPoE. Для коннекта нужен логин и пароль.
- L2TP – кроме логина и пароля, указывается адрес сервера провайдера.
- PPTP — поля параметров примерно те же, что и в окошке свойств сетевых подключений Windows, плюс логин с паролем.
Откуда брать необходимые данные для настройки роутера? Из договора с провайдером.
Следующий шаг – конфигурация самой беспроводной сети. Этим мы займемся в следующем параграфе.
Делаем WiFi
Чтобы настроить маршрутизатор на передачу беспроводного сигнала удаленным абонентам, нужно перейти в раздел с названием «WiFi» или ему подобным.
Критически важных полей для заполнения немного. Нужно задать имя создаваемой «сетки» — его указываем в поле «SSID», пароль для подключения (это нужно, чтобы к вам не забрался никто посторонний), а также метод шифрования и метод передачи данных, которые, как правило, уже имеют нужные, предустановленные по умолчанию, значения.
Например, наиболее часто используемый метод шифрования данных при их передаче – метод WPA-PSK (или WPA2-PSK). Больше ничего настраивать не надо – роутер готов к использованию.
Нужно иметь в виду две вещи. Во-первых, современные маршрутизаторы часто не нуждаются в ручном выставлении значений параметров. За это отвечает интеллектуальное программное обеспечение – либо встроенное в само оборудование, либо поставляемое на внешнем носителе типа CD или флешки.
Во-вторых, веб-интерфейсы некоторых устройств имеют заглавную страницу с минимально необходимым для работы числом опций конфигурации. В этом случае блуждать по разделам нет необходимости – все перед глазами.
nastrojkin.ru
Настройка роутеров и настройка беспроводных роутеров
Каждый из нас сегодня сталкивался с беспроводным интернетом (в кафе и других заведениях) и это действительно удобно. Ноутбуки, телефоны и планшеты – для всех этим мобильных устройств просто необходим беспроводной интернет. И все это может обеспечить беспроводной роутер, а чтобы он работал его необходимо правильно настроить.
Наша компания занимается настройкой беспроводных роутеров любых моделей и марок. У каждого роутера есть своя микропрограмма (прошивка) к которой необходим персональный подход. Только благодаря правильному подходу и компетенции сотрудника можно настроить роутер так, чтобы она работал без ошибок и маршрутизировал трафик.
Настройка беспроводных роутеров – основная услуга нашей компании. Каждый день специалисты выполняют данную работу многим нашим клиентам. Сейчас все хотят иметь дома беспроводной интернет, чтобы можно было с ноутбуком ходить по всей квартире без проводов и пользоваться всемирной паутиной.
Очень часто потребность в роутере появляется, когда в квартире покупается дополнительный компьютер или ноутбук. Чтобы была возможность пользоваться интернетом одновременно со всех компьютеров в сети необходим именно маршрутизатор с возможностью раздавать трафик. А если у Вас ноутбук, то лучше всего будет приобрести и настроить беспроводной роутер. Сейчас их в магазине большое множество, и выбрать можно любой. Все они отличаются возможностями и дополнительными методами безопасности. Чем дороже роутер, тем больше в нем возможностей. Не стоит приобретать маршрутизатор за слишком большую стоимость. Для обычного домашнего пользования нет необходимости пользоваться всеми наворотами, которые внедрили производители в роутер.
Выбирая устройство обратите внимание на поддержку того или иного провайдера. Ведь не каждый маршрутизатор может поддерживать тот тип соединения или шифрования, который использует интернет компания. Иначе настройка роутера не удастся из-за не совместимости параметров.
Если устройство беспроводное, то необходимо настроить Wi-Fi модуль, чтобы можно было пользоваться интернетом через мобильное устройство или ноутбук. Wi-Fi сети можно дать собственное имя, чтобы ее можно было идентифицировать среди других беспроводных сетей.
Чтобы защититься от посягательства соседей и защитить Wi-Fi сеть можно установить безопасность. Выбрав необходимый тип шифрования и установив пароль, доступ к этой сети будет только у Вас.
Наши мастера профессионально настроят безопасность беспроводной сети, установят правильный тип шифрования который будет поддерживаться всеми устройствами подключаемыми к роутеру.
К роутеру также можно будет подключать iPhone или iPad, нетбуки и другие мобильные устройства. Для этого необходимо выбрать только имя беспроводной сети и ввести пароль, который будет использоваться для подключения к роутеру. IP адрес будут выдаваться автоматически, чтобы не заставлять владельца устройства каждый раз вводить ай пи для беспроводного модуля.
Настройка роутера Билайн самая популярная на сегодня услуга среди наших клиентов, так как провайдер Билайн самый распространенный в Москве и области, D-link Dir-300 оптимальный роутер для этого интернет провайдера. Заказать данный маршрутизатор можно как в нашей компании, так и любом другом магазине. Мы осуществляем доставку оборудования, сразу настраиваем и даем гарантию. Если приобретенный Вами маршрутизатор окажется бракованным, то для его замены Вам придется лично тратить свое время для его замены.
Если Вы заинтересовалась услугой настройка беспроводного роутера или настройка роутеров, но у Вас остались вопросы, позвоните нам по номеру телефона указанному на сайте и проконсультируйтесь со специалистом. Он Вам правильно подскажет, какое устройство лучше всего подойдет для Вашего провайдера и отправит Вам специалиста для этой работы.
xn----ttbkadddjj.xn--p1ai
- Не открывается съемный диск

- Мой айпи локальный

- Как набрать голосом текст

- Пищит биос

- Bat файл переменные

- Если компьютер не включается что делать

- Как почистить память на компьютере windows 7

- Www sdo russianpost ru почта россии

- Почему в виндовс 10 не открываются приложения
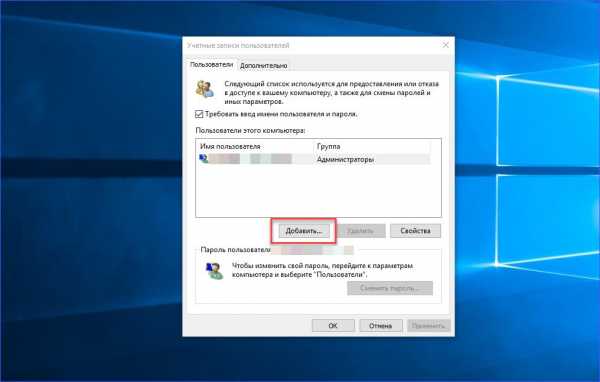
- Ubuntu разметка диска при установке

- Установка линукс программ

