Как голосом набирать текст. Голосовой набор текста. Как набрать голосом текст
Как настроить голосовой ввод текста на Aндроид
Голосовой ввод текста на Андроиде – это удобно даже при обычном наборе смс, а если вам нужно набирать большие объемы текста в день или решать деловые вопросы параллельно с другими рабочими обязанностями, то эта функция станет просто незаменимой.
Включаем голосовой набор в настройках
В ОС Андроид имеется стандартная функция диктовки слов голосом, которую можно включить в настройках, не скачивая дополнительных приложений. Система автоматически добавит значок микрофона на электронную клавиатуру, и вы сможете пользоваться ею тогда, когда вам нужно.

Как включить голосовой набор на Андроид:
- Через главное меню зайдите в «Настройки». Там выберите пункт «Язык и клавиатура» (в некоторых моделях «Язык и ввод»), а потом – «Клавиатура Android» (или же «Клавиатура и способы ввода»).
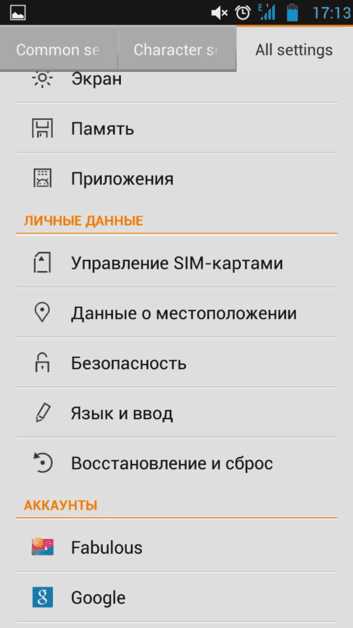
- В этом подменю найдите и нажмите «Голосовой ввод».
- Система предложит вам выбрать, где вы хотели бы видеть клавишу микрофона, которая и отвечает за распознавание речи. Вы можете разместить ее на основной клавиатуре или же в меню символов.
Если включенный ввод вам больше не нужен, и вы хотите его отключить, в этом же меню выберите кнопку «Отключить» или снимите галочку с соответствующего пункта.

Как пользоваться голосовым вводом
Как включить эту функцию, мы уже разобрались, теперь нужно понять, как ею пользоваться. Она будет доступна практически во всех меню и приложениях, в которых можно использовать электронную клавиатуру.
- Чтобы начать диктовку текста, нажмите на текстовый экран или на ту часть текста, которая уже была введена. Высветиться стандартная электронная клавиатура.
- Нажмите на значок микрофона на главном экране, или же перейдите в раскладку символов, если вы перенесли клавишу с микрофоном туда при настройке.
- На экране отобразится меню для записи вашего голоса и надпись: «Говорите». Надиктуйте нужный текст в микрофон смартфона, и он автоматически преобразует голос в текст.

Знаки пунктуации нужно проговаривать словами: «Вопросительный знак», «Запятая», «Точка». Старайтесь говорить четче, иначе программа может неправильно понять ваши слова, соответственно, преобразовать их в схожие по звучанию.
Обычно на ОС Андроид введенный голосом текст отображается подчеркнутым. Его можно отредактировать и продолжить работу.
Какие настройки доступны при распознавании голоса Андроидом
Настроить работу стандартного голосового ввода на Android можно в меню «Язык и ввод», в который можно попасть через «Настройки», или же нажав на «шестеренку» настроек прямо в меню, которое высветилось после нажатия микрофона (обычно кнопка настроек находится слева от слова «Говорите»).
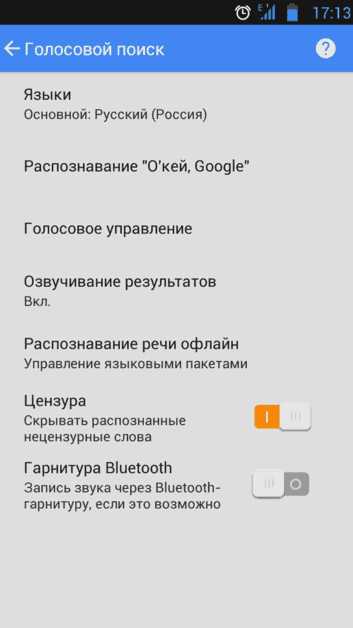
Настройка распознания речи. Здесь можно сделать следующее:
- Выбрать язык. Распознавание доступно и в офлайн режиме, но по умолчанию у вас будет установлен только русский язык (или же русский + английский). Для других языков функция будет работать либо только при подключении к Интернету, либо тогда, когда вы скачаете нужные языки. Скачать нужные языковые пакеты можно в меню настроек языка и ввода, нажав на «Распознавание речи офлайн».
- Настроить распознавание «О’кей Google». После настройки этого пункта, вы сможете использовать менеджер поисковой системы при открытой системе Google, только сказав: «О’кей Google». А потом надо произнести, что вам нужно найти в поисковике.
- Включить возможность управления голосом с проводной гарнитуры или Bluetooth-устройств.
- Настроить распознавание нецензурных слов. Программа автоматически включает пункт «Скрывать распознанные нецензурные слова».
- Включить или выключить озвучивание результатов в стандартном режиме или в режиме подключенной гарнитуры.
Правильно настроенный голосовой набор будет приносить больше пользы и радовать вас своей функциональностью.
Другие способы подключить голосовой набор на Андроиде
Помимо «родного» способа преобразования голоса в текст, можно использовать другие способы. Например, установить из Маркета специальные программы для распознания речи. Примеры таких программ – VoiceButton, Cyberon Voice Comander. Если вы хотите преобразовать текст в речь, нужно либо настроить «Синтез речи» в меню «Язык и ввод», либо скачать программы с такой функцией, например, SWOX Classic TTS или Voxdox.
poandroidam.ru
Как набрать текст голосом | internetideyka.ru
Функция набора текста голосом давно разрабатывается производителями программного обеспечения, как и голосовое отображение набранного текста. Такая настройка доступна, например, в операционных системах Windows, начиная с версии Windows XP.
Правда, воспользоваться ею могут только носители английского, немецкого, китайского и японского языков. Другие типы локализации этой операционной среды не поддерживают голосовой набор. Отдельных успехов в этой области достигли специалисты Apple. Однако наиболее продвинутыми оказались разработки Google.
Содержание статьи
- Самый простой способ
- Возможности SpeechPad
- Стандартные средства Windows (кроме русскоязычной версии!)
Как набрать текст голосом в Google Chrome
Чтобы воспользоваться функцией набора текста голосом, необходим веб-браузер Google Chrome. Кроме того, ваше интернет-соединение должно быть достаточно высокоскоростным и стабильным, чтобы распознавание речевого ввода проходило наиболее корректно.
Если собираетесь «наговаривать» предложения за ноутбуком, то дополнительных устройств подключать нет необходимости. Однако если всю процедуру нужно выполнить за десктопным компьютером, тогда понадобится подключенный микрофон.
В самом простом случае набрать текст голосом можно через обыкновенный переводчик, предоставляемый поисковым гигантом Google. Однако открывать данный сервис надо только через Google Chrome. Никакой другой веб-браузер не сможет предоставить доступ к функции набора сообщения, которую предлагает переводчик Гугла.
К слову, не так давно Google ввел новую систему транскрипции, которая позволила уменьшить количество ошибок при распознавании голоса на 50%.
Если открыть данный веб-сервис, то в левом углу многострочного текстового поля можно обнаружить иконку микрофона. При наведении на эту иконку мышки появляется подсказка «Включить голосовой ввод».

В левом нижнем углу многострочного текстового поля нажмем пиктограмму микрофона, чтобы активировать речевой ввод.

А так окно сервиса «Переводчик» выглядит в браузере Mozilla. Как видим, микрофон отсутствует — есть лишь клавиатурный ввод. Та же картина наблюдается в браузере Яндекс:
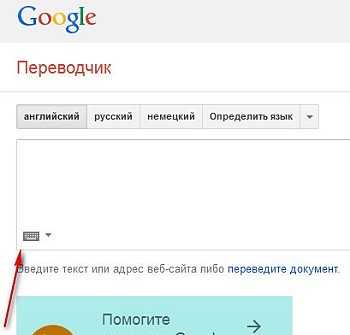
Продолжим работу с браузером Google Chrome (кстати, в этой статье подробно описано, как отключить рекламу в хроме).
После активирования речевого ввода, появится пиктограмма микрофона в красном кружочке. Нам остается лишь только говорить.
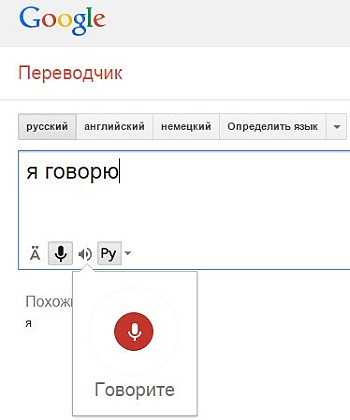
Используем голосовой ввод в SpeechPad
Голосовой движок Гугла используется также сервисом «Голосовой блокнот». Однако его функциональных возможностей значительно больше, чем у сервиса перевода. SpeechPad умеет распознавать аудиотекст и переводить его в обычный. Например, ему можно указать видеоролик Youtube, потоковый звук, которого мы хотим сделать обычным текстом, и данная программа справится с этой задачей.
В верхней части главной страницы можно увидеть предупреждение, что сервис открывать необходимо только в Google Chrome:

Для полноценной работы нам нужно установить расширение для голосового блокнота.
Наверное, наиважнейшей функцией этого сервиса является возможность записи голосового ввода в любое текстовое поле, любого приложения, работающего с текстом, которое открыто на рабочем столе. В этом нам поможет специальное расширение, которое надо установить в Google Chrome.
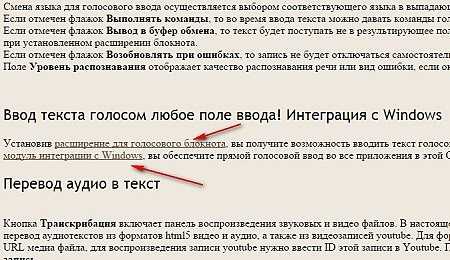
Данная функция абсолютно бесплатная!
Предлагается также полноценная интеграция с операционной системой, однако установка модуля интеграции стоит небольших денег. Поэтому в нашем случае ограничимся лишь инсталляцией расширения. Как это делается, показано ниже на изображениях.
После установки, необходимо выбрать настройки для расширения и обязательно указать параметр «Вывод в буфер обмена», иначе аналогичный параметр на сайте окажется недоступен и вы не сможете перенести текст в другие текстовые поля.
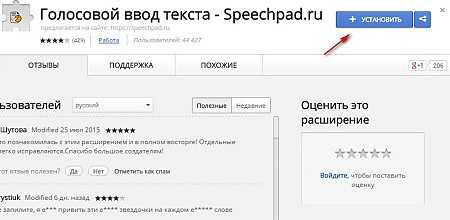
После перехода по ссылке расширения, мы попадем в зону его установки. Нажмем кнопочку «Установить».
Подтвердим добавление нового расширения:
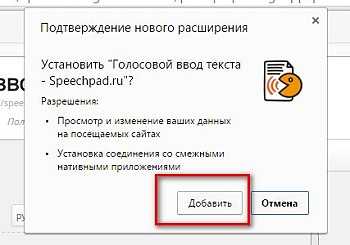
В браузере появилось новое расширение.
Открыв настройки расширения, выберем две опции. Для третьей нужен специальный платный модуль.

Голосовой набор для WordPad
Предлагаем пример ввода текстового сообщения голосом для стандартного приложения WordPad, которое имеется в любой сборке Windows. Мы должны перейти на сайт SpeechPad, выбрать там настройки «Возобновлять при ошибках» и «Вывод в буфер обмена». Именно, последняя настройка позволит нам сохранить распознанные системой слова в буфер обмена, а оттуда вставить их в заранее подготовленное текстовое поле приложения WordPad.
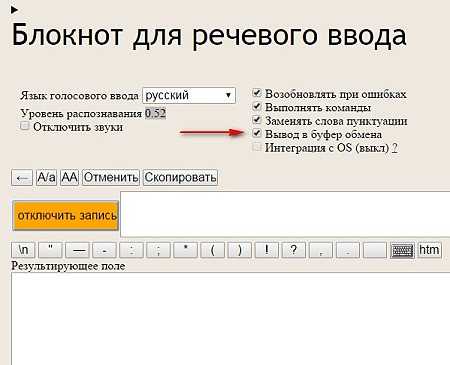
Открыв SpeechPad, установим настройки, не забыв выбрать «Вывод в буфер обмена». Включим запись.
Затем откроем приложение WordPad.

После проговаривания сообщения, сервис добавляет его в свое текстовое поле. Нам же необходимо нажимать кнопку «Вставить» в панели инструментов WordPad.
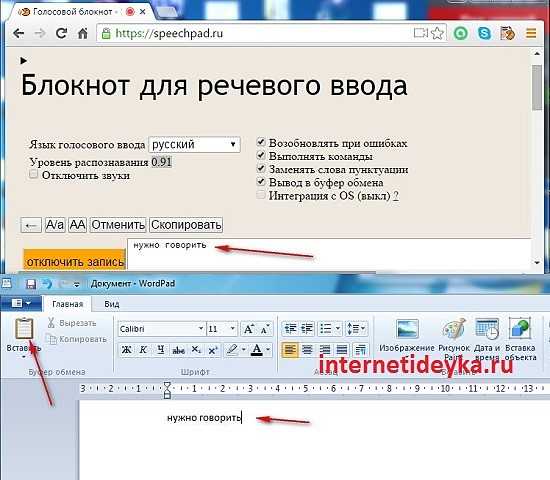
Распознавание речи в Windows.
Для начала откроем панель управления:

Убедимся, что меню в «Просмотр» выставлена опция «Мелкие значки». Выберем пункт «Распознавание речи»:
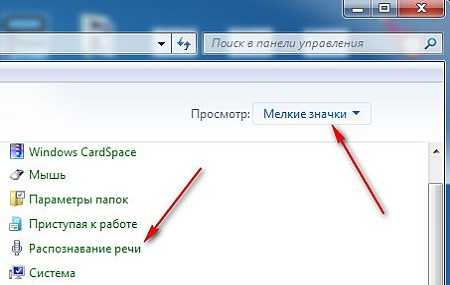
Как видим, русская локализация Windows не поддерживает функцию распознавания речи. Но, если вы пользуетесь этой операционной системой, предположим, английской версией — функция голосового набора в Windows должна работать. Если это не так — напишите об этом в комментариях. К сожалению, пока проверить эту версию у меня не представляется возможным.
Выводы
Набор текстовых сообщений голосом может осуществляться разными программами: встроенным в Windows родным модулем, с помощью сервиса перевода Google, благодаря возможностям предлагаемым SpeechPad и другими сервисами.
Родной для Windows компонент голосового ввода доступен не для всех локализаций этой операционной среды, поэтому можно воспользоваться сервисами, основанными на работе движка от корпорации Google. В самом простом случае можно воспользоваться Google-переводчиком. Однако такой сервис как SpeechPad предлагает больше возможностей, среди которых ввод текста в любой текстовый редактор, открытый на рабочем столе.
, или ссылку на Ваш сайт.
Как голосом набирать текст. Голосовой набор текста
Сейчас я расскажу о том, что такое голосовой набор текста и как голосом набирать текст для своей новой статьи, для реферата, и вообще для чего либо, главное то, что печатать не нужно, просто говорите текст и в конце процесса немного исправляете ошибки программы. Данный сервис не является 100% заменой печатного способа набора текста, но тем не менее знать о нем и пользоваться для облегчения письменного труда можно. Тем более если у вас есть свой блог. Можете так же почитать статью о бесплатном продвижении сайта статьями, из нее вы узнаете что и как нужно делать для того что бы писать правильно оптимизированные статьи.
Голосовой набор текста
Данный сервис для голосового набора текста называется «Блокнот для речевого ввода», он работает в режиме онлайн и не требует сверх уникальных знаний и подробной инструкции, перейти на него вы можете ниже по ссылке. При первом пользовании данной программкой, при нажатии кнопки «включить запись» обратите внимание на верхнюю часть экрана, там появится строка с вопросом для разрешения использования вашего микрофона для записей (показано ниже на рисунке). Вам необходимо нажать на кнопку «разрешить».Все, теперь вы можете набирать текст голосом, и программа будет записывать его в письменном виде. Ошибки при таком наборе не исключены, так как четкость речи не всегда будет идеальной, но скорость написания текста будет естественно быстрее. Согласитесь, проще исправлять ошибки при чтении, чем набирать текст в ручном режиме, а потом все равно его редактировать.
Знаки препинания и точки в конце каждого предложения вам необходимо будет произносить голосом, а программа в свою очередь будет их ставить. Стоит обратить ваше внимание на то, что при медленном произношении текста, то есть, делая длительные паузы для размышления над следующими словами, обращайте внимание на активность записи, так как сервис при паузе может отключить ее. Если это произошло, возобновите запись, нажав на кнопку еще раз.
После набора нужного вам текста, стоит нажать на кнопку «отключить запись», скопировать текст в документ word на вашем компьютере и проверить ошибки с произношением слов и расставлением знаков препинания. После этого естественно проверить уникальность текста на сервисе advego plagiatus и опубликовать его на своем сайте, если это статья для вашего сайта, отправить работодателю, если это ваша работа и так далее.
Так же стоит заметить, что данный сервис работает в браузере Google Chrome.
Для того что бы воспользоваться блокнотом для речевого ввода и набирать голосом текст, вам нужно просто зайти в речевой блокнот speechpad
«Есть еще! Смотрите»vi-internet.ru
Как набрать текст голосом
Здравствуйте, уважаемые читатели. Сегодня у меня для вас потрясающая новость! Я завершил работу над своим бесплатным видеокурсом «Как набрать текст голосом». Это неописуемое чувство удовлетворения, сделать свой первый продукт. Это как заработать первые деньги, такое запоминается на долго. За последние две недели я испытал на себе магию дедлайна. Теперь я понимаю, — это реально работает. Цель и жёсткие временные рамки. И тогда ни какие отговорки и оправдания не прокатят. А в результате – достижение поставленной цели. Мой способ радикально отличается от любого, которые Вы использовали ранее.
Ну да ладно, это я отвлёкся. Ну, уж очень хочется поделится с вам друзья своими положительными эмоциями.
В общем, я хочу рассказать, как я пришёл к этой идеи, как трудился и что получилось в итоге.
Как появилась идея
Уверен, Вы слышали выражение «Лень – двигатель прогресса». Так вот, свой блог я веду уже пятый месяц, и самым трудоёмким для меня являлось, — написание статей. Я пишу а голова думаете «как автоматизировать это процесс». Думаю у многих этот процесс отнимает больше всего времени. Хотя я уже давно овладел слепым методом печати, написание статей отнимает у меня очень много времени. Не владей я этим методом, на написание статей у меня уходило бы целая вечность. Кстати, для тех, кто хочет овладеть слепым методом печати, я рекомендую клавиатурный тренажер «СОЛО на клавиатуре» Владимира Шахиджаняна. Это лучший клавиатурный тренажер, который мне приходилось использовать. Такой навык всегда Вам пригодится, ведь для блоггера не секрет, печатать нужно много и быстро.
И снова ушёл от темы. В общем я так и продолжал писать статьи а голова всё думала, -как облегчить жизнь хозяина. 🙂 И в результате способ, который я придумал, позволяет набирать тексты голосом где угодно и когда угодно. И этот способ является мобильные , что в корне отличается от всех тех которые я перепробовал. К примеру, вот и эту статью я набираю голосом, лёжа на диване.
И появилась эта идея в свете моего недавнего увлечения мобильными приложениями и изучения возможностей мобильных технологий и приложений.
Работа над созданием курса
Как Вы понимаете, до этого мне не приходилось создавать подобные продукты. Я то и видеоуроков ни когда не записывал. Честно скажу, оказалось труднее, чем я думал. И если заметите за мной ляпсусы, Вы уж простите.
Так с чего же начать новичку, особенно если ни когда не сталкивался с подобным решением задачи. И ответ очень прост. Возьмите бесплатную книгу Азамата Ушанова — 7 дневный план продажи информации в интернете и приступайте к созданию своего инфопродукта. Обновление от 01.01.2015 — жаль, но книга больше недоступна.
В общем, для меня эта книга стала настольной. Так как пришлось освоить то, чего я раньше не знал. Я научился работать с программой для записи экранного видео Camtasia studio. Я записал свои первые видеоуроки. Создал 3D коробку курса, страницу подписки и настроил рассылку на сервисе умных рассылок Smartresponder.
Работа велась по принципу, — глаза боятся, а руки делают. Дедлайн, ведь.
И пройдя весь этот путь самостоятельно, я могу сказать: — это как в спорте, когда ты начинаешь тренироваться, всё кажется, так тяжело. Но спустя определённый промежуток времени, ты уже выполняешь упражнения на автомате и нет мысли, что это тяжело.
А результат своей работы в виде видеокурса, я хочу показать Вам.
Как набрать текст голосом без компьютера
Метод заключается в том, что для набора текста вам нужен смартфон, мобильное приложение и желание набрать текст голосом. Этот метод полностью исключает трудоёмкий ручной набор текста. А время, затраченное на написание статьи, сокращается в 10 раз. И всё это абсолютно бесплатно и доступно каждому владельцу смартфона на базе операционной системы Android или iOS.
Вы абсолютно не привязаны к месту и Вашему компьютеру. Вам даже не нужен Интернет для набора текста голосом. Теперь Вы можете набирать тексты голосом, комфортно, не убивая зрение за монитором Вашего компьютера.
А по средствам автоматической синхронизации, Ваши тексты мгновенно будут доступны и на Вашем компьютере. Где Вы сможете их редактировать и публиковать на Ваших блогах.

Принцип набора текста голосом
Если вы хотите получить курс и набирать тексты голосом, переходите на страницу подписки БЕСПЛАТНЫЙ КУРС: «Как набрать текст голосом». Подписывайтесь и получайте курс.
На этом у меня всё, желаю приятного изучения курса, до встречи в видеоуроках.
Теперь набор текста доставляет удовольствие. Успеха Вам, друзья.
P.S. если будут вопросы пишите на e-mail или в комментариях, я обязательно постараюсь Вам помощь.
С уважением, Максим Зайцев.
1zaicev.ru
Как настроить голосовой набора текста на Android телефоне/планшете
Многие из вас очень любят переписываться с друзьями по Viber, WhatsApp, Telegram и Skype. Но, признайтесь, как неохота тратить столько времени на то, чтобы печатать текст вручную. Конечно же, во многих клавиатурах для Android есть такая удобная функция, как набор текста свайпом. Однако, для того, чтобы без ошибок напечатать предложение, нужно все же потратить немало времени. Есть неплохой вариант — голосовой набор текста в Android. Сразу замечу: подойдет не для всех ситуаций. Уверен, вы не захотите проговаривать сообщение вслух в общественном транспорте, на учебе или на работе. Но! Когда вы в компании своих друзей, вы можете себе это позволить. Итак, сегодня о том, как быстро набирать текст голосом в Android на телефоне или планшете.
Настройка голосового набора в Android
Для того, чтобы ваш телефон или планшет понимали вашу речь, нужно сперва немного настроить голосовой ввод. Как вы понимаете, на разных телефонах и в различных версиях ОС Android шаги могут слегка отличаться. Итак:
- Войдите в «Настройки» на Android-устройстве:
- Найдите раздел «Язык и ввод» или его аналог. Он может находиться в разделе «Система». На многих современных моделях телефонов вы можете использовать поиск, чтобы найти настройку:
- Выберите «Виртуальная клавиатура»:

- Затем «Голосовой ввод Google«:
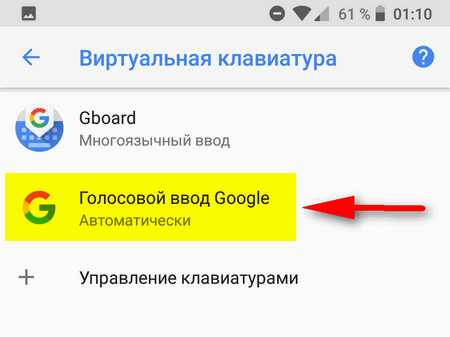
- Убедитесь, что в списке присутствует тот язык, на котором вы собираетесь диктовать текст телефону. В нашем случае, мы добавили русский язык:
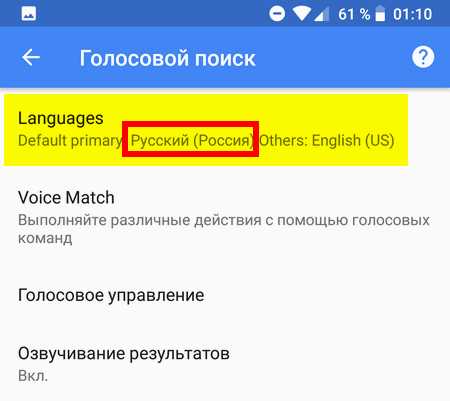
Закончили с подготовкой.
Одно отступление. Лично я всем советую установить клавиатуру GBoard — Google Keyboard из Google Play. Но это действие не является обязательным для набора текста голосом. Просто удобная и понятная. После установки вам необходимо активировать клавиатуру и выбрать по умолчанию. И еще — зайдите в настройки GBoard > Голосовой набор и добавьте русский язык, чтобы телефон распознавал вашу речь.
Голосовой набор текста в Android: отвечайте на сообщения в Viber, WhatsApp, Telegram, Skype и email в 10 раз быстрее
Теперь запустите приложение-мессенджер (Viber, WhatsApp, Telegram, Skype), емейл-клиент или просто откройте в браузере страницу, на которой вы хотите ввести текст.
- Тапните по полю ввода текста, чтобы на экране появилась клавиатура.
- Нажмите на значок микрофона. В моей любимой GBoard он расположен в верхней строке клавиатуры, где выводятся подсказки:
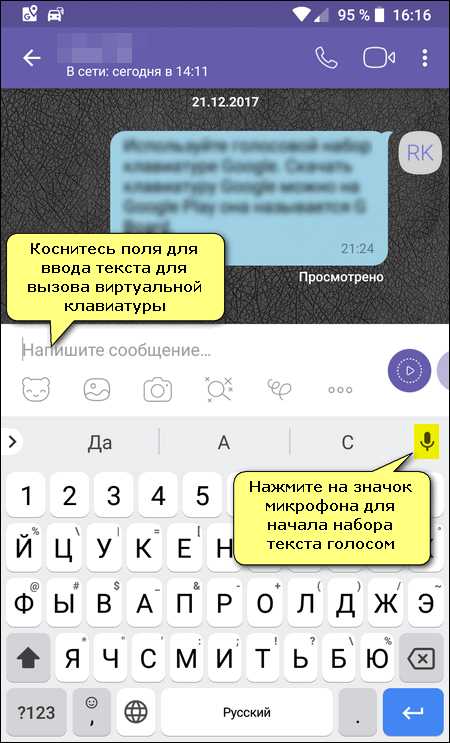
Голосовой ввод в Viber на Андроид
В клавиатуре AOSP его можно найти здесь:
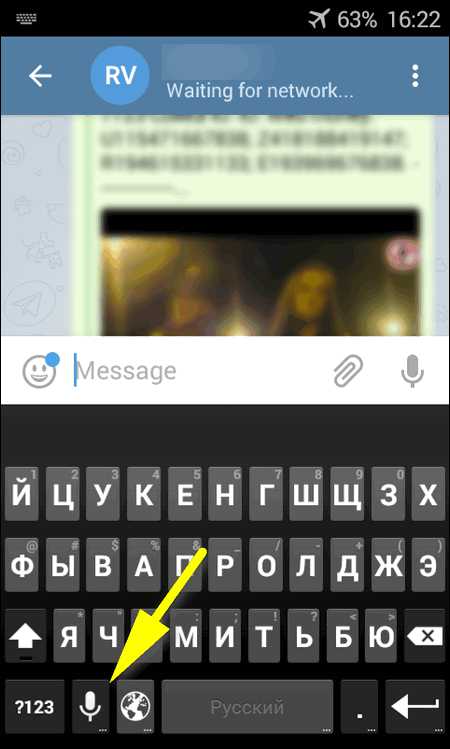
Голосовой набор в клавиатура AOSP в LineageOS
- Произнесите фразу, которую вы хотите отправить по вайберу, емейлу или еще куда-то. Например, Добрый день запятая Александр Анатольевич восклицательный знак высылаю вам счет на оплату точка пожалуйста запятая смотрите вложение точка
- Нажмите «Отправить»:

Вот и все! Осталось привыкнуть к расстановке знаков препинания голосом!
compfixer.info
как набрать текст голосом Видео
...
1 лет назад
Подробная статья "Голосовой набор текста - все способы голосового ввода текста" - https://iklife.ru/dlya-novichka/golosovoj-nabor-t...
...
7 лет назад
Как набирать текст голосом в Android Видеоруководство специально для группы в Контакте http://vkontakte.ru/club30295019...
...
4 меc назад
Из этого видео вы узнаете, как вводить текст в ворд (word) голосом, то есть вы наговариваете текст голосом,...
...
3 лет назад
Умеет ли вы быстро набирать текст на своем Android-смартфоне? А если научим? В новой серии нашего сериала про...
...
4 лет назад
http://pc-shporgalka.com/read-article473.html - голосовой набор текста с помощью сервиса Google.
...
4 лет назад
ХВАТИТ СИДЕТЬ ПОРА НАЧАТЬ ЗАРАБАТЫВАТЬ НЕ ВЫХОДЯ ИЗ ДОМА-https://iqoption.com/land/start-trading/ru/?aff=36314-ОТКРОЙ ДЕМО СЧЕТ...
...
6 меc назад
Специальное расширение Войснот для браузера Google Chrome, которое позволяет очень быстро набрать текст голосом....
...
5 лет назад
Смотрите новый вариант этого видео с хорошим звуком: http://www.youtube.com/watch?v=qxC96bLyZjs (пришлось удалить средствами...
...
4 лет назад
Набираем текст на компьютере.
...
2 лет назад
Мы в вк https://vk.com/club115308652 поддержать проект Z104329061916 , U956522807714 В этом видео я расскажу как быстро легко и бесплат...
...
5 лет назад
Видеоинструкция, как скачать мой бесплатный курс "Как набрать текст голосом". Набирайте тексты мобильно...
...
7 лет назад
Ссылки и плагины к видеоуроку тут: http://krotovroman.ru/voice В этом видео и я расскажу вам как набирать тексты голосом....
...
3 лет назад
Как записать текст голосом Вы говорите компьютер записывает! Блокнот для речевого ввода https://speechpad.ru/...
...
1 лет назад
Голосовой набор текста осуществляется с помощью расширение Войснот II. После установки расширения нужно...
...
4 лет назад
Добрый день дорогие друзья на связи компьютерный ликбез и в этом видео уроке мы будем учиться, как набирать...
...
1 лет назад
Набор текста голосом. Голосовой набор текста в Google Docs.
...
2 лет назад
В этом видео, я расскажу как набирать тексты на компьютере без клавиатуры. То есть, вы говорите и компьютер...
...
4 меc назад
Если вы поддерживаете то что я делаю, по ссылке ниже можно помочь каналу финансово, сопроводив перевод коро...
...
2 лет назад
Полезная и удобная фишка , о которой почему-то знают Не все. Как напечатать сообщение в WhatsApp, либо в другом...
inlove.kz
Как набрать текст голосом на компьютере
Как набрать текст голосом на компьютере
Здравствуйте, уважаемые читатели. Сегодня я подробно расскажу про технические настройки и нюансы речевого набора текста голосом на компьютере. Как вы знаете способ, который я предложил в своём бесплатном видеокурсе «Как набрать текст голосом » — является мобильным и не требует наличие компьютера и платных программ. По многочисленным письмам можно судить, что курс очень понравился. Но также есть много вопросов, — А как набирать тексты голосом на компьютере? Причём из писем я понимаю, что интересен не, только способ набора текста голосом на компьютере, но и перевод аудио в текст.
Конечно, в комментариях и письмах я отвечал и рекомендовал единственный, на мой взгляд, подходящий для этого онлайн сервис «Блокнот для речевого ввода ». И теперь я уже получаю письма с просьбой рассказать о технических настройках компьютера (микрофона и звуковой карты) и как аудио перевести в текст.
В общем, секрет работы с данным сервисом очень прост, — у вас должен быть хороший, чувствительный микрофон. Иначе, качество распознания очень сильно хромает. Но и на этот случай есть выход.
Итак, к делу, при работе с голосовым редактором есть два варианта:
1. Набор текста через микрофон.
2. Набор текста через виртуальный аудио кабель.
Прежде чем приступить к набору текста голосом при помощи голосового блокнота, нужно сделать кое какие настройки браузера Google Chrome. На данный момент, только в этом браузере доступна возможность набирать текст голосом. Нам понадобится установить два дополнительных расширения.
Расширения Google Chrome
Перейдя по указанным выше ссылкам, Вам достаточно нажать одну кнопку и расширение будет установлено.
Как набрать текст голосом в голосовом блокноте
Для первого способа, дополнительных настроек делать не надо. Всё готово к набору текста голосом через голосовой блокнот.
Переходим на главную страницу блокнота, выставляем нужные параметры, и можно диктовать текст голосом. Иконка микрофона используется для ввода отдельных фраз или предложений. Для непрерывного ввода текста используйте кнопку «Включить запись».
Настройка голосового блокнота
Примечание: при первой попытке набрать текст голосом в верхней части браузера появится предупреждение с запросом на доступ к микрофону. Вам нужно нажать на кнопку «Разрешить».
Запрос на использование микрофона
Как заполнять любые поля и формы голосом в браузере Google Chrome
С помощью установленного ранее расширения «Голосовой ввод текста» Вам доступна функция заполнения любых полей в браузере. Например, в регистрационной форме или оставляя комментарий.
Для того чтобы заполнить отдельное поле в форме, — нажмите правую кнопку мышки в данном поле и в контекстно-зависимом меню выберите пункт «SpeechPad».
Разрешите доступ к микрофону и диктуйте текст.
А если вам нужно надиктовать несколько предложение, к примеру, комментарий или сообщение на форуме, нужно выполнить следующие действия.
Нажать правую кнопку мышки рядом с полем для ввода и выбрать в контекстно-зависимом меню все тот же пункт «SpeechPad». Но на этот раз откроется новое окно и включится запись. Диктуйте текст, а затем используя буфер обмена перенесите текст в нужную форму.
Голосовое заполнение форм
Комбинация клавиш для работы с буфером обмена:
Ctrl+A – выделить текст
Ctrl+C – скопировать в буфер обмена
Ctrl+V – вставить из буфера обмена
Вот так вот без особых хитрых настроек, при наличии доступа в Интернет можно вводить текст голосом на компьютере. Качество распознания будет зависеть от микрофона и Вашей дикции.
А теперь разберём возможность перевода аудио в текст. Этот метод называется – транскрибация. Данный сервис позволяет переводить аудио в текст из звуковых и видео файлов. И опять же упор делается на хороший микрофон.
Но в технических характеристиках микрофонов я не разбирался, и говорить какой хороший а какой нет, не стану. Скажу лишь, что у меня был обычный настольный микрофон Genius и он меня устраивал. Ещё вчера я начал подготовку к данной статье с использование этого микрофона, ошибок при распознании голоса было не много. За ночь, наш домашний питомец (кот) совершил диверсию и перегрыз провод микрофона. Не подумайте, что только микрофона, — нет, не только.
И для продолжения подготовки к статье я воспользовался наушниками с микрофоном. И должен сказать, это просто земля и небо. Микрофон на наушниках, — это просто труба. Толи от старости, толи он такой убогий и был, ну это просто убийца нервных клеток. Так, что делайте выводы.
Ну, да ладно, давайте переходить в к выполнению поставленной задачи.
Как преобразовать аудио в текст
Данный способ, не требует ни каких настроек. Принцип заключается в следующем. Вы воспроизводите звуковой файл или видео, звук идёт через колонки, а микрофон захватывает звук из колонок. Вы также можете включить запись на диктофоне или смартфоне, и микрофон будет захватывать звук с этих устройств.
Открыв голосовой блокнот, переходим в раздел «Транскрибация».
Сервис предоставляет возможность захвата аудио из видео YouTube, видео файлов и аудио файлов. Видео и аудио файлы при этом могут быть расположены как в интернете, так и на Вашем компьютере.
Для начала, рассмотрим пример открытия видео с YouTube. Для этого потребуется ID данного видео. Этот ID нужно вставить в поле «URL медиа файла для проигрывания» и нажать кнопку «Обновить».
Подключение видео с YouTube
Такой уникальный ID есть у каждого видео на YouTube. Увидеть его можно в адресной строке браузера.
Теперь рассмотрим пример с открытием файла на вашем компьютере.
Сначала указываете тип файла, аудио или видео. Затем нажимаете на кнопку «Выберите файл» и выберите файл на компьютере. Выбрав файл, нажимаете кнопку «Открыть».
Открыть файл с компьютера
Следующим этапом располагаете, микрофон рядом с колонками вашего компьютера или скажем диктофоном или смартфоном, и включаете запись.
Далее полученный результат (готовый текст), копируете в текстовый редактор и редактируете как вам надо.
Данный способ позволяет исключить микрофон из цепочки преобразования аудио в текст. Звук будет напрямую передаваться из проигрывателя в голосовой блокнот. И уже не важно, какой у вас микрофон.
Но для этого потребуется отдельная программа — Virtual Audio Cable. Данная программа создаёт виртуальный аудио кабель и передаёт аудиопоток между приложениями. Программа эта платная, стоит от 25$ до 50$. Но можно воспользоваться бесплатной версией. В бесплатной версии есть ограничение на количество виртуальных кабелей. Можно создать только 3 кабеля. А ещё женский голос постоянно напоминает, что это бесплатная версия если использовать аудиорепитер. Но скажу вам честно, можно обойтись и без него. Зато пробная версия не ограничена по времени. В видеоуроке я покажу, в чем хитрость.
Итак, для начала скачиваем программу «Виртуальный аудио кабель», ссылка выше.
Виртуальный аудио кабель
После того, как вы скачаете архивный файл на компьютер, его нужно распаковаться. Для этого можно воспользоваться архиватором или простым копирование файлов из архива в новую папку.
Когда архив будет распакован, запускайте файл установки, соответствующий разрядности вашей операционной системы. В смысле, 32 или 64 разрядная.
Установка программы VAC
Установка стандартная и не потребует от вас дополнительных знаний и умений. Просто следуйте указаниям мастера установки.
Далее, важный технический момент, нужно настроить в качестве устройства воспроизведения виртуальный аудио кабель.
Теперь Вы ни звука не услышите из ваших колонок, зато весь звук через виртуальный аудио кабель будет передаваться в голосовой блокнот. То, что нам и нужно.
Вот теперь можно открыть голосовой блокнот, перейти в раздел «Транскрибация» и выполнить перевод аудио в текст, как это было описано в первом способе. Только сейчас на надо подносить микрофон к колонкам.
Примечание: если вы всё же захотите слышать звук, тогда следует перейти в папку, куда вы распаковали архив программы и запустить аудиорепитер. Указав в качестве устройства ввода виртуальный кабель, а в качестве устройства вывода колонки.
Теперь вы будете слышать звук и женский голос, напоминающий о бесплатной версии программы, который после третьего повторения уже сводит с ума. Но, этим можно и не пользоваться, тем более, если вы знаете, о чём речь в вашем видео или аудио.
На этом все технические моменты набора текста голосом на компьютере, с помощью голосового блокнота, раскрыты. Если, что то рассказал не понятно, пишите в комментариях, постараюсь дополнить и помочь советом. А ещё, если писать статьи на сайт, самостоятельно вы не можете по какой-то причине, то можно купить статьи на бирже. Сегодня так поступают многие владельцы сайтов, доверяя дело профессионалам.
Всем желаю удачи.
Похожие статьи по теме:
Если статья оказалась для Вас полезной, поделитесь с друзьями, жмите на кнопочки:
Как скоро? Сегодня этот способ с виртуальным кабелем работает, но выдаёт отвратительный результат.Презентация нового каталога косметической продукции.Вот что он расшифровывает, можете проверить:
«Добрый вечер Меня зовут минут какой сегодня я рада вас приветствовать продуктовом Владимире сегодня повременной оплате Сегодня, поговорим о продукте которые позволяют нам в которых снимался Крамаров сегодня речь пойдет об уходе за кожей сегодня ночью недавно разговаривал только Отдыхаю по уходу за кожей не только России …»
Легче и быстрее самому набрать один раз правильно, чем исправлять такое качество.Лучший рецепт: плеер + Word
Здравствуйте, Елена. Результаты получаются разные. Многое зависит и от скорости интернета и от звуковой карты. И от того, какая версия кабеля установлена. Иногда вариант с микрофоном и колонками даёт лучший результат.Но, умение набирать текст никто не отменял! ?
Привет Макс. Очень хорошая статья, как раз мне к месту. Вот вопрос, не приходилось ли тебе дополнять эту технологию переводчиком, чтобы из аудио/видео получать сразу переведенный текст. Буду обязан, если поделишься
Влад, а ничего дополнять и не нужно. Сервис позволяет делать перевод через сервис Яндекс. Перевод. Рядом с кнопкой «Транскрибация», чуть правей есть кнопка «Перевод». Использую туже схему с виртуальным кабелем, можно переводить аудио и видео с иностранного языка. Только вот о качестве перевода мне трудно сказать, тугой я в иностранных языках.
Здравствуйте, Максим! У меня вопрос немного не по теме. Зашла сегодня на свой сайт и вдруг обнаружила внешние ссылки со слова «компьютер», которые я точно не делала. Причем, убираю вообще это слово, оно в другом предложении становится с активной ссылкой. У Вас на сайте творится то же самое. Как от этого избавиться?
Здравствуйте, Тамара. Причина в Вашем компьютере и браузере, где-то закрался вирус. Посмотрите сайт в другом браузере. Выясните в каком браузере проблема и проверьте все установленные расширения. В качестве примера прочитайте мою статью «Как очистить браузер от Ads not by this site». Желаю удачи.
Статья уже гораздо выше качеством, чем предыдущая. Буду разбираться. Вообще, тема интересная. Думаю и гугл работает в этом направлении. Ведь он определяет уникальность не только картинок или видео, но и музыку. А вот со звуком проблема. У каждого человека своя интонация, своя манера произношения. На ютубе можно включить и просмотреть титры на разных языках. Если они не прописаны, то ютуб сам переводит звук в текст.Но он настолько далек от того же Speechpad. ru
Спасибо, Алексей. Ваш прошлый комментарий и просьбы моих читателей сподвигли написать статью. Тема действительно интересна, а главное бесплатно и доступна любому желающему. Вот только пока перевод с иностранных языков туговато получается, но уверен это дело времени.
Максим, спасибо большое за Ваш бесплатный курс. Он действительно полезный и понятный. Но у меня возникла такая проблема:google keep я установила на своём смартфоне, но вот почему-то при нажатии на микрофон высвечивается сообщение «функция звукозаписи недоступна». Что это значит, может нужно на самом смартфоне настройки какие-то сделать? Подскажите пожалуйста. Очень хочется попробовать набирать тексты голосом.
Здравствуйте, Елена. Привожу пример настройки смартфона на базе Андройд.1. Открываете настройки, далее нужно найти настройки языка и ввода, как правило этот раздел так и называется «Язык и ввод». В этом разделе нужно найти пункт меню «Голосовой ввод Google», нужно зайти в это пункт и нажать на пункт меню «Распознание речи офлайн».2. Теперь нужно установить русский пакет распознания речи. Для этого нажмите на вкладку «Все» и выберите русский язык. Загрузите его (здесь потребуется подключение к Интернету).3. Также убедитесь, чтобы напротив пункта «Голосовой ввод Google» была галочка автоматического распознания.Выполнив эти настройки все будет работать без подключения к интернету и на русском языке. Желаю удачи!
Максим, огромная благодарность! Оказывается на моём смартфоне всё немного по другому и, к сожалению, не получится с ним тексты набирать, хотя тоже Андройд операционка, а вот на смартфоне мужа всё в точности как Вы описали, мы всё нашли и сделали, текст набирается отлично, три раза пробовала, ни одной орфографической ошибки нет в предложениях, только потом знаки препинания ставь и будет всё готово. Я честно говоря была приятно удивлена чёткости, ну что же придётся арендовать теперь смартфон мужа))). Ещё раз благодарю за столь полезный и нужный всем блогерам и не только им курс.
Елена, очень рад, что курс вам пригодился. Ну, а мужу будет повод купить вам новый смартфон ? если не захочет делится. Желаю удачи!
Максим, так это и есть новый смартфон вот только муж подарил на День рождения. Но есть ещё одна приятная новость, я узнала в инете, что производители некоторых смартфонов не устанавливают в операционную систему поиск от гугл, у меня как раз этот случай, но есть выход, нужно просто установить приложение поиск от гул, что я и сделала и всё у меня заработало, единственное неудобство, нет распознавания речи оффлайн, но это ничего, хоть с инетом работает и то радости моей нет предела!)))
Елена, хорошо, что есть возможность установить приложение. Сегодня это так удобно. Спасибо за отличный комментарий и пояснения, эта информация будет полезна многим моим читателям. Ещё раз спасибо, желаю удачи!
Здравствуйте Максим.Я пробовал различные варианты, но у меня не получается транскрибация с yuotube без микрофона по виртуальному кабелю. Устанавливал Virtual Audio Cable
Появляется запись в «Уровне распознавания. error no-speech» или подобное.
Вроде всё правильно делал, а не работает. С микрофона при этом всё работает нормально.
Не пойму где ошибка. Стоит у меня windows7,делал в браузере Google Chrome.
Отправляю скриншот настроек, которые делалhttp://ssmaker. ru/f4cf9342/
Здравствуйте, Михаил. Причина скорей всего кроется в браузере, нужно переключить устройство воспроизведения аудио. После того как вы меняете устройство воспроизведения на виртуальный кабель, его же нужно указать и в браузере. В видеоуроке, я говорю об это на 24:20 минуте. Других причин по скриншотам я не вижу. Удачи!
При вставке ID — видео с yuotube при этом вставляется, работает(без звука работает при транскрибации в программе speechpad),но транскрибация не идет, никаких слов не появляется. Ошибка в захвате аудио говорят. Virtual Audio Cable скачивал в версии 4.14
Возможно будет интересно!
android33.ru
- Пищит биос

- Bat файл переменные

- Если компьютер не включается что делать

- Как почистить память на компьютере windows 7

- Www sdo russianpost ru почта россии

- Почему в виндовс 10 не открываются приложения
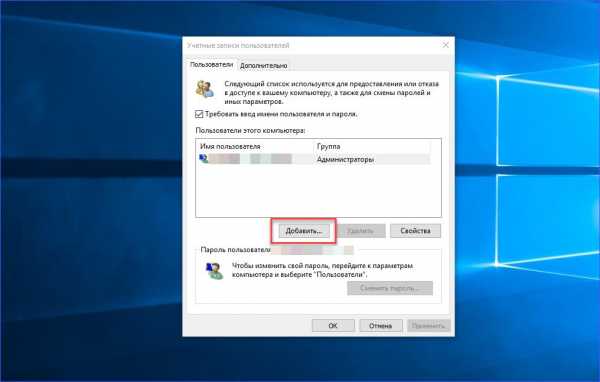
- Ubuntu разметка диска при установке

- Установка линукс программ

- Как защитить флешку от вирусов autorun inf

- Что надо чтобы стать программистом

- Макросы для начинающих в excel

