Как восстановить windows 10 без переустановки системы. Windows 10 как сделать восстановление системы
Как восстановить windows 10 без переустановки системы
Восстановление ОС Windows 10: переустановка, загрузка, откат к прежним ОС
Если вас интересует восстановление Windows 10, то вы попали по адресу.
«Десятка», как и любая операционная система семейства Windows, подвержена сбоям. Однако они редко бывают фатальными и необратимыми, поскольку система имеет в своем составе мощные механизмы восстановления.

Содержание:
Разберемся, как вернуть работоспособность Windows 10 без использования сторонних программ.

Этот вариант поможет исправить ошибки, которые появились после установки софта, апдейтов Windows, изменений в реестре и тому подобных действий.
Функция возобновления позволяет вернуть настройки реестра и защищенные системные файлы к ранее сохраненному состоянию — к одной из контрольных точек, которые Windows создает автоматически. Документы пользователя при этом не затрагиваются.
Точки регенерации в «десятки» создаются перед установкой программ, драйверов, системных обновлений или просто раз в 7 дней. Кроме того, пользователь может создавать их вручную.
Порядок действий
- Зайдите в панель управления, откройте апплет «Восстановление» и выберите из списка команд «Запуск восстановления системы».
- Выберите контрольную точку, созданную до сбоя, и нажмите «Готово».

- В ходе выполнения задачи компьютер будет перезагружен. Через 5-7 минут Виндовс 10 вернется к состоянию, которое предшествовало неполадке.
Возобновление работы системы доступно и тогда, когда Виндовс 10 не запускается. При нарушении загрузки вместо окна приветствия вы увидите следующее:

По нажатию кнопки «Дополнительные варианты восстановления» вам будет предложен выбор действия. Здесь необходимо кликнуть пункт «Диагностика».
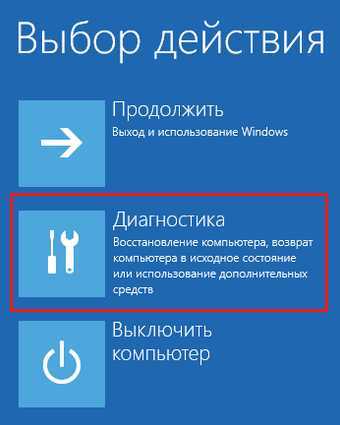
А далее — «Восстановление системы».
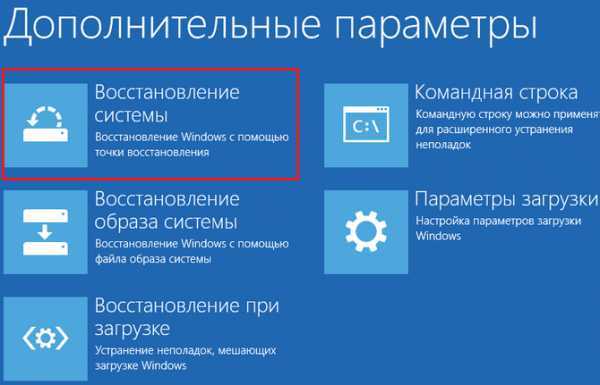
После этого вам откроется уже знакомое окно с предложением выбрать контрольную точку. Следуйте инструкциям и дождитесь окончания работы мастера.
вернуться к меню ↑Этот вариант поможет справиться с ошибками, которые не устраняет функция возобновления системы, а также в тех случаях, когда подходящие контрольные точки отсутствуют или не создаются.
Восстановление Windows 10 в исходное состояние может быть выполнено:
- С сохранением пользовательских файлов и ряда предустановленных программ. При этом все системные настройки, драйвера и софт, установленные пользователем, будут сброшены.
- Без сохранения личных данных, программ и настроек. Этот вариант возвращает систему к состоянию, как после чистой установки. Никакой пользовательской информации в ней не останется.
Возврат к заводскому состоянию без сохранения личной информации используются как крайняя мера — альтернатива переустановке системы при трудноустранимых сбоях, а также перед продажей компьютера или передачей его другому пользователю.
Порядок возврата Windows 10 в исходное состояние
- Откройте меню Пуск и кликните кнопку «Параметры».

- Выберите из списка параметров «Обновление и безопасность».

- Далее выберите «Восстановление».

- В разделе «Вернуть компьютер в исходное состояние» нажмите кнопку «Начать».

- После этого выберите нужный вам вариант: «Сохранить мои файлы» или «Удалить все».

Примерно через 40-60 минут Windows 10 будет снова в строю.
вернуться к меню ↑Этот способ доступен только тем, кто установил «десятку» в порядке обновления предыдущей ОС — «семерки» или «восьмерки». И возможен лишь в течение месяца после обновления.
При этом будут сохранены файлы пользователя в личных папках, драйвера, софт и настройки предыдущей системы, а всё, что было в Windows 10, будет удалено.
Чтобы откатиться к первоначально установленной ОС, запустите из меню «Пуск» приложение «Параметры», откройте «Обновление и безопасность», потом «Восстановление» и выберите «Вернуться к Windows 8.1 (7)».

Если в списке параметров этого пункта нет, значит, функция недоступна. Также она будет недоступна, если пользователь удалил из системного раздела жесткого диска папку Windows.old.
вернуться к меню ↑Этот вариант будет полезен тем, кто заранее создал диск регенерации Виндовс 10. На нем сохраняется резервная копия системы с работоспособными параметрами.
Для создания диска восстановления необходимо выполнить следующее:
- подготовить чистый DVD или флешку (минимальная емкость накопителя определяется индивидуально) и подключить к компьютеру;
- открыть в панели управления раздел «Восстановление», выбрать пункт «Создание диска восстановления» и следовать инструкциям.
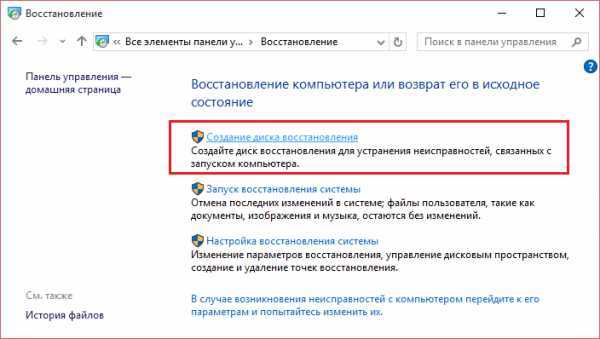
Готовый носитель с резервной копией Виндовс нужно хранить в надежном месте и не использовать ни для чего другого.
Как восстановить Windows 10 из резервной копии
Если система загружается, откройте приложение «Параметры» -> «Обновление и безопасность» -> «Восстановление» и «Вернуть компьютер в исходное состояние». После перезагрузки в среду recovery выберите раздел «Диагностика» и «Восстановление образа системы».
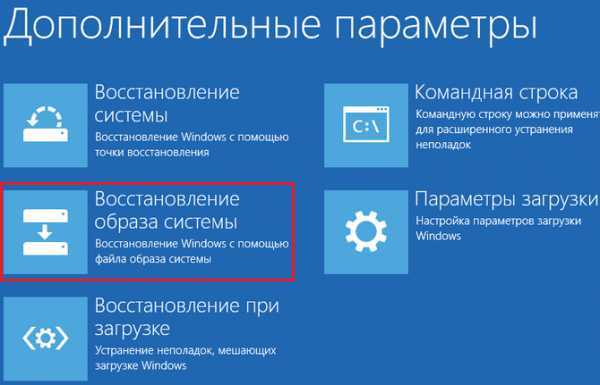
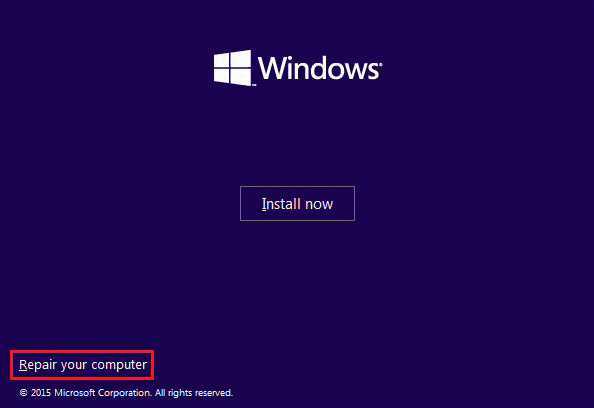
Далее подключите носитель с резервной копией Windows 10 и следуйте инструкциям:
- Выберите образ системы за нужное число.
- Если необходимо, укажите дополнительные параметры, например, форматирование диска.
- Подтвердите согласие на откат и дождитесь его окончания.
Будет выполнено автоматическое восстановление винды с сохранением пользовательских файлов, софта и настроек. Состояние системы будет таким же, как при создании резервной копии.
вернуться к меню ↑Порядок действий следующий:
- Подключите к компьютеру накопитель с дистрибутивом Windows 10.
- Вместо установки выберите «Восстановление компьютера».
- В окне «Выбор действия» щелкните пункт «Диагностика».
- Далее в списке дополнительных параметров выберите «Восстановление при загрузке».
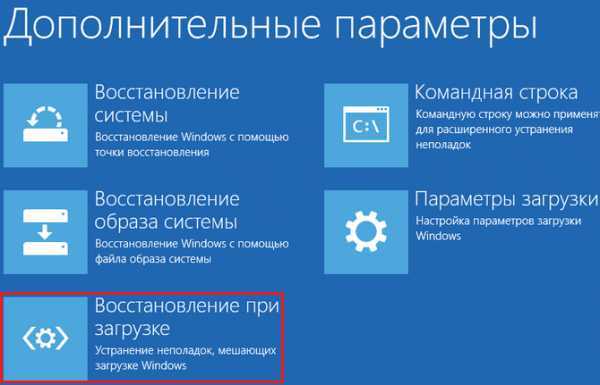
В отдельных случаях автоматическое восстановление запуска не дает результатов. Тогда может помочь ручная перезапись файлов загрузчика и загрузочного раздела винчестера. Как это сделать:
- Откройте в окне дополнительных параметров командную строку.
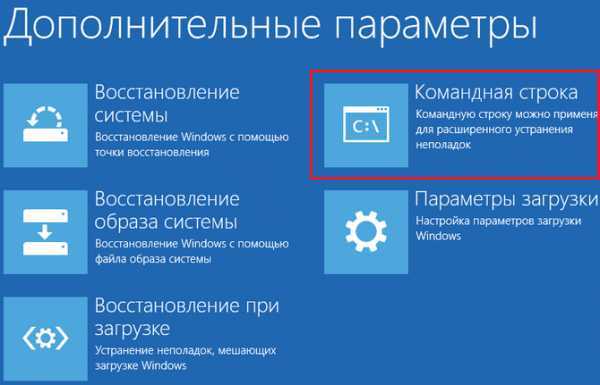
- Выполните инструкцию bcdboot.exe X:\Windows, где X: — буква системного раздела на жестком диске.
В среде Recovery буквы разделов часто не совпадают с теми, какие назначаются в Windows. Чтобы их определить, можно воспользоваться консольной утилитой Diskpart из дистрибутива системы. Наберите в командной строке поочередно:
Diskpart
List disk
Sel disk 0 (или 1, 2, 3 — зависит от того, где находится загрузчик, если на ПК несколько физических накопителей)
Detail disk
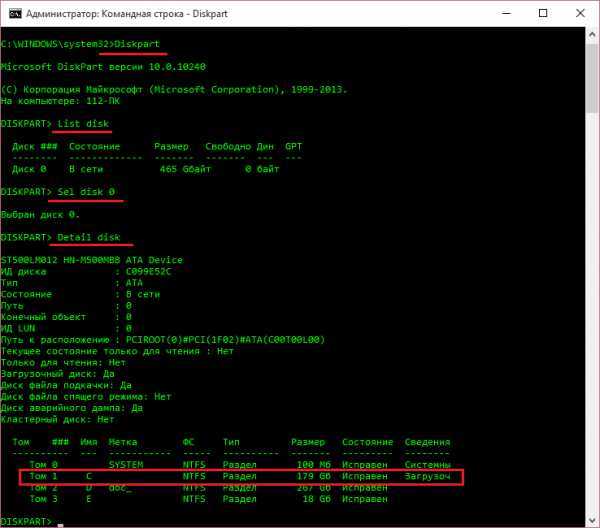
В нашем примере загрузочному разделу назначена буква С, значит, команда восстановления записывается так: bcdboot.exe С:\Windows.
Для исправления сбоя загрузки на винчестерах с разметкой MBR необходимо выполнить в консоли еще 2 команды: bootrec /fixmbr и bootrec/fixboot. Код загрузочного раздела будет перезаписан.
вернуться к меню ↑Для восстановления защищенных системных файлов в Windows 10 используется приложение SFC.exe, запущенное в командной строке с параметром /scannow. Сканирование и исправление длится около 20-40 минут.
По окончании работы SFC будет создан отчет (CBS.log), который сохраняется в папке C:\Windows\Logs. Из него можно узнать, какие файлы были повреждены и восстановлены.
Несмотря на то, что Windows 10 отличается высокой работоспособностью и стабильностью, она может нуждаться в восстановлении
geek-nose.com
Восстановление системы Windows 10: пошаговая инструкция
Если ваша Windows 10 внезапно перестала работать, не расстраивайтесь, существует очень много способов восстановить ее. Например, откат к предыдущему состоянию, контрольная точка восстановления или создание зеркала системы и сохранение его на внешнем носителе, с последующим восстановлением через загрузочный USB (данный вариант в «Десятке» работает намного лучше, чем в предыдущих версиях). Ниже мы рассмотрим все существующие варианты восстановления системы Windows 10 и узнаем какие ошибки чаще всего возникают при ее запуске.
Для успешного восстановления нужно понимать, как работает тот или иной вариант. Сначала следует попробовать запустить Windows в безопасном режиме. При помощи его можно выполнить «чистую» загрузку, без активации дополнительных драйверов и ПО. Сбой может произойти не только в самой Windows, скорее всего, это ошибка драйвера, установленного позже или какого-нибудь приложения. Если безопасный режим не решит проблему, можно переходить непосредственно к восстановлению.
Возвращаем компьютер или ноутбук в исходное состояние
Эта функция недавно появилась в Windows 10 и уже успела себя хорошо зарекомендовать. Это нечто схожее с полным сбросом на Android-смартфонах (Windows возвращается к заводским настройкам). Запустить процесс можно несколькими способами:
- Кликнуть по значку уведомлений и нажать на плитку «Все параметры».
- Жмем по плитке «Обновление и безопасность».
- Для того чтобы вернуть Windows 10 к заводским настройкам кликаем по записи «Восстановление», а в правой части кнопке «Начать».
Существует еще одна возможность попасть в данное меню, о нем поговорим ниже. Там же мы расскажем, что делать если Windows 10 не запускается и попасть в настройки отката нельзя. Как только кнопка «Начать» будет нажата, вам предложат два варианта сброса Windows 10. Можно вернуть систему к исходному состоянию и при этом сохранить все пользовательские данные, или безвозвратно удалить все и переустановить ОС начисто.
Попасть в данный режим можно даже без входа в систему. Для этого на экране входа в Windows заж
htfi.ru
Как откатить систему назад Windows 10: откат до точки восстановления
Как откатить систему назад, Windows 10 и работа с точками восстановления! Мы расскажем Вам о вариантах сделать откат Виндовс 10 до нужной точки восстановления!
Ведь даже если на несистемном разделе имеется бэкап системы, созданный с помощью софта для резервного копирования, от него будет мало толку, если под рукой нет загрузочного диска с соответствующей программой. Восстановление операционной системы путем возврата к начальным настройкам - с сохранением пользовательских файлов, но с потерей установленных программ и системных настроек - слишком радикальный шаг, на который стоит идти только после того, как не увенчаются успехом попытки откатиться к точке восстановления.
Что такое точка восстановления Windows 10
Точка восстановления Windows - это сохраненная копия параметров системы на заданную дату или событие, которая позволяет сделать откат системы Windows 10 . ОС сохраняет данные о настройках основных драйверов и файлов. И восстанавливает их в случае необходимости вне зависимости от их нового расположения и состояния.
"Контрольные точки" создаются по следующим сценариям:
- Прямой запрос пользователя
- установка драйверов, у которых отсутствует цифровая подпись Hardware Quality Labs
- автоматически раз в 24 часа
- обновление ОС
Как сделать откат системы на Виндовс 10
- В первую очередь необходимо открыть "Панель управления". Сделать это можно несколькими способами:
- Нажав на комбинацию клавиш Windows - Pause Break

- Открыв пункт свойства, после нажатия правой кнопкой мышки на значок "Мой компьютер"
- Набрав в поиске соответствующий запрос

- Выбрав строчку "Панель управления" нажав правой кнопкой мышки на кнопку "Пуск"
- Нажав на комбинацию клавиш Windows - Pause Break
- После этого переходим в тип просмотра - категории

- Нажимаем на "Система и безопасность"
- Выбираем пункт "Система"
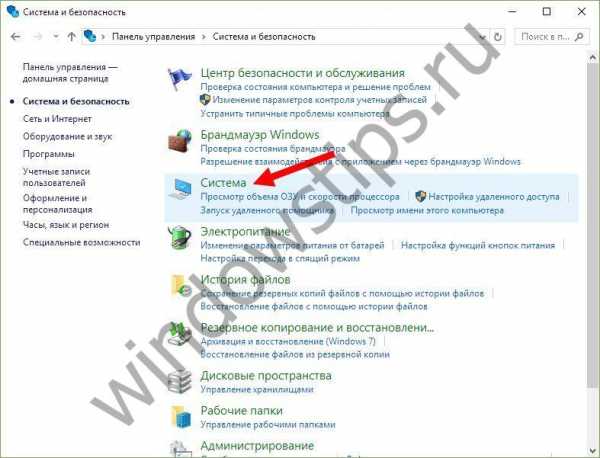
- В левой колонке нажимаем на строчку "Защита системы"

- Выбираем Ваш системный диск (с иконкой Windows) и нажимаем на кнопку настроить

- Ставим галочку "Включить защиту системы" и указываем объем, который вы готовы выделить на жестком диске для создания копии ОС (рекомендуем Вам выделять не менее 20гб если позволяет железо). Подтверждаем "ОК"

- После этого нажимаем на кнопку "Создать". Параметры сохранятся и начнется процесс создания контрольной точки (обычно занимает не более 5-10 минут).
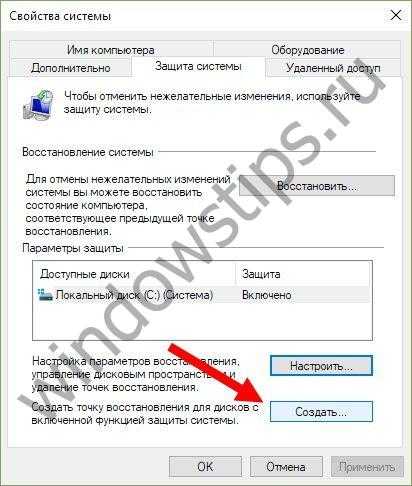
Процедура отката системы
Если она загружается
Восстановить условно-рабочую ОС довольно просто.
- Это можно сделать нажав на кнопку восстановить в тех же самых настройках Защиты системы (см. выше).
- Или же зажав Shift нажимаем на кнопку перезагрузки.

- В появившемся окне выбираем пункт "Диагностика"

- "Дополнительные параметры"

- "Восстановление системы"
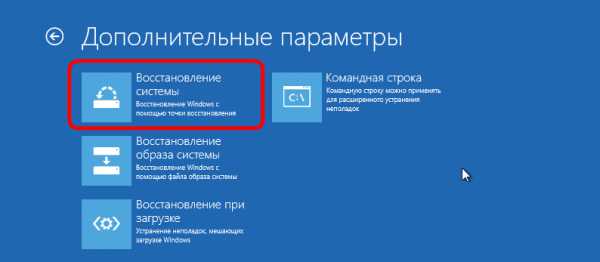
- Запускается окно сервиса, нажимаем "Далее"
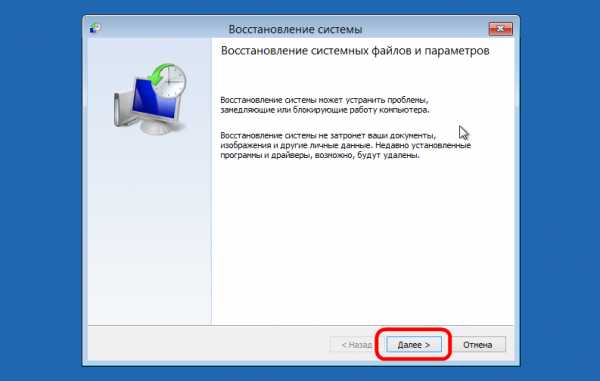
- Отмечаем галочку "Показать другие точки ..." и выбираем нужную
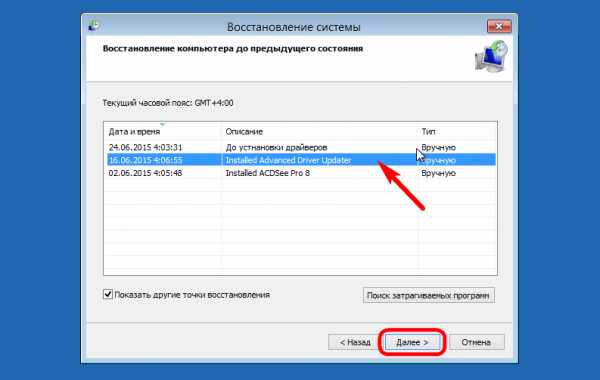
- На следующих трех окнах нажимаем: готово, да, перезагрузка
Когда система не грузится
В ситуации, когда компьютер не загружается вообще, в среду восстановления можно попытаться попасть, удерживая во время загрузки ОС клавиши Shift+F8. Но достичь желаемой цели будет непросто. Немногие успевают нажать эти клавиши в нужный момент из-за сокращенного времени загрузки последних версий Windows. Как только компьютер начнет загружаться, необходимо быстро нажать клавишу Shift, а затем лихорадочно теребить клавишу F8. После тренировки, возможно, труды некоторых и будут вознаграждены.
Гораздо проще войти в эту среду либо посредством установочного диска, либо с помощью специально созданного диска.
Ниже рассмотрим оба эти варианта и осуществим откат «десятки» к точке восстановления.
Применение установочного диска Windows 10
Неважно, какой установочный DVD-диск (или флешка) имеется на подхвате – с той же редакцией Windows 10, что установлена на компьютере, или с другой, в любом из этих случаев вопрос с доступом к среде восстановления решен. Более того, для этих целей вы можете использовать установочный диск Windows 8.1 или даже тестовую редакцию Insider Preview, которая совершенно бесплатно доступна на сайте компании Microsoft.

Вставьте установочный DVD-диск либо с Windows 8.1, либо с Windows 10 в привод компьютера, или подключите загрузочную флешку, если дистрибутив записан на нее. В BIOS выставите загрузку с соответствующего носителя. Нажмите «Далее» в первом окне установщика системы.
Выберите внизу окна «Восстановление системы».
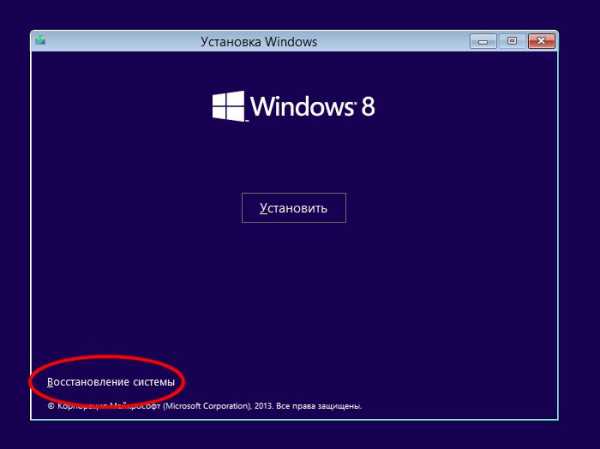
Перед нами появится та самая среда восстановления, в меню которой необходимо выбрать то или иное действие. Нам нужен раздел диагностики.
Создание диска восстановления Windows 10
Если под рукой нет установочного диска с версиями системы 8.1 или 10, без привлечения к решению проблемы второго компьютерного устройства никак не обойтись. И вместо того, чтобы ждать, пока с интернета скачается образ с дистрибутивом, проще создать диск восстановления Windows 10 ее штатными средствами. Естественно, для этого необходимо, чтобы на втором компьютерном устройстве была установлена та же Windows 10. А вообще-то, о наличии такого диска необходимо позаботится заранее. Так реанимационный диск, записанный на флешку, всегда будет у вас на подхвате, если с загрузкой компьютера возникнут проблемы.
Для создания диска отправляемся в панель управления. Самый короткий путь к ней – вызвать контекстное меню на кнопке «Пуск».
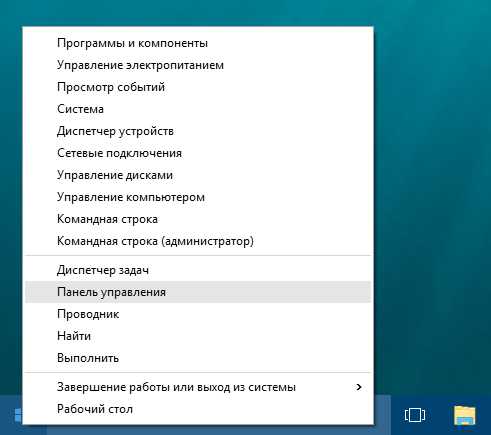
Вверху окна панели управления (справа) находится поисковое поле. Пропишите в нем ключевой запрос для поиска нужного раздела я и выберите этот раздел.

Нам нужна первая функция – «Создание диска».
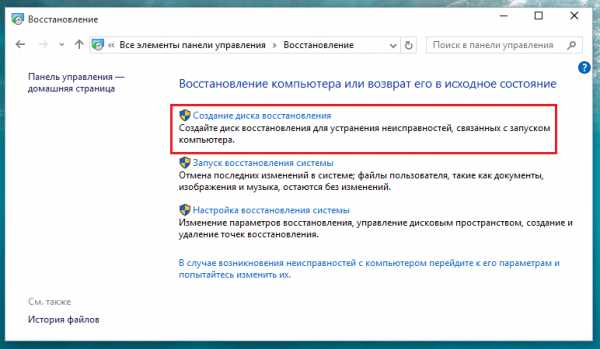
Жмем «Далее», предварительно выбрав нужную флешку в качестве устройства записи.
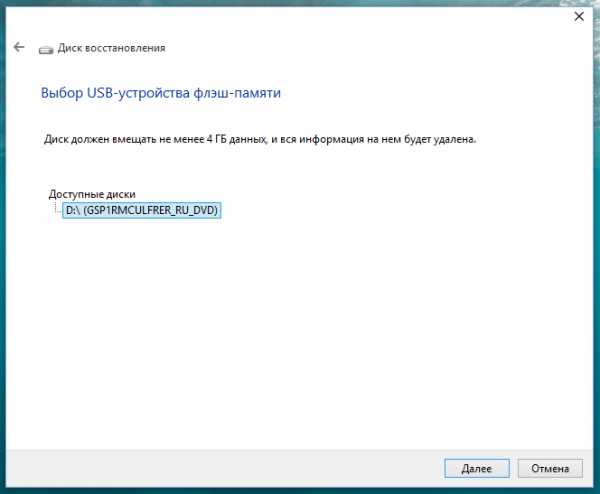
Программа предупредит, что все имеющиеся данные на флешке будут уничтожены. Жмем «Создать».
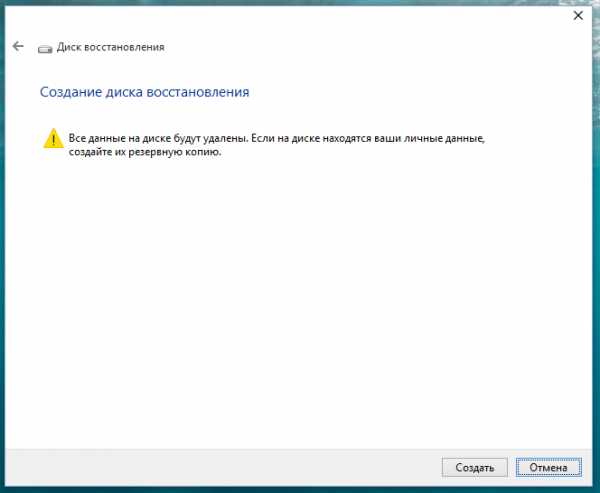
Готово.
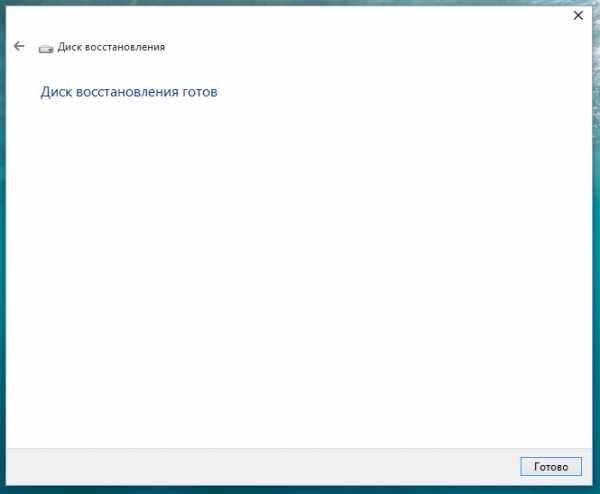
Теперь включите в BIOS загрузку с нужного носителя – с флешки. После загрузки вы увидите ту самую среду восстановления, предназначенную для реанимации ОС. Дальнейшие шаги будут точно такими же, как и в предыдущем случае.
В каких случаях нельзя сделать откат Windows 10 к точке восстановления?
Как уже упоминалось, процесс отката Windows не всегда может благополучно завершиться, причем это касается не только ситуации с участием среды восстановления, но и когда речь идет об обычном запуске этого процесса в окне свойств системы. Если вирусы повредят важные файлы создвнных вами точек отката, скорее всего, единственным выходом из ситуации может стать если не переустановка ОС, то как минимум ее возврат с потерей всех настроек и программ.
Иногда успешно откатить операционную систему с помощью среды восстановления не получится из-за урезанного функционала. И это, кстати, одна из причин, почему не стоит использовать кустарные сборки Windows. Часто последние рассчитаны только на установку Windows с нуля, без возможности возврата к предыдущему состоянию ОС. Функционал бжкапа системы сборщиками вырезается якобы с целью оптимизации. В таком случае реанимировать операционную не всегда удастся даже с помощью сторонних Live-дисков. Но даже в случае с пиратской сборкой Windows с урезанным функционалом, разного рода проблемы можно предусмотреть, заблаговременно запасшись резервной копией системы и загрузочным носителем с помощью сторонних программ для бэкапа.
windowstips.ru
Как включить восстановление системы в windows 10
Восстановление системы – немного теории Windows 10
Восстановление системы Windows 10 с точки восстановления
Восстановление системы Windows 10 очень интересная и полезная опция, если операционная система начала работать крайне нестабильно. Действия с этой встроенной программой Windows 10 сводятся к работе с точками восстановления – они автоматически создаются системой, также их можно создавать и вручную. Точками восстановления называют сохраненные на жестком диске моменты работы операционной системы Windows 10.
Программа полностью восстанавливает состояние системных файлов на ноутбуке или системном блоке на момент создания точки. За пользовательские файлы (на Рабочем столе, в Документы и т.п.) можно не беспокоиться – в процессе восстановления они сохраняются на жестком диске (на своем месте).
Как создать точку восстановления системы Windows 10?
После чистой установки Windows 10 по умолчанию опция «Восстановление системы» в операционной системе отключено. Для того чтобы включить эту полезную программу необходимо проделать следующие шаги:
Поздравляем, Ваша первая точка восстановления системы Windows 10 успешно создана!
Как запустить восстановление системы Windows 10?
Для отмены нежелательных изменений произошедших в системе Windows 10 или если компьютер начал сбоить после установки программ, можно восстановить предыдущее состояние компьютера с точки восстановления:
- Во вкладке «Защита системы» нажимаем кнопку «Восстановить»;
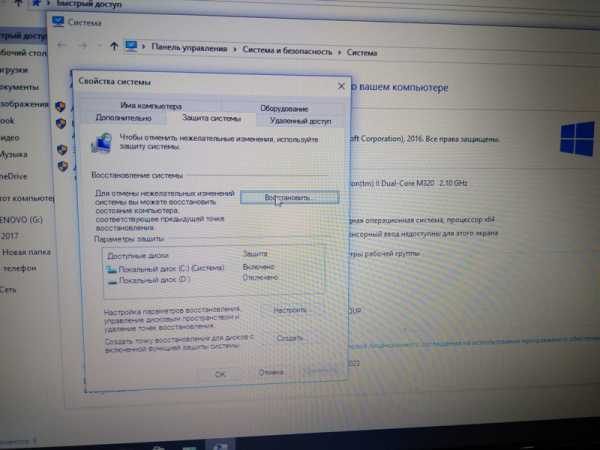
- Запускается мастер, в котором нужно нажать кнопку «Далее»;
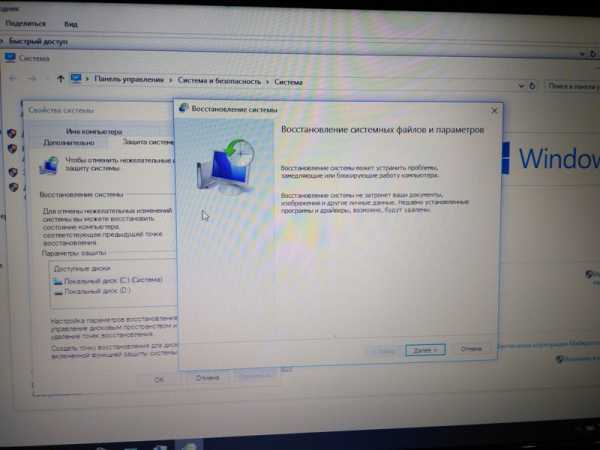
- В этом окне при желании можно нажать кнопку "Поиск затрагиваемых программ" и посмотреть список программ которые изменятся при восстановлении. Выбираем нужную точку и нажимаем кнопку «Далее»;
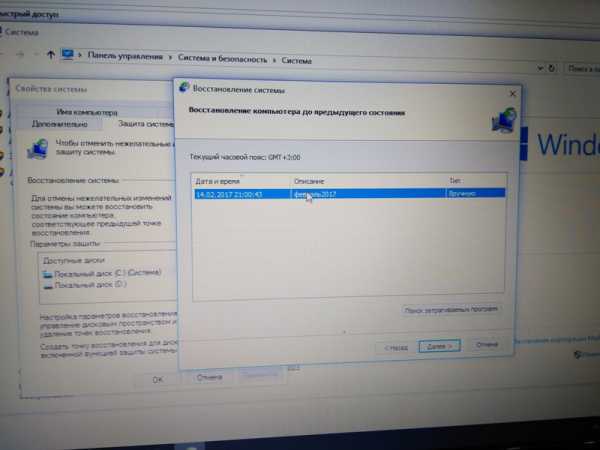
- В следующем окне – «Подтверждение точки восстановления» нажимаем «Готово»;

Чтобы изменения вступили в силу, система будет перезагружена, состояние операционной системы будет восстановлено на момент создания точки восстановления!
Восстановление системы Windows 10 при загрузке
Бывают случаи, Windows отказывается загружаться (например Вы спокойно работали или играли за ПК , но внезапно отключилось электричество и компьютер выключился). После таких событий, есть возможность запустить систему в безопасном режиме (вернее этот режим запуститься автоматически, если системные файлы Windows повреждены). Вам нужно будет восстановить систему из специального диагностического режима. Рассмотрим этот случай развития событий:
- Итак, когда в Windows 10 запустится «Окно диагностики» выбираем «Дополнительные параметры», далее заходим на вкладку «Восстановление системы»;

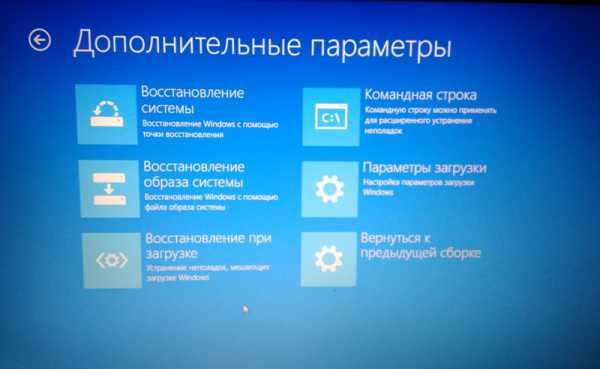
- Для продолжения выбираем учетную запись, под которым будем запускать процесс восстановления;

- В окне с сообщением ознакомимся с информацией, что восстановление системы может устранить проблемы, замедляющие или блокирующие работу компьютера, нажимаем кнопку «Далее»;
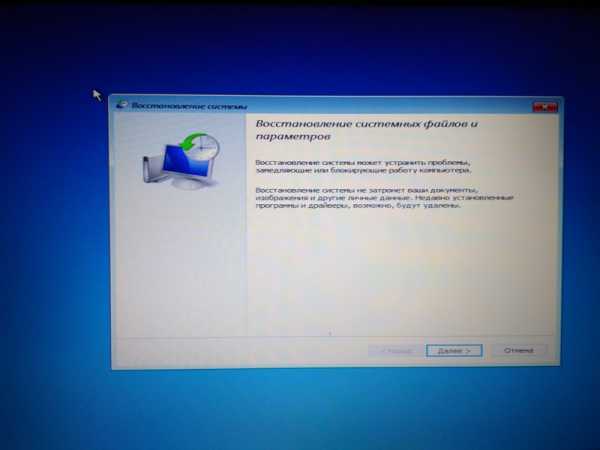
- Открывается окно «Восстановление компьютера до предыдущего состояния» со списком точек восстановления, выбираем вручную созданную точку и нажимаем кнопку «Далее»;
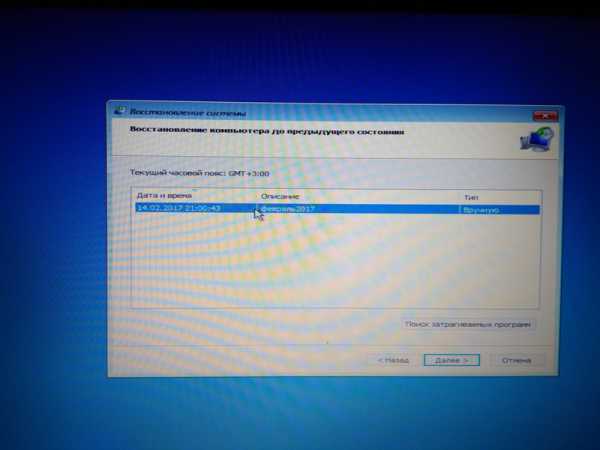
- В следующем окне подтверждаем свой выбор точки и нажимаем кнопку «Готово»;

- Далее выходит окно с предупреждением, что после запуска в этом режиме восстановление системы прервать будет уже невозможно, нажимаем кнопку «Да»;

- Запускается процесс восстановления системы;

- После завершения процесса восстановления появляется информационное окно с сообщением – «Восстановление системы успешно выполнено», необходимо для продолжения нажать кнопку «Перезагрузка»;

- Загружается рабочий стол Windows 10 – также с сообщением об успешном завершении процесса восстановления. Хочется отметить, что восстанавливаются при этом лишь системные файлы, документы пользователей никак не будут затронуты.

Поздравляем, Вы изучили в деле несколько вариантов восстановления системы Windows 10! Периодически создавая точки восстановления можно обезопаситься от краха системы. Перед установкой нового оборудования или драйверов создавать точки восстановления советую обязательно. Если есть другие мнения или практические советы по статье – пишите комментарии и не забудьте поставить «Лайк», если лайфхак Вам понравился!
Cmd4Win.ru
Восстановление Windows 10

Многие пользователи компьютера сталкиваются с проблемой загрузки операционной системы или ее нестабильной работы. Поскольку сама по себе операционная система является довольно сложно организованной структурой, то частое возникновение проблем и ошибок объяснимо. С другой стороны, как и во всякой сложной системе, в Windows также имеются инструменты для ее восстановления, знания о которых могут помочь Вам сравнительно легко и без существенных потерь «оживить» Ваш компьютер и сохранить важные данные.
Разумеется, что пресловутые инструменты отличаются по специфике работы и с точки зрения конечного результата. Речь о них пойдет ниже.Для начала, необходимо конкретизировать ситуации, в которых имеет смысл производить восстановление.
Windows 10 работает некорректно, также недавно было установлено обновление (штатное на саму ОС или драйвер) или какое-либо приложение.Скорее всего, причина именно в том, что недавно было установлено. В данной ситуации можно использовать возврат к точке восстановления. Сделать это можно несколькими способами:
В командной строке выполните команду от имени администратора наберите rstrui – откроется интерфейс возврата к точке.
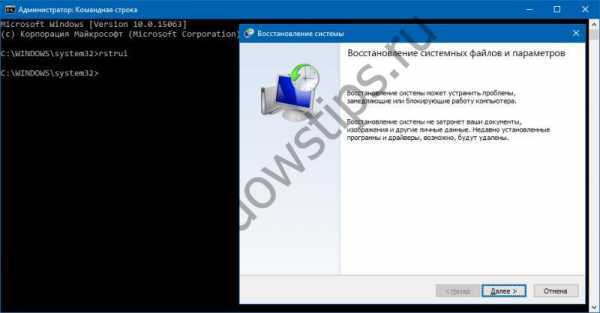
Также в данное окно можно попасть через панель управления – Восстановление.

Нажав на «Запуск восстановления системы» откроется уже знакомый нам интерфейс.
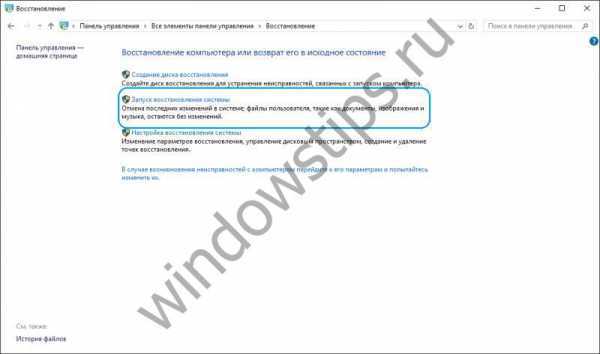
После нажатия на «Далее» нам будет представлен перечень точек восстановления.

После выбора точки и нажатия на кнопку «Далее» начнется процесс возврата, который занимает несколько минут (от 10-15 и больше). Данный процесс затрагивает установленные приложения и пользовательские файлы, измененные после создания точки.Для того, чтобы была возможность выполнить возврат к точке восстановления, необходимо убедиться, что они создаются автоматически. Для этого в окне панель управления – восстановление необходимо выбрать «Настройка восстановления системы».

В таблице доступных дисков необходимо проверить, включена ли защита системы. Если включена – точки восстановления создаются автоматически. Если нет – точка будет создана только вручную. Для создания точки необходимо нажать «Создать» и указать имя создаваемой точки.

Для включения автоматического создания точек восстановления (защиты системы) необходимо нажать «Настроить…» и выбрать «Включить защиту системы». 
Если нет возможности войти в систему, то можно воспользоваться данной функцией через среду восстановления (WinRE). Попасть туда можно несколькими путями:
- На экране блокировки (ввода пароля) необходимо щелкнуть «Завершение работы», зажать клавишу Shift и щелкнуть «Перезагрузка». После перезагрузки необходимо выбрать «Диагностика» – «Дополнительные параметры» – «Командная строка» – выполнить команду rstrui.
- Несколько раз выключить и включить компьютер с помощью кнопки питания (не самый безопасный способ). Данные манипуляции также позволят войти в среду восстановления и совершить дальнейшие действия.
Windows 10 работает некорректно, однако недавно не было произведено установки обновлений или каких-либо приложений.
Это вариант уже более неоднозначный. Причина некорректной работы системы может быть не так очевидна. В этом случае может помочь восстановление системы в исходное состояние. Для этого необходимо открыть Параметры, затем «Обновление и безопасность».
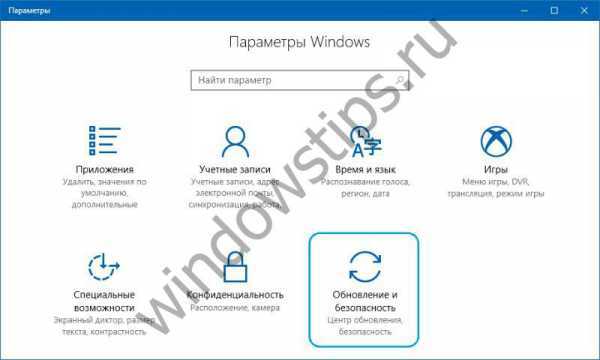
Далее, выбираем «Восстановление».
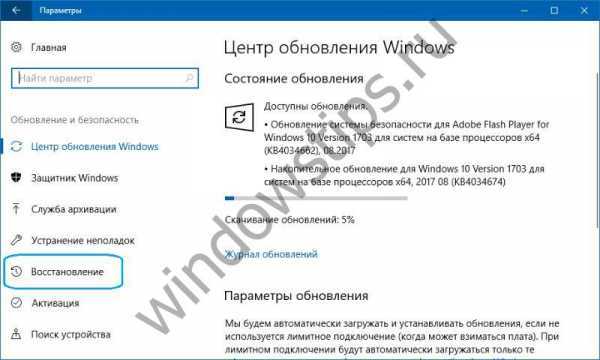
Для начала процесса необходимо нажать «Начать».
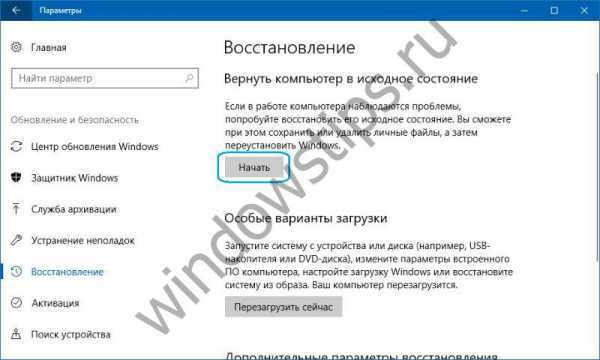
Если система не загружается, то можно войти в среду восстановления (способы описаны в предыдущем пункте ) и выбрать «Диагностика» – «Вернуть компьютер в исходное состояние».При этом нам могут быть предложены варианты:
- Сохранить файлы – в результате будет выполнена переустановка ОС с сохранением всех личных файлов, однако удалятся установленные драйверы и приложения, также будут удалены все изменения, внесенные в параметры, и все приложения, предустановленные производителем (Если вы приобрели компьютер с установленной системой Windows 10, приложения от производителя компьютера будут переустановлены).
- Удалить все – в результате будет выполнена переустановка Windows 10 с удалением личных файлов, будут удалены установленные приложения и драйверы, также бу
htfi.ru
- Что лучше нод или касперский

- Список ненужных служб windows 10

- Ноутбук видит но не открывает флешку

- Что делать если в виндовс

- Что такое компьютерная программа ответ

- Программа для работы с торрентами на русском

- Отзывы о камере самсунг а5 2018

- Чистка дисков

- Почему может тормозить компьютер
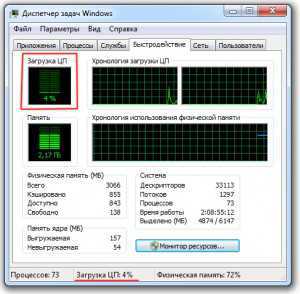
- Ssh проброс портов
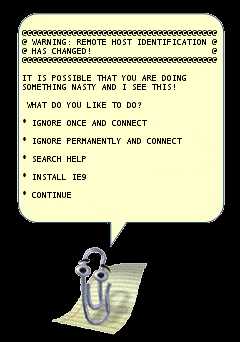
- Музыка на компьютере

