Какие службы отключить в windows 10. Windows 10 какие службы отключить
Какие службы можно отключить в Windows 10
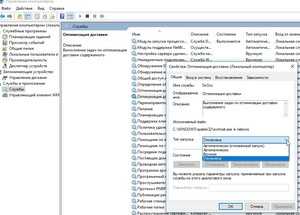 Windows — операционная система, позволяющая пользователю взаимодействовать с компьютером на максимально комфортном уровне. Для достижения этой цели в ней функционирует несколько десятков различных сервисов и приложений, которые не только работают в скрытом режиме, но и не приносят никакой пользы. Именно о них и о том, как их отключить, пойдёт речь в этой статье.
Windows — операционная система, позволяющая пользователю взаимодействовать с компьютером на максимально комфортном уровне. Для достижения этой цели в ней функционирует несколько десятков различных сервисов и приложений, которые не только работают в скрытом режиме, но и не приносят никакой пользы. Именно о них и о том, как их отключить, пойдёт речь в этой статье.
Просмотр списка служб
Отключать всё подряд — плохая идея, потому что можно отключить службу, без которой компьютер не сможет работать. Чтобы выбрать сервис, без которого можно обойтись, нужно знать, какую функцию он выполняет. Это можно сделать, прочитав описание отдельного сервиса в соответствующем меню на своём компьютере.
Просмотр через список на компьютере
Каждая отдельная версия Windows содержит свой список сервисов и приложений, поэтому принимать решение об отключении некоторых из них придётся самостоятельно. Информация о приложениях находится в меню настроек под названием: «Службы». Если этого описания недостаточно, то поищите информацию о ней в Интернете или задайте вопрос на форуме.
Несколько способов открыть меню настроек:
- Через «Выполнить». Нажмите комбинацию клавиш «Win+R» и введите «Services.msc».
- Через «Панель управления». Зайдите в «Панель управления — администрирование — службы».
- Через поиск. Введите в поиске: «Службы».
Большую часть окна настроек занимает информация о сервисах: название, краткое описание, статус и тип запуска. Сверху есть интуитивно понятная панель управления, в которой можно приостановить, запустить или остановить элемент. Кликните левой кнопкой мыши по нужному сервису, чтобы получить подробное описание службы и активировать панель управления.
Какие службы можно отключить
Избавляться нужно от тех, что не используются среднестатистическим пользователем. Их выключение не приведёт с серьёзному сбою или заметному ухудшению работы системы. С отключением ненужных служб в Windows 10 оптимизация компьютера будет увеличиваться. Чем больше отключаете, тем больше повышается производительность.
- Браузер компьютера — создаёт списки компьютеров в сети. Необходим, если несколько компьютеров подключены к одному Wi-Fi и вы хотите иметь данные о них в виде списка.
- Вторичный вход в систему. Если у вас стоит пароль, то этот сервис позволит другим пользователям создавать свои учётные записи.
- Диспетчер печати — отвечает за взаимодействие с принтерами и подобными печатными устройствами.
- Изоляция ключей CNG — отвечает за изоляцию процесса ключа.
- Биометрическая служба Windows — отвечает за вход в учётную запись с помощью отпечатка пальца и за настройки общего доступа.
- Рабочая станция — обеспечивает сетевые подключения пользователей к удалённым серверам по протоколу SMB.
- Ловушка SNMP — перехватывает сообщения для локальных агентов SNMP.
- Рабочие папки — хранят данные в облаке, предоставляя доступ к ним с различных устройств.
- Xbox Live — даёт доступ к Xbox Live сервисам.
- Службы визуализации Hyper-V — поддерживают работу виртуальных машин.
- Сервис географического положения — определяет местонахождение компьютера.
- Данные датчиков — получает и сохраняет информацию, поступающую с датчиков компьютера или ноутбука.
- Служба магазина — отвечает за корректную работу Microsoft store.
- Маршрутизатор SMS Microsoft Windows — пересылает сообщения.
- Удалённый реестр — позволяет получать доступ к реестру компьютера удалённо.
- Факс — отвечает за работу факсов и подобной техники.
- NVIDIA Stereoscopic 3D Driver Service — обеспечивает поддержку 3D стереоизображений.
- Удостоверение приложения — проверяет устанавливаемые приложения на наличие аттестата.
- Шифрование дисков DitLocker.
 Служба поддержки Bluetooth — позволяет пользоваться сетью Bluetooth.
Служба поддержки Bluetooth — позволяет пользоваться сетью Bluetooth.- Windows Search — обеспечивает возможность поиска на компьютере файлов по названию.
- Брандмауэр Windows — встроенный антивирус. Выключать, только если есть другой антивирус.
- Журналы и оповещения производительности — собирает данные о производительности системы.
- Политика удаления SMART-карт — необходима для работы со SMART-картами.
- Программный поставщик теневого копирования — отвечает за восстановление системы.
- Сборщик событий Windows — собирает события с систем, подключённых к одной сети.
- Служба локального Windows 10.
- Ввод планшетного ПК — работает только на планшетах.
- Загрузка изображений Windows — позволяет легко скачивать изображения со сканера или фотоаппарата.
- Служба лицензий клиента — позволяет пользоваться магазином Microsoft Store.
- Регистрация ошибок Windows — отправляет ошибки или сбои приложений и программных компонентов в компанию Microsoft.
- Центр обновления Windows — автоматически обновляет Windows.
То, что для одного является бесполезным, для другого незаменимо, поэтому внимательно читайте описание каждого сервиса перед выключением. Некоторые сервисы нельзя выключить по умолчанию, чтобы не повредить нормальному функционированию системы.
Как отключить службы Windows 10
После того, как собрали список сервисов, которые хотите удалить, зайдите в меню настроек служб указанным выше способом. Нажмите правой кнопкой мыши, выбрав нужный пункт, и в списке выберите «Остановить». В этом же меню можно изменить тип запуска: автоматически (при запуске Windows), вручную (запуск в момент, когда она потребовалась) и отключена.
Существуют другие способы и даже отдельные программы для отключения сервисов, но их функциональность повторяет возможности встроенного меню, а указанный выше способ является самым простым ответом на вопрос о том, как удалить службы в Windows 10.
komp.guru
Какие службы можно отключить в Windows 10 - Каталог статей
Тема улучшения производительности ПК с помощью подручных средств актуальна как никогда и сегодня мы с вами поговорим об одном широкодоступном способе оптимизации Windows 10, смысл которого состоит в том, чтобы отключить все ненужные вам системные службы.
Всё дело в том, что разработчики изначально не могут знать какие дополнительные функции могут быть для пользователя лишними, поэтому современные операционные системы напичканы всем, чем только можно и огромное количество функционала, которое контролируется службами, по умолчанию работает в Windows всегда (авось, когда-нибудь пригодится). Но на самом деле, огромное количество служб попросту не нужны среднестатистическому юзеру. Как вам всем известно, на каждую системную службу ОС выделяет определенные ресурсы.
Для того, что бы высвободить эти ресурсы как раз и необходимо закрыть службы, которыми вы не пользуетесь. К примеру, позвольте спросить, как давно вы пользовались факсом? Смешно, конечно же, но вот в Windows есть служба, отвечающая за корректную работу с факсами. Понятное дело, что на поддержание такой службы затрачивается ничтожно малое количество ресурсов, но таких служб очень много. Взять хотя бы службу Bluetooth, вспомните, когда вы последний раз пользовались подобным устройством. Также подавляющее большинство пользователей никогда не будет пользоваться шифрованием дисков BitLocker.
Или службы (целых 6), связанные с работой виртуальной машины Hyper-V, уверен, многие читатели слышали о ней, но никогда не пользовались. Службу SuperFetch многие отключают, так как считают, что это продлит срок жизни твердотельному накопителю. При установке антивирусной программы стороннего разработчика, встроенный в систему Защитник Windows внешне отключается, но служба его работает. Многие программы после своей деинсталляции оставляют в системе скрытые файлы и работающие службы и получается нонсенс, приложения на компьютере нет, а служба работает. Можно привести много подобных примеров.
Нажимаем на клавиатуре комбинацию клавиш Win + R и в появившемся окне вводите "services.msc”.
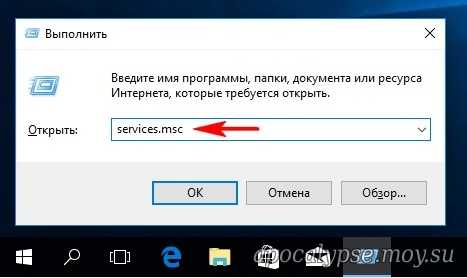
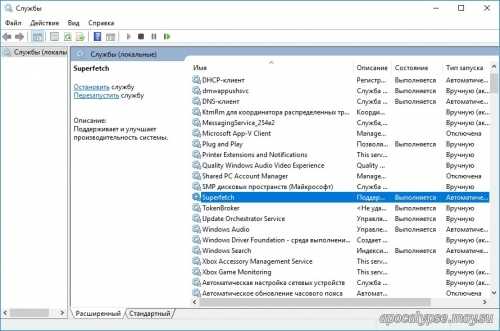


Однако не всегда понятно, какие службы отключать можно, а какие жизненно необходимы системе для корректной работы. Ниже представлен перечень служб, отключать которые можно, в случае если вы не пользуетесь ими. Работоспособность системы не нарушится.
-Факс. Естественно отключаем.
-Служба общего доступа к портам net.tcp. Предоставляет возможность совместного использования TCP-портов по протоколу Net.Tcp. Отключаем
-Рабочие папки. Отключаем, если компьютер не состоит в корпоративной сети.
-Служба маршрутизатора AllJoyn. Протокол взаимодействия пользователей по Wi-fi и Bluetooth. Отключаем если ни того, ни того нет.
-Удостоверение приложения. Проверка приложения на блокировку. Выключаем, если не используем AppLocker.
-Служба шифрования дисков BitLocker. Отвечает за защиту данных. Смело отключаем.
-Служба поддержки Bluetooth. Не используем Bluetooth – сносим
-Служба лицензий клиента. Если активно пользуемся магазином Windows 10, то оставляем.
- Изоляция ключей CNG. Выключаем.
-Dmwappushservice. Служба отслеживает географическое местоположение. Можно отключать.
-Служба географического положения. Используется для взаимодействия с приложениями, которым необходима геолокация. Можно отключать.
-Служба обмена данными. Отключаем, если не пользуемся виртуальными машинами.
- Служба завершения работы в качестве гостя.
- Служба пульса.
- Служба сеансов виртуальных машин.
- Служба синхронизации времени.
- Служба виртуализации удаленных рабочих столов. Все эти 6 служб, включая эту, относятся к работе с виртуальными машинами.
-Служба наблюдения за датчиками. Позволяет системе управлять некоторыми параметрами, основываясь на показания датчиков. Например, изменять яркость монитора в зависимости от интенсивности освещения. Отключаем.
-Служба данных датчиков.
- Функциональные возможности для подключенных пользователей и телеметрия. Отсносится к телеметрии. Отключаем.
- Общий доступ к подключению к Интернету (ICS). Отключаем, если не используем Wi-fi.
- Сетевая служба Xbox Live.
- Superfetch. Смело вырубаем, если пользуемся SSD.
- Диспетчер печати. Можно отключать, если не пользуемся возможностями принтера.
-Биометрическая служба Windows. Собирает, хранит, обрабатывает биометрические данные. Можно отключать.
- Удаленный реестр. Предоставляет пользователям вносить изменения в реестр удаленно.
-Вторичный вход в систему. Бесполезна для тех, у кого только один пользователь в системе.
- Брандмауэр. Отключаем, если используем сторонний софт для защиты ПК.
- Беспроводная настройка. Оставляем только если пользуемся Wi-fi.
Безусловно, есть еще огромное множество служб, которые можно отключить, но это самые основные. Вообще, перед тем, как отключать какие-либо службы, рекомендуем вам создать точку восстановления, чтобы в случае возникновения проблем со стабильностью системы, можно было откатить все назад.
Специально для тех, кому лень разбираться во всех этих непонятных названиях служб или у кого просто нет времени на ручную настройку былы разработаны несколько программ, одна из них под названием Easy Service Optimizer. Она автоматически сканирует вашу операционную систему и предлагает отключить ненужные по ее мнению службы в два клика. Скачиваем утилиту, запускаем, выбираем критерий внизу "Безопасно” и сверху нажимаем "Применить изменения”.
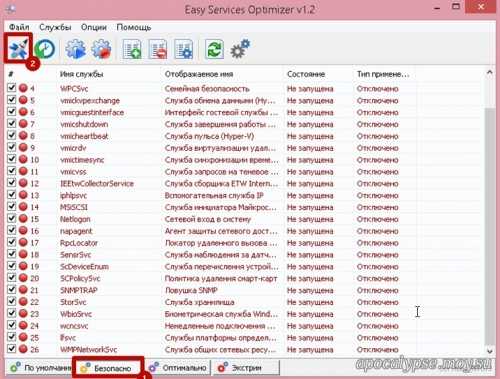
После чего все выбранные службы будут деактивированы. Кстати, различий между критериями "Безопасно”, "Оптимально”, "Экстрим”, не замечено. Возможно, в вашем случае все будет по-другому. При нажатии на клавишу "По умолчанию”, как не трудно догадаться, все настройки будут возвращены на исходные.
Ручной способ отключения служб, является предпочтительным, потому что он позволяет настроить систему более детально и позволяет отключить больше служб, чем программа, что соответственно приведет к большему приросту производительности. Однако, вопрос прироста производительности остается открытым и требует дополнительных тестов для того, чтобы ответить на вопрос: о каком размере прироста производительности идет речь? Возможно, игра не стоит свеч, но для тех, кто любит выжимать из системы и железа весь максимум, информация в статье должна быть интересна.
apocalypse.moy.su
Какие службы отключить в windows 10
Вопросом об отключении служб Windows 10 и том, для каких из них можно безопасно изменить тип запуска интересуются обычно в целях повысить производительность системы. Несмотря на то, что это действительно может слегка ускорить работу компьютера или ноутбука, я не рекомендую отключать службы тем пользователям, которые не умеют самостоятельно решить проблемы, которые теоретически могут возникнуть после этого. Собственно, я вообще не рекомендую отключать системные службы Windows 10.
Ниже — список служб, которые можно отключить в Windows 10, информация о том, как это сделать, а также некоторые пояснения по отдельным пунктам. Еще раз отмечу: делайте это только в случае, если знаете, что делаете. Если же таким образом вы просто хотите убрать «тормоза», которые уже имеются в системе, то отключение служб вероятнее всего не сработает, лучше обратить внимание на то, что описано в инструкции Как ускорить Windows 10, а также на установку официальных драйверов вашего оборудования.
Первые два раздела руководства описывают способы ручного отключения служб Windows 10, а также содержат список тех из них, выключить которые в большинстве случаев безопасно. Третий раздел — о бесплатной программе, которая может в автоматическом режиме отключить «ненужные» службы, а также вернуть все настройки в значения по умолчанию, если что-то пошло не так. И в завершении видео инструкция, в которой показано все, что описано выше.
Как отключить службы в Windows 10
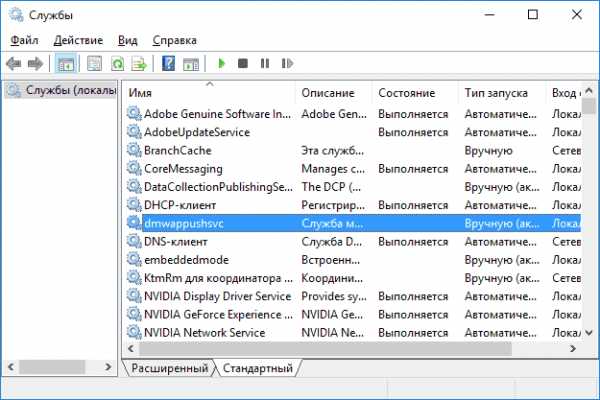
Начнем с того, как именно отключаются службы. Это можно сделать несколькими способами, из которых рекомендуемым является вход в «Службы» путем нажатия Win+R на клавиатуре и ввода services. msc или через пункт панели управления «Администрирование» — «Службы» (второй способ — вход в msconfig на вкладку «Службы»).
В результате запускается окно со списком служб Windows 10, их состоянием и типом запуска. При двойном клике на любой из них, вы можете остановить или запустить службу, а также изменить тип запуска.
Типы запуска бывают: Автоматически (и отложенный вариант) — запуск службы при входе в Windows 10, вручную — запуск службы в тот момент, когда она потребовалась ОС или какой-либо программе, отключена — служба не может быть запущена.

Кроме этого, вы можете отключить службы с помощью командной строки (от Администратора) с помощью команды sc config «Имя_службы» start=disabled где «Имя_службы» — системное имя, используемое Windows 10, видно в верхнем пункте при просмотре информации о любой из служб по двойному клику).
Дополнительно отмечу, что настройки служб влияют на всех пользователей Windows 10. Сами же эти настройки по умолчанию находятся в ветке реестра HKEY_LOCAL_MACHINE\ SYSTEM\ CurrentControlSet\ services\ — вы можете предварительно экспортировать данный раздел с помощью редактора реестра, чтобы иметь возможность быстро восстановить значения по умолчанию. Еще лучше — предварительно создать точку восстановления Windows 10, в случае чего ее можно использовать и из безопасного режима.
И еще одно примечание: часть служб можно не только отключить, но и удалить, удалив ненужные вам компоненты Windows 10. Сделать это можно через панель управления (зайти в нее можно через правый клик по пуску) — программы и компоненты — включение или отключение компонентов Windows.
Службы, которые можно отключить
.responsive2{width:300px;height:300px}@media(min-width: 500px){.responsive2{width:336px;height:280px}}
Ниже — список служб Windows 10, которые вы можете отключить при условии, что функции, предоставляемые ими, не используются вами. Также для отдельных служб я привел дополнительные примечания, которые могут помочь принять решение о целесообразности выключения той или иной службы.
- ФаксNVIDIA Stereoscopic 3D Driver Service (для видеокарт NVidia, если вы не используете 3D стерео изображения)Служба общего доступа к портам Net. TcpРабочие папкиСлужба маршрутизатора AllJoynУдостоверение приложенияСлужба шифрования дисков BitLockerСлужба поддержки Bluetooth (если вы не используете Bluetooth)Служба лицензий клиента (ClipSVC, после отключения могут неправильно работать приложения магазина Windows 10)Браузер компьютеровDmwappushserviceСлужба географического положенияСлужба обмена данными (Hyper-V). Службы Hyper-V имеет смысл отключать только если вы не используете Виртуальные машины Hyper-V.Служба завершения работы в качестве гостя (Hyper-V)Служба пульса (Hyper-V)Служба сеансов виртуальных машин Hyper-VСлужба синхронизации времени Hyper-VСлужба обмена данными (Hyper-V)Служба виртуализации удаленных рабочих столов Hyper-VСлужба наблюдения за датчикамиСлужба данных датчиковСлужба датчиковФункциональные возможности для подключенных пользователей и телеметрия (Это один из пунктов, чтобы Отключить слежку Windows 10)Общий доступ к подключению к Интернету (ICS). При условии, что вы не используете функции общего доступа к Интернету, например, для Раздачи Wi-Fi с ноутбука.Сетевая служба Xbox LiveSuperfetch (при условии, что вы используете SSD)Диспетчер печати (если вы не используете функции печати, в том числе встроенную в Windows 10 печать в PDF)Биометрическая служба WindowsУдаленный реестрВторичный вход в систему (при условии, что вы его не используете)
Если вам не чужд английский язык, то, пожалуй, самую полную информацию о службах Windows 10 в разных редакциях, параметрах их запуска по умолчанию и безопасных значениях, вы можете почерпнуть на странице blackviper. com/service-configurations/black-vipers-windows-10-service-configurations/.
Автор рекомендует прочесть:
Программа для отключения служб Windows 10 Easy Service Optimizer
А теперь о бесплатной программе для оптимизации параметров запуска служб Windows 10 — Easy Service Optimizer, которая позволяет легко отключить неиспользуемые службы ОС по трем предустановленным сценариям: Безопасный, Оптимальный и Экстремальным. Внимание: настоятельно рекомендую создать точку восстановления перед использованием программы.
Не ручаюсь, но, возможно, использование такой программы для начинающего пользователя будет более безопасным вариантом, чем отключение служб вручную (а еще лучше начинающему ничего не трогать в параметрах служб), поскольку делает возврат к исходным настройкам более простым.
Интерфейс Easy Service Optimizer на русском языке (если не включился автоматически, зайдите в Options — Languages) и программа не требует установки. После запуска, вы увидите список служб, их текущего состояния и параметров запуска.

Внизу — четыре кнопки, которые позволяют включить состояние служб по умолчанию, безопасный вариант отключения служб, оптимальный и экстремальный. Планируемые изменения сразу отображаются в окне, а по нажатию левой верхней иконки (или выборе в меню «Файл» — «Применить настройки»), параметры применяются.
По двойному клику по любой из служб, можно увидеть ее имя, тип запуска и безопасные значения запуска, которые будут применены программой при выборе различных ее установок. Помимо прочего, через контекстное меню по правому клику на любой службе вы можете удалить ее (не советую).

Скачать Easy Service Optimizer можно бесплатно с официальной страницы sordum. org/8637/easy-service-optimizer-v1-1/ (кнопка для загрузки находится внизу страницы).
Видео про отключение служб Windows 10
И в завершение, как обещал, видео, в котором наглядно демонстрируется то, что было описано выше.
comservice-chelny.ru
- Что такое вьюшка

- Стоит ли менять windows 7 на windows 10
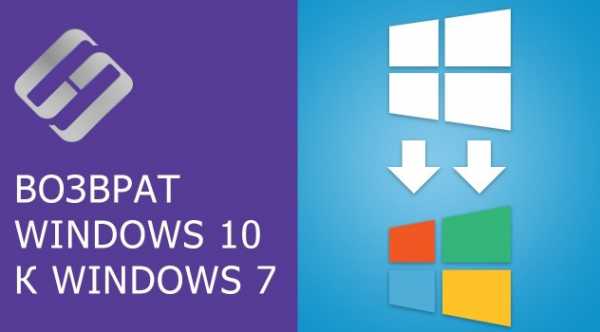
- Как заблокировать страницу в вк если ее взломали

- Телеграмм настройка
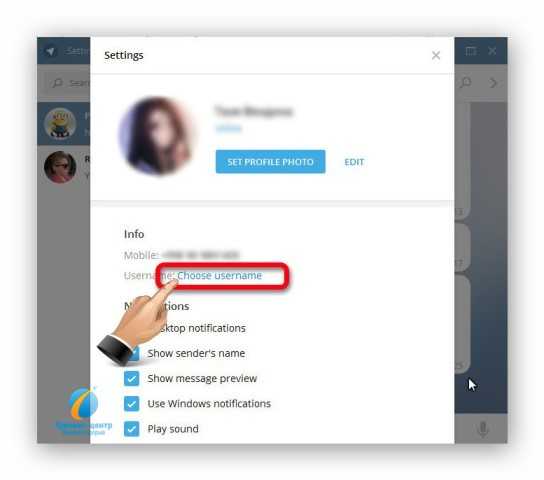
- Как вставить в папку файл

- Программирование в excel примеры

- Настройки mysql

- Голосовой помощник на пк на русском

- Как узнать сколько осталось места на флешке
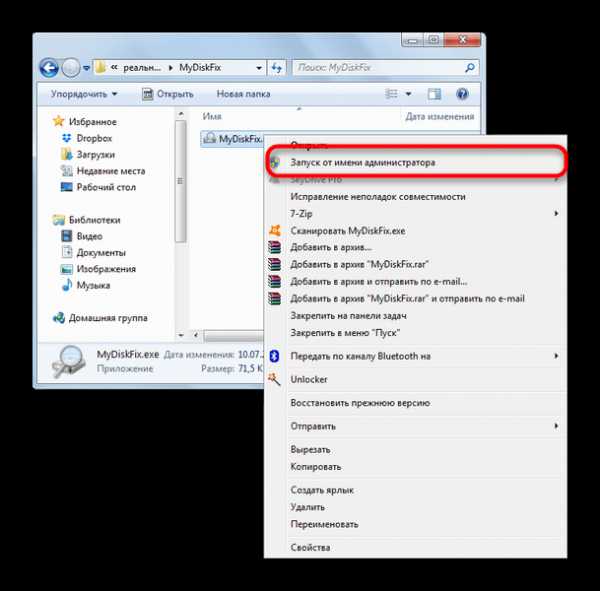
- Гаджет на раб стол календарь

- Если завис компьютер какие клавиши нажать

