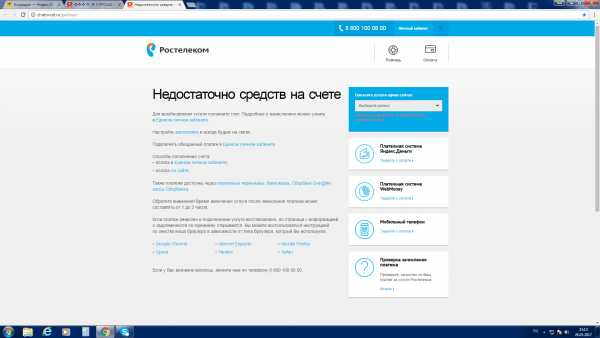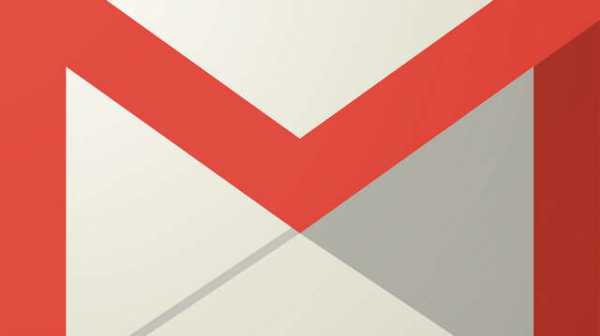Windows 10: как увеличить все сразу или что-то по отдельности. Windows 10 масштабирование экрана
Как уменьшить масштаб экрана на компьютере Windows 10
Сегодня узнаем, каким способом уменьшить масштаб экрана на компьютере в Windows 10, так как эта функция часто выручает, когда необходимо работать с определенной частью контента.
Масштабирование нередко требуется во время обработки изображений, трехмерных моделей, схем, графиков и прочих графических элементов. Чаще всего же оно востребовано при работе с текстовыми документами и веб-страницами.
Содержание страницы
Разница между разрешением и масштабированием
Одним из вариантов добиться необходимого масштаба числится изменение разрешения дисплея. В этом случае изменяются размеры и масштабы абсолютно всех элементов интерфейса, как правило, они увеличиваются в размерах.
При масштабировании изменению размера подлежат только определенные объекты вроде пиктограмм файлов, ярлыков и каталогов в проводнике, текста, изображений, таблиц и прочих элементов электронного документа или сайта. На визуализацию медиафайлов масштабирование, как правило, не влияет, но бывают и исключения.
Изменяем масштаб элементов интерфейса Windows 10
Есть два пути выполнить желаемое: через меню Параметры и посредством колесика мыши с зажатой Ctrl.
Первый способ реализуется по следующему алгоритму.
1. Вызываем Параметры Windows, воспользовавшись командой Win→I.
2. Открываем настройки отвечающие за параметры системы.
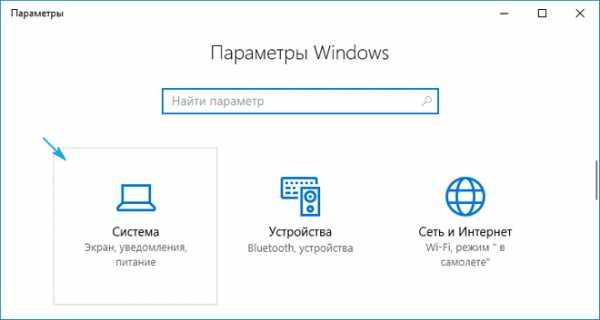
3. Переходим во вкладку «Экран», расположенную одной из первых в параметрах системы.
4. В окне пользовательских параметров выбираем желаемый масштаб, который указывается в процентах от стандартного.
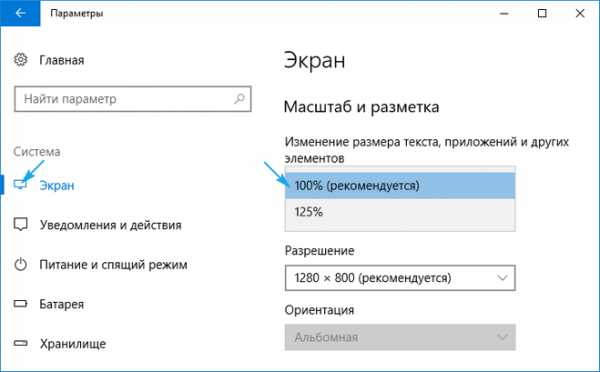
К сожалению, изображение можно только увеличить от 100 до 500%, уменьшение масштаба в Windows 10 не предусмотрено. Если востребована эта функция, переходим к последнему подразделу статьи об изменении разрешения дисплея в Windows 10.
Второй вариант регулировать масштаб в проводнике, браузерах, большинстве приложений для редактирования и просмотра каких-либо файлов — прокрутка колеса мыши с нажатой кнопкой Ctrl.
Изменение масштаба в интернет-обозревателе
Размер текста и картинок в браузере изменяется также несколькими путями:
- посредством зажатой Ctrl и колесика мыши;
- при помощи той же клавиши и кнопок плюс-минус на клавиатуре;
- средствами браузера, независимо от его разработчика (здесь всё универсально).
Во втором способе изменение масштаба производится с различным шагом, в зависимости от обозревателя, а комбинация кнопок Ctrl + 0 изменит масштаб к стандартным 100%.
Далее рассмотрим, как изменить масштаб веб-страницы, используя только инструментарий самой программы.
В зависимости от обозревателя, в его главном меню будет соответствующая функция с кнопками, позволяющими увеличивать и уменьшать масштаб открытой страницы. Она может находиться в разных подразделах, но смысл от этого не изменится.
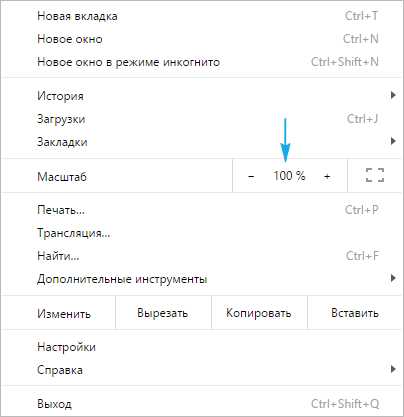
В FireFox, например, настройки для сайта сохраняются и при следующем запуске приложения, Chrome же такой функцией не обладает, и масштаб для каждого сайта придется изменять вручную при каждом запуске программы.
Изменение разрешения дисплея
Если все приведенные варианты не удовлетворяют потребностей, можно воспользоваться последним — изменить текущее разрешение экрана.
1. Через контекстное меню Пуска или сочетание Win+I вызываем «Параметры».
2. Открываем раздел «Система».
3. В первом подразделе «Экран» находим «Разрешение».
4. В списке выбираем пониженное разрешение.
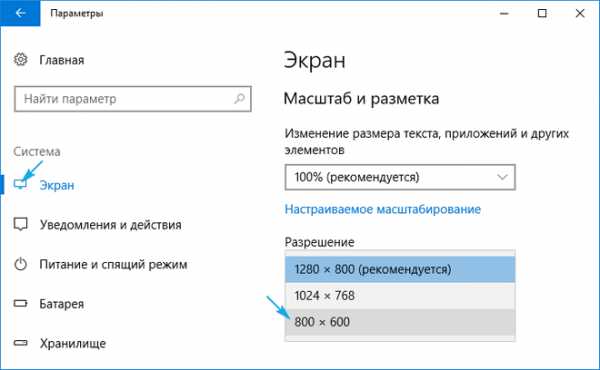
5. Оцениваем новую конфигурацию системы и подтверждаем новые параметры, если все устраивает.
Этот вариант логично использовать в случаях, когда драйверы графического адаптера не смогли справиться с задачей определения «родного» разрешения дисплея.
windows10i.ru
Масштабирование Windows 10 настройка – ТОП
Привет! Сегодня я покажу вам как настроить масштабирование на компьютере Windows 10. Всё очень просто! Смотрите далее! На рабочем столе, внизу экрана слева, откройте меню Пуск. В открывшемся окне нажмите на вкладку или значок Параметры.
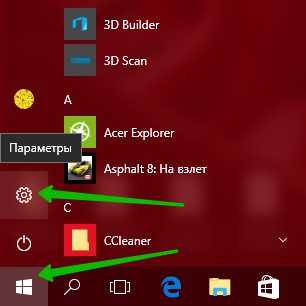
Далее, на странице Параметры Windows нажмите на вкладку Система.
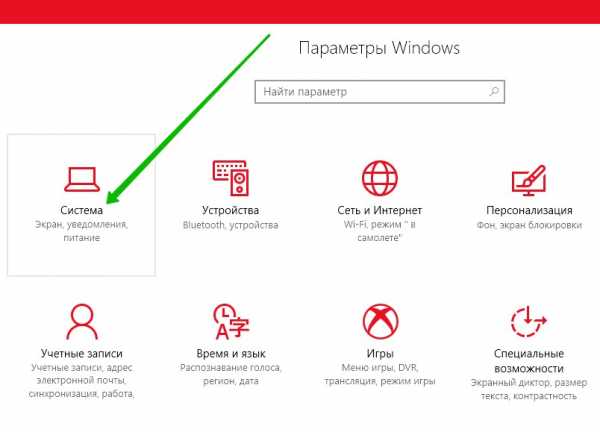
Далее, на странице Система, на вкладке Экран, у вас будет параметр Масштаб и разметка. Здесь вы можете изменить масштаб. Нажмите на вкладку Настраиваемое масштабирование.
Рекомендуется оставить размер 100% по умолчанию!
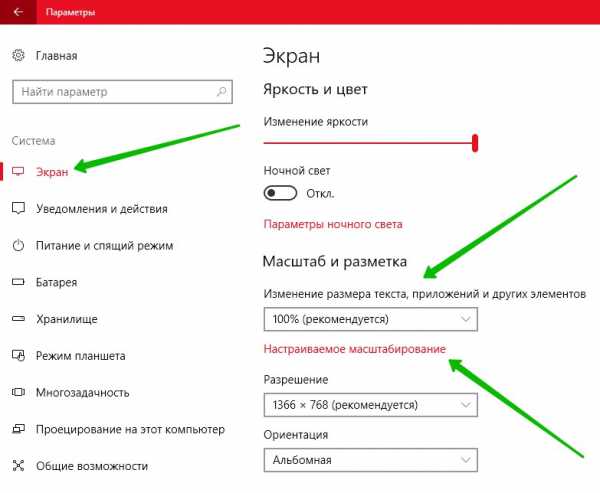
Далее, у вас откроется страница для настройки масштабирования.
Обратите внимание! Всем дисплеям будет присвоен настраиваемый масштаб, заданный пользователем. Это может привести к тому, что какой-либо текст, приложения и другие элементы станут не читаемыми, если дисплей не поддерживает этот масштаб. Возможно, к исходным параметрам будет сложно вернуться.
Введите в поле настраиваемый размер масштабирования в диапазоне от 100% до 500% (не рекомендуется). Нажмите на кнопку Применить.
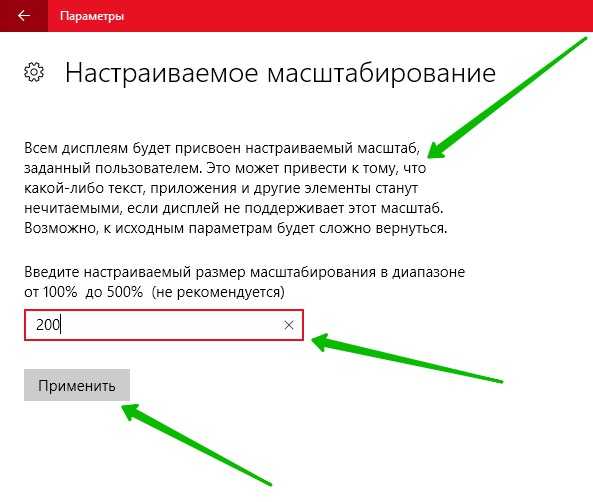
Всё готово! Вот так просто и быстро вы можете настроить масштабирование на Windows 10!
– Paint 3D на Windows 10 как пользоваться обзор приложения!
Остались вопросы? Напиши комментарий! Удачи!
info-effect.ru
Инструкция как уменьшить масштаб экрана на Windows 10
Вы, как главный администратор на своем компьютере, можете уменьшать и увеличивать масштаб экрана на Windows 10. Причем делать это столько раз, сколько вам угодно. Мы подготовили инструкцию, чтобы вам было проще.
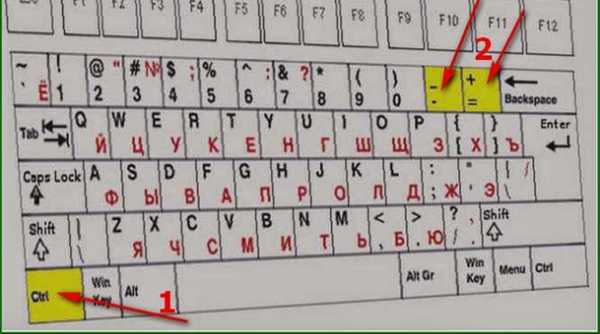
Иногда пользователи могут столкнуться с ситуацией, когда их не будет устраивать размер самого рабочего пространства или его ярлыков. Бывает также, что текст в том же Word кажется не такого размера, как хотелось бы. Поэтому кто-то начинает интересоваться, как уменьшить масштаб экрана на компьютере. Это необходимо для того, чтобы пользователь чувствовал себя как можно комфортнее при работе за ПК или на ноутбуке.
К сожалению, вы не сможете каким-то одним способом отрегулировать все упомянутые параметры. Поэтому для решения этого вопроса в комплексе приходится действовать сразу тремя путями:
- Уменьшать размера рабочего пространства;
- Масштабировать ярлыки;
- Регулировать размер текста – как в системе, так и в каком-то отдельном приложении.
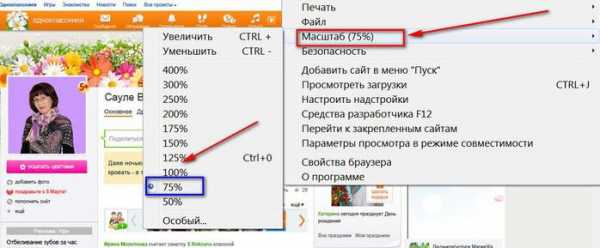
Как уменьшить размер экрана в браузерах и прочих приложениях
Кроме всех вышеперечисленных моментов у пользователей возникают сложности с масштабированием содержимого браузера. В такой ситуации может оказаться и какое-то отдельное приложение. Самым простым способом при серфинге страниц интернета является использование «горячих клавиш». Если говорить точнее, то это одна кнопка CTRL. Зажав её, вы сможете вращать колесико мышки и регулировать размер содержимого браузера. При желании можно использовать кнопки «NUM+» или «NUM-». Кому как будет удобнее. Аналогичный способ подойдёт и для многих программ и приложений в самой системе. Например, текстовый редактор компании Майкрософт позволяет производить масштабирование этим же методом.
Все пользователи в настоящее время работают на разных мониторах. Если у кого-то такое устройство достаточно маленькое, то он наверняка пожелает уменьшить размер ярлыков на рабочем столе. Ведь по умолчанию в «десятке» их размер выставлен на средний уровень. Но когда вам нужно их уменьшить, то для этого стоит использовать контекстное меню. Нем вас будет интересовать пункт «Вид», через который возможно произвести регулирование отображения ярлыков.
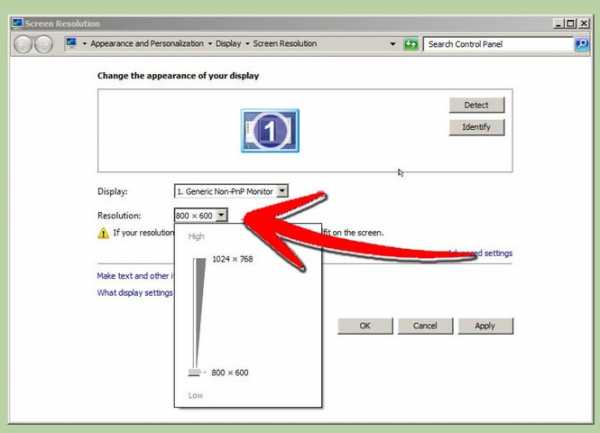
Не у каждого пользователя идеальное зрение. Поэтому при необходимости вы можете увеличить и размер шрифта. В системе есть возможность увеличения в 1,25 – 1,75 раза. Вся эта операция также займёт всего пару нажатий мышью. В настройках экрана есть возможность регулирования и этого параметра.
Как видите, уменьшить размера в современных операционных системах оказывается достаточно просто. И занимает вся эта операция совсем мало времени.
Загрузка...Наши РЕКОМЕНДАЦИИ
win10m.ru
Как увеличить или уменьшить масштаб экрана на компьютере с Windows 7/10
Для современных операционных систем очень важно, чтобы их интерфейс был как можно более простым, понятным и удобным. А еще он должен быть настраиваемым. Настройка интерфейса включает множество аспектов, например, масштабирование и изменение разрешения экрана. Зачем это нужно, объяснять излишне. Всем известно, насколько утомительным может быть чтение мелкого шрифта, то же самое касается мелких элементов интерфейса – кнопок, значков, панелей, меню и так далее. Противоположная ситуация, когда неудобства доставляют слишком большие элементы интерфейса. Вот почему в Windows разработчиками Microsoft была предусмотрена возможность изменять масштаб экрана и отдельных компонентов.
Настроить размер содержимого рабочего пространства в Windows не составляет особого труда. Для этого не понадобятся ни специальные программы, хотя таковые существуют, ни дополнительные графические драйвера. В данном руководстве мы подробно расскажем, как изменить масштаб экрана на компьютере, но перед тем как приступать к демонстрации, уточним разницу между масштабированием и разрешением. Смена разрешения подразумевает изменение количества отображаемых пикселей, при этом совсем необязательно элементы рабочего стола должны становиться больше или меньше. Под масштабированием же более правильно понимать изменение размера именно элементов интерфейса – пиктограмм, текста, меню, панелей и так далее.
Как правило, при установке Windows сама выбирает наилучшее разрешение экрана, и менять его без необходимости нет особого смысла, так как это может только ухудшить зрительное восприятие интерфейса. Если вы, например, уменьшите разрешение дисплея, рабочее пространство сожмется, размер же значков текста и прочих элементов не изменится, они станут более скученными, а в интерфейс в случае необходимости будут добавлены полосы скроллинга.
Инструменты для изменения масштаба экрана в Windows 7/10
Между масштабированием в Windows 10 и 7/8.1 есть небольшие отличия. Сначала посмотрим, как изменить масштаб экрана на компьютере Windows 10. Для этого откройте приложение «Параметры» и перейдите в раздел «Дисплей», который позволяет задать разрешение и выполнить масштабирование. По умолчанию масштаб выставлен 100%, но в выпадающем меню вы можете выбрать 125%, увеличив тем самым размер всех элементов интерфейса.

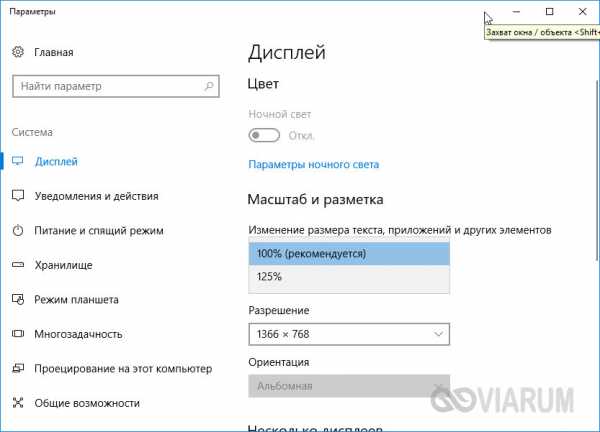
Если этого мало, кликните по ссылке «Настраиваемое масштабирование» и задайте свой коэффициент, после чего перезайдите в учетную запись. Увлекаться, однако, не стоит, так как если вы слишком сильно увеличите масштаб, то работать будет совершенно точно неудобно. Что получится при установке масштаба 500%, хорошо демонстрирует этот скриншот.
viarum.ru
Масштаб на компьютере: экран, значки, шрифт
Бывает так, что нас не устраивает тот или иной размер шрифта, значков или масштаб экрана. Но не все знают, как его изменить для более удобного использования Windows или веб-сайтов. В этой статье мы подробно расскажем о масштабировании на компьютере.
Вы узнаете о том, как менять масштаб экрана в Windows 10, как уменьшить или увеличить шрифт на компьютере и в браузере, а также о том, как изменить размер значков в папках и размер ярлыков на рабочем столе.
Как изменить масштаб экрана Windows 10
Для начала вы узнаете, как увеличить или как уменьшить масштаб экрана на компьютере. Эта функция будет полезна для владельцев экранов необычных размеров, маленьких или очень больших. Также знание о том, как увеличить масштаб в Windows 10 желательно для владельцев проекторов. В некоторых случаях может быть очень кстати.
Чтобы поменять масштаб экрана компьютера следуйте действиям ниже:
1. Откройте окно "Параметры", для этого нажмите Win+I или меню Пуск и кликните на значок шестеренки.
2. После нажмите "Система" и выберите "Экран".
Нужное нам окно можно также открыть, кликнув правой кнопкой мышки на пустом месте рабочего стола и выбрав "Параметры экрана".
3. В правой части окна вы увидите ползунок для изменения масштаба экрана. Значение по умолчанию 100%, а масштаб можно увеличить до 125% и 150%.
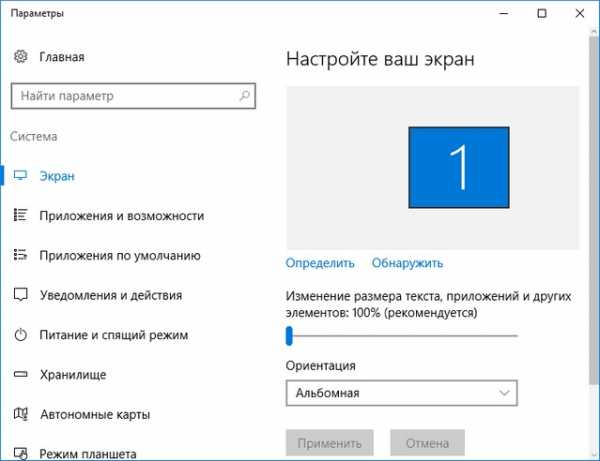
Как изменить размер шрифта Windows 10
В операционной системе Виндовс 10 можно также уменьшать или увеличивать размер шрифта некоторых элементов. Иногда это неплохой заменитель полного масштабирования экрана, описанного выше. Менять размер шрифта можно:
- Заголовкам окон
- Меню
- Окнам сообщений
- Названиям панелей
- Значкам (размер шрифта для имен файлов, папок и ярлыков в проводнике и на рабочем столе)
- Подсказкам
Стандартный размер шрифта "9", размер можно выставить от 6 до 24. Также можно установить полужирное начертание шрифта.
Как открыть настройки размера текста Windows 10:
1. Эти настройки находятся в Панели управления в разделе Экран. Один из способов их открыть нажать Win+X, выбрать "Панель управления".
2. В открывшемся окне выбрать "Оборудование и звук/Экран". Или вписать слово "экран" в поиск (верхний правый угол окна), а затем выбрать "Экран".
3. Далее выбираете нужные элементы и размер шрифта для них, затем жмете кнопку "Применить".
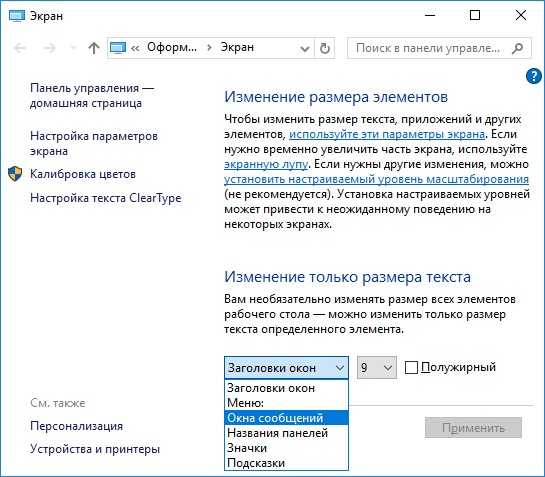
Кроме всего прочего, в этом окне есть настройка "установить настраиваемый уровень масштабирования", где можно увеличить масштаб экрана вплоть до 500%, но этот способ не рекомендуется самим Windows, так как может привести к непредвиденному поведению на некоторых экранах.
С полным масштабированием экрана и с тем как уменьшить или увеличить размер шрифта мы разобрались. Идем дальше.
Как изменить размер значков и ярлыков Windows
Увеличивать или уменьшать размер значков (папок, файлов и ярлыков) в проводнике и на рабочем столе еще легче. Вот два удобных способа:
1. Удерживая клавишу Ctrl прокручивайте колесико мыши.
2. Второй способ это выбор одного из стандартных размеров значков. Просто кликните правой кнопкой мыши по свободной части рабочего стола или папки и в появившемся меню тыкните "Вид", затем на нужный размер значков. Например:
- Огромные значки (на рабочем столе нет такого варианта)
- Большие
- Обычные
- Мелкие
Как уменьшить панель задач Windows 10
В Windows 10 есть настройка позволяющая уменьшать размер панели задач, а именно размер её значков.
1. Нажмите правой кнопкой мыши на вашу панель задач, внизу появившегося меню выберите "Параметры".
2. Кликните левой кнопкой мыши по переключателю под пунктом "Использовать маленькие кнопки панели задач".
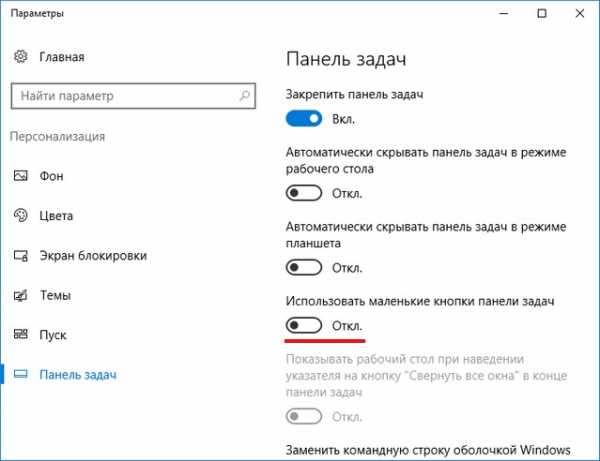
Теперь ваша панель задач уменьшится. Для того чтобы вернуть её вид к изначальному, просто снова нажмите на этот переключатель.
Масштаб в браузере
Часто при просмотре различных сайтов, текст на некоторых слишком маленький или слишком большой для нормального восприятия. Встроенная функция масштабирования в браузере помогает с этим бороться. Также она полезна при использовании очень больших мониторов.
Во всех современных браузерах изменять масштаб сайтов можно так:
- Удерживая клавишу Ctrl крутите колесо мыши.
- Удерживая Ctrl нажимать на клавиши + и -.
- Чтобы вернуть 100% масштаб сайта используйте комбинацию клавиш Ctrl и 0 (ноль).
Можно использовать как обычные клавиши плюс, минус, ноль, так и клавиши цифровой клавиатуры.
Заключение
В этой статье мы прошлись по всем основным способам изменения масштаба на компьютере. И хоть мы писали на примере Windows 10, многие советы подойдут и для предыдущих версий Виндовс.
linchakin.com
как увеличить все сразу или что-то по отдельности
Как известно, у Windows 10 случаются некоторые проблемы с масштабированием объектов при отображении их на экранах с высоким разрешением.
К примеру, юзеры частенько жалуются на то, что интерфейсы старых приложений «десятка» уменьшает так, что иконки и тексты не только рассмотреть трудно, но и мышкой по ним попасть невозможно.
И в таком случае, как говорится, новостей сразу две — хорошая и плохая. Хорошая состоит в том, что в Windows 10 предусмотрено сразу несколько встроенных инструментов, с помощью которых можно изменить масштабы отображения определенных элементов интерфейса, включая тексты на отдельных кнопках и в меню.
Плохо же то, что такие меры не являются гарантированным решением проблем с масштабированием, и остается надеяться на то, что разработчик со временем с этими неприятностями как-то разберется.
А пока увеличивать иконки, значки, тесты и другие элементы Windows 10 можно вручную по мере необходимости. Как это можно сделать, мы сечайс и расскажем. Итак:
Windows 10 — как увеличить всё
Изменить размеры (т.е. не только увеличивать, но и уменьшать) любых элементов пользовательского интерфейса системы Win 10 (в том числе иконок, теста и приложений,), так сказать, оптом, можно через меню настроек путем масштабирования сразу всего экрана.
Для этого открываем «Параметры» -> «Система» -> «Экран» и в разделе «Изменение размеров текста, приложений и других элементов…» двигаем слайдер вправо, если надо увеличить элементы, и влево — если надо их уменьшить.
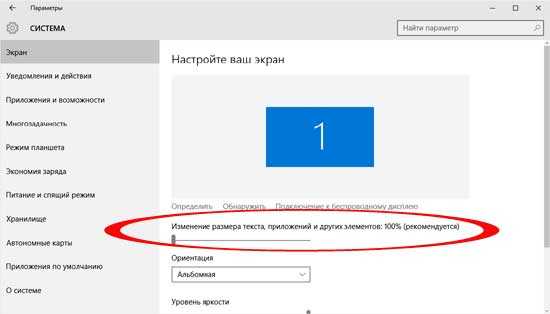
В вашем компе, вероятнее всего, масштабирование интерфейса будет установлено на рекомендованные системой 100%, которые увеличить можно, а вот уменьшить, к сожалению, таким способом не получиться (просто некуда двигать слайдер).
Также необходимо учитвать, что некоторые приложения не отреагируют сразу на внесенные изменения, потому после перемасштабирования экрана надо выйти из своей учетной записи в Windows 10 и потом снова зайти в систему.
Windows 10 — как увеличить только текст
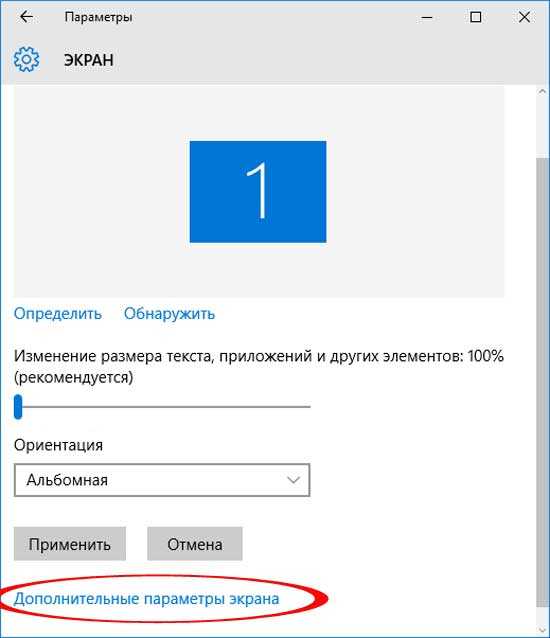
Если предыдущий вариант действий не подходит и/или возникла необходимость увеличить только текстовые элементы интерфейса (в заголовках, в меню, в диалоговых окнах, в значках, во всплывающих подсказках и пр.), то в Win 10 предусмотрена возможность изменения их размеров по отдельности.
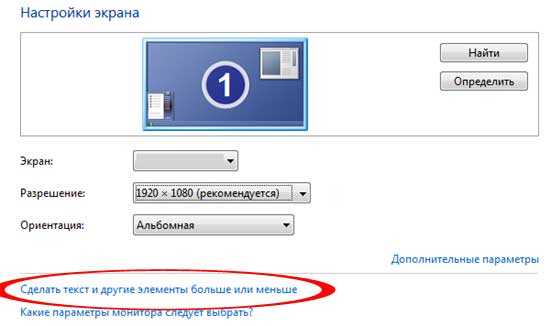
Делается это следующим образом: жмем «Параметры» -> «Система» -> «Экран» -> «Дополнительные параметры экрана» -> «Сделать текст и другие элементы больше или меньше». В открывшейся панели управления «Экран» находим «Изменение только размера текста«, выбираем нужный элемент и указываем его размеры (по шкале от 6 до 24). Здесь же можно выбрать и «Полужирный» шрифт для определенных текстовых элементов.
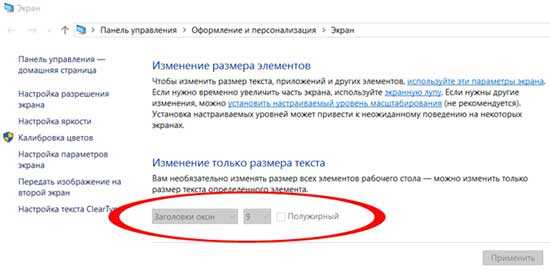
Windows 10 — как увеличить некоторые элементы на экране
Чтобы увеличить на экране Windows 10 что-то и на короткое время достаточно просто включить так называемую экранную лупу системы. Для этого заходим в «Параметры«, выбираем «Специальные возможности«, потом — «Экранная лупа» и ее включаем (выключатель — в положение «Вкл«).
После этого появится небольшое окно, которое можно наводить на различные фрагменты экрана и увеличивать их кликом на «плюсик». В меню «Виды» можно выбирать параметры «линзы», формат и место отображения увеличенного фрагмента.
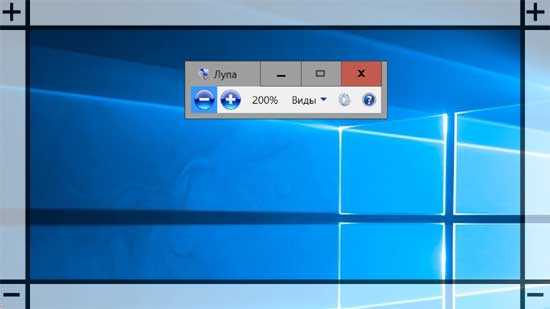
www.gadgetstyle.com.ua
Как уменьшить экран на виндовс 10
Как уменьшить масштаб экрана на компьютере?
Бывают ситуации, когда происходит некий сбой в операционной системе. Например, нередки случаи, когда включаешь компьютер, а на рабочем столе огромные значки. Я сам встречался с такой ситуацией и хотя это было очень давно, судя по вопросам пользователей, проблема до сих пор является актуальной.
Смена разрешения экрана
Как уменьшить значки на рабочем столе. я уже рассказывал, но в данном случае, скорее всего, изменилось разрешение экрана. Поэтому не трогаем значки, а попробуем изменить разрешение нашего монитора. Пример будет показан на операционной системе Windows 7.
Открываем рабочий стол, находим пустую область и нажимаем на правую кнопку мыши, после чего появляется меню. В нем выберите пункт «Разрешение экрана».
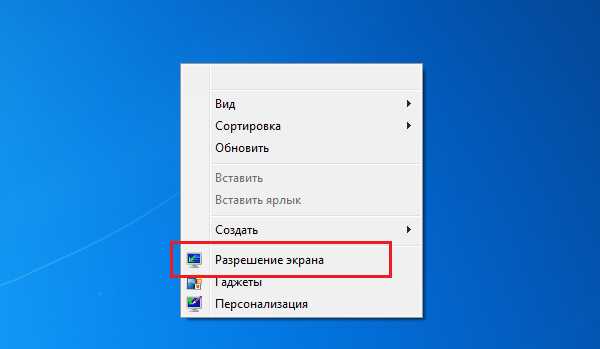
Внимательно ознакомьтесь с разрешением, которое выставлено в данный момент. Так, если у вас выставлено разрешение 1280 на 720 пикселей, а при этом монитор на 22 дюйма, то здесь явно что-то не так. Посмотрите рекомендованное разрешение, скорее всего оно будет равняться как минимум 1920 на 1080 пикселей. Его и выставите.
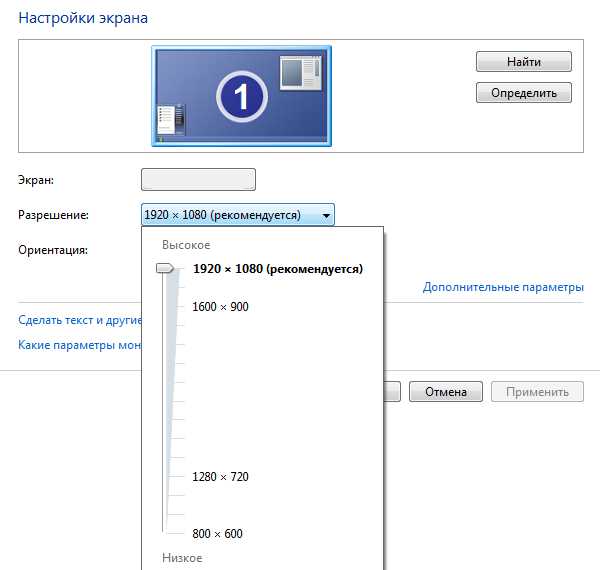
Теперь вернитесь на рабочий стол и посмотрите, насколько вместе с разрешением экрана уменьшились значки.
Уменьшаем или увеличиваем значки
Если с разрешением все в порядке, тогда стоит уменьшить или увеличить значки самостоятельно. Проще всего это сделать с помощью меню, которое появляется после нажатия на правую кнопку мыши на рабочем столе. Здесь вы найдете пункт «Вид». Наведите на него стрелку и в дополнительном окне выберите «Крупные значки», «Обычные значки» или «Мелкие значки».
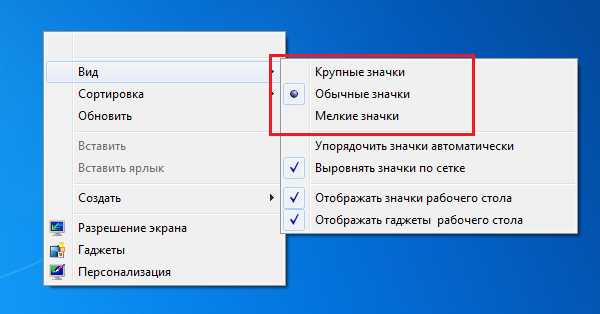
Уменьшение-увеличение масштаба в браузере
Для того, что бы уменьшить или увеличить масштаб в браузере, необходимо всего лишь нажать на клавишу CTRL, а затем передвинуть колесико мыши вперед или назад соответственно.
Если на мышке отсутствует колесико, не беда, ту же самую процедуру можно провести с помощью клавиатуру. Зажмите клавишу CTRL и нажмите + (плюс) для увеличения масштаба и — (минус) для уменьшения. Для того, что бы вернуть масштаб к первоначальному состоянию, нужно нажать CTRL+0.
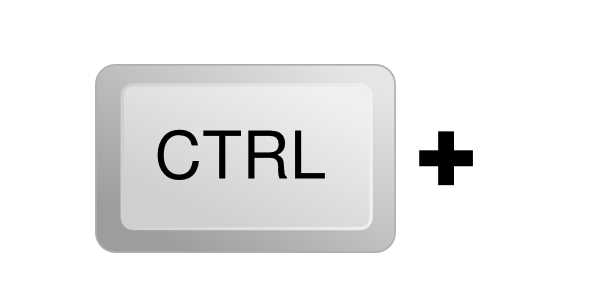
Как видите, все очень легко и просто — для изменения масштаба экрана вам понадобится всего лишь минута-две свободного времени. Если появились вопросы — обязательно их задавайте.
Изменение масштаба экрана компьютера, ноутбука на Windows
Пользователи часто сталкиваются с задачами, когда необходимо увеличить или уменьшить масштаб экрана на компьютере в Windows 7, 8, 10. Не все пользователи умеют управлять масштабированием в ОС Windows, поэтому детально рассмотрим данный процесс.
Управление размером объектов экрана компьютера можно условно разделить на два направления:
- изменение масштаба интерфейса Windows
- изменение масштаба отдельных объектов
В первом направлении происходит смена размера абсолютно всего, что отображается на экране ПК. Во втором направлении, меняются размеры в программах и отдельных элементов ОС.
Как изменить масштаб интерфейса Windows
Операционная система определяет автоматически оптимальный масштаб экрана при наличии установленных графических драйверов на компьютере, ноутбуке. При неправильных настройках или собственному желанию целесообразно увеличить, уменьшить масштаб экрана. В зависимости от ситуации выполните такие шаги.
1. Не правильно установленное разрешение экрана может сделать объекты, либо увеличенными, либо уменьшенными, что приводит к неудобному использованию ПК. Чтобы устранить эти проблемы читайте статьи, как настроить разрешение экрана на Windows 10, 7, 8. как узнать разрешение экрана компьютера .
2. Увеличить или уменьшить масштаб экрана на компьютере, ноутбуке можно через изменение DPI (количество точек на дюйм). В панели управления Windows при представлении «мелкие» или «крупные» значки, выберите элемент «экран».
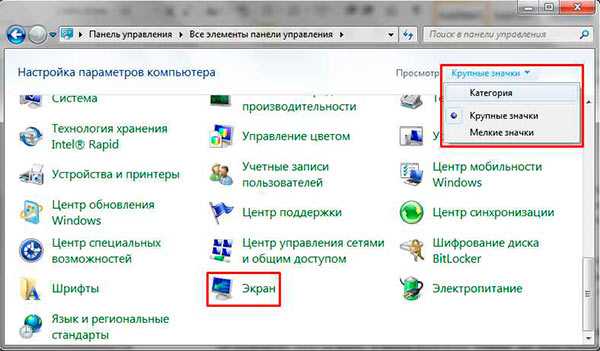
В семерке нажмите «другой размер шрифта» (слева), в восьмерке «пользовательские параметры размера» (по центру), в десятке «установить настраиваемый уровень масштабирования» (по центру).
В окошке выбора масштаба установите процентное соотношение, чем выше заданное значение, тем больше масштаб. Выберите из списка готовых значений, либо передвиньте ползунок мышкой. Советую поставить галочку на использование масштабов в стиле XP, чтобы у устаревших программ не было проблем со шрифтами.

Далее нажмите OK, затем «применить», кликните «выйти сейчас». После выхода из системы у Вас изменится масштаб экрана, визуальные элементы, шрифты и другое. Рекомендую прочитать материал, как изменить размер шрифта в Windows .
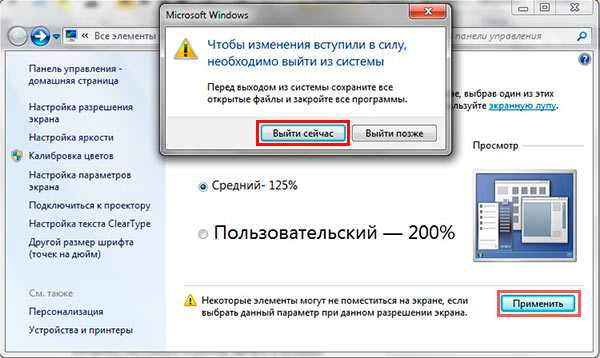
Примечание: не устанавливайте слишком большой DPI, так как объекты могут стать очень огромными, что приведет к невозможности вернуть приемлемые размеры назад в обычном режиме. Если столкнетесь с данной проблемой, загрузитесь в безопасном режиме и выставите адекватные значения.
Как изменить масштаб отдельных объектов ОС
В Windows можно менять масштаб на экране отдельным элементам. Вы с легкостью можете изменить размер ярлыков рабочего стола. размер папок и файлов в проводнике, зажав кнопку Ctrl на клавиатуре, и прокрутить колесо мыши вверх (для увеличения), вниз (для уменьшения). Так же данная комбинация (Ctrl + колесо мыши) эффективно работает во многих программах: тестовые и графические редакторы, браузеры и другие.

В браузерах можно использовать горячие клавиши, особенно если у Вас ноутбук и нет мышки. Чтобы уменьшить масштаб экрана на ноутбуке с помощью клавиатуры в браузере, зажмите Ctrl и жмите минус, чтобы увеличить жмите плюс. Для возвращения масштаба по умолчанию нажмите Ctrl + 0. Комбинации поддерживаются программой Photoshop.

Изменение масштаба экрана компьютера с помощью клавиш и мыши, самый удобный. Однако, масштабированием элементов можно управлять непосредственно в меню, интерфейсе окна программы, в проводнике, задавая нужное значение. Например, для смены величины в Word можно перемещать ползунок (в правом нижнем углу), либо задать собственное процентное соотношение размера.
Вот такими методами можно увеличить или уменьшить масштаб экрана на компьютере в Windows 7, 8, 10. Используйте все способы и выберите самый удобный.
Посмотрите еще статьи:
Изменение масштаба экрана на компьютере
Изменить масштаб интерфейса Windows
Изменить размер интерфейса экрана на более комфортный для использования, можно через Панель управления .
Выбираем пункт Экран в режиме просмотра мелких или крупных значков. В открывшемся окне слева выбираем Настройка разрешения экрана .
В это же окно также можно попасть с помощью правого клика мыши в свободной от значков области рабочего стола и выбора пункта Разрешение экрана .
Здесь в поле Разрешение с помощью ползунка можно выбрать наиболее подходящее для Вашего экрана и восприятия соотношение разрешения. С зажатой левой кнопкой перемещаем его в положение – вверх или вниз .
Обычно по умолчанию автоматически устанавливается рекомендованное соотношение для Вашего дисплея с учетом возможностей монитора, для применения изменений нажмите кнопку Применить и подтвердите свои действия.
Для изменения масштабирования всех элементов рабочего стола есть возможность выбора мелкого. среднего или крупного. Если же нажать ссылку Пользовательские параметры экрана можно задать любой размер от 100 до 500 % передвигая линейку левой кнопкой мыши с помощью значка руки.
Здесь же можно выбрать использование масштабов в стиле Windows XP, чтобы не было каких-либо проблем со шрифтами устаревших приложений. Установите галочку на этом пункте и нажмите ОК .
Можно изменить только размер текста без изменения ярлыков. Выбираете, в какой именно области следует подкорректировать величину текста и задаете его размер. при желании можно сделать его полужирным .
Изменение масштаба объектов
Можно увеличить масштаб конкретных объектов. Например, в браузере (вне зависимости от того, какой у Вас обозреватель) масштабирование можно произвести сочетаниями клавиш CTRL + и CTRL — .
Почта Gmail.com — вход в почту и первичные настройки
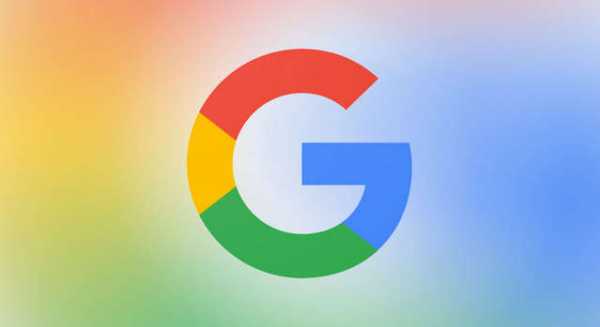
Аккаунт Google: создание учетной записи

Что такое операционная система? Виды операционных систем
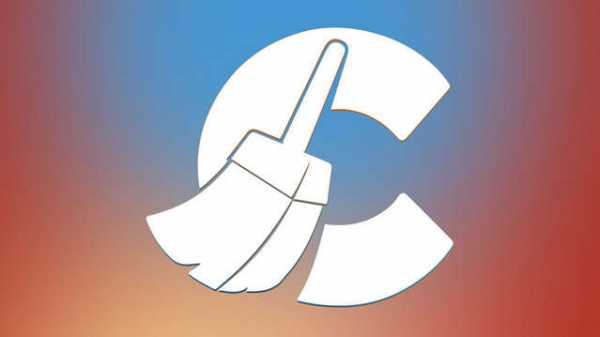
Ccleaner — как очистить компьютер от мусора?
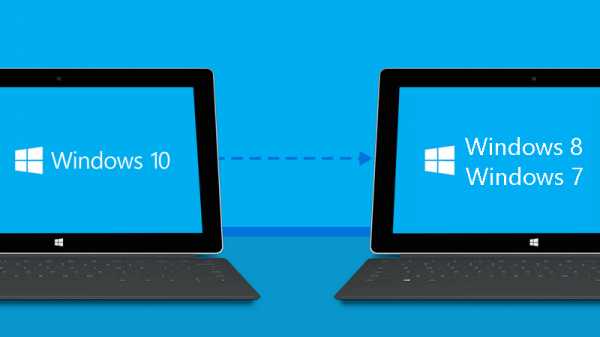
Как откатить Windows 10 до Windows 7 или 8.1

Учетные записи и родительский контроль Windows 10

Как исправить ошибки isdone.dll и unarc.dll
Как зарегистрировать Яндекс почту
© 2012-2016 Composs.ru. Все права защищены. При копировании материалов, обратная открытая ссылка на наш сайт обязательна.
Composs.ru — ресурс для начинающих пользователей компьютера, интернета. Сайт основан в 2012 году. Основная цель нашего сайта — выпускать обучающие материалы IT-тематики для «чайников». Предоставлять качественный и суперполезный контент для всех пользователей, независимо от уровня владения ПК: советы, инструкции, статьи.
Новые статьи Composs.ru почтой (никакой рекламы):
Источники: http://fulltienich.com/kak-uvelichit-masshtab-ekrana-na-noutbuke/, http://nastrojcomp.ru/operacionnye-sistemy/izmenenie-masshtaba-ekrana-kompyutera-noutbuka-na-windows.html, http://composs.ru/umenshit-masshtab-ekrana/
it-radar.ru
- Раздача wi fi
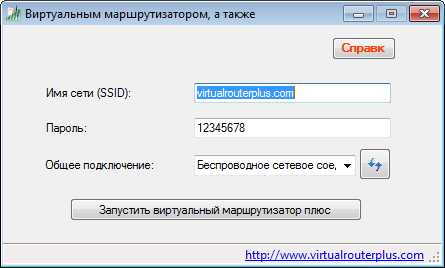
- Что делать если не закрывается окно в компьютере
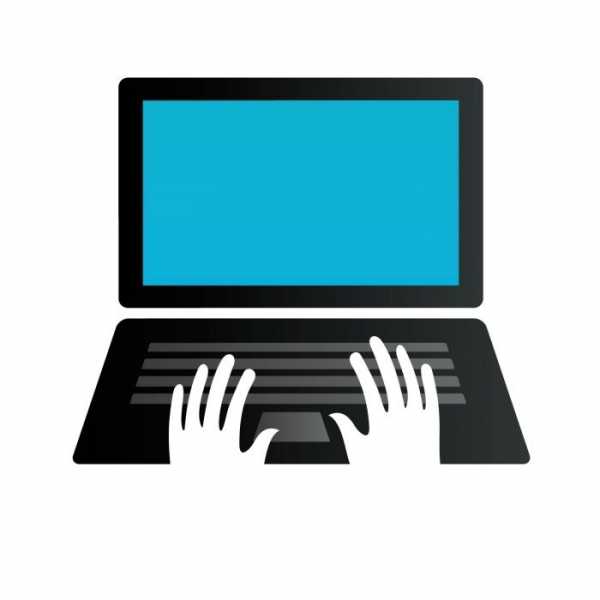
- Centos 8 дата выхода
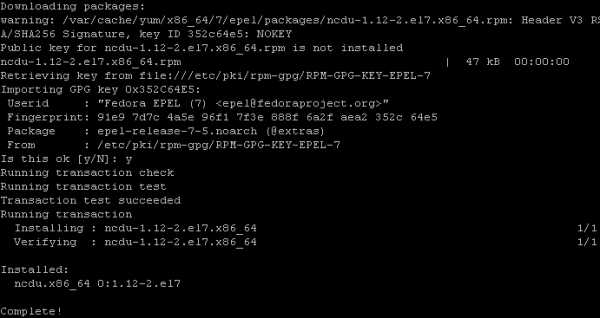
- Продвижение сайта зачем нужно

- Не могу настроить роутер
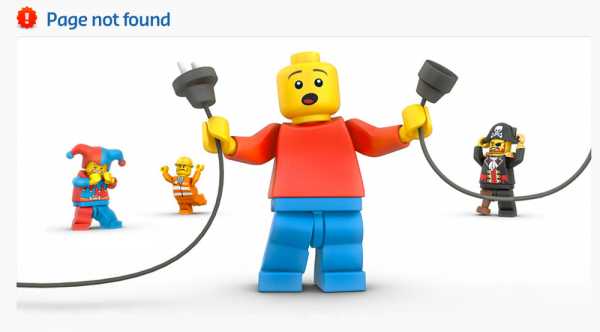
- Как навести порядок в

- Visual basic редактор
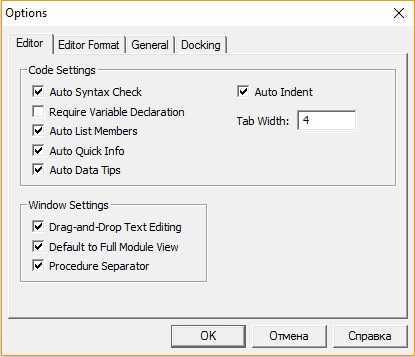
- Как заставить работать компьютер быстрее

- Оснастка mmc
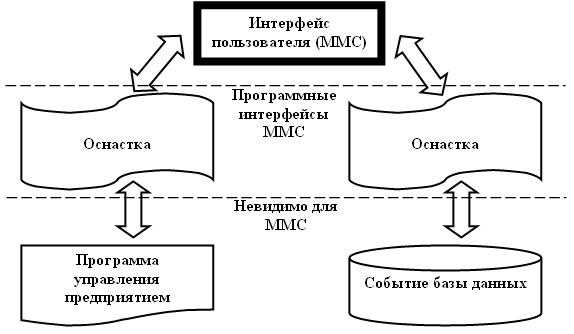
- Системные требования sql server 2018

- Нет интернет соединения проверьте подключение