Как создать загрузочную флешку windows 7 с помощью ultraiso? Сделать установочную флешку windows 7 ultraiso
Ultraiso и другие программы для монтирования
Все чаще для установки или переустановки операционной системы используются usb-накопители. Они не только удобны в транспортировке, но и более функциональны, чем CD-диски (к примеру, в нетбуке нет разъема для диска).
Иногда в процессе установки нового ПО может возникать ошибка драйвера: «Не найден необходимый драйвер для дисковода оптических дисков». В этом случае вам следует подключить флеш-карту в другое гнездо. Обычно данная проблема возникает у пользователей новых ПК, оснащенных 2.0 и 3.0 USB портами. Более новый порт не поддерживается Windows 7. Определить его можно по окрасу в синий цвет.
Мы расскажем, как создать загрузочную флешку Windows 7 несколькими способами.
Что нам понадобится для создания загрузочной флешки
Чтобы создать загрузочную флешку, нам потребуются такие вещи:
- Диск с записанной ОС Windows 7 или ее образ.
- Пустая флешка, размером от 4 Гб.
- Настройки, дающие возможность работать с флеш-картой в БИОС.
В случае отсутствия загрузочного диска ОС можно скачать в интернете. Пользуйтесь только проверенными сайтами.
Отформатировать флешку
Что касается карты памяти, ее необходимо полностью очистить. Для этого следует прибегнуть к форматированию. Сохраните важные файлы, прежде чем приступить к этому процессу. Само форматирование можно осуществить как во время записи загрузочного файла, так и до этого.
Чтобы очистить флешку, подключите USB к компьютеру. В папке Мой компьютер правой кнопкой мыши нажмите на иконку нужного съемного диска. Нажмите «Форматировать».
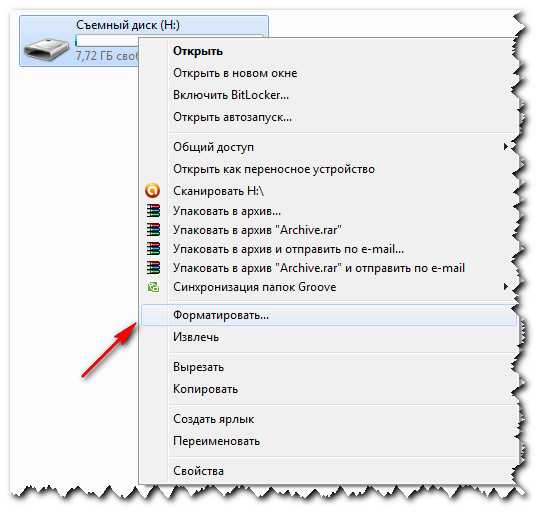
При указании параметров, выберите файловую систему NTFS. Вы также можете изменить название съемного диска (Метка тома). Другие показатели менять не следует.

Флешку можно отформатировать, используя командную строку. Для этого пропишите в ней: format H:/FS:NTFS/Q/V:My_Fleshka и нажмите Enter.
Выбор загрузки в БИОС
Чтобы выбрать загрузку с флеш-карты, войдите в БИОС. Обычно для этого следует нажать Delete или F2.
Изначально нужно удостовериться в том, что USB-контроллер включен. Статус можно проверить во вкладке Integrated Peripherals. Напротив USB Controller и USB Controller 2.0 должна стоять надпись Enable.
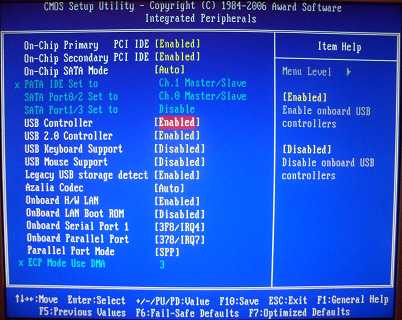
Далее выберите пункт Advanced BIOS Features, подраздел Boot Sequence. Первым должен быть USB-накопитель. Сохраните изменения и перезагрузите компьютер.
Командная строка
Запись загрузочной флешки Windows 7 с использованием командной строки – это наиболее простой способ, который не предусматривает дополнительных скачиваний программных обеспечений. Однако вам потребуется вписывать достаточно большое количество задач.
Открываем командную строку при помощи комбинации Win+R – cmd. Через Enter вписываем следующие задачи:
- Diskpart. Эта команда дает возможность управлять объектами через командную строку.
- List disk. После введения этой команды перед вами появится список дисков. Определите тот из них, который является вашей флешкой. Как правило, она расположена после жестких дисков. К тому же, вы можете узнать ее по размеру памяти.
- Select disk #. Вместо # напишите номер, под которым значится флешка.
- Clean. Удаляет всю информацию с выбранного носителя.
- Create partition primary. Создает первичный раздел.
- Select partition 1. Выбор созданного раздела для последующей работы с ним.
- Аctive. Включение раздела.
- Format fs=NTFS. Эта команда отформатирует флешку в требуемой системе.
- Assign. Будет создан новый диск. При необходимости ему можно присвоить букву, дописав letter=N.
- Exit.
- Далее просто перенесите файлы ОС на съемный носитель и можете переходить к работе.
Этот способ сложный лишь большим количеством команд. Вы могли заметить, что процесс форматирования флешки входит в описание шагов. Если вы сделали это предварительно, просто опустите эти пункты.
Заметьте, что файлы, которые вы переносите на флешку, должны быть распакованными. Программа не будет рабочей, если вы просто перенесете файл .iso.
UltraISO
Утилита создана для разработки и редактирования образов дисков. Сделать загрузочную флешку Windows 7 ultraiso довольно просто. Для этого вам следует лишь скачать и установить программу. Вы можете приобрести полную сертифицированную версию или использовать возможность бесплатного тестового режима.
Установите программу на ПК при помощи Мастера установки. От имени администратора запустите приложение, нажав Пробный период. Далее следуйте такому алгоритму:
- Нажмите Файл – Открыть. Укажите образ диска загрузки ОС;
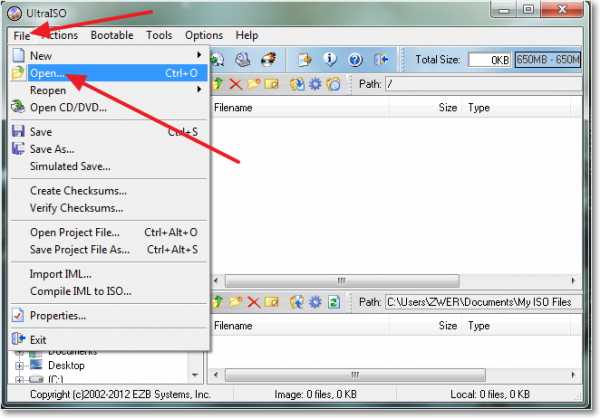
- Подключите флеш-карту;
- В пункте Самозагрузка найдите подпункт Записать образ Жесткого диска;
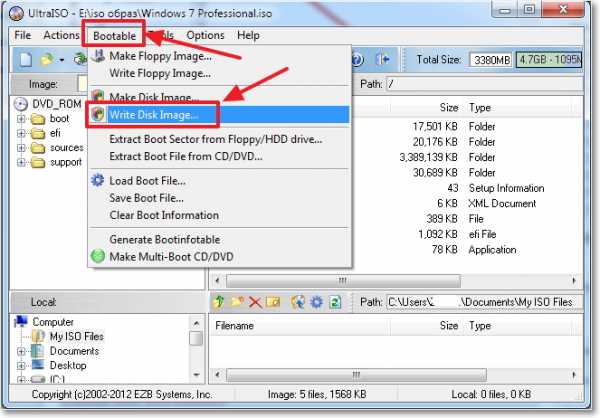
- Нажмите Форматировать, если вы предварительно не очистили карту памяти. Файловая система должна быть NTFS;
- Прежде чем перейти непосредственно к записи, проверьте имя съемного диска. Метод записи должен быть USB-HDD+. Нажмите Записать – Да;

- Флешка для загрузки системы будет создана.
Windows 7 USB/DVD Download Tool
Это приложение находится в общем доступе и работает по принципу ultraiso. Его предлагает официальный разработчик Microsoft.
Зайдите в меню Пуск и запустите программу. Найдите образ нужного программного обеспечения. Нажмите Browse, выберите файл и нажмите Next.
Высветится окно, которое спросит вас о предпочтительном носителе – флеш-карта или диск. Выберите USB Device.
Далее укажите именно ту карту, на которую будет записываться операционная система. Не поленитесь и проверьте правильность вашего выбора.
Нажмите Begin copying. В случае возникновения всплывающего окна, выбираем Erase USB Device – Да.
Когда процесс будет завершен, флешкой можно будет пользоваться.
UNetBootin
Достоинство этой программы заключается в том, что ее следует просто скачать и запустить. Установка не требуется. Создание флешки с Windows 7 происходит в один шаг.
В основном окне поставьте галочку возле надписи Образ диска. В той же строке нажмите … и выберите образ.
В нижней строке укажите данные съемного устройства. Нажмите ОК.
Если на вашем устройстве уже установлена данная операционная система, перед вами появится всплывающее окно, запрашивающее разрешение о перезаписи диска. Согласитесь с действием.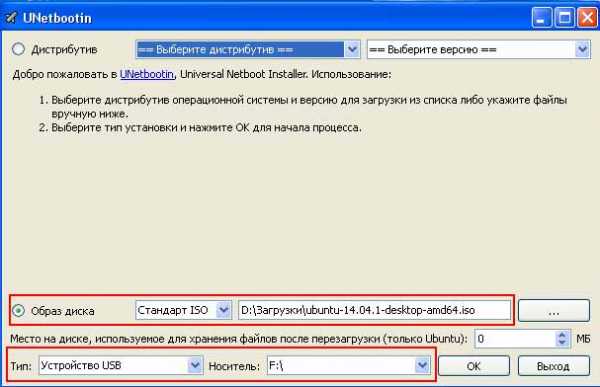
Загрузочная флешка будет создана.
howwindows.ru
Как сделать загрузочную флешку windows 7 UltraISO
На сегодняшний день довольно часто возникает необходимость создания загрузочных флешек. Причины для этого бывают разными, одна из них – установка операционной системы на нетбук, который, как известно, не имеет оптического дисковода. Кроме того, с загрузочными флешками гораздо удобнее и быстрее бывает устанавливать ОС. В этой статье рассмотрим как сделать загрузочную флешку через программу UltraISO.
На самом деле в этом нет никакой сложности, после того как вы запустили программу, вам нужно открыть нужный файл образа операционной системы будь то Windows или Linux.
После этого в основном окне программы вы увидите содержимое ISO файла. Разглядывать это содержимое нет необходимости.
Затем, чтобы записать этот файл на флешку нужно выбрать в главном меню пункт «Самозагрузка» и в выпадающем списке выбрать пункт «Записать образ жесткого диска».
Теперь откроется окно, где вы сможете выбрать флешку и метод записи. Настоятельно не рекомендую менять метод записи, а оставить как есть, то есть «USB-HDD+».
Вот и все, после нажатия кнопки «записать» вам останется дождаться окончания процедуры. Как видите в этой процедуре нет ничего сложного.
Вам может быть интересно
www.ekant.ru
Как создать загрузочную флешку windows 7 с помощью ultraiso
Всем привет! На днях пришлось переустановить систему на рабочем ноутбуке. А так как возиться с записью системы на DVD диск не хотелось, то решил сделать загрузочную флешку через ultraiso. Сейчас жалею о том, что не начал пользоваться этим способом раньше. При установке системы с диска, часто возникали трудности такого рода:
- Чистые DVD диски, не всегда были под рукой, и в случае необходимости приходилось бегать в магазин.
- На диск можно было записать образ максимальным объемом 4,37 Гб.
А теперь самый главный вопрос, как сделать загрузочную флешку windows 7 с помощью ultraiso?
Для этого понадобится:
- Usb флешка (должна быть отформатирована)
- Скачанная операционная система Windows 7
- Программа Ultraiso
После установки, можете использовать Пробный период.
Для того, чтобы сохранить Windows на флешку, нажмите Файл, Открыть, и выберите образ Windows 7, который скачали.
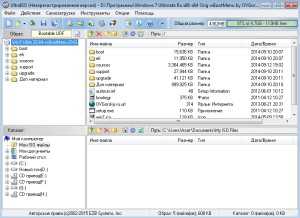 Далее, нажмите на вкладку Самозагрузка, Записать образ жесткого диска.
Далее, нажмите на вкладку Самозагрузка, Записать образ жесткого диска.
После чего, нажмите кнопку Записать, дождитесь окончания записи.
 Перед установкой системы с загрузочной флешки, измените параметры загрузки системы в BIOS, для того, чтобы при перезагрузке компьютера, система загружалась не с вашего жесткого диска, а с USB флешки.
Перед установкой системы с загрузочной флешки, измените параметры загрузки системы в BIOS, для того, чтобы при перезагрузке компьютера, система загружалась не с вашего жесткого диска, а с USB флешки.
Если у вас остались вопросы, связанные с тем, как создать загрузочную флешку windows 7 ultraiso, можете написать в комментариях.
blognovichok.ru
Как сделать загрузочную флешку Windows 7: UltraISO
В наше время использование дисков уже не популярно, поскольку многие ПК и ноутбуки выпускаются даже без дисковода. По этой причине вопрос о том, как сделать загрузочную флешку Windows 7 (UltraISO или другая программа будет использована - решать вам), актуален, как никогда. Давайте разберемся, что нужно иметь для ее создания и для чего может понадобиться подобная загрузочная флешка.

Использование такой операционной системы, как «Виндовс», может сопровождаться различными непредвиденными проблемами и неполадками. Операционка нередко начинает работать с серьезными сбоями, а иногда даже перестает грузиться. Невозможно от такого себя застраховать, а также предугадать подобное положение вещей.
Бывает, что проблемы с операционкой устраняются обычной функцией восстановления системы. Для этого достаточно просто запустить ее, если, конечно, вы делали контрольные точки сохранения, и эта система была у вас запущена. Если возможности запустить восстановление нет, то создание загрузочной флешки Windows 7 сможет спасти ситуацию. Конечно, вы можете запустить восстановление системы и с диска с «Виндовс», но флешка более удобна и мобильна. Тем более что в нетбуках, к примеру, отсутствует дисковод.
Переустановка системы – решение проблемы
Нередки случаи, когда серьезную проблему можно устранить только переустановкой вашей ОС (для этого также подойдет образ загрузочной флешки Windows 7), если у вас не была включена функция резервного копирования «Виндовс» и данных. Диск или флешку с образом можно применять и для восстановления, и для переустановки, и для установки системы заново.
Преимущества флешки

Чаще всего, конечно, дистрибутив с операционкой записывается на обычный DVD-диск. Но, согласитесь, сейчас это уже не актуально. Да и хранить образ ОС на подобном диске довольно сложно из-за того, что его легко можно повредить каким-либо механическим воздействием. Всего одна маленькая царапинка может привести к тому, что диск не будет подлежать восстановлению, а значит, и ваша система также. Загрузочная флешка Windows 7 (ISO образ на ней) станет выходом из подобной ситуации. Установка системы «Виндовс» с USB-флешки ничем не отличается от привычного для всех процесса инсталляции операционки с диска.
USB-накопитель с образом операционки лучше защищен от разного рода повреждений, нежели диск DVD. Помимо этого, флешка меньше размером, легко перемещается без каких-либо проблем и повреждений.
Главный вопрос
Ну и, конечно же, главным является вопрос о том, как сделать загрузочную флешку Windows 7. UltraISO – это одна из программ, которая поможет легко и быстро создать образ любого диска. Кроме нее, также существуют и другие приложения для этих целей. Но мы поговорим, как вы уже поняли, о программе UltraISO.
Хитрости программы
Эта программа является платной, но тем не менее имеет некоторый пробный бесплатный период применения. Вы сможете использовать бесплатную версию UltraISO, но с одним ограничением – размер файла вашего образа не должен превышать 300 Мб. Да, вот такая хитрая программа. Загрузочная флешка Windows 7, бесспорно, в эти мегабайты не влезет. Так что решением будут переносные (portable) версии программы UltraISO.
Правила создания образа для флешки в UltraISO
Итак, мы подошли к главному вопросу этой статьи. К тому, как создается USB загрузочная флешка Windows 7 с помощью UltraISO. Кстати, аналогичным способом вы можете записать на нее и образ популярной ныне «Виндовс 8».
Для создания загрузочного флеш-накопителя в данной программе вам нужно для начала ее запустить с правами администратора. После этого нажимаете «Открыть» в верхней части панели окошка программы UltraISO. Далее в открывшемся окошке проводника вам нужно выбрать образ операционки «Виндовс» для его дальнейшей записи на флеш-носитель.

В окне под названием «Открыть ISO-файл» вы должны выбрать образ вашей операционки и нажать на кнопочку «Открыть». Если вас интересует, как сделать загрузочную флешку Windows 7, UltraISO предоставит вам возможность выбрать образ ОС «Виндовс 7», а также любой другой: «Виста», XP, «Восьмерка». Далее в окне программы, в правой части, возникает образ необходимой операционки. Теперь подключаете вашу флешку к ПК через USB-разъем, если еще этого не сделали.
Особенности флешки и ее форматирование
Важно отметить, что флешка для записи образа популярной операционки «Виндовс 7» или «Восьмерки» должна иметь объем памяти не меньше 4 Гб, а также быть отформатирована в файловой системе FAT32. Для того чтобы отформатировать флешку, можно также использовать программу UtraISO прямо перед началом записи образа.
Обратите внимание
Помните, что если на флеш-накопителе есть какие-либо данные, необходимые вам, и вы не хотите их потерять безвозвратно, то перед форматированием скопируйте их куда-нибудь. Ведь эта процедура удалит все данные с него.
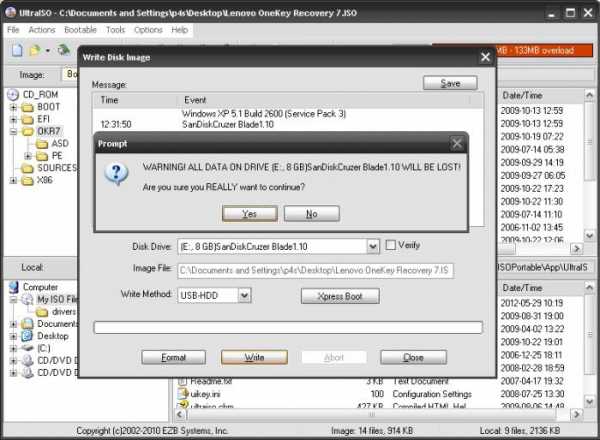
Дальнейшие шаги создания
После этого в окне программы нажмите на кнопку «Самозагрузка», а далее в контекстном меню выберете пункт, предлагающий произвести запись образа харда. Потом, после появления окна с названием «Записать образ диска», вы должны удостовериться в правильном выборе диска для образования загрузочной флеш-карты с операционкой. Вы должны быть уверены, что диск флешки расположен на правильной букве алфавита.
Далее в пункте «Метод записи» нажмите «USB-HDD+», а потом перейдите к форматированию накопителя или же непосредственной записи образа операционки «Виндовс 7». Если же флешка была отформатирована заранее, до записи образа, то вы просто нажимаете «Записать». В случае если заранее вы флешку не отформатировали, то сначала нажимаете на «Форматировать».
Процесс форматирования в UltraISO
Итак, давайте рассмотрим шаги для форматирования USB-диска в этой программе. В окошке «Форматирование» нужно выбрать систему файлов FAT32, а потом нажать «Начать». Следом в окне предупреждения нажимаете ОК. Форматирование, как уже упоминалось, уничтожает все данные, находящиеся на флешке.
После завершения этого процесса появится окошко, в котором вам сообщат об успешном окончании операции. Снова нажимаете ОК и закрываете окно форматирования.
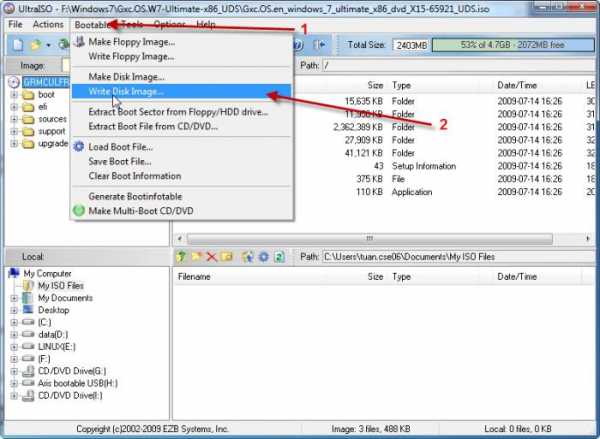
Следующий шаг – переход во вкладку Write Disk Image и нажатие «Записать», чтобы начать создание флешки с образом. Вы увидите окошко «Подсказка», которое предупредит, что все данные с карты будут удалены. Нажимаете «Да». Теперь начался процесс записи операционки. Скорость записи USB-флешки с образом напрямую зависит от возможностей вашего ПК. Через время образ будет записан, о чем вы узнаете из вкладки Write Disk Image, где появится извещение, что запись была завершена. Ну вот вы и узнали, как сделать загрузочную флешку Windows 7. UltraISO можно закрывать, она уже выполнила свое дело.
Последние штрихи
После всего вышесказанного и выполненного нужно открыть "Проводник" и удостовериться, что образ операционки «Виндовс» действительно записан на накопитель. Если вы откроете флешку, то увидите там образ системы. Как уже упоминалось ранее, процесс создания образа другой версии ОС ничем не отличается от этого. Для того чтобы установить операционку, в БИОСе нужно будет включить приоритет загрузки ОС с USB-накопителя.
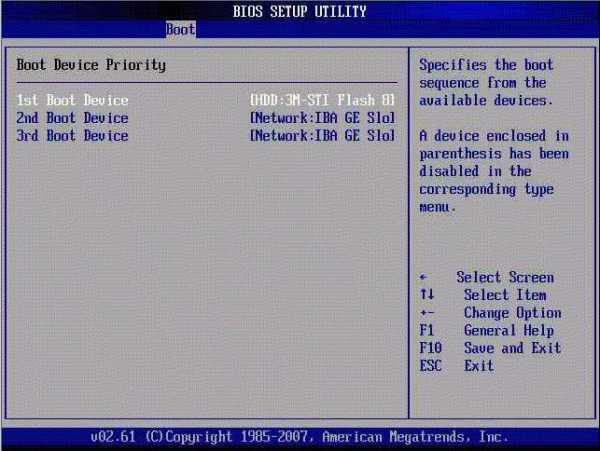
Теперь вам не страшны никакие сбои и неполадки, ведь всегда под рукой будет работающая загрузочная флешка с системой для восстановления или переустановки «Виндовс», что позволит вам не терять времени даром на поиски нового образа при возникновении каких-либо проблем. Последний факт очень важен в наше динамичное время, когда каждая секунда на счету. Кроме того, подобное решение будет актуально и для тех, кто зарабатывает на установках и переустановках операционных систем. Согласитесь, ведь флешку носить с собой гораздо удобнее, и USB-выходы есть в каждом ПК.
fb.ru
Как создать загрузочную флешку windows 7 в ultraiso?
Устанавливая или переустанавливая Windows 7 не всегда удобно использовать загрузочный диск, а иногда бывает и так, что диска вообще нет и его необходимо записать…Гораздо удобней использовать для этой цели флеш накопитель.
Итак, как сделать загрузочную флешку windows 7 в ultraiso?
Первое, что нужно сделать это приобрести или скачать образ диска Windows 7, обычно скачанный файл с образом всегда идет с расширением ISO.Второе, что понадобится это сама программа для записи образа на флешку. Отличной программой для этого является UltraISO. Скачать данную программу легко и просто, на любом софт портале в свободном доступе, она условно бесплатная. Процесс установки ни чем не отличается от установки других программ.
Далее, создаем загрузочную флешку Windows 7…
При запуске программы появится окно самой программы, где необходимо открыть файл образа Windows, который вы ранее приобрели и скачали. 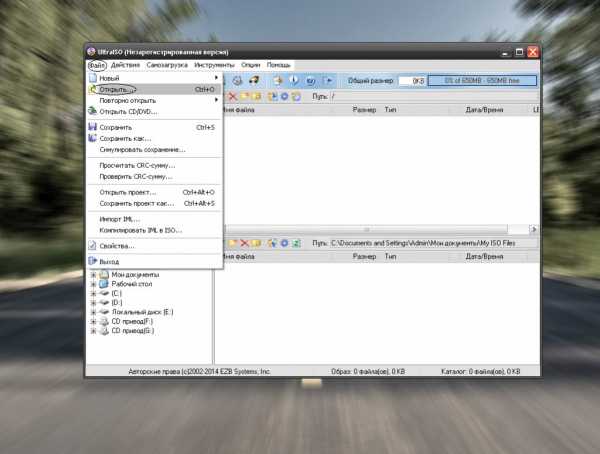
- Для этого нажимаем в окне программы файл открыть и находим на жестком диске образ Windows в формате ISO.
- Выделяем, нажимаем открыть.
- Далее появляются файлы и папки, которые и будут записаны на флешку и являются установочными файлами для Windows.
Следующий шаг как через ultraiso записать windows на флешку:
- в окне программы нажимаем самозагрузка — записать образ жесткого диска.
- Появляется новое окно, где необходимо отформатировать флешку, для этого указываем метку тома, способ форматирования по умолчанию (быстрое) и кнопка начать.
- Подтверждаем, флешка очищается.
- После завершения форматирования закрываем окно.
- И теперь в ранее открытом окне самозагрузки выбираем — флешка. Остальные функции программы не менять, оставить стандартными.
- И нажимаем кнопку записать. Подтверждаем. Запись пошла.
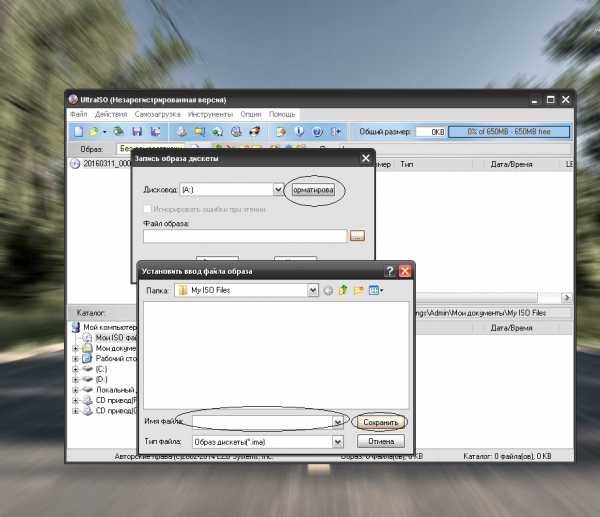
Остается только подождать пока загрузочная флешка будет готова, время ожидания от пяти до десяти минут.
После окончания загрузки, можно заглянуть в мой компьютер и посмотреть как будет выглядеть флешка. Внешний вид ее изменится, она примет вид лейбла с иконкой Windows, где уже имеются файлы для загрузки.
Загрузочная флешка готова, остается только проверить как она работает, и можно ли с нее установить операционную систему.Перезагружаем компьютер, вставляем в USB порт и начинаем процесс установки…
ВАЖНО:
для того чтобы загрузиться с флешки, необходимо в BIOS выбрать ее как загрузочное устройство. Для этого нужно воспользоваться функциональными клавишами, чтобы вызвать загрузочное меню. Клавиши могут быть разными, в зависимости от того какой ПК, обычно клавиши указываются на экране:- Esc
- F9
- F11
- F12
- F8
- Или другой F…
Для входа в настройки BIOS:
- F2
- Del
- Иногда Esc.
Заходим в BIOS — BOOT MENU:
- выбираем загрузочное устройство
- USB Flash
- F10 — сохранить
- Кнопка YES, чтобы подтвердить изменения и выйти из биос.
Загрузочная флешка для Windows 7 с помощью программы UltraISO — готова к использованию.
komp.site
Создание загрузочной флешки Windows 7 Ultraiso
В современном мире флэшки стали гораздо популярнее, чем оптические диски. А ёмкость накопителей в 32, 64 или 128 ГБ в своё время была недостижимой даже для жёстких дисков. Поэтому стало возможно создать установочный диск Windows на флэш-накопителе и в случае необходимости загружаться с флешки. Такая флэшка незаменима, если вы – обладатель ультрабука или другого типа компьютера без DVD-привода. Способы создания загрузочных флешек появились во времена популярности нетбуков и остаются актуальными по сегодняшний день.
Загрузочную флэшку с Windows 7 любого типа можно создать с помощью популярной программы UltraISO. Скачать её можно с официального сайта. Демо-версия работает всего неделю, но для нас это неважно: нам UltraISO понадобится всего один раз. Также нам понадобится установочный диск Windows 7 или его образ.
Подготовьте также флэшку, которая станет носителем. Она должна иметь объём не менее 4 ГБ (лучше – 8 или более). Это минимальный объём, позволяющий разместить установочные файлы Windows 7.
Установочная флэшка Windows 7
Так мы назовём флешку, служащую для установки Windows. Для её создания понадобятся следующие шаги:
- Запустить UltraISO
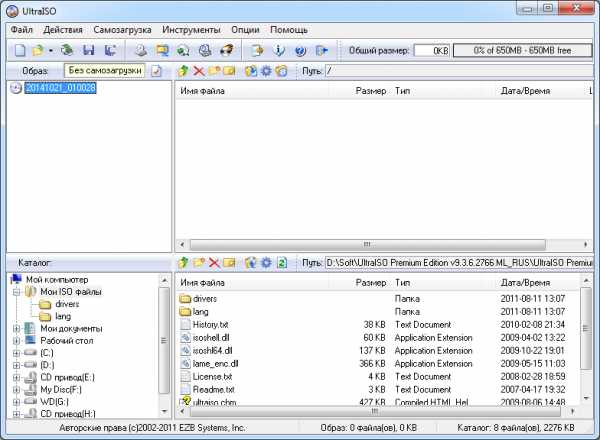
- Выбрать в меню «Файл» образ установочного диска и открыть его
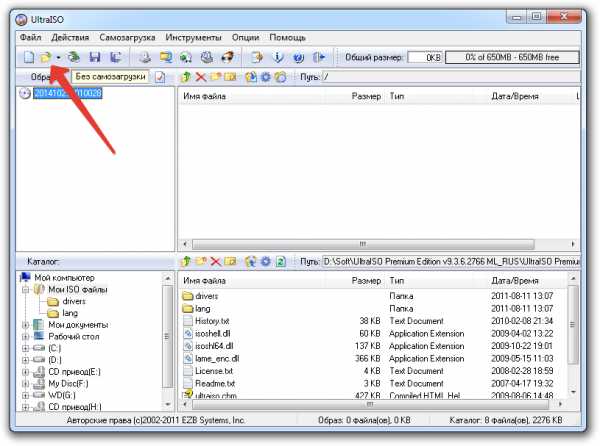
- Выбрать в меню пункт «Самозагрузка» (Bootable) и там – пункт Write Disk Image…» (в русском варианте - Записать образ жесткого диска…)

- В окне настроек выберите метод записи USB-HDD+. Нужную флэшку выберите в меню Disk Drive.
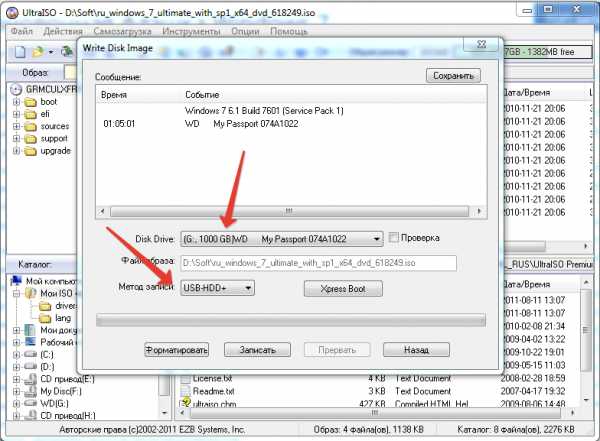
- Отформатируйте носитель в формате NTFS.
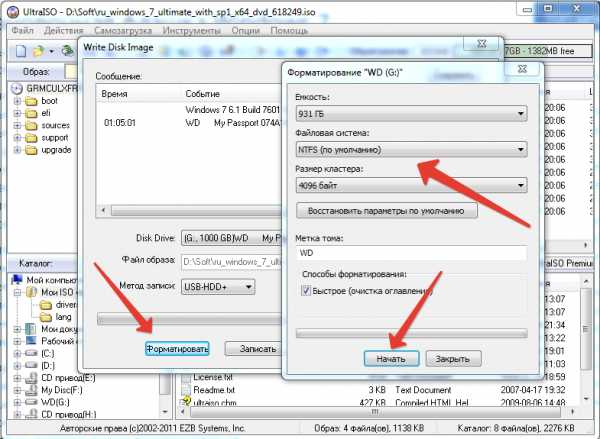
- После завершения форматирования нажмите кнопку Write (Записать).

- Когда процесс записи закончится, у вас будет флешка, с которой можно установить Windows 7 на компьютер. Рекомендуем записать туда же нужные программы, которые вы обязательно устанавливаете с Windows (например, офисный пакет, браузер Chrome или Firefox, мультимедийные программы) и непременно драйвера для всех компонентов компьютера. Создайте на флэшке отдельные папки для сторонних программ.
Некоторые пользователи делают установочными старые флешки объёмом 4 или 8 ГБ, которые стали слишком маленькими для переноса данных. Однако мы рекомендуем раскошелиться на новенький носитель. Сейчас 4-или 8-гигабайтные флэшки стоят недорого. А если в процессе установки Windows носитель откажет, получится очень неприятно, поэтому лучше подстраховаться.
Сделав флэшку установочной, отложите её в ящик и используйте только по прямому назначению.
tulun-admin.ru
Как сделать загрузочную флешку windows 7 ultraiso 2018
 Наверное, самой популярной операционной системой на сегодняшний день является операционная система Windows. Кому-то по душе новая версия Windows 8, кому-то Windows 7, а кто-то никак не расстанется Windows XP.
Наверное, самой популярной операционной системой на сегодняшний день является операционная система Windows. Кому-то по душе новая версия Windows 8, кому-то Windows 7, а кто-то никак не расстанется Windows XP.
Устанавливается такая программа непосредственно с установочного диска. Но есть еще один вариант установки операционной системы Windows. Можно создать специальную загрузочную флешку.
Загрузочная флешка будет идеальным вариантом, например, для нетбуков, которые не оснащены дисководами. Да и,вообще, флешка компактнее, чем установочный диск.
Чтобы создать загрузочную флешку можно воспользоваться несколькими программами. Но в нашем случае мы воспользуемся программой Ultraiso.
В первую очередь необходимо открыть саму программу. Открыть ее нужно с правами администратора. То есть нужно нажать на нее правой кнопки мыши и выбрать пункт «Запуск от имени администратора».
Стоит отметить, что перед всей процедурой вам нужно будет скачать образ операционной системы Windows.
Дальше в меню программе вам необходимо будет выбрать пункт «Файл» и в нем выбрать «Открыть».
Находим папку с образом Windows и открываем его.
После всего этого, вам нужно будет выбрать в меню программы пункт «Самозагрузка». Здесь выбираем раздел «Записать с жесткого диска».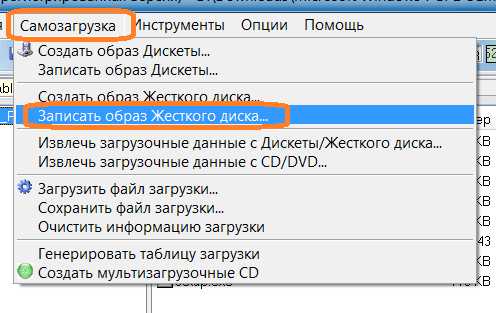
После этого вам нужно будет выбрать устройство на которое будет произведена запись. В нашем случае это будет флешка. И подтверждаем наши действия кнопкой «Записать».
Стоит отметить, что размер флешки для осуществления данной операции должен быть не менее чем 4 Гб.
После того как вы нажмете кнопку «Записать» всплывет окно, которое запросит еще раз подтвердить ваши действия, предупреждая о том, что вся информация, которая была на флешке удалится. Вы должны подтвердить ваши действия.
Запись будет длиться в течение нескольких минут. По истечении этого времени запись завершится и вы получите установочную флешку.
faytan.ru
- Как создать базу данных mysql workbench
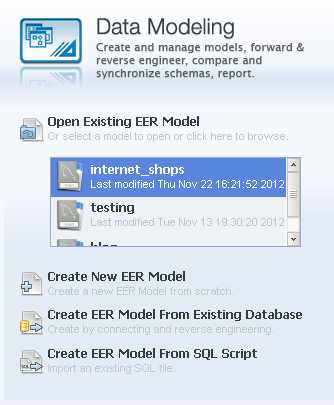
- Как проверить комп на вирусы в безопасном режиме

- Не открывается панель уведомлений windows 10
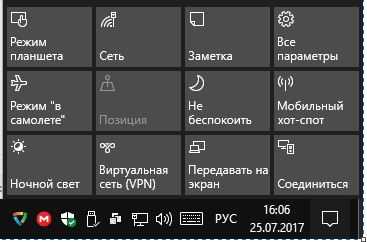
- Как настроить интернет на ноутбуке через телефон

- Как сделать компьютер мощнее и быстрее
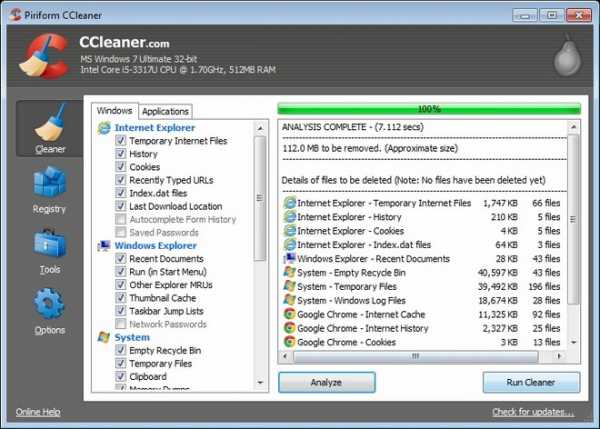
- Размеры папок на диске

- Что делать поймал вирус

- Почему хотят закрыть телеграмм

- Почему долго грузит интернет на компьютере

- Эксель запаролить
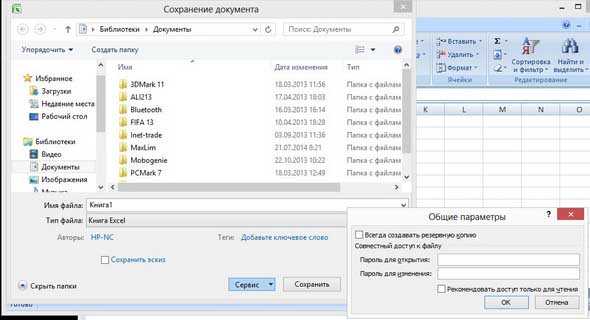
- Как почистить на компьютере реестр

