Быстрый старт: Визуальное проектирование базы данных в MySQL Workbench. Как создать базу данных mysql workbench
MySQL Workbench: практическое руководство по проектированию БД : Создать базу данных Mysql с помощью Workbench - 1 Февраля 2016
Практически любой современный сайт работает с базами данных, если не считать различные продающие страницы, так называемые одностраничники (landing page). И если в случае готовых CMS база данных формируется автоматически при установке системы, то при разработке сайта с нуля БД необходимо проектировать, а для этого есть удобный и мощный инструмент — MySQL Workbench.
Говоря о разработке сайта с нуля, я имею в виду не только сайты на голом PHP, но и на тех же фреймворках, например, Yii-фреймворк. Конечно, и в случае готовых CMS часто приходится корректировать БД и добавлять ее новыми таблицами, но тем не менее основа там уже реализована.
Примечание: в этом посте я говорю про MySQL Workbench исключительно в контексте разработки сайтов. Однако никто вам не запрещает использовать программу для проектирования баз данных для прикладного ПО.
Начало работы
Первым делом идем на страницу загрузки и качаем программу. К большому счастью всех разработчиков программа доступна для скачивания не только под Windows, но и для Unix-систем. А пока вы качаете, я расскажу немного о том, что же может Workbench, и как он способен ускорить процесс проектирования БД.
Первое, что стоит отметить — Workbench дает возможность визуально проектировать вашу базу данных, т.е. составлять схему БД. Визуальное представление вашей базы данных всегда дает куда большую информацию, чем сухой список таблиц. В таком варианте вы сразу видите, каким образом связаны между собой таблицы, можете группировать таблицы по каким-либо параметрами и отражать это на схеме. При этом визуальное проектирование удобно не только для того, чтобы кому-то рассказывать о проектируемой БД, но и для личного использования.
Во-вторых, программа имеет встроенный редактор SQL-кода, с помощью которого можно быстро внести любые правки в SQL-запросы. При этом возможно строить запросы любой сложности, получать различные выборки из таблиц, связывать их, создавать новые таблицы и редактировать существующие, работать с ключами, полями, связями. Одним словом — полноценный SQL-редактор.
Работа в mySQL Workbench. 2. Создание базы данных из EER
Работа в mySQL Workbench. 2. Создание базы данных из EER-диаграммы. На предыдущем этапе мы разработали EER-диаграмму для нашей ...http://kek.ksu.ru/EOS/mysql/mysql_BD.doc
В-третьих, MySQL Workbench позволяет осуществлять синхронизацию локальной схемы БД с реальной базой на вашем локальном или рабочем сервере. Благодаря этому после проектирования не требуется вручную создавать таблицы в базе на вашем сервере, достаточно сделать несколько простых действий в программе, после чего на рабочем сервере будет создана полноценная база данных со всеми указанными связями и параметрами.
Ну, и важно отметить, что программа дает подробную статистику по работе базы данных.
Это лишь краткий список основных возможностей, подробней о которых я расскажу чуть ниже. А сейчас — пару слов об установке MySQL Workbench.
Как установить MySQL Workbench на Windows
Тут особых хитростей нет. Заходите на оффициальный сайт (ссылка указана выше), качаете установочный файл (MSI Installer) и ставите. При установке просто следуйте инструкциям, там всё просто.
Как установить MySQL Workbench на Linux
Здесь может быть чуть сложнее, если вы начнете читать многочисленные мануалы в интернете. На самом деле, столько способов описывают, и автор каждого явно хочет усложнить эту задачу. Я плюнул на все эти способы и поступил намного проще. Открываете Центр приложений, вводите в поиск «MySQL Workbench» и устанавливаете найденную программу.
На момент написания статьи у меня стоит Linux Ubuntu 14.04 LTS, установка Workbench прошла без ошибок, все компоненты исправно работают. Поэтому если у вас будут какие-то проблемы или вопросы, то указывайте в комментариях, какую ось используете.
Примечание: если будете скачивать через установку архива, скаченного с официального сайта, то обратите внимание на версию MySQL Workbench. Дело в том, что в случае с Ubuntu 14.04 в настоящее время нет версии для ОС для 32-разрядного процессора, только для 64. Поэтому либо ищите там же на сайте прежние версии программы, либо можете попробовать установить версию для Ubuntu 12.04.
На этом установка закончена. Запускаем приложение и приступаем к работе.
Создание новой модели данных
Для создания новой модели выбери в меню File->New Model или нажмите на плюсик внизу в списке всех моделей. Появится окно для построения таблиц, представлений, схем, ролей, скриптов и т.д. Несмотря на всю эту автоматизацию, я всё равно сначала примерно набрасываю список таблиц на бумаге, опираясь на предметную область, на поставленную задачу и специфику проекта. После этого создаю таблицы в Workbench, а затем уже составляю диаграмму.
Далее переходим на вкладку «Columns» и создаем поля таблицы. Я не вдаюсь в подробности этого процесса, тут всё просто — вводите название поля, тип данных, параметры и комментарий к нему. Если не знаете, какой тип лучше использовать для тех или иных полей, то лучше сначала почитайте книги по БД, хотя бы одну, вместо того, чтобы делать абы как. На Хабре на этот счет тоже не мало статей.
Примечание: При выборе типа данных для поля изначально не указывается нигде поля для задания размерности. Но это не значит, что этого сделать нельзя. Советую указывать длину, не стоит отмечать тип поля просто INT, например. Укажите в скобках его размер (к примеру, INT (11)). Т.е. выбираете типа данных и в скобках уже сами дописываете его размер.
После того, как вы создадите несколько таблиц, можно переходить к созданию связей между ними. Сделать это можно либо через вкладку «Foreign Keys» у необходимой таблицы, либо непосредственно при рисовании диаграммы вашей базы данных.
Если делаете через вкладку «Foreign Keys» (я делаю именно там), то переходите на эту вкладку, вводите название вашего ключа и выбираете таблицу для связи. Дальше в правой части формы, где указана таблица с полями у нужного поля выбираете поля указанной ранее таблицы, т.е. здесь как раз указывается связь между полями. В случае с расхождением типов у этих полей будет выведено соответствующее сообщение, поэтому накосячить тут точно нельзя. Вот простейший пример ключа:
Я не рассматриваю создание представлений, поскольку там нет никаких сложных форм. Кликните «Add View», откроется вкладка нового представления, в которой будет вставлен SQL-редактор. В нем пишите уже код для создания любого нужного вам представления.
MySQL Workbench: практическое руководство - Блог программиста
MySQL Workbench: практическое руководство по проектированию БД MySQL ... с помощью которого можно быстро внести любые правки в SQL-запросы. ... Благодаря этому после проектирования не требуется вручную создавать ...http://codeinlife.ru/web/mysql-workbench-prakticheskoe-rukovodstvo-po-proektirovaniyu-bd.html
Создание диаграммы БД
Для создания диаграммы используем меню Model->Add Diagram (Ctrl+T) либо на вкладке «EER Diagrams» кликаем по кнопке добавления новой диаграммы. У вас откроется клетчатое поле для рисования. Выбираем слева в списке таблиц нужные таблицы и перетаскиваем их мышью на эту клетчатую область. В результате сразу же будет построена полная диаграмма этих таблиц с учетом созданных нами ранее связей.
Создание базы данных MySQL - Блог адекватного web-мастера
13 июн 2011 ... Начало » Работа с БД MySQL » Создание базы данных MySQL (статья 4) ... любой другой клиент, например MySQL Workbench 5.2.34, в нем ... данных были автоматически созданы на сервере с помощью команды: ...http://webadequate.ru/rabota-s-bd-mysql/21-sozdanie-bazy-dannyh-mysql.html
Вот и всё рисование. Ничего сложного.
Как вы могли заметить здесь есть панель инструментов, в которой можно выбрать создание новой таблицы, изображения, блоки комментариев, блоки для объединения таблиц и различные варианты связей между таблицами (один к одному, один ко многим и т.п.). Кстати, если будете здесь создавать новую таблицу визуально, то она сразу же добавится и в саму модель, т.е. дублировать ничего не нужно будет.
Синхронизация с сервером
Это самый вкусный элемент программы, по-моему. Всё, что вы сделали в Workbench можно буквально в пару кликов перенести на сервер без необходимости писать кучу кода самому. Связать модель можно как с рабочим сервером, так и с вашим локальным.
И так, выбираете в меню Database->Synchronize Model… и в появившемся окне вводите параметры вашего сервера. Я показываю на примере локального сервера (какой, кстати, вариант сервера вы при этом используете — не важно, у меня установлен XAMPP).
После этого идете дальше, будет проверено подключение и, если все ок, то сможете перейти к выбору модели для синхронизации. Здесь выбираете вашу модель, а внизу выбираете базу данных на вашем сервере. Снова идете дальше, где опять будет проверка все ваших данных.
После этого вы уже попадете на список таблиц в вашей моделе в программе и в БД на сервере. Важно, что данный способ синхронизации полностью синхронизирует данные, т.е. не только загружает на сервер новые таблицы, но и, наоборот, может загрузить таблицы с сервера в программу. Для этого достаточно выбрать таблицы в базе и нажать кнопку «Update Model», чтобы они загрузились в модель при синхронизации. Также какие-то таблицы можно запретить к загрузке. Для наглядности я взял реальную базу данных, при синхронизации четко видно куда грузятся какие таблицы, а какие запрещены для загрузки.
После этого вам будет показан SQL-код по созданию новых таблиц, представлений и т.д. Можете его сохранить, скопировать или изменить. Ну, и наконец, снова жмете кнопку «Next» , после чего осуществляется непосредственная загрузка данных. Если по какой-либо причине возникнут ошибки, то вы их сразу же увидите. В противном случае все ок, закрываете окно и можете работать с таблицами уже на сервере.
Заключение
Я показал здесь основные моменты в работе с MySQL Workbench. По крайней мере, этого вполне хватает, чтобы проектировать базы данных для проектов различной сложности. В своей работе я использую программу в основном только в тех случаях, когда требуется проектировать с нуля всю базу данных. Если же требуется создать 1-2 небольших таблички, то иногда можно быстрее сделать через phpMyAdmin или аналогичные инструменты. Вопрос выбора лишь в сложности таблиц и самой базы.
Напомню вам еще раз, что помимо всего того, что я описал выше, можно активно использовать SQL-редактор для создания сложных запросов, представлений, процедур. В программе встроена система статистики сервера. Кроме того, существует мастер миграций, с помощью которого вы можете быстро перенести любые базы данных в программу.
Не много программ подобного рода я пробовал за свой опыт работы, однако на данный момент, по-моему, это лучшая программа для проектирования БД. Если знаете лучше — пишите в комментариях, будет очень любопытно познакомиться с ними.
dupity.clan.su
Визуальное проектирование базы данных в MySQL Workbench / Хабр
Цель данного поста — помочь начинающему разработчику быстро освоится и спроектировать простенькую базу с помощью инструмента для визуального проектирования баз данных MySQL Workbench от компании Oracle и получить её ER-модель и SQL-дамп.
Ну что же, меньше слов да больше смысла! Внешний вид окна программы, раздел «Моделирование данных» выглядит так:
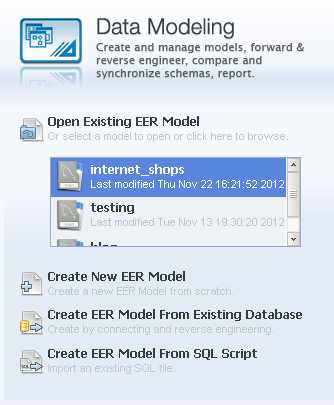
Для того, чтобы открыть существующую модель надо нажать на ссылку: Open Existing EER Model, для создания новой модели – выбрать параметр: Create New EER Model, чтобы создать модель «сущность-связь» из существующей базы данных – нажать на параметр: Create EER Model From Existing Database, а для создания EER модели из SQL скрипта нужно выбрать: Create EER Model From SQL Script. Для создания новой модели, воспользуемся ссылкой Create New EER Model, после нажатия на неё отобразится окно с параметрами:

Для начала необходимо создать таблицы, для этого нажмём на кнопку Add Table, появится следующая форма:

Сначала создадим таблицу users, которая будет хранить данные о пользователях информационной системы, в поле table Name впишем имя таблицы, в разделе формы Columns создадим поля таблицы: — Первое поле id будет содержать уникальный номер пользователя, зададим ему свойства: Auto Increment, Not Null, Primary key и Unique, в разделе Data type выберем целочисленный тип integer. — Второе поле fio, где будет хранится Ф.И.О. пользователя, установим полю свойства: Not Null, Primary key,, в разделе Data type выберем строковый тип VARCHAR и зададим количество символов в 255. — Третье поле login, будет содержать логин пользователя, оно должно быть уникальным, как и поле id, поэтому установим ему свойство Unique и зададим количество символов в 255. — Следующие поля: password содержащее пароль, e_mail содержащее адрес электронной почты и поле type содержащее тип пользователя будут без особых свойств, со строковым типом VARCHAR длинной в 255 символов, за исключением последнего поля type которому хватит с 45 символов. После проделанных манипуляций форма с именем таблицы users будет выглядеть так:

На диаграмме появится таблица users c полями и индексами:
Аналогичным способом создадим таблицу settings с настройками доступа к базе данных ИС, содержащую поля id, host для указания имени хоста (адреса сервера), db – имени базы данных, user и password с именем пользователя и паролем, для установки ИС на удалённый сервер.
Далее по уже известному методу создадим таблицу shops которая будет хранить данные о магазинах в полях: id типа integer – ключевое, ненулевое, уникальное с автоинкрементом, поле name хранящее название магазина, поле address – его физический адрес, поле tel – телефон магазина, site – интернет сайт магазина и поле email с электронным адресом магазина.
Затем создадим таблицу products хранящую данные о продукции магазина в полях: id типа integer – ключевое, ненулевое, уникальное с автоинкрементом, поле name хранящее название магазина, ключевое, ненулевое поле целочисленного типа shop_id хранящее номер магазина, поле type_id с информацией о номере товара из таблицы видов продукции. Поле brand – брэнд изготовителя длинной в 255 символов, поле model – с моделью товара, поле data – с данными и характеристиками товара типа Tinytext, поле img с полным адресом до изображения товара длинной в 255 символов, и поля price с ценой товара и warranty с информацией о сроках гарантии на товар длинной в 45 символов.
Созданные нами таблицы settings, shops и products выглядят следующим образом:
Далее нам понадобится таблица хранящая тип продуктов product_type, она состоит из уникального, ненулевого, ключевого поля id с автоинкрементом целочисленного типа, и уникального поля name длинной в 255 символов, которое содержит название вида продуктов.
Вид таблицы таков:
Последние две таблицы это orders и deliveries, первая содержит информацию о заказах клиентов, а последняя данные о доставке продукции.
Поля таблицы orders: id ключевое, ненулевое, уникальное поле целочисленного типа с автоинкрементом, поле shop_id содержащее номер магазина – ключевое, ненулевое целочисленного типа, поле product_id хранящее номер продукта – ключевое, ненулевое целочисленного типа, поле fio с номером пользователя совершившего заказ — ключевое, ненулевое целочисленного типа, поле date c датой заказа – типа DATE, поле quantity с количеством заказанных товаров – целочисленного типа, поле tel с номером телефона заказчика – строкового типа длинной в 255 символов и поле confirm содержащее информацию о подтверждении заказа – логического типа.
Поля таблицы deliveries: order_id с номером заказа — ключевое, ненулевое, уникальное поле целочисленного типа с автоинкрементом, поле поле fio с номером пользователя совершившего заказ — ключевое, ненулевое целочисленного типа, поле address хранящее адрес доставки товара указанный клиентом – строкового типа длинной в 255 символов, поле time хранящее желаемое время доставки товара – строкового типа длинной в 255 символов, поле date с датой совершения заказа клиентом – типа DATE и поле логического типа confirm хранящее информацию о доставке товара.
Таблицы orders и deliveries выглядят так:
Связи таблиц
Мы создали базу данных, состоящую из семи таблиц, теперь необходимо связать таблицы, мы уже создали ключевые поля целочисленного типа, они и станут основой для связывания. Для того чтобы связать две таблицы к примеру products и product_type, необходимо дважды щёлкнуть левой кнопкой мыши на диаграмму с таблицей products и выбрать вкладку Foreign keys (внешние ключи), далее в поле Foreign key name ввести уникальное имя внешнего ключа, дважды щёлкнуть по вкладке Referenced table и выбрать таблицу product_type, затем в форме расположенной правее выбрать ссылающееся поле type_id и выбрать в всплывающем списке поле id.
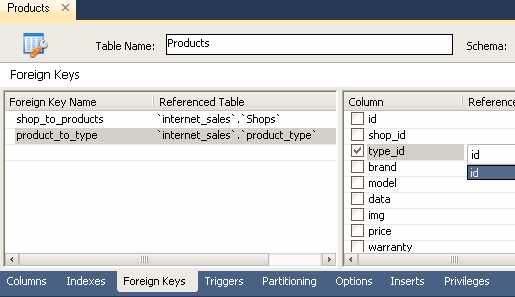
Таким образом, оба поля таблицы оказываются связанны, затем нужно задать тип отношений связи между таблицами, откроем окно, кликнув на появившуюся связь между таблицами, и выберем вкладку Foreign Key и в разделе Cardinality выберем тип связи один ко многим, и закроем окно. На диаграмме отобразится связь таблиц:
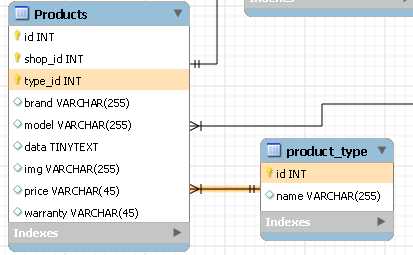
Аналогичным образом связываем все ключевые поля в таблицах, чтобы они были логически взаимосвязаны, далее нам необходимо убедится, что спроектированная база данных соответствует третьей нормальной форме.
Нормальная форма — свойство отношения в реляционной модели данных, характеризующее его с точки зрения избыточности, которая потенциально может привести к логически ошибочным результатам выборки или изменения данных. Нормальная форма определяется как совокупность требований, которым должно удовлетворять отношение.
В реляционной модели отношение всегда находится в первой нормальной форме по определению понятия отношение. Что же касается различных таблиц, то они могут не быть правильными представлениями отношений и, соответственно, могут не находиться в первой нормальной форме. Переменная отношения находится во второй нормальной форме тогда и только тогда, когда она находится в первой нормальной форме и каждый не ключевой атрибут неприводимо (функционально полно) зависит от её потенциального ключа. База данных будет находиться в третьей нормальной форме, если она приведена ко второй нормальной форме и каждый не ключевой столбец независим друг от друга.
Таким образом наша база находится в третьей нормальной форме, т.к. каждый не ключевой столбец независим друг от друга. Это наглядно видно на диаграмме нашей базы данных:
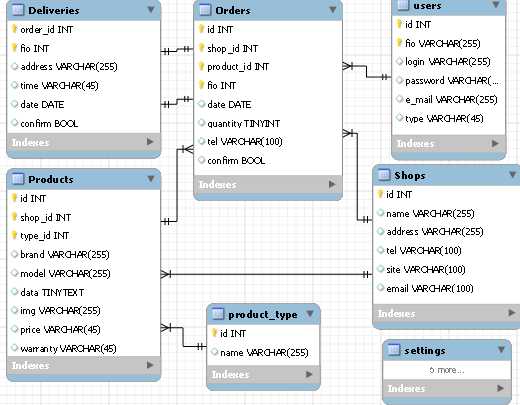
Большинство таблиц находятся в отношении один-ко-многим, за исключением таблиц deliveries и orders находящихся в отношении одни-к-одному, т.к. доставлен, может быть только одни заказ, т.е. у одного заказа только одна доставка. Остальные связи наглядно указаны выше.
Теперь загрузим нашу базу данных на сервер. Для этого создадим новое подключение к базе данных, щёлкнув по ссылке New connection в стартовом окне программы:

Затем заполним поля в открывшимся окне:
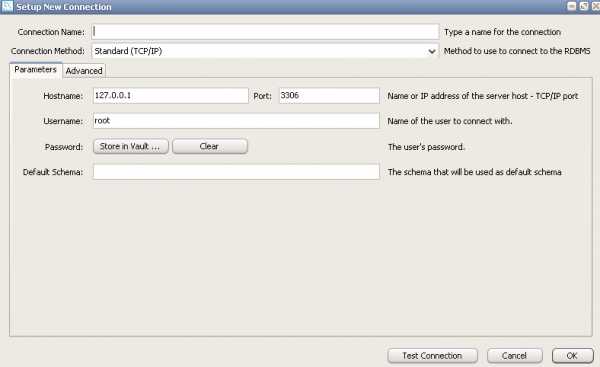
Укажем имя соединения в поле Connection Name, выберем метод соединения в списке Connection Method, зададим имя хоста и порт во вкладке Parameters, укажем имя пользователя и пароль если он есть и нажмём на кнопку ОК. Затем откроем вкладку EER Diagram, в панели выберем пункт Database и нажмём на параметр Forward Engineer:

После того как появится окно, нажимаем на кнопку “Next”, выбираем параметр Export MySQL Table Objects и нажимаем на кнопку “Next”:
После нажатия кнопки появится вкладка с SQL кодом, можно сохранить его нажав кнопку “Save to file” если это необходимо, а затем нажать на кнопку “Next”. Появится окно с параметрами соединения:

Проверяем, верны ли параметры подключения и нажимаем на кнопку “Execute”, если в SQL коде не содержится ошибок, то после исполнения кода мы увидим окно со списком таблиц, иначе выведется сообщение об ошибке. Теперь наша база загружена на сервер.
Благодарю за внимание, скачать саму программу можно здесь.
UPD:
Некоторых хабравчан интересовала возможность отображения линий связей таблиц в режиме поле-к-полюпо совету одного из пользователей я приведу небольшое пояснение о том как изменить вид связей и таблиц, для этого необходимо выбрать следующий параметр в разделе меню Relationship Notation: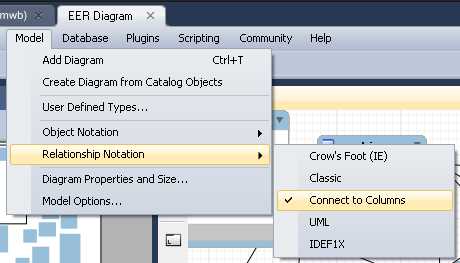
После этого связи таблиц примут вид:

Также есть возможность изменить вид таблиц, для этого нужно поставить галочку в вышеуказанном разделе меню и в нижеследующем Object Notation:
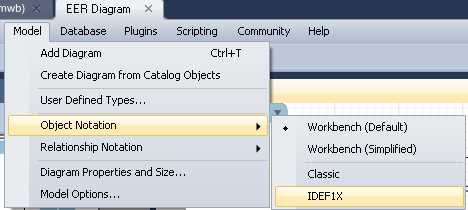
Вот так выглядит таблица на диаграмме приведенная к стандарту IDEF1X:
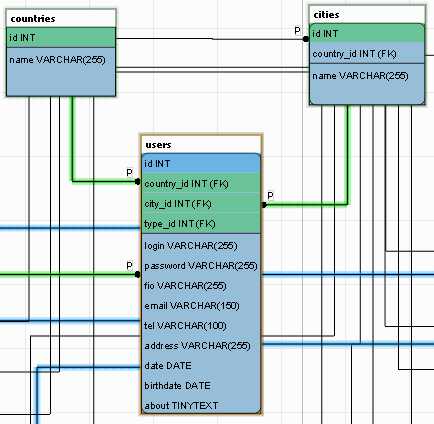
Благодарю за дельные комментарии!
habr.com
[mysql-workbench] Создание новой базы данных с помощью MySQL Workbench [database]
- Запустите MySQL Workbench.
- На левой панели окна приветствия выберите базу данных для подключения в разделе «Открыть соединение для начала запроса».
- Откроется окно запроса. На левой панели находится раздел «Обозреватель объектов», в котором отображается список баз данных. (Примечание: термины «схема» и «база данных» являются синонимами в этой программе.)
- Щелкните правой кнопкой мыши по одной из существующих баз данных и нажмите «Создать схему ...». Это запустит мастер, который поможет вам создать базу данных.
Если вы предпочитаете делать это в SQL, введите этот запрос в окно запроса:
CREATE SCHEMA TestНажмите CTRL + Enter, чтобы отправить его, и вы увидите подтверждение на панели вывода под окном запроса. Вам нужно будет щелкнуть правой кнопкой мыши по существующей схеме на панели «Объект» и нажать «Обновить все», чтобы увидеть ее.
В MySQL Work bench 6.0 CE.
- Вы запускаете MySQL Workbench.
- В строке меню нажмите «База данных» и выберите «Подключиться к базе данных»,
- Он по умолчанию показывает ваши настройки по умолчанию, другие мудрые вы выбираете имя хоста, имя пользователя и пароль. и нажмите ОК.
- Как указано выше, вы должны щелкнуть по записи в существующей базе данных, но если у вас нет существующей новой базы данных, вы можете выбрать ее в меню значков, которое приведено ниже строки меню. Теперь держите имя так, как хотите, и наслаждайтесь.
вы можете использовать эту команду:
CREATE {DATABASE | SCHEMA} [IF NOT EXISTS] db_name [create_specification] ... create_specification: [DEFAULT] CHARACTER SET [=] charset_name | [DEFAULT] COLLATE [=] collation_namecode-examples.net
подключение удалённого сервера и синхронизация с ним
В первой части обзора программы MySQL Workbench я показал на примере основные принципы разработки модели данных и создания EER-диаграммы "сущность-связь". Пришло время применить MySQL Workbench в бою, поэтому сегодня я расскажу о создании подключения к удалённому серверу, выгрузке mwb модели на сервер, синхронизации обновлений схемы данных в процессе работы, а так же об управлении MySQL сервером с помощью программы MySQL Workbench.
Экспорт модели MySQL Workbench в SQL дамп
Самый быстрый путь для того, чтобы схема данных из MySQL Workbench попала на сервер - создание SQL дампа mwb модели. Для этого не потребуется создавать удалённое подключение в программе, однако этот способ хорош лишь в случае, если требуется однократная заливка структуры и базовых данных на сервер. Дальнейшая поддержка, обновление и синхронизация модели данных в этом случае будет весьма проблематична (хотя, в MySQL Workbench есть функционал и для этого, но он не входит в планы моего обзора). Итак, открываем нашу модель и выбираем "File → Export → Forward Engineer SQL CREATE Script..." (Ctrl + Shift + G):
Если требуется записать дамп в файл, указываем путь до файла в поле "Output SQL Script File" (если оставить поле пустым, SQL скрипт можно будет скопировать на последнем шаге в буфер обмена). Мы видим окно настроек экспорта. Настройки стандартные, чтобы понять их суть, достаточно перевести их названия. Поясню только то, что галочка "Generate INSERT Statements for Tables" включает в дамп базовые данные, располагающиеся во вкладке "Inserts" интерфейса редактирования таблиц модели. После нажатия "Next" мы видим список того, что вообще можно экспортировать. Для экспорта таблиц выбираем "Export MySQL Table Objects", а чтобы экспортировать их выборочно, нажимаем "Show Filter" и выбираем нужные нам таблицы:
Нажав "Next" мы увидим в окне готовый SQL скрипт, откуда сможем скопировать его в буфер обмена или же записать в какой-либо файл.
Путей, которыми структура и данные попадут к вам на сервер масса, а самый распространённый из них - импорт через PHPMyAdmin.
Создание удалённого подключения к серверу MySQL
А вот это уже необходимо для постоянной работы с сервером. Советую не лениться и всегда создавать эти подключения - они дают массу новых возможностей!
На стартовом экране нажимаем плюсик рядом с надписью или выбираем "Database → Manage Connections...", в открывшемся окне нажимаем кнопку "New". MySQL Workbench предлагает три способа подключения к серверу: прямое подключение через пользователя, которому разрешён удалённый доступ к MySQL (обычно доступ таких пользователей ограничивают по ip), socket / pipe подключение через файл сокета (для Unix) или pipe (для Windows), а так же подключение через ssh-туннель (требует наличие ssh доступа и юзера ssh и MySQL с соответствующими правами). Рассмотрим варианты подключения к удалённому серверу:
Через удалённого пользователя MySQL (Standard: TCP/IP)
В диалоговом окне создания подключения выбираем тип подключения "Standard: TCP/IP":
- В поле "Host" вводим адрес сервера MySQL или адрес сайта (если MySQL сервер находится на самом веб сервере)
- "Port" по умолчанию чаще всего 3306
- Вводим имя пользователя MySQL ("Username"), пароль ("Password") и имя базы данных ("Default Schema")
- После создания подключения нажимаем "Test Connection" и ждём сообщения "Connection parameters are correct."
Если что-то пошло не так, проверяем, включен ли у нашего пользователя удалённый доступ, а так же наличие ip адреса нашего компьютера в списке разрешённых для данного юзера.
Через SSH туннель (TCP/IP over SSH)
В диалоговом окне создания подключения выбираем тип подключения "Standard: TCP/IP over SSH":
- Тут нам придётся ввести адрес веб сервера ("SSH Hostname") (порт, если нужно, указывается через двоеточие, например, "linuxsc.pro:18752")
- Вводим логин и пароль SSH пользователя ("SSH Username" и "SSH Password")
- Адрес MySQL сервера нужно вводить относительно веб сервера, то есть в случае, если MySQL и веб сервер находятся на одной машине, в поле "MySQL Hostname" оставляем "127.0.0.1"
- "MySQL Server Port" по умолчанию 3306
- В поля "Username" и "Password" вводим логин и пароль пользователя MySQL
- Проверяем подключение при помощи кнопки "Test Connection"
Список доступных подключений можно просмотреть в диалоговом окне, выбрав "Database → Manage Connections..."
Синхронизация структуры данных
Для синхронизации структуры базы данных и локальной модели в MySQL Workbench существует специальный инструмент. Открыв нужную модель, выбираем "Database → Synchronize Model..." (Ctrl + Shift + G), после чего мы можем выбрать одно из сохранённых удалённых подключений и отредактировать его параметры. Жмём "Next" для подключения к базе данных:
После подключения к серверу и нажатия "Next" мы увидим список моделей (в левой колонке) и баз данных (в правой колонке), доступных для синхронизации:
Выбрав галочкой нужную базу и схему, нажимаем "Next", запуская процедуру сравнения структур удалённой базы данных и нашей модели:
После завершения процедуры мы можем увидеть список различий между нашей схемой данных и удалённой базой:
Тут мы можем настроить объединение таблиц: протолкнуть наши изменения на сервер ("Update Source"), втянуть в локальную модель конфигурацию с сервера ("Update Model") или игнорировать отличия ("Ignore"). При чём, доступен как вариант настройки для всей базы, так и отдельно для каждой таблицы. При выделении одной из таблиц и выборе способа объединения мы можем видеть SQL запросы, которые выполнятся в процессе синхронизации, а нажав "Next" - увидим полный стек этих запросов:
Просмотрев SQL запросы, нажимаем "Execute >", запуская этим выполнение синхронизации. Если всё пройдёт успешно, мы увидим такой отчёт:
В случае возникновения ошибок их лог отобразится в этом же диалоговом окне. Некоторые из них разобраны в конце этой статьи ;)
Выгрузка на сервер схемы и стартовых данных
Описанная выше синхронизация осуществляет лишь объединение структуры схемы данных удалённой базы и локальной модели, но никак не затрагивает стартовые данные, внесённые в модель ("Inserts"). Если требуется выгрузить их, выбираем "Database → Forward Engineer..." (Ctrl + G), затем выбираем одно из сохранённых ранее подключений (или создаём новое) и нажимаем "Next". В остальном механизм выгрузки аналогичен механизму экспорта mwb модели, описанному в начале статьи. Его можно так же использовать, если требуется простая выгрузка схемы данных на сервер без синхронизации.
Администрирование базы данных
MySQL Workbench может быть прекрасной альтернативой PHPMyAdmin и в администрировании данных. Потребуется лишь создать подключение к MySQL серверу. Поскольку я использую Workbench с самого старта разработки, настроенное подключение у меня уже имеется в наличии. Кликаем на нужное подключение на стартовом экране или выбираем "Database → Connect to Database..." (Ctrl + U) и выбираем подключение из списка.
Список доступных для редактирования баз данных можно увидеть в левой панельке в разделе "SCHEMAS". Открыв нужную базу данных, можно увидеть список таблиц в ней:
В правой же области мы можем видеть вкладки разных видов, к примеру, на скриншоте выше открыта вкладка составления SQL запроса, в которой есть масса полезных фишек и примочек, помогающих в его редактировании, которыми я, признаться, ни разу не пользовался :) Выполнять запросы можно комбинацией клавиш Ctrl + Enter.
Для просмотра, создания или редактирования записей нажимаем на нужную таблицу правой кнопкой и выбираем "Select Rows - Limit 1000" или выполняем нужный для выборки SQL запрос:
В открывшейся вкладке мы увидим симпатичный и человекопонятный грид, в котором интуитивно и без труда сможем работать с данными. Протолкнуть изменения в базу можно при помощи кнопки "Apply", а отменить - кнопкой "Cancel" в нижней части вкладки редактора.
Управление сервером, создание и восстановление бэкапов
Создать backup базы данных очень просто, выбрав Server → Data Export при наличии активного подключения к удалённому серверу:
Крутизна, да? :) Можно бэкапить как всю базу, так и по частям. Можно хранить все бэкапы удобно и упорядоченно. Блин, можно всё что хочешь!
Восстановить backup тоже проще простого. Выбираем Server → Data Import, находим нужный файл и не долго думая нажимаем "Start Import":
В общем, да, в MySQL Workbench есть целая куча всего для управления сервером баз данных: управление пользователями и их правами, управление настройками сервера (если у вашего пользователя есть соответствующий доступ). К примеру, выбрав Server → Server Status, мы можем посмотреть такую вот классную статистику нагрузки на MySQL:
Такую красивую статистику просто скушать хочется! Приятно смотреть на такую эффективную эффективность моих ключей и индексов :) А вот над буфером InnoDB нужно подумать.
Вместо заключения (о некоторых подводных камнях)
Вдохновившись, в заключении я хотел написать хвалебный отзыв о том, на сколько же крута MySQL Workbench. Однако уровень её крутизны, думаю, прослеживается на протяжении всего обзора, а вот о некоторых подводных неприятностях, с которыми мне пришлось столкнуться, стоит упомянуть.
Программа периодически подвисает или "падает"
Суть проблемы: некоторая неустойчивость MySQL Workbench прослеживалась у меня на разных компах с разными ОС. Видимо, разработчики о ней тоже знают - в процессе работы изменения записываются в *.bak файл, что не раз выручало меня после "падения".
Решение: почаще сохраняться ;) Так же практика показывает, что лучше не тыкать беспорядочно на всё подряд, а перед следующим действием ожидать завершения предыдущего.
Ошибка "Error 1292: Incorrect date / datetime value" при синхронизации
Суть проблемы: чаще всего такая ошибка возникает при попытке синхронизации с таблицей, в которой есть запись со значением '0000-00-00' или '0000-00-00 00:00:00' в полях типа DATE или DATETIME соответственно. В некоторых случаях настройки MySQL позволяют создавать такие записи, но не позволяют редактировать схему таблицы.
Решение: вообще, при синхронизации или экспорте данных MySQL Workbench добавляет специальные запросы, как бы оборачивая основной SQL код:
Вчитавшись в этот код, начинаешь думать, что программа пытается решить эту проблему самостоятельно. Парадокс в том, что для решения проблемы эти строки нужно удалить:
# Удалить эту строку из начала SQL кода SET @OLD_SQL_MODE=@@SQL_MODE, SQL_MODE='TRADITIONAL,ALLOW_INVALID_DATES'; ... # Удалить эту строку из конца SQL кода SET SQL_MODE=@OLD_SQL_MODE;Ошибка "Error 1005: Can't create table '...' (errno: 150)" при синхронизации
Суть проблемы: обычно эта ошибка касается неправильной настройки внешних ключей (вкладка "Foreign Keys" в настройках таблиц). У меня она возникала в том случае, если я делал ключом поле с меткой NOT NULL, а в поведении внешнего ключа указывал SET NULL - это абсурд, ведь InnoDB не сможет установить значение NULL в поле, где такое значение запрещено.
Решение: внимательно следим за настройкой поведения внешних ключей. Если необходимо поведение SET NULL, у поля-ключа в дочерней таблице не должен стоять флаг NOT NULL.
Ошибка "Field ... can not be null" при выгрузке стартовых данных
Суть проблемы: независимо от настроек таблицы, все поля в "Inserts" имеют по умолчанию значение NULL, даже если такое значение не разрешено для данного поля. Соответственно, при выгрузке на сервер может возникнуть ошибка.
Решение: при добавлении стартовых данных следим за тем, чтобы значение NULL оставалось лишь в тех полях, где это разрешено. Если нужно сделать поле пустой строкой, делаем финт ушами: ставим в него курсор, нажимаем пробел, затем стираем его (во всяком случае, я не придумал ничего получше на такой случай :)).
Ошибка Сan't connect to MySQL server on ... (10061) при подключении
Суть проблемы: говорят, что может быть несколько причин. Я встечал такую ошибку в случае, если в файле my.cnf была установлена настройка "skip-networking" - по сути она не даёт MySQL работать с сетью.
Решение: закомментировать данную опцию:
# skip-networkingКонец
Итак, мой обзор программы MySQL Workbench в двух частях (кстати, первую часть можно найти тут) подходит к концу. Буду рад, если читатель почерпнет для себя в нём что-то полезное или интересное :)
Приятной разработки!
17.05.2014mithrandir.ru
MySQL Создание базы данных, таблиц, типов данных
Создать базу данных двумя способами
1) Выполняя простой SQL-запрос
2) Используя форвардную инженерию в MySQL Workbench
В этом уроке вы узнаете,
Как начинающий SQL, давайте сначала рассмотрим метод запроса.
Создать базу данных
CREATE DATABASE – это SQL-команда для создания базы данных.
Представьте, что вам нужно создать базу данных с названием “фильмы”. Вы можете сделать это, выполнив следующую команду SQL.
CREATE DATABASE фильмы;
CREATE DATABASE фильмы; |
Примечание: вы также можете использовать команду CREATE SCHEMA вместо CREATE DATABASE
Теперь давайте улучшим наш SQL-запрос, добавив больше параметров и спецификаций.
ЕСЛИ НЕ СУЩЕСТВУЕТ
Один сервер MySQL может иметь несколько баз данных. Если вы не единственный, пользующийся одним и тем же сервером MySQL, или если вам приходится иметь дело с несколькими базами данных, существует вероятность попыток создать новую базу данных с именем существующей базы данных. ЕСЛИ НЕ СУЩЕСТВУЕТ, вы можете дать указание серверу MySQL проверить наличие базы данных с похожим именем до создания базы данных.
При использовании IF NOT EXISTS база данных создается только в том случае, если данное имя не конфликтует с именем существующей базы данных. Без использования IF NOT EXISTS MySQL выдает ошибку.
CREATE DATABASEIF NOT EXISTS фильмы;
CREATE DATABASEIF NOT EXISTS фильмы; |
Набор и набор символов
Сортировка – это набор правил, используемых для сравнения. Многие люди используют MySQL для хранения данных, отличных от английского. Данные хранятся в MySQL с использованием определенного набора символов. Набор символов может быть определен на разных уровнях: сервер, база данных, таблица и столбцы.
Вам нужно выбрать правила сортировки, которые в свою очередь зависят от выбранного набора символов.
Например, набор символов Latine1 использует latin1_swedish_ci сортировку, которая является шведским регистром, нечувствительным к порядку.
СОЗДАТЬ БАЗу ДАННЫХ, ЕСЛИ НЕ СУЩЕСТВУЕТСЯ ХАРАКТЕРИСТИКА ИЗОБРАЖЕНИЙ latin1 COLLATE latin1_swedish_ci
СОЗДАТЬ БАЗу ДАННЫХ, ЕСЛИ НЕ СУЩЕСТВУЕТСЯ ХАРАКТЕРИСТИКА ИЗОБРАЖЕНИЙ latin1 COLLATE latin1_swedish_ci |
Лучшей практикой при использовании местных языков, таких как арабский, китайский и т. Д., Является выбор набора символов Unicode (utf-8), который имеет несколько сопоставлений или просто придерживается стандартного набора настроек utf8-general-ci.
Здесь вы можете найти список всех комбинаций и наборов символов здесь
Вы можете просмотреть список существующих баз данных, выполнив следующую команду SQL.
ПОКАЗАТЬ БАЗЫ ДАННЫХ
ПОКАЗАТЬ БАЗЫ ДАННЫХ |
Создание таблиц MySQL

Таблицы могут быть созданы с использованием инструкции CREATE TABLE и фактически имеют следующий синтаксис.
CREATE TABLE [IF NOT EXISTS] `TableName` (` fieldname` dataType [дополнительные параметры]) ENGINE = storage Engine;
CREATE TABLE [IF NOT EXISTS] `TableName` (` fieldname` dataType [дополнительные параметры]) ENGINE = storage Engine; |
ВОТ
- “CREATE TABLE” является ответственным за создание таблицы в базе данных.
- “[ЕСЛИ НЕ СУЩЕСТВУЕТ]” является необязательным и создает таблицу только в том случае, если найдено имя соответствующей таблицы.
- “fieldName” – это имя поля, а “Тип данных” определяет характер данных, которые должны храниться в поле.
- “[дополнительные параметры]” дополнительная информация о поле, такое как “AUTO_INCREMENT”, NOT NULL и т. д.
Создать таблицу Пример:
СОЗДАТЬ ТАБЛИЦУ, ЕСЛИ НЕ СУЩЕСТВУЕТ `MyFlixDB```Материалы` ( `membership_number` INT AUTOINCREMENT, `full_names` VARCHAR (150) NOT NULL, `gender` VARCHAR (6), `date_of_birth` DATE, `physical_address` VARCHAR (255), `postal_address` VARCHAR (255), `contact_number` VARCHAR (75), `email 'VARCHAR (255), ПЕРВИЧНЫЙ КЛЮЧ (`member_number`)) ENGINE = InnoDB;
СОЗДАТЬ ТАБЛИЦУ, ЕСЛИ НЕ СУЩЕСТВУЕТ `MyFlixDB```Материалы` ( `membership_number` INT AUTOINCREMENT, `full_names` VARCHAR (150) NOT NULL, `gender` VARCHAR (6), `date_of_birth` DATE, `physical_address` VARCHAR (255), `postal_address` VARCHAR (255), `contact_number` VARCHAR (75), `email 'VARCHAR (255), ПЕРВИЧНЫЙ КЛЮЧ (`member_number`)) ENGINE = InnoDB; |
Теперь давайте посмотрим, что такое типы данных MySQL. Вы можете использовать любой из них в зависимости от ваших потребностей. Вы всегда должны стараться недооценивать или переоценивать потенциальный диапазон данных при создании базы данных.
Теперь давайте посмотрим, что такое типы данных MySQL. Вы можете использовать любой из них в зависимости от ваших потребностей. Вы всегда должны стараться недооценивать или переоценивать потенциальный диапазон данных при создании базы данных. |
ТИПЫ ДАННЫХ
Типы данных определяют характер данных, которые могут храниться в определенном столбце таблицы MySQL имеет 3 основные категории данных, а именно:
- Числовой,
- Текст
- Дата / время.
Числовые типы данных
Для хранения числовых значений используются числовые типы данных. Очень важно убедиться, что диапазон ваших данных находится между нижней и верхней границ числовых типов данных.
| TINYINT () | От -128 до 127 нормально от 0 до 255 НЕОПРЕДЕЛЕН. |
| SMALLINT () | -32768 до 32767 нормально 0 до 65535 НЕОПРЕДЕЛЕН. |
| MEDIUMINT () | -8388608 до 8388607 нормальный 0 до 16777215 НЕОПРЕДЕЛЕН. |
| INT () | -2147483648 до 2147483647 нормальный 0 до 4294967295 НЕОГРАНИЧЕН. |
| BIGINT () | -9223372036854775808 до 9223372036854775807 нормальный 0 до 18446744073709551615 НЕОПРЕДЕЛЕН. |
| FLOAT | Небольшое приблизительное число с плавающей запятой. |
| DOUBLE (,) | Большое число с плавающей запятой. |
| ДЕСЯТИЧНАЯ ДРОБЬ( , ) | ДВОЙНА хранится как строка, позволяющая фиксированную десятичную точку. Выбор для хранения значений валюты. |
Типы текстовых данных
Поскольку имя категории данных подразумевает, что они используются для хранения текстовых значений. Всегда следите за тем, чтобы длина ваших текстовых данных не превышала максимальную длину.
| CHAR () | Фиксированный раздел длиной от 0 до 255 символов. |
| VARCHAR () | Переменный раздел длиной от 0 до 255 символов. |
| TINYTEXT | Строка длиной не более 255 символов. |
| ТЕКСТ | Строка с максимальной длиной 65535 символов. |
| большой двоичный объект | Строка с максимальной длиной 65535 символов. |
| MEDIUMTEXT | Строка с максимальной длиной 16777215 символов. |
| MEDIUMBLOB | Строка с максимальной длиной 16777215 символов. |
| LONGTEXT | Строка с максимальной длиной 4294967295 символов. |
| LONGBLOB | Строка с максимальной длиной 4294967295 символов. |
Дата / время
| ДАТА | YYYY-MM-DD |
| DATETIME | ГГГГ-ММ-ДД ЧЧ: ММ: СС |
| TIMESTAMP | YYYYMMDDHHMMSS |
| ВРЕМЯ | НН: ММ: СС |
Помимо выше, в MySQL существуют некоторые другие типы данных.
| ENUM | Чтобы сохранить текстовое значение, выбранное из списка предопределенных текстовых значений |
| ЗАДАВАТЬ | Это также используется для хранения текстовых значений, выбранных из списка предопределенных текстовых значений. Он может иметь несколько значений. |
| BOOL | Синоним TINYINT (1), используемый для хранения логических значений |
| BINARY | Подобно CHAR, различие заключается в том, что тексты хранятся в двоичном формате. |
| VARBINARY | Подобно VARCHAR, различие заключается в том, что тексты хранятся в двоичном формате. |
Теперь давайте рассмотрим пример SQL-запроса для создания таблицы с данными всех типов данных. Изучите его и определите, как определяется каждый тип данных.
CREATE TABLE`all_data_types` ( `varchar` VARCHAR (20), `tinyint` TINYINT, `text` TEXT, `date` DATE, `smallint` SMALLINT, `mediumint` MEDIUMINT, `int` INT, `bigint` BIGINT, `float` FLOAT (10, 2), `double` DOUBLE, `decimal` DECIMAL (10, 2), `datetime` DATETIME, `timestamp` TIMESTAMP, `время` ВРЕМЯ, `year` YEAR, `char` CHAR (10), `tinyblob` TINYBLOB, `tinytext` TINYTEXT, `BLOB` BLOB, `mediumblob` MEDIUMBLOB, `mediumtext` MEDIUMTEXT, `longblob` LONGBLOB, `longtext` LONGTEXT, `enum` ENUM ('1', '2', '3'), `set` SET ('1', '2', '3'), `bool` BOOL, `binary` BINARY (20), `varbinary` VARBINARY (20)) ENGINE = MYISAM;
| 1 2 3 4 5 6 7 8 9 10 11 12 13 14 15 16 17 18 19 20 21 22 23 24 25 26 27 28 29 30 | CREATE TABLE`all_data_types` ( `varchar` VARCHAR (20), `tinyint` TINYINT, `text` TEXT, `date` DATE, `smallint` SMALLINT, `mediumint` MEDIUMINT, `int` INT, `bigint` BIGINT, `float` FLOAT (10, 2), `double` DOUBLE, `decimal` DECIMAL (10, 2), `datetime` DATETIME, `timestamp` TIMESTAMP, `время` ВРЕМЯ, `year` YEAR, `char` CHAR (10), `tinyblob` TINYBLOB, `tinytext` TINYTEXT, `BLOB` BLOB, `mediumblob` MEDIUMBLOB, `mediumtext` MEDIUMTEXT, `longblob` LONGBLOB, `longtext` LONGTEXT, `enum` ENUM ('1', '2', '3'), `set` SET ('1', '2', '3'), `bool` BOOL, `binary` BINARY (20), `varbinary` VARBINARY (20)) ENGINE = MYISAM; |
Лучшие практики
- Используйте буквы верхнего регистра для SQL-слов, т.е. “DROP SCHEMA IF EXISTS” MyFlixDB “;
- Завершите все ваши команды SQL, используя полуколоны.
- Избегайте использования пробелов в именах схем, таблиц и полей. Вместо этого используйте подчеркивания для разделения имен схем, таблиц или полей.
MySQL workbench ER диаграмма forward engineering
У Workbench MySQL есть утилиты, которые поддерживают форвардную инженерию. Форвардная инженерия – это технический термин, который должен автоматическиописывать процесс перевода логической модели в физический объект .
Мы создали диаграмму ER в нашем учебнике моделирования ER. Теперь мы будем использовать эту модель ER для генерации SQL-скриптов, которые создадут нашу базу данных.
Создание базы данных MyFlix из модели MyFlix ER
- Откройте ER-модель базы данных MyFlix, созданную в предыдущем учебнике.
- Нажмите на меню базы данных. Выбрать форварда инженера
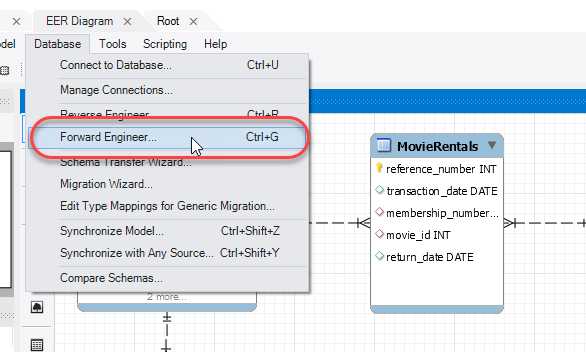
- В следующем окне вы можете подключиться к экземпляру сервера MySQL. Нажмите на раскрывающийся список сохраненного соединения и выберите локальный хост. Нажмите “Выполнить”

- В появившемся окне выберите параметры, показанные ниже. Нажмите “Далее
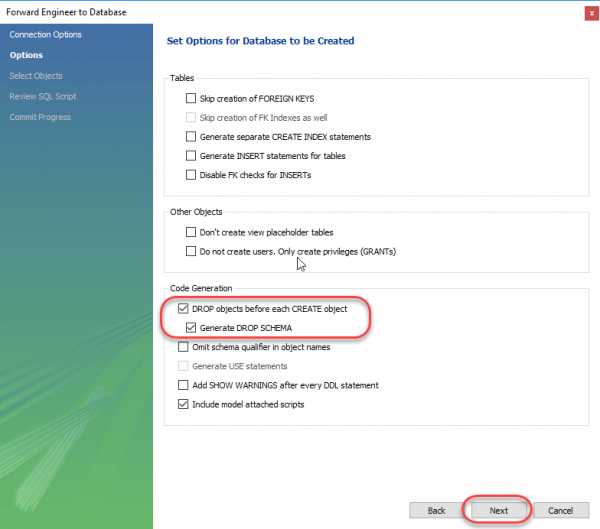
- На следующем экране отображается сводка объектов на нашей диаграмме EER. Наша база данных MyFlix имеет 5 таблиц. Сохраните выбор по умолчанию и нажмите “Далее”.

6 .. Появится окно, показанное ниже. В этом окне вы можете просмотреть сценарий SQL для создания нашей базы данных. Мы можем сохранить сценарии в файл * .sql или скопировать сценарии в буфер обмена. Нажмите следующую кнопку
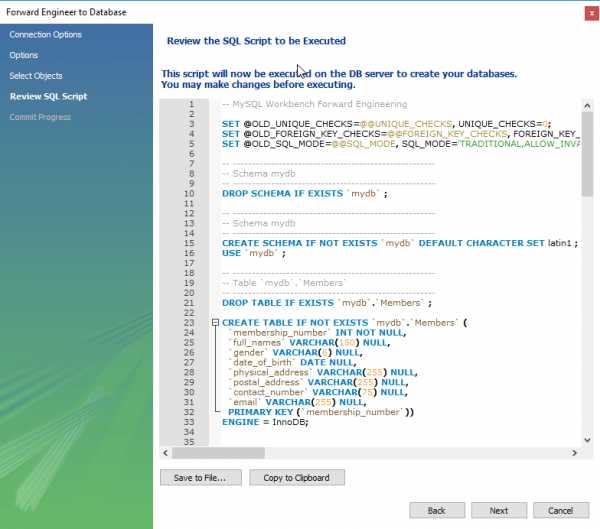
- После успешного создания базы данных на выбранном экземпляре сервера MySQL появится окно, показанное ниже.
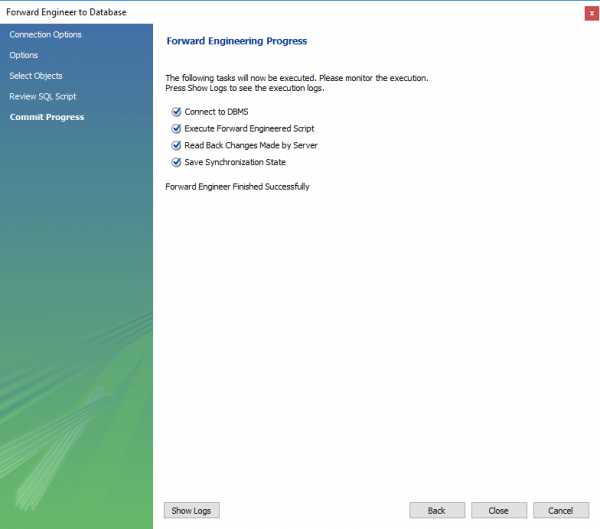
Резюме
- Создание базы данных предполагает перевод модели логической базы данных в физическую базу данных.
- MySQL поддерживает несколько типов данных для чисел, дат и значений строк.
- Команда CREATE DATABSE используется для создания базы данных
- Команда CREATE TABLE используется для создания таблиц в базе данных
- MySQL workbench поддерживает форвардную инженерию, которая предполагает автоматическое создание SQL-скриптов из модели логической базы данных, которая может быть выполнена для создания физической базы данных
База данных вместе с Dummy Data прилагается. Мы будем использовать эту БД для всех наших дальнейших руководств. Простой импорт БД в MySQL Workbench для начала работы
Нажмите здесь, чтобы скачать MyFlixDB
Вы могли бы:
guru99.ru
5.5. Основы использования MySQL Workbench
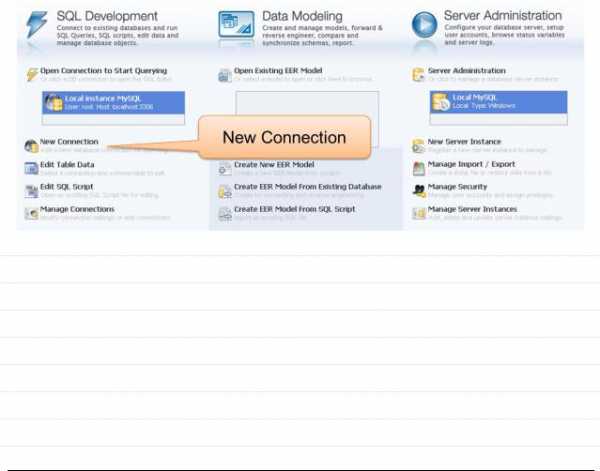
Базы данных | БГУИР, ПОИТ |
|
|
MySQL Workbench – бесплатная среда для управления MySQL.
Где взять: http://www.mysql.com/downloads/workbench/
Преимущества:
•легко установить;
•просто изучить.
Недостатки:
•работает на стороне клиента;
•часть функционала избыточна для «повседневного использования».
Здесь мы рассмотрим исключительно основы работы с MySQL Workbench. Более подробное руководство можно найти здесь:http://dev.mysql.com/doc/workbench/en/index.html
Некоторое количество видео-пособийможно найти здесь:http://forums.mysql.com/read.php?152,283061,283061
MySQL Workbench устанавливается как обычное приложение, потому процесс установки мы рассматривать не будем в силу его простоты.
Создание соединения
После первого запуска MySQL Workbench рекомендуется создать соединение с СУБД, которое в будущем мы и будем использовать:
Стр: 120/248
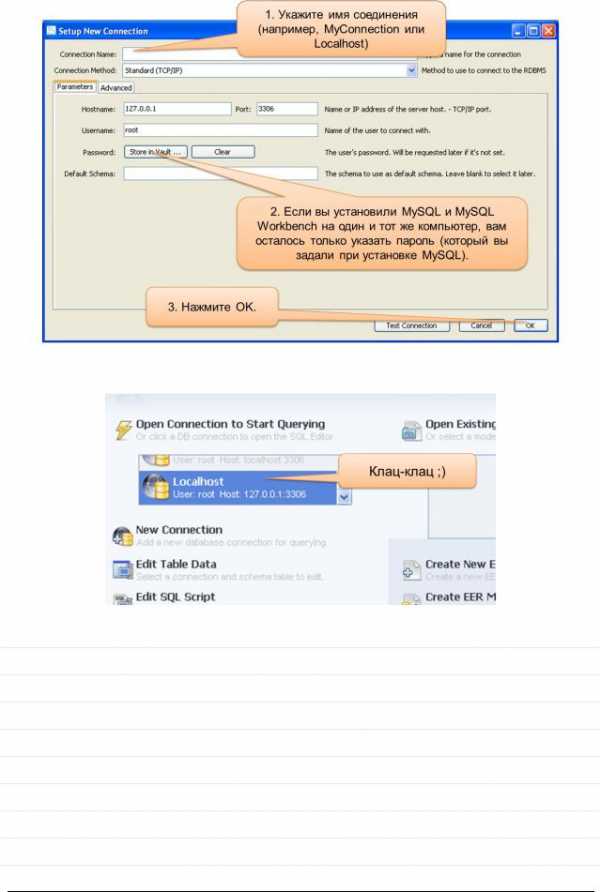
Базы данных | БГУИР, ПОИТ |
|
|
Теперь надо выполнить следующие шаги.
Двойной клик по только что созданному соединению запускает сессию с
MySQL.
Стр: 121/248

Базы данных | БГУИР, ПОИТ |
|
|
Приступаем к созданию базы данных.
Остаётся только…
Стр: 122/248
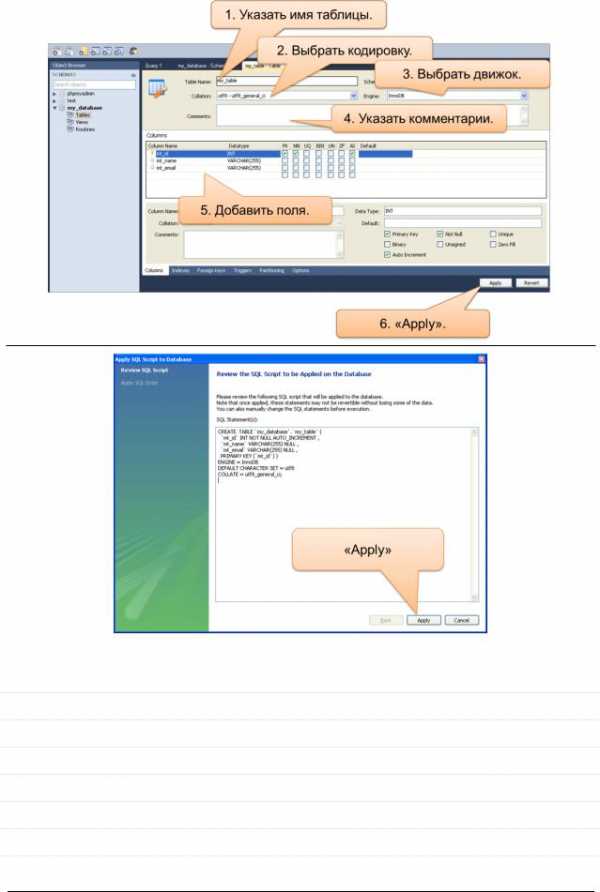
Базы данных | БГУИР, ПОИТ |
|
|
Теперь можно создать таблицу.
Таблица готова. Можно наполнять её данными.
Стр: 123/248
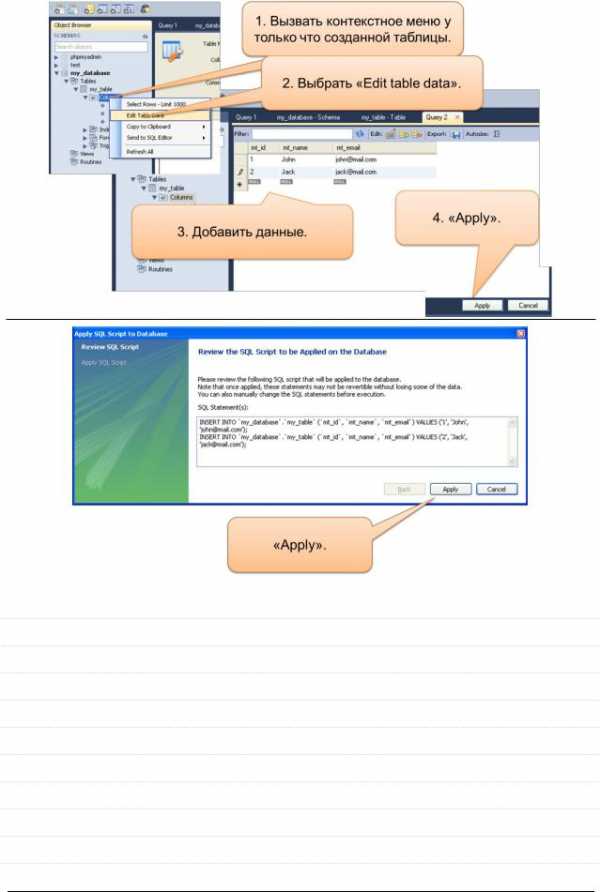
Базы данных | БГУИР, ПОИТ |
|
|
Добавляем данные.
Стр: 124/248

Базы данных | БГУИР, ПОИТ |
|
|
Можно просмотреть данные таблицы.
Для выполнения произвольного запроса нужно сделать следующее.
Краткое заключение
У MySQL Workbench очень богатый функционал (в частности, мы не затронули вопрос разработки модели БД и администрирования СУБД).
Мы не можем (и не будем!) дублировать здесь полное руководство по MySQL Workbench. Его можно изучить самостоятельно здесь:
http://dev.mysql.com/doc/workbench/en/index.html
А мы переходим к рассмотрению основ работы с phpMyAdmin.
Стр: 125/248
studfiles.net
mysql - Как импортировать данные в базу данных mysql с помощью mysql workbench?
Я создал базу данных в mysql. У меня есть .sql файл. как я могу импортировать его в свою базу данных через workbench mysql?
задан Abhishek 08 апр. '13 в 19:52 источник поделиться- В разделе Администрирование сервера в главном окне выберите экземпляр сервера, к которому вы хотите восстановить базу данных (создайте Новый экземпляр сервера, если это произойдет в первый раз).
- Нажмите Управление импортом/экспортом
- Нажмите Импорт/восстановление данных в левой части экрана.
- Выберите переключатель Импорт из автономного файла (правая сторона экрана)
- Выберите путь .sql
- Нажмите кнопку Начать импорт в правом нижнем углу окна.
Надеюсь, что это поможет.
--- Отредактированный ответ ---
Относительно выбора схемы. MySQL Workbench (5.2.47 CE Rev1039) еще не поддерживает экспорт в пользовательскую схему. Он создаст только схему, для которой вы экспортировали .sql... В 5.2.47 мы видим "новую" целевую схему. Но это не работает. Я использую MySQL Administrator (старая пре-Oracle MySQL Admin beauty) для моей работы по резервному копированию/восстановлению. Вы все равно можете загрузить его из доверенных источников в Googled (поиск MySQL Administrator 1.2.17).
ответ дан Vishy 08 апр. '13 в 20:34 источник поделитьсяДля MySQL Workbench 6.1: в домашнем окне нажмите на экземпляр сервера (соединение)/или создайте новый. На открывшейся вкладке "соединение" нажмите "сервер" → "импорт данных". Остальные шаги остаются такими же, как в ответе Виши.
ответ дан aunindo 08 авг. '14 в 17:26 источник поделитьсяqaru.site
- Как проверить комп на вирусы в безопасном режиме

- Не открывается панель уведомлений windows 10
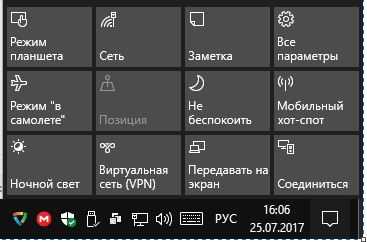
- Как настроить интернет на ноутбуке через телефон

- Как сделать компьютер мощнее и быстрее
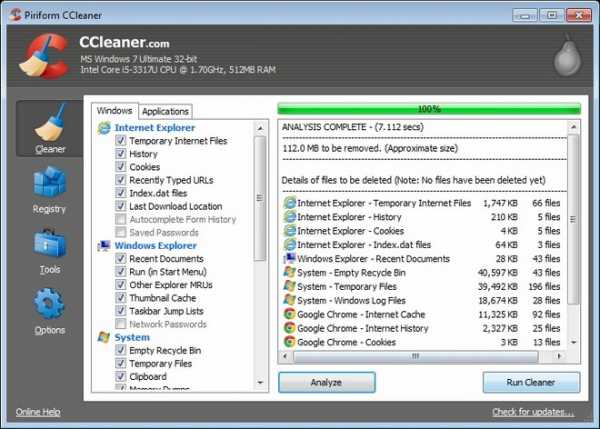
- Размеры папок на диске

- Что делать поймал вирус

- Почему хотят закрыть телеграмм

- Почему долго грузит интернет на компьютере

- Эксель запаролить
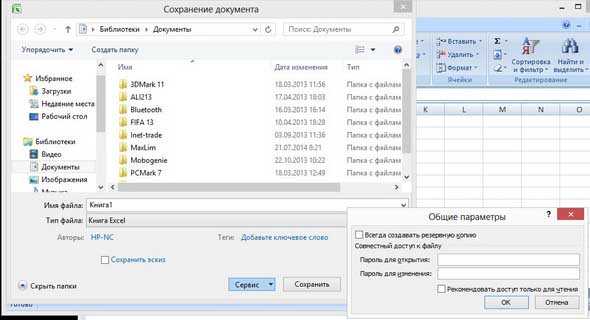
- Как почистить на компьютере реестр

- Не открывается приложение камера

