Удаление старого Windows после установки нового - пошаговая инструкция. Как удалить старую версию windows 7 после установки новой windows 10
Удаление старого Windows после установки нового
В ситуации, когда компьютер начинает медленно работать единственным верным выходом среди рекомендаций по самостоятельной настройке компьютера вы найдете переустановку операционной системы, но не всегда это выполняется корректно, поэтому дальше возникает необходимость убрать старый windows после установки нового. Обычно установка ОС производится на чистый раздел, но если так случилось, что вы установили новую операционную систему Windows туда же (в тот же логический диск), куда и старую, то она автоматически уберет файлы старой операционной системы в папку под названием «Windows.old». После того как все нужные файлы были сохранены, папку со старой ОС можно удалить. Тем более что место на жестком диске никогда не бывает лишним. Сделать это можно двумя способами.
Удаление средствами Windows
Вот вы уже самостоятельно разобрались в настройках биоса на компьютере, ваша новая система запущена и вы готовы к работе. Но чтобы она была ничем не затруднена, в корпорации Microsoft уже успели подумать над тем, как удалить старый windows после установки нового удобно для пользователя, поэтому добавили такой пункт в стандартное ПО как «Очистка диска». Все выполняемые работы будем производить в операционной системе Windows 7. В других операционных системах семейства Windows порядок будет такой же. Давайте пошагово разберем, как это работает:
- Нажмите кнопку «Пуск» (в левом нижнем углу экрана).
- Введите в строке поиска «Очистка».
- Вверху окна выберете «Очистка диска».
- Откроется выбранное предыдущим действием приложение.
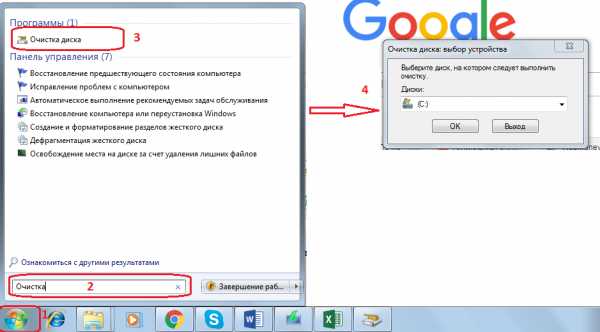
В появившемся окне выберете диск, где ранее была установлена операционная система и нажмите OK. Дальше программа оценит, сколько места на диске можно освободить и откроет следующее окно, в котором необходимо поставить галочку в пункте «Предыдущие установки Windows» и нажать ОК. Программа спросит повторно, хотите ли вы удалить файлы. Соглашайтесь, нажимайте «Удалить файлы», и через несколько минут файлы предыдущей установки Windows будут удалены.
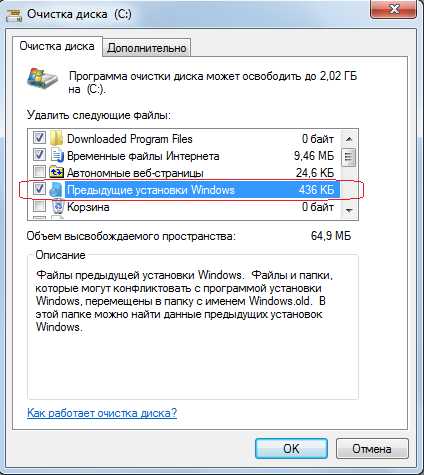
Открыть программу, которая очистит диск, можно еще одним способом. Нажать «Пуск», далее «Все программы». Затем выбираем «Стандартные», в них — «Служебные», а после «Очистка диска».
Удаление старой установки Windows вручную
Если вы по какой-то причине желаете удалить папку со старой версией Windows вручную, то придется немного повозиться и выполнить ряд настроек.
Для начала необходимо войти в систему под административной учетной записью с полными правами. Иначе вы не сможете удалить паку.
Теперь давайте выполним настройки поэтапно:
- Откройте «Мой компьютер».
- Откройте диск с установленной операционной системой (например, локальный диск C).
- Найдите папку «Windows.old».
- Щелкнув правой кнопкой мышки по папке, откройте контекстное меню и выберете строчку «Свойства».
- В раскрывшемся окне выберете вкладку «Безопасность».
- Нажмите кнопку «Дополнительно» — перед вами откроется окно «Дополнительные параметры безопасности для Windows.old».

- Перейдите на вкладку «Владелец» и нажмите кнопку «Изменить».
- В следующем окне выберете в качестве владельца свою учетную запись, то есть ту запись из-под которой будет выполняться удаление, и нажмите «Применить».

- Вы увидите сообщение о том, что вы стали владельцем папки Windows.old — нажимайте OK и закрывайте окно свойств.
- Можете приступать к удалению папки со старой операционной системой Windows.
Удалить папку тоже можно двумя способами. Первый — щелкнуть правой кнопкой мышки по значку папки и выбрать пункт «Удалить». Согласиться с тем, что вы желаете удалить папку. Затем очистить корзину. Второй — выделить папку щелчком левой кнопкой мышки, на клавиатуре одновременно нажать клавиши Shift+Del, согласиться с удалением. Папка удалится мимо корзины, то есть ее не надо будет очищать.
После того как вы справились с установкой новой ОС и удалением старых файлов, рекомендуем почитать статью о драйверах для Windows 10, поскольку не все из них идут в установочном пакете. Если вы еще не переходили на новую систему, то узнать, как скачать драйвера для «семерки», вы можете здесь.
Очистка меню загрузки
После того как вы установили новую операционную систему в тот же раздел, у вас может появиться проблема в виде меню, которое при загрузке предлагает выбрать, какую ОС выбрать. Эту проблему решить достаточно просто.
- Нажмите «Пуск»;
- В строке поиска наберите msconfig;
- Выберете эту программу в результатах поиска;
- В следующем окне перейдите на вкладку «Загрузка»;
- Выберете старую операционную систему;
- Нажмите кнопку «Удалить», после чего программа сообщит о необходимости перезагрузки;
- Перезагрузите компьютер.

После всех перечисленных действий операционная система загрузится в обычном режиме и меню с выбором операционной системы больше не появится.
В том, как удалить старые установки Windows нет ничего сложного, главное — определиться со способом выполнения. Теперь вы можете приступать и к настройкам звука на компьютере, и к настройке драйверов, сети и прочего со спокойной душой. Помните: для того чтобы избежать процедуры удаления предыдущих версий операционных систем, рекомендуется проводить установку Windows на заранее отформатированный раздел. Тем самым вы спасете свою новую операционную систему от мусора в виде программ и файлов предыдущей версии Windows.
Прочтите также: - Как настроить наушники на компьютере Windows 7 - Как настроить локальную сеть между двумя компьютерами - Настройка сети Windows 7 - Как настроить микрофон на компьютере Windows 7 - Как раздать wifi с ноутбука windows 7 - Настройка Skype на ноутбуке Windows 7
←Вернуться
voronezh.bitu.ru
Удаление старого Windows после установки нового
В ситуации, когда компьютер начинает медленно работать единственным верным выходом среди рекомендаций по самостоятельной настройке компьютера вы найдете переустановку операционной системы, но не всегда это выполняется корректно, поэтому дальше возникает необходимость убрать старый windows после установки нового. Обычно установка ОС производится на чистый раздел, но если так случилось, что вы установили новую операционную систему Windows туда же (в тот же логический диск), куда и старую, то она автоматически уберет файлы старой операционной системы в папку под названием «Windows.old». После того как все нужные файлы были сохранены, папку со старой ОС можно удалить. Тем более что место на жестком диске никогда не бывает лишним. Сделать это можно двумя способами.
Удаление средствами Windows
Вот вы уже самостоятельно разобрались в настройках биоса на компьютере, ваша новая система запущена и вы готовы к работе. Но чтобы она была ничем не затруднена, в корпорации Microsoft уже успели подумать над тем, как удалить старый windows после установки нового удобно для пользователя, поэтому добавили такой пункт в стандартное ПО как «Очистка диска». Все выполняемые работы будем производить в операционной системе Windows 7. В других операционных системах семейства Windows порядок будет такой же. Давайте пошагово разберем, как это работает:
- Нажмите кнопку «Пуск» (в левом нижнем углу экрана).
- Введите в строке поиска «Очистка».
- Вверху окна выберете «Очистка диска».
- Откроется выбранное предыдущим действием приложение.

В появившемся окне выберете диск, где ранее была установлена операционная система и нажмите OK. Дальше программа оценит, сколько места на диске можно освободить и откроет следующее окно, в котором необходимо поставить галочку в пункте «Предыдущие установки Windows» и нажать ОК. Программа спросит повторно, хотите ли вы удалить файлы. Соглашайтесь, нажимайте «Удалить файлы», и через несколько минут файлы предыдущей установки Windows будут удалены.
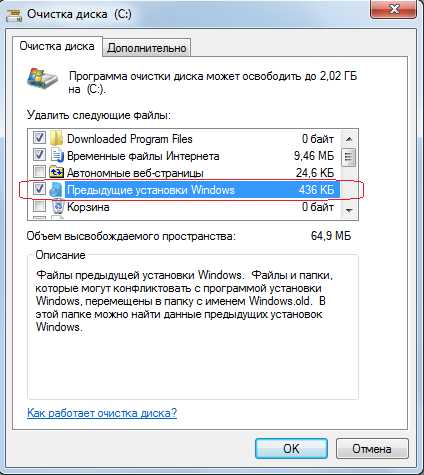
Открыть программу, которая очистит диск, можно еще одним способом. Нажать «Пуск», далее «Все программы». Затем выбираем «Стандартные», в них — «Служебные», а после «Очистка диска».
Удаление старой установки Windows вручную
Если вы по какой-то причине желаете удалить папку со старой версией Windows вручную, то придется немного повозиться и выполнить ряд настроек.
Для начала необходимо войти в систему под административной учетной записью с полными правами. Иначе вы не сможете удалить паку.
Теперь давайте выполним настройки поэтапно:
- Откройте «Мой компьютер».
- Откройте диск с установленной операционной системой (например, локальный диск C).
- Найдите папку «Windows.old».
- Щелкнув правой кнопкой мышки по папке, откройте контекстное меню и выберете строчку «Свойства».
- В раскрывшемся окне выберете вкладку «Безопасность».
- Нажмите кнопку «Дополнительно» — перед вами откроется окно «Дополнительные параметры безопасности для Windows.old».

- Перейдите на вкладку «Владелец» и нажмите кнопку «Изменить».
- В следующем окне выберете в качестве владельца свою учетную запись, то есть ту запись из-под которой будет выполняться удаление, и нажмите «Применить».

- Вы увидите сообщение о том, что вы стали владельцем папки Windows.old — нажимайте OK и закрывайте окно свойств.
- Можете приступать к удалению папки со старой операционной системой Windows.
Удалить папку тоже можно двумя способами. Первый — щелкнуть правой кнопкой мышки по значку папки и выбрать пункт «Удалить». Согласиться с тем, что вы желаете удалить папку. Затем очистить корзину. Второй — выделить папку щелчком левой кнопкой мышки, на клавиатуре одновременно нажать клавиши Shift+Del, согласиться с удалением. Папка удалится мимо корзины, то есть ее не надо будет очищать.
После того как вы справились с установкой новой ОС и удалением старых файлов, рекомендуем почитать статью о драйверах для Windows 10, поскольку не все из них идут в установочном пакете. Если вы еще не переходили на новую систему, то узнать, как скачать драйвера для «семерки», вы можете здесь.
Очистка меню загрузки
После того как вы установили новую операционную систему в тот же раздел, у вас может появиться проблема в виде меню, которое при загрузке предлагает выбрать, какую ОС выбрать. Эту проблему решить достаточно просто.
- Нажмите «Пуск»;
- В строке поиска наберите msconfig;
- Выберете эту программу в результатах поиска;
- В следующем окне перейдите на вкладку «Загрузка»;
- Выберете старую операционную систему;
- Нажмите кнопку «Удалить», после чего программа сообщит о необходимости перезагрузки;
- Перезагрузите компьютер.

После всех перечисленных действий операционная система загрузится в обычном режиме и меню с выбором операционной системы больше не появится.
В том, как удалить старые установки Windows нет ничего сложного, главное — определиться со способом выполнения. Теперь вы можете приступать и к настройкам звука на компьютере, и к настройке драйверов, сети и прочего со спокойной душой. Помните: для того чтобы избежать процедуры удаления предыдущих версий операционных систем, рекомендуется проводить установку Windows на заранее отформатированный раздел. Тем самым вы спасете свою новую операционную систему от мусора в виде программ и файлов предыдущей версии Windows.
Прочтите также: - Как настроить наушники на компьютере Windows 7 - Как настроить локальную сеть между двумя компьютерами - Настройка сети Windows 7 - Как настроить микрофон на компьютере Windows 7 - Как раздать wifi с ноутбука windows 7 - Настройка Skype на ноутбуке Windows 7
←Вернуться
ekb.bitu.ru
Как удалить Windows 10 и вернуть прежнюю ось
Многие счастливые потребители уже успели воспользоваться всеми преимуществами новой операционной системы и теперь размышляют, как удалить Windows 10. На сегодняшний день удаление этой операционной системы привлекает умы из-за того, что её ещё не успели доработать до конца. Периодически выскакивают ошибки, появляется чёрный экран, блокируется издатель, да можно перечислять трудности для компьютера очень долго. Но вернуться после обновления всё-таки можно. К счастью, разработчики предусмотрели откат обновления до предыдущей версии.

Для этих целей старая операционная система хранится в папке Windows.old. Печаль и уныние постигает тех, кто после обновления прождал больше месяца. В этом случае предыдущая версия уже безвозвратно пошла на удаление. Сегодня существуют даже такие инструменты, как автоматический откат обновления. Но, если Windows.old была удалена ручным способом, то вернуться на прежнюю версию можно будет только с помощью установочных образов.
Важно понимать, что если приходит в голову решение полностью очистить жесткий диск, то придётся попрощаться со всеми своими файлами и настройками. Тем не менее, у такого подхода есть и свои плюсы: можно не только избавиться от старых проблем, но и прокачать опыт по инсталляции операционных систем. Такой навык крайне необходим в век распространения вредоносного программного обеспечения.
Процесс отката
Самым простым способом вернуться к предыдущей операционной системе является запуск специальной утилиты. Это как же надо быть неуверенным в успехе новой оси, чтобы предусмотреть подобную опцию? Но это всё лирика, лучше щелкнем по панели задач и выберем Все параметры.

После этого откроется окно, в котором следует выбрать Обновление и безопасность. Затем нужно перейти к пункту Восстановление.
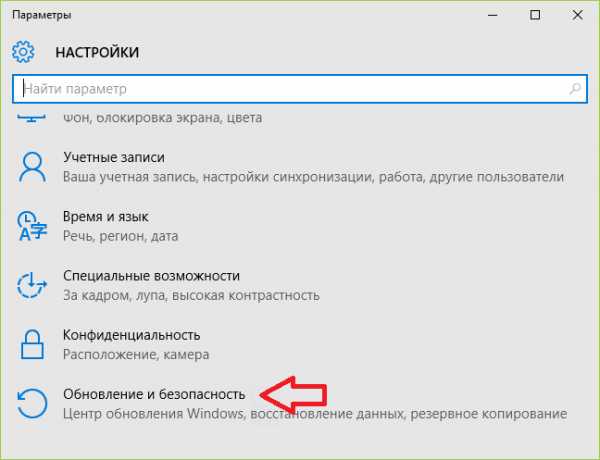
После всех этих манипуляций достаточно нажать на Начать. Вернуться можно на версию Windows 7 или Windows 8, всё зависит от того, с какой платформы была зарезервирована копия Windows 10. Разработчики попросят указать причину, почему же пользователь решил вернуться после обновления на свою прежнюю операционную систему. Приятным сюрпризом является тот факт, что вернуться можно на Windows со всеми прежними настройками и программами компьютера. Также сохранятся все файлы, которые были установлены на машине.

После данных манипуляций всё должно вернуться на круги своя.
А стоит ли
Как и любая новая операционная система, Windows 10 имеет свои сильные недостатки. Это происходит потому, что она только вышла в пользование. Не секрет, что все аналоги стартовали с таким же успехом после объявления о выходе. Пройдёт время, обновления для драйверов вступят в силу, и негативные моменты будут устранены. Конечно, после резервирования своей копии хотелось бы получить готовый продукт, который, по крайней мере, не хуже предыдущих. Но, за красивым внешним видом скрываются сильные недочёты.
О преимуществах данной операционной системы мы уже писали в одной из наших статей. Есть отличные наработки в производительности, интерфейс стал более дружелюбным к пользователю. Да, и кто-то же должен тестировать новую систему и продвигать работу по её оптимизации. Вопрос, стоит ли ради этого жертвовать своими нервами, каждый решает сам. Некоторым хочется играть в любимые игры и пользоваться привычными приложениями уже сейчас, а не через год после обновления. Другим же по душе всё новое. Стоит признать, что Windows 10 выглядит намного симпатичнее своих предшественников.
Установки и обновления в новой системе часто приносят больше ошибок, чем исправление проблем. Поэтому важно откатывать каждый драйвер, если появляется какая-то трудность в работе. Сегодня о минусах Windows 10 говорят многие. Но и немудрено, ведь допиливать эту систему придётся ещё очень долго. Из типичных проблем можно назвать отказ работать кнопки Пуск. Как-то странно не иметь возможности воспользоваться типичными функциями Windows. Один уже этот факт намекает на возврат к Windows 8 или на крайний случай, к Windows 7. Возможно, через некоторое время проблемы решатся, но негатив, как говорится, остался.
(Visited 821 times, 1 visits today)
windowsprofi.ru
Удаление Windows 10 после обновления — Mysettings
 29 июля все владельцы лицензионных копий Виндовс 7 и Виндовс 8.1 получили возможность бесплатного обновления своей операционной системы до последней версии – Виндовс 10. Учитывая количество обновляемых устройств, еще не все успели пройти процедуру модернизации. Но есть и такие пользователи, которые уже задаются вопросом, как удалить Windows 10 и откатиться к предыдущей используемой версии ОС от Microsoft.
29 июля все владельцы лицензионных копий Виндовс 7 и Виндовс 8.1 получили возможность бесплатного обновления своей операционной системы до последней версии – Виндовс 10. Учитывая количество обновляемых устройств, еще не все успели пройти процедуру модернизации. Но есть и такие пользователи, которые уже задаются вопросом, как удалить Windows 10 и откатиться к предыдущей используемой версии ОС от Microsoft.
В первую очередь стремление удалить обновление до Windows 10 связано с некорректной работой драйверов видеокарты. Ошибки оперативно устраняются, но нестабильная работа компьютера отпугивает многих пользователей.
Рассказывая о том, как обновить Windows 8.1 до Windows 10, мы упоминали о функции отката; теперь давайте поговорим о ней более подробно.
Общие сведения
При обновлении все файлы вашей старой ОС сохраняются в каталоге Windows.old на жестком диске. Если вы еще не успели удалить папку Windows.old (многие пользователи делают это ради освобождения места на диске), то без труда вернетесь к старой версии.
В случае с Виндовс 10 папка Windows.old удаляется автоматически через месяц после обновления.
Проще говоря, если вы обновились до технической версии «десятки» более месяца назад, то откатить изменения уже не получится; придется сносить систему и устанавливать другую версию с диска или флешки.
Откат системы
Сама процедура отката предельно упрощена и не занимает много времени, поэтому вы можете быстро вернуться к привычной операционной системе:
- Щелкните по значку уведомлений возле часов и выберите пункт «Все параметры».

- Перейдите в раздел «Обновление и безопасность». Найдите в боковом меню пункт «Восстановление» и нажмите на него.

- В главном окне проводника есть раздел «Вернуться к Windows1». Если вы обновлялись до 10 версии с «семёрки», то у вас будет пункт «Вернуться к Виндовс 7». Нажмите «Начать», чтобы запустить процедуру отката изменений.

После выполнения указанных действий вам останется лишь дождаться, пока внесенные изменения будут отменены.
Все пользовательские файлы и программы останутся нетронутыми, как и при обновлении до Виндовс 10.
Как видите, вернуть старую версию достаточно просто, однако прежде чем сделать это, хорошо подумайте. Возможно, всё не так плохо, и можно найти драйверы на сайтах производителей, которые сейчас активно обновляют свое программное обеспечение под новую ОС.Небольшой рассказ о том, что делать, чтобы удалить значок Получить Windows 10:
mysettings.ru
Как удалить Windows 10 и вернуть предыдущую версию
После премьеры Windows 10, многие пользователи решили выполнить бесплатное обновление. Не все довольны новинкой! К счастью, в течение ограниченного времени мы можем вернуться к более ранней версии без потери данных.
Надо признать, что на этот раз Microsoft очень постаралась и приготовила простой в использовании механизм. Справится с ним даже компьютерный дилетант.
Если Вы провели обновление, но Windows 10 по каким-то причинам не понравилась, мы можем обратиться к новой панели настроек. Затем переходим на вкладку Обновления и безопасность, а затем в меню слева выбираем пункт Восстановление.
Именно здесь мы находим искомую функцию, кроме функции сброса компьютера до исходного состояния и запуска в расширенном режиме, появляется возможность восстановления предыдущей версии операционной системы компьютера.
Если мы сделали чистую установку с образа ISO, и в её ходе форматировали имеющиеся на диске разделы, эта опция будет не доступна.

Система запросит причины нашего решения (опрос не является обязательным, тем не менее, стоит сообщить в корпорацию, в чем проблема), а после подтверждения начнется процедура восстановления предыдущей версии. Конечно, рекомендуется перед операцией сделать резервную копию всех важных файлов и настроек.
Теоретически процесс является безопасным, тем не менее, никогда неизвестно, действительно ли, вы не столкнетесь с какими-то непредвиденными трудностями. Конечно, пропадают изменения в конфигурации, которые мы сделали во время работы в Windows 10.
Кроме того, может потребоваться переустановка некоторых программ. Само восстановление, однако, проходит значительно быстрее, чем обновление – во время нашего теста потребовалось менее пяти минут, после которых мы увидели рабочий стол Windows 7 и с облегчением вздохнули.
Стоит помнить, что возможность возвращения, в некотором роде, ограниченная – у нас на это максимум 30 дней, по истечении этого срока файлы предыдущей версии будут автоматически удалены, а нам останется ручная установка старой системы, или восстановление заводских параметров, например, с помощью механизмов, предоставляемых производителем оборудования.
Обратите также внимание, что на диске после обновления будет создан каталог Windows.old , занимающий десятки гигабайт, его не стоит сразу удалять, в противном случае вернуться к старой системы невозможно.
windows-school.ru
- Как работает локальная сеть

- Aida64 различия версий

- Что делать если в компьютере вирусы

- Как сделать полную очистку компьютера
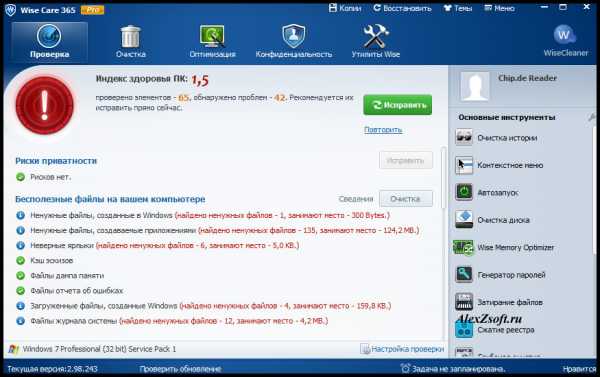
- Svchost что это за процесс

- Как повысить быстродействие ноутбука
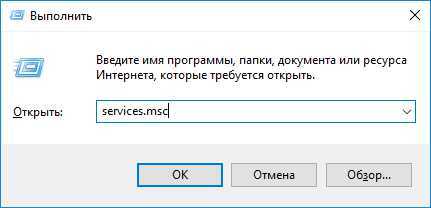
- Как настроить вай фай на роутере tp link
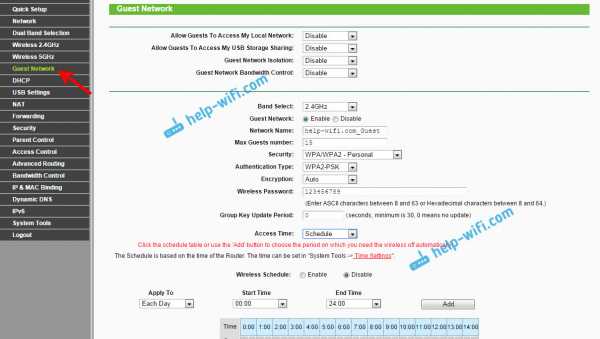
- Как улучшить характеристики ноутбука

- Прога что это такое

- Как очистить локальный диск d
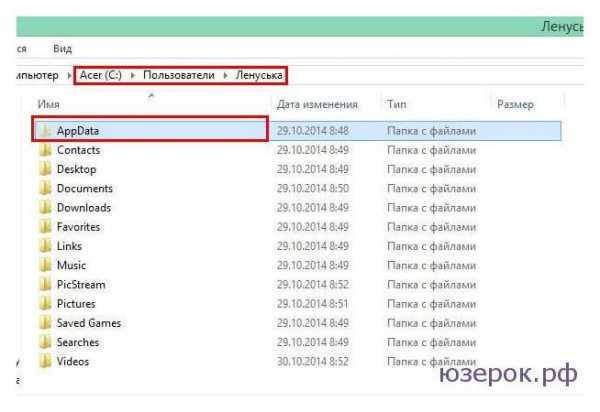
- Sql union описание

