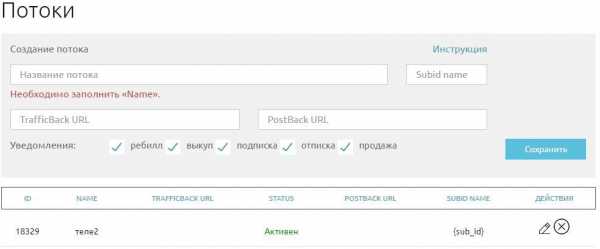Как Виндовс 10 сбросить до заводских настроек. Windows 10 обнулить
Как обнулить windows 10
Мы часто сталкиваемся с проблемой зависания и подлагивания системы, и когда ошибок становится слишком много и компьютер довольно часто не реагирует на наши действия, единственным оптимальным выбором является откат системы к заводским настройкам. У большого процента пользователей ПК стоит операционная система Windows 10, и перед нами встаёт вопрос: как вернуть Windows 10 в исходное состояние то есть сбросить настройки?
В чем преимущества сброса?
Наибольший плюс состоит в том, что настройки Windows 10 позволяют не переустанавливать систему или же использовать сторонние флешки или диски. Восстановление системы, при вашем желании, также проходит без удаления личных файлов, таких как документы или настройки приложений.
Процесс отката Windows 10 из работающей системы
Первым делом нужно понять, можете ли вы добиться от компьютера нормального запуска, и если да, то описанные ниже шаги устранят вашу проблему.
- Раскройте меню «Пуск» и нажмите «Параметры» (комбинация Win + I).
- Откройте вкладку «Обновление и безопасность», далее «Восстановление». Вы увидите заголовок «Вернуть компьютер в исходное состояние» и кнопку «Начать» — она и нужна.
- Выберите, сохранять ли личные файлы или же удалить все. После того, как всё будет готово, вам остается только кликнуть на «Сброс».
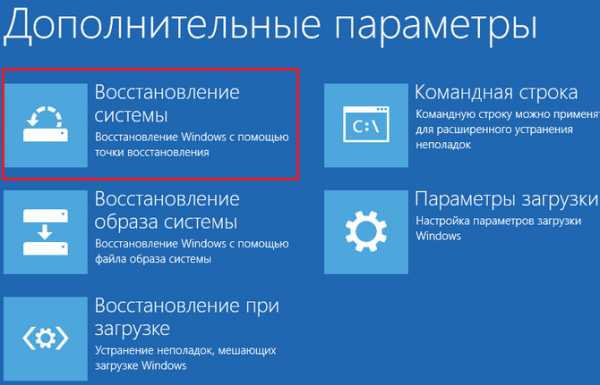
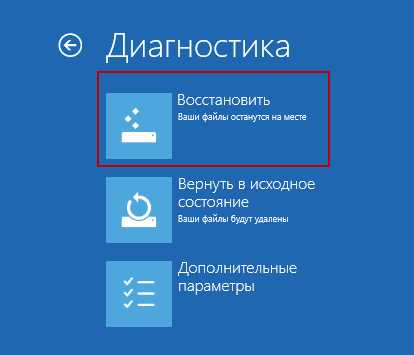
Процесс отката Windows 10 с загрузочного диска
Когда Виндовс 10 отказывается запускаться (например, в случае пойманного вируса или повреждения файлов системы) можно восстановить систему с загрузочного диска. Для начала вам нужно попасть в БИОС и выставить ваш диск/флешку в качестве основного для загрузки.
Чтобы войти в BIOS, сразу после включения устройства вам надо нажать кнопку F2 или Delete, в зависимости от вашего устройства. На различных версиях десяток, меню BIOS может вызываться разными клавишами, если у вас не получается найти их, ознакомьтесь с соответствующей инструкцией.
После того как вы зашли в БИОС, надо войти в раздел BOOT. При помощи клавиши F6 ваш съемный носитель (флешка или диск) передвигается на самый верх. Теперь в первой очереди загрузки стоит ваш носитель, нажмите клавишу F10 чтобы сохранить установленные настройки.
Сразу после перезагрузки у вас появится сообщение на английском языке «Press any key to boot from…». То есть, чтобы загрузиться, вам необходимо нажать любую клавишу. После загрузки меню на рабочем столе появится окно установки Windows 10, вместо кнопки «Установить» нажмите «Восстановление системы».
Далее откроется меню «Выбор действия», в котором имеется три пункта: «Продолжить», который вернет вас к рабочему столу, «Диагностика» и «Выключение». Нам нужен второй пункт.Нажмите «Вернуть компьютер в исходное состояние».
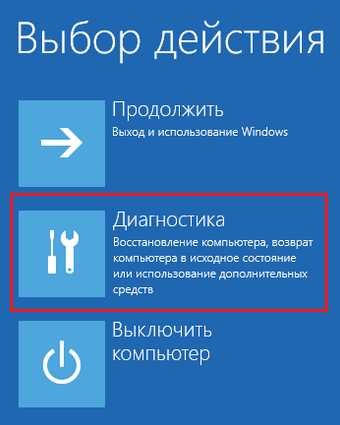
После этого вас ждет уже знакомый выбор между полным откатом системы с удалением всех файлов, или же сохранением ваших личных документов с последующим их использованием. Выбираем нужный вариант и начинаем восстанавливать систему.
Refresh Windows Tool
Еще один оптимальный способ восстановить систему – Refresh Windows Tool. Зайдите в параметры восстановления и нажмите «Узнайте, как начать заново с чистой установкой Windows». После этого вам откроется сайт Windows, вам потребуется скачать это приложение.
Запустите его, не забыв подтвердить, что вы соглашаетесь с условиями пользования. Снова выберите удалять персональные файлы или нет, после чего вся установка продолжится автоматически.
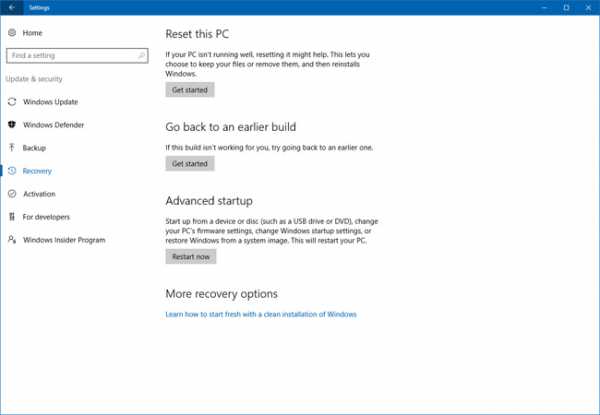
secretwindows.ru
Как сбросить Windows 10 до заводских настроек
Windows 10, как и любая операционная система, может работать некорректно. Когда количество ошибок превышает все допустимые нормы, а компьютер начинает тормозить, возникает логичное желание сбросить Windows 10 до заводских настроек. Благо для этого не придется переустанавливать систему заново – можно просто воспользоваться специальным инструментом восстановления.
! Внимание. Некоторые пользователи сайта в комментариях написали, что при выполнении процедуры сброса у них возникали ошибки и система переставала загружаться.
Я проверил несколько раз на тестовых системах работу инструмента по сбросу к заводским настройкам и пришел к выводу, что эта проблема возникает на определенных сборках Windows 10. Например, аналогичные ошибки у меня появились при тестировании сборки 10240, а на сборке 10586 все работало без проблем. Версию сборки можно проверить, запустив команду winver через окно «Выполнить» (комбинация клавиш Windows + R).
Исходя из вышеизложенного, настоятельно рекомендую перед проведением процедуры сброса к заводским настройкам делать резервную копию Windows, путем создания образа системы, точки восстановления и т.п.
Откат в исходное состояние
После обновления до Windows 10 в течение 31 дня есть возможность быстрого отката до предыдущей версии. Если же месяц уже прошел, или вы произвели чистую установку с форматированием разделов после обновления, то функция быстрого отката исчезнет, так как папка Windows.old (в ней хранятся файлы старой системы) будет удалена.
Как вернуть компьютер к исходному состоянию в таком случае? Воспользоваться специальной функцией параметров Windows 10:
- Раскройте меню «Пуск» и запустите «Параметры».
- Перейдите к вкладке «Обновление и безопасность».
- Откройте раздел «Восстановление».
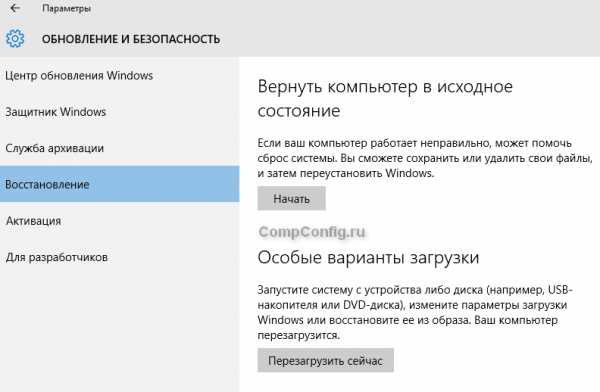
В разделе «Восстановление» есть две функции – возврат компьютера в исходное состояние и запуск особых вариантов загрузки. Вам нужен первый инструмент, позволяющий сбросить настройки до заводского состояния.
При возврате к исходному состоянию не требуется загрузочный носитель. В процедуре задействованы файлы, которые хранятся на специальном разделе (его размер около 500 Мб).
Чтобы приступить к откату, нажмите «Начать». Появится окно выбора режима возврата к исходным файлам. Есть два варианта:
- Сохранить файлы. Все приложения и настройки будут удалены, но пользовательские файлы сохранятся.
- Удалить все. С жесткого диска будет стерта вся информация, включая ваши файлы.
Чтобы не мучиться с перезаписью информации на другие носители, выберите откат с сохранением файлов. Начнется подготовка устройства.
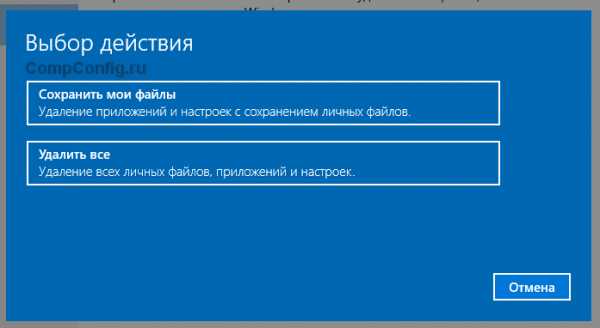
После завершения подготовки будет выведен полный список программ, которые окажутся деинсталлированными в результате отката системы. В перечень войдут все приложения, которые были вами установлены (браузеры, игры, графические редакторы и т.д.). Если вы согласны, нажмите «Далее».
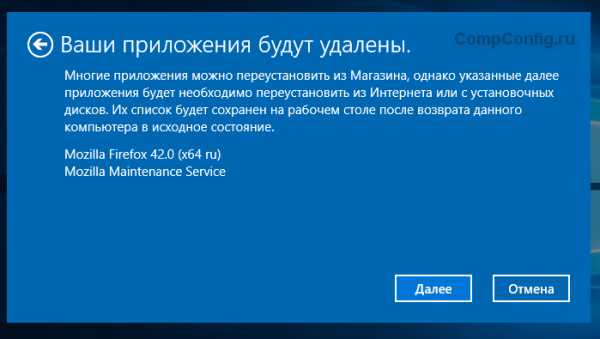
На следующем экране мастер сброса внимательно прочитайте о ходе процедуры отката и её последствиях. Если вас всё устраивает, нажмите кнопку «Сброс».
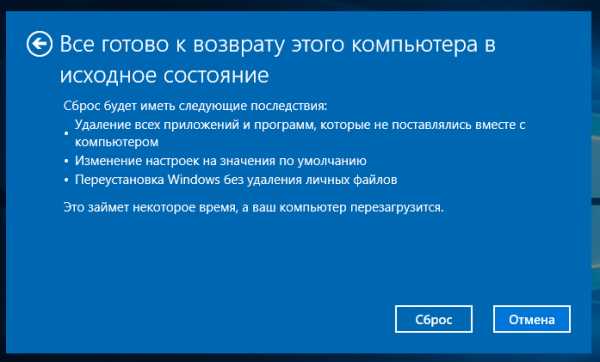
После запуска процедуры отката в исходное состояние компьютер перезагрузится. Ваше участие больше не потребуется, так как все необходимые действия машина выполнит самостоятельно. После успешного завершения сброса настроек вы получите новую систему без лишних программ и настроек, но с вашими файлами.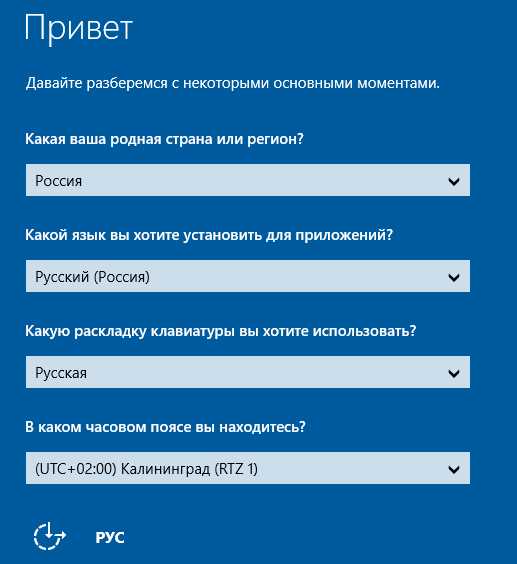
Если вы указали режим полного удаления данных, то при завершении процедуры отката вам необходимо указать параметры работы системы, а также создать учетную запись. После завершения отката вы получите полностью чистую систему.
Система не загружается
С запуском отката параметров в среде Windows мы разобрались, но как обнулить настройки, если система не загружается? В таком случае придется воспользоваться загрузочным носителем с дистрибутивом Windows 10.
- Подключите установочную флешку (диск).
- Через Boot Menu или BIOS установите загрузку с подключенного носителя.
- Кликните по ссылке «Восстановление системы».
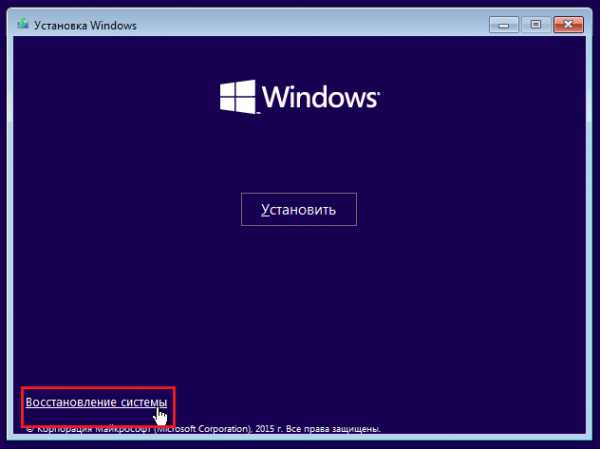
- Перейдите в раздел «Диагностика».
- Нажмите «Вернуть в исходное состояние».

Далее будут появляться те же окна, что и при запуске сброса в среде Windows. Единственное отличие – добавится еще окно авторизации, где необходимо указать пароль от учетной записи.
Сброс к заводским настройкам на ноутбуке
На ноутбуке есть дополнительный встроенный инструмент для сброса, позволяющий быстро и без лишних настроек откатить систему в исходное состояние.
Важно: чтобы инструмент отката системы работал, нужен раздел с резервными файлами. Если вы его удалили, форматируя диск при установке, то вернуться в исходное состояние не получится.
В зависимости от производителя лэптопа, инструмент сброса запускается разными способами:
- ASUS – нажимайте клавишу F9 при запуске компьютера, пока не появится окно программы восстановления.
- HP – клавиша F11, пока не появится утилита Recovery Manager (программу можно запустить в среде Windows).
- Acer – Alt+F10. Пароль для запуска утилиты восстановления – 000000 (шесть нулей). Кроме того, программа eRecovery Management запускается в среде Windows.
- Samsung – клавиша F4 при загрузке.
Так как при установке Windows 10 автоматически включается режим «Быстрый запуск», вам нужно отключить его в BIOS, прежде чем нажимать указанные выше клавиши. На вкладке «Boot» есть параметр «Boot Booster» – установите для него значение «Disabled» и сохраните конфигурацию.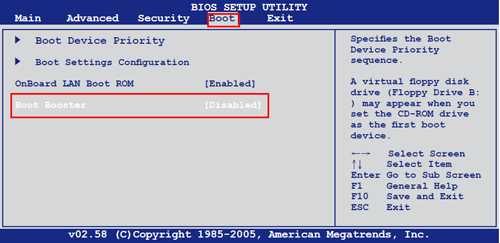
Альтернативный способ – включите ноутбук, а затем перезагрузите его. После перезагрузки начинайте нажимать нужную клавишу, утилита сброса настроек должна запуститься. В работе с ней нет ничего сложного: обычно интерфейс полностью переведен на русский язык и содержит только одну функцию — сброс к исходным настройкам.
compconfig.ru
Как Виндовс 10 сбросить до заводских настроек (вернуть, откатить)
Сегодня расскажем, как Виндовс 10 сбросить до заводских настроек. Это необходимо, когда компьютер начинает сбоить и перебои в работе становятся критическими, а обычный откат до точки восстановления не помог. Этот способ можно назвать кардинальным, следующий шаг — только переустановка операционной системы.
Если ОС запускается
Как сбросить встроенными инструментами
Самый простой случай, когда перебои не дошли до критической отметки и система еще загружается. Сбросить можно с помощью инструментов восстановления.
- Загрузите окно параметров. Это можно сделать через главное меню.
Или нажав WIN+I.
- Выбирайте сервис обновления и настройки безопасности.
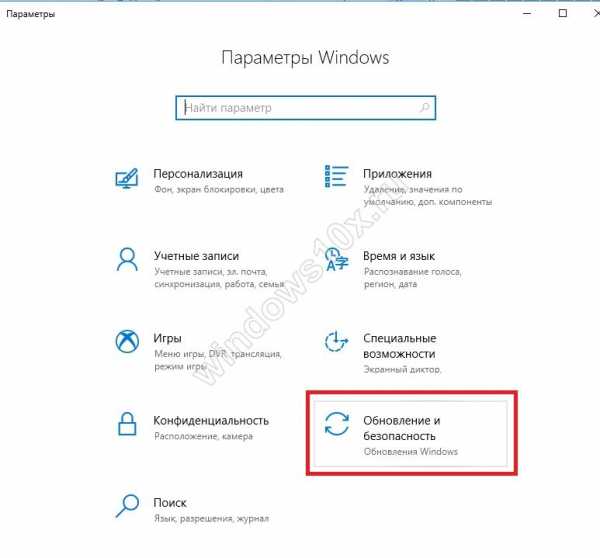
- В разделе восстановления вы можете выбрать перезагрузку. Это даст возможность зайти в безопасном режиме или восстановить до точки отката. Но мы считаем, что это уже было сделано и не помогло, поэтому требуется сброс Windows 10 до заводских настроек. Поэтому нажимайте кнопку «Начать».
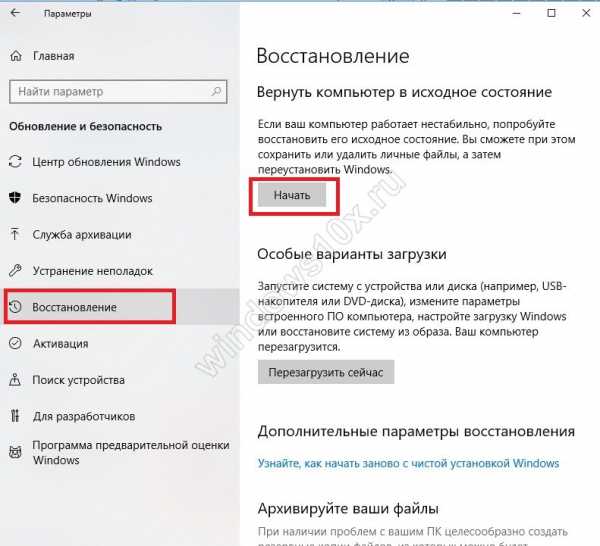
- Вам будет предложено два варианта: сохранить свои данные или очистить систему полностью. Мы выбираем удаление.

- Пережидаем подготовку: ОС готовится откатить Виндовс 10 до заводских настроек.

- Выбираем способ удаления. Второй подходит, когда вы готовите ПК к продаже, займет несколько часов. Первый используется в случае восстановления. Мы остановились на быстром.

- Внимательно читаем, какая информация будет удалена и в случае согласия продолжаем.

- Ждем перезагрузку.

- Далее идет процедура восстановления. Процесс сброса системы Виндовс 10 до заводских настроек отображается в процентах.

- Затем последовательно устанавливаются компоненты и драйвера, настраиваются параметры.

- После окончания необходимо ввести данные о геолокации и выбрать язык.
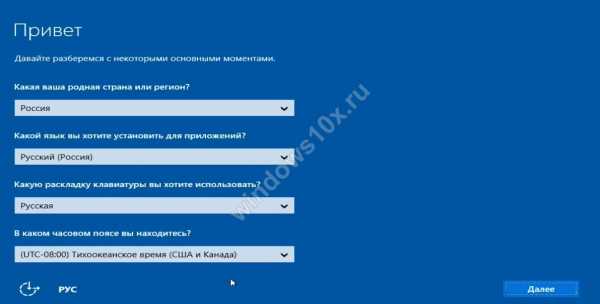
- Знакомимся с юридическими моментами.

- Можно настроить параметры или выбрать стандартные.





- Microsoft предлагает подключиться к облаку Azure Active Directory или воспользоваться локальным доменом. Это инструменты для разработчиков и администраторов. Выбираем локальный вариант.

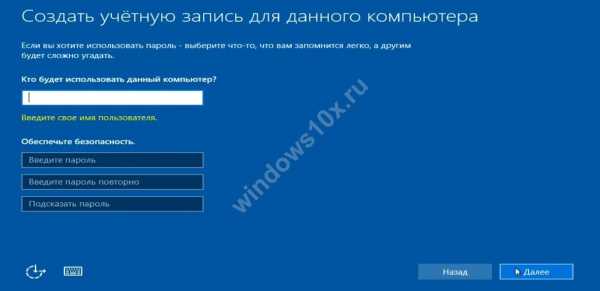
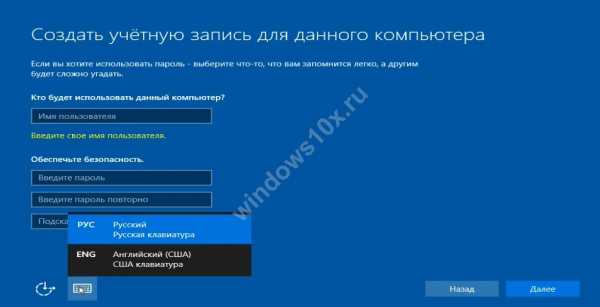
Наконец, выполнена загрузка системы и нам удалось сбросить ее к заводскому состоянию.

Если ПК грузится, то, как видим, сбросить Windows 10 до заводских настроек не составляет проблем. О том, как включить режим гибернации в Windows 10 и что это такое вы узнаете в другой нашей статье
Сбросить с помощью Refresh Windows Tool
В августе 2016 был выпущен инструмент Refresh Windows Tool, которым можно воспользоваться, если предыдущий способ сбросить компьютер Windows 10 до заводских настроек не работает.
Открывайте раздел восстановления в окне «Параметры» и кликайте по ссылке «Узнайте, как начать заново с чистой установкой Windows».
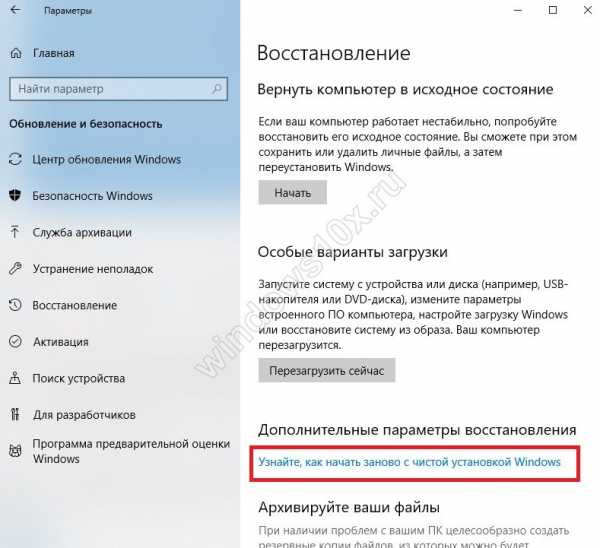
Здесь есть небольшая хитрость. В старых сборках открывается страница официального сайта Майкрософт, где можно скачать утилиту, позволяющую сбросить ОС до заводских настроек. А в новых вы попадаете в защитник, где вам будет предложено начать восстановление с диска. В таком случае появится окно с запросом на согласие переключить приложение.
В окне защитника можно нажать «Начало работы», чтобы вернуться к заводским настройкам Виндовс 10.
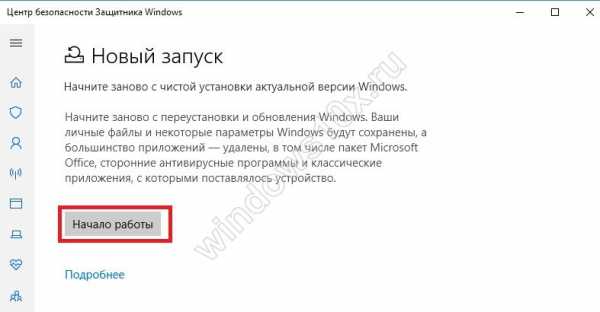
Однако нас сейчас интересует именно действие утилиты Refresh Windows Tool. В более ранних сборках по нажатию на эту ссылку в параметрах восстановления открывается страница Microsoft. https://www.microsoft.com/ru-ru/software-download/windows10startfresh
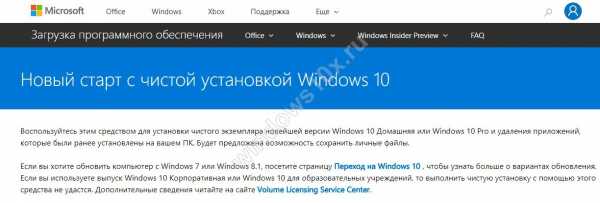
Обратите внимание, что для Windows 10 Корпоративная или Windows 10 для образовательных учреждений этот способ восстановить Виндовс 10 к заводским настройкам не работает. Также у вас должно быть 3Гб на диске свободных, чтобы файл образа Windows 10, который скачивает программа, было куда записать.
Нажмите кнопку скачивания.
Чтобы сбросить к заводским настройкам с панели загрузок запустите программу, просто кликнув на ней.
Соглашайтесь с лицензией, чтобы запустить процесс.
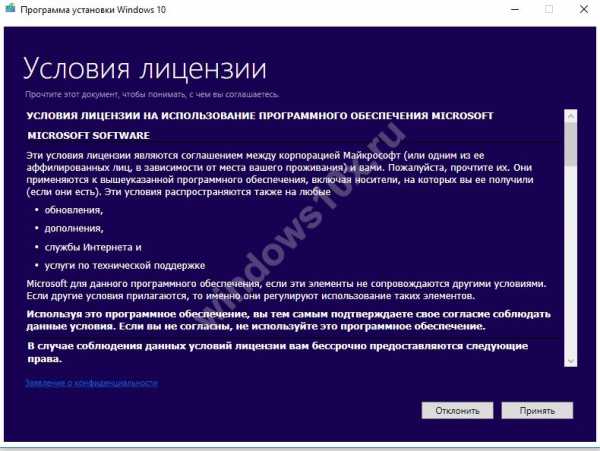
Выбирайте вариант сохранения: личные файлы или ничего.
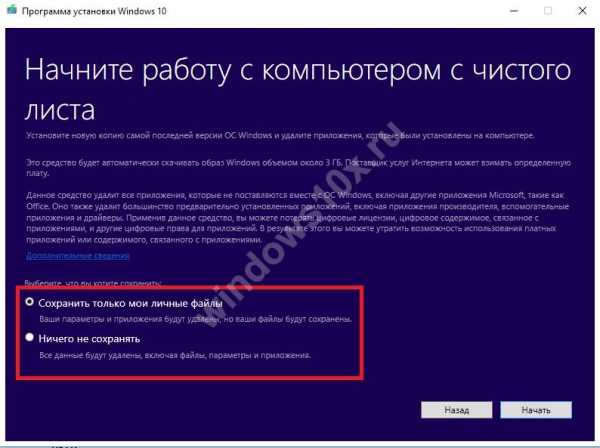
После клика по кнопке «Начать» процесс будет запущен. Просто ждите, пока выполняется возврат к заводским настройкам Windows 10.
Чистка диска после того, как удалось Windows 10 вернуть к заводским настройкам, поможет высвободить место на винчестере и убрать лишнее. Статью о том, как почистить реестр на Windows 10 вы можете прочитать тут.
Нажмите WIN+R и введите cleanmgr.
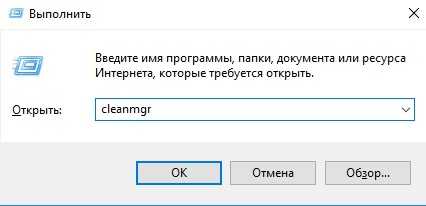
Выберите диск с установленной ОС.
Дождитесь окончания оценки диска.
Выбираем очистку системных файлов и снова диск.

Проставьте галочки у корзины, временных файлов, журналов обновления и т.д. Можно щелкнуть все, так как файлы относятся к старой версии, до того, как вам удалось обнулить все параметры. Кликайте «Ок».
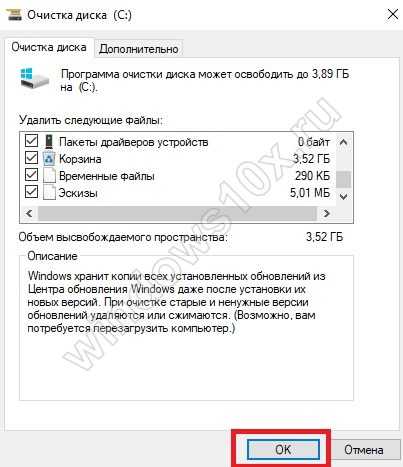
Как сбросить, если Windows 10 отказывается грузиться
В таком случае откат системы Windows 10 до заводских настроек необходимо выполнить с загрузочного диска или флешки. Если у вас лицензионная ОС, то такое устройство должно быть. Когда под рукой накопителя с восстановлением нет, его можно создать на другом ПК с “десяткой”. Учтите, что разрядность должна совпадать, 32 или 64, с той, какая установлена на вашем компьютере.
Чтобы загрузиться не с винчестера, измените условия в БИОС. Как в него зайти зависит от вашего ПК. Для ноутбуков эта процедура отличается от модели к модели – читайте руководство. В большинстве случаев на стационарных компьютерах это можно сделать, нажимая кнопку DEL, F2 или F1 при начале загрузки. Перейдите в раздел, отвечающий за загрузку (Boot). Выберите USB/DVD/CD.
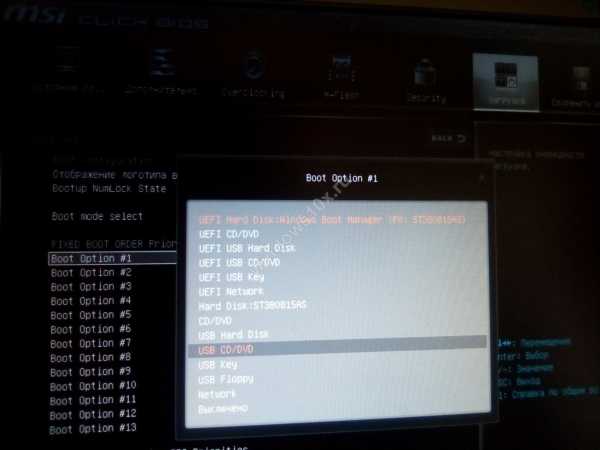
Вставьте диск восстановления. Сохраните изменения в БИОС и компьютер уйдет в перезагрузку уже с нового устройства. Появится окно с предложением установить систему или восстановить ее.

Чтобы сбросить к заводским настройкам, жмите на ссылку внизу. Затем выбирайте «Поиск и устранение неисправностей».
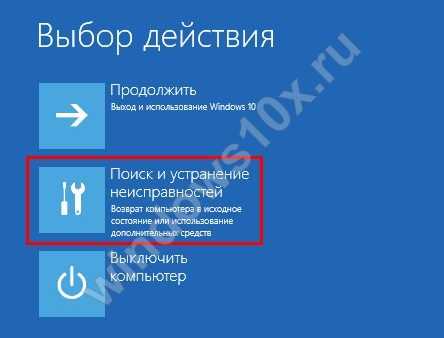
Кликайте по пункту «Вернуть компьютер в исходное состояние».

Дальше начнется уже знакомый процесс. Выберите удаление или сохранение файлов пользователя и следуйте указаниям.

Иногда бывает так, что не сбрасывается до заводских настроек Windows 10 – каким бы способом не пробовали это сделать. Тогда, возможно, придется делать чистую установку. Впрочем, на определенном этапе вас также спросят о сохранении файлов, поэтому вы также не потеряете нужную информацию.
У владельцев лицензионной Windows 10 иногда не получается сбросить, так как необходима привязка к учетной записи. Чтобы сделать это, перейдите по пути:
Пуск-Параметры-Обновление и безопасность-Активация
Кликните по кнопке «Добавить учетную запись». Вы должны быть авторизованы в системе как администратор. Введите учетные данные Microsoft и нажмите «Войти». Если все выполнено успешно, появится надпись «Windows активирована с цифровой лицензией, связанной с вашей учетной записью Майкрософт». После этого попробуйте сбросить заново. Также советуем вам прочитать статью, как удалить учётную запись Майкрософт.
Также не удается сбросить, если нарушена целостность системных файлов. Для проверки вам нужно открыть командную строку от имени администратора. Если система загружена, сделайте это через меню Пуск в разделе служебных программ. Режим запуска вызывается правой кнопкой манипулятора.
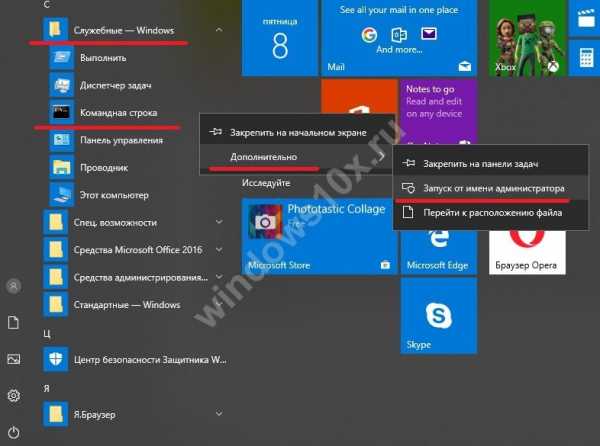
Или воспользуйтесь опцией в загрузочном меню.

Введите команду Dism /Online /Cleanup-Image /RestoreHealth и тапните Enter.
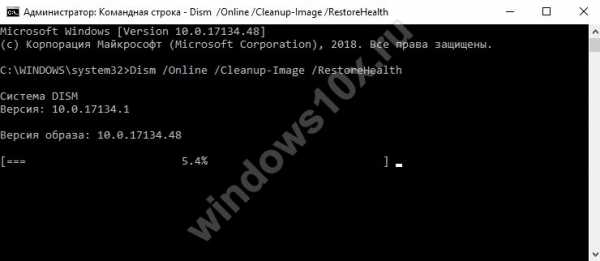
Когда процесс закончится, наберите sfc /scannow.

После лечения попробуйте сделать заводские настройки Виндовс 10 еще раз.
Надеемся эти способы помогут вам справиться с неполадками в операционной системе и сбросить настройки.
windows10x.ru
Сброс Windows 10
Как и любая другая операционная система, Windows 10 иногда начинает работать медленнее и с большим числом ошибок, чем это было раньше. Как оптимизировать «десятку» мы рассмотрели в отдельной статье. Здесь же пошагово (а для большей понятности даже с картинками) выполним сброс нашей ОС к заводским настройкам, с которыми система поставляется пользователю по умолчанию. Речь идёт не только и даже не столько о возвращении первоначального оформления, сколько о сбросе внутренних параметров, которые со временем могли быть изменены различными сомнительными программами и нами самими. По сути в процессе отката происходит полная переустановка Windows 10 с сохранением личных файлов или без оного.
Стоит ли восстанавливать Windows 10?
Сброс настроек Windows 10 - это оптимальный способ для тех, кому крайне важно сохранить личные файлы на компьютере. Тем же, у кого такой задачи нет, мы рекомендуем сохранить свои документы на съёмных носителях (флешка или внешний жёсткий диск), а затем выполнить чистую установку операционной системы. Описанию этого процесса у нас посвящена отдельная статья. Установленная начисто «десятка», вероятнее всего, будет работать быстрее и стабильнее, чем сброшенная к заводским настройкам. В то же время откат имеет свои несомненные преимущества: при нём нет необходимости в создании загрузочной флешки или диска, операционная система фактически сама себя переустанавливает, сохраняя при этом не только файлы, но и некоторые базовые персональные настройки пользователя. Поэтому сброс к заводским настройкам - это ещё и хороший вариант для людей, не сильно разбирающихся в вопросах чистой установки ОС.
Сброс Windows 10 с сохранением файлов
Итак, начинаем поэтапно отвечать на вопрос, как сбросить настройки Windows 10 до изначального состояния. Скажем честно, ничего сложного в этом нет, нужно лишь время - около 30-40 минут*.
- Первым делом надо открыть инструмент «Параметры». Его можно запустить, нажав на значок шестерёнки в меню Пуск (или в нижней части Центра уведомлений).
- Далее переходим в пункт «Обновление и безопасность».
- Выбираем слева вкладку «Восстановление».
- В пункте «Вернуть компьютер в исходное состояние» кликаем «Начать».
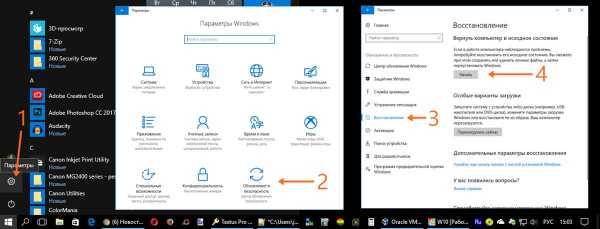
Далее система предложит нам выбор: сохранить ли наши файлы или удалить всё. Разумеется, выбираем первый пункт - если мы настроены удалить всё, то лучше поставить Windows 10 начисто с флешки иди диска.
После этого появляется окно подготовки к сбросу, в котором создатели операционной системы уверяют нас, что этот процесс не займёт много времени. Это и правда так.
После этого появляется окно с предупреждением, к которому многие окажутся не совсем готовы. Оказывается, во время отката Windows 10 к заводскому состоянию файлы-то сохранены будут, а вот все сторонние программы будут удалены (это касается даже пакета Microsoft Office, если он установлен). В окне сообщения предлагается список этих самых расширений (его можно прокручивать колёсиком мыши), которые придётся заново устанавливать после сброса.
Думается, на этом шаге часть пользователей всё-таки решится сохранить свою важные файлы на съёмных носителях и установить «десятку» начисто, поняв, что проблем после отката будет немногим меньше (а может и больше), чем после чистой установки операционной системы. Тут самое время упомянуть, что свежая установка Windows 10 по времени будет проходить чуть медленнее, чем сброс к заводским настройкам. Может всё-таки продолжим откат?
Для тех, кто несмотря на сомнения всё-таки решает продолжать сброс Windows 10 к заводскому состоянию, продолжаем рассказ. Нажимаем «Далее» и уже в следующем окне окончательно подтверждаем своё решение, кликнув кнопку «Сброс».
Начинается процесс возвращения компьютера в исходное состояние. Сначала несколько минут идёт подготовка, во время которой процесс всё ещё можно отменить, а затем компьютер перезагружается и начинается собственно сброс операционной системы к заводским настройкам.

Пока идёт восстановление, отметим, что со временем какие-то детали процесса восстановления Windows 10 до изначального состояния могут поменяться и начать выглядеть по-другому. Не нужно пугаться, если что-то идёт не совсем так, как изображено на наших картинках. «Десятка» тем и отличается, что постоянно совершенствуется и в том числе обновляется внешне. Главное, чтобы суть происходящего оставалась той же.
Процесс сброса в зависимости от параметров компьютера продолжится ещё до 15-20 минут* на фоне чёрного экрана, затем ПК перезагрузится и уже на синем фоне начнётся установка Windows 10. Займёт она минут 10* максимум до ближайшей перезагрузки.
* Приведённое время ориентировочно и зависит от оборудования компьютера: процессора, материнской платы, оперативной памяти, жёсткого диска. У нас в рамках виртуальной машины, они были довольно скромными - например, ОЗУ составляла всего 1 Гб. Также наши замеры проводились при наличии высокоскоростного доступа в интернет. Это важно, так как в процессе установки компьютер скачивает около 3 гигабайт данных - чистый образ Windows 10.
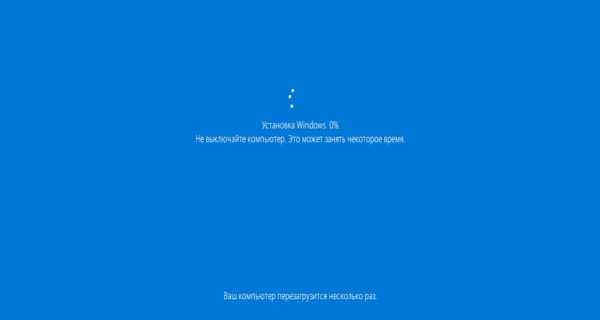
Затем появится привычное окно входа в систему и начнётся установка обновлений. Оно вряд ли займёт больше, чем несколько минут.

Наконец перед нами появляется привычный рабочий стол Windows 10. На нём не только сохранены все наши документы, но даже заботливо расположен ярлык «Удалённые приложения» со списком всех программ, которые в процессе сброса до изначальных настроек исчезли из операционной системы. Некоторые из них даже оформлены в виде ссылки на официальный сайт, где можно их заново скачать и установить.
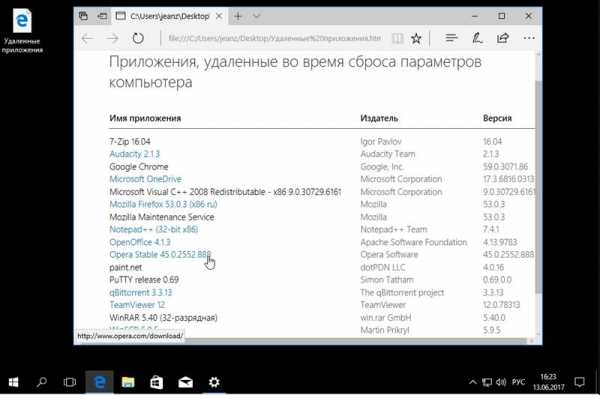
Ну вот, собственно, и всё. Сброс Windows 10 до заводских настроек завершён. Теперь системе предстоит установить несколько обновлений (желательно сразу же вручную запустить их поиск через «Параметры» - «Обновление и безопасность»), а нам - удалённые программы. Обратите внимание, что некоторые плиточные приложения (к примеру, Twitter, MSN Новости, Погода, One Drive) появятся не сразу - им нужно некоторое время для скачивания и установки.
wi10.ru
Как сделать сброс настроек на Виндовс 10
Вы обновились до Windows 10, или собираетесь это сделать. Однако, после внесения изменений хочется быть уверенным в том, что важные файлы можно быстро и удобно восстановить. Также бывают случаи, когда приходится выбирать опцию удаления. Давайте разберемся, как сделать сброс настроек системы и вернуть ее прежнюю работоспособность с минимальными потерями.

Как сделать сброс настроек на Виндовс 10
Windows 10 имеет скрытый раздел восстановления
В «Проводнике» можно увидеть все разделы диска, не так ли? Не совсем. Некоторые из них скрыты, включая раздел восстановления.
Вы можете удалить его, но мы не рекомендуем это делать. Разумеется, удаление в сочетании со сжатием файлов сэкономит более 6 ГБ на 64-разрядных системах под управлением Windows 10, но раздел восстановления очень важен для возобновления работоспособности компьютера после серьезного сбоя. Между тем, если вы имеете небольшое устройство на Windows 10 (например, SSD Surface Pro с 64 ГБ), мы рекомендуем использовать SD-карту или внешний накопитель.

SSD-диск отличный вариант для хранения раздела восстановления, а также личных данных и приложений с компьютера
Важно! Сохраните раздел восстановления, а также личные данные и приложения на вторичном хранилище. Возможно, в какой-то момент он вам понадобится, поскольку имеет много общего с установочным носителем.
Если вы хотите сделать самый правильный выбор, то для решения большинства проблем Windows средств сброса и обновления должно быть достаточно.
Видео — Как работать в разделами дисков на Windows 10
Создание точки восстановления системы
Если у вас возникают проблемы с производительностью компьютера, первое, на что необходимо обратить внимание, это перечень точек восстановления. Если дата одной из них совпадает с тем временем, когда Windows начала плохо себя вести, вы можете использовать инструмент «Восстановление системы» и, таким образом, вернуть настройки и программы в рабочее состояние.
- Чтобы создать точку восстановления откройте «Пуск».
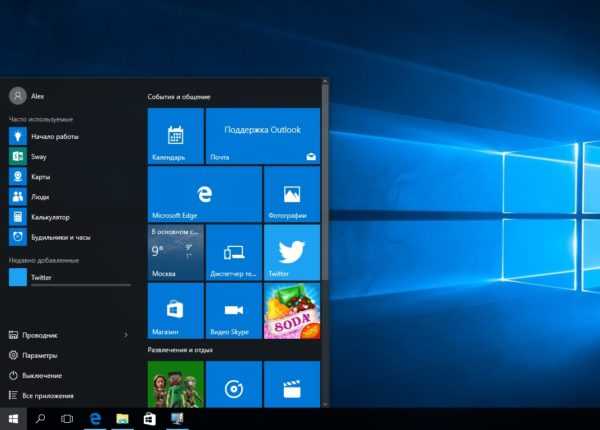
Открываем «Пуск»
- Нажмите на шестеренку (или клавиши «Windows+I»).
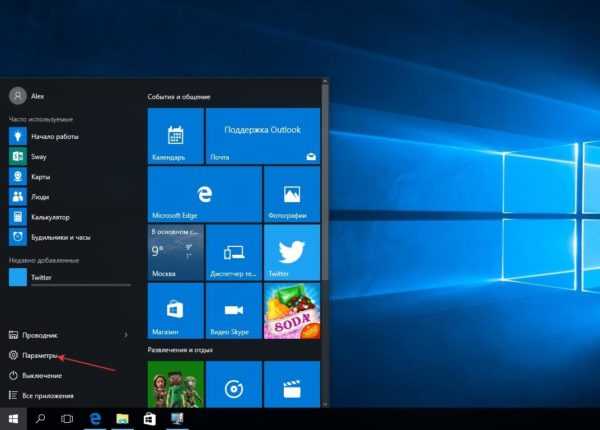
Нажимаем на раздел «Параметры» или значок шестеренки
- В поле «Тип поиска» введите запрос о создании точки восстановления. Нажмите на соответствующий результат.
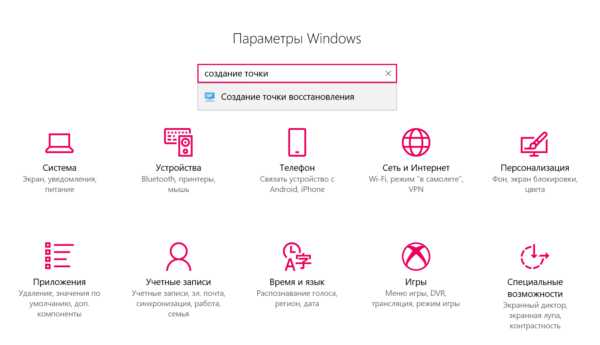
В поле «Тип поиска» вводим «создание точки», нажимаем на соответствующий результат
- Выберите накопитель, который хотите использовать для хранения рабочей копии системы (обычно это системный диск).
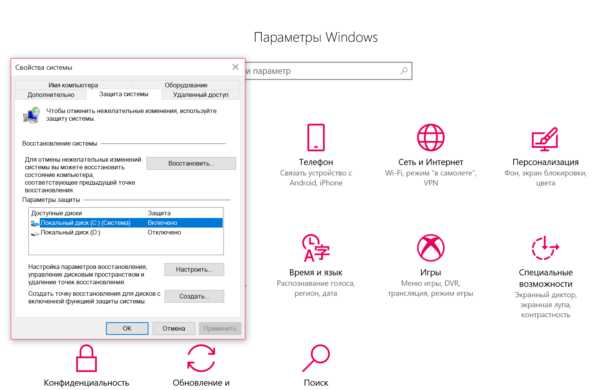
Выбираем накопитель для хранения рабочей копии системы
- Нажмите «Настроить», а затем «Включить защиту системы». Это действие активирует функцию восстановления. Чтобы подтвердить действие нажмите «ОК».
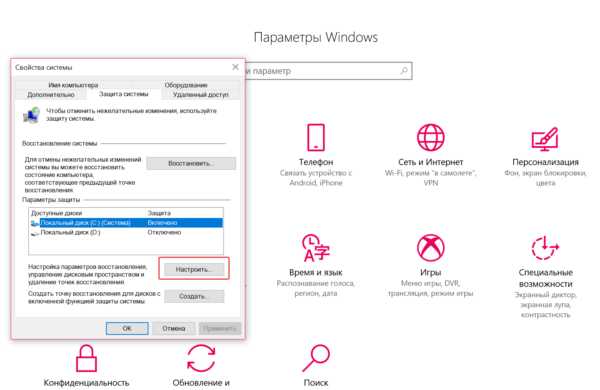
Нажимаем кнопку «Настроить»
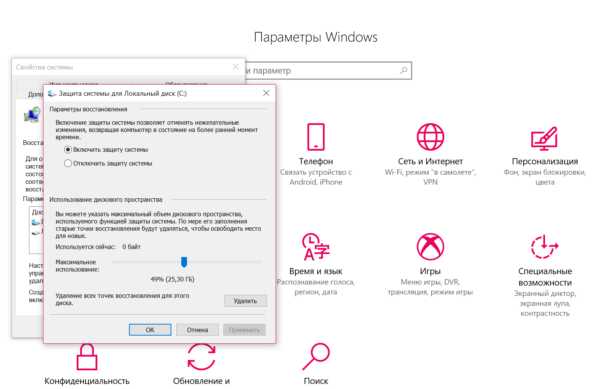
Отмечаем пункт «Включить защиту системы», нажимаем «ОК»
- Для создания точки восстановления и присвоения ей имени щелкните в главном окне «Создать».
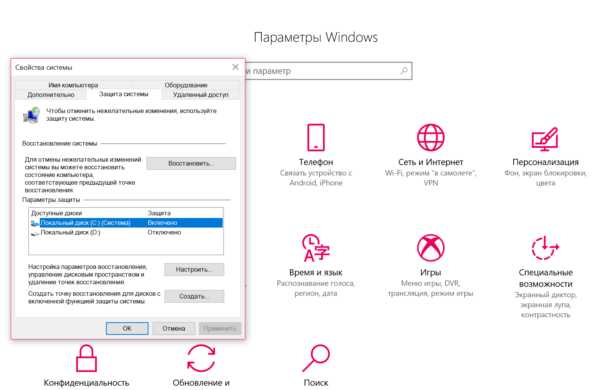
Нажимаем кнопку «Создать»
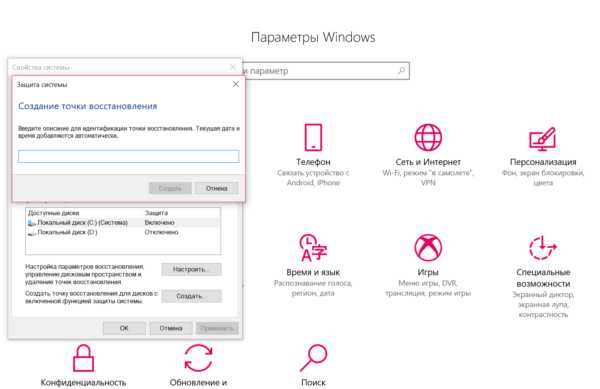
Вводим название точки восстановления, нажимаем «Создать»
Программа-защитник создаст точку восстановления, к которой вы сможете вернуться позже, используя кнопку «Восстановление системы». Работа с мастером вернет Windows к предыдущему состоянию. Возможно, вам придется потратить несколько минут на проверку того, что будет затронуто. Так вы сможете переустановить программы. Надеемся, вам удастся исправить те проблемные приложения, из-за которых пришлось использовать восстановление системы.
Доступ к расширенному запуску
Но что делать, если вам нужно вернуться к сохраненной точке восстановления и при этом Windows 10 не запускается должным образом? Ответом служит расширенный запуск (в рабочей системе его можно активировать через «Параметры»>«Восстановление»). Если ваш компьютер не загружается, тогда для начала необходимо получить доступ к расширенному запуску, используя инструкцию производителя устройства. Например, чтобы активировать режим восстановления системы на устройствах HP нужно нажать кнопку F11.
- При запуске программы установки Windows выберите опцию восстановления.
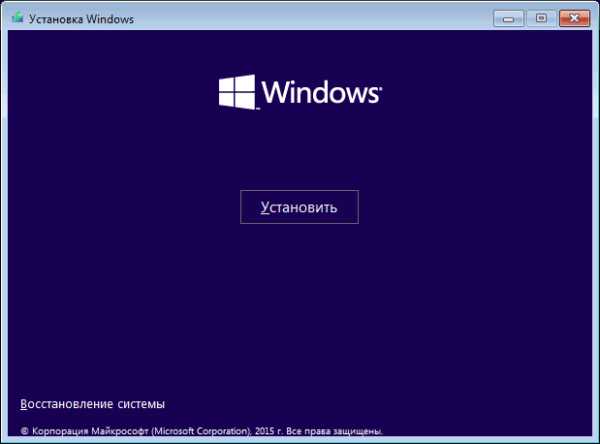
Выбираем опцию «Восстановление системы»
- В разделе «Расширенный запуск» выберите вариант устранения неполадок.
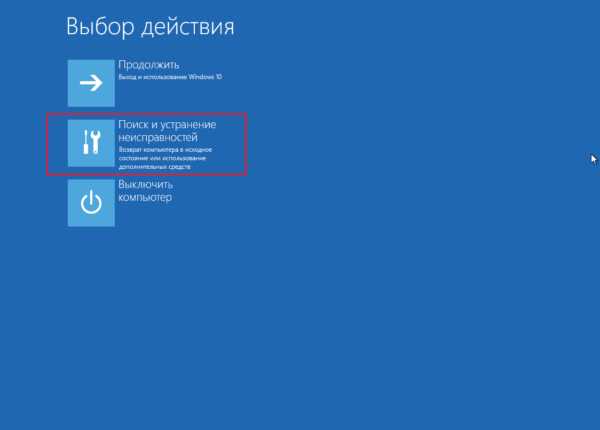
Выбираем вариант «Поиск и устранение неисправностей»
- В окне с «Дополнительными параметрами» щелкните «Восстановление системы».

Щелкаем на параметр «Восстановление системы»
- Затем, чтобы найти и применить точку восстановления, выполните все указания мастера.
Так вы быстро вернете Windows в нормальное состояние. Однако, в то же время, это наименее надежный способ. К сожалению, восстановление не поможет вам справиться с системой, которая пострадала от действия вредоносных программ.
Обновление Windows 10
Оказалось, что возвращения к точке восстановления недостаточно для решения проблем с компьютером? Возможно, вам придется сбросить настройки. Это вернет Windows в состояние, подобное тому, когда она была совершенно новой.
Единственное отличие здесь в том, что вы сможете сохранить персональные данные и настройки. Тем не менее мы советуем вам синхронизировать их с облаком.
- Откройте «Пуск». Нажмите на шестеренку.
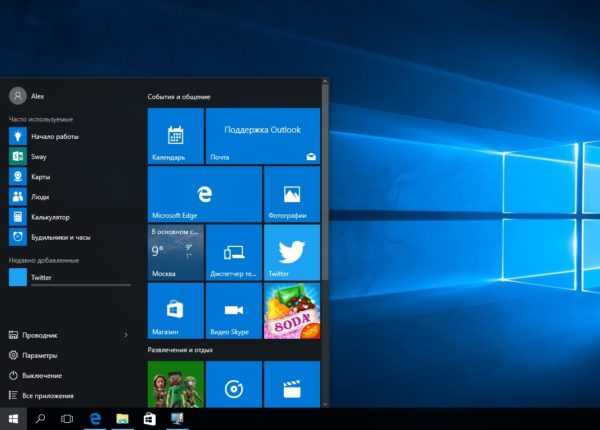
Открываем «Пуск», нажимаем на шестеренку
- Перейдите в раздел «Обновление и безопасность».
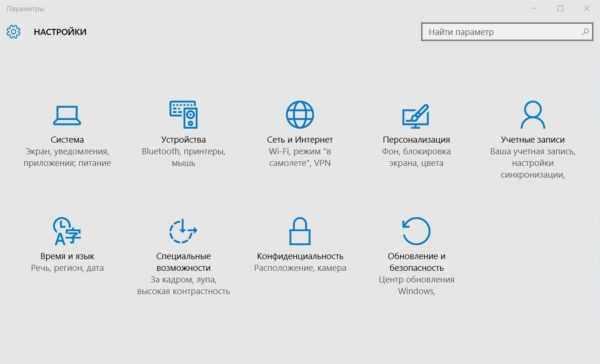
Переходим в раздел «Обновление и безопасность»
- Затем выберите в меню слева опцию «Восстановления».
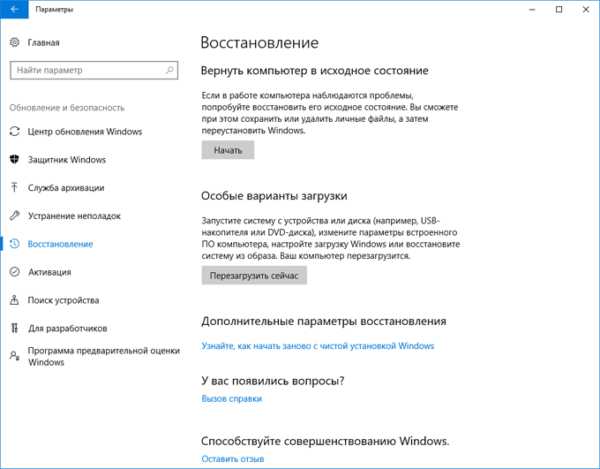
Выбираем в меню слева опцию «Восстановления»
- В разделе возвращения компьютера к исходным настройкам нажмите или коснитесь «Начать».
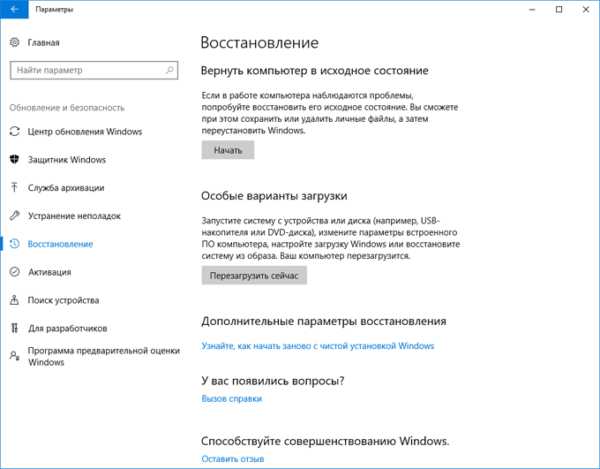
Под опцией «Восстановление», нажимаем кнопку «Начать»
- Используйте параметр «Сохранить мои файлы».

Выбираем параметр «Сохранить мои файлы»
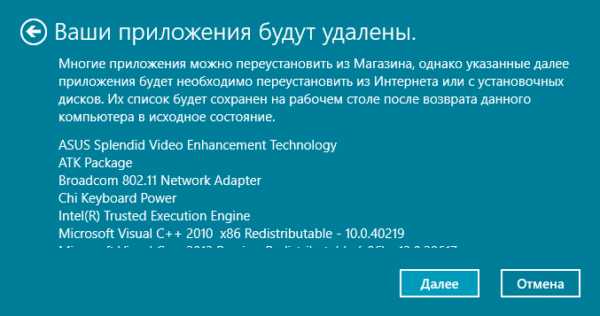
Нажимаем «Далее»
- Отобразится предупреждение. Если вы обновили предыдущую версию до Windows 10, то может появиться второе сообщение о том, что сброс не позволит вам отказаться от обновления. Если вы рады этому, тогда приступайте к сбросу.
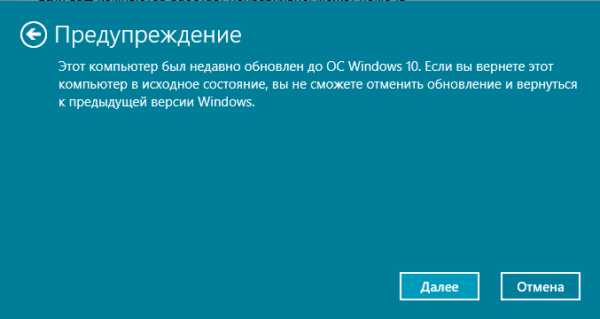
Если согласны, нажимаем «Далее»
- Придется дождаться завершения процесса, продолжительность которого зависит от того, сколько приложений вы установили.
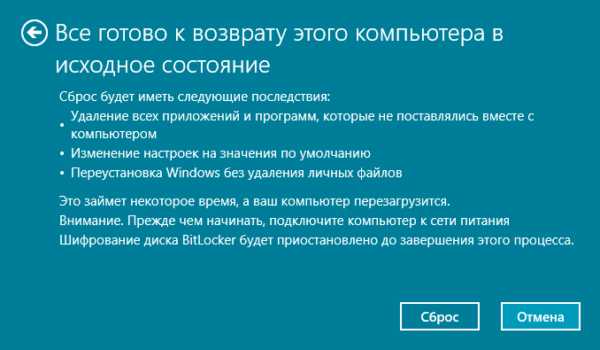
Нажимаем «Сброс»
Также подумайте о повторном выполнении чистой установки Windows 10. Это как раз тот вариант на случай, если компьютер работает медленно, аварийно завершает работу или зависает, а у вас нет времени для резервного копирования настроек и личных папок.
Сброс Windows 10
Этот «Ядерный вариант» рекомендуется использовать в ситуации, когда нужно вернуть Windows 10 в почти идеальное состояние и при этом ничего из вышеперечисленного не помогает. Вы можете вернуть операционную систему до «заводских настроек». Таким образом, заранее создадите резервные копии личных данных. К сожалению, все удаленные вирусы также будут восстановлены. Это сильный аргумент против использования опции заводского сброса.

При сбросе Виндовс 10 до заводских настроек удаляется вся информация и очищаются диски
С другой стороны, поскольку Windows 10 не поставляется с разделом восстановления, программное обеспечение, предварительно установленное производителями, хранится отдельно, и опытные пользователи могут удалить вирусы до обновления своего компьютера.
- Нажмите клавиши «Win+I».
- Перейдите в раздел «Обновления и безопасности».
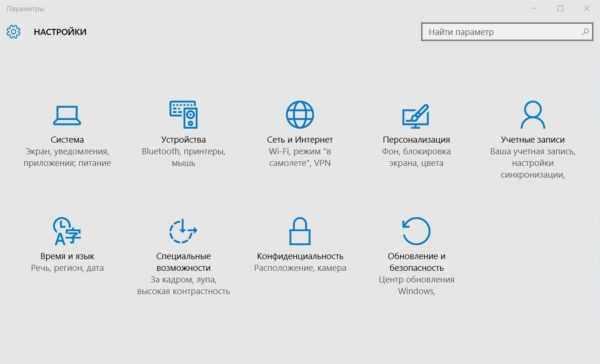
Переходим в раздел «Обновление и безопасность»
- Выберите опцию сброса и нажмите «Начать».
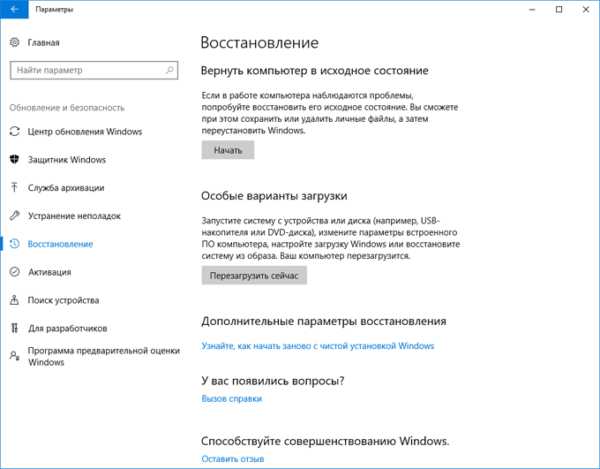
Под опцией «Восстановление», нажимаем кнопку «Начать»
- На этот раз вместо сохранения моих файлов выберете «Удалить все». Здесь имеются два варианта: просто удалить файлы или удалить файлы и очистить диск. Выполнение второго варианта займет больше времени. Зато он более безопасен и полезен для очистки компьютера перед продажей или передачей.

Выбираем «Удалить все»
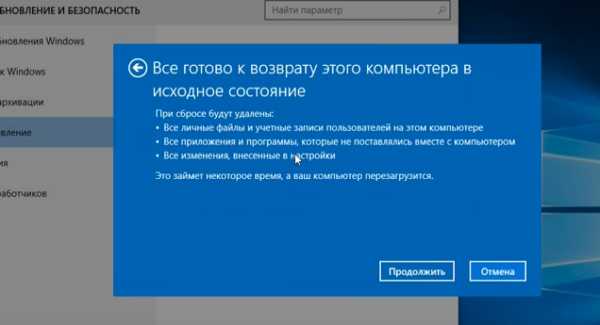
Нажимаем «Продолжить»

Выбираем «Удаление файлов и очистка диска»
Важно! Когда все будет сделано, операционная система обретет вид, как в день установки. Однако, вам необходимо восстановить свою учетную запись (или создать новый локальный профиль) и вернуть данные.
Опять же, если вы не можете загрузить Windows 10, этот вариант доступен на экране расширенного режима. После загрузки дополнительных параметров перейдите к разделу устранения неполадок.
Выберите опцию сброса, и найдете описанные выше способы.
Видео — Как вернуть Виндовс 10 к заводским настройкам
Понравилась статья? Сохраните, чтобы не потерять!
pc-consultant.ru
Как сбросить Windows 10 до заводских настроек самостоятельно
Какой бы совершенной ни казалась очередная сборка Windows 10 — новые проблемы продолжают выявляться. К сбросу или откату Windows 10 приводят недоработки последних обновлений или захламленность системы программным мусором, тормозящим ПК и затрудняющим его быструю, чёткую работу.
Зачем сбрасывать Windows 10 до заводских настроек
Причины сброса Windows 10 следующие:
- Установка слишком большого количества программ, удалённых впоследствии за ненадобностью, но Windows стала работать заметно хуже.
- Низкая производительность ПК. Вы неплохо поработали первые полгода — затем Windows 10 стала «тормозить». Это редкий случай.
- Вы не хотите себя утруждать копированием/переносом личных файлов с диска C и намерены оставить всё как было на неопределённый срок.
- Вы неправильно настроили некоторые компоненты и встроенные приложения, службы, работу драйверов и библиотек, уже шедших в комплекте с Windows 10, но не хотите долго разбираться в них, вспоминая, как было раньше.
- Работа из-за «тормозов» Windows существенно замедлилась, а время дорого: вам проще за полчаса сбросить ОС к исходным настройкам, чтобы быстрее вернуться к прерванной работе.
Практические способы отката и сброса Windows 10
Каждая последующая сборка Windows 10 может быть «откачена» до предыдущей. Так, можно откатиться с Windows 10 Update 1703 до Windows 10 Update 1607.
Как откатиться на предыдущую сборку Windows 10 в течение 30 дней
Предпримите такие шаги:
- Дайте команду «Пуск — Параметры — Обновление и безопасность — Восстановление».
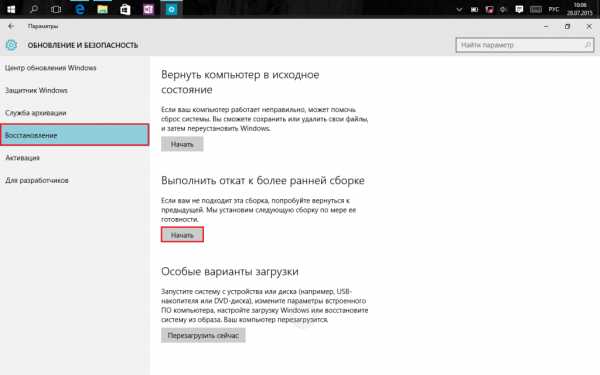
Выберите откат к прежней сборке Windows 10
- Отметьте причины возврата к более ранней сборке Windows 10.

Вы можете подробно объяснить причину возврата к предыдущей версии Windows 10
- Подтвердите откат, нажав «Далее».
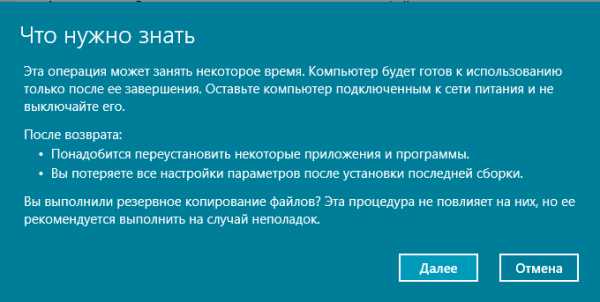
Подтвердите своё решение, нажав кнопку перехода к дальнейшим действиям
- Подтвердите возврат на предыдущую сборку ещё раз.
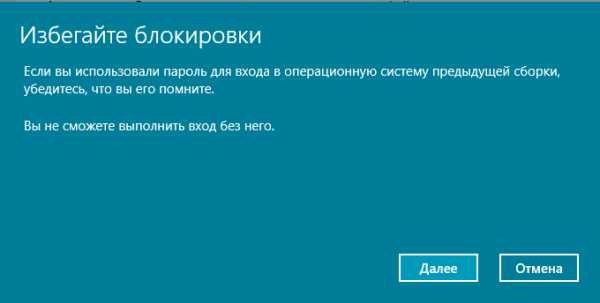
Подтвердите откат Windows 10 ещё раз
- Нажмите кнопку запуска процесса отката Windows 10.
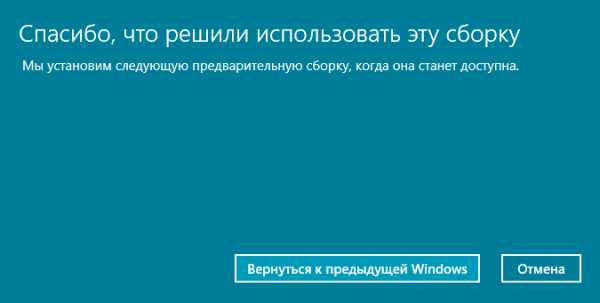
Наконец, нажмите кнопку возврата к прежней версии Windows 10
Откат обновления ОС будет выполнен. После перезапуска старая сборка запустится с прежними компонентами.
Как отменить последнее обновление Windows 10
Такой сброс помогает, когда ошибки Windows 10 накопились в количестве, при котором нормальная работа в «десятке» стала невозможной.
- Вернитесь в то же подменю восстановления Windows 10.
- Нажмите кнопку «Начать» в графе «Вернуть компьютер в исходное состояние».
- Выберите вариант с сохранением файлов. При продаже или передаче ПК другому лицу перенесите сохранённые файлы на внешний носитель. Сделать это можно после отката Windows.

Определитесь, нужно ли сохранять личные файлы при сбросе Windows 10
- Подтвердите сброс ОС.
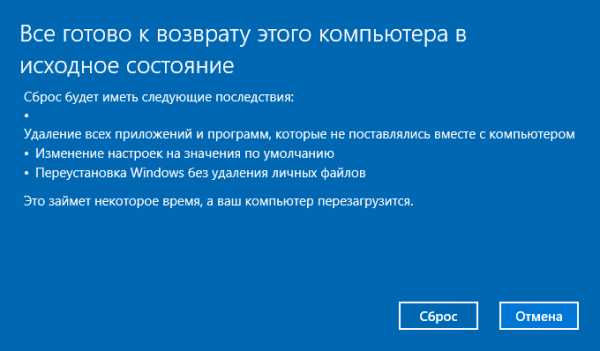
Нажмите кнопку сброса Windows 10
Windows 10 приступит к сбросу настроек.
Видео: как сбросить настройки Windows 10 с работающей ОС
Как восстановить заводские настройки Windows 10 с помощью Refresh Tool
Для этого необходимо:
- Пройдите в уже знакомое подменю восстановления Windows 10 и нажмите ссылку чистой установки Windows.
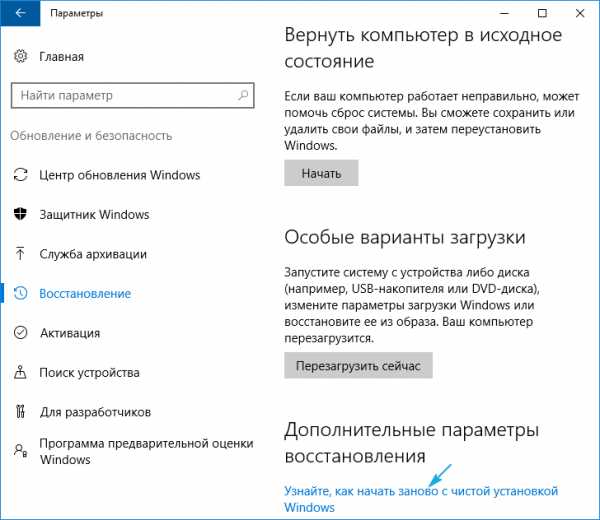
Для инициализации загрузки Refresh Tool нажмите на ссылку перехода на сайт Microsoft
- Перейдите на сайт Microsoft и кликните на «Скачать средство сейчас» (или аналогичную ссылку, означающую загрузку Windows 10 Refresh Tool).
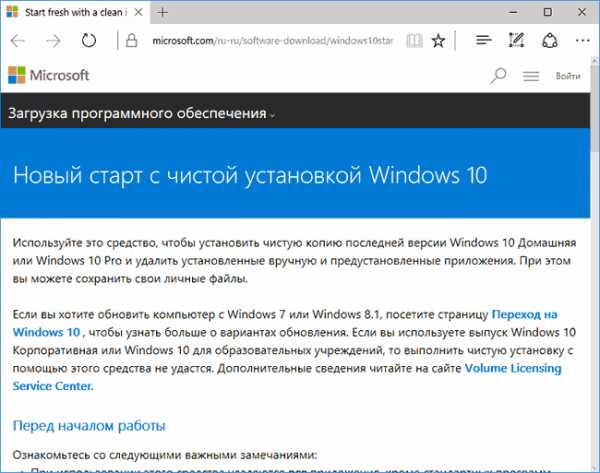
Нажмите ссылку загрузки RT внизу страницы
- Запустите скачанное приложение и следуйте инструкциям Windows 10 Refresh Tool.
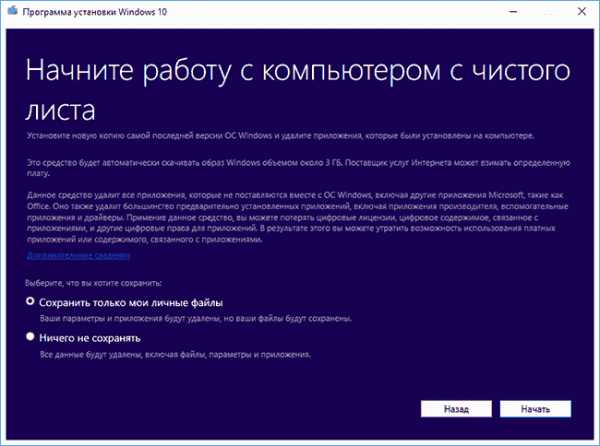
Следуйте инструкциям мастера Windows Refresh Tool
Приложение Windows 10 Refresh Tool напоминает интерфейс Windows 10 Media Creation Tool — для удобства оно сделано в виде мастера с подсказками. Как и Media Creation Tool, Refresh Tool позволяет сохранить личные данные. Оно как бы выполняет обратную Media Creation Tool функцию — не обновление, а именно сброс Windows 10.
В процессе сброса ПК несколько раз перезапустится. После этого вы начнёте работу с Windows 10, как если бы только что её переустановили — без приложений и неверных настроек ОС.
Откат с версии 1703 до 1607/1511 пока не производится — это задача будущих обновлений утилиты Windows 10 Refresh Tool.
Видео: недоработки Refresh Tool
Как сбросить Windows 10 при неполадках запуска
Операция выполняется в два этапа: проверка запуска с флешки в BIOS и выбор вариантов сброса самой ОС.
Проверка загрузки ПК с флешки в BIOS
В качестве примера — BIOS версии AMI, наиболее часто встречающейся в ноутбуках. Вставьте загрузочную флешку и перезапустите (или включите) ПК перед дальнейшими действиями.
- При показе экрана логотипа производителя вашего ПК нажмите клавишу F2 (или Del).
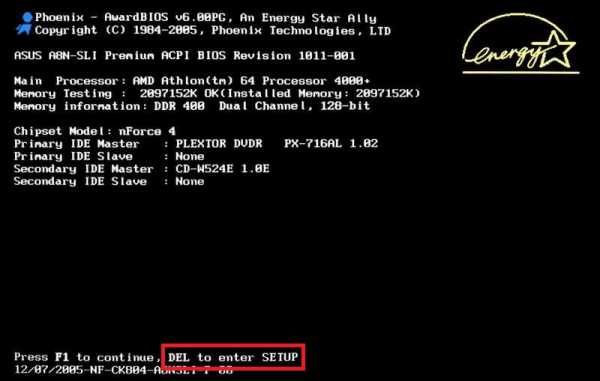
Надпись внизу подсказывает, что нужно нажать Del
- Войдя в BIOS, откройте подменю Boot («Загрузка»).
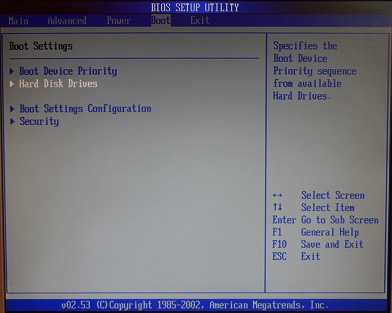
Выберите подменю Boot
- Дайте команду Hard Disk Drives — 1st Drive («Жёсткие диски — Первый носитель»).
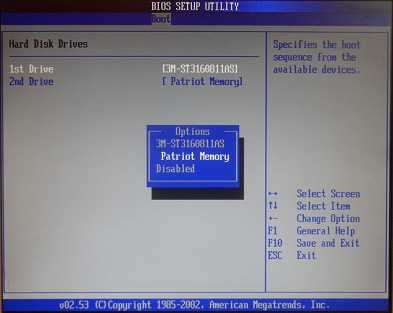
Войдите в список накопителей, которые видны в списке BIOS
- Выберите в качестве первого носителя вашу флешку.
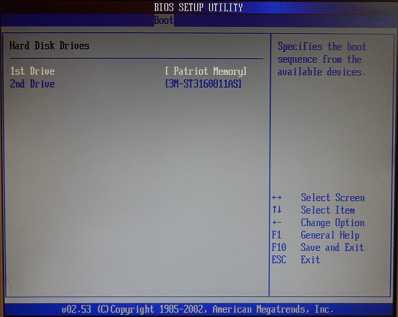
Имя флешки определяется, когда она вставлена в USB-порт
- Нажмите клавишу F10 и подтвердите сохранение настройки.
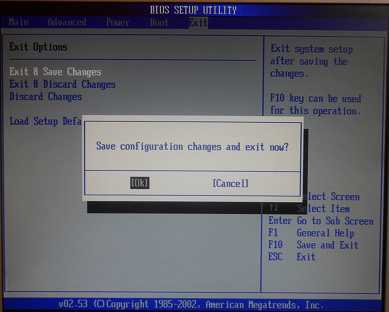
Нажмите Yes (или OK)
Теперь ПК загрузится с флешки.
Версия BIOS, указываемая на экране логотипа производителя, может быть любой (Award, AMI, Phoenix). На некоторых ноутбуках версия BIOS не указывается вообще — описана лишь клавиша для входа в прошивку BIOS Setup.
Запуск сброса Windows 10 с установочного носителя
Дождитесь начала загрузки ПК с флешки Windows 10 и сделайте следующее:
- Нажмите ссылку «Восстановление системы».
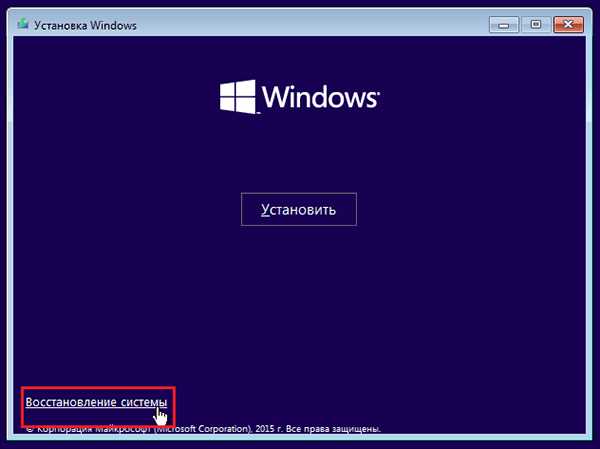
Не нажимайте на кнопку установки Windows 10 — здесь начинают с восстановления
- Отметьте вариант «Поиск и устранение неисправностей».

Выберите поиск и устранение неисправностей при запуске Windows 10
- Выберите возврат ПК в исходное состояние.

pcpro100.info
Как сбросить Windows 10 на работающей системе?
Сегодня посмотрим, каким образом можно осуществить сброс системы Windows 10 до заводских настроек. При некоторых обстоятельствах, когда вы загружаетесь с диска или флешки, на которой есть десятка, а потом пытаетесь сбросить Windows 10 через дополнительные параметры, то ничего не выходит, потому что там нет такого пункта. Тогда, что делать?
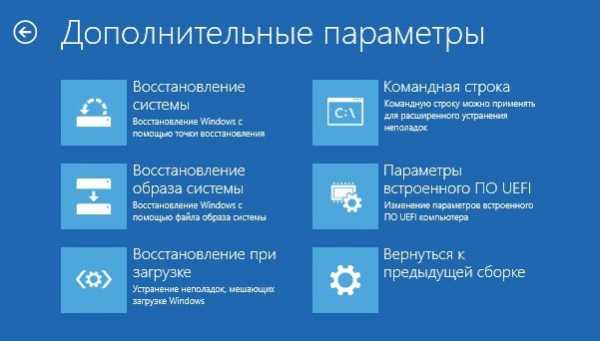
Как сбросить Windows 10
Конечно же, вернуть систему в исходное состояние можно, а когда с ней серьезные проблемы, то, даже нужно. В ранних версиях Windows, таких, как 7,8 это называлось откатом до заводских настроек. На компьютере находится скрытый раздел, на котором хранятся файлы восстановления, приводящая вашу систему в первоначальное состояние. На Windows 10 такого раздела нет, но есть специальная папка WinSxS, в которой хранятся необходимые компоненты.
Это интересно: Откатиться с Windows 10 до Windows 8.1? Легкий способ
Хочу напомнить, что некоторые версии Windows 10 способны загружаться в режиме восстановления без использования загрузочного диска, раздел этот скрытый объемом где-то 400 Мб. Это относится к нынешней сборке 1607, которая не позволяет осуществить сброс с помощью загрузочного носителя, в ранних же версиях такое сделать можно.
Откат Windows 10 из рабочей системы
Из заголовка понятно, что система должна хотя бы функционировать.
Идем в параметры Windows 10, для чего нажимаем сочетания клавиш Win+I. В открывшемся окошке выбираем раздел «Обновление и безопасность».
Это интересно: Как сделать восстановление системы, если Windows не загружается?
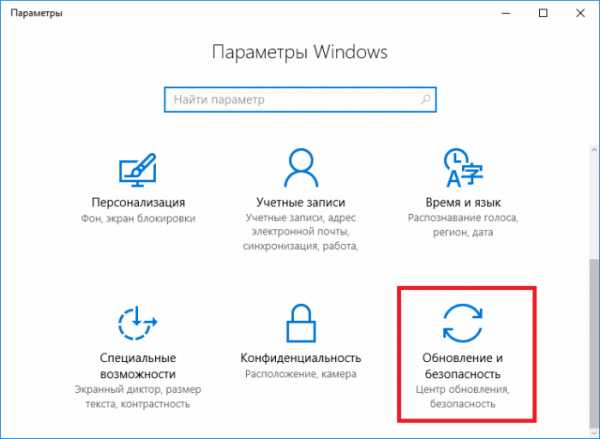
Слева ищем пункт «Восстановление» и нажимаем по нему, потом, в правой части окна щелкаем по «Вернуть компьютер в исходное состояние».
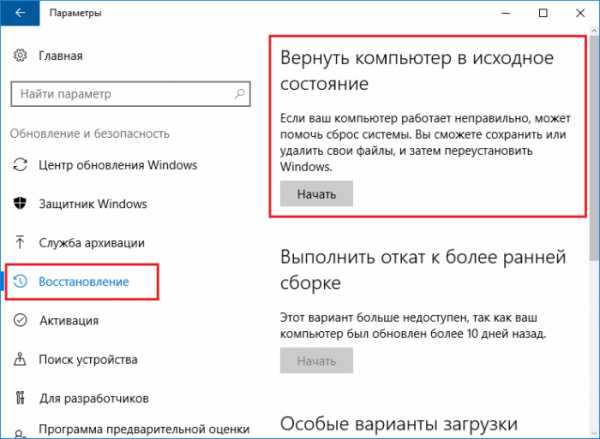
Вам на выбор дают два варианта, сохранить все файлы, либо удалить. Если у вас на системном диске и на рабочем столе много важных документов и установленных программ, то выбираете первый вариант.

В следующем окне нажимаем кнопку «Сброс».
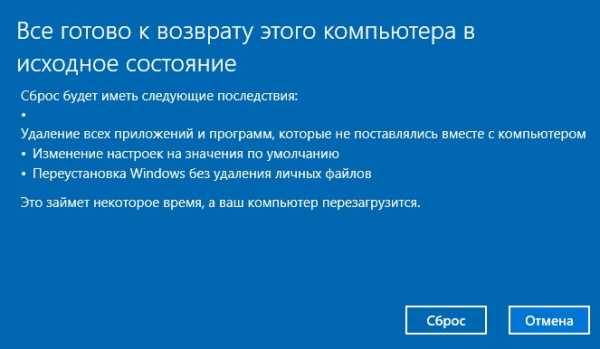
Начинается подготовка системы.
После этого компьютер перезагрузится и начнет выполнение процесса по сбросу Windows 10, потом вы увидите окно об установке системы и кружке в центре с указанием процентов.
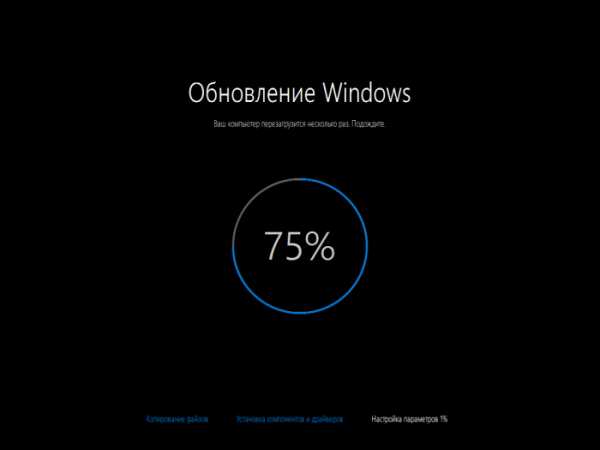
После этого вы увидите сообщение, что компьютер обновился, а файлы находятся в исходных расположениях.
Читаем: Восстановление заводских настроек
Наконец, вы увидите свой рабочий стол и со всеми файлами, и скорее всего обои будут стоять те, которые вы ставили, а не стандартные.
Таким вот образом мы произвели сброс системы к исходному состоянию при этом сохранив файлы и программы. В следующей статье попытаюсь показать, как сбросить систему, если она не загружается.
https://computerinfo.ru/kak-sbrosit-windows-10/https://computerinfo.ru/wp-content/uploads/2016/11/6-kak-sbrosit-windows-10-700x438.pnghttps://computerinfo.ru/wp-content/uploads/2016/11/6-kak-sbrosit-windows-10-150x150.png2016-11-22T11:26:53+00:00EvilSin225Windows 10как сбросить Windows 10,как сбросить windows 10 до заводских настроек,как сделать откат системы windows 10,откат системы windows 10Сегодня посмотрим, каким образом можно осуществить сброс системы Windows 10 до заводских настроек. При некоторых обстоятельствах, когда вы загружаетесь с диска или флешки, на которой есть десятка, а потом пытаетесь сбросить Windows 10 через дополнительные параметры, то ничего не выходит, потому что там нет такого пункта. Тогда, что делать? Как...EvilSin225Андрей Тереховandrei1445@yandex.ruAdministratorКомпьютерные технологии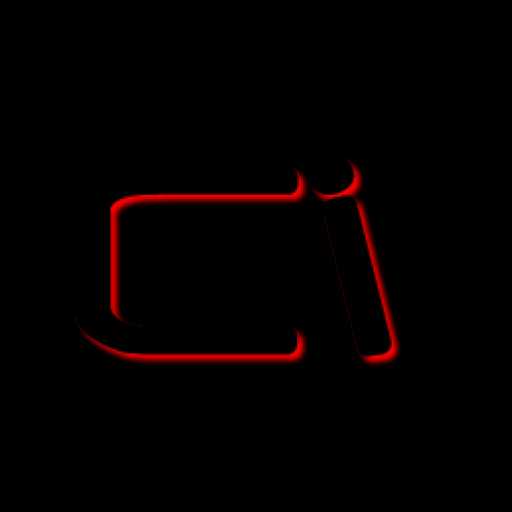
computerinfo.ru
- Как установить звуковое устройство на windows 7
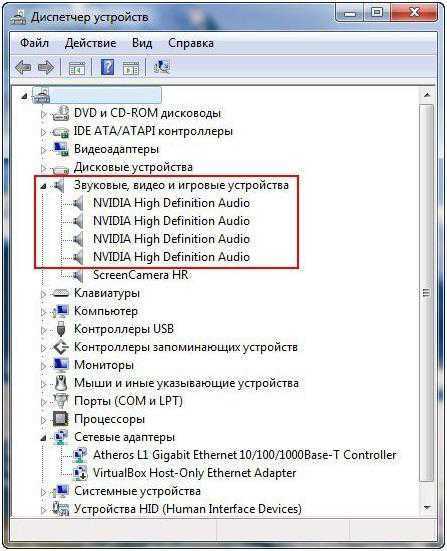
- Восстановить удаленное видео с компьютера

- Диск ц сам по себе заполняется
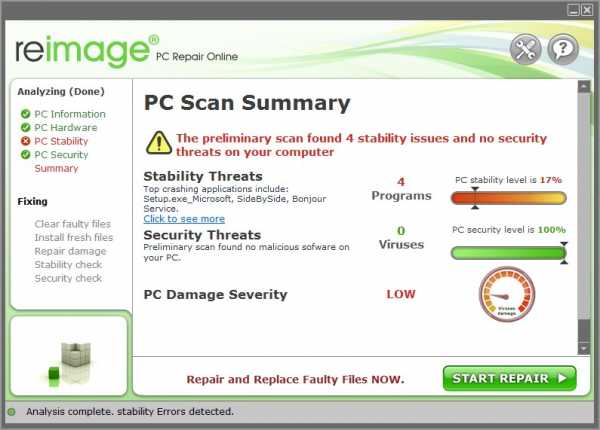
- Телеграмм настройки
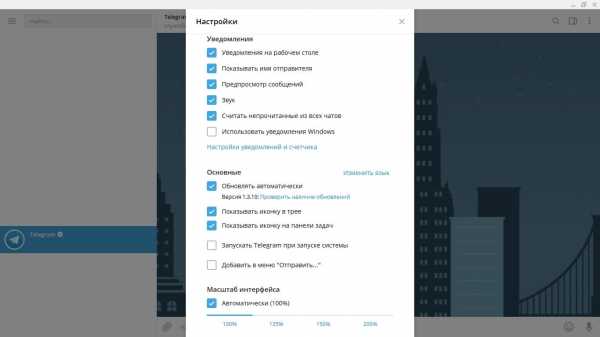
- Сервер mail
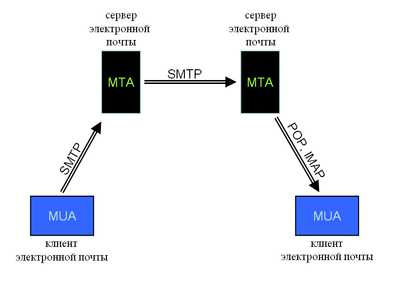
- 10 компьютерных терминов

- Удаление программ в линукс

- Беспроводная сеть не имеет допустимых параметров ip
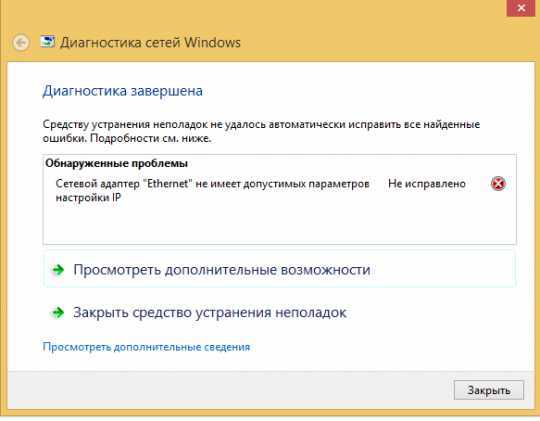
- Улучшение работы компьютера

- Что такое wi fi роутер и как им пользоваться

- Вап клик это