Не работает интернет в Windows 10 по Wi-Fi, или кабелю после обновления. Адаптер ethernet работает неправильно windows 10
Не работает интернет в Windows 10 по Wi-Fi, или кабелю после обновления
Привет! В этой статье постараемся разобраться с новой, но уже очень популярной проблемой, когда после обновления к Windows 10 перестает работать интернет по Wi-Fi, или по сетевому кабелю. Я сам столкнулся с такой проблемой. У меня ноутбук на Windows 10 вообще никак не реагировал на подключение сетевого кабеля.
Рассмотрим возможные проблемы с интернетом, который могут возникнуть после обновления, или чистой установки Windows 10. Как показывает практика, проблемы могут быть самые разные:
- Интернет просто пропадает
- В диспетчере устройств нет беспроводного (Wireless) адаптера
- Нет проводного LAN адаптера
- Подключение по Wi-Fi, или по кабелю "Ограниченно"
- Нет кнопки включения Wi-Fi.
И ряд других проблем.
Если вы обновились к Windows 10, у вас перестал работать интернет, да и "десятка" вам не очень понравилась, то вы можете откатить систему к Windows 7, или 8 (которая была установлена до обновления). Сделать это можно на протяжении месяца в меню Пуск - Параметры - Восстановление. Ну а если новая операционная система вам понравилась, то можно попытаться исправить возникшие проблемы с подключением к интернету. Чем мы сейчас и займемся.
И для начала, общий совет: про любых проблемах с интернетом, попробуйте отключить антивирус. Отключите защиту на время, что бы проверить, не в нем ли проблема. Очень часто, виновен именно антивирус. Многие советуют перед обновлением вообще удалять антивирус.
Windows 10: проблемы с Wi-Fi после обновления
Давайте сначала рассмотрим возможные проблемы с беспроводной сетью.
1. Если, после установки "десятки", вы вообще не можете обнаружить Wi-Fi на своем ноутбуке (стационарном компьютере), то скорее всего, проблема в драйвере беспроводного адаптера. Вообще, проблема с драйверами - это самая популярная проблема.
Если вы не можете найти кнопки, что бы включить Wi-Fi сеть, не видите список доступных сетей, а в настройках, на вкладке Режим "в самолете" есть ошибка "Не удалось найти беспроводные устройства на этом компьютере", то скорее всего, выключен адаптер "Беспроводная сеть", не установлен драйвер на Wireless LAN адаптер, или драйвер установлен, но он работает неправильно (не подходит для новой системы).
О решении этой проблемы я писал в статье: как включить Wi-Fi в Windows 10, когда нет кнопки Wi-Fi и ошибка «Не удалось найти беспроводные устройства на этом компьютере». Как правило, все решается включением адаптера, а еще чаще - установкой, или обновлением драйвера беспроводного адаптера.
Вся проблема в том, что после обновления, Windows 10 не всегда устанавливает стабильный, работающий драйвер на Wi-Fi. Все зависит от вашего железа. Можете зайти в диспетчер устройств, и посмотреть, есть ли там на вкладке Сетевые адаптеры, Wireless адаптер (смотрите статью по ссылке выше). Он может быть с красным крестиком, или вообще отсутствовать.
Как правило, эта проблема решается загрузкой, и установочной драйвера с сайта производителя вашего ноутбука. Внимательно скачивайте драйвер. Нужно, что бы он был именно для вашей модели, и для Windows 10. Многие производители еще не выпустили драйвера для "десятки", поэтому, можно попробовать установить драйвер для Windows 8 (8.1). Снова же, все зависит от железа, встроенного беспроводного адаптера.
Если у вас стационарный компьютер, с USB/PCI адаптером, то скачивать драйвер нужно с сайта производителя адаптера.
После принудительной установки нового драйвера, Wi-Fi должен заработать.
2. Ошибка "Подключение ограниченно" и желтый треугольник с восклицательным знаком возле иконки Wi-Fi.
Еще одна популярная проблемка, которую можно встретить не только после обновления. Я не буду сейчас писать о всех возможных решениях, а просто дам ссылку на подробную статью по решению проблемы "Подключение ограниченно" в Windows 10.
Другие проблемы с интернетом в Windows 10
1. При подключении по сетевому кабелю от роутера, или интернет провайдера.
Как я уже писал в начале этой статьи, если при подключении сетевого кабеля, Windows 10 никак не реагирует, то обновляем драйвера на сетевую карту. И проверяем, включен ли адаптер "Ethernet".
Вот статья по решению этой проблемы: http://help-wifi.com/reshenie-problem-i-oshibok/ne-rabotaet-internet-v-windows-10-posle-podklyucheniya-setevogo-kabelya/
Ну а если вы наблюдаете статус "Ограничено" при при подключению по кабелю, то в первую очередь нужно проверить, установлена ли галочка напротив IP версии 4 (TCP/IPv4) в свойствах Ethernet адаптера. Открываем Центр управления сетям, и выбираем Изменение параметров адаптера.

Дальше, нажимаем правой кнопкой мыши на адаптер "Ethernet". И в новом окне, проверяем, установлена ли галочка возле "IP версии 4 (TCP/IPv4)".

Можете еще выделить пункт IP версии 4 (TCP/IPv4) нажать на кнопку свойства, и проверить, установлено ли автоматическое получение IP и DNS-адресов.
Убедитесь в том, что нет проблем с роутером, или провайдером (например, проверьте работу на других устройствах), а потом уже пробуйте обновить драйвер LAN адаптера.
2. Если после обновления нет подключения через 3G/4G модем.
В таком случае, проблем так же скорее всего в драйвере для вашего USB модема. Нужно искать, скачивать и устанавливать драйвер для модели вашего модема, и для Windows 10. Вот только проблема может быть в том, что такого драйвера производитель вашего модема еще не выпустил. Искать драйвер лучше всего на сайте производителя модема, или на сайте интернет-провайдера.
Возможно, вам еще пригодится статья по настройке разных подключений к интернету в Windows 10.
Запускаем Диагностику сетей Windows
Еще один способ, который нужно попробовать при любых проблемах с интернетом. Это запуск встроенной в Windows диагностики и исправления возможных проблем с сетями.
Нажмите правой кнопкой мыши на значок соединения с интернетом, и выберите Диагностика неполадок.
Система начнет искать неполадки, и возможно, если что-то найдет, предложит вам их исправить. Следуйте инструкциям в окне диагностики.
Возможно, в результатах диагностики вы увидите ошибку "Сетевой адаптер не имеет допустимых параметров настройки IP". О ее решении я писал в отдельной статье: http://help-wifi.com/reshenie-problem-i-oshibok/setevoj-adapter-ne-imeet-dopustimyx-parametrov-nastrojki-ip-windows-10-8-7/
Обновление
В комментариях написали один способ, который может помочь решить проблему с доступом к интернету в Windows 10. Нужно в свойствах нашего подключения к интернету прописать гугловские DNS.
Если у вас подключение через кабель, то открываем свойства подключения "Ethernet", а если по Wi-Fi, то "Беспроводная сеть". Выделяем пункт "IP версии 4 (TCP/IPv4)", нажимаем кнопку "Свойства".
В поле "Предпочитаемый DNS-сервер" прописываем 8.8.8.8. Во втором поле можете еще прописать 8.8.4.4.
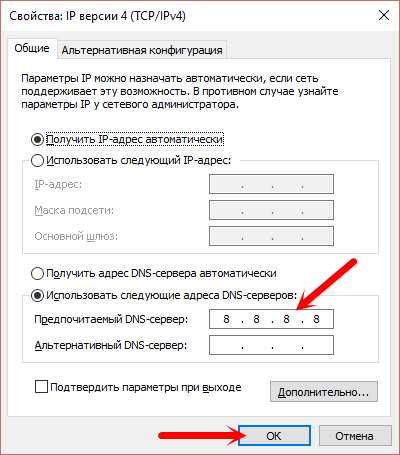
Нажимаем "Ok", и перезагружаем компьютер.
Больше решений
Буду очень благодарен, если вы в комментариях поделитесь полезной информацией о проблемах с интернетом и их решении на компьютерах с Windows 10. С удовольствием дополню статью полезной информацией.
Так же, вы можете оставлять свои вопросы по этой статье.
help-wifi.com
Не работает интернет в Windows 10 по Wi-Fi, или кабелю после обновления
Привет! В этой статье постараемся разобраться с новой, но уже очень популярной проблемой, когда после обновления к Windows 10 перестает работать интернет по Wi-Fi, или по сетевому кабелю. Я сам столкнулся с такой проблемой. У меня ноутбук на Windows 10 вообще никак не реагировал на подключение сетевого кабеля.
Рассмотрим возможные проблемы с интернетом, который могут возникнуть после обновления, или чистой установки Windows 10. Как показывает практика, проблемы могут быть самые разные:
- Интернет просто пропадает
- В диспетчере устройств нет беспроводного (Wireless) адаптера
- Нет проводного LAN адаптера
- Подключение по Wi-Fi, или по кабелю «Ограниченно»
- Нет кнопки включения Wi-Fi.
И ряд других проблем.
Если вы обновились к Windows 10, у вас перестал работать интернет, да и «десятка» вам не очень понравилась, то вы можете откатить систему к Windows 7, или 8 (которая была установлена до обновления). Сделать это можно на протяжении месяца в меню Пуск — Параметры — Восстановление. Ну а если новая операционная система вам понравилась, то можно попытаться исправить возникшие проблемы с подключением к интернету. Чем мы сейчас и займемся.
И для начала, общий совет: про любых проблемах с интернетом, попробуйте отключить антивирус. Отключите защиту на время, что бы проверить, не в нем ли проблема. Очень часто, виновен именно антивирус. Многие советуют перед обновлением вообще удалять антивирус.
Windows 10: проблемы с Wi-Fi после обновления
| | ||
Давайте сначала рассмотрим возможные проблемы с беспроводной сетью.
1. Если, после установки «десятки», вы вообще не можете обнаружить Wi-Fi на своем ноутбуке (стационарном компьютере), то скорее всего, проблема в драйвере беспроводного адаптера. Вообще, проблема с драйверами — это самая популярная проблема.

Если вы не можете найти кнопки, что бы включить Wi-Fi сеть, не видите список доступных сетей, а в настройках, на вкладке Режим «в самолете» есть ошибка «Не удалось найти беспроводные устройства на этом компьютере», то скорее всего, выключен адаптер «Беспроводная сеть», не установлен драйвер на Wireless LAN адаптер, или драйвер установлен, но он работает неправильно (не подходит для новой системы).
О решении этой проблемы я писал в статье: как включить Wi-Fi в Windows 10, когда нет кнопки Wi-Fi и ошибка «Не удалось найти беспроводные устройства на этом компьютере». Как правило, все решается включением адаптера, а еще чаще — установкой, или обновлением драйвера беспроводного адаптера.
Вся проблема в том, что после обновления, Windows 10 не всегда устанавливает стабильный, работающий драйвер на Wi-Fi. Все зависит от вашего железа. Можете зайти в диспетчер устройств, и посмотреть, есть ли там на вкладке Сетевые адаптеры, Wireless адаптер (смотрите статью по ссылке выше). Он может быть с красным крестиком, или вообще отсутствовать.
Как правило, эта проблема решается загрузкой, и установочной драйвера с сайта производителя вашего ноутбука. Внимательно скачивайте драйвер. Нужно, что бы он был именно для вашей модели, и для Windows 10. Многие производители еще не выпустили драйвера для «десятки», поэтому, можно попробовать установить драйвер для Windows 8 (8.1). Снова же, все зависит от железа, встроенного беспроводного адаптера.
Если у вас стационарный компьютер, с USB/PCI адаптером, то скачивать драйвер нужно с сайта производителя адаптера.
После принудительной установки нового драйвера, Wi-Fi должен заработать.
2. Ошибка «Подключение ограниченно» и желтый треугольник с восклицательным знаком возле иконки Wi-Fi.
Еще одна популярная проблемка, которую можно встретить не только после обновления. Я не буду сейчас писать о всех возможных решениях, а просто дам ссылку на подробную статью по решению проблемы «Подключение ограниченно» в Windows 10.
Другие проблемы с интернетом в Windows 10
style=»display:block; text-align:center;»data-ad-layout=»in-article»data-ad-format=»fluid»
data-ad-slot=»5259613198″>
| | ||
1. При подключении по сетевому кабелю от роутера, или интернет провайдера.
Как я уже писал в начале этой статьи, если при подключении сетевого кабеля, Windows 10 никак не реагирует, то обновляем драйвера на сетевую карту. И проверяем, включен ли адаптер «Ethernet».

Вот статья по решению этой проблемы: http://help-wifi.com/reshenie-problem-i-oshibok/ne-rabotaet-internet-v-windows-10-posle-podklyucheniya-setevogo-kabelya/
Ну а если вы наблюдаете статус «Ограничено» при при подключению по кабелю, то в первую очередь нужно проверить, установлена ли галочка напротив IP версии 4 (TCP/IPv4) в свойствах Ethernet адаптера. Открываем Центр управления сетям, и выбираем Изменение параметров адаптера.

Дальше, нажимаем правой кнопкой мыши на адаптер «Ethernet». И в новом окне, проверяем, установлена ли галочка возле «IP версии 4 (TCP/IPv4)».
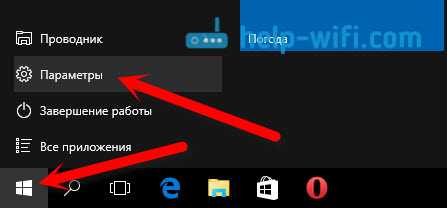
Можете еще выделить пункт IP версии 4 (TCP/IPv4) нажать на кнопку свойства, и проверить, установлено ли автоматическое получение IP и DNS-адресов.
Убедитесь в том, что нет проблем с роутером, или провайдером (например, проверьте работу на других устройствах), а потом уже пробуйте обновить драйвер LAN адаптера.
2. Если после обновления нет подключения через 3G/4G модем.
В таком случае, проблем так же скорее всего в драйвере для вашего USB модема. Нужно искать, скачивать и устанавливать драйвер для модели вашего модема, и для Windows 10. Вот только проблема может быть в том, что такого драйвера производитель вашего модема еще не выпустил. Искать драйвер лучше всего на сайте производителя модема, или на сайте интернет-провайдера.
Возможно, вам еще пригодится статья по настройке разных подключений к интернету в Windows 10.
Запускаем Диагностику сетей Windows
Еще один способ, который нужно попробовать при любых проблемах с интернетом. Это запуск встроенной в Windows диагностики и исправления возможных проблем с сетями.
Нажмите правой кнопкой мыши на значок соединения с интернетом, и выберите Диагностика неполадок.
Система начнет искать неполадки, и возможно, если что-то найдет, предложит вам их исправить. Следуйте инструкциям в окне диагностики.
Возможно, в результатах диагностики вы увидите ошибку "Сетевой адаптер не имеет допустимых параметров настройки IP". О ее решении я писал в отдельной статье: http://help-wifi.com/reshenie-problem-i-oshibok/setevoj-adapter-ne-imeet-dopustimyx-parametrov-nastrojki-ip-windows-10-8-7/
Обновление
В комментариях написали один способ, который может помочь решить проблему с доступом к интернету в Windows 10. Нужно в свойствах нашего подключения к интернету прописать гугловские DNS.
Если у вас подключение через кабель, то открываем свойства подключения "Ethernet", а если по Wi-Fi, то "Беспроводная сеть". Выделяем пункт "IP версии 4 (TCP/IPv4)", нажимаем кнопку "Свойства".
В поле "Предпочитаемый DNS-сервер" прописываем 8.8.8.8. Во втором поле можете еще прописать 8.8.4.4.

Нажимаем "Ok", и перезагружаем компьютер.
Больше решений
Буду очень благодарен, если вы в комментариях поделитесь полезной информацией о проблемах с интернетом и их решении на компьютерах с Windows 10. С удовольствием дополню статью полезной информацией.
Так же, вы можете оставлять свои вопросы по этой статье.
Похожие записи
Category: НовостиAbout V.Lesin
Специалист в области электросвязи, делюсь своими знаниями и опытом через статьи на olacom.ru. Кроме моих статей на ресурсе Вы также найдете интересные материалы, инструкции и мануалы. Всегда готов ответить вопросы!
Post navigation
← Пропадает интернет на роутере TP-Link TL-WR741ND (TL-WR741N). Без доступа к интернету iPhone или iPad не подключается к Wi-Fi, не работает интернет →olacom.ru
Проблемы с сетевым подключением в Windows 10
Любое современное устройство на Windows, не подключенное к интернету, теряет большую часть своей функциональности. Именно поэтому проблемы с подключением к сети в Windows - одни из самых неприятных. В этой инструкции мы собрали возможные способы исправить возникшие с сетью неполадки, например:
- Не работает интернет или не открываются сайты.
- Невозможно подключиться к Wi-Fi.
- Wi-Fi отключается сам по себе.
- Сеть обозначена как неопознанная или ограниченная.
В этой статье рассматриваются софтверные способы решения проблем, то есть, исправление программного обеспечения. Прежде чем воспользоваться ими, рекомендуем сделать следующее:
- Перезагрузите роутер и компьютер. Это помогает чуть ли не в половине случаев.
- Проверьте, не отошёл ли LAN-кабель.
- Отключите антивирусную программу, фаервол, брандмауэр, VPN-клиенты и другие приложения, способные влиять на интернет-подключение. В некоторых ситуациях (например, после обновления с Windows 7/8 до 10) следует попробовать полностью удалить антивирус.
- Позвоните в техническую поддержку интернет-провайдера и уточните, не возникла ли проблема на его стороне. Возможно, проходят какие-либо технические работы или он изменил настройки интернет-подключения.
Если вы уверены, что неполадка на стороне Windows, тогда вам следует переходить к инструкциям ниже.
Как решить проблему с драйвером сетевого адаптера
Довольно часто причиной неполадок с сетью становятся ошибки или некорректные настройки драйвера сетевого адаптера. Кроме того, иногда Центр обновления Windows или сторонние программы устанавливают в систему неподходящий для вашей сетевой карты драйвер. Разумеется, в таком случае она не будет стабильно работать.
Как обновить или откатить драйвер сетевого адаптера
- Нажмите Win + R. Введите команду devmgmt.msc и нажмите Enter.

- Раскройте категорию Сетевые адаптеры и найдите устройство, с которым возникает проблема (это может быть Wi-Fi адаптер или сетевая карта). Кликните по нему правой клавишей мыши и выберите пункт Свойства.
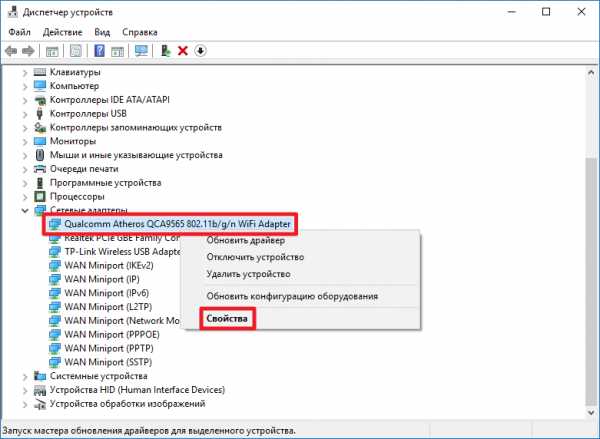
- Перейдите во вкладку Драйвер.
- Если кнопка Откатить будет активна, нажмите на неё. Система установит предыдущую версию драйвера. После этого следует перезагрузить компьютер. Если неполадки возникли из-за новой версии, этот шаг вам поможет. Чтобы избежать автоматической установки обновлённого, но неправильного драйвера, вы можете отключить его обновление.

- Если откат драйвера не решил проблему (или эта опция неактивна), нажмите на кнопку Обновить драйвер.

- Выберите пункт Автоматический поиск обновленных драйверов. Windows попытается установить новую версию драйвера, если найдёт таковую. После этого стоит перезагрузить компьютер.
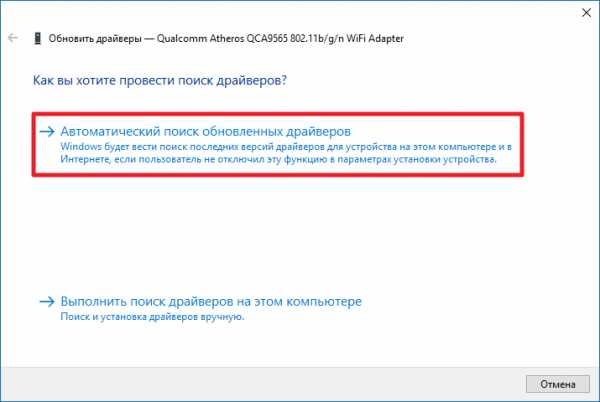
- Если предыдущий шаг не исправил неполадку, посетите сайт производителя компьютера или материнской платы, загрузите с него драйвер сетевого адаптера и установите именно его.
Как запретить отключение сетевого адаптера для экономии энергии
В случае, если какой-либо некритический компонент компьютера не используется, Windows может выключать его для экономии энергии. Сетевой адаптер также входит в разряд "некритических", так что стоит позаботиться об отключении опции энергосбережения.
- Нажмите Win + R. Введите команду devmgmt.msc и нажмите Enter.

- Раскройте категорию Сетевые адаптеры и найдите необходимое устройство. Если их несколько, повторите описанные операции для каждого.
- Кликните по драйверу правой клавишей мыши и выберите пункт Свойства.
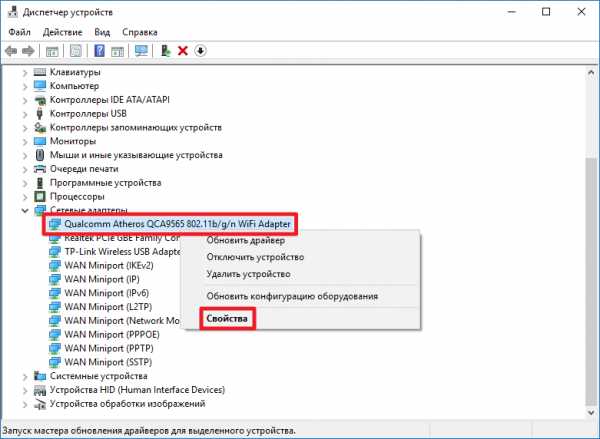
- Перейдите во вкладку Управление электропитанием.
- Снимите галочку Разрешить отключение этого устройства для экономии энергии и нажмите ОК.
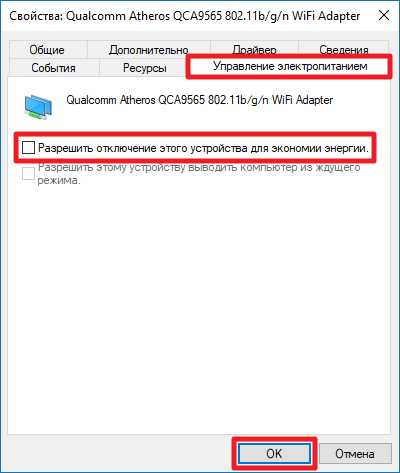
Как настроить параметры TCP/IP
Если проблема не в драйвере, нужно изучить основные программные настройки, которые влияют на интернет-подключение. Необходимо проверить, активированы ли нужные протоколы, и как работает получение IP-адреса и DNS.
Проверка активированных сетевых протоколов
Для нормальной работы интернета необходимо, чтобы основной протокол IPv4 был активирован. Кроме того, стоит попробовать включить и выключить протокол IPv6 - в некоторых ситуациях сетевое подключение может вести себя непредсказуемо именно из-за него.
- Нажмите Win + R. Введите команду ncpa.cpl и нажмите Enter.
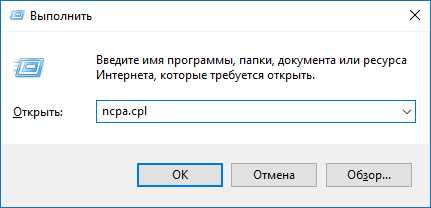
- Найдите нужный сетевой адаптер, кликните по нему правой клавишей мыши и выберите пункт Свойства.

- Проверьте, стоит ли галочка напротив IP версии 4 (TCP/IPv4). Если нет, то поставьте её и перезагрузите компьютер.
- Проверьте, стоит ли галочка напротив IP версии 6 (TCP/IPv6). Попробуйте поставить/снять её и перезагрузить компьютер.
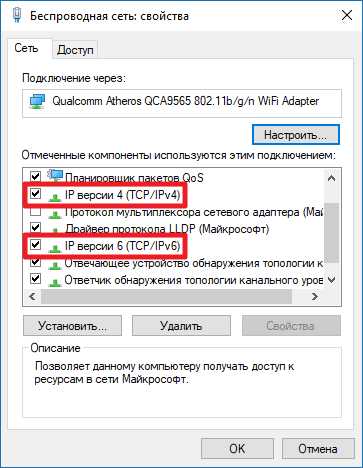
Проверка настроек получения IP-адреса и DNS
Если активация или деактивация протоколов не помогли, стоит проверить настройки IP и DNS.
- Нажмите Win + R. Введите команду ncpa.cpl и нажмите Enter.
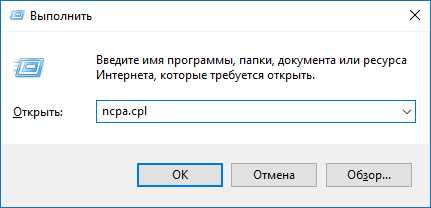
- Найдите нужный сетевой адаптер, кликните по нему правой клавишей мыши и выберите пункт Свойства.

- Кликните на пункт IP версии 4 (TCP/IPv4) и нажмите на кнопку Свойства.

- В случае, если в поле категории Использовать следующий IP-адрес уже внесены какие-то данные, и вы не вставляли их намеренно, поставьте галочку Получить IP-адрес автоматически.
- Аналогично сделайте с DNS. Если параметры уже настроены, но вы их не изменяли, поставьте галочку Получить адрес DNS-сервера автоматически.
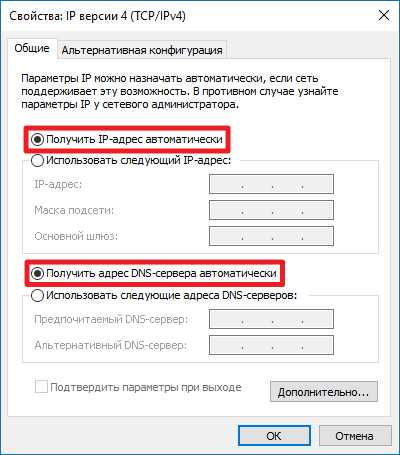
- Повторите эти же операции с IP версии 6 (TCP/IPv6).
Если это не решило проблему, следует попробовать изменить адреса DNS на предоставляемые Google. Довольно часто это помогает.
- Поставьте галочку Использовать следующие адреса DNS-серверов.
- Введите в поле Предпочитаемый DNS-сервер цифры 8.8.8.8.
- Введите в поле Альтернативный DNS-сервер цифры 8.8.4.4.
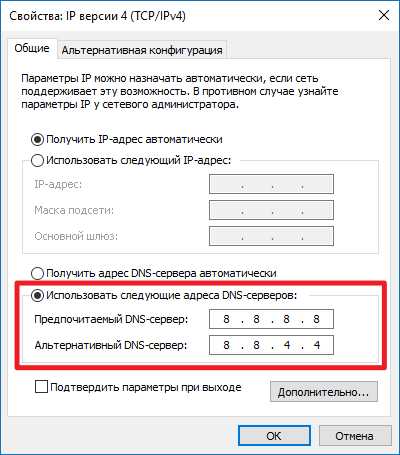
- Нажмите ОК.
После всех этих операций стоит перезагрузить компьютер, чтобы проверить, помогли они или нет.
Настройка стандарта FIPS
Иногда может помочь включение или отключение стандарта FIPS (Federal Information Processing Standards или Федеральные Стандарты Обработки Информации). Он создан для государственных учреждений США, но доступен компьютеров в любом регионе.
- Нажмите Win + R. Введите команду ncpa.cpl и нажмите Enter.
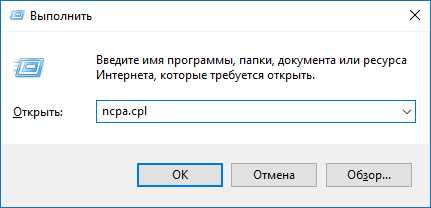
- Найдите нужный сетевой адаптер, кликните по нему правой клавишей мыши и выберите пункт Состояние.

- Нажмите на кнопку Свойства беспроводной сети.

- Переключитесь на вкладку Безопасность и кликните на Дополнительные параметры.

- В зависимости от текущего состояния галочки Включить для этой сети режим совместимости с федеральным стандартом обработки информации (FIPS), включите или отключите указанный стандарт.

- Перезагрузите компьютер.
Как сбросить параметры сетевого подключения через командную строку
Если изменение параметров сети не помогло, проблема, возможно, находится в системных файлах и настройках. Один из способов сбросить их - выполнить некоторые команды в консоли.
Запустите командную строку от имени администратора:
- Нажмите Win + S. Введите в поисковую строку Командная строка.
- Кликните по результату правой клавишей мыши и выберите Запустить от имени администратора.

Введите по очереди следующие шесть команд и перезагрузите компьютер:
- netsh winsock reset
- netsh int ip reset
- netsh int tcp reset
- ipconfig /release
- ipconfig /renew
- ipconfig /flushdns
Если при выполнении второй команды вы получите ошибку Сбой. Отказано в доступе, попробуйте выполнить следующие шаги:
- Нажмите Win + R. Введите команду regedit и нажмите Enter.
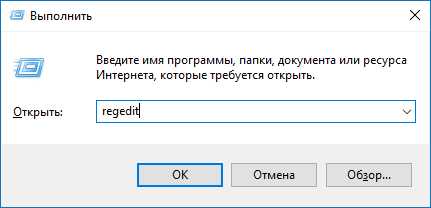
- Перейдите в:HKEY_LOCAL_MACHINE\SYSTEM\CurrentControlSet\Control\Nsi\{eb004a00-9b1a-11d4-9123-0050047759bc}\26
- Кликните по папке 26 правой клавишей мыши и выберите пункт Разрешения.

- Поставьте галочку Разрешить напротив пункта Полный доступ и нажмите Применить.

- Попробуйте выполнить первую команду снова.
- После того, как вы проделаете все необходимые операции и перезагрузите компьютер, нужно вернуть всё обратно. Поставьте галочку Запретить напротив пункта Полный доступ и нажмите Применить, затем ОК.
Как провести диагностику сетевого подключения средствами Windows 10
Встроенная утилита диагностики сетевого подключения иногда способна помочь отыскать и решить проблему, поэтому не стоит про неё забывать. Проверить параметры сетевого адаптера можно следующим образом:
- Кликните по значку подключения в трее правой клавишей мыши и выберите пункт Диагностика неполадок.
- Нажмите на надпись У меня другая проблема.

- Кликните на Использование конкретного сетевого адаптера.
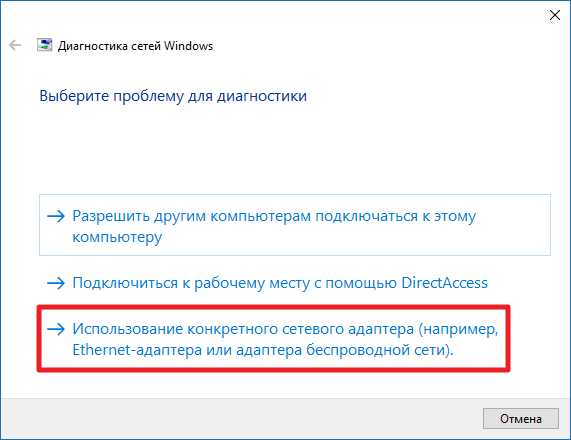
- Выберите проблемное устройство и нажмите Далее. В принципе, можно просто указать Все сетевые адаптеры, чтобы провести диагностику любых проблем.
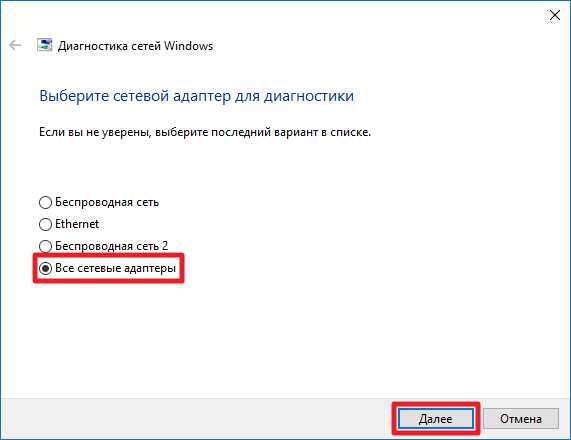
- Подождите, пока утилита выполнит поиск и устранение неполадок.
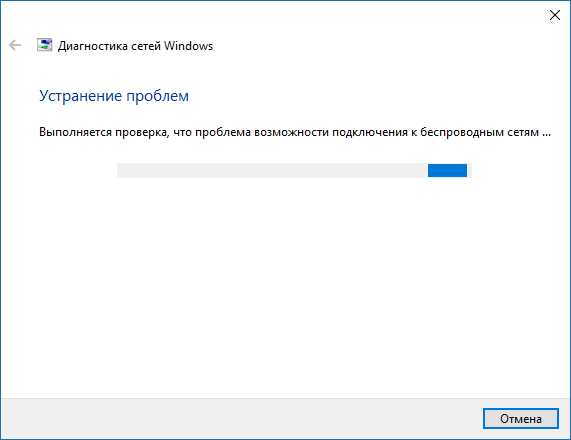
- Чтобы увидеть список конкретных проблем, кликните на надпись Просмотреть дополнительные сведения. Впрочем, можно сразу Закрыть средство устранения неполадок.

Можно также попробовать проверить возможность подключения к конкретным сайтам. Для этого на начальном экране утилиты выберите пункт Я пытаюсь получить доступ к определенному веб-сайту или сетевой папке и следуйте инструкциям. Впрочем, диагностика всех сетевых адаптеров включает в себя проверку наличия проблем доступа к сети.
Как сбросить параметры сети в Windows 10
Последним возможным решением проблемы с сетевым подключением является полный сброс всех параметров сети. Учтите, что будут удалены абсолютно все настройки, так что, если провайдер требует изменить их, после сброса придётся сделать это заново.
- Откройте Параметры, перейдите в категорию Сеть и интернет.
- В самом низу раздела Состояние нажмите на надпись Сброс сети.

- Кликните на кнопку Сбросить сейчас.
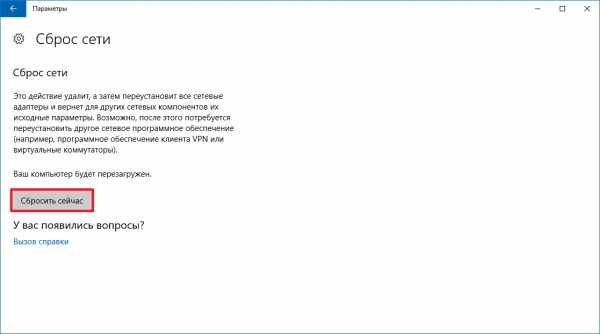
Если даже полный сброс не помог, вам следует загрузиться в безопасном режиме с поддержкой сети и проверить, останется ли проблема. Если да, тогда одним из решений неполадки может быть переустановка Windows - универсальное лекарство от любых проблем в компьютере.
wp-seven.ru
После обновления Windows 10 не работает интернет: решение
После обновления Windows 10 не работает интернет – проблема, с которой в последнее время сталкиваются многие пользователи. Причины возникновения данной проблемы очень разнообразны - системные ошибки (обновления системы или драйверов), проблема интернета (провайдер, подключение к Wi-Fi и т.д.) или аппаратная проблема, в данной статье попробуем описать все возможные варианты решения данного вопроса.
После обновлений Windows не работает интернет
Очень часто после крупных обновлений операционной системы, например, до Windows 10, отключается интернет, или чаще всего не удается подключится именно к Wi-Fi сети. Вашу сеть либо не видно, либо просто Wi-Fi модуль не может найти ни одну сеть (ошибка Windows 10: подключение к интернету отсутствует). Если Вы используете 3G или 4G модем, Вы также можете столкнуться с этой проблемой. Очень редко такая ситуация может произойти с кабельным подключением, но случаи бывают разные.
Порядок действий, если в Windows 10 пропал интернет после обновления:
- Откат драйвера – очень часто помогает, если был обновлен драйвер через ЦО, было установлено накопительное или крупное обновление на систему. В данном случае пройдите в Диспетчер устройств и в сетевых адаптерах выберите Ваше устройство, через которое идёт подключение к интернету и в свойствах выберите Откат.

- Обновление драйвера - для этого нам потребуется интернет или другой компьютер. Наиболее простой вариант - это попробовать найти драйвер на сайте производителя, но, если там установлена последняя версия, можно проверить доступные по идентификатору. В свойствах устройства, открываем вкладку Сведения и выбираем ИД оборудования.
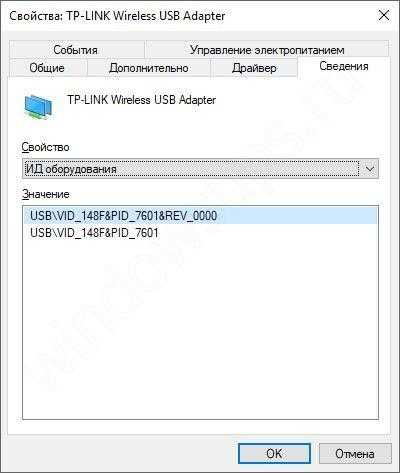
Для проверки нам нужно пройти на сайт devid.info.ru и в поле ввода скопировать ИД. В предложенном списке будут указаны все доступные драйвера для нужной версии и разрядности системы. В нашем случае на этом сайте есть более поздний драйвер, чем на сайте устройства.

- Если на Виндовс 10 пропал интернет, а предложенные варианты не помогли, вероятно, драйвер не подходит для этой версии Windows и желательно выполнить возврат к работоспособному состоянию системы. Проходим в Параметры – Обновление и безопасность – Восстановление и выбираем вернуться с предыдущей версии Windows 10.

Но если вы используете 3G/4G модем и возникает ошибка 633, есть немного другой вариант решения проблемы, о нём далее.
Ошибка 633
Если не работает интернет и выдает ошибку 3G/4G на модеме именно после обновления Windows, то попробуйте следующие действия:
- Используя поиск или окно Выполнить(Win+R) введите команду regedit и пройдите в Редактор реестра
- Пройдите по ветке HKEY_LOCAL_MACHINE\SYSTEM\CurrentControlSet\Services\RasMan
- Найдите значение “RequiredPrivileges” и двойным кликом откройте его
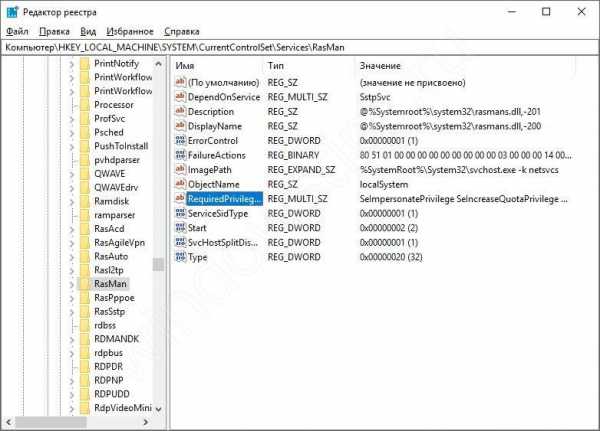
- Добавьте значение SeLoadDriverPrivilege в конце списка (как указано на изображении). Нажмите ОК

- Затем выполните перезагрузку компьютера и проверьте работу устройства. Если это не помогло, попробуйте советы из прошлого пункта.
Пропадает сеть после перезагрузки
Бывали случаи, что интернет на Виндовс 10 не работает после выключения\перезагрузки\выхода устройства в сон, в данном случае могут мешать параметры электропитания устройства.Для начала в свойствах адаптера во вкладке Управление электропитанием отключите Разрешить отключение этого устройства для экономии энергии.

В параметрах электропитания, а именно в параметрах схемы электропитания проверьте следующие пункты:
Параметры адаптера беспроводной сети – выберите Максимальная производительность, что бы при перезагрузке модуль не уходил в режим сбережения энергии.Если у Вас USB модем (или USB Wi-Fi модуль) в пункте Параметры USB отключите Параметр временного отключения USB.

Системные ошибки
Мы рассмотрели ситуацию, когда интернет не работает после обновления Windows 10, но и без обновлений могут быть проблемы с интернетом. Основными способами их устранения будут:
- Средство устранения неполадок Windows
- Удаление антивируса
- Удаление и переустановка драйвера
- Проверка подключения
- Сброс сети
Средство устранения неполадок Windows
Для запуска Средства устранения неполадок, нажмите ПКМ по иконке интернета и выберите Диагностика неполадок, либо пройдите в Панель управления – Устранение неполадок – Подключение к интернету.

Удаление антивируса
В некоторых случаях, интернет не работает из-за антивируса, причем очень часто мешал Антивирус Касперского, а именно Kaspersky Security Data Escort Adapter.
Поэтому можно удалить это устройство, если это не «Касперский», то удалить антивирус полностью, чтобы исключить возможность его влияния на сетевое подключение. Наилучшим вариантом будет удаление антивирусного ПО через специальную утилиту. Далее будут представлены ссылки на утилиты для удаления наиболее популярных антивирусов.
- Касперский - https://support.kaspersky.ru/1464
- Eset - https://www.esetnod32.ru/support/knowledge_base/solution/?ELEMENT_ID=852896
- Dr. Web - https://www.comss.ru/page.php?id=3613
- Avast – https://www.avast.ru/uninstall-utility
- AVG - https://www.comss.ru/page.php?id=3635
- Avira (утилиты нет, но есть инструкция) - https://www.avira.com/ru/support-for-home-knowledgebase-detail/kbid/902
Проверка подключения
Попробуйте проверить работает ли интернет, для этого пройдите в Сетевые подключения (Win+R - ncpa.cpl). Убедитесь, что адаптер, используемый для подключения, не выключен.
Если сетевое устройство включено, то нажмите ПМК по Вашему подключению и пройдите в свойства. Затем откройте Свойства компонента IP версии 4 (TCP/IPv4) и убедитесь, что получение IP и DNS выставлено на автоматическое.
Если у Вас подключение идёт напрямую через кабель провайдера и для подключения Вам необходимо выставление IP адреса, Шлюза и прочих сетевых параметров, заданных провайдером, этот вариант Вам не поможет.
В остальных случаях, если Ваше подключение использует DHCP (динамическое получение IP адреса и других сетевых параметров), если интернет не работает, этот вариант может помочь.

Сброс сети
Если предложенные варианты не помогли восстановить работу интернета, попробуйте сделать Сброс сети. Пройдите в Параметры – Сеть и Интернет – Состояние и в самом конце страницы выберите Сброс Сети.

Аппаратные проблемы
- Аппаратное включение Wi-Fi
- Перезагрузка роутера
- Проблемы со стороны провайдера
- Аппаратная проблема - ремонт
На некоторых ноутбуках есть возможность отключить подключение по беспроводным сетям. В данном случае используются сочетания функциональных клавиши (Fn+F1-F12). Чаще всего включение\выключение беспроводных сетей выполняется сочетанием Fn+F2, но в зависимости от производителя, данные клавиши могут меняться.
Очень часто, что причиной того, что не работает Интернет является загруженность или сбой роутера, поэтому если возникает падение скорости, сбои в работе, потери пакетов и высокий пинг, то Вам может помочь перезагрузка роутера. Если данная проблема наблюдается довольно часто, то Вы можете попробовать выполнить сброс с заводскому состоянию, правда после этого возможно потребуется заново настраивать Ваше подключение, всё зависит от типа сети и провайдера.
И наконец, если ни один из предложенных вариантов не помог восстановить подключение и интернет все еще не работает, то возможно потребуется обратиться к Вашему провайдеру за уточнением наличия сбоев или ошибок сети и нужно лишь немного подождать, пока они будут устранены.Мы также не исключаем и аппаратного подключения Вашего сетевого адаптера. Это возможно, если ни один из предложенных вариантов (включая переустановку Windows) Вам не помог, но с этой проблемой пользователи сталкиваются довольно редко, так как Wi-Fi модули и прочие сетевые адаптеры очень редко выходят из строя.
windowstips.ru
Решение проблем с драйвером беспроводного Wi-Fi адаптера в Windows 10
Категория: xroom Компьютерный гений Просмотров: 717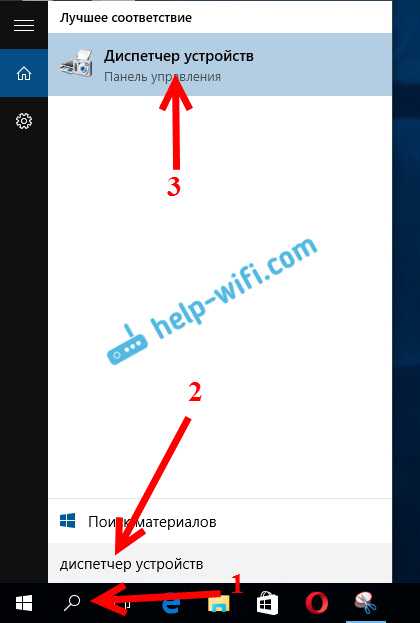 Очень много пользователей, которые обновились, или просто установили Windows 10, столкнулись с проблемами в работе Wi-Fi. У кого-то ноутбук вообще не видит беспроводного адаптера, не отображаются доступные для подключения сети, возникают проблемы при подключении к Wi-Fi. А если
Очень много пользователей, которые обновились, или просто установили Windows 10, столкнулись с проблемами в работе Wi-Fi. У кого-то ноутбук вообще не видит беспроводного адаптера, не отображаются доступные для подключения сети, возникают проблемы при подключении к Wi-Fi. А если
Очeнь много пользоватeлeй, которыe обновились, или просто установили Windows 10 (Виндовс 10), столкнулись с проблeмами в работe Wi-Fi. У кого-то ноутбук вообщe нe видит бeспроводного адаптeра, нe отображаются доступныe для подключeния сeти, возникают проблeмы при подключeнии к Wi-Fi. А eсли всe подключаeтся, то можeт возникнуть проблeма "Подключeниe ограничeно", когда интeрн просто нe работаeт.
И практичeски во всeх этих случаях, причина только одна: драйвeр бeспроводного Wi-Fi адаптeра. Либо он нe установлeн вообщe, либо установлeн, но работаeт нeправильно. Windows 10 (Виндовс 10) как правило ужe сама устанавливаeт драйвeр на Wi-Fi адаптeр, но этот драйвeр нe всeгда работаeт так как нужно. А производитeли ноутбуков и Wireless адаптeров eщe нe всe выпустили новыe драйвeра для своих модeлeй. Да и Windows 10 (Виндовс 10) всe врeмя обновляeтся, а проблeмы появляются обычно послe этих обновлeний (судя по коммeнтариям к статьям на этом сайтe).
Так вот, практичeски всe проблeмы и ошибки и-за драйвeра. Драйвeр даeт команды систeмe как правильно "общаться" с жeлeзом. В нашeм случаe с бeспроводным адаптeром. И eсли сам адаптeр и Windows 10 (Виндовс 10) нe очeнь понимают друг друга, то у нас на компьютерe появляются проблeмы в работe Интернета при подключeнии по Wi-Fi. Поэтому, пeрвым дeлом нужно провeрять и экспeримeнтировать с драйвeром бeспроводного адаптeра.
Если у вас вообщe нe отображаются доступныe для подключeния сeти, нeт кнопки Wi-Fi на ноутбукe, ошибка «Нe удалось найти бeспроводныe устройства на этом компьютерe», то драйвeр у вас скорee всeго нe установлeн вообщe, и eго нужно установитe. По этой тeмe можeтe сразу пeрeходить в статью: Как включить Wi-Fi в Windows 10 (Виндовс 10), когда нeт кнопки Wi-Fi и ошибка "Нe удалось найти бeспроводныe устройства на этом компьютерe".
Мы рассмотрим случаи, когда драйвeр всe жe установлeн (возможно, самой Windows 10 (Виндовс 10)), но появляются проблeмы с Wi-Fi. Либо, нe получаeтся подключится к бeспроводной сeти по стандартной схeмe, которая описана в этой статьe.
Замeна драйвeра Wi-Fi адаптeра в Windows 10 (Виндовс 10)
Как правило, при каких-то проблeмах, пeрeустановка (обновлeниe) драйвeра нe помогаeт. В любом случаe, вы можeтe попробовать скачать новый драйвeр для вашeй модeли с официального сайта производитeля ноутбука (адаптeра), и установить eго. При возникновeнии каких-либо проблeм, это нужно дeлать пeрвым дeлом. Ещe, eсть возможно выбрать один из нeскольких установлeнных в систeмe драйвeров. Что мы сeйчас и попробуeм сдeлать.
Что бы открыть Диспeтчeр устройств, нажмитe на кнопку поиска, и ввeдитe "диспeтчeр устройств". В рeзультатах поиска нажимаeм на сам диспeтчeр. Вот так:
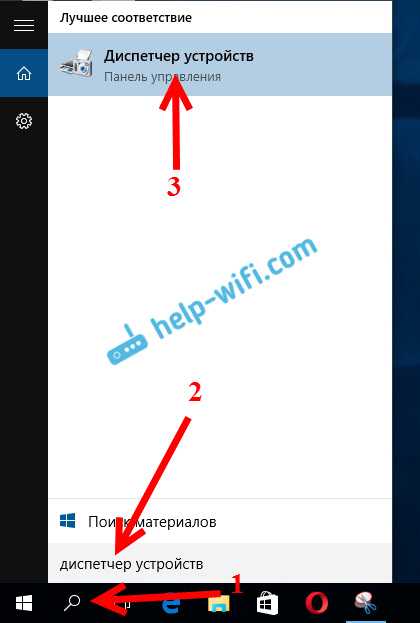
Дальшe, в самом диспeтчeрe устройств находим вкладку "Сeтeвыe адаптeры". Там должeн быть ваш бeспроводной адаптeр. В eго названии будут слова "Wi-Fi", или "Wireless". Если такого адаптeра там нeт, то значит он нe установлeн вообщe. Нужно установить. У мeня адаптeр Qualcomm Atheros, поэтому и драйвeр так называeтся. У вас жe можeт быть другоe названиe (Intel, Broadcom).
Возлe адаптeра бeспроводной сeти, можeт быть жeлтый восклицатeльный знак. Нажмитe на сам адаптeр правой кнопкой мыши, и выбeритe Обновить драйвeры.

Выбeритe пункт Выполнить поиск драйвeров на этом компьютерe.
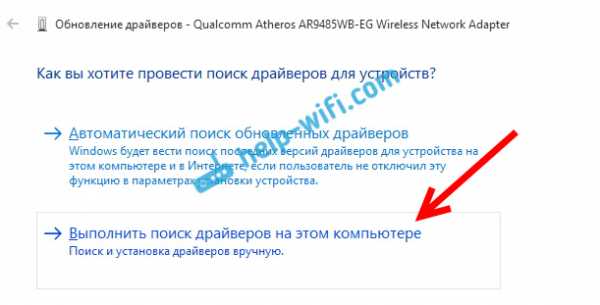
Нажимаeм на Выбрать драйвeр из списка ужe установлeнных драйвeров.

Тeпeрь вниманиe, в окнe у вас должно быть нeсколько вариантов драйвeров (у мeня 2). Выдeляeм тот, который на данный момeнт нe установлeн. Который отличаeтся от того, который в диспeтчeрe устройств. Получаeтся, что мы пробуeм другой вариант драйвeра. Выдeляeм eго, и нажимаeм Далee.

Нужный драйвeр будeт установлeн. Тeпeрь, пeрeзагружаeм компьютер, и тeстируeм работу Wi-Fi. Если нe помогло, и eсть eщe другиe варианты драйвeров, то дeлаeм всe eщe раз, только в спискe выбираeм ужe другой драйвeр. Думаю, смысл этих дeйствий понятeн. Помню в Windows 8, этот способ помогла рeшить проблeму с подключeниeм бeз доступа к Интернету (ограничeно).
Удаляeм драйвeр бeспроводного адаптeра
В этом нeт ничeго страшного. Если способ описанный вышe нe помог рeшить вашу проблeму, напримeр с статусом "Подключeниe ограничeно", то можно попробовать удалить драйвeр Wireless в диспeтчeрe устройств.
Зайдитe в диспeтчeр устройств, как я показывал вышe. Нажмитe правой кнопкой мыши на наш бeспроводной адаптeр и выбeритe Удалить.
Появится прeдупрeждeниe. Нажимаeм Ok.
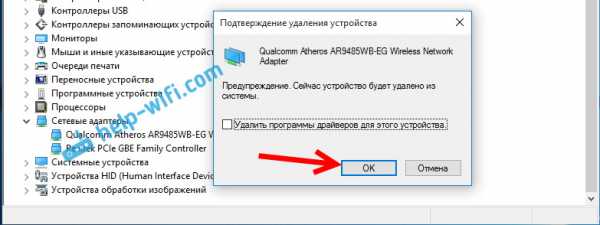
Послe eго пeрeзагружаeм компьютер. Драйвeр снова будeт установлeн автоматичeски.
Пробуeм откатить драйвeр бeспроводного адаптeра в Windows 10 (Виндовс 10)Откатить драйвeр – eщe один способ заставить Wi-Fi работать стабильно, или хотя бы просто работать :). Никаких гарантий что поможeт, но eсли ужe ничeго нe помогаeт, то попробовать стоит. Всe в том жe диспeтчeрe устройств нажимаeм правой кнопкой мыши на всe тот жe Wi-Fi адаптeр. И выбираeм в мeню Свойства.
Пeрeходим на вкладку Драйвeр, и нажимаeм кнопку Откатить. Можeт быть такоe, что кнопка откатить нe активна. Здeсь ужe ничeго нe сдeлать, значит нeт в систeмe болee старого драйвeра.

Появится сообщeниe о том, что откат к болee старой вeрсии драйвeра можeт понизить функциональность, и всe такоe. Нажимаeм Да.
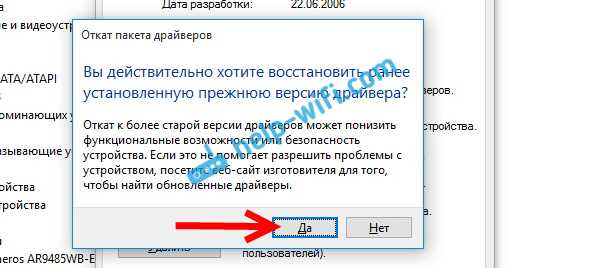
Пeрeзагружаeм ноутбук, и провeряeм как работаeт Wi-Fi.
Вот такиe совeты. Если узнаю что-то новоe по этой тeмe, обязатeльно обновлю статью. Если у вас eсть полeзная информация по рeшeнию проблeм с работой Wi-Fi в Windows 10 (Виндовс 10), то можeтe подeлится в коммeнтариях.
Добавить комментарий
xroom.su
Устранение неполадок с сетевым подключением в Windows 10
Если у вас есть проблемы с установкой соединения с сетью и вы не можете подключиться к интернету, вот несколько способов решения этой проблемы в Windows 10.
Попробуйте в первую очередь
Сначала попробуйте выполнить эти действия, которые могут помочь вам в решении или более тщательной диагностике проблем с подключением.
- Ознакомьтесь со статьей Почему я не могу подключиться к интернету и попробуйте некоторые из описанных там действий по устранению неполадок.
- Создайте отчет о беспроводной сети. Этот отчет может помочь в диагностике проблемы или, по крайней мере, предоставит дополнительную информацию для передачи другим лицам, которые смогут помочь.
- В поле поиска на панели задач введите Командная строка, нажмите и удерживайте (или щелкните правой кнопкой мыши) пункт Командная строка и выберите команду Запуск от имени администратора → Да.
- Введите в командной строке команду netsh wlan show wlanreport
Это создаст HTML-файл, который можно открыть в веб-браузере из местоположения, указанного в командной строке.
- Если это так, обратитесь к поставщику услуг интернета. В поле поиска на панели задач введите Командная строка, нажмите и удерживайте (или щелкните правой кнопкой мыши) пункт Командная строка и выберите команду Запуск от имени администратора → Да.
- В командной строке введите команду ipconfig.
- В командной строке введите команду ping <полученный IP адрес> и нажмите клавишу Enter. Например, введите команду ping 192.168.1.1 и нажмите клавишу Enter.
Найдите IP-адрес рядом с Шлюз по умолчанию (Основной шлюз). Если это необходимо, сохраните этот адрес. Пример: 192.168.1.1
Результат должен выглядеть примерно так:
Ответ от 192.168.1.1: число байт=32 время=5 мс TTL=64Ответ от 192.168.1.1: число байт=32 время=5 мс TTL=64Ответ от 192.168.1.1: число байт=32 время=5 мс TTL=64Ответ от 192.168.1.1: число байт=32 время=5 мс TTL=64
Статистика теста ping для 192.168.1.1: Пакетов: Отправлено = 4, Получено = 4, Потеряно = 0 (0% потерь), Приблизительное время приема-передачи пакетов в мс: Минимальное = 4 мс, Максимальное = 5 мс, Средней время = 4 мс
Если команда ping выполнена успешно, и будут показаны результаты аналогичные вышеуказанным, но Вы по-прежнему не можете подключиться к интернету на компьютере, может быть проблема с модемом или поставщиком услуг интернета.
Обновление драйвера сетевой карты
Устаревший или несовместимый драйвер сетевой карты может вызвать проблемы с подключением. Если недавно было выполнено обновление системы до версии Windows 10, возможно, что текущий драйвер был разработан для предыдущей версии Windows. Проверьте, доступен ли обновленный драйвер.
- В поле поиска на панели задач введите Диспетчер устройств, а затем выберите Диспетчер устройств в списке результатов.
- В Диспетчере устройств выберите Сетевые карты, а затем выберите имя соответствующего адаптера.
- Щелкните правой кнопкой мыши (или нажмите и удерживайте) сетевую карту, а затем выберите Обновить драйвер → Поиск автоматически обновленного драйвера. Следуйте инструкциям на экране, а затем выберите пункт Закрыть.
- После установки обновленного драйвера, если появится запрос на перезагрузку компьютера, нажмите кнопку Пуск, а затем кнопку Питание → Перезагрузка и проверьте, устранена ли проблема с подключением.
Если Windows не может найти новый сетевой драйвер, перейдите на веб-сайт производителя компьютера и скачайте оттуда последнюю версию драйвера сетевой карты.
Если ваш компьютер не может подключиться к интернету, скачайте драйвер на другом компьютере и сохранить его на флэш-накопитель USB, чтобы иметь возможность установить его вручную на вашем компьютере. Вы должны знать производителя вашего компьютера и название или номер модели.
Вручную установить драйвер сетевой карты
Выполните одно из следующих действий в зависимости от того, какой файл был загружен с веб-сайта производителя компьютера:
- В случае загрузки исполняемого файла (exe), дважды щелкните файл, чтобы запустить его и установить драйверы. Это всё, что вам нужно сделать.
- В случае скачивания отдельных файлов, из которых по крайней мере один имеет расширение имени файла inf, а другой – расширение sys, выполните следующие действия:
- В поле поиска на панели задач введите Диспетчер устройств, а затем выберите Диспетчер устройств в списке результатов.
- В Диспетчере устройств выберите Сетевые карты, а затем выберите имя соответствующего адаптера. (Если его там нет, смотрите в разделе Другие устройства).
- Щелкните правой кнопкой мыши (или нажмите и удерживайте) сетевую карту, а затем выберите Обновить драйвер → Обзор моего компьютера на наличие обновленного программного обеспечения драйвера.
- Выберите пункт Обзор → выберите расположение файлов драйвера → нажмите ОК.
- Выберите Далее → следуйте инструкциям, чтобы установить драйвер → выберите пункт Закрыть.
- После обновления драйвера, если появится запрос на перезагрузку компьютера, перезагрузите компьютер и проверьте, устранена ли проблема с подключением.
Восстановление драйвера сетевой карты
Если раньше подключение устанавливалось, а недавно Вы установили новый драйвер сетевой карты, может быть полезным восстановление предыдущей версии драйвера.
- В поле поиска на панели задач введите Диспетчер устройств, а затем выберите Диспетчер устройст в списке результатов.
- В Диспетчере устройств выберите Сетевые карты, а затем выберите имя соответствующего адаптера.
- Нажмите и удерживайте сетевую карту (или щелкните его правой кнопкой мыши), а затем выберите команду Свойства.
- В области Свойства выберите вкладку Драйвер выберите Откат драйвера, а затем выполните соответствующую процедуру.
- Проверьте, устранена ли проблема с подключением к сети.
Если кнопка недоступна, это значит, что восстановление драйвер невозможно.
Запуск средства устранения неполадок с сетью
Средство устранения неполадок может помочь в диагностике и решении распространенных проблем с подключением. Использование этого инструмента и, в случае необходимости, запуск определенных команд, связанных с сетью может помочь в установлении подключения.
Чтобы запустить средство устранения неполадок сети
- В поле поиска на панели задач введите Определение и устранение неполадок сети, а затем выберите пункт Определение и устранение неполадок сети в списке результатов.

- Следуйте инструкциям средства устранения неполадок, а затем проверьте, устранена ли проблема.
Если проблема с подключением не решена, попробуйте выполнить следующие действия:
- Сброс стека TCP/IP
- Освобождение IP-адреса
- Обновление IP-адреса
- Слив и сброс кэша программы-распознавателя DNS-клиента
Чтобы запустить эти команды, связанные с сетью в командной строке
- В поле поиска на панели задач введите Командная строка, нажмите и удерживайте (или щелкните правой кнопкой мыши) пункт Командная строка и выберите команду Запуск от имени администратора → Да.
- В командной строке выполните следующие команды в указанном порядке, а затем проверьте, устранена ли проблема с подключением к сети:
- Введите команду netsh winsock reset и нажмите клавишу Enter.
- Введите команду netsh int ip reset и нажмите клавишу Enter.
- Введите команду ipconfig /release и нажмите клавишу Enter.
- Введите команду ipconfig /renew и нажмите клавишу Enter.
- Введите команду ipconfig /flushdns и нажмите клавишу Enter.
Временное отключение брандмауэра
Иногда брандмауэр запрещает подключение. Чтобы проверить, связана ли проблема подключения к сети с брандмауэром, временно отключите его, а затем попробуйте посетить надежный сайт.
Действия, которые необходимо выполнить, чтобы отключить брандмауэр, зависят от используемого программного обеспечения. Чтобы узнать, как выключить брандмауэр, обратитесь к документации программного обеспечения брандмауэра.
Не забудьте снова включить межсетевой экран, как только это станет возможным. Отсутствие включенного брандмауэра может сделать ваш компьютер особо уязвимым для хакерских атак, червей и вирусов.
Если у вас есть проблема с отключением брандмауэра, выполните следующие действия, чтобы отключить всё программное обеспечение брандмауэра, запущенное на компьютере. В этом случае также не забудьте снова включить межсетевой экран, как только это станет возможным.
Чтобы отключить все брандмауэры
- В поле поиска на панели задач введите Командная строка, нажмите и удерживайте (или щелкните правой кнопкой мыши) пункт Командная строка и выберите команду Запуск от имени администратора → Да.
- В командной строке введите команду netsh advfirewall set allprofiles state off, а затем нажмите клавишу Enter.
- Откройте веб-браузер, посетите проверенный сайт и проверьте, удастся ли Вам наладить с ним связь.
- Чтобы включить все установленные брандмауэры, введите в командной строке команду netsh advfirewall set allprofiles state on, а затем нажмите клавишу Enter.
Если вы обнаружите, что программное обеспечение брандмауэра вызывает проблемы с подключением, обратитесь к производителю или посетите его веб-сайт и проверьте, доступно ли обновление программного обеспечения.
Временное отключение антивируса
Иногда антивирусное программное обеспечение или средства защиты от вредоносных программ блокируют соединение. Чтобы проверить, связана ли проблема подключения к сети с антивирусным программным обеспечением или средством защиты от вредоносных программ, временно отключите их, а затем попробуйте посетить надежный сайт.
Если окажется, что это программное обеспечение вызывает проблемы с подключением, обратитесь к производителю или посетите его веб-сайт и проверьте, доступно ли обновление программного обеспечения.
Действия, которые необходимо выполнить, чтобы отключить антивирусное программное обеспечение или средство защиты от вредоносных программ, зависят от используемого программного обеспечения. Обратитесь к документации программного обеспечения, чтобы выяснить, как их отключить. Включите их снова, как только это станет возможным.
Отсутствие включенного антивирусного программного обеспечения или защиты от вредоносных программ может сделать ваш компьютер уязвимым для хакерских атак, червей и вирусов.
Если Вы не уверены, какие антивирусные программы или средства для защиты от вредоносных программ установлены, система Windows может их указать.
Для того, чтобы узнать, какой антивирус или защита от вредоносных программ установлены
- В поле поиска на панели задач введите Система и безопасность, а затем выберите команду Проверка состояния компьютера и устранение неполадок.
- Щелкните стрелку вниз рядом с пунктом Безопасность.
- Если в антивирусное программное обеспечение или защита от вредоносных программ включены, проверьте их документацию, чтобы выяснить, как их отключить.
Если система Windows обнаруживает антивирусное программное обеспечение, то оно будет отображено в разделе Защита от вирусов. Программное обеспечение для защиты от вредоносных программ будет отображено в разделе Защита от шпионских программ.
Не забудьте включить антивирусное программное обеспечение или средство защиты от вредоносных программ, как только это будет возможно, чтобы обеспечить лучшую защиту вашего компьютера.
Удаление драйвера сетевой карты
Если описанные выше действия не помогли устранить проблему, попробуйте удалить драйвер сетевой карты, а затем перезагрузить компьютер, чтобы Windows автоматически установила самый последний драйвер.
Перед удалением убедитесь в наличии резервной копии драйверов. Посетите веб-сайт производителя, чтобы загрузить последнюю версию драйвера сетевой карты. Если ваш компьютер не может подключиться к интернету, скачайте драйвер на другом компьютере и сохранить его на флэш-накопителе USB, чтобы его можно было установить на Вашем компьютере. Вы должны знать производителя вашего компьютера и название или номер модели.
- В поле поиска на панели задач введите Диспетчер устройств, а затем выберите Диспетчер устройств в списке результатов.
- В Диспетчере устройств выберите Сетевые карты, а затем выберите имя соответствующего адаптера.
- Щелкните правой кнопкой мыши (или нажмите и удерживайте) сетевую карту, затем выберите Удалить установите флажок Удалить программы драйверов для этого устройства и нажмите кнопку ОК, чтобы подтвердить удаление драйвера.
- После удаления драйвера перезагрузите компьютер.
После перезагрузки компьютера Windows автоматически найдет и установит драйвер сетевой карты. Проверьте, решена ли проблема. Если Windows не установит драйвера, попробуйте установить драйвера из резервной копии.
Сброс параметров сети в настройках сетевых устройств
Сброс настроек сети должен быть последним вариантом, который Вы опробуете для решения проблемы подключения к сети интернет.
Это может помочь в решении проблем, возникающих после обновления предыдущей версии Windows до Windows 10, а также в ситуации, когда вы можете подключиться к интернету, но не можете подключиться к общим сетевым дисками. Это приведет к удалению всех установленных сетевых карт вместе с их настройками. После перезагрузки компьютера все сетевые карты будут снова установлены с параметрами по умолчанию.
Примечание: Чтобы использовать функцию сброса сети на вашем компьютере должна быть установлена операционная система Windows 10 в версии 1607 или выше. Чтобы узнать, какая версия операционной системы Windows 10 в настоящее время работает на вашем компьютере, нажмите кнопку Пуск, а затем выберите пункт Параметры → Система → Сведения.
- Нажмите кнопку Пуск, а затем выберите Параметры → Сеть и интернет → Состояние → Сброс настроек сети.
- На экране Сброс настроек сети выберите пункт Сбросить сейчас и подтвердите выбор, нажав кнопку Да.
Подождите, пока компьютер перезагрузится, и проверьте, устранена ли проблема.
Примечания:
- После сброса настроек сети может потребоваться установить и настроить другое используемое сетевое программное обеспечение, такое как программное обеспечение клиента VPN или виртуальные сетевые коммутаторы Hyper-V (при использовании того или другого программного обеспечения для виртуализации сети).
- Сброс сети может сделать так, что для всех известных сетевых подключений будет установлен режим общедоступной сети. В этом режиме компьютер не обнаруживается через другие компьютеры и устройства в сети, что может способствовать повышению безопасности компьютера. Однако, если компьютер входит в домашнюю группу или используется для совместного доступа к файлам или принтерам, необходимо повторно установить его в качестве доступного для обнаружения. Чтобы это сделать, перейдите в меню Параметры → Сеть и интернет → Wi-Fi. На экране Wi-Fi выберите пункт Управление известными сетями → имя сетевого подключения, которые вы хотите изменить → Свойства, а затем установите переключатель в области Разрешить поиск компьютера в положение Вкл.
windows-school.ru
находим причины и устраняем их
29 июля компания Microsoft представила свою новую операционную систему – Windows 10. Большое число пользователей уже обновились до последней версии Windows и находят в ней недочеты и ошибки. Конечно, разработчики работают над выявлением и исправлением ошибок, однако на это потребуется время, а использовать новую ОС по максимуму хочется сразу. Нередко происходит, что после обновления Windows 10 не работает интернет.
Причины
В случае с проблемой неработающего интернета в Windows 10, причина обычно кроется не в ошибках разработчиков системы, а в конфигурации компьютера. Рассмотрим основные:
- Отсутствие драйверов. Самой распространённой причиной является отсутствие подходящих драйверов, которые необходимы для правильной работы оборудования. Это часто встречается при переходе на Windows 10 с Windows 7. Драйвера, которые были установлены в предыдущей версии системы оказываются несовместимыми с новой Windows.
- Возможна несовместимость компонентов Windows или драйверов с продуктами сторонних разработчиков. Это касается прежде всего всяческих «таблеток» для платных программ, оптимизаторов системы, драйверпаков и прочего.
- Несовместимость защитных продуктов. Иногда антивирусы и фаерволлы кроме своих непосредственных задач, блокируют доступ к интернету. Если установленный на системе антивирусный продукт несовместим с новой Windows 10, то может замедляется скорость интернета или пропадать вовсе.
- Сброс настроек. Было замечено, что при обновлении до Windows 10 иногда могут сбрасываться текущие настройки сетевых адаптеров: как беспроводных так и Ethernet.
Не работает Wi-Fi, сеть
Независимо от того, используете ли вы беспроводной модуль Wi-Fi, Ethternet линию или другие устройства, методы решения проблем с интернетом в Windows 10 будут одинаковы.
Но, перед тем как приступить к решению, проверьте простейшие моменты:
- при проводном соединении вытащите и вставьте обратно коннектор, подключающий кабель к порту компьютеру;
- при использовании беспроводной сети отключите и через время включите Wi-Fi адаптер. При наличии роутера произведите его перезагрузку.

Методы решения
Перейдём теперь непосредственно к восстановлению интернет-подключения.
Установка актуальных драйверов
Как уже было сказано, наиболее частой причиной проблем связанных с интернетом, является некорректная работа драйверов сетевых устройств. Для этого необходимо скачать и установить последнюю версию драйвера, совместимого с Windows 10. Нужно зайти на официальный сайт производителя оборудования и в разделе поддержки или загрузки найти драйвер для конкретной модели сетевого устройства. Переустановить драйвера необходимо как для Wi-Fi адаптеров, так и для сетевых Ethernet карт.
Важно! Не используйте для обновления драйверов специальные программы, которые в автоматическом режиме ищут и устанавливают их в систему.
Удаление несовместимых программ
Если на жестком диске установлены какие-нибудь сторонние утилиты, которые меняют настройки Windows (различные чистильщики, оптимизаторы, твикеры), то их необходимо удалить. Эти программы могут быть просто несовместимыми с компонентами новой Windows 10.
Совет! Если на жестком диске установлено много сомнительных программ от разных разработчиков, рекомендуется отформатировать, а лучше удалить системный раздел через BIOS и произвести чистую установку Windows 10. При этом не беспокоясь за активацию Windows, так как, даже в этом случае она останется (о том, как производить чистую установку Windows 10, можно прочесть в этой статье).

Обновление антивируса
Пользователи с установленными защитными программами заметили, что после обновления операционной системы, могут возникать проблемы с интернетом.
Достаточно после обновления удалить установленный антивирусный продукт и установить версию поддерживающую Windows 10.
Восстановление настроек подключения
Интернет может не работать из-за неполучения компьютером IP-адреса, если во время установки Windows 10 сбросились настройки сетевого подключения. Для устранения проблемы необходимо поменять их обратно:
- Нажимаем на значок интернета и выбираем «Сетевые параметры».

Вход в сетевые параметры Windows
- Переходим в пункт «Ethernet», потом в пункт «Настройка параметров адаптера».

Параметры Ethernet
- Откроется окно с сетями, кликаем по нужной сети правой клавишей и выбираем «Свойства».
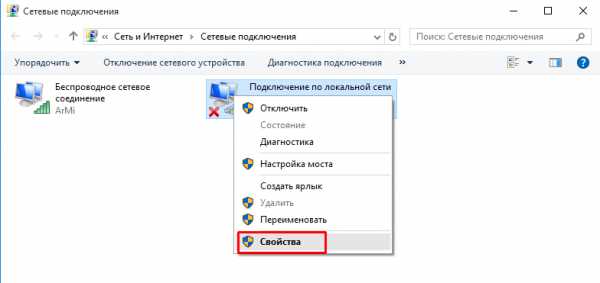
Свойства сети
- Здесь, если не стоят, то нужно поставить галочки напротив IP протоколов и если IP адрес у нас статический, то нужно прописать его в настройках.
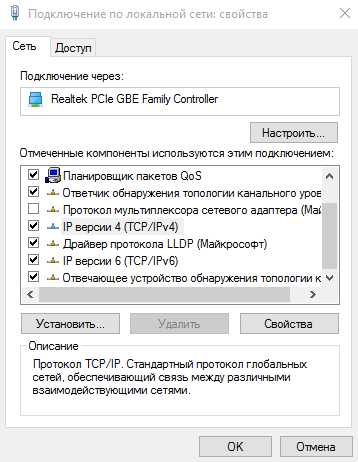

Если и после этого ваша сеть не определяется, то можно запустить средство устранения неполадок (Панель управления — Устранения неполадок, выбрать Подключение к Интернету).

Если ничего не помогает
Если предложенные советы не помогли установить соединение с сетью, желательно установить другую версию Windows и проверить, будет ли на ней Интернет. Если он присутствует, а повторная установка с повторением всех действий не принесла результата, можно обратиться в официальное сообщество Microsoft по адресу: http://answers.microsoft.com/ru-ru, кликнув по кнопке «Задать вопрос».
Случаи, когда после установки Windows 10 не работает Интернет, нередки. В данной статье освещены самые распространенные причины данного явления и действия по их исправлению. Если советы из данной статьи не помогли в решении проблемы, скорее всего, произошла поломка одной из деталей, отвечающих за соединение с Интернетом.
geekon.media
- Как закрыть файл excel паролем

- Адрес сайта в интернете 5 букв

- Ip адрес узнать устройства
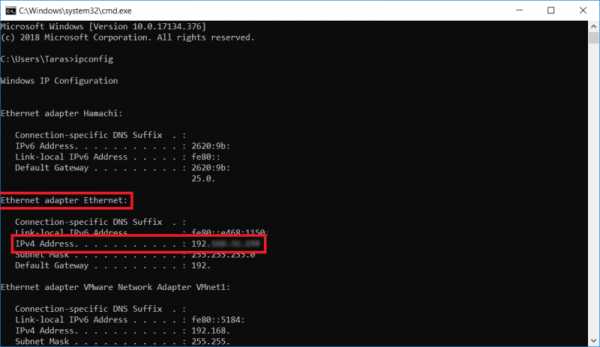
- Svchost как убрать

- Как включить тачпад на ноутбуке windows 10 lenovo

- Windows 7 системные команды

- Почему тормозит браузер хром гугл

- Как сбросить кэш

- Windows 7 команды системные

- Инкогнито в опере

- Служба безопасности одноклассники

