Концепции построения модельного ряда ноутбуков ASUS. Значки на ноутбуке asus
Концепции построения модельного ряда ноутбуков ASUS
Интернет проникает в самые отдаленные уголки мира. Объемы информации растут вместе с ритмом жизни, а современный человек научился работать и отдыхать «на ходу». Этому во многом способствует развитие портативных устройств, без которых повседневность уже трудно себе представить.
К таким полезным гаджетам относятся ноутбуки. Они стали настолько компактными, что их можно брать с собой куда угодно, а предлагаемый уровень производительности позволяет решать любые задачи. С каждым днем эта разновидность персональных компьютеров становится все более востребованной, а ассортимент насчитывает не одну сотню моделей.
В таком изобилии можно и запутаться, особенно если речь идет о выборе ноутбука одного из крупнейших вендоров - компании ASUSTeK (ASUS). Конечно, производитель облегчает эту задачу позиционированием своих лэптопов (цифровой дом, бизнес, стиль, портативные, персональный центр развлечений и супермобильные), но для того, чтобы разобраться, какой ноутбук и под какие задачи лучше всего «заточен», этого может оказаться мало. Не плохо было бы знать, какие идеи закладывались в тот или иной ноутбук на стадии разработки и для каких целей он был выпущен с конвейера.
Об этом и пойдет речь в настоящей статье. За основу мы возьмем концепции построения модельного ряда ноутбуков ASUS. Это поможет получить представление о принципах формирования серий ноутбуков этого производителя, а также быстро сориентироваться при выборе будущего лэптопа. Помимо этого мы расскажем о языке, на котором составляются названия ноутбуков ASUS, но сперва вкратце напомним об основных свойствах мобильных компьютеров.
Основные параметры ноутбуков
У любого ноутбука есть пять ключевых параметров, которые определяют его назначение и место в линейке. Зная их, можно запросто найти подход к оценке любого лэптопа.
Производительность, или мощность – один из самых важных параметров. Под ним понимают вычислительный потенциал начинки ноутбука: процессор, оперативная память, видеокарта и основной системный носитель (HDD, SSD). Чем мощнее ноутбук, тем больше задач за меньший промежуток времени он сможет выполнять. Работать за производительным ноутбуком гораздо комфортнее, но и стоимость его напрямую зависит от этого показателя.
С другой стороны, в разном кругу задач (работа, игры, почта и интернет серфинг, работа с мультимедийным контентом) требуются разные мощности. Чтобы покупатель не переплачивал за невостребованные ресурсы ноутбука, производители создают модели с разным уровнем производительности. Благодаря чему есть возможность выбрать наиболее подходящий ноутбук как по возможностям, так и по цене.
Габариты и вес. Чем чаще ноутбук носится с собой, тем больше хочется, чтобы он был легким и компактным. Целый день таскать с собой «том Большой советской энциклопедии» готов не каждый. Производители стремятся снизить габариты и вес ноутбуков, но помещать в тонкие корпуса мощное железо и обеспечивать при этом необходимое охлаждение – дорого... Чем компактней, легче и производительней ноутбук, тем выше его стоимость. Но найти компромисс между размерами экрана, требуемым уровнем мобильности и производительности, а также размерами бюджета - вполне реальная задача. Главное - без фанатизма.
И наоборот - для тех, кто предпочитает стационарному компьютеру домашний ноутбук, габариты и вес не столь критичны. Поэтому платить больше за этот параметр им не имеет смысла.
Выносливость определяет время автономной работы лэптопа, то есть то время, которое он может проработать без подзарядки. Оно зависит как от свойств самих аккумуляторов, так и от аппетита электроники. Чем железо прожорливее, тем быстрее оно опустошит «бак». Поэтому ультра- и суперпортативные ноутбуки, в отличие от их более оседлых собратьев, собираются на основе платформ с пониженным энергопотреблением.
Но не стоит забывать, что время автономной работы в большей степени зависит от вычислительной загруженности системы. Даже если сверхэкономичный автомобиль загрузить до предела, утопить педаль газа в пол и долго ехать в гору, бензин закончится быстро. Поэтому максимальное время автономной работы ноутбука, указанное в конфигурации, измеряют в щадящих режимах эксплуатации.
Возможности подключения периферийных устройств и доступа в интернет. Этот параметр определяет коммуникационный потенциал ноутбука. Необходимые порты (слоты) помогут удобно организовать передачу данных или подключить нужные устройства, а встроенные сетевые карты дадут возможность всегда оставаться на связи.
В тоже время, весь арсенал нужен далеко не каждому, а размеры ноутбука не всегда позволяют разместить даже третий USB-порт. Поэтому, в зависимости от предназначения лэптопа, к базовому набору возможностей могут прибавляться дополнительные порты или средства связи.
Изюминка. У некоторых ноутбуков есть яркая деталь, свойственная им одним и выделяющая их. Это уникальная особенность. Сюда относятся: дизайн, всевозможные цветовые решения, отделка, системы защиты данных и многое другое...
Например, для корпоративных ноутбуков дизайн корпуса и его внешнее оформление не играет никакой роли, а если лэптоп, помимо повседневного помощника, является еще и аксессуаром, то нелишним будет придать ему некоторую индивидуальность красивой отделкой.
Как вы уже поняли, варьируя основными параметрами, можно создать широкий модельный ряд ноутбуков под самые разные задачи и потребности, а похожие по своим свойствам лэптопы объединить в серии. Теперь рассмотрим, по каким принципам это делает компания ASUS.
Иерархия ноутбуков ASUS
Сначала все ноутбуки делятся на сегменты по назначению и по основным областям их использования. Далее они по ряду признаков относятся к определенным группам и сериям, то есть основные направления становятся более узкими и конкретными.
Серия – это ряд моделей, объединенных по какому-либо признаку. Серии состоят из моделей. Вот и все. Как видите, схема очень проста.
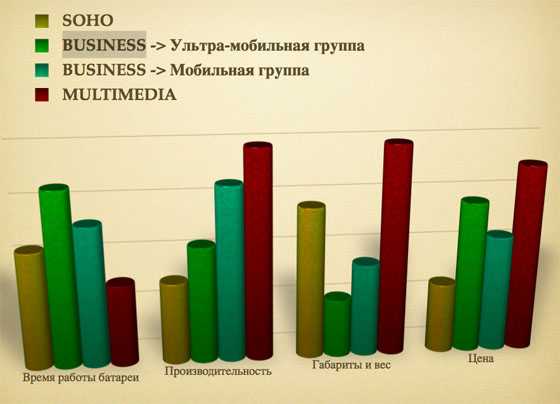
Обратите внимание на диаграмму. На ней представлено, как соотносятся основные параметры ноутбуков в зависимости от сегментов. Далее мы разберем каждый сегмент подробнее и приведем наглядные примеры их представителей.
SOHO
Сегмент SOHO, что означает Small Office Home Office. SOHO-буки – неприхотливые трудяги, созданные для работы в малых организациях и домашних офисах. Их типовые задачи просты: текст, документы, интернет, фотографии, фильмы. Для них мощное железо не требуется, поэтому они оснащаются средними процессорами и интегрированной графикой. Работают в основном в стационаре – значит, длительное автономное время, габариты, вес и широчайшие коммуникационные возможности тоже не критичны. А вот большой экран (15-17 дюймов) и удобная эргономика будут очень кстати. Ну а раз большинство параметров далеко не топовые, то и цена невысока.
Для примера можно порекомендовать ASUS K50IN – модель с очень хорошим железом (двухъядерный Celeron 1800 МГц, ОЗУ DDR2 2 ГБ,HDD 250 ГБ, внешняя графика nVidia GeForce G 102M, экран с диагональю 15,6 дюйма) за разумную цену. Если вам нужен простой, но мощный ноутбук, присмотритесь к нему – это достойный кандидат.
Если же стоимость на первом месте, стоит взглянуть на одну из самых недорогих моделей сегмента – ASUS X58C. За свои деньги у нее хорошие комплектующие, которых с лихвой хватит для офисной работы. А 15-дюймовым экран – прекрасный компромисс между удобством (в большинстве случаев, его хватит для комфортной работы) и мобильностью.
Нетбуки ASUS
Далеко не все ноутбуки подходят для того, чтобы постоянно носить их с собой. Даже 2 кг ручной клади при ежедневной носке доставляют ощутимое неудобство. Смартфоны дешевле и легче, но у них маленький экран и крохотные кнопки. Разумным балансом могли бы быть MID или коммуникаторы – они и маленькие, легкие (по сравнению с ноутами), выносливые (заряда хватает минимум на сутки), и функциональные. Но экраны все-таки маловаты. Так какое же устройство идеально для интернета?
Решение задачи буквально витало в воздухе, и ASUS первой это почувствовала. В 2007 году она в качестве эксперимента вывела на рынок первый нетбук – ASUS Eee PC 701. Он не был идеален, зато заложил новую ветвь развития мобильных лэптопов. Популярность нетбуков с каждым днем растет, что привело к формированию отдельного жизнеспособного сегмента.
Для нетбуков характерны высокая мобильность, малые габариты, вес не более 1,5 кг, размер экрана до 12 дюймов, широкие коммуникационные возможности, хорошая выносливость (до 8 часов автономной работы) и доступная цена. Существующие плюсы разбавляет средняя производительность, которой, впрочем, вполне достаточно для решения стоящих перед ними задач.
Взгляните на одну из самых доступных моделей серии – 10,1-дюймовый ASUS Eee PC 1005HA. Его с лихвой хватит на интернет-серфинг, просмотр фильмов, офисные приложения и проверку почты. К вашим услугам 160 ГБ дискового пространства, а также процессор Atom N270 с частотой 1,6 ГГц и 1 ГБ оперативки.
Если же 10-дюймового дисплея вам мало, присмотритесь к моделям с 11-дюймовыми – например, к ASUS Eee PC 1101HA , не уступающему предыдущей модели.
Людям, ценящим стиль наравне с возможностями, порекомендуем серию Eee PC Seashell. «Морские ракушки» обладают всеми преимуществами обычных Eee-серии, плюс они стильные, тонкие и с эффектным дизайном.
Ноутбуки ASUS для работы
За долгие годы к ноутбукам для бизнеса сформировался целый ряд требований. Деловые люди много работают – в том числе и на ходу. Это означает, что бизнес-ноутбуки, прежде всего, должны быть компактными (не самыми маленькими, а именно компактными), в тоже время обладать необходимой производительностью и продолжительным временем автономной работы.
Бизнесменам желательно оставаться на связи, поэтому лэптопы этого класса оборудованы широкими коммуникационными возможностями. Ну и внешний вид не на последнем месте: так как в корпоративном мире многое зависит от презентабельности, бизнес-ноутбуки всегда «одеты с иголочки».
Как видите, почти все параметры на самом высоком уровне.
Бизнес-сегмент делится на две группы: мобильные и ультрамобильные модели. Основное отличие ноутбуков этих групп – размеры и вес. На ультрамобильных лэптопах чаще работают в пути, поэтому они легче и компактней. Мобильные же ориентированы на тех людей, кто работает и в пути, и «в стационаре». Соответственно, у них размеры экранов и габариты побольше.
Весомую роль в развитии этого сегмента сыграла концепция Thin & Light, идея которой заключается в уменьшении габаритов и веса без ущерба для производительности и выносливости. Подробнее о концепции читайте в этой статье.
Представитель ультрамобильной группы – ASUS F9E. 12-дюймовый ноутбук отличается достойным железом (двухъядерный процессор Intel DualCore T2330, гигабайт оперативки, жесткий диск на 160 ГБ), а также сканером отпечатков пальцев. В качестве опции идет модуль 3G/3.5G+SIM-слот. Еще один плюс этой модели – привлекательная цена.
Из лагеря мобильных ноутбуков выделяется сбалансированный ASUS F80Cr со средним процессором, зато 2 ГБ ОЗУ, жестким диском на 250 ГБ и дискретной графикой ATI Radeon HD 3470. Клавиатура ноутбука защищена от воздействия жидкостей – ей не страшны ни вода, ни кофе, ни другие жидкости.
Мультимедийные ноутбуки ASUS
Ваша работа связана с обработкой графики, видео или с другими медиаприложениями? Играете в самые свежие игры? Любите фильмы? Если ответы положительны, то мультимедийный сегмент создан для вас. Эти ноутбуки обладают хорошей производительностью. У них самые современные процессоры, мощные внешние видеокарты, емкие жесткие диски и широкие возможности для подключения периферийных устройств. Все передовые разработки чаще всего появляются именно в этом сегменте.
Так как «мультимедийники» используются преимущественно стационарно, габариты, вес и время автономной работы для них не критичны. А вот хороший экран, удобная клавиатура и качественный звук должны быть их неотъемлемыми составляющими. Поэтому экраны - от 15 дюймов, клавиатуры - полноразмерные, а мощности динамиков хватит на просмотр фильма в большой компании.
Разброс по стоимости весьма существенный. В сегменте присутствуют модели как по очень демократичным, так и по более ощутимым ценам. Тут, как и с машинами – все зависит от «фарша» модели.
Яркий представитель сегмента по демократичной цене – ASUS K50Ab. Только взгляните: двуядерный процессор AMD Athlon Neo X2 Dual-Core 2100 МГц Puma (QL-64), 2 ГБ ОЗУ, 250-гигабайтный жесткий диск, дискретная графика ATI Mobility Radeon HD 4570 (512+639 Мб) и, разумеется, 15,6-дюймовый LED-экран (1366x768). Этот ноутбук подойдет как для продуктивной работы, так и для мультимедиа. Любители игрушек также в обиде не останутся.
Подытожим описанные концепции наглядной схемой.
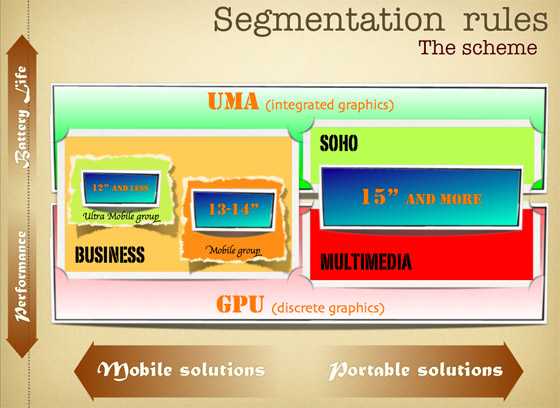
Горизонтальная ось – деление по портативности; слева – мобильные решения, справа – настольные. По вертикали – деление по сочетанию мощности и времени автономной работы (чем железо мощнее, тем больше оно кушает энергии, тем быстрее «съест» батарею). По этим «координатам» и распределены описанные сегменты.
Теперь перейдем к «языку», на котором составляются названия моделей ноутбуков ASUS.
Язык ASUS
Тайваньский вендор именует все модели по определенной схеме. Зная ее, можно понять некоторые свойства лэптопа просто по названию, даже не видя его самого.
«Имя» любой модели ASUS состоит из букв и цифр, расположенных в определенном порядке. Возьмем для примера модель M51Sr.
Первая буква («M») означает серию. Как вы уже знаете, ASUS выделяет несколько серий: игровую, ультрамобильную, эксклюзивную Lamborghini и так далее. Первая буква самая важная: она выкладывает нам о ноутбуке почти все. В нашем примере зашифрована мультимедийная серия.
Затем следует первая цифра («5») – это диагональ экрана. На языке ASUS пятерка означает 15-дюймовый дисплей.
На вторую цифру («1») можно не смотреть. Она отражает последовательность разработки модели; для покупателя это неважно.
А вот на вторую букву («S») поглядим внимательно, так как в ней зашифрована основа ноутбука – платформа. ASUS делит платформы по производителю (Intel, AMD, ATI) и типу графики (интегрированная или внешняя, то есть дискретная). У нас платформа Intel Santa-Rosa с внешней графикой.
Третья буква («r»), в отличие от остальных, строчная. Она рассказывает нам о графической системе. В нашем примере – ATI начального уровня.
Заклинание расшифровано: перед нами 15-дюймовый мультимедийный ноутбук на платформе Santa-Rosa с внешней бюджетной графикой ATI.
Как видите, базовую информацию о любой машине можно почерпнуть уже из названия.
В этой таблице расписаны почти все символы, встречающиеся в названиях аппаратов ASUS. Обращаем внимание, что перечень серий в таблице - неполный. И хотя эти данные и взяты из официальных источников и представляют из себя общую схему, иногда встречаются исключения.
| Первая буква | Первая цифра | Вторая буква | Третья буква | ||||
| серия | диагональ экрана, дюймы | платформа | графическая система | ||||
| A | начальная | 1 | 11 | H/L | бюджетная | e/r | начальная графика ATi |
| B | бизнес/tablet pc | 2 | 12 | F/J | intel, Napa (интег./внеш. графика) | a/p | топовая графика ATi |
| G | игровая | 3 | 13 | E/S | intel, Santa-Rosa (интег./внеш. графика) | c/g | начальная графика nVidia |
| K | самые доступные | 5,6 | 15 | A/V | intel, Montivina (интег./внеш. графика) | v/s/n/m | топовая графика nVidia |
| M | мультимедиа | 7 | 17 | R | серия на чипсете ATi | ||
| R | UMPC | 8 | 14 | U/N/M/Z | AMD (инт. графика) | ||
| U | ультрамобильная | 9 | 20 | D/K/T | AMD (внеш. графика) | ||
Заключение
Как вы убедились, компания ASUS предлагает огромный ассортимент ноутбуков с различными свойствами и характеристиками. Среди них каждый сможет найти себе подходящий лэптоп. Но сделать правильный выбор не всегда просто, особенно если имеешь дело с таким количеством обозначений, характеристик и кратких описаний.
В этой статье показаны общие концепции построения модельного ряда ноутбуков ASUS, которые могут помочь сориентироваться в изобилии моделей и сделать правильный выбор.
Также отметим, что рассмотренная классификация справедлива и для ноутбуков других крупных производителей. Безусловно, отличия есть, но основные идеи формирования модельного ряда остаются актуальными.
www.notik.ru
Как отключить сенсор на ноутбуке asus
Как отключить тачпад на ноутбуке Asus, HP или другом под управлением Windows

Преимущество ноутбуков в их портативности и самодостаточности. Чтобы работать за ними не требуется дополнительных устройств ввода или вывода – все необходимое предусмотрено в подобных компьютерах. При этом часто ноутбук используется дома или в офисе стационарно, и в таких условиях к ним может быть подключен дополнительно монитор, принтер, сканер или, что бывает гораздо чаще, мышь. При подключении к ноутбуку мыши, возникает необходимость деактивации тачпада, который может случайно срабатывать при использовании клавиатуры. В рамках данной статьи мы расскажем, как отключить тачпад на ноутбуке Asus, HP, Samsung, Lenovo, Acer, Sony и других под управлением Windows.
Отключение тачпада на ноутбуке через «Панель управления»
 Операционная система Windows работает с тем или иным устройством на компьютере после установки драйверов, и тачпад в данном случае не является исключением. На большинстве ноутбуков по умолчанию устанавливаются драйвера Synaptics, которые работают с сенсорной панелью тачпада. Графический интерфейс данного типа драйверов позволяет не только отключить полностью сенсорную панель ввода, но и настроить ее необходимым образом.
Операционная система Windows работает с тем или иным устройством на компьютере после установки драйверов, и тачпад в данном случае не является исключением. На большинстве ноутбуков по умолчанию устанавливаются драйвера Synaptics, которые работают с сенсорной панелью тачпада. Графический интерфейс данного типа драйверов позволяет не только отключить полностью сенсорную панель ввода, но и настроить ее необходимым образом.
Чтобы отключить тачпад на ноутбуке через драйвера Synaptics сделайте следующее:
- Нажмите правой кнопкой мыши на «Пуск» и выберите пункт «Панель управления»;
- Далее установите режим просмотра «Крупные значки» или «Мелкие значки»;

- После этого выберите пункт «Мышь»;
- Откроется меню, в котором должна находиться вкладка «Параметры устройства» со значком Synaptics. Перейдите на эту вкладку и выберите необходимое действие – полное отключение тачпада или его дезактивация при подключении мыши.
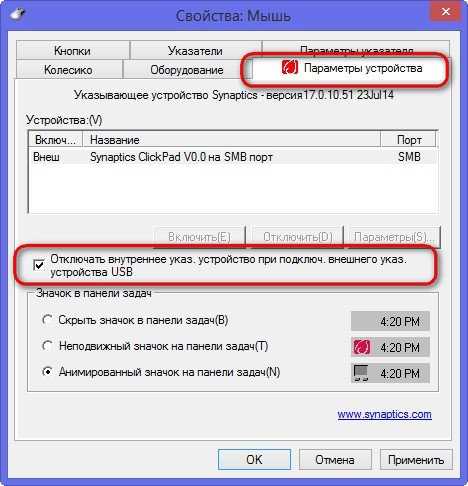
Важно: После переустановки Windows на ноутбуке драйвер Synaptics не устанавливается автоматически. Также он может отсутствовать на некоторых компьютерах изначально. Вследствие этого данный способ отключения тачпада подойдет не всем.
Отключение тачпада на ноутбуке через «Диспетчер устройств»
Если драйвер Synaptics не установлен на ноутбуке, можно попробовать отключить тачпад через центр управления всеми устройствами компьютера. Для этого сделайте следующее:
- Нажмите на клавиатуре сочетание клавиш Windows+R, чтобы запустить окно «Выполнить». Далее пропишите команду devmgmt.msc и нажмите «ОК»;
- После этого запустится «Диспетчер устройств». Здесь необходимо отыскать подключенный к ноутбуку тачпад. Он может располагаться в разделах «Мыши и иные указывающие устройства» или «Устройства HID». При этом, в зависимости от модели компьютера и тачпада, он может иметь разные названия – USB-мышь, Synaptics PS/2 Touchpad, USB-устройство ввода и другие;

- Когда тачпад будет найден, нажмите на него правой кнопкой мыши и выберите пункт «Отключить».
Обратите внимание: Если вы видите несколько подключенных USB-устройств ввода и не можете определить, какое из них является тачпадом, можно их отключать поочередно. После каждого отключенного устройства пробуйте взаимодействовать с тачпадом, и если он работает, то включайте устройство обратно и переходите к следующему.
Сторонние программы для отключения тачпада
 Простой способ отключить тачпад на ноутбуке – это загрузить на компьютер и установить утилиту Touchpad Blocker, которая имеет несколько полезных опций по настройке сенсорного устройства ввода, а также подразумевает возможность полной его дезактивации. Загрузить приложение Touchpad Blocker можно с официального сайта разработчиков. После установки оно работает в «фоновом режиме», выполняя задачи, которые от него требует пользователь.
Простой способ отключить тачпад на ноутбуке – это загрузить на компьютер и установить утилиту Touchpad Blocker, которая имеет несколько полезных опций по настройке сенсорного устройства ввода, а также подразумевает возможность полной его дезактивации. Загрузить приложение Touchpad Blocker можно с официального сайта разработчиков. После установки оно работает в «фоновом режиме», выполняя задачи, которые от него требует пользователь.
Предлагаем по пунктам разобраться с возможностями приложения, которое не имеет русской локализации.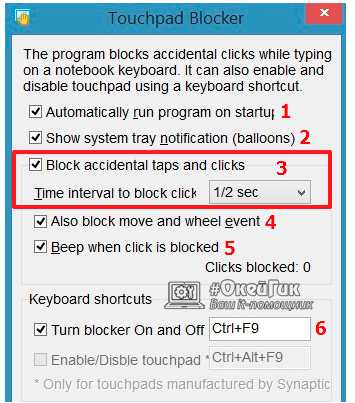
- Данная опция отвечает за автоматическую загрузку приложения Touchpad Blocker вместе с включением компьютера;
- Настройка, которая включает или отключает оповещения программы, появляющиеся в трее при ее работе;
- Самая важная настройка, в которой пользователь может указать, на какое время после клика по кнопке клавиатуры отключается тачпад ноутбука. Если необходимо полностью заблокировать сенсорное устройство ввода, это можно выбрать в выпадающем меню;
- Если на тачпаде имеется отдельная кнопка для прокрутки содержания страницы, при активации данной опции она блокируется;
- Звуковое оповещение об отключении тачпада;
- Настройка «горячих клавиш» для активации и дезактивации программы Touchpad Blocker.
Отключение тачпада с помощью данной программы выгодно отличается от вариантов, описанных выше. С ее помощью можно настроить блокировку сенсорной панели только во время набора текста, чтобы не было случайных движений и нажатий, при этом в остальное время тачпад сможет работать.
Отключение тачпада на ноутбуке с помощью «горячих клавиш»
На клавиатуре каждого ноутбука имеется функциональная клавиша FN. Она позволяет выполнять действия, заранее запрограммированные в компьютер, если ее нажать одновременно с другой клавишей. Среди подобных быстрых команд практически на всех ноутбуках присутствует возможность отключения тачпада. При этом каждый производитель устанавливает свое сочетание клавиш для отключения сенсорной панели, и ниже мы рассмотрим наиболее популярные команды для дезактивации тачпада на ноутбуках различных компаний.
Чтобы отключить тачпад на ноутбуке Asus, необходимо нажать сочетание клавиш FN+F7 или FN+F9, в зависимости от модели компьютера. Найдите в левом нижнем углу озвученных клавиш пиктограмму, которая похожа на перечеркнутую сенсорную панель.
Выключить тачпад на ноутбуках от компании HP можно с помощью двойного клика по левой верхней области сенсорной панели устройства. Чаще всего зона, по которой необходимо дважды нажать, выделена впадиной.
На большинстве моделей ноутбуков от компании Acer отключить тачпад позволяет сочетание клавиш FN+F7. Это сработает, если в левом нижнем углу кнопки F7 нарисована рука, нажимающая на тачпад.
Комбинация для отключения тачпада на ноутбуках компании Sony – FN+F1. При этом на портативных компьютерах Sony по умолчанию устанавливается приложение Vaio Control Center, где можно, в том числе, выключить сенсорную панель.
На ноутбуках китайской компании Lenovo тачпад отключается с помощью сочетания клавиш FN+F5 или FN+F8, в зависимости от того, на какой из кнопок нарисована перечеркнутая панель.
Стандартизированная команда для отключения тачпада на ноутбуках Samsung – это FN+F5.
Если у вас ноутбук другого производителя, изучите мануал к нему, в котором должны быть указаны все «быстрые команды», которые можно выполнить с помощью кнопки FN и других клавиш.
Как отключить тачпад на ноутбуке в Windows 10
Использование мыши в качестве устройства управления портативным устройством намного удобнее, чем тачскрин или тачпад, хотя последние во многих случаях незаменимы, когда нельзя воспользоваться классическим манипулятором. В связи с, эксплуатацией мыши многие пользователи интересуются, как можно отключить тачпад на Windows 10.
Сегодня рассмотрим эту простую и актуальную для новичков ситуацию и ознакомимся со всеми аспектами вопроса. Коснемся деактивации тачскрина при помощи клавиатуры, конфигурации драйвера девайса и его отключения через Диспетчер устройств. Дополнительно пройдемся по популярным маркам ноутбуков, чтобы ни у кого не возникало вопросов.
Отметим, что клавиши для деактивации сенсорной панели работают только в случае функционирования драйверов для устройства управления.
Деактивация контроллера посредством входящей в комплект утилиты
Знакомство с темой «как отключить тачпад на ноутбуке» начнем с метода, рекомендуемого производителем ноутбука.
Он точно актуален для устройств, где установлена лицензионная Виндовс 10 и драйвер для тачпада, скачанный с сайта поддержки устройства. Использование пиратских редакций Windows 10 и неофициальных драйверов гарантию работы метода не дают.
Фактически все портативные компьютеры оснащены комбинацией кнопок, предусмотренной для отключения сенсорной панели. В следующем разделе пройдемся по комбинациям ведущих мировых брендов, выпускающих ноутбуки. Хотя в общем ситуация сводится к использованию функциональной клавиши Fn и кнопки с обозначением иконки тачпада (чаще всего это клавиша с ряда F1-F12).
Если комбинация не сработала, обязательно установите официальный драйвер для сенсорной панели.
Настройки Synaptics
На преимущественное количество ноутбуков установлен тачпад Synaptics с соответствующим программным обеспечением. Оно и позволяет выключить контроллер программным способом для случаев обнаружения в системе мыши, подключенной посредством USB-порта.
1. Вызываем Панель управления через Win→X.
2. Переключаем «Вид» ее иконок в «Значки», если пиктограммы отображаются с сортировкой по категориям.
3. Открываем апплет «Мышь».
4. Переходим во вкладку «Параметры устройства», где отображается пиктограмма Synaptics (обычно это последняя вкладка).

5. Нажимаем «Отключить», дабы деактивировать тачпад.
Если отметить опцию отключения контроллера при подключении мыши по USB, сенсорная панель будет автоматически отключаться при использовании манипулятора мышь.
Кликнув по кнопке «Параметры», сможем выполнить тонкую настройку контроллера и даже активировать жесты для управления ноутбуком.
Отключение тачпада без драйверов
Описанный метод подойдет только при наличии официального драйвера для устройства. При использовании стандартного драйвера включенный тачпад деактивируется через Диспетчер устройств Windows 10.
Запускаем оснастку консоли MMC под названием Диспетчер устройств через Win→X или выполнив «devmgmt.msc» в поисковой строке или окне «Выполнить».

Находим нужный девайс. Обычно он размещается в разделе «Мыши и прочие указывающие устройства» или в HID устройства.

Называется оно TouchPad, USB-устройство или USB-мышь. Здесь придется попрактиковаться, отключая каждый девайс поочередно, пока не отыщем нужный. Делается это через контекстное меню посредством команды «Отключить». Если вариант оказался неверным, активируйте отключенный контроллер обратно и пробуйте иной вариант. В любом случае будет работать или мышь, или тачпад.
Если оба контроллеры оказались отключенными вследствие экспериментов, воспользуйтесь клавиатурой для включения мыши. Здесь поможет кнопка с изображением выпадающего списка, размещенная правее от пробела на клавиатуре.
Деактивация сенсорной панели на Asus
В большинстве случаев ноутбуки от Asus позволяют отключать сенсорный контроллер посредством клавиш F7 или F9, зажатых вместе с кнопкой Fn. В любом случае возле нее красуется иконка с зачеркнутым тачпадом, как под кнопкой F9 на фотографии ниже.

Выключаем тачскрин на устройствах от HP
Если на вашем устройстве такая клавиша не обнаружилась, выполните двойной тап (касание) по левой верхней части сенсорной панели для ее деактивации. Вследствие этого на экране появится соответствующая иконка.

Второй вариант решения проблемы — удерживание пальца в указанной области на протяжении 5 секунд.
Решаем вопрос с Lenovo
Как и в Asus, отключить встроенный в ноутбук контроллер можно посредством комбинации клавиш Fn и одной из функционального ряда кнопок. Она обозначена соответствующей иконкой (на фото это F6).

Устройства от Acer
Большинство ноутбуков этого бренда позволяют решить проблему путем нажатия на комбинацию Fn + F7. Хотя не исключены и иные варианты.

Преимущественно в корейских портативных компьютерах тачпад деактивируется посредством сочетания клавиш Fn + F5, естественно только при наличии инсталлированных драйверов для сенсорной панели.

Фирма Тошиба также сделала статичной комбинацию кнопок для вырубания tachpad. Это кнопка Fn, зажатая вместе с F9.

На многих, но далеко не всех модификациях портативных компьютеров есть также соответствующая клавиша с символичной иконкой. Обычно это комбинация Fn + F1, но их срабатывание требует наличия инсталлированных драйверов на устройство и всех приложений Vaio.

При наличии установленных официальных приложений от Sony, всегда можно отключить тачпад через Vaio Control Center. Для этого переходим в раздел «Клавиатура и мышь».
Как отключить на ноутбуке тачпад
Все современные модели портативных компьютеров оснащены специальной сенсорной панелью touchpad, которая выполняет роль мышки, если таковой не имеется. Некоторые модели ПК обладают очень чувствительным сенсором, который мешает печатать или играть, поэтому возникает необходимость отключить тачпад на ноутбуке.
Как отключить тачпад через сенсорную панель

Самый простой вариант предлагают некоторые модели ноутов, которые оснащены специальной кнопкой отключения touchpad. Эта функция присутствует далеко не на всех компьютерах, но иногда встречается. Располагаться кнопка может прямо рядом с самой панелью или на ней, некоторые производители выносят ее на верхнюю часть клавиатуры. Как правило, она имеет подсветку и картинку с перечеркнутым тачпадом. Узнать на 100% о ее наличии можно с помощью руководства, которое входит в комплект продажи.
Некоторые производители предусмотрели другой вариант, как отключить на ноутбуке временно тачпад. Для этого на сенсорной панели задана специальная область, при двойном нажатии на которую происходит выключение Touchpad. Как правило, установлена она на ПК марки HP и выглядит как маленькая лампочка в углу. Нужно лишь дважды коснуться (быстро) диода, и сенсорная панель отключится.
Как отключить сенсорную панель инструментами Windows
Ноутбук – переносное устройство, поэтому пользователь может иногда подключать мышку, а порой использовать touchpad. Операционная система Windows предоставляет возможность настроить работу ноутбука так, чтобы он самостоятельно блокировал или активировал нужное устройство. Суть функции в том, чтобы при подключенной USB мышке тачпад не работал, но при ее извлечении система автоматически его включала. Для настройки переключения следует сделать следующее:
- Зайдите в меню «Пуск» и перейдите в раздел «Панель управления».
- В окне найдите меню под названием «Мышь», нажмите на него.
- Вам нужна будет вкладка «ELAN», выставите галочку напротив пункта «Отключение при подсоединении внешней USB мыши».
- Нажмите «OK».

Как отключить сенсорную мышь функциональными клавишами
Еще один вариант, как выключить тачпад на ноутбуке – сочетание клавиш. На клавиатуре всех портативных компьютеров присутствует специальная функциональная кнопка, которая обозначается буквами «Fn». При сочетании с определенными клавишами она помогает изменять параметры настроек. Каждый производитель (Lenovo, Asus, Acer и т.д.) задает свое сочетание кнопок для включения или отключения определенных функций. Вот самые распространенные варианты сочетаний, чтобы отключить панель на разных моделях, для которых нужно зажать Fn+:
- F7 или F9 – Асус;
- F8 или F5 – Леново;
- F5 – Делл;
- F7 – Асер;
- F5 или F6 – Самсунг;
- F1 – Сони;
- F5 – Тошиба.
Производители могут менять горячие кнопки, но всегда предусматривают возможность отключить TouchPad на ноутбуке. Проще всего осмотреть все клавиши с буквой F в верхнем ряду и найти ту, на которой изображен перечеркнутый прямоугольник или тачпад с пальцем. При первом нажатии сочетания кнопок произойдет отключение сенсорной панели, при повторном – включение.
Насовсем отключить тачпад на ноутбуке через BIOS
Если вы точно решили, что вам не нужен Touchpad, то существует вариант, как отключить на ноутбуке тачпад без возможности включения через сочетание функциональных кнопок. Лучше всего подходит в случаях, когда пользователь не понимает принцип включения и отключения сенсорной панели, постоянно путается (часто случается в офисах). Для этого необходимо внести изменения в свойствах устройства в БИОС:
- Перезагрузите ноутбук, во время включения на начальном экране нажимайте клавишу Del (на некоторых моделях компьютеров F2 или F8).
- На синем экране перейдите на вкладку Advanced.
- Найдите пункт Internal Pointing Device, переключите на значение Disabled.
- Нажмите F10 и нажмите клавишу ввода.
Как еще отключают тачпад на ноутбуке
Для тех, кто не хочет изменять настройки системы существует другой вариант, как отключить на ноутбуке тачпад. Помогает такой способ тем, кто постоянно задевает сенсор во время набора текста, из-за чего курсор мыши перепрыгивает в другое место и человек продолжает набор не там, где нужно. Можно назвать это «лайфхаком»: просто положите пластиковую карточку (любую) поверх Touchpad, он перестанет реагировать на движение рук и смещать курсор. Главный минус метода – ненадежность конструкции, карта может падать при перемещении или смещаться.
Существует специальная программа для отключения тачпада, которая будет альтернативным вариантом при отсутствии возможности выключить сенсорную панель. Называется утилита Touchpad Blocker, распространяется на бесплатной основе. При желании можно задать в настройках, чтобы блокировался Touchpad не полностью, а только при случайном касании. Если вы не знаете, как отключить быстро на ноутбуке тачпад, то сделайте следующее:
- скачайте, установите приложение;
- запустите утилиту, установите флажок напротив пункта Enable/Disable touchpad;
- в окошке рядом со строкой будет указано сочетание клавиш, которые будут отключать/включать сенсорную панель.

Еще один замысловатый, но верный способ выключить панель – внесение изменений через реестр. Это нужно, если установлены старые драйвера и в меню «Мышь» нет галочки для автоматического отключения Touchpad при подключении мышки. Для этого нужно зайти в редактор следующим образом:
- Нажмите win+R и вбейте в строке команду «regedit».
- Обязательно перед следующими действиями сделайте бэкап (сохранение).
- Через поиск или вручную перейдите в раздел «HKEY_LOCAL_MACHINESoftwareSynapticsSynTPEnh».
- В верхнем меню выберите пункт «Правка», далее перейдите в «Создать» и создайте параметр DWORD (32-bit).
- Задайте название «DisableIntPDFeature», если такового еще не имеется.
- Правой кнопкой кликните по файлу, перейдите во вкладку «Изменить» и задайте в десятичной системе значение 51 или 33 в шестнадцатеричной.
- Точно такой же файл с такими же значениями создайте в папке HKEY_CURRENT_USERSoftwareSynapticsSynTPEnh.
- Перезагрузите компьютер: галочка для переключения в автоматическом режиме должна появиться.
Видео: как отключить сенсор на ноутбуке
Источники: http://okeygeek.ru/kak-otklyuchit-tachpad-na-noutbuke-asus-windows/, http://windows10i.ru/instruktsii-i-sovety/kak-otklyuchit-tachpad-na-windows-10-na-noutbuke.html, http://sovets24.ru/696-kak-otklyuchit-na-noutbuke-tachpad.html
it-radar.ru
Как включить WiFi на ноутбуке Lenovo, Asus, HP и других марок в Windows
Владельцы ноутбуков обычно используют для выхода в интернет беспроводное соединение, благо Wi-Fi адаптер есть на всех без исключения моделях лэптопов. Однако чтобы им воспользоваться, иногда приходится разбираться, как включить wifi на ноутбуке.
Горячие клавиши или аппаратный переключатель
Первым делом нужно физически включить Wi-Fi адаптер. На разных моделях ноутбуков эта процедура незначительно отличается, однако смысл её одинаков: нужно отыскать аппаратный переключатель или воспользоваться функциональными клавишами. Рассмотрим несколько примеров:
- На некоторых моделях Lenovo (например, T-61) на передней части корпуса слева есть небольшой переключатель.
- На ноутбуках Asus модуль беспроводной связи включается сочетанием Fn+F2.
- У некоторых лэптопов HP переключатель находится на задней или боковой панели.

Продолжать варианты включения Wi-Fi можно долго, приводя способы для MSI, Acer, Samsung и других брендов. Даже разные серии одного производителя имеют отличные друг от друга способы активации модуля беспроводной, поэтому:
- Осмотрите корпус лэптопа на предмет наличия аппаратного переключателя или кнопки включения Wi-Fi.
- Изучите клавиатуру – одна из клавиш ряда F1-F12 должна быть помечена значком беспроводного соединения. Если нажать её вместе с кнопкой Fn, то адаптер включится или выключится.

Если у вас ноутбук серии Sony Vaio, то ни аппаратной клавиши, ни кнопки Fn на его клавиатуре может и не быть. Для работы Wi-Fi в таком случае требуется специальная утилита VAIO Smart Network, найти которую можно на официальном сайте производителя.
Кнопка Fn не работает
Что делать, если не работает кнопка Fn? Как в таком случае включить адаптер? Сначала нужно разобраться, почему клавиша не действует. Fn работает под управлением BIOS и имеет собственную утилиту, без установки которой клавиша не функционирует. Поэтому если кнопка не работает, сначала нужно на сайте производителя найти для конкретной модели ноутбука утилиту для включения горячих клавиш (в названии должно быть слово «HotKey»).
Если установка утилиты не помогла или клавиша повреждена физически, то придется воспользоваться альтернативным методом включения адаптера. На Windows 8 и Windows 10 для включения адаптера достаточно щелкнуть по значку Wi-Fi на панели уведомлений и перевести ползунок «Беспроводная сеть» в активное положение. Если драйверы адаптера установлены, корректно, то значок должен обязательно быть.
В Windows 7 такой функции нет, но можно попробовать включить беспроводное соединение через окно изменения параметров адаптера (об этом рассказано ниже). Если этот способ не помог, то придется искать внешнюю клавиатуру с рабочей клавишей Fn и затем больше не выключать модуль Wi-Fi.
Настройка Wi-Fi на разных версиях Windows
С физическим включением модуля вы разберетесь достаточно быстро. Иногда на этом настройка Wi-Fi заканчивается: остальные необходимые действия система производит самостоятельно, выводя список доступных беспроводных точек. Но порой приходится устанавливать соединение вручную.
Вне зависимости от версии Windows, сначала нужно проверить, что драйверы модуля Wi-Fi установились без ошибок:
- Запустите «Диспетчер устройств».
- Найдите пункт «Сетевые адаптеры».
- Проверьте, что рядом с Wi-Fi адаптером нет никаких предупреждающих знаков, а сам модуль включен и работает нормально.
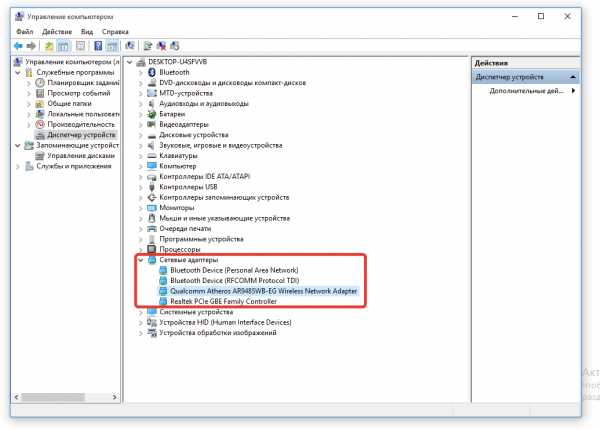
Для верности лучше сходить на официальный сайт производителя ноутбука и найти последнюю версию драйвера модуля беспроводной сети для вашей модели. Кроме того, кликните по адаптеру правой кнопкой и выберите пункт «Задействовать» (если его работа остановлена).
Windows XP
По идее, Windows XP уже давно должны перестать пользоваться, но на некоторых старых моделях Dell и других ноутбуках легендарная система всё еще продолжает выполнять свои функции. Wi-Fi в среде Windows XP настраивается следующим образом:
- Проверьте, что на ноутбуке горит индикатор Wi-Fi (то есть вы включили адаптер и установили драйверы).
- Откройте «Панель управления».
- Найдите раздел «Сетевые подключения».
В окне проводника должен быть значок «Беспроводное сетевое соединение». Его наличие демонстрирует, что модуль Wi-Fi работает корректно. Щелкните по значку правой кнопкой и выберите «Включить». Далее:
- Дважды щелкните по беспроводному соединению, чтобы открыть окно настройки его параметров.
- Кликните по ссылке «Изменить порядок предпочтения».
- Выберите пункт «Сеть по точке доступа» и установите отметку «Автоматическое подключение».

Если в перечне доступных точек нет сети, которую раздает ваш роутер, нажмите «Обновить список». Затем выберите нужную точку по имени и щелкните «Подключиться». Если сеть запаролена, вам будет предложено ввести код доступа, после чего установится соединение.
Windows 7
На Windows 7 порядок подключения к беспроводной сети чуть изменился, став немного проще. Теперь все доступные сети отображаются после клика по значку Wi-Fi в системном трее. Но если значка нет, то:
- Перейдите в центр управления сетями.
- Кликните «Изменение параметров адаптера».
- Найдите беспроводное соединение и убедитесь, что оно включено.

После включения беспроводного соединения в трее появится значок Wi-Fi. Кликните на него, чтобы увидеть список доступных точек, выберите сеть и щелкните «Подключить».
Windows 8
На Windows 8 порядок подключения к Wi-Fi остался прежним, однако добавился режим «В самолете», с которым нужно уметь работать. Если драйвер адаптера инсталлирован и беспроводное соединение работает корректно, то на панели уведомлений вы увидите значок Wi-Fi, при клике на котором появляется список доступных сетей.

Если значка нет, выполните те же действия, что и на Windows 7 – откройте окно «Изменение параметров адаптера» и включите беспроводное соединение. Если нет самого беспроводного соединения, проверьте драйверы и состояние модуля – всё должно быть включено и установлено.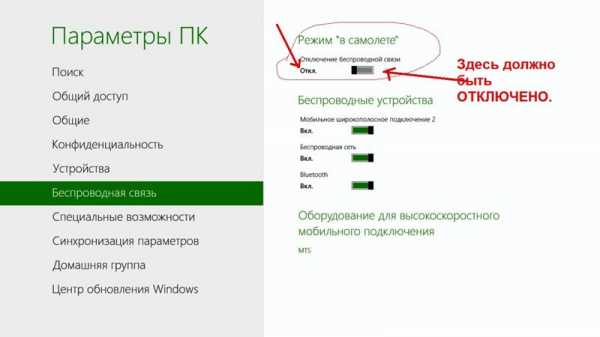
Если адаптер включен, драйверы установлены, но доступные сети не обнаружены, проверьте, что на панели уведомлений не висит значок режима «В самолете». Если он есть, нужно отключить этот режим. Для этого нажимаем на значок и переводим ползунок в состояние «Отключено».
Windows 10
На Windows 10 всё осталось прежним с небольшими изменениями, так что вы быстро разберетесь, как подключить ноутбук к Wi-Fi:
- Кликните по значку беспроводного соединения в трее.
- Выберите нужную сеть.
- Нажмите «Подключить» и введите пароль.
Если точка доступа не отображается, попробуйте настроить сетевые параметры. Щелкните по одноименной ссылке – откроется раздел «Сеть и интернет» параметров Windows 10.
Здесь вас интересуют две вкладки:
- Wi-Fi – убедитесь, что беспроводная сеть включена.
- Режим «в самолете» – удостоверьтесь, что режим отключен.
Вы можете зайти в раздел изменения параметров адаптера и включить беспроводное соединение. Проще говоря, на Windows 10 у вас есть несколько равноценных вариантов – нужно лишь выбрать для себя более удобный способ.
compconfig.ru
- Смартфон самсунг галакси а5 2018 инструкция пользователя

- Как пользоваться сканером на компьютере пошаговая инструкция

- Адаптер ethernet работает неправильно windows 10

- Как закрыть файл excel паролем

- Адрес сайта в интернете 5 букв

- Ip адрес узнать устройства
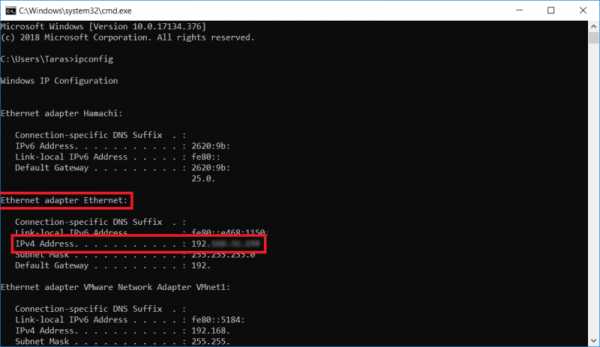
- Svchost как убрать

- Как включить тачпад на ноутбуке windows 10 lenovo

- Windows 7 системные команды

- Почему тормозит браузер хром гугл

- Как сбросить кэш

