Как пользоваться сканером в Windows. Как пользоваться сканером на компьютере пошаговая инструкция
Как пользоваться сканером в Windows
Сейчас домашний сканер есть почти у каждого владельца компьютера. Причем чаще всего его приобретают в довесок к принтеру. Увы, с каждым последующим обновлением линейки печатающих устройств становится понятно, что производители постепенно отказываются от выпуска узкоспециализированных решений, предпочтя им комбайны, объединяющие принтер со сканером. Хотя сканер среднестатистическому владельцу компьютера нужен крайне редко, функции ксерокса (копировального аппарата) иногда бывают очень кстати.
Об использовании комбо-решения для тиражирования копий можно прочитать в инструкции. Мы же остановимся на более сложном варианте – на том, как пользоваться сканером (независимым) в среде операционной системы Виндоус. Все современные модели для связи с компьютером используют интерфейс USB, поэтому сначала соединяем провод устройства с соответствующим свободным портом компьютера. Разновидности с матрицей CIS для питания всех внутренних цепей используют ток USB (500 мА). А вот CCD сканеры (с лампой подсветки) требуют подключения дополнительного блока питания. Включив все нужные провода, нажимаем на сканере кнопку подачи питания (в CIS достаточно соединить USB-интерфейсы). Аппаратная составляющая подготовлена. Но это еще не полный ответ на вопрос «как пользоваться сканером», так как далее необходима установка программ.
В комплекте со сканером должен идти диск с драйвером и бонусными приложениями. Драйвер – это управляющая программа, предоставляющая операционной системе инструкции о том, как взаимодействовать с подключенным устройством. Рекомендуется сразу зайти на сайт производителя сканера и скачать новейшую версию драйвера для используемой модели. Если оборудование было обнаружено, а драйвер установлен, то проблем с тем, как пользоваться сканером, возникнуть не должно. Исключение составляют слишком старые модели, более неподдерживаемые производителем и несовместимые с новыми операционными системами. Остановимся на этом моменте более подробно, так как количество владельцев устаревших моделей исчисляется сотнями тысяч. Как пользоваться сканером им? Решение существует, причем целых три!
Первое – установить старую операционную систему, которая еще поддерживается драйвером. По понятной причине вряд ли кто будет в восторге от возврата с Семерки к Win XP или даже Win 9х.
Второй способ позволяет оставить современную систему, но при этом задействовать сканер. Речь идет об использовании специального эмулятора, создающего виртуальный компьютер. Наиболее известные – это VMware Workstation, Virtual PC и Virtual Box. Скачали, установили, инсталлировали в виртуальном окружении старую операционную систему и задействовали сканер.
И, наконец, самое удобное решение (если заработает) – использование программы VueScan. Это приложение разработано специально для сканеров и, главное, может работать без установленных на устройство драйверов. Однако запустить VueScan удается далеко не со всеми устройствами, поэтому нужно пробовать.
Перед сканированием документа должна быть выполнена настройка сканера. Количество доступных пунктов зависит от драйвера и используемой программы (оболочка Twain, Adobe Fine Reader и пр.). Обычно достаточно разобраться с разрешением (dpi) и качеством сканирования (цветной, черно-белый).
Иногда необходимо «расшарить» сканер по сети. Это возможно только при условии полной поддержки устройства операционной системой. Можно воспользоваться сторонними программами – BlindScanner, RemoteScan и им подобными. Все они работают по одному принципу: на компьютер со сканером ставится серверная часть программы, а на другие – клиентская.
Также можно воспользоваться возможностями Windows. Через значок монитора в области уведомлений следуем в «Центр управления сетями». Просматриваем полную карту. С помощью «Мастера» добавляем нужную модель сканера. Такой способ уступает предыдущему по гибкости.
fb.ru
Статьи - Как пользоваться сканером.
Сканер — это устройство для считывания двумерного изображения и представления его в электронной форме. Сканировать можно как фотографии, так и текст, который может быть даже распознан компьютером благодаря специальному программному обеспечению. В этой статье мы расскажем, как пользоваться сканером.Прежде всего вам понадобится установить это устройство: подключить его к компьютеру и установить драйвера. Также потребуется установить специальную программу, в которой есть функция сканирования. Как правило, такое приложение должно быть на диске с драйверами. Однако можно пользоваться такими программами, как Adobe Photoshop, ABBYY FineReader, XnView и многими другими. Чтобы проверить, есть ли в приложении возможность сканирования, зайдите в пункт меню «Файл» и убедитесь, что в разделе «Импорт» есть пункт, название которого соответствует модели подключенного сканера.
Запустите такую программу. Далее откройте крышку устройства и положите туда фотографию или лист с текстом. Затем выберите функцию сканирования в программе. Откроется отдельное окно, где понадобится нажать на кнопку «Предпросмотр». Затем следует выбрать область листа или фотографии, которую вы хотите оцифровать. Также здесь есть возможность установить режим сканирования в зависимости от качества печати материала, лежащего под крышкой устройства. Также сканировать можно в цветном или черно-белом варианте.
Кроме того, необходимо будет выбрать разрешение. Если вы сканируете фотографии, желательно выставить более крупное значение, чтобы изображение получилось более высокого качества. После того как все настройки установлены, можно нажать на кнопку «Сканирование». Этот процесс не занимает много времени, однако подождать придется.
Затем на экране появится оцифрованное изображение, которое понадобится сохранить. Для этого выбираем пункт меню «Файл» и нажимаем на «Сохранить» или «Сохранить как». Теперь необходимо задать расширение и придумать файлу имя.
Также стоит отметить, что если вы будете сканировать фотографии, которые вклеены в большой альбом, не забудьте оставить крышку сканера немного приподнятой. Как правило, все современные устройства такого типа рассчитаны на то, что в них будут вкладывать вещи, имеющие большую толщину.
Кроме того, пользоваться сканером можно по сети. Процедура сканирования не отличается от описанной выше, однако необходимо выполнить ряд предварительных настроек. Зайдите в «Панель управления» через меню «Пуск» и выберите «Просмотр сетевых компьютеров и устройств». Затем в списке устройств выберите нужную модель сканера. Обычно оцифровка набранных текстов и изображений по сети используется в офисах, где нет необходимости оборудовать каждое рабочее место сканером.
Отдельно нужно рассказать о возможности распознавания оцифрованного текста. Для выполнения этой операции потребуется установить программу ABBYY FineReader, которая преобразовывает изображения букв в текстовые символы. Приложение способно иногда ошибаться, поэтому рекомендуется перечитывать получившийся текст и самостоятельно вносить необходимые правки. Эта программа имеет понятный интерфейс: все необходимые кнопки вынесены на панель инструментов, поэтому разбираться с функционалом долго не придется.
Как вы смогли убедиться, пользоваться сканером очень просто и для этого не нужны какие-либо специальные знания. Надеемся, приведенные советы помогут вам в использовании этого устройства.
nastroikacomp69.nethouse.ru
Как сканировать документы – пошаговая инструкция
Некоторое время многим казалось, что эпоха сканеров закончилась. Однако это совсем не так:сканирование документов по-прежнему широко распространено и среди студентов, и среди сотрудников офисов, компаний и корпораций – электронный документооборот никто не собирается отменять. Тем не менее, с правилами сканирования знакомы далеко не все. Так что перед началом работы полезно было бы ознакомиться с пошаговой инструкцией к этому процессу. Опустим вопросы установки и настройки сканера и программы ABBYY FineReader (одна из самых распространённых программ для сканирования) и перейдём непосредственно к делу.
Первый шаг: помещаем документ в сканер. Это может быть текст, рисунок, таблица – словом, всё, что нужно пользователю. Крышку сканера нужно открывать аккуратно, не делая резких рывков; кроме того, следует убедиться, что аппарат стоит ровно. Изображение следует повернуть «картинкой» вниз. Если после сканирования выяснится, что документ был повёрнут вверх тормашками, ничего страшного – его легко развернуть в любом визуальном редакторе.
Второе: начинаем сканировать. В окне инструментов ABBYY FineReader нажимаем кнопку «Сканировать». После этого на экране всплывёт окно, в котором будет показана предварительная версия документа. В окне будет заметная пунктирная линия; меняя её периметр, можно установить площадь документа, которая в итоге будет выведена в конечный документ. В этом же окошке можно изменить дополнительные параметры файла: цвет (с цветного на чёрно-белый, и так далее), разрешение, etc. Внесённые изменения обязательно нужно сохранить (кнопка «Save» - изображение дискеты в том же окне). Также можно задать путь для сохраняемых документов – например, создать для них отдельную папку на диске D или на рабочем столе. После того, как все параметры отрегулированы, начинается сканирование документа.
После того, как процесс будет завершён, изображение или текстовый документ будет отображён всё в том же ABBYY FineReader. Здесь можно перевернуть изображение в нужную сторону, после чего сохранить полученный файл в заранее заданную папку.
| 10.02.2014 http://www.scancenter.ru |
www.arsvest.ru
Как пользоваться сканером?
Не только работа в офисе предполагает умение пользоваться различными устройствами, связанными с компьютером. К ним относятся принтер, сканер, МФУ и т.п. Эти навыки необходимы и в повседневной жизни любой мамы, так как они очень часто помогают выполнить домашнее задание с ребенком или получить необходимый рисунок либо текст из книги.
Но, даже если у вас есть компьютер и сканер, то не означает, что вы сможете сразу с ними работать. Конечно же, при покупке вместе с этой офисной техникой вы получите инструкцию по работе со сканером. Но человеку, не имеющему опыта эксплуатации подобных устройств, будет сложно ее освоить самостоятельно. Поэтому для тех, кто сомневается в своих силах, в этой статье осветим, как правильно пользоваться сканером.
В первую очередь, надо разобраться, как его включить и настроить на работу.
Как подключить сканер к компьютеру?
Вполне естественно, что его необходимо соединить и с сетью электропитания, и с компьютером. Ведь сканер считывает двухмерную картинку и представляет ее в электронной форме, поэтому, чтобы увидеть результат, необходим монитор ПК.
Для соединения сканера с компьютером, его USB-порт вставляем в одно из гнезд на задней панели блока питания. После этого включаем соединенные устройства и приступаем к установке драйверов. Для этого достаточно вставить установочный диск и следовать появляющимся подсказкам. Если вы правильно все установили, то ваша «умная» машина увидит новое устройство. Понять это можно по наличию значка с изображением сканера на панели задач.
Исходя из того, для чего вам нужен сканер, на компьютер следует также установить программы, через которые вы и будете с ним работать: сканировать и распознавать текст - ABBYY FineReader, с картинками - Adobe Photoshop или XnView. Обычно программы, имеющие функцию сканирования, имеются на диске с драйверами к устройству.
Работа со сканером
Приступаем к сканированию.
- Поднимаем крышку и кладем на стекло бумажный носитель рисунком (текстом) вниз.
- Запускаем программу по сканированию или нажимаем кнопку на самом аппарате.
- С помощью линий редактируем размер появившегося на экране вашего компьютера предварительного изображения. Также можно изменить его разрешение (чем больше, тем четче будет результат) и цветовую гамму или даже сделать черно-белым.
- В открытом окне программы нажимаем кнопку «сканировать», бывает еще «старт» или «accept», и ждем, пока луч сканера пройдет в одну сторону и обратно. Чем больше исходный рисунок и выше установленное разрешение, тем медленнее будет двигаться считывающая головка. Поэтому наберитесь терпения.
- Когда на экране высветилась уже оцифрованный вариант вашего бумажного оригинала, его следует сохранить. Для этого выбираем «Файл», а в открывшемся потом окошке нажимаем «Сохранить как». Называем файл с результатом сканирования как нам надо и выбираем папку, где его следует сохранить.
При использовании программы ABBYY FineReader для оцифровывания документа достаточно будет нажать «Scan&Read» и все шаги будут выполняться автоматически.
Меры предосторожности при работе со сканеромТак как поверхность, на которую кладется бумажный оригинал, стеклянная, то обращаться с ней следует очень аккуратно:
- Не давить сильно. Даже если вам необходимо отсканировать разворот книги, который не прилегает плотно к поверхности устройства.
- Не допускать появлений царапин и пятен. Они будут снижать качество полученного изображения. Чтобы избежать этого, не следует класть на стекло грязные бумаги. А если это все-таки произошло, то при очистке поверхности нельзя использовать порошковые средства.
womanadvice.ru
- Адаптер ethernet работает неправильно windows 10

- Как закрыть файл excel паролем

- Адрес сайта в интернете 5 букв

- Ip адрес узнать устройства
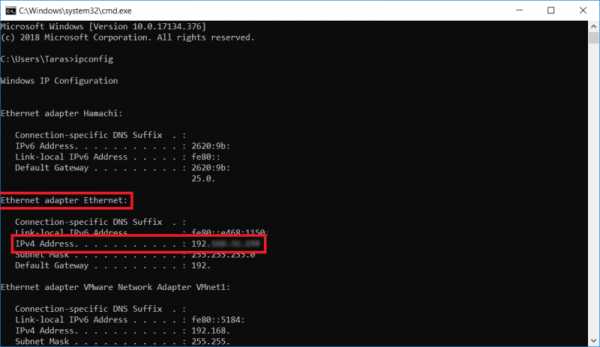
- Svchost как убрать

- Как включить тачпад на ноутбуке windows 10 lenovo

- Windows 7 системные команды

- Почему тормозит браузер хром гугл

- Как сбросить кэш

- Windows 7 команды системные

- Инкогнито в опере

