Размытые шрифты в Windows 10 — как исправить? Windows 10 размытый шрифт в приложениях
Как исправить размытые шрифты в Windows 10

Одной из распространенных проблем, связанных с визуальной частью ОС Windows 10, считается появление размытых шрифтов во всей системе либо в отдельных программах. Чаще всего ничего серьезного в данной неполадке нет, а нормализуется состояние внешнего вида надписей буквально в несколько кликов. Далее мы разберем основные способы решения этой задачи.
Исправляем размытые шрифты в Windows 10
В большинстве случаев ошибка вызвана неправильными настройками расширения, масштабирования экрана или незначительными системными сбоями. Каждый рассмотренный ниже метод не является сложным, поэтому выполнить описанные инструкции не составит труда даже для неопытного пользователя.
Способ 1: Настройка масштабирования
С выходом обновления 1803 в Виндовс 10 появился ряд дополнительных инструментов и функций, среди них находится и автоматическое исправление размытости. Включение этой опции происходит достаточно легко:
- Откройте «Пуск» и перейдите в «Параметры», нажав на значок шестеренки.
- Выберите раздел «Система».
- Во вкладке «Дисплей» необходимо открыть меню «Дополнительные параметры масштабирования».
- В верхней части окна вы увидите переключатель, отвечающий за активацию функции «Разрешить Windows исправлять размытость в приложениях». Передвиньте его на значение «Вкл.» и можете закрывать окно «Параметры».
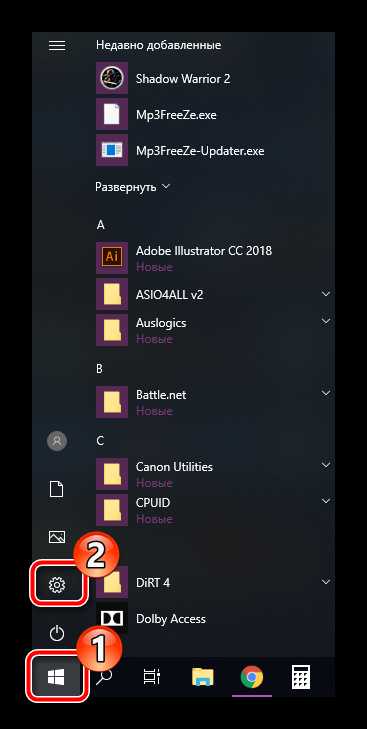
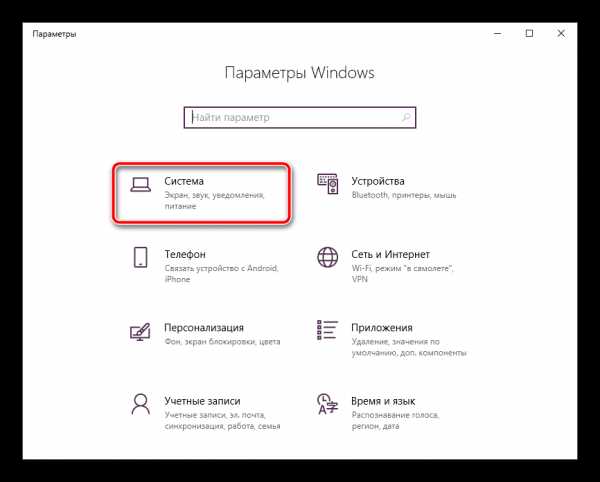
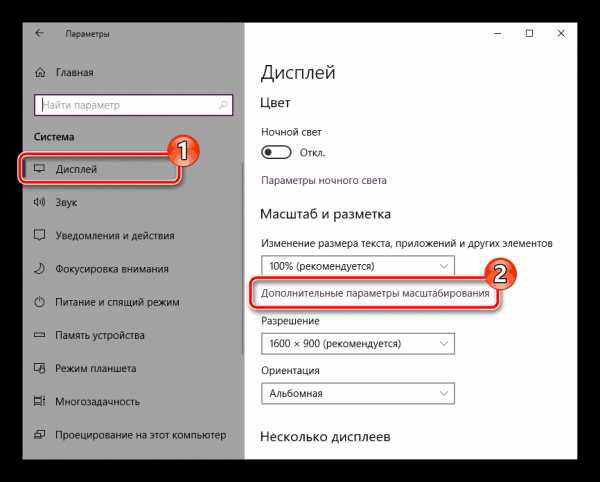
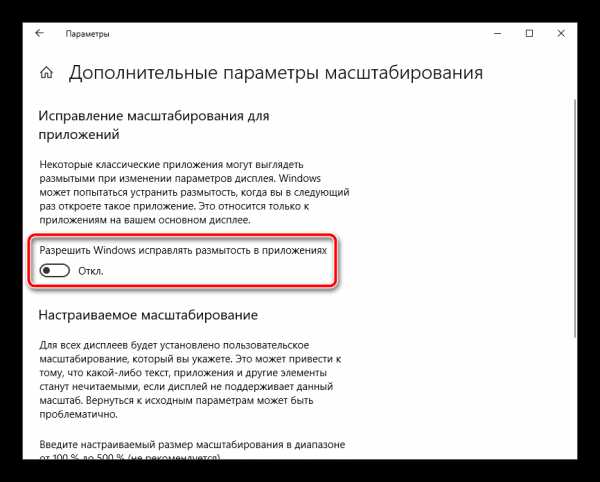
Повторимся, что применение этого метода доступно только тогда, когда на компьютере установлено обновление 1803 или выше. Если вы до сих пор не инсталлировали его, настоятельно рекомендуем сделать это, а разобраться с поставленной задачей поможет другая наша статья по ссылке ниже.
Читайте также: Устанавливаем обновление версии 1803 на Windows 10
Настраиваемое масштабирование
В меню «Дополнительные параметры масштабирования» также присутствует инструмент, позволяющий вручную задать масштаб. О том, как перейти в указанное выше меню, читайте в первой инструкции. В этом окне вам нужно лишь опуститься немного ниже и выставить значение равное 100%.
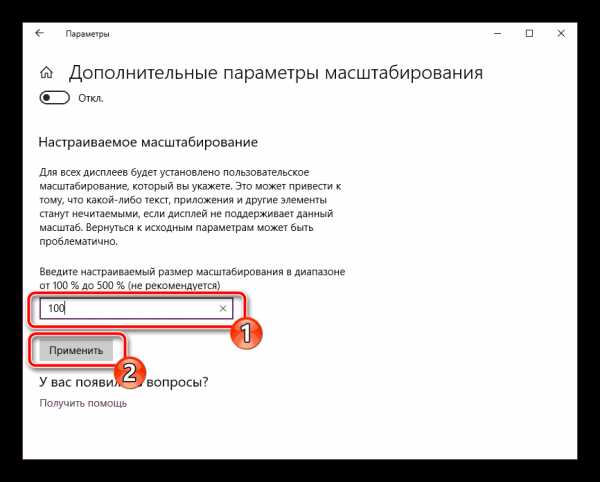
В случае когда данное изменение не принесло никакого результата, советуем отключить эту опцию, убрав указанный в строке размер масштаба.
Читайте также: Изменение масштаба экрана на компьютере
Отключение оптимизации во весь экран
Если проблема с размытым текстом касается только определенных приложений, предыдущие варианты могут не принести желаемого результата, поэтому нужно редактировать параметры конкретной программы, где и появляются дефекты. Осуществляется это в два действия:
- Кликните ПКМ на исполняемом файле необходимого ПО и выберите «Свойства».
- Перейдите во вкладку «Совместимость» и поставьте галочку возле пункта «Отключить оптимизацию во весь экран». Перед выходом не забудьте применить изменения.
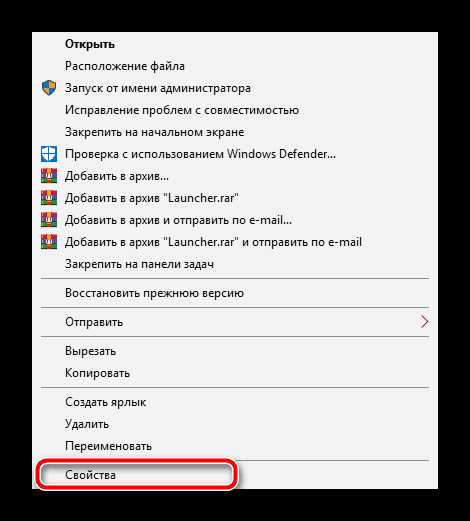
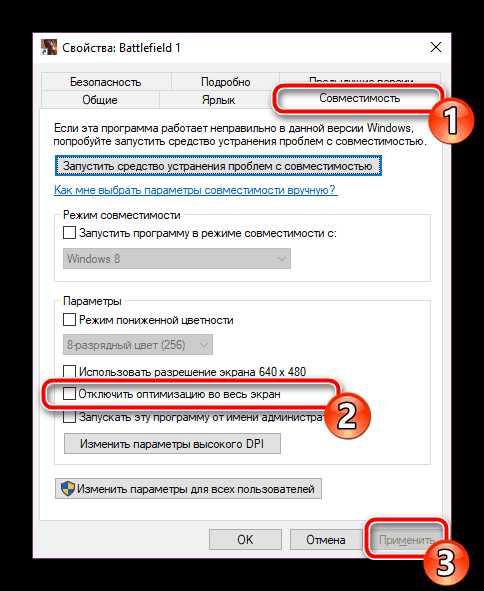
В большинстве ситуаций активация этого параметра решает возникшую неполадку, однако в случае с использованием монитора с большим разрешением, весь текст может стать немного меньше.
Способ 2: Взаимодействие с функцией ClearType
Функция ClearType от компании Microsoft была разработана специально для того, чтобы сделать отображаемый на экране текст более четким и комфортным к восприятию. Мы советуем попробовать отключить либо включить этот инструмент и понаблюдать, исчезает ли размытие шрифтов:
- Открываем окно с настройкой ClearType через «Пуск». Начните вводить название и нажмите левой кнопкой мыши на отобразившийся результат.
- Затем активируйте либо снимите галочку с пункта «Включить ClearType» и наблюдайте за изменениями.
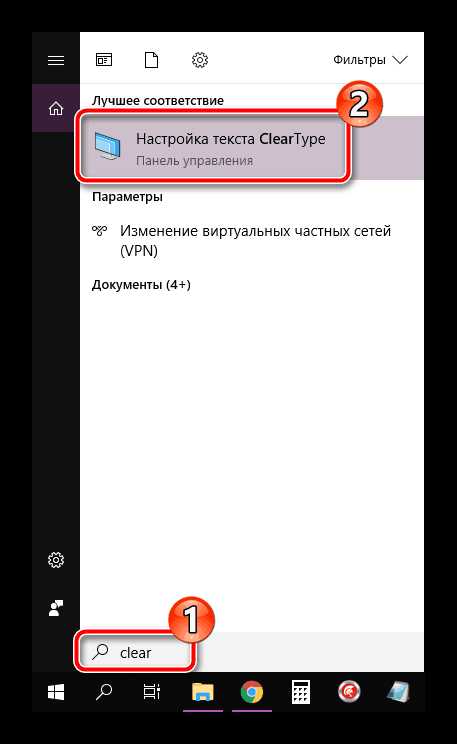
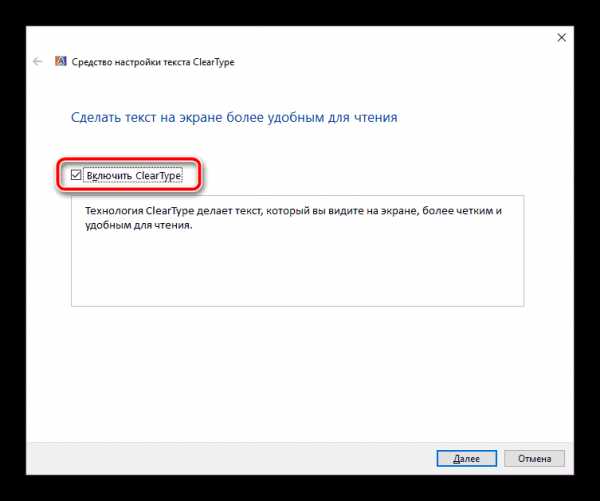
Способ 3: Установка корректного разрешения экрана
У каждого монитора есть собственное физическое разрешение, которое должно совпадать с тем, что задано в самой системе. При неправильной установке данного параметра появляются различные визуальные дефекты, в том числе могут размываться шрифты. Избежать этого поможет правильная настройка. Для начала ознакомьтесь с характеристиками вашего монитора на официальном сайте производителя или в документации и узнайте, какое у него физическое разрешение. Обозначается эта характеристика, например, вот так: 1920 x 1080, 1366 x 768.
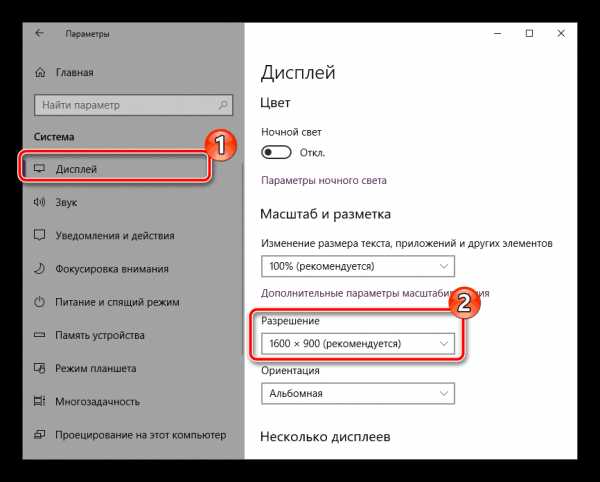
Теперь осталось выставить такое же значение непосредственно в Виндовс 10. Детальные инструкции по этой теме читайте в материале от другого нашего автора по следующей ссылке:
Подробнее: Изменение разрешения экрана в Windows 10
Мы представили три достаточно легких и эффективных метода по борьбе с размытыми шрифтами в операционной системе Windows 10. Пробуйте выполнять каждый вариант, хотя бы один должен оказаться действенным в вашей ситуации. Надеемся, наши инструкции помогли вам справиться с рассмотренной проблемой.
Читайте также: Изменение шрифта в Windows 10
Мы рады, что смогли помочь Вам в решении проблемы. Задайте свой вопрос в комментариях, подробно расписав суть проблемы. Наши специалисты постараются ответить максимально быстро.
Помогла ли вам эта статья?
Да Нет lumpics.ru
Как исправить размытые шрифты в Windows 10
Несмотря на то, что над новой операционной системой от Майкрософт хорошо поработали дизайнеры, некоторые неполадки остались. Например, иногда пользователи могут сталкиваться с размытием шрифтов в системе. К счастью, подобную проблему достаточно легко выявить и исправить. В данной статье рассмотрим основные варианты решения проблемы.

С чем могут быть связаны неполадки
В основном ошибки связываются с неправильными настройками экрана, например, если разрешение, стоящее в системе ниже, чем то, которое поддерживает экран. В таких случаях размытым может быть не только шрифт, но и другие элементы системы. Также проблема может возникать из-за неправильного масштабирования экрана и незначительных системных сбоев. Рассматриваемые ниже методы не являются сложными и могут быть выполнены за несколько кликов даже неопытными пользователями.
Вариант 1: Настройка масштабирования
Некоторая часть настроек, описываемая в данном варианте доступна только в «свежих» сборках Windows 10 таких, как 1803 и выше. В старых сборках некоторые настройки могут отсутствовать. Если вы ещё не обновлены, то рекомендуется сделать это.
Включение нужных опций происходит легко и по следующей инструкции:
- Нажмите на иконку «Пуска», а далее на кнопку в виде шестерёнки. Также можно воспользоваться комбинацией клавиш Win+I, которая быстро открывает нужное окно.
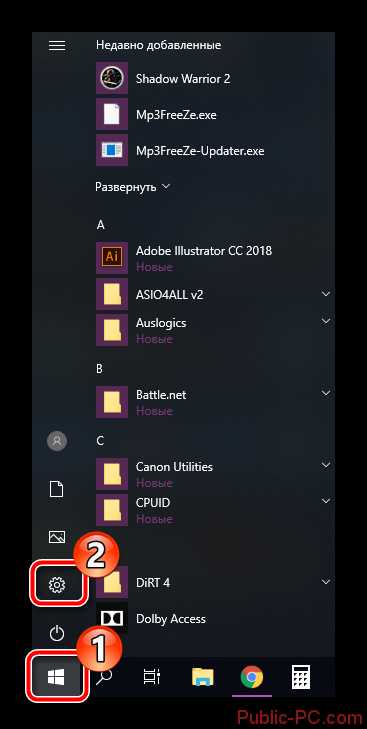
- Среди списков основных пунктов «Параметров Windows» выберите пункт «Система».
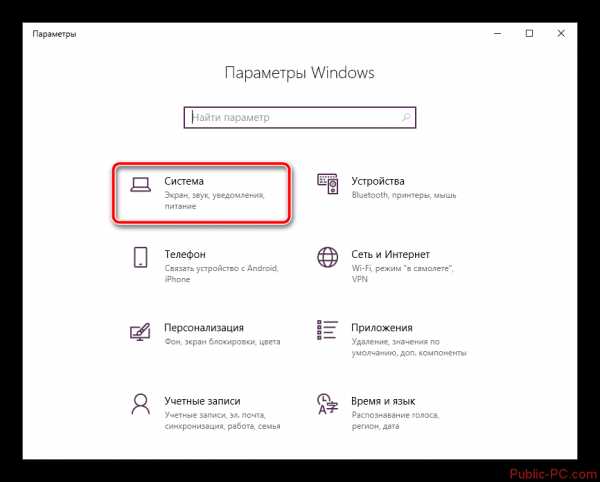
- Перейдите по пункту «Дисплей» в левом меню. В разделе настройки дисплея нажмите на надпись «Дополнительные параметры масштабирования».
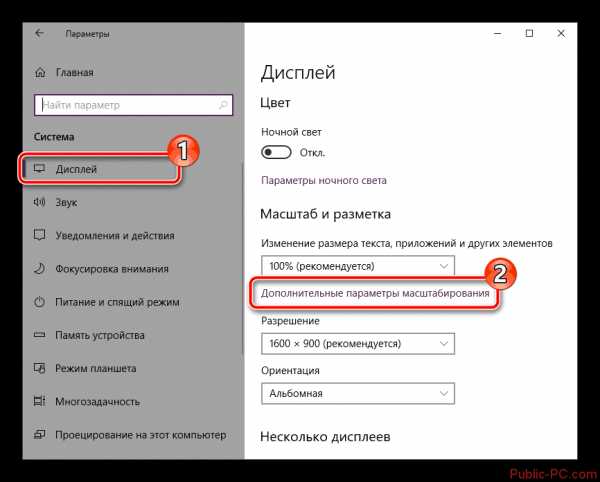
- Появится отдельное окно, где нужно найти блок «Исправление масштабирования для приложений», там поставьте переключатель, что находится под заголовком «Разрешить Windows исправлять размытость в приложениях», в положение «Включить».
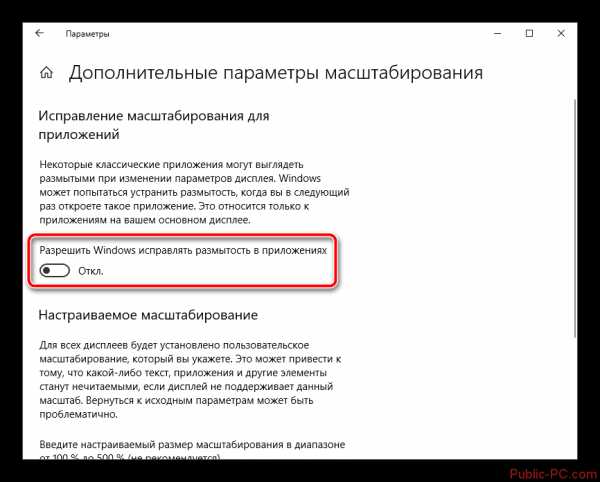
- Если изменения не применились, то выполните перезагрузку системы.
Также нужно учитывать, что описанный выше способ применим только для Windows 10 сборки 1803 и выше. Если у вас более старая, то рекомендуется обновиться.
При условии, что инструкция выше не очень сильно помогла или не помогла вообще, попробуйте изменить масштабирование. Для этого перейдите в «Дополнительные параметры масштабирования». Подробнее о переходе было описано в инструкции выше. Здесь нужно найти параметр под заголовком «Настраиваемое масштабирование». В специальное поле поставьте значение в 100%. Оно может быть и выше в зависимости от характеристик экрана, однако, чем оно выше, тем более заметна будет размытость шрифта. Нажмите «Применить», чтобы настройки масштабирования вступили в силу.
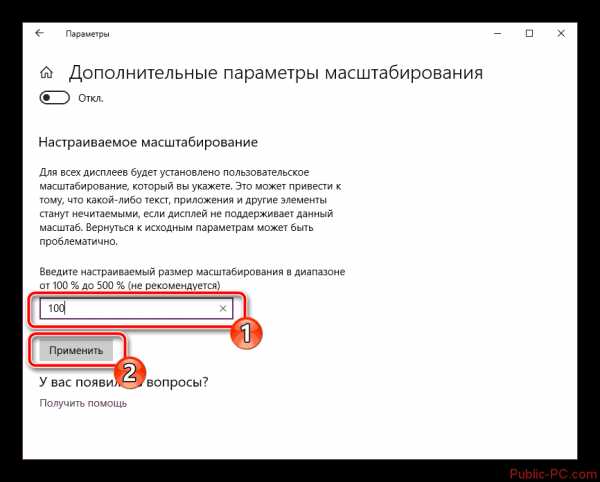
Дополнительно справиться с размытыми шрифтами на экране может помочь отключение параметра оптимизации во весь экран. Однако оно применимо только в том случае, когда проблема касается только определённых приложений, а не всех элементов системы. В данном случае приходится редактировать параметры запуска определённой программы. Происходит это так:
- Кликните правой кнопкой мыши по ярлыку или исполняемому файлу нужной программы. Из контекстного меню выберите вариант «Свойства».
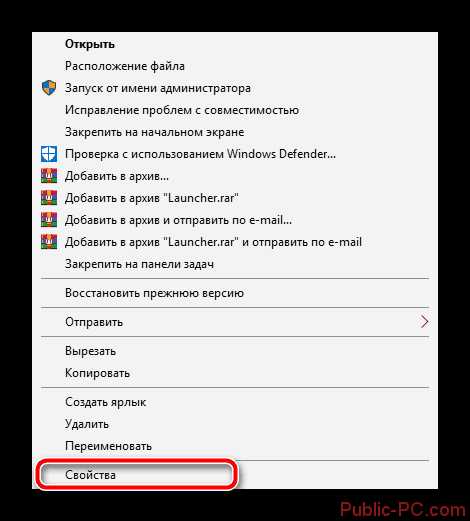
- В открывшемся окошке «Свойств» перейдите во вкладку «Совместимость». Здесь нужно отметить галочкой пункт «Отключить оптимизацию во весь экран». Перед выходом нажмите на кнопку «Применить», а затем на «Ок».
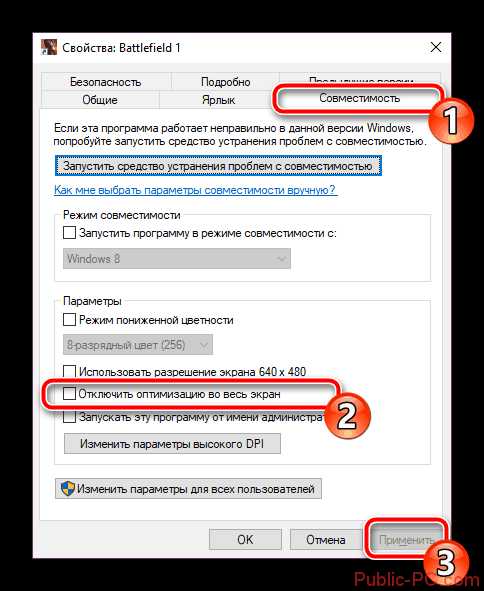
Читайте также:Как изменить масштаб экрана и значков в Windows 7?Как исправить ошибку 0x80070422 в Windows (Виндовс) 10Microsoft Easy Fix для Windows (Виндовс)Как изменить разрешение экрана в Windows 10? Меняем разрешение в Виндовс 10
Отключение данного параметра должно исправить проблему с размытым текстом в выбранном приложении, однако в таком случае может проявится другая проблема – он станет слишком мелким. Если возможно, то в настройках самой программы попробуйте изменить её разрешение при запуске. В идеале оно должно полностью соответствовать или быть максимально близким к разрешению вашего экрана, которое указано в технических характеристиках.
Вариант 2: Функция ClearType
Данный параметр системы был внедрён Майкрософт с целью сделать восприятие текста для пользователя более удобным и чётким к восприятию. Правда, иногда эта функция может вызывать обратный эффект. Рекомендуется попробовать включить и отключить данную функцию и посмотреть, как компьютер будет вести себя в определённых ситуациях.
Управление происходит по следующей инструкции:
- Воспользуйтесь системным поиском, нажав на иконку лупы в «Панели задач». Введите наименование искомого объекта, в данном случае это программа ClearType. Перейдите по плитке с результатом.
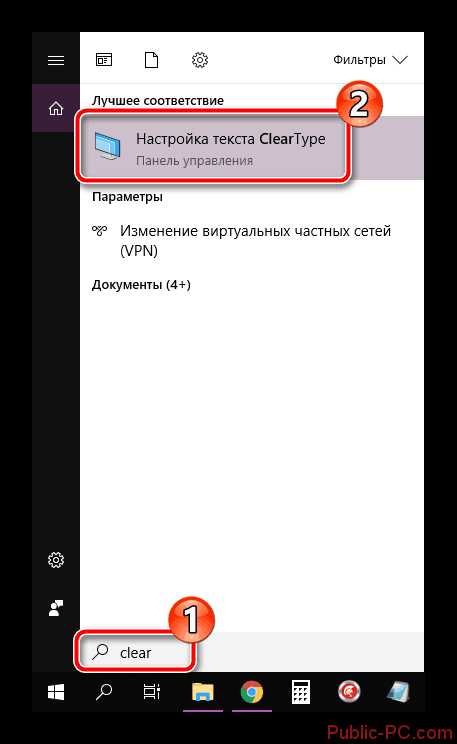
- В окне настроек данной функции поставьте или снимите галочку с пункта «Включить ClearType». Понаблюдайте за изменениями в системе, после чего определитесь нужно ли включать данную функцию при работе системы.
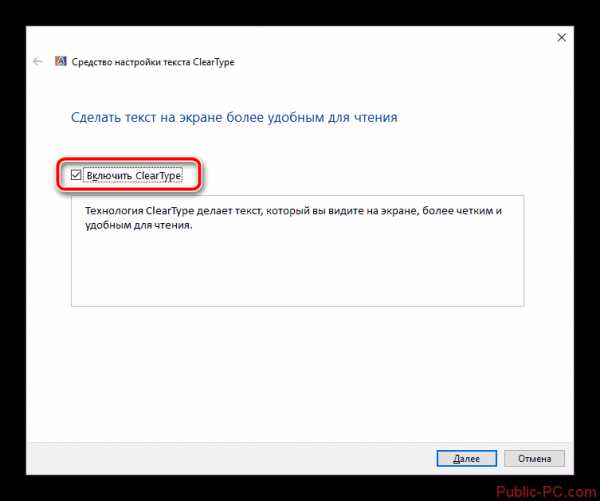
Вариант 3: Изменение разрешения экрана
Каждый монитор имеет своё собственное разрешение, которое прописано в характеристиках к нему. Если настройки разрешения системы не совпадают с реальным разрешением экрана, то это может привести к нежелательным последствиям, например, появлению различных дефектов и искажений в изображении. Настраивается разрешение у экрана в Windows 10 следующим образом:
- Перейдите в «Параметры Windows» при помощи нажатия сочетания клавиш Win+I.
- Здесь выберите параметр «Система».
- Теперь перейдите в «Дисплей», что расположен в левом меню.
- В поле «Разрешение» установите те значения, которые рекомендует система. Стоит понимать, что чем выше разрешение, тем «мельче» текст и другие элементы на экране. Если рекомендуемое значение от системы вам не подходит, то попробуйте выставить другое, чтобы найти баланс между размерами элементов и размытием.
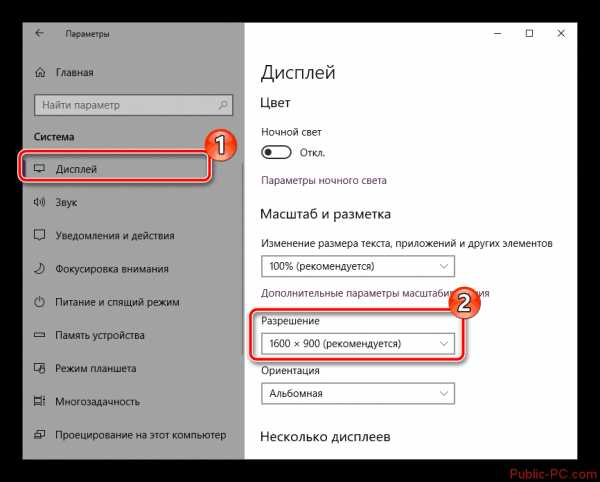
В контексте данной статьи было предложено несколько вариантов исправления размытостей текста в операционной системе Windows 10. Один из них обязательно должен помочь и вам в сложившейся ситуации.
public-pc.com
Как исправить размытые шрифты в программах и в Windows 10
Размытый текст в проводнике Виндоус 10 и других программах лечится банальной настройкой масштабирования экрана. Если вас беспокоит эта проблема, попробуйте описанные ниже методы. Как правило, этого будет достаточно для того, чтобы исправить размытый текст.

Как исправить размытый текст в приложениях
Кликните правой кнопкой по проблемной программе и зайдите в её свойства. Во вкладке с оптимизацией можно выбрать различные параметры для оптимизации работы программы. В том числе и параметры их отображения. Поставьте галочку напротив параметра отключения оптимизации во весь экран. В более старых версиях Виндоус 10 этот параметр может выглядеть, как отключение масштабирования. Не забудьте применить новую настройку. Проблема с размытием должна исчезнуть.
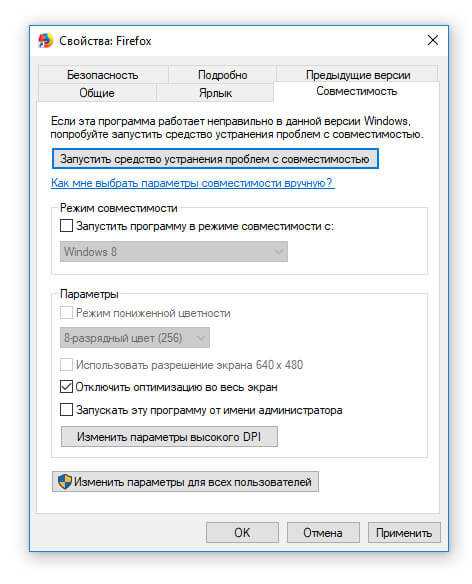
Исправление размытого текста в Windows 10
Зайдите в настройки дисплея (пункт система в параметрах) и проверьте соответствие разрешения экрана вашему монитору. Большинство новых мониторов поддерживают разрешение fullHD — 1920x1080. Если вы не уверены, посмотрите спецификации вашего монитора, чтобы выставить наиболее подходящее разрешение экрана. Если установленное разрешение будет ниже стандартного, объекты на дисплее будут выглядеть нечётко.
Зайдите во вкладку с дополнительными параметрами масштабирования. Переключите ползунок в положение включено или выключено, в зависимости от исходного положения. Это должно помочь исправить проблему с размытием текста в проводнике и других стандартных приложениях Windows 10.
 Понравилась статья? Ставьте лайк (палец вверх) и подписывайтесь на канал Дзен Чтобы не пропустить интересное, вступайте в группу Вконтакте
Понравилась статья? Ставьте лайк (палец вверх) и подписывайтесь на канал Дзен Чтобы не пропустить интересное, вступайте в группу Вконтакте enciklopediya-tehniki.ru
- Серверный сжатие усиленное
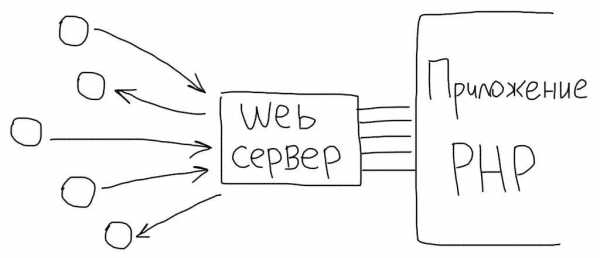
- Linux mint 17 или 18 что лучше
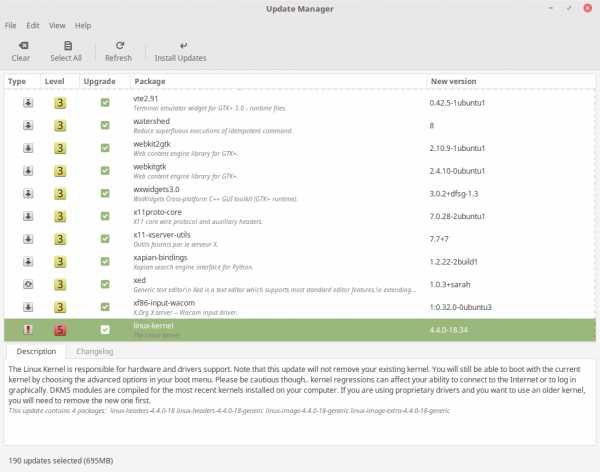
- Как сделать альбомную ориентацию в фотошопе
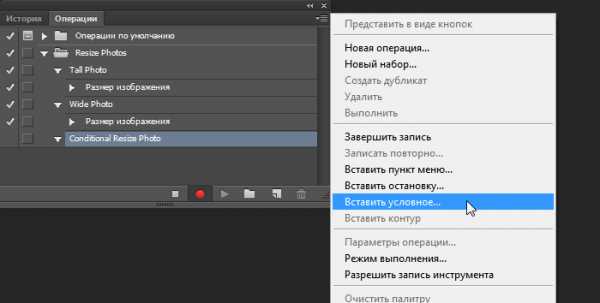
- Где найти звуки и аудиоустройства на виндовс 10
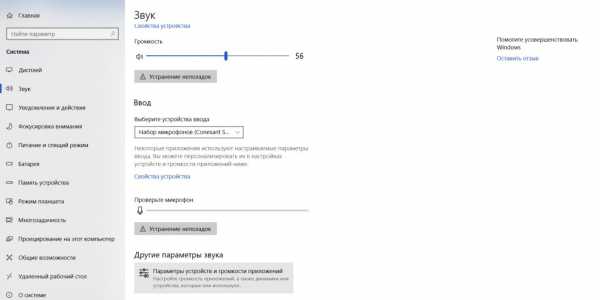
- Windows xp пароль

- Очистить историю rdp
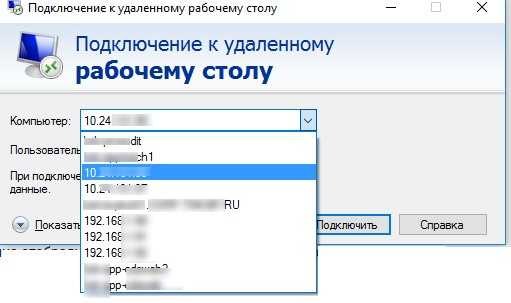
- Диспетчер задач отключен администратором windows xp
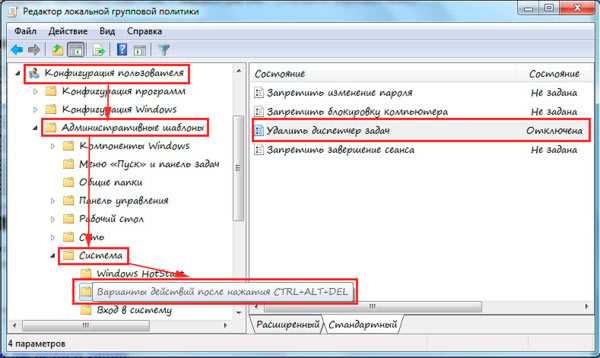
- На айпаде не показывает видео в интернете
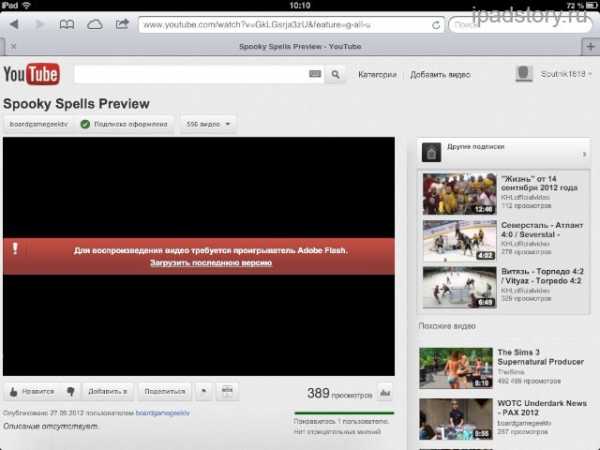
- Синий экран stop 0x000000a5
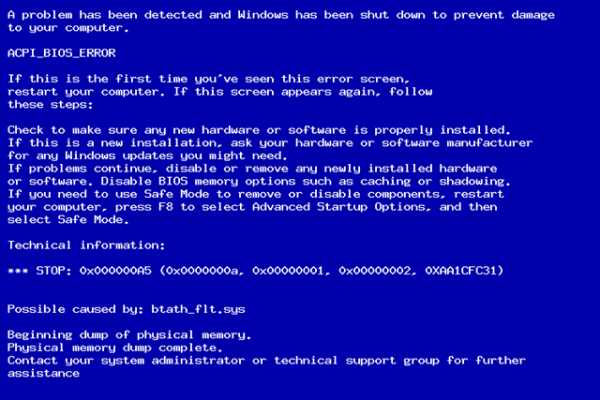
- Браузер завис что делать
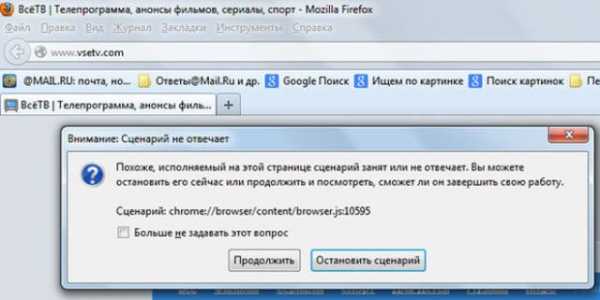
- Командная строка config

