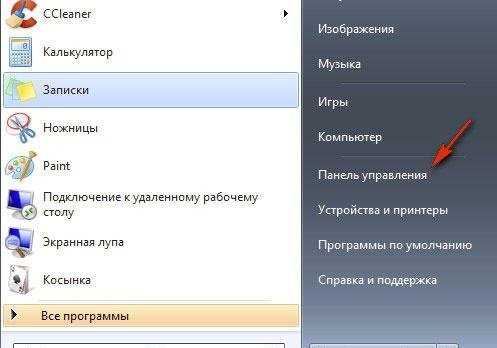Как узнать пароль в Windows XP и Windows 7? Windows xp пароль
Как установить пароль на Windows XP
Если вы хотите ограничить доступ к вашей операционной системе и сделать так, чтобы никто кроме вас не смог в нее зайти (почти никто), в таком случае вам необходимо установить пароль пользователя на Windows.
Для того чтобы это сделать, необходимо нажать «Пуск – Панель управления – Учетные записи пользователей».
Далее необходимо выбрать учетную запись для которой вы будете создавать пароль и кликнуть по ней левой кнопкой мыши.
В следующем окне необходимо нажать на вкладку «Создание пароля».
В следующем окне вводите два раза пароль и нажимаете на кнопку «Создать пароль».
Все пароль создан и будет он запрашиваться теперь каждый раз при загрузке операционной системы. Для тех, кто забывает пароли рекомендуется прочитать статью «Как удалить (сбросить) пароль пользователя Windows».
А для тех, у кого операционные системы более современные, читаем следующие статьи:Как установить пароль на Windows 7Установка пароля на Windows 8
Оценить статью: Загрузка... Поделиться новостью в соцсетях« Предыдущая запись Следующая запись »
comp-profi.com
Как узнать пароль в Windows XP и Windows 7?

Как взломать пароль в Windows XP и Windows 7? Подобное желание может появиться у Вас по ряду причин. Возможно, вы просто забыли пароль администратора на своем компьютере, а может злой админ не позволяет устанавливать программы на рабочем компьютере, а так хочется поиграть в обед в любимую игрушку. Несомненно, сбросить пароль в Windows XP и Windows 7 гораздо проще, чем его узнать, но порой необходимо именно вспомнить забытый пароль. В данной статье я объясню, как это сделать.
Реклама
Как узнать пароль в Windows XP и Windows 7?
Для восстановления пароля Windows мы будем использовать замечательную программу под названием Ophcrack. Ophcrack подбирает пароль к учетной записи пользователя Windows используя радужные таблицы. На современных машинах подбор занимает достаточно непродолжительное время. В использовании программа очень проста и бесплатна (есть и платные словари, если подбор по бесплатным не увенчался успехом). В моем тесте программа взломала пароль из 10 символов (5 букв и 5 цифр) за 5 минут. Так что дерзайте, но помните — применять программу следует только на своем ПК=)
Итак, начнем. Заходим на сайт Ophcrack. Скачиваем нужный нам файл в зависимости от ситуации.
1-ый вариант
Вы можете зайти в операционную систему, но вам необходимо узнать пароль администратора либо другого пользователя. Для этого выбираем на главной странице Download Ophcrack и скачиваем программу для своей операционной системы.
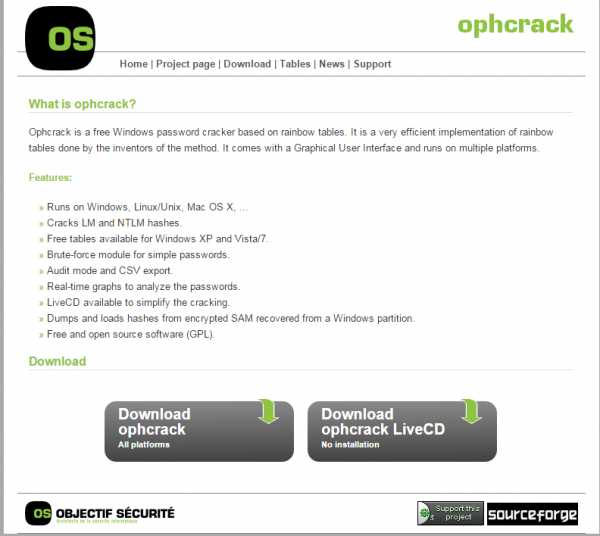
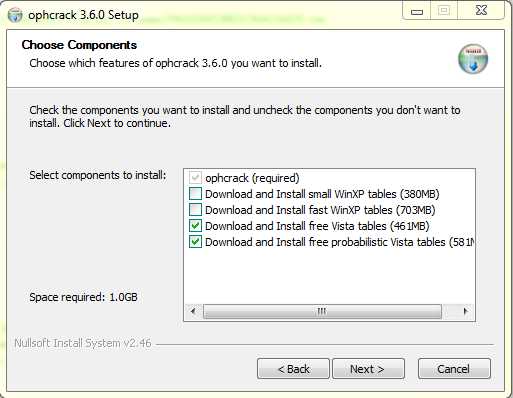
Устанавливаем программу (да, для этого метода необходимо, чтобы у Вас были права на установку программ), выбираем галочками нужные нам словари. Соответственно для Windows 7 и Vista отмечаем галочками два нижних пункта. Жмем Next и программа автоматически скачает словари с интернета.
После окончания установки запускаем Ophcrack.

Скорее всего ophcrack автоматически приступит к подбору пароля и по окончании покажет найденные пароли.
Если же у Вас отсутствуют таблицы в списке нажимаем Tables (кнопка сверху) и подключаем нужные таблицы. В данном случае Vista Free и Vista Special. Выбираем их и жмем Install.
—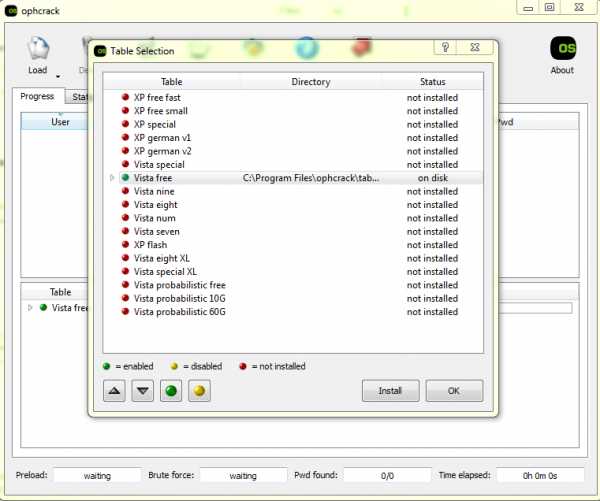
После этого необходимо загрузить в программу информацию о учетных записях пользователей, которые имеются на компьютере. Для этого жмем Load, потом LocalSam with samdump2.
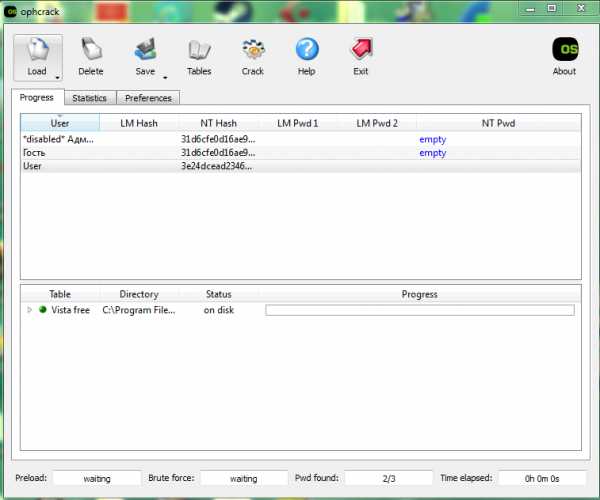
Мы получили список пользователей. Жмем Crack — и процесс подбора пароля пошел. Время подбора зависит от мощности вашего ПК и сложности пароля.
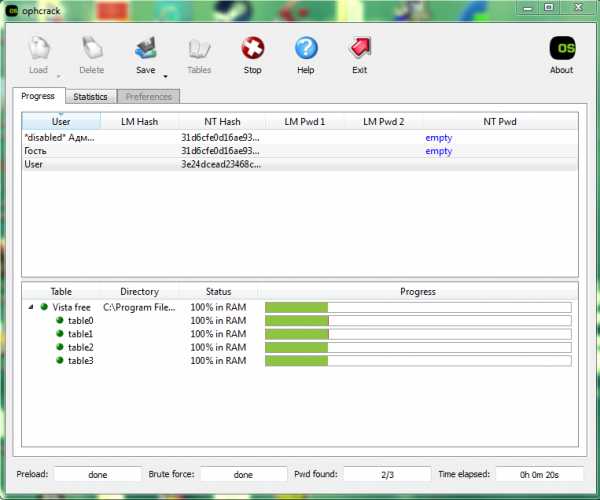
По окончании процесса взлома, вы увидите все пароли, что смогла подобрать программа. Если ваш пароль не поддался, то можно использовать дополнительные таблицы. На сайте они за денежку, но на рутрекере кто-то милостиво поделился парочкой отличных словарей.
Vista special (NTHASH) таблицам Rainbow Ophcrack Linux скачать
Скачиваете их, подключаете аналогично предыдущим — и пробуете снова. У данных словарей невероятно высокий процент подбора.
Как вспомнить пароль в Windows XP и Windows 7 с помощью livecd?
Второй вариант вспомнить забытый пароль Windows XP и Windows 7 — с помощью livecd версии программы Ophcrack. По мне — это наиболее универсальный и оптимальный вариант.
Заходим на сайт Ophcrack, выбираем Download ophcrack LiveCD
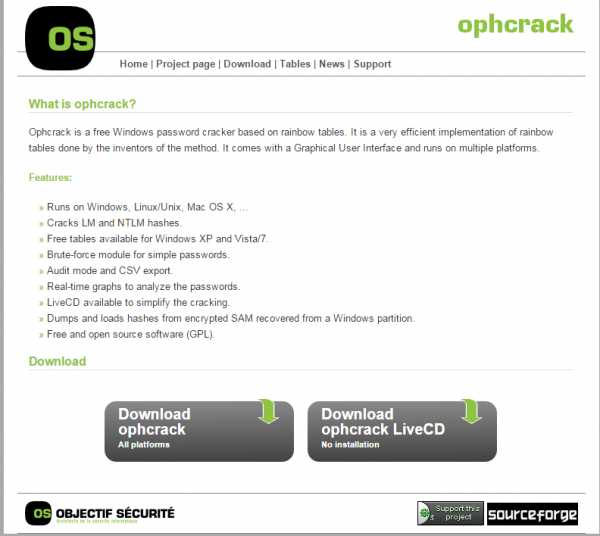
Выбираем livecd для нужной нам операционки.
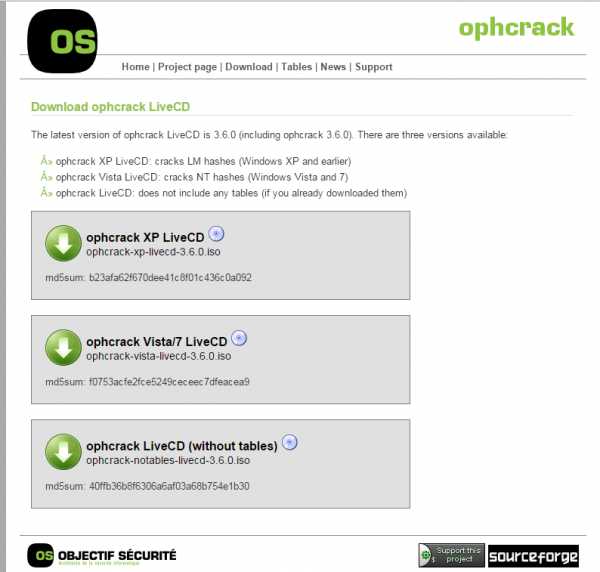
Дальше нарезаем его на диск. Для этого можно воспользоваться прекрасной программой Imgburn либо любой другой со схожим функционалом. Скачать можно по ссылочке.
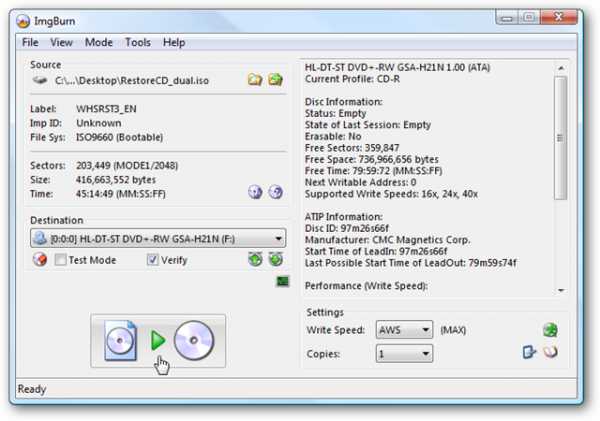
После этого грузимся с созданного диска и видим такую менюшку.
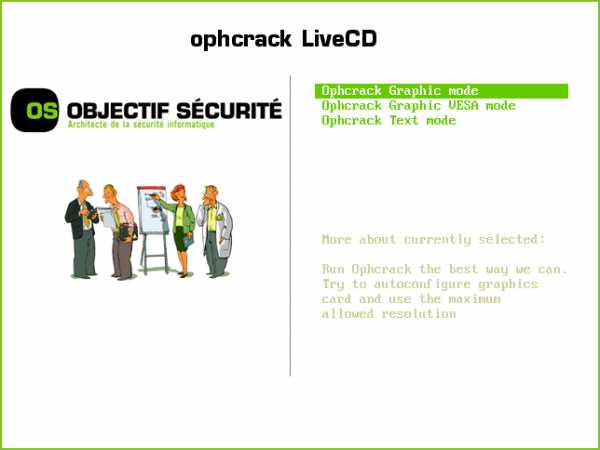
Жмем Enter. Ophcrack загрузится и автоматически приступит к взлому пароля всех найденных пользователей ПК.
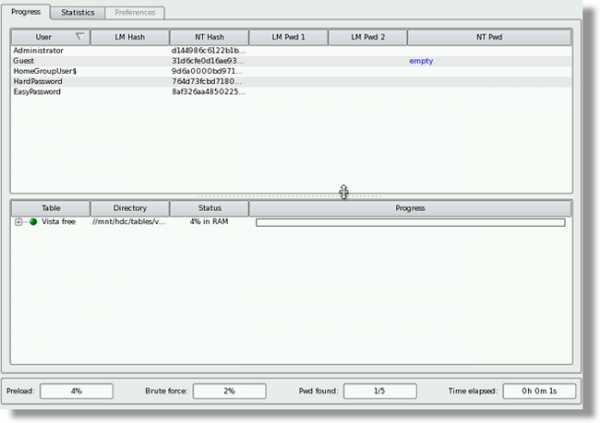
После того, как программа закончит, она сообщит вам, какие пароли удалось восстановить.
Как узнать пароль в Windows XP и Windows 7 с флешки?
Если у вас на компьютере нет привода компакт-дисков или вам удобнее загружаться с флешки, то ophcrack позволяет вам это сделать. Для этого качаем программу Universal USB creator.
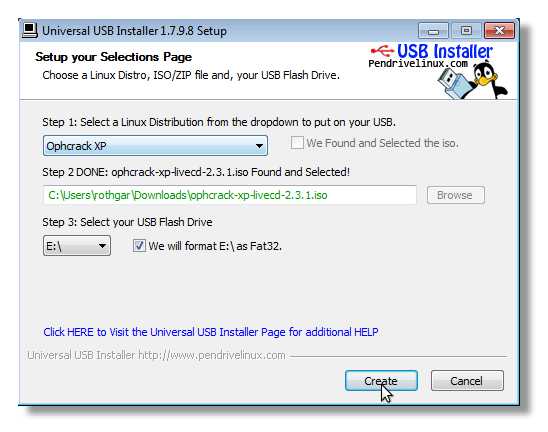
Указываем Ophcrack в пункте 1, путь к скачанному образу в пункте 2 и букву вашей флешки в пункте 3 (все данные на флешке будут удалены).
Нажимаем Create.
Если вы хотите создать флешку, которая будет восстанавливать пароли для всех версий windows, необходимо скачать с сайта программы таблицы. Представлены как бесплатные, так и платные таблицы. Платные имеют гораздо больший объем и могут справиться с теми паролями, с которыми не справились бесплатные.
Скачиваем с официального сайта таблицы. Заходим в папку tables на вашей флешке и скидываем туда папки с таблицами. Теперь ophcrack сможет пользоваться новыми таблицами.
Также не забываем о замечательных таблицам, представленных выше.
XP_special (WS-20k) таблицы Rainbow для Ophcrack скачать
Vista special (NTHASH) таблицам Rainbow Ophcrack Linux скачать
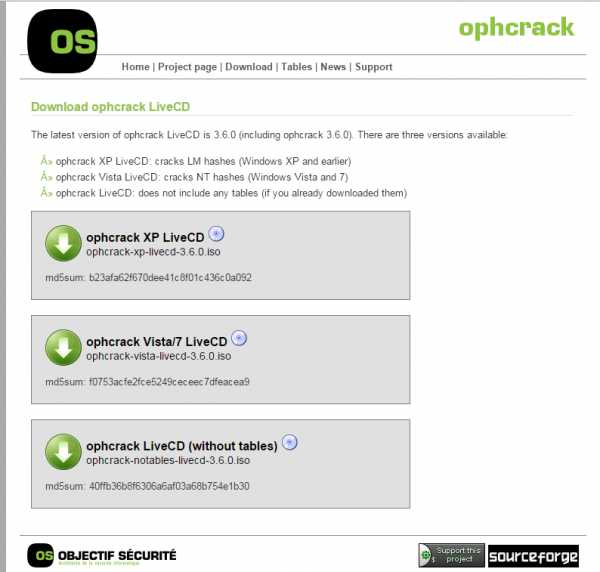
Далее загружаемся с USB-носителя, выбираем графический режим и ждем результатов восстановления пароля.
И, кстати, насчет windows 8. Возможно, что таблицы для windows 7 помогут вам восстановить пароль и от windows 8. Если кто-то пробовал — отпишитесь в комментариях.
Надеюсь моя статья помогла вам вспомнить пароль в Windows XP и Windows 7.
Подписывайтесь на нас в соцсетях, чтобы не пропустить важную информацию из мира IT :
misterit.ru
Как зайти в Windows XP если стоит пароль
Проблема забытых паролей встречается довольно часто. Случается и такое, что пароль можно забыть, а возможно нашкодил маленький ребенок и запоролил компьютер с Windows XP. На самом деле, если вы являетесь продвинутым пользователем, убрать забытый пароль не является проблемой.
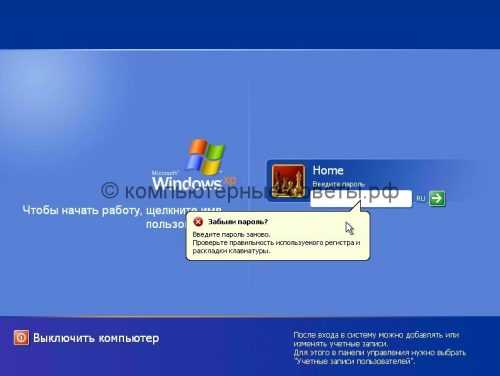
В Windows XP есть возможность обойтись без стороннего софта, так как в XP существует встроенная запись администратора, которая может быть не защищена паролем. Для этого перезагружаем компьютер и сразу же щелкаем по клавише F8 несколько раз, пока вы не увидите список различных вариантов загрузок.

Следует выбрать Безопасный режим и дождаться вывода списка учетных записей.
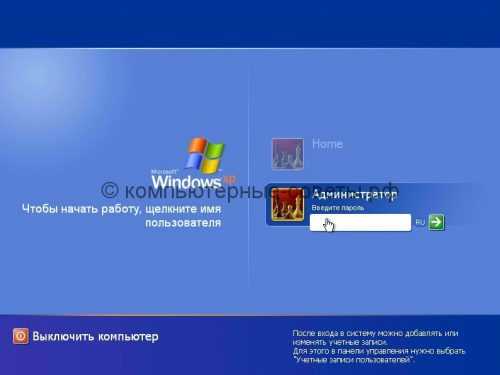
В нашем случае этот вариант совсем не вариант. Но если у вас получится, тогда вам следует зайти в «Панель управления — Учетные записи пользователей» и выбрать свою учетную запись с забытым паролем. В нашем случае это учетка «Home». После этого попробовать удалить пароль.
Следующим этапом вам необходимо определиться, что именно вы хотите сделать: восстановить забытый пароль или удалить его во все. Второй вариант самый быстрый, но начнем с первого. Я подобрал для вас две программы.
Для подбора пароля мы будем использовать программу «Elmcosoft System Recovery v3» которую необходимо использовать с загрузочного носителя или с Windows Live CD. Если вы не понимаете о чем речь, то необходимо обратиться к грамотному человеку.

После этого начнется загрузка программы.
Принимаем соглашение и ставим русский язык.
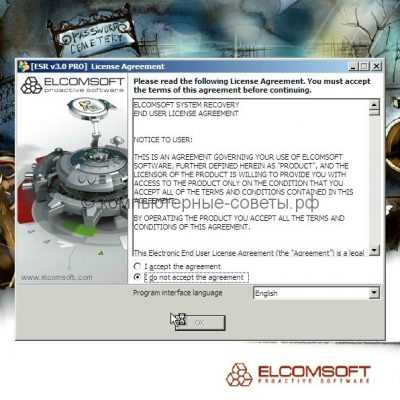
Выбираем каталог Windows, но обычно автоматически выбирается уже то что вам нужно.
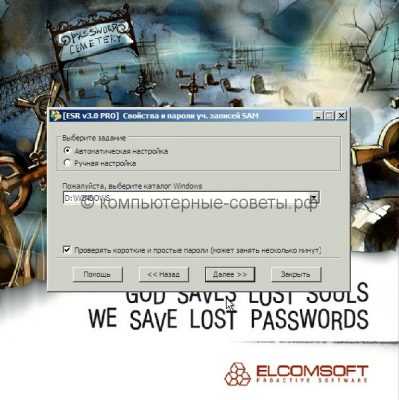
После этого появляется список ваших учеток, к которым и будет восстанавливаться забытый пароль.

Мой пароль из 12 цифр восстановился буквально за считанные секунды. Рядом с учетной записью Home забытый пароль. Подробный процесс можно будет увидеть на видео ниже.


Если процесс слишком затянулся или же вам нужно быстро и просто убрать пароль, тогда следует воспользоваться другой программой, которая за секунду его удалит. Речь идет о «Password Reset», которую я загрузил с Windows XP Live CD.

Открываем ее и выбираем каталог Windows и вашу учетную запись.

Нажимаем убрать пароль и все. Видим желанную информацию, что этот чертов пароль, который мы забыли, наконец-то удален. Программа работает отлично, глюков никаких у меня не было. Тестировал ее несколько раз.

После этого перезагружаемся и заходим в наш Windows XP, где уже пароля не будет. В общем на этом все. Если остались вопросы — задавайте в комментариях.
Оценить статью
Как зайти в Windows XP если стоит пароль
5 (100%) 1 голос[ов]xn----dtbhaczojgfgnqij1lhf2b.xn--p1ai
Как установить пароль на компьютер в Windows XP
Часто, особенно в общаге, большой семье или на работе бывает необходимо защитить свои личные документы, записи, почту от просмотра другими людьми в Ваше отсутствие.
Установка пароля в Windows XP
Для создания пароля для входа в Windows нужно обладать правами администратора (В 99% случаев они уже есть)
Для установки пароля нужно пройти в меню «Пуск«—> «Панель управления«—>»Учетные записи пользователей»
И в появившемся окне с заголовком «Учетные записи пользователей» щелкните мышкой по той «учётке», которую Вы хотите изменить, а потом выберите пункт «Создать пароль«:
Первый шаг к созданию пароля windowsНачало создания пароля Windows XP
После этого начинается, собственно, придумывание пароля. Как придумать хороший пароль можно прочитать тут. Придуманный пароль необходимо ввести в поля «Введите новый пароль» и «Введите пароль для подтверждения«. А в графу «Введите слово или фразу служащую подсказкой о пароле» впишите что угодно, что будет напоминать Вам о пароле в случае внезапной забывчивости.
Собственно, процесс создания пароля для блокировки учетной записи Windows XP
В конце не забудьте нажать кнопку «Создать пароль«. После этого система может задать вопрос о необходимости шифровать Ваши личные данные — отвечайте «Да«. Это защитит папки «Мои документы«, «Мои рисунки«, «Рабочий стол» и ещё несколько личных папок от возможности просмотра их из под других учетных записей.
Защита эта (как впрочем и любая другая) не идеальна. Но от пользователей, которые не обладают навыками профессионального системного администратора работает «На отлично»!
Оцените статью: Поделитесь с друзьями!www.remnabor.net
Как сбросить пароль Windows XP без дисков и с ними?Компьютер76
Как сбросить пароль Windows
Привет всем, в блоге Компьютер76 новая статья про то, как сбросить пароль Windows . Представьте ситуацию, что пароль в учётную запись забыт или изменён кем-то (администратор или вирус, не знаю…)
Ну, «во первых словах статьи», как всегда, позволю откреститься от незаконных и необдуманных действий пользователей. Используйте знания на свой страх и риск!
Первый вариант, который приходит на ум, и он сработает точно – загрузочный диск с системой или разного рода Live CD/DVD с программами для сброса паролей. Если под рукой его нет, то попробуйте 100% метод:
Сброс пароля Windows 7/8/10 с помощью установочного диска Windows
или прочтите статью про:
Программы для сброса пароля Windows
Да… Есть же ещё способ создать специальный диск или флешку для сброса пароля Windows прямо из-под системы. Но мы же умны задним числом…Ну, не переустанавливать же систему заново. Что же делать? Давайте сейчас попробуем ещё следующую фишку. Торопиться не надо. Во всех смыслах этого слова. И следующие инструкции о том, как провести сброс пароля, потребуют от вас терпения.
которая тем же макаром очистит парольную форму администратора системы. Опишу её для разнообразия — стоит она немало (от 80 до 500 $ в зависимости от количества ПК — оно нам надо?). Описываю так… посмеяться, что ли.
ПРЕДУПРЕЖДЕНИЕ. Эта возможность сбросить пароль Windows 7 — речь сначала о ней — расценивается брешью в системе безопасности. Так что, если Windows успела получить первостепеннейшие обновления, пытаться сбросить пароль Windows таким способом даже не стоит. Можете сразу переходить к скачиванию специально разработанных программ загрузки. Утилитам, там размещённым, сбросить пароль Windows раз, как говорится, плюнуть.
Узнайте пароли ко всем учётным записям пользователей вашей Windows!
- Для того, чтобы попытаться сбросить пароль Windows , включим компьютер и дождёмся первых мгновений запуска системы. Сразу после появления надписи «Запуск Windows» отключим питание компьютера. Это можно сделать, нажав и удерживая кнопку включения компьютера, я же отключаю кнопку сзади компьютера на блоке питания.
- Снова включаем компьютер. Появится окно Восстановления после ошибки.

- Выбираем пункт Запуск средства восстановления при загрузке. Запустится мастер восстановления Windows.
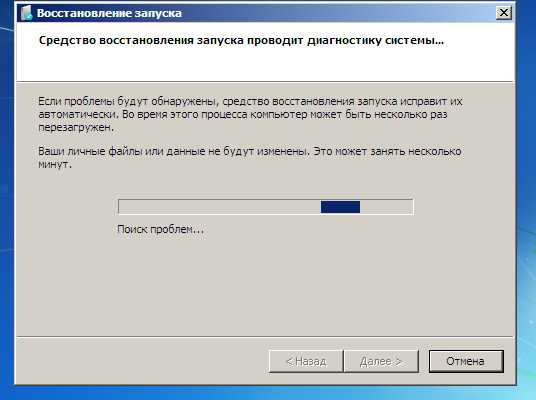
- Проблем-то у нас не было. Мастер их не найдёт и предложит восстановить систему. Нам нужно лишь сбросить пароль Windows , потому откажемся от восстановления и нажмём кнопку Отмена.
- Windows попытается исправить проблемы автоматически. Но ошибок тоже не было, а потому попытка завершится сообщением, что средство восстановления не может устранить неполадки автоматически. Окно предложит отослать информацию о проблеме или не отправлять. Но нас интересует кнопка Показать подробности проблемы.
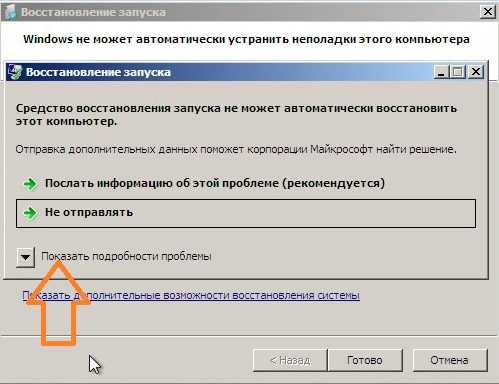
- Крутим мышкой заявление о конфиденциальности до активных ссылок. Её содержание значения не имеет. Нас интересует самая последняя в конце списка. Она имеет расширение .txt. Откроем её Блокнотом.
- Как вы уже догадались, только ради программы Блокнот эти манипуляции мы и проводили. Сейчас будем открывать некоторые файлы с его помощью. Выберем в панели инструментов Файл – Открыть…

- Укажем Windows Explorer-у на файл, который находится по пути:
Локальный диск – Windows – System32
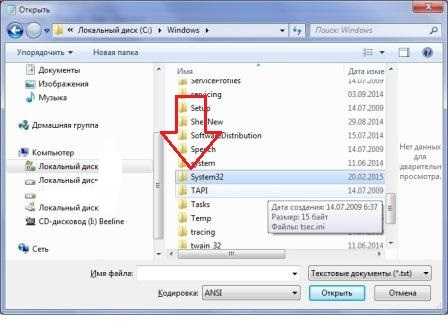
- Если понадобится, смените расширение читаемых файлов на Все файлы. Explorer заметит все файлы в этой папке (на фото выше я этого сделать не успел).
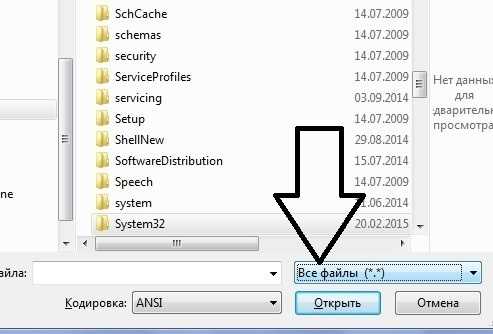
- В указанной папке найдите файл под названием sethc. Выберите его и нажмите F2.
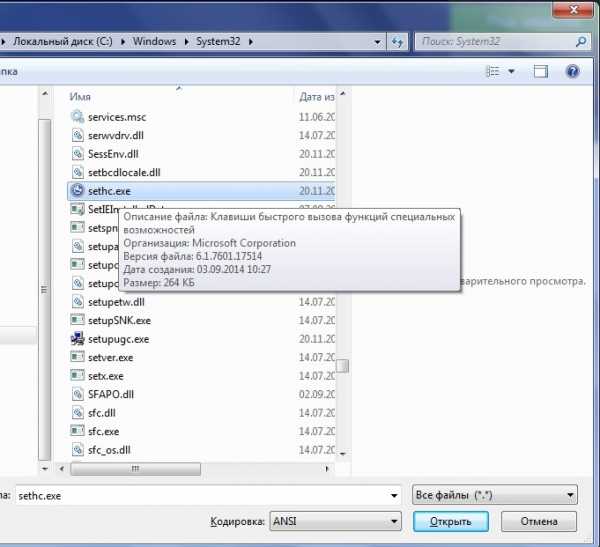
Кто забыл, это команда переименования. Придадим ему имя sethc_bak. С ним работать закончим.
- Теперь ищем файл консоли команд cmd:

- Скопируйте его и попробуйте вставить в свободное место. Это момент истины. Если получится — можете продолжать далее и вам удастся сбросить пароль Windows . Если потребуется пароль администратора, то… я ещё не придумал или не списал у более умного пользователя, как быть дальше. Вернитесь к ссылке про Сброс пароля Windows в начале статьи — поможет.
- Если всё прошло нормально, переименуйте копию файла cmd в известное вам название sethc. Так и оставьте. Теперь закрываем все окна вплоть до кнопки Готово окна Восстановления запуска.
- Перезагружаемся обычным порядком и при появлении запроса пароля для учётной записи нажимаем быстро много раз клавишу Shift. Вместо окна залипания клавиш появится консоль команд. Введите команду

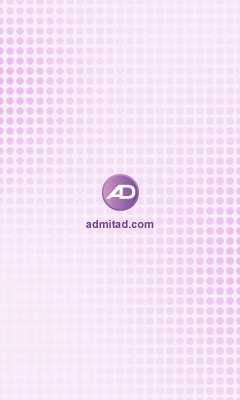 Выберите ту учётную запись, для какой вам нужно присвоить новый пароль. Теперь запустите команду, например, в таком виде:
Выберите ту учётную запись, для какой вам нужно присвоить новый пароль. Теперь запустите команду, например, в таком виде:
Звёздочка в конце команды сбросит пароль для этой учётной записи. Теперь наберите, например
net user Гость 123и подтвердите новый пароль 123. Перезагружайтесь и входите под новым паролем.
Сбросить пароль Windows. Способ второй — только на Windows XP
А вот сейчас нам понадобиться очень хорошая программа. Она стара как мир и работает на всех семействах до Windows 10 (к сожалению, разработчики совсем её забросили). А почему я остановил выбор на ней — о том позже. Скажу лишь применительно к нашей ситуации: в проблеме «забытого» пароля к Windows она имеет почти НЕОГРАНИЧЕННЫЕ возможности. В том числе:
- сбросить пароль
- просто посмотреть, списать и тихонько удалиться незамеченным
- исправить пароль, задав свой собственный — вот админ удивится…
- и много-много чего ещё (думаю, на странице этого блога я к ней вернусь не раз)
Для версий Windows 7 и более поздних программа имеет ограниченный функционал. И результат не всегда гарантирован. У меня, однако, срабатывало на версиях вплоть до Windows 10. Не получается? Пробуйте снова и снова! Или обратитесь к другим способам.
Итак, нам понадобятся:
- сама программа
- и носитель (флешка или диск)
Скачайте Trinity Rescue Kit по этой ссылке:
ftp://ftp.osuosl.org/pub/trk/trinity-rescue-kit.3.4-build-372.isoВесит программа немногим более 150 Мб.
Теперь создайте загрузочное… нечто. Если выбираете диск — просто запишите образ на пустую болванку. Если хотите иметь программу на флешке — обратитесь к статье Загрузочная флешка вместе с Rufus. В любом случае — это дело 5 минут.
Далее нам придётся перезапустить компьютер и выставить BIOS так, чтобы тот загрузился с вашей флешки или диска. Об этом у меня много в разделе Установка операционных систем.
Включаем, запускаем. Нас встретит меню на английском. На первый же пункт и щёлкаем:

Минута загрузки и новое меню, где выбираем пункт:
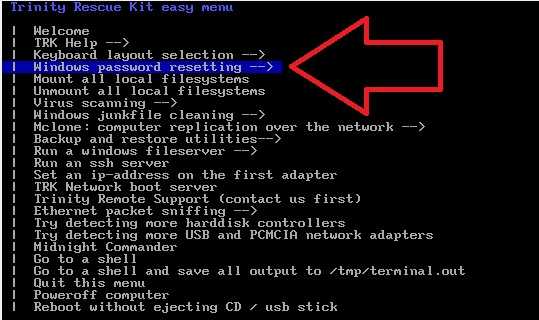
Жмём и попадаем в более обеднённое меню:
Выбираем пункт Interactive winpass (самые талантливые уже догадались, почему в 7-ке или 10-ке семейства Windows это не всегда прокатит — этим пользователям нужно выбрать предыдущий пункт Reset password on built-in Administrator). Но продолжим. И читаем до конца.
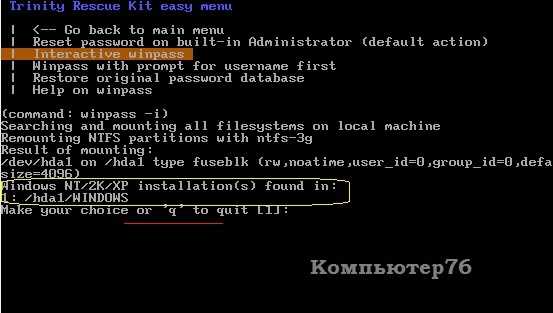
Программа обнаружила операционную систему Windows и предлагает войти в неё, выбрав 1. Если ОС-ей несколько, им будут присвоены номера по порядку из списка в загрузочной записи. а мы жмём 1. Полезла инфа, но нас интересует нижняя часть экрана:
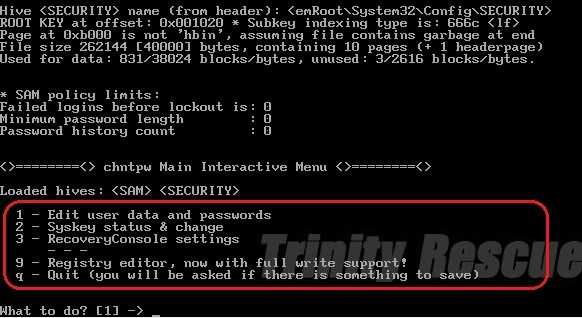
Первый из пунктов в красной окантовке — редактирование паролей. Нам сюда. Жмём снова 1. А теперь пользователи Windows XP узнают эти учётные записи:
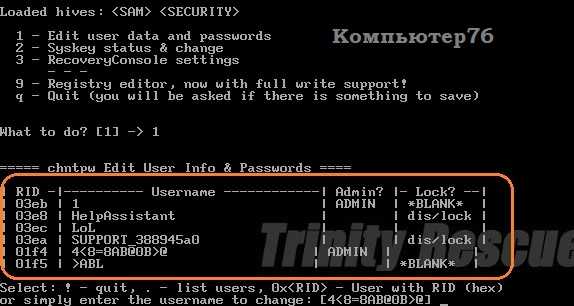
Под двумя из них можно попасть в систему: это 1 — он же Admin — (всегда так называю) и учётная запись LoL. Причём учётку с именем 1 (учётку администратора) я уже сбросил — столбец Lock? имеет характеристику BLANK, а учётку LoL-а мы сейчас сбросим вместе. Просто наберём это имя в строке, как по-английски и предлагает утилита:
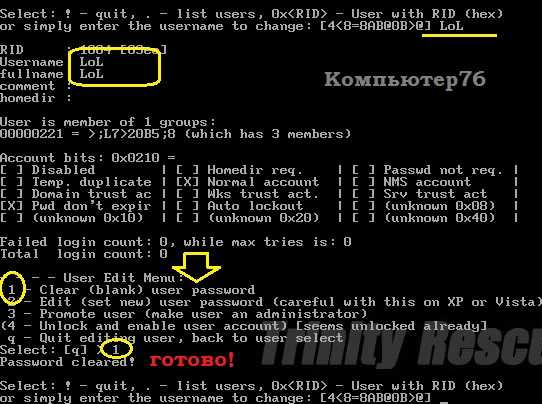 Как видно по фото, утилита после моего выбора предоставила немного информации по аккаунту учётной записи и предложила несколько вариантов действий в части User Edit Menu. Первый — обведён жёлтым и указан того же цвета стрелкой — означает возможность сбросить пароль Windows XP, второй пункт — редактирование пароля. 3-ий — придать учётной записи права администратора, 4-ый — разблокировать учётную запись, если она была заблокирована админом (но утилита верно угадала, что учётка рабочая). Всё. Password cleared! означает, что после перезагрузки пароли вам не понадобятся. Если учётных записей несколько, можете повторять процедуру по всем из них. Дальше нам останется лишь выбрать символ ! для выхода, затем q и Enter для выхода в меню инструментов. Для выхода в основное меню выберите пункт Go back to main menu и опуститесь стрелкой до нижнего Reboot without ejecting CD / usb stick (перезагрузка без удаления диска или флешки).
Как видно по фото, утилита после моего выбора предоставила немного информации по аккаунту учётной записи и предложила несколько вариантов действий в части User Edit Menu. Первый — обведён жёлтым и указан того же цвета стрелкой — означает возможность сбросить пароль Windows XP, второй пункт — редактирование пароля. 3-ий — придать учётной записи права администратора, 4-ый — разблокировать учётную запись, если она была заблокирована админом (но утилита верно угадала, что учётка рабочая). Всё. Password cleared! означает, что после перезагрузки пароли вам не понадобятся. Если учётных записей несколько, можете повторять процедуру по всем из них. Дальше нам останется лишь выбрать символ ! для выхода, затем q и Enter для выхода в меню инструментов. Для выхода в основное меню выберите пункт Go back to main menu и опуститесь стрелкой до нижнего Reboot without ejecting CD / usb stick (перезагрузка без удаления диска или флешки).
Сбросить пароль Windows . Способ третий — за денежку.
И напоследок. Самое бесполезное. Я не пробовал, ибо сотни долларов за сброс пароля мне жалко. Но если вам не жалко денег, пробуйте программу Windows Password Recovery Ultimate. Для работы с ней нам понадобится:
- носитель (флешка или болванка для записи)
- программа, установленная на Windows (придётся воспользоваться запасной машиной)
Сначала качаем программу. Она по интернету везде, и вот первая прогугленная ссылка:
https://download.cnet.com/Windows-Password-Recovery-Tool-Ultimate/3000-2092_4-10964595.htmlЗдесь всё просто. Устанавливаем на компьютер, вставляем носитель, с которого загрузимся на компьютер (у меня для разнообразия флешка). После установки программы та попросит указать тип системы, пароли к которой вы запамятовали. Если не помните, так и поставьте галочку у пункта внизу как на рисунке:
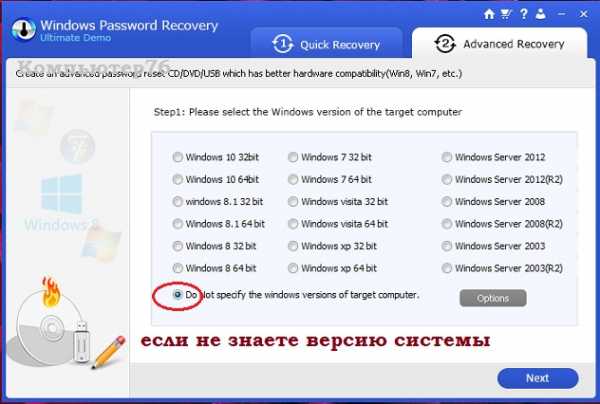
Жмём Next и выбираем носитель:
Снова Next и следующее окно предлагает щёлкнуть по кнопке Burn (при этом загрузятся драйверы и начнётся запись):
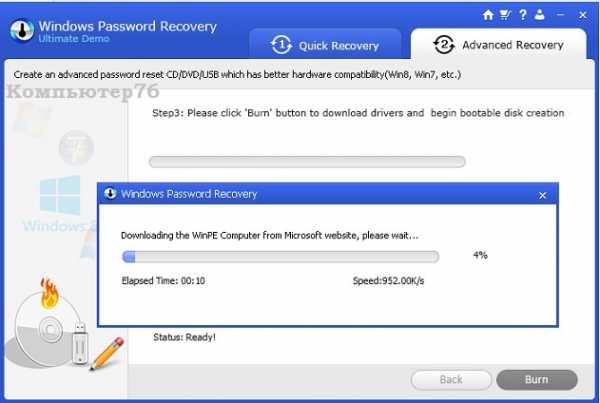
Флешка будет отформатирована. А вот (когда почти всё закончено) теперь вас попросят заплатить указанную в открывающейся по кнопке Buy сумму. Так что выбирать вам, какой из способов сбросить пароль Windows использовать.
Успехов.
Мой мир
Вконтакте
Одноклассники
Google+
Просмотров: 35 473
computer76.ru
- Очистить историю rdp
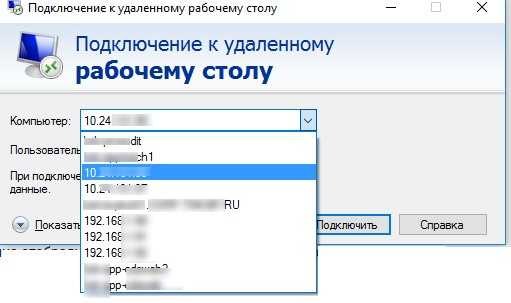
- Диспетчер задач отключен администратором windows xp
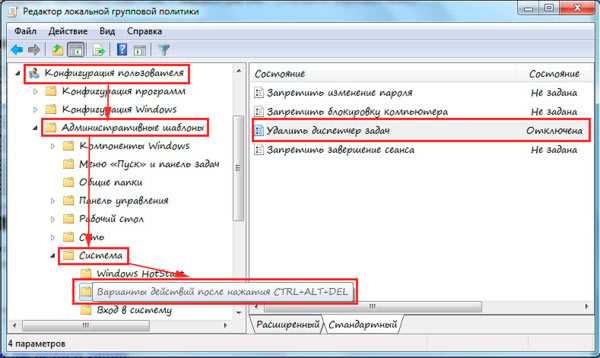
- На айпаде не показывает видео в интернете
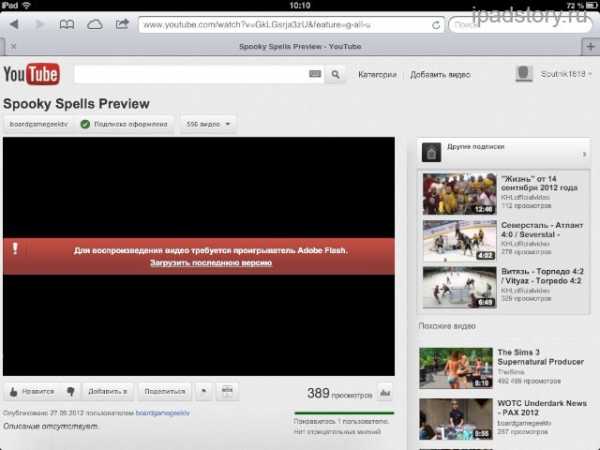
- Синий экран stop 0x000000a5
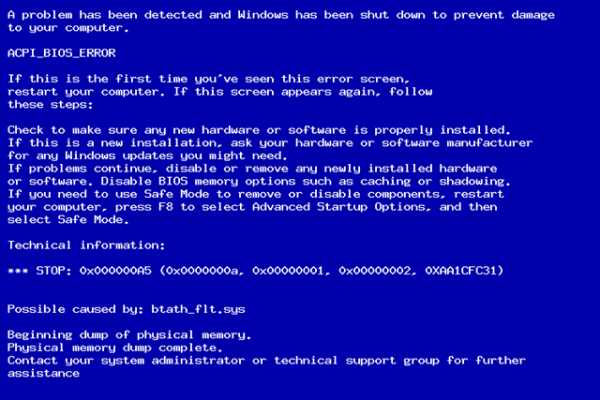
- Браузер завис что делать
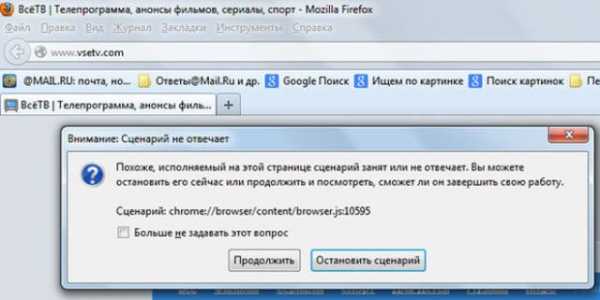
- Командная строка config

- Как телефон подключить к компьютеру через usb и получать интернет

- Excel сцепить функция
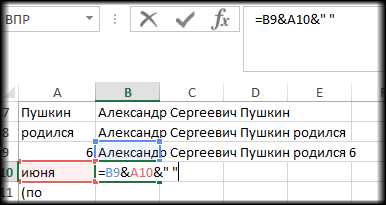
- Монитор понятие

- Кому запрещено работать на компьютере

- Как удалить msn из браузера