Сканирование документов в windows 10. Windows 10 сканирование документов
Как в Windows 10 добавить опцию сканирования Defender в меню правой кнопки мыши
Большинство сторонних антивирусных программ при установке в систему добавляют в контекстное меню правой кнопки мыши опцию быстрого сканирования, что очень удобно при проверке конкретных файлов и папок. А вот штатного защитника — утилиты Windows Defender это правило, похоже, не касается. А иметь в контекстном меню опцию «Сканировать с Defender» очень бы даже не помешало.
Это позволило бы на лету проверять не только отдельные папки и файлы, но съёмные диски, которые по умолчанию утилита не сканирует. И это вполне возможно. Реализовать этот трюк поможет небольшой твик реестра, предложенный одним из наших программистов-энтузиастов. Скачайте по ссылке yadi.sk/d/2el828gsja3PB архив с файлами реестра, распакуйте его в любое удобное расположение и запустите файл Add_Scan_with_Windows_Defender__Context_Menu.reg.
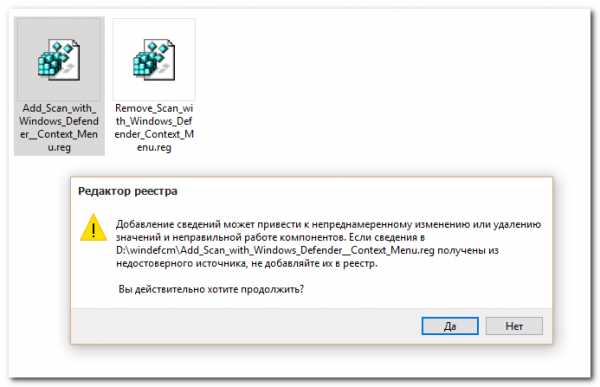
После того как вы подтвердите запрос на слияние, в контекстное меню правой кнопки мыши будет добавлена новая команда «Сканировать с Defender». Мы немного отредактировали файл реестра, заменив английское название команды русским. Если вы работаете в английской сборке Windows, можете скачать оригинальные файлы твика со странички автора по ссылке ниже.
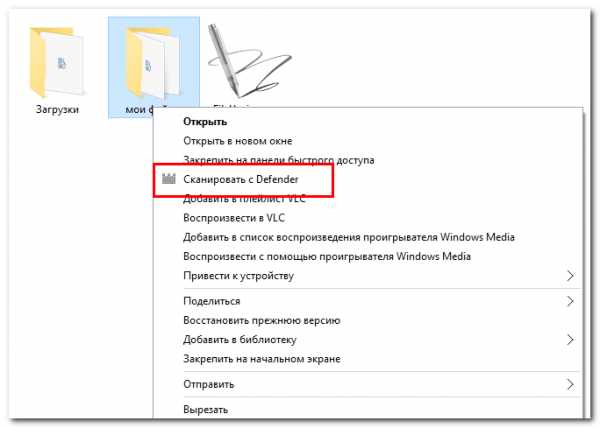
Перезагружать компьютер после применения твика не нужно, так как изменения вступают в силу сразу же. Сканирование выполняется в тихом режиме при запуске командной строки. Если в будущем вы захотите вернуть контекстному меню первоначальный вид, выполните слияние файла Remove_Scan_with_Windows_Defender_Context_Menu.reg.
Файлы реестра (англ.): winaero.com/download.php?view.84
www.white-windows.ru
Сканирование документов и фотографий
 Настраиваем usb сканер для сканирования по сети
Настраиваем usb сканер для сканирования по сети Чтобы настроить usb сканер на сканирование по сети необходимо выполнить перепрошивку роутера, после чего подключиться к маршрутизатору по SSH
Сканировать документы в Windows 10 и 7 можно с помощью стандартных инструментов. Для этого ОС, обладают инструментом «факсы и сканирование...
Для чего нужен сканер и в чем отличие сканирования от копированияСканирование — это процесс, который позволяет получать копии текста/фотографии при помощи сканера в цифровом формате для того, чтобы вводить их...
Как найти папку с отсканированными документами в компьютереЧтобы найти папку, куда сохраняются отсканированные документы на компьютере воспользуйтесь поиском графических файлов , созданных не позднее вчерашнего дня
Как легко отредактировать отсканированные документыДля удобного редактирования отсканированных документов существуют специальное программное обеспечение и онлайн-сервисы, которые поддерживает конвертацию
Как легко перевести сканированные документы в pdf форматДля перевода сканированного документа в pdf удобно использовать специальные онлайн-сервисы. Можно воспользоваться программой CutePDF либо отсканировать
Чтобы отсканировать фото со сканера на компьютер, откройте программу для сканирования. После чего поместите на поверхность устройства оригинал и нажмите
Как отсканировать документы с принтера на компьютерЧтобы отсканировать документы с принтера на компьютер установите драйвер устройства и подсоедините сканер. Далее откройте крышку и положите лист с...
Почему принтер отказывается сканироватьЕсли принтер не стал сканировать, то причина проблемы может заключаться как в мфу/принтере и персональном компьютере, так и в соединении...
printeros.ru
Сканирование документов в windows 10
Когда я впервые установил Windows 10 Technical Preview, я взглянул на меню настройки, и спросил себя, а что если Майкрософт пытается покончить с панелью управления. Но, проведя некоторое время с меню "Настройки" понял, что ошибаюсь, взять вкладку "Устройства", например. Казалось бы здесь можно исправить какие-либо проблемы с устройствами (например микрофоном USB, который не работает), но это не так. Это просто раздел, где вы можете увидеть подключенные устройства и, возможно, добавить или удалить какое-либо из них.
Чтобы найти вкладку "Устройства", откройте новое меню "Настройки" Windows 10, перейдя в меню "Пуск", а затем нажав на пункт "Настройки" в разделе "Места" и нажав на значок "Устройства". Этот значок перенесёт вас в меню "Устройства", которое более удобно, чем раздел "Устройства" в Windows 8.1, но явно менее функционально, чем диспетчере устройств, которые вы можете открыть, набрав "Диспетчер устройств" в строке поиска в Windows 10.
Меню "Устройства" сочетает в себе раздел устройств в Windows 8.1 с нескольких настройками, относящимися к мыши, сенсорной панели и клавиатуре. Устройства подразделяются на пять разделов: Принтеры и сканеры, Подключённые устройства, Мышь и сенсорная панель, Печать, и Автозапуск.
Принтеры и сканеры , здесь вы найдете, да вы угадали, принтеры и сканеры, подключенные к компьютеру. Сюда входит всё, что работает как принтер или сканер, в том числе программы, которые позволяют "печать в PDF" или записывать документы. В верхней части экрана, вы увидите опцию для добавления принтера или сканера, и нажав на любое существующее устройство можно его удалить. Но вы не сможете "исправить" устройство или изменить способ его работы, или даже задать принтер по умолчанию. Чтобы сделать эти вещи, надо будет открыть либо окно "Устройства и принтеры" в Панели управления, либо Диспетчер устройств. К счастью, в сборке 10130, Майкрософт добавил обе эти опции в виде ссылок в меню настроек, в разделе связанных ссылок в нижней части экрана.
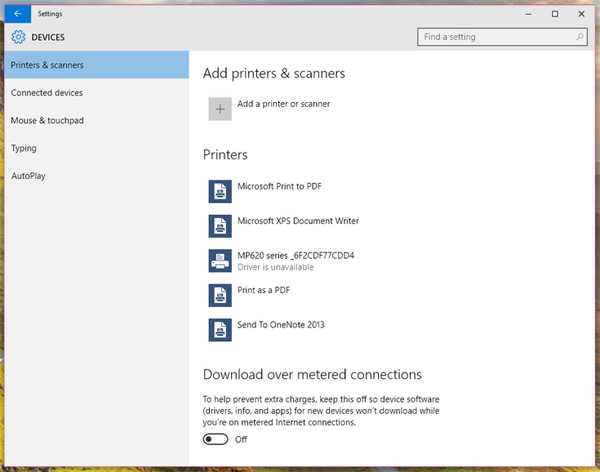
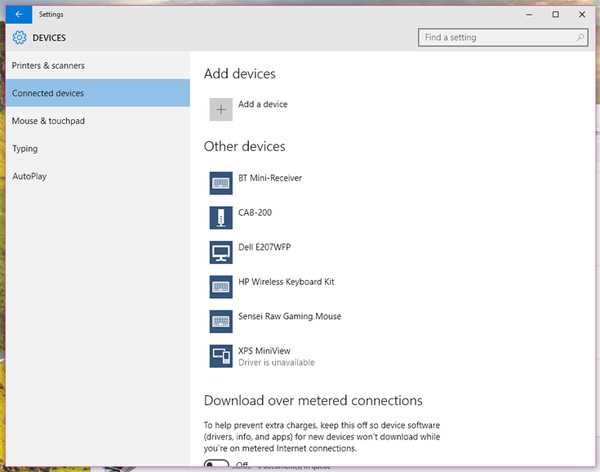 Мышь и сенсорная панель позволяет настроить несколько параметров мыши и тачпада, такие как выбор основной кнопки мыши и прокрутку по строкам или по экранам. Если вы хотите настроить дополнительные параметры мыши, такие как двойной клик или скорость перемещения указателя, вам надо будете перейти на Панель управления. В разделе "Похожие параметры", есть ссылка на дополнительные параметры мыши.
Мышь и сенсорная панель позволяет настроить несколько параметров мыши и тачпада, такие как выбор основной кнопки мыши и прокрутку по строкам или по экранам. Если вы хотите настроить дополнительные параметры мыши, такие как двойной клик или скорость перемещения указателя, вам надо будете перейти на Панель управления. В разделе "Похожие параметры", есть ссылка на дополнительные параметры мыши.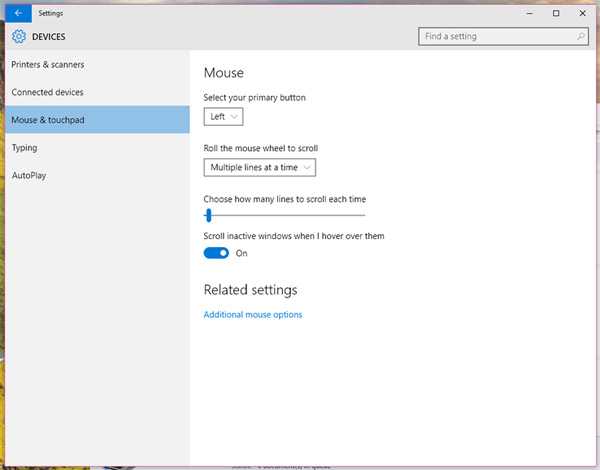
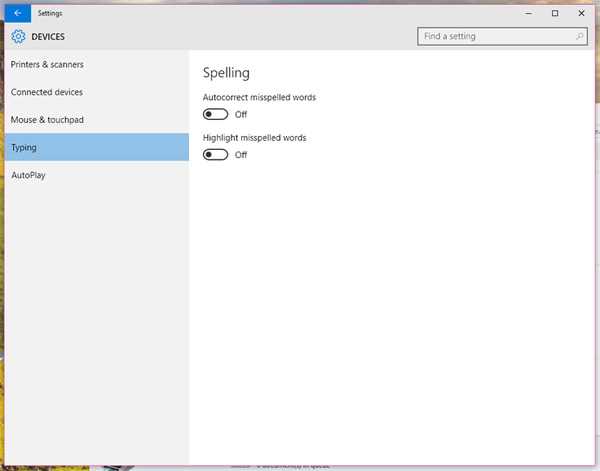
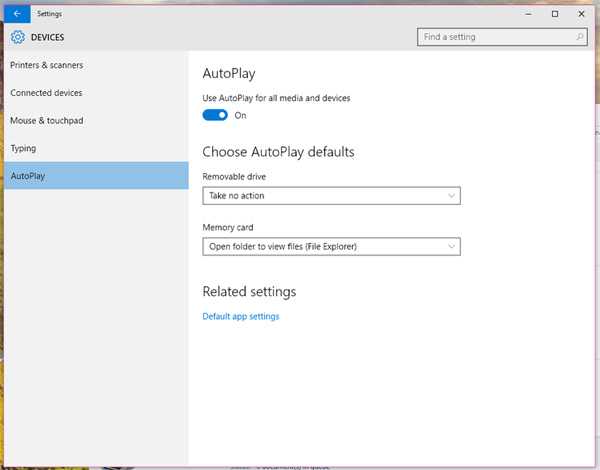 Эта статья первоначально была опубликована 28 января 2015 года, но была обновлена 2 июня 2015 года с учётом новой информации из Windows 10 Pro Insider Preview Build 10130.
Эта статья первоначально была опубликована 28 января 2015 года, но была обновлена 2 июня 2015 года с учётом новой информации из Windows 10 Pro Insider Preview Build 10130. Сканер есть почти в каждом доме. Если у вас тоже есть и вы хотите раскрыть весь его потенциал, мы рекомендуем скачать VueScan Pro для Windows 10. Это бесплатная программа, которая одновременно является драйвером для сканнеров и программой для сканирования. Используя этот софт, а не стандартный драйвер вы сможете раскрыть потенциал своего устройства. Многие пользователи отмечают в отзывах, что сканирование начало получаться четче и быстрей. Вам не потребуется тонкая настройка VueScan Pro, хотя она также доступна. Достаточно бесплатно скачать утилиту и запустить ее в работу.
Скачать VueScan Pro для настройки сканера
Вам не придется ломать голову, с какими сканерами работает VueScan Pro и что он поддерживает. Последняя версия 9.1.20 или 9.1.24 Final поддерживают все современные сканеры. Даже не самых знаменитых производителей. Поддерживаются и старые модели, в том числе и те, для которых нет уже официальных драйверов. А если для вашего устройства драйвера все же есть, то сам производитель рекомендуем не удалять штатные драйвера. А использовать их совместно с VueScan Pro, и вы сможете получить:- Тонкая настройка сканирования;
- Улучшение качества картинки;
- Увеличение скорости сканирования;
Мы уже много лет используем эту программу лично. Она незаменима для настройки параметров. В штатных возможностях Windows 10 32/64 bit нет всего того, что вам доступно в этой программе для сканера. Если у вас уже устаревшая модель, как и у нас скачать VueScan Pro – это единственное решение, как вы сможете подружить ваш ПК на Windows с вашим девайсом. Мы выкладываем версию на русском языке, так что вам не пригодится словарь
Периодическое сканирование это новая функция в Windows 10 Anniversary Update, которая настраивает Защитник Windows, для сканирования системы в определенные промежутки времени, даже если другие антивирусные решения используются в первую очередь.
Основная идея особенность заключается в повышении безопасности системы с помощью Защитника Windows, как сканер второй линии безопасности на устройствах с Windows 10.
Периодическое сканирование(Periodic Scanning).
Периодическое сканирование является дополнительной функцией, которая не включена по умолчанию. Она становится доступной только тогда, когда Windows 10 обнаружит, что установлено и запущено другое антивирусное решение, и должно быть включена пользователем или администратором устройства в первую очередь.
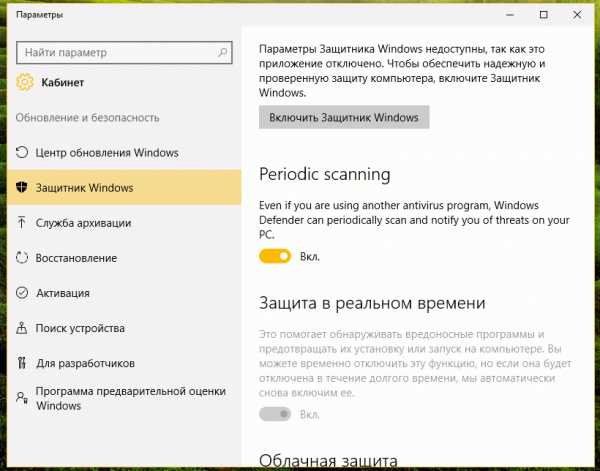
Другими словами, периодическое сканирование становится доступным только если антивирусное программное обеспечение сторонних производителей совместимо с Windows 10.
Вы можете убедиться в этом следующим образом:
Откройте классическую панель управления Windows.
Перейдите по следующему пути
Панель управления \Система и безопасность\ Центр безопасности и обслуживания
Разверните список Безопасность на следующей странице.
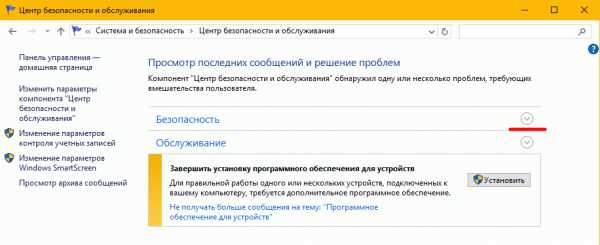
В открывшемся окне перечислены установленные, совместимые антивирусные решения.
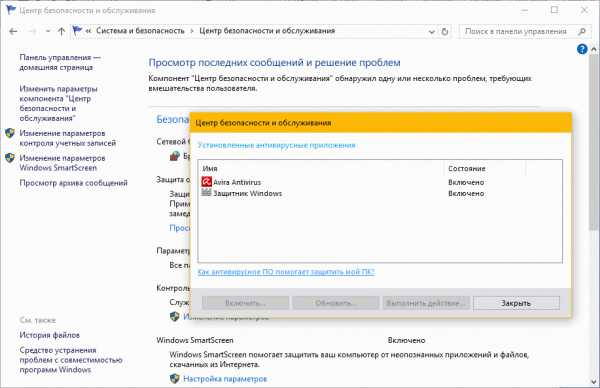
Настройка периодического сканирования (Periodic Scanning).
Периодическое сканирование новая опция в настройках приложения Windows 10. Функция в настоящее время, не будет доступна в качестве политики.
Выполните следующие действия, чтобы настроить новую функцию:
- Используйте сочетание клавиш для Windows + I , чтобы открыть Параметры Windows .
- Выберите Обновление и безопасность .
- Кликните на Защитник Windows , на следующем экране в меню слева.
- Там вы должны найти опцию периодического сканирования (Periodic Scanning).
- Передвиньте ползунок в право для включения опции.
Функция использует Automatic Maintenance, для определения наилучшего времени для сканирования и прекращения сканирование во время, когда компьютер активно используется или ресурсы ПК необходимы для других процессов.
При включении Периодическое сканирования в Windows 10, вы будете иметь возможность использовать пользовательский интерфейс и вкладку История программы Защитник Windows для управления угрозами, даже если само приложение выключено.
Кроме того, вы будете получать уведомления, если Защитник Windows обнаружит угрозы во время периодического сканирования.
Заключительное слово
Периодическое сканирование повышает безопасность системы с помощью Защитника Windows, как дополнительный сканер второй линии защиты на устройствах с Windows 10.
А вы используете Защитник Windows?
Поделитесь статьей с друзьями:
Похожие статьи
eco-capital.ru
- Как настроить интернет на роутере

- Перевод озу

- Как на windows 10 отключить интернет
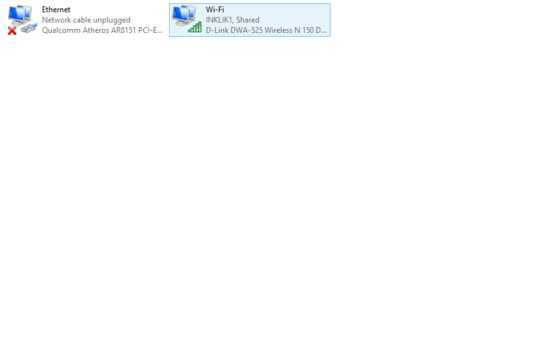
- Как разбить на разделы документ

- Pci agp pci e

- Как разделить текст по столбцам в экселе
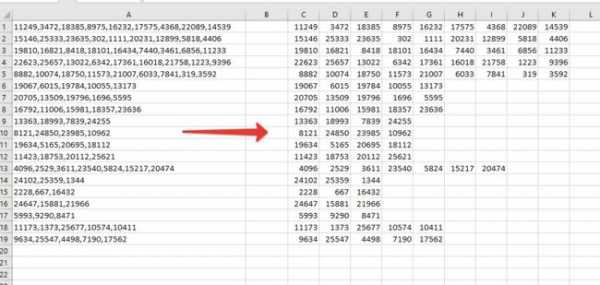
- Расшифровка wifi
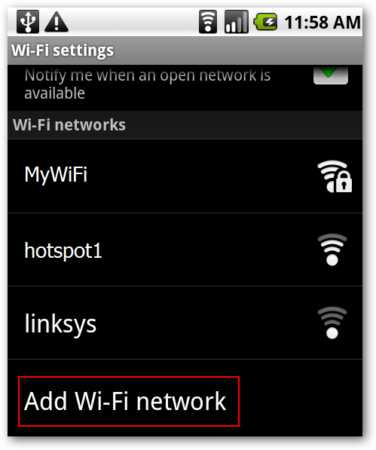
- Pci интерфейс

- Что такое ip адрес и для чего он нужен

- Что такое сеть определение
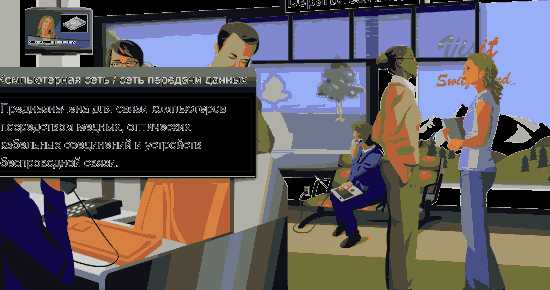
- Все программы открываются через одну программу что делать

