Операционка для домашнего сервера - Windows Home Server. Windows 2018 домашний сервер
Microsoft заставит полюбить Windows Home Server / Хабр
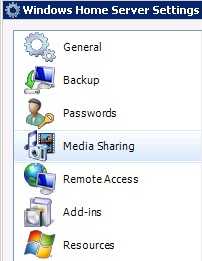 Windows Home Server — концептуально важная часть картины будущего, которую для нас нарисовала корпорация Microsoft. Для редмондского гиганта критически важно сделать домашние сервера и свою «операционку» на них таким же обычным аксессуаром в доме, как телевизор и телефон. Новая платформа станет удобной средой для развёртывания в обществе принципиально новых сервисов следующего поколения, таких как лайфблоггинг.
Windows Home Server — концептуально важная часть картины будущего, которую для нас нарисовала корпорация Microsoft. Для редмондского гиганта критически важно сделать домашние сервера и свою «операционку» на них таким же обычным аксессуаром в доме, как телевизор и телефон. Новая платформа станет удобной средой для развёртывания в обществе принципиально новых сервисов следующего поколения, таких как лайфблоггинг. Но как объяснить людям сейчас, что они реально нуждаются в домашних серверах? Как нарисовать в массовом сознании нужную картину будущего? Это непростая задача. Тем более что прямо сейчас домашний сервер не так уж много умеет делать, кроме бэкапа.
Лучшие журналисты работают, чтобы подробно показать, для чего он, собственно, нужен: см. обзор и десятки скриншотов недавно вышедшего April 2007 Community Technical Preview. Windows Home Server — система для установки на домашних серверах, таких как Hewlett-Packard MediaSmart Server.
Установка программного обеспечения проходит в семь простых шагов.
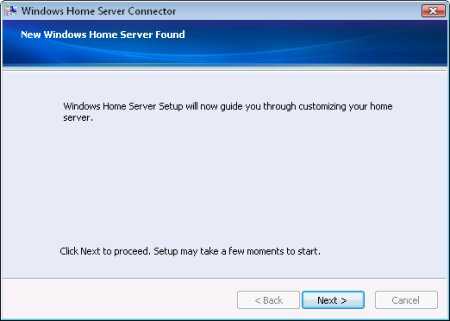
Затем нужно ввести регистрационный номер. Если этого не сделать, то программа будет работать всего 30 дней.
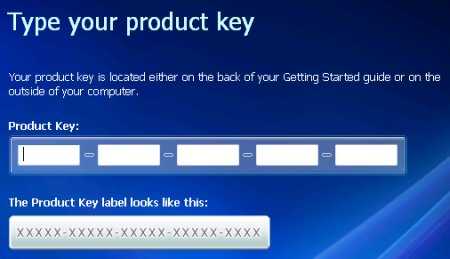
На следующих этапах указывается имя компьютера и задаётся главный пароль. После этого сервер связывается с центром обновлений и подкачивает необходимые модули, в том числе новые драйверы, апдейты безопасности, программные компоненты и т.д.

В настройках сервера есть иконки для просмотра списка подключенных компьютеров и жёстких дисков, общих папок.

В управлении аккаунтами указывается, кому из юзеров можно разрешить удалённое подключение к серверу. Админ также задаёт, насколько сложные должны быть пароли юзеров.
По умолчанию все разделы NTFS подлежат автоматическому резервному копированию. Система распознаёт временные файлы и не заносит их в архив.
Бэкап осуществляется по расписанию.

Папки с музыкой, видео и фотографиями создаются автоматически. Их можно легко сделать общими — тогда доступ к контенту получают другие устройства, такие как игровая приставка Xbox 360.

Любой домашний сервер можно «открыть миру» через интернет. Доменное имя регистрируется автоматически в службе регистрации Windows Live. Удалённый доступ к сайту возможен только по паролю, причём пароль должен быть самого сильного уровня взломоустойчивости.
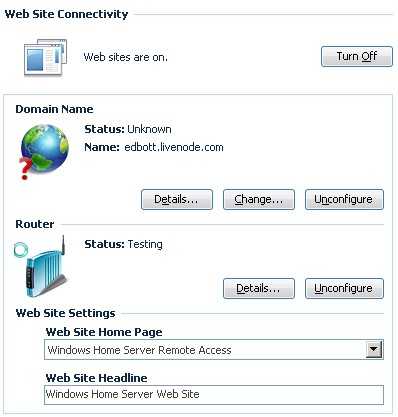
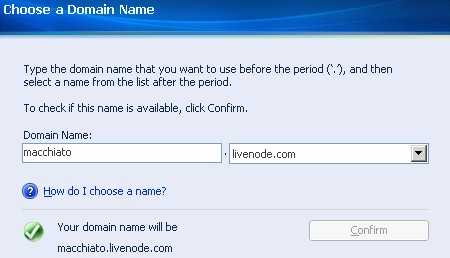
via Ed Bott’s Microsoft Report
habr.com
Операционка для домашнего сервера - Windows Home Server
Операционка для домашнего сервера - Windows Home Server
Всеобщая компьютеризация породила новые проблемы. Если раньше в доме, как правило, был всего один компьютер, за который домашние бились смертным боем, то в эпоху бурного развития всей этой техники и при наличии возможности приобрести подержанный компьютер за какие-то копейки количество персоналок и прочих гаджетов в домах пользователей увеличивается с пугающей быстротой.
И вот тут перед домашним пользователем в какой-то момент с пугающей неотвратимостью встает вопрос о правильной организации домашней сети, а главное - о создании общего для всех компьютеров файлового хранилища, ибо уже невозможно держать дикое количество перекрестных ссылок на папки различных компьютеров в локальной сети, а главное - в этом бардаке потом совершенно невозможно ничего найти. Не говоря уж о том, что все эти гуляния на компьютеры друг друга - они несекьюрны по определению.
Нужно все сделать по уму, наконец-то понимает такой пользователь, а по уму - означает тот факт, что в доме должен появиться нормальный сервер.
Как раньше решалась подобная проблема? Пользователь собирал из всякого барахла еще один компьютер, напихивал туда побольше жестких дисков, затем долго колдовал с установкой и настройкой софта, после чего новоявленный сервер вступал в строй, а уж как он там дальше работал, сильно зависело от уровня износа оборудования и квалификации пользователя, который смело назначал себя администратором сети.
В таком подходе, разумеется, были определенные минусы. Во-первых, от пользователя требовалась немаленькая квалификация для того, чтобы установить и настроить самые разнообразные сервисы. Во-вторых, когда сервер собирается из всякого барахла, он по определению не может считаться надежным устройством. В-третьих, Windows XP, которая обычно устанавливается домашними пользователями на такие железки (варианты с Linux и другими операционными системами мы сейчас намеренно не рассматриваем), не является серверной операционной системой, и это тоже создает определенные проблемы: к серверу, чтобы его настроить или подстроить, нужно подключать свои монитор-клаву-мышь, а это очень неудобно.
С железками вопрос в принципе решаемый - сейчас все больше и больше производителей предлагают свои варианты домашних серверов: это Acer Aspire easyStore, HP MediaSmart Server, российская серия серверов EPI и так далее.
Так что один из главных вопросов, который в данном случае возникает, касается операционной системы для этих серверов. Всякие Windows Server и даже Windows Small Business Server - корпоративные решения, которые слишком дороги и слишком сложны для домашнего применения. Поэтому в Microsoft на базе Windows Server 2003 выпустили специальную операционную систему под названием Windows Home Server.
 Страница Windows Home Server
Страница Windows Home Server
Она, как заявляет производитель, проста в управлении, потому что предназначена для обычных пользователей, а не сетевых администраторов, но одновременно предоставляет достаточно широкую функциональность. А главное - система специально заточена именно под серверные задачи и удаленное управление.
Лицензия на один сервер обходится пользователям примерно в 120 долларов, и, если учесть, что такой сервер может обслуживать до десяти компьютеров, что в условиях домашней сети более чем достаточно, нужно сказать, что подобная цена выглядит вполне привлекательной.
У меня появилась возможность как следует познакомиться с этой системой, так что я готов поделиться с вами своими впечатлениями.
Но сначала - несколько теоретических моментов и пикантных подробностей...
Как уже говорилось, эта операционная система построена на основе Windows Server 2003.
Windows Home Server (обычно ее сокращенно называют WHS, и я в дальнейшем в статье буду использовать эту аббревиатуру) предназначена для использования на домашних серверах, причем интерактивный доступ к ней не требуется вообще - сам сервер может даже не иметь порта для монитора. WHS управляется через специальную удаленную консоль, которую можно установить на любые компьютеры домашней сети.
Способ организации хранения данных - одна из главных особенностей WHS. Эта система свои накопители обозначает, как и во всех остальных Windows, буквами, однако с точки зрения пользователя все эти накопители представляются в виде единого пула общей емкости. При добавлении новых накопителей (внутренних или внешних) их можно добавить к этому пулу, увеличив его емкость. Этим пулом WHS управляет самостоятельно, разделяя его между незначительными потребностями самой системы, общими папками, персональными папками и страховочным дублированием информации.
Такой способ организации позволяет с легкостью удалять какие-то накопители или заменять их на более емкие. Единственное, что тут требуется, - иметь достаточно свободного пространства на других накопителях в случае замены заполненного диска.
Удаленный доступ. Еще одна важная особенность этой операционной системы. WHS предоставляет удаленный доступ к самому домашнему серверу и к подключенным к нему компьютерам через Интернет. Удаленный доступ осуществляется через удобный веб-интерфейс и поддерживается с помощью бесплатных пользовательских доменов homeserver.com учетной записи в Windows Live (имя сервера будет что-то вроде user.homeserver.com).
Если на компьютерах домашней сети установлены Windows XP Professional, Windows XP Media Center Edition 2005, Windows XP Tablet PC Edition 2005 SP2, Windows Vista Business, Enterprise или Ultimate, то через WHS можно подключаться и к ним, используя браузер этих компьютеров как удаленный интерфейс. Другие популярные версии Windows вроде Windows XP Home и Windows Vista Home Premium не поддерживаются, так как они не включают функциональность Remote Desktop.
Ну а теперь давайте посмотрим, как это все работает вживую...
Сервер с установленной WHS я подключил к домашней гигабитной сети и запустил. На домашнем компьютере установил с прилагающегося к серверу диска обеспечение консоли WHS. (Если диска нет, то соответствующее обеспечение можно установить прямо с сервера, зайдя на него через браузер по ссылке http://server:55000.)
После установки программного обеспечения в системной области уведомлений появился специальный значок, который, во-первых, демонстрирует статус сервера (подключен, не подключен, есть проблемы в конфигурации), вызывает консоль Windows Home Server, показывает расшаренные папки, запускает бекап и так далее.

Консоль Windows Home Server
При входе в консоль от вас требуют ввода пароля. По умолчанию установлен пароль "Server2009", который, разумеется, можно поменять.
Базовых сервисов у WHS, как видно по консоли, негусто.
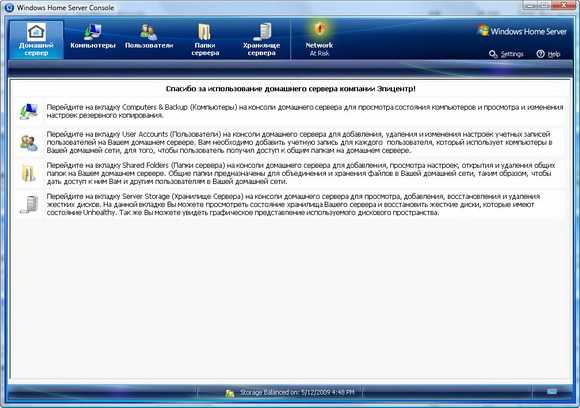 Стартовая страница консоли
Стартовая страница консоли
Вы можете задать режимы бекапирования различных компьютеров сети, добавлять и редактировать пользователей, которым разрешен доступ к тем или иным сервисам, работать с установленными дисками, редактировать расшаренные папки, получать различные данные о сетевом хранилище, наблюдать за статусом сети и сервера.
Давайте кратко пробежимся по этим возможностям.
Компьютеры и бекапирование
Бекапирование - одна из главных задач сервера: хоть домашнего, хоть корпоративного. Пользователи сети не должны беспокоиться о своих данных, которые они традиционно никогда не дублируют, а потом начинают рвать на себе волосы, если локальный диск вдруг гавкнулся сразу и навсегда. При наличии домашнего сервера на то и существует WHS, чтобы создавать архивы.
В WHS процесс бекапирования реализован так, чтобы у пользователей совершенно не болела голова по этому поводу: фактически все бекапирование производится на полном автомате.
Функционирует это все следующим образом. Как только на какой-то компьютер устанавливается консоль WHS, все диски этого компьютера включаются в расписание автоматического бекапа, который по умолчанию производится с часу до шести утра. Первый бекап производится целиком и полностью (всякие промежуточные файлы и содержимое корзины исключаются автоматически), дальнейшие бекапы делаются инкрементно, то есть в архив добавляются только измененные файлы.
С одной стороны, не очень понятно, зачем бекапировать сразу все диски, но тут идея в следующем: если на компьютере пользователя произойдет какой-то дизастер (вирусы пожрали, жесткий диск накрылся, кошка попрыгала по клавиатуре) и вся информация накроется одним интересным кластером, то можно поставить новый жесткий диск (если диск требует замены), загрузиться на компьютере с помощью WHS Restore CD и восстановить как систему, так и все установленные программы плюс данные. В общем, согласитесь, определенная сермяга в этом есть. Даже для домашнего админа возможность с легкостью поднять на компьютере с умершим жестким диском систему, все данные пользователя и все его настройки - это прекрасная возможность. Тут даже не жалко потратить какие-то гигабайты серверного пространства, как я считаю.
Если вы не считаете необходимым хранить копию всех дисков компьютера (у меня на рабочем компьютере три терабайтных диска - сервер бы с ума сошел это все бекапировать, да и особого смысла в этом нет), то с помощью специального мастера конфигурирования параметров бекапа можно отметить диски, которые требуется архивировать, а также явно задать папки, которые можно исключить из процесса бекапа.
 Исключение папок из бекапа
Исключение папок из бекапа
Единственная претензия здесь - мне не понятно, почему разработчики интерфейса так странно поступили с режимом выбора папок. Казалось бы, чего проще вывести стандартное окно с чекбоксами и двумя кнопками "Отметить все", "Снять отметку со всех". Далее просто щелкай мышкой по нужным папкам, чтобы подпапки автоматом или выделялись, или, соответственно, с них снималась пометка, - и все дела. А тут нужно задать исключаемые папки, причем строго по одной. Вот весело, когда на диске в корне две тысячи папок, из которых бекапить нужно одну. Странное решение, очень странное.
Зато с восстановлением информации все сделано достаточно удобно. Вы в консоли выбираете компьютер, нажимаете на кнопку просмотра последнего бекапа, после чего сохраненные данные вам будут показаны в окне Explorer как обычные папки нового смонтированного тома (в данном случае - том V), откуда вы можете восстанавливать нужные данные хоть целыми папками (структурой папок), хоть отдельными файлами.
 Восстановление архивированных данных
Восстановление архивированных данных
По каждому из наблюдаемых компьютеров (на которых установлена консоль WHS) можно вызвать отчет о бекапах.
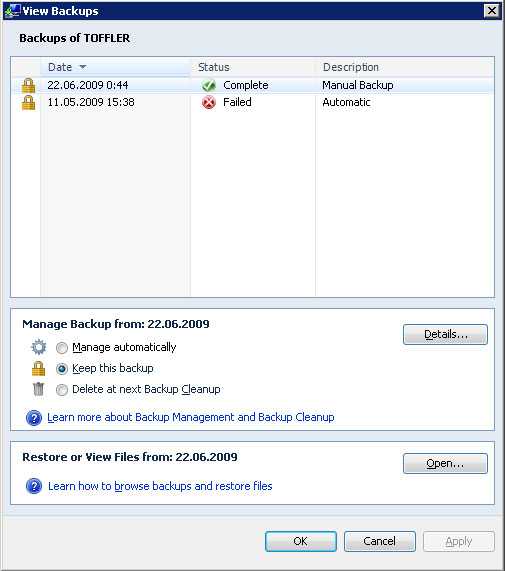 Отчет о бекапах
Отчет о бекапах
В этих настройках можно выбирать только вид обработки бекапа: вручную удалять, сохранять всегда, удалять после успешного следующего бекапа.
В общих настройках Home Server можно настраивать следующие параметры бекапирования: менять диапазон запуска бекапа, задавать сроки хранения месячных, недельных и ежедневных архивов. Процедура очистки устаревших резервных копий выполняется по воскресеньям.
 Параметры бекапирования
Параметры бекапирования
Я довольно тщательно потестировал работу бекапа и посмотрел, как это все функционирует. Нареканий вроде не обнаружилось никаких. Что в ручном режиме, что в автоматическом бекапирование производится в фоновом режиме, сам компьютер при этом нагружается несильно. Мне не понравились только две вещи. Первое - уже упоминавшееся решение с настройкой бекапа. Второе - невозможность скорректировать расписание бекапа. Архивирование делается ежедневно - и точка. А если мне эта ежедневность не нужна либо же одни папки нужно бекапить ежедневно, а другие - раз в неделю или месяц, то я это настроить не могу. Бекапим каждый день - и точка. Слушайте, господа, свои "Валенки" и не бекапьтесь понапрасну.
Аккаунты пользователей
С настройками пользователей в WHS все решили достаточно просто. Они посчитали - замечу, совершенно справедливо, - что здесь явно ни к чему забивать себе голову доменами и контроллерами доменов, потому что вместо доменов используются обычные привычные рабочие группы, которые просто подняты на чуть более высокий уровень.
При создании пользователя для него задаются параметры доступа к расшаренным папкам, также для него автоматом создается персональная папка, доступ к которой по умолчанию есть только у него.
 Доступ пользователя
Доступ пользователя
Если в пользователях WHS придерживаться тех же логинов, которые пользователи используют на своих компьютерах, то им потом для доступа к WHS не придется заново вводить логин и пароль. (Если логин одинаковый, а пароли разные, WHS при первом входе такого пользователя предложит синхронизировать пароли.)
Как видите, вроде все очень просто, но в этой простоте - главная прелесть. Зачем для домашней сети городить домены? Ни к чему это! Нужно завести пользователя, указать для него виды доступов к расшаренным ресурсам. Все. Здесь это делается быстро и удобно.
Настройки дисков
Здесь демонстрируется статус установленных и подключенных дисков, можно подключать и настраивать новые диски (в том числе внешние), задавать вайрфреймы и так далее. Если к серверу подключаются новые устройства, то WHS предлагает их присоединить к общему пулу - в этом случае вся информация на устройстве будет потеряна. (Это простое знание стоило мне примерно пятисот гигабайт информации на внешнем диске - исключительно от невнимательности, потому что WHS обо всем честно предупреждает. С другой стороны, там все равно была записана только порнуха статья о политональных наложениях у Бетховена, так что как бы и черт с ней.)
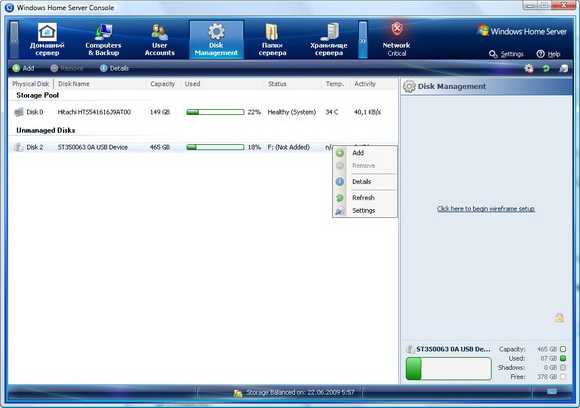 Работа с диском
Работа с диском
Насколько я понял, в отличие от NAS, к которому можно присоединить внешний диск с данными и эти данные расшарить для других компьютеров, здесь такое невозможно. USB-порты служат для подключения накопителей, которые сначала регистрируются и подключаются к общему пулу, и только потом на них можно записывать какую-то информацию. Да и то - когда и что туда будет записываться, определяет сама WHS, у которой реализован довольно сложный и интеллектуальный алгоритм заполнения носителей. На присоединенные по USB флешки с данными WHS вообще никак не реагирует. Ну, оно на самом деле и правильно - флешку всегда можно подключить к обычному компьютеру.
Папки сервера
Настройка расшаренных папок сервера и видов доступа пользователей. Плюс всякая полезная статистика по этим папкам.
 Папки сервера
Папки сервера
Здесь же для соответствующих папок можно включить так называемое дублирование. Это очень интересная возможность. Если дублирование включено, то WHS информацию из соответствующей папки автоматически дублирует на другом физическом носителе. Таким образом, если какой-то диск вдруг умрет, то, даже если на него писались важные данные, их можно будет восстановить после замены диска. Такой способ хранения, разумеется, значительно повышает надежность.
Хранилище сервера
Параметры хранилища сервера и всякая статистика: сколько места занимают бекапы, система, сколько свободно и так далее.
 Хранилище сервера
Хранилище сервера
Network Healthy
Состояние сети и сервера: установка антивируса, ошибки в бекапировании и так далее.
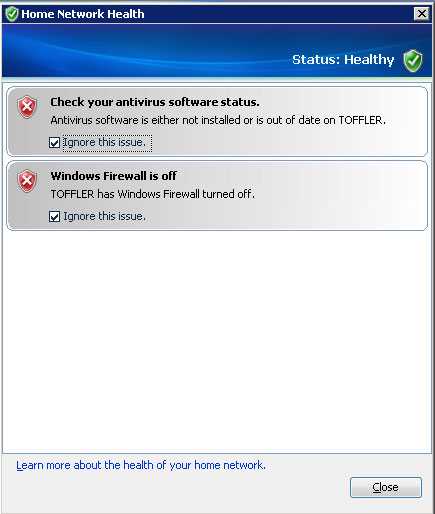 Состояние сети и сервера
Состояние сети и сервера
Удаленное управление
Это очень интересная возможность. Если у вас есть постоянный IP, то с помощью WHS можно организовать удаленный доступ к консоли управления сервером, к расшаренным папкам и даже к ресурсам компьютеров внутренней сети. Доменное имя для доступа можно получить бесплатно с помощью учетной записи Windows Live. Домен будет вида ваше_название.homeserver.com.
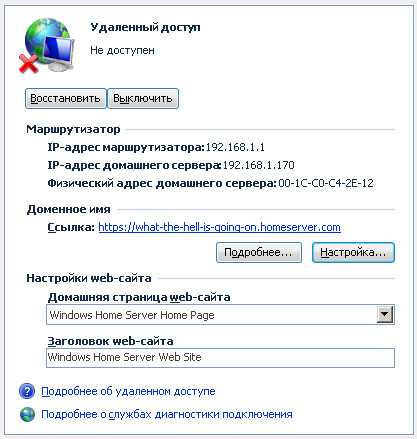 Настройка удаленного доступа
Настройка удаленного доступа
Если вы используете роутер и он поддерживает UPnP, то WHS автоматически настроит проброс нужных портов (по крайней мере, попробует это сделать). Если же автоматом настроить роутер не удастся, тогда в его настройках нужно будет вручную прописать форвардинг портов 80, 443 и 4125 на IP сервера с WHS. После этого, если все настроено правильно, при вводе в браузере любого компьютера, подключенного к Интернету, зарегистрированного доменного имени на homeserver.com перед вами будет появляться стартовая страница WHS. Там нужно ввести логин и пароль, после чего вы получите доступ к тем ресурсам, которые открыты снаружи для данного пользователя: компьютеры сети, расшаренные папки и сервисы сервера и расшаренные папки и сервисы компьютера. (Напоминаю, что к ресурсам компьютеров локальной сети можно будет удаленно подключаться только в том случае, если там установлены версии операционных систем со службой Remote Desktop.)
 Стартовая страница удаленного доступа
Стартовая страница удаленного доступа
 Папки сервера с удаленного доступа
Папки сервера с удаленного доступа
Если пользователю это разрешено, то он может подключаться к консоли управления WHS с удаленного доступа практически точно так же, как и с компьютера локальной сети.
 Консоль WHS с удаленного доступа
Консоль WHS с удаленного доступа
Вот, собственно, и все, что по умолчанию предлагается в клиенте Windows Home Server. "Как это все? - можете спросить вы. - А где параметры работы сервера - температура процессора, материнской платы и жестких дисков, где торрент-клиент, где нормальное бекапирование, где управление режимом "засыпания", где?.." Спрашивать, собственно, можно до бесконечности, потому что каждый пользователь от сервера требует свое.
Однако не торопитесь ставить крест на возможностях WHS. Ее функциональность можно очень серьезно расширить за счет дополнений (Add-Ins), которые создают самые разнообразные разработчики. Дополнения эти, за редким исключением, бесплатны, и их можно скачать на сайте Windows Home Server Plus по адресу www.whsplus.com.
 Главная страница Windows Home Server Plus
Главная страница Windows Home Server Plus
Дополнений там, к сожалению, не сотни, но десятки. Не все дополнения одинаково полезны и надежны, но если как следует покопаться, то можно найти немало вполне функциональных утилит.
Устанавливаются они просто: скачанное дополнение с расширением MSI нужно поместить в папку \ServerSoftwareAdd-Ins, после чего в разделе Settings консоли WHS заходите в "Дополнения" и щелкаете по закладке "Доступные". Выбранные дополнения после этого возникают в закладке "Установленные", а кроме того, в верхнем меню консоли появляются соответствующие пиктограммы управления.
Новые пиктограммы управления
Что я там нашел интересного? Ну, в принципе, немало. Ниже - о некоторых из этих расширений.
Расширенная админская консоль
Advanced Admin Console - консоль, дающая доступ практически ко всем ресурсам операционной системы сервера: панель управления, принтеры, админские утилиты, "Мой компьютер", корзина и так далее вплоть до удаленного десктопа.
 Расширенная админская консоль
Расширенная админская консоль
uTorrent
uTorrent - крайне полезный плагин для очень многих пользователей. Основная беда многих NAS - кривая работа торрент-клиентов. Однако, если у пользователя нет отдельного компьютера для торрентов и прочих задач, ему очень важно возложить эту задачу на сервер, причем клиент должен работать так же, как и на локальном компьютере. Для WHS эта задача решается. Правда, не очень просто, но нужно немного попрыгать с бубном, после чего все заработает без проблем.
uTorrent-плагин в данном случае - это, конечно, не полнофункциональный клиент, а интерфейс для консоли, использующий uTorrent WebGUI. То есть сначала вам нужно будет через удаленный десктоп установить на Windows Home Server обычный клиент uTorrent, затем настроить в нем веб-интерфейс, после чего данный плагин позволит управлять этим клиентом из консоли Windows Home Server.
 Плагин uTorrent
Плагин uTorrent
Asoft AutoExit
Asoft AutoExit - небольшая утилита, с помощью которой можно задать различные действия с сервером: перезагрузить, выключить, отправить в спящий режим, разлогиниться и так далее.
 Меню Asoft AutoExit
Меню Asoft AutoExit
Download Manager
Download Manager - менеджер закачек с HTTP и FTP. Также поддерживает свободный и премиум-аккаунты Rapidshare.
 Download Manager
Download Manager
Duplication Info
Duplication Info - поиск дубликатов в расшаренных папках. Очень полезно, когда хранится много музыки и фотографий.
LightsOut
LightsOut - менеджер управления сервером: ухода в спящий режим, включения по расписанию и так далее. Также рисует диаграммы статистики работы сервера и бекап-системы.
 Диаграммы LightsOut
Диаграммы LightsOut
PhotoSync
PhotoSync - автоматическая синхронизация содержимого фотораздела на сервере с сервисом Flickr.
WebRadio
WebRadio - трансляция различных западных радиостанций через Интернет.
DVD Manager
DVD Manager - интересное расширение, позволяющее снимать образ с DVD. Причем среди форматов назначения - и AVI (видимо, DivX или XViD), и H.264, и iPod. К сожалению, я не смог проверить работу этого расширения, так как у моего сервера не было DVD.
 Меню менеджера
Меню менеджера
Вот, пожалуй, и все дополнения, которые мне были интересны. Но я думаю, что, если как следует покопаться на Whsplus.com, можно найти еще немало полезных утилит. Тут главное - сам принцип. WHS позволяет легко и просто устанавливать под нее самые разнообразные дополнения, которые пишут какие угодно разработчики, так что в самих дополнениях недостатка, судя по всему, не будет.
Работа Windows Home Server
Я примерно месяц погонял сервер с WHS в рабочем режиме: бекапирование, использование расшаренных папок, дополнительные сервисы, внешний доступ и так далее. Функционирует это все устойчиво, проблем в администрировании не вызывает. Собственно, туда и лазить, как правило, не надо: один раз все настроил, далее сервер стоит где-нибудь под столом, тихонько шуршит дисками и делает все то, для чего предназначен. Один-единственный раз у меня зависла консоль управления так, что сервер пришлось перезагружать (точнее, я просто не стал долго ждать, когда оно развесится само), но это было тогда, когда я поставил какое-то мутное дополнение работы с роутером. Однако понятно, что кривое дополнение может создавать какие-то проблемы, равно как и опасные манипуляции с удаленным десктопом также могут приводить к различным неприятностям (например, с Disk Management на сервере нужно обращаться предельно осторожно, так как достаточно сложная организация структуры разделов). Но если использовать проверенные Add-Ins и не давать воли шаловливым ручкам, все будет работать как часы.
Также порадовала производительность при перекачке файлов. NAS тут, конечно, остается далеко позади. Я тестировал несколько NAS на гигабитной сети. Так вот, у NAS это известная проблема - очень низкая скорость перекачки по сравнению с обычными компьютерами (процессора не хватает). Например, на стомегабитной сети NAS показывают 2-4 мегабайта в секунду (притом что нормальная скорость передачи файлов для такой сети - порядка 8-12 мегабайт в секунду), а на гигабитной сети максимум, что можно было вытянуть из NAS, - это где-то 12-15 мегабайт в секунду.
Так вот, сервер на WHS на гигабитной сети показывал до 60 мегабайт в секунду. Конечно, не всегда и не во всех случаях (скорость копирования зависит от очень многих факторов), но 30-60 мегабайт на гигабайтных файлах я получал достаточно часто. С NAS такой скорости не получить по определению.
 Копирование файла размером в 1,77 Гб
Копирование файла размером в 1,77 Гб
Выводы
В общем, Windows Home Server мне скорее понравилась, чем не понравилась. С одной стороны, конечно, хотелось бы большей гибкости в настройке бекапов и большего количества базовых сервисов, но с другой - эта система специально делалась очень простой (и, замечу, предельно недорогой), а если кому-то нужно расширять ее функциональность - пожалуйста, пользуйтесь бесплатными Add-Ins. Так что я ею доволен и уже подумываю над тем, чтобы переходить с NAS на полноценный сервер с WHS.
www.exler.ru
Домашний сервер на Windows 8 Pro / Хабр
Приветствую!Наверное, каждому хотелось бы иметь свой домашний сервер, который не только выполнял бы роль медиа-сервера, но и позволял использовать его как файловое хранилище, хранилище Backup’ов и принт-сервер.
В один из чудесных осенних дней меня тоже посетила эта мысль. Дело в том, в доме «развелось» слишком много устройств, которые захотелось объединить во что-то структурированное. Было принято решение поднять домашний сервер. В качестве ОС сначала хотелось использовать Windows Server 2012 Essentials, в состав которого вошли такие продукты, как Windows Home Server и Windows Small Business Server, но после нескольких часов работы с ней я понял, что использовать Windows Server 2012 в домашних условиях слишком «жирно». Тогда я решил использовать ОС попроще, а именно Windows 8 Pro, лицензия на которую лежала без дела.
Предупреждение. Я прекрасно понимаю, что поднять домашний сервер на Unix-подобных ОС, возможно, было бы и проще, но в данном материале я хочу рассказать, как поднять такой сервер на клиентской ОС Windows 8 Профессиональная обычному пользователю ПК (ну, или почти обычному), который никогда не имел опыта общения с Unix.
Все домашние устройства были объединены в такую сеть (надеюсь, нарисовал понятно): За основу для домашнего сервера был взят старый ПК, с такими характеристиками:
За основу для домашнего сервера был взят старый ПК, с такими характеристиками:
- Процессор: AMD Athlon 64 X2 5200+, 2.7 ГГц
- Материнская плата: Asus M2N-E (Gigabit LAN)
- Блок питания: FSP ATX-350PNR, 350 Ватт
- Wi-Fi адаптер TP-Link TL-WN851ND;
- ОЗУ: 2 ГБ
- HDD: Western Digital WD2500JS, 250 ГБ
- Видеокарта: ATI Radeon X1600XT, 256 МБ
- HDD x2: Western Digital Caviar Green WD20EZRX, 2 ТБ
- Видеокарта: NVIDIA GeForce 210, с пассивным охлаждением
После установки в корпус и подключении к материнской плате новых комплектующих, была произведена инсталляция Windows 8 Pro на жесткий диск размером 250 ГБ. Хранить на этом жестком диске планировалось только ОС и некоторое ПО.
Инсталляция производилась в абсолютно штатном режиме. На этапе начальной настройки системы было указано имя компьютера HOMESERVER, создана учетная запись администратора (admin) со сложным паролем, а после учетная запись с правами обычного пользователя (user), на которую так же был установлен пароль.
Настройка будет производиться под учетной записью user, с вводом пароля администратора при изменении системных параметров. Так безопаснее.
Подготовка файлового хранилища
В Windows 8 появилась замечательная функция Storage Spaces (в русской версии Дисковые пространства), которая, в какой-то степени, является программным аналогом RAID-массива.
Storage Spaces предлагает объединить физические накопители с интерфейсами USB, SATA, SAS, SCSI (причем в любых комбинациях) в пулы, а сами пулы в дисковые пространства, которые выглядят для пользователя обычными логическими дисками.
Также с помощью Storage Spaces можно обеспечить сохранность данных с помощью зеркалирования и функции контроля четности. Об этом я расскажу немного позже.
Чтобы создать пул и дисковое пространство, перейдите в Панель управления > Система и безопасность > Дисковые пространства и выберите пункт Создать новый пул и дисковое пространство . Откроется окно, в котором нужно выбрать физические накопители для создания пула. Отображаются как форматированные, так и неформатированные накопители, а также с хранящимися данными и без. Системный диск выбрать нельзя.
Внимание! При добавлении в пул диска с данными, все они будут удалены.

В моем случае имеется два диска емкость 2 ТБ, их я и выделю. Далее нажимаем Создать пул.
Windows подготовит диски и объединит их в пул. Неформатированные накопители будут отформатированы, форматированные будут переформатированы заново.
После создания пула будет предложено создать дисковое пространство (или несколько), указать его имя и ассоциировать с ним букву диска.

В разделе устойчивость нужно выбрать тип устойчивости. Я выбрал Двухстороннее зеркало. С этим типом устойчивости Windows будет хранить копию данных на каждом из накопителей.
Для справки, Windows предлагает выбрать четыре типа устойчивости:
- Простой. Хранимая информация распределяется по всем дискам в пуле последовательно. Общая емкость пространства в этом случае равна общему объему всех накопителей, включенных в него. Данный тип является аналогом RAID 0. Отказоустойчивости не обеспечивает – в случае выхода из строя одного из накопителей, вся информация теряется.
- Двухстороннее зеркало. Запись осуществляется одновременно на каждый накопитель. Для данного типа устойчивости требуется минимум два диска. В случае выхода из строя одного з накопителей, информация не теряется. Общая емкость пространства равна половине от общего объема накопителей. Данный тип устойчивости является аналогом RAID 1.
- Трехстороннее зеркало. Запись осуществляется одновременно на три накопителя. Данные сохраняются при отказе сразу двух дисков. Требуется минимум 5 дисков. Данная схема имеет максимальную надежность, но снижает скорость чтения и записи. Общая емкость пространства равна ¼ от общей емкости всех дисков. Прицеп работы напоминает RAID 1E, но я не уверен. Вашими соображениями по этому поводу прошу поделиться в комментариях.
- Четность. Может задействоваться от 3 до 8 накопителей. На все накопители, кроме одного записываются данные, а на последний записывается информация о четности (блок контрольных сумм, вычисляемы по алгоритму XOR). В случае отказа одного из накопителей, недостающие данные могут быть вычислены. По надежности аналогично двухстороннему зеркалу, но количество избыточных данных равно 1/N (количество накопителей), а у двухстороннего зеркала всегда ½. То есть количество пространства, доступного для записи полезных данных в случае использования четности, больше. Но так как требуется рассчитывать контрольные суммы, скорость записи существенно меньше.

Как я уже говорил, после настройки, использование дисковых пространств абсолютно прозрачно для пользователя.

Изменение расположения библиотек Windows
Следующим этапом будет перемещение расположения стандартных библиотек Музыка, Изображения, Документы и Видео на созданное Дисковое пространство. Мы же не хотим потерять много гигабайт Lossless-музыки, ценных семейных видео и фотографий в случае сбоя системного диска?
Для начала создадим папки в корне дискового пространства. Мной были созданы папки Музыка, Видео, Изображения и Документы. Что будет храниться в каждой из них, думаю очевидно. Далее щелкните правой кнопкой мыши на одной из библиотек Windows (в правой панели проводника) и выберите пункт Свойства.
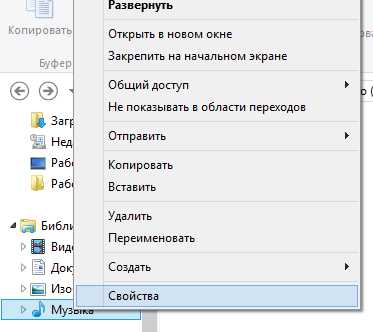
В открывшемся окне щелкните кнопку Добавить и выберите созданную папку в корне дискового пространства.
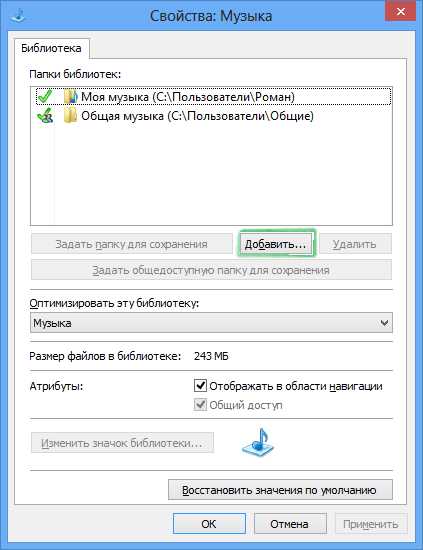
Теперь осталось только удалить стандартные расположения выбранной библиотеки. Тоже самое нужно выполнить с остальными библиотеками.
Запуск потоковой передачи мультимедиа
Потоковая передача мультимедиа позволяет проигрывать мультимедиа-файлы на устройствах, имеющих поддержку DLNA. Среди устройств, которые имеют поддержку данной технологии, есть телевизоры, различные стационарные DVD и Blu-Ray проигрыватели, смартфоны, игровые консоли, компьютеры и даже холодильники!
Для этого запустите Проигрыватель Windows Media и выполните начальную настройку. Я выбрал рекомендуемые параметры. Далее нужно перейти в библиотеку проигрывателя и щелкнуть по выпадающему списку Поток. В списке нужно выбрать пункт Включить потоковую передачу мультимедиа.
В открывшемся окне нужно щелкнуть кнопку Включить потоковую передачу мультимедиа.

Следующим открывшемся окном будет окно параметров потоковой передачи мультимедиа. Здесь нужно указать имя библиотеки мультимедиа, выбрать параметры показа устройствам файлов с определенными оценками, а также выбрать сами устройства, которые будут иметь доступ к мультимедиа библиотеки.

По заполнении параметров нужно щелкнуть ОК.
Автозапуск Windows Media при включении сервера
Возможно вы спросите, для чего это нужно. Все дело в том, что именно библиотека Windows Media используется для потоковой передачи мультимедиа на другие устройства. Как же будет обновляться эта библиотека при добавлении новых файлов, если Windows Media не запущен?
Этот вопрос мы решим с помощью Планировщика заданий. Кстати, очень полезный инструмент с широким спектром параметров запуска и выполнения заданий. Сама Windows тоже постоянно использует Планировщик для выполнения определенных задач, например, для запуска автоматического обслуживания компьютера в период бездействия пользователя.
Приступим. Перейдите в Панель управления > Система и безопасность > Администрирование и запустите Планировщик заданий от имени администратора.
В правой части окна щелкните Создать задачу. Откроется окно создания задачи. Введите имя для задачи, советую использовать такое наименование, которое позволяет определить, что делает данная задача без открытия ее подробностей. Я указал Windows Media Autostart. Описание задачи не является обязательным, но неплохо бы и его заполнить.
Нельзя забыть изменить учетную запись, под которой будет выполняться задача, а следовательно и запускаться Проигрыватель Windows Media.
Для этого в группе Параметры безопасности щелкните кнопку Изменить. Откроется окно, в котором нужно написать имя пользователя. Напишите user и нажмите ОК.
Также в этой группе установите перключатель в положение Выполнять для всех пользователей, что нужно для того, чтобы задача запускалась, даже если ни один пользователь не вошел в систему.
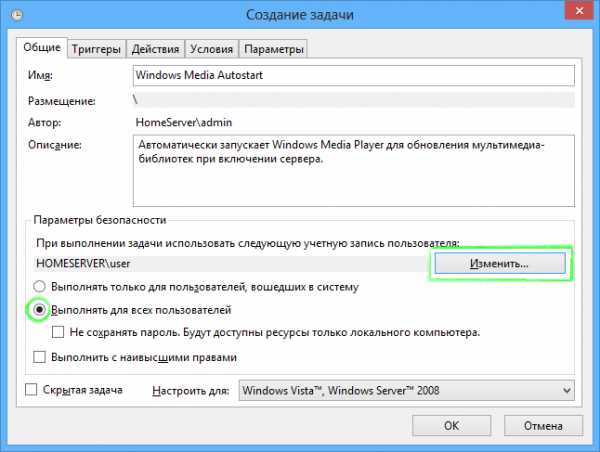

Теперь перейдите во вкладку Триггеры. Щелкните кнопку Создать и, в открывшемся окне, выберите из выпадающего списка Начать задачу выберите пункт При запуске.

Щелкните ОК и перейдите во вкладку Действия. Нажмите кнопку Создать.
Отобразится окно Создание действия. Убедитесь, что в пункте Действие выбрано Запуск программы. В поле ввода Программа или сценарий нужно ввести путь до программы. Щелкните кнопку Обзор и выберите файл wmplayer.exe, который находится в C:\Program Files (x86)\Windows Media Player в 64-битной версии Windows или C:\Program Files\Windows Media Player в 32-битной. Остальные поля заполнять не требуется.

Щелкните кнопку ОК и перейдите во вкладку Условия. Снимите галочку с пункта Запускать только при питании от электросети, хотя это не обязательно. На ваш вкус.
Перейдите в последнюю вкладку Параметры. Снимите галочку с пункта Останавливать задачу, выполняемую дольше: 3 дн.
Нажмите кнопку ОК и введите пароль от учетной записи user.

После ввода пароля и нажатия кнопки ОК, планировщик заданий сообщит, что учетная запись должна иметь права «Вход в качестве пакетного задания».
Нажмите ОК и закройте Планировщик заданий.
Откройте Локальную политику безопасности (находится также в администрировании) от имени администратора.
В открывшемся окне дважды щелкните Локальные политики, затем Назначение прав пользователя, и в завершение Вход в качестве пакетного задания.
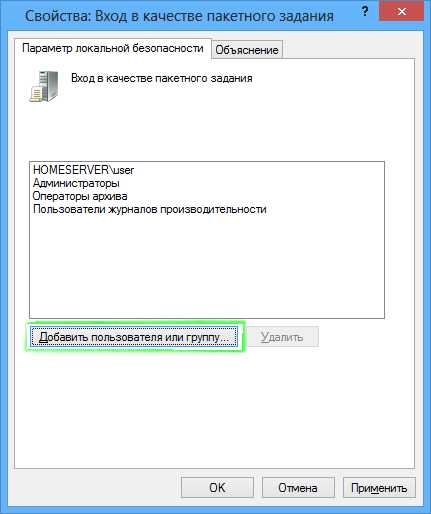
Щелкните кнопку Добавить пользователя или группу, также, как и в Планировщике заданий, введите имя пользователя и нажмите ОК. Проверьте, появился ли новый пункт с именем пользователя в списке, и нажмите ОК. Теперь Локальные политики безопасности можно закрыть.
Открытие общего доступа к папкам
Следующим этапом будет открытие общего доступа к папкам на дисковом пространстве. Это нужно для того, чтобы пользователи сети имели возможность читать и записывать файлы в определенные папки. Открывать общий доступ будем к папкам Музыка, Видео, Изображения, Документы, Резервные копии и Другое (последние две нужно создать).
Щелкните правой кнопкой мыши на папки и выберите пункт Свойства. Перейдите во вкладку Доступ.
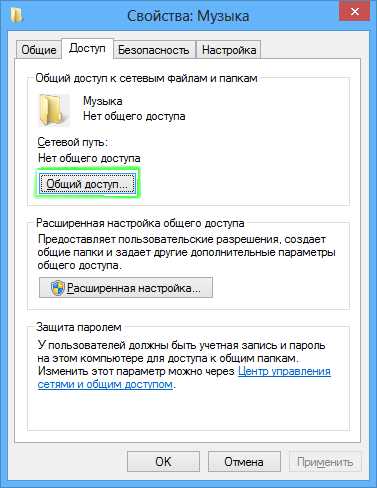
Нажмите кнопку Общий доступ. Откроется следующее окно:
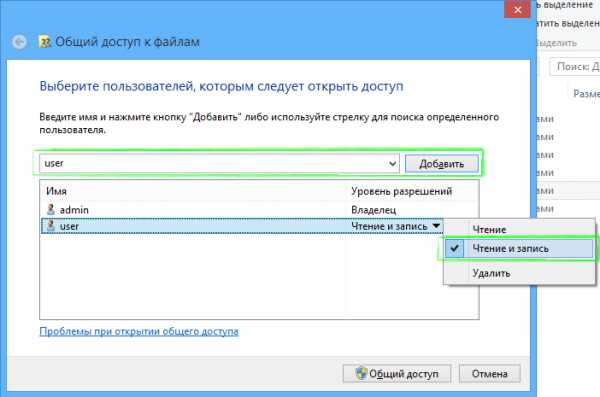
Введите имя пользователя (user) и нажмите кнопку Добавить. Затем в списке ниже, у user установите Уровень разрешений в Чтение и запись. Осталось только щелкнуть Общий доступ в нижней части окна, ввести пароль администратора и нажать Готово.
Повторите эти действия для остальных папок.
Открытие общедоступных сетевых папок на клиентских машинах
Здесь все, весьма, просто. На клиентской машине нужно открыть папку с сетевыми компьютерами (Сеть в Windows Vista/7/8 или Сетевое окружение в Windows XP). Дважды щелкните по имени созданного сервера. Откроется окно, в котором нужно ввести имя пользователя и пароль.

Нужно ввести учетные данные, хранящиеся на сервере. Верно, это user и его пароль. Поставьте галочку Запомнить учетные данные и нажмите ОК.
Теперь на этом компьютере можно читать и записывать файлы, находящиеся в папках на сервере.

Настройка резервного копирования на сервер
Наверное, на каждом компьютере в доме есть важные файлы. В Windows имеется великолепная функция Архивация данных, которая создает резервную копию самой ОС и папок с файлами, которые были указаны при настройке. Данная функция позволяет хранить копии на другом жестком диске или в сетевом расположении. Предлагаю настроить последнее, так как надежность хранения данных на сервере несколько выше, потому что на нем настроено зеркалирование данных на второй жесткий диск.
Начнем. Откройте Панель управления, выберите просмотр всех элементов панели управления и дважды щелкните по Восстановление файлов Windows 7 (в Windows 8 точно такое же название). Будет открыто окно Архивации или восстановления файлов.
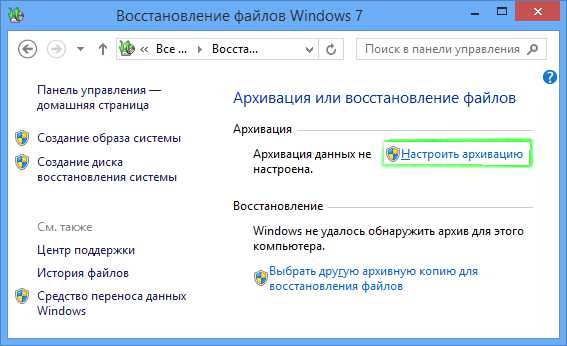
Будет открыто окно для выбора расположения архива.

Так как мы хотим сохранить архивную копию на сервере, то нужно нажать кнопку Сохранить в сети.

Храниться архивы будут в созданной выше папке Резервные копии, общий доступ с запись уже открыт. С помощью кнопки Обзор указываем путь до папки или пишем вручную. В поле Пользователь нужно записать user, а в Пароль соответствующий учетной записи пароль.
Нажмите ОК. В следующем окне нужно выбрать, предоставить Windows выбрать файлы для архивирования или нет. Я решил предоставить выбор себе, потому что мне не требуется образ системы.

Нажмите Далее.

Так как мне образ системы не требуется, галочку я снял. Так же в этом окне можно выбрать дополнительные папки для архивирования. Щелкните Далее.
В следующем окне проверьте указанные параметры архивации и по желанию измените расписание. Для себя я указал еженедельную архивацию в воскресенье в 3:00.
Еще раз проверьте все данный и нажмите Сохранить параметры и запустить архивацию.
Открытие общего доступа к принтеру
Возможно у вас в доме имеется всего один принтер, при этом пользоваться его услугами хотят сразу несколько человек. Решить эту проблему очень просто! Достаточно подключить принтер к домашнему серверу и открыть к нему общий доступ. После этого все компьютеры в доме смогут печатать на данном принтере.
Первое, что нужно сделать – это подключить принтер к серверу и установить драйвер. Я использовал МФУ Samsung SCX-4100. После установки драйвера откройте Панель управления, выберите отображение всех элементов, затем перейдете в раздел Устройства и принтеры.
Найдите установленный вами принтер и откройте его контекстное меню. Выберите Свойства принтера.

Перейдите во вкладку Доступ.
Установите галочку на пункте Общий доступ к данному принтеру. Далее введите имя для принтера, которое будет видно другим компьютерам в сети.
Если в вашей сети имеются компьютеры как с 32-разрядной, так и с 64-разрядной версией Windows, то рекомендую нажать в этом окне кнопку Дополнительные драйверы.

В следующем окне нужно выбрать, драйвер для какой разрядности до установить. Так как у меня уже установлен драйвер для 64-разрядной версии Windows, я ставлю галочку у x86 (32-разрядная). В вашем случае все может быть наоборот, но это не суть важно.
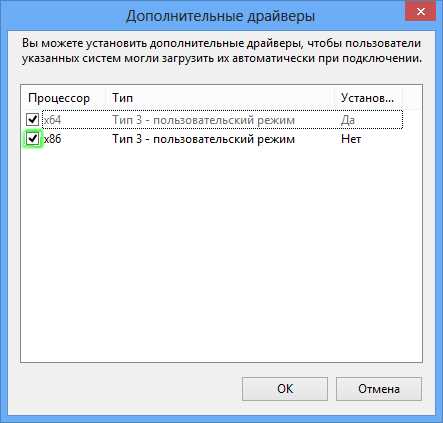
После установки галочки нажмите ОК. Откроется окно, в котором нужно указать путь до драйвера. Если драйверы для вашего принтера поставляются в виде одного установочного файла (*.exe), то попытайтесь извлечь из него файлы с помощью архиватора, или, возможно, установщик самостоятельно их извлекает в папку Temp, к примеру.
Укажите путь к драйверу нужной разрядности и нажмите ОК. Дождитесь установки драйвера и закройте Свойства принтера, нажав на кнопку ОК.
Теперь попробуем подключить принтер на сетевом компьютере. Откройте папку, в которой указаны все устройства в вашей сети, затем откройте свой сервер. Помимо открытых сетевых папок, появился принтер с именем, который был указан выше. Откройте его контекстное меню и выберите пункт Подключить.

Windows спросит, доверяете ли вы принтеру.

Нажмите кнопку Установить драйвер. После этого Windows автоматически загрузит необходимый драйвер с сервера и установит его.
Готово! Теперь можно печатать на принтере с другого компьютера, при этом принтер не подключен к нему напрямую.
Удаленное управление сервером
Так как это сервер, то ему не требуется монитор, клавиатура и мышь (иначе, получился бы обычный ПК). Но как же выполнять дополнительную настройку без всего это? Для этой цели будет использоваться Подключение к удаленному рабочему столу.
Приступим к настройке. Откройте Панель управления > Система и безопасность > Система, затем в левой части окна выберите Настройка удаленного доступа.
Установите переключатель в положение Разрешить удаленные подключения к этому компьютеру, а также проверьте, что установлена галочка под переключателем.
Далее требуется разрешить пользователю user подключаться через удаленный рабочий стол. Нажмите кнопку Выбрать пользователей.
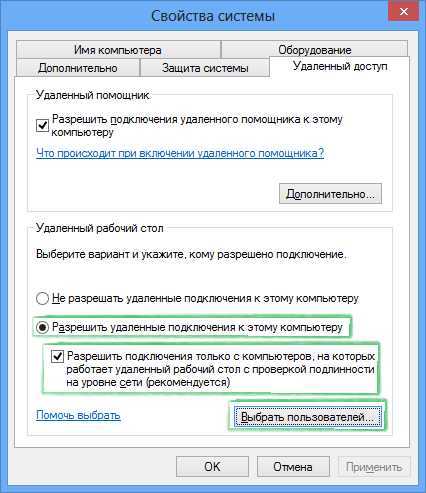
В открывшемся окне нажмите Добавить. В новом окне введите user и нажмите ОК.

Проверьте, что в списке появилось имя user. Нажмите ОК. Также закройте окно Свойства системы кнопкой ОК.
После установки этих параметров вы можете подключиться к серверу с любого домашнего ПК с помощью программы Подключение к удаленному рабочему столу или с помощью другого RDP-клиента.
При подключении нужно будет ввести имя сервера, имя пользователя (user) и его пароль. Затем вы увидите рабочий стол сервера и сможете настраивать его удаленно.
Безопасность сервера
Это один из важнейших пунктов. Так как на сервере используется Windows, то это значит, что сервер имеет опасность заражения вирусами, коих развелось неимоверно много. Как же обезопасить сервер?
Включите автоматическое обновления Windows!
Microsoft на постоянной основе выпускает обновления безопасности для Windows, которые закрывают бреши в системе безопасности (и иногда открывают новые). Если установлены все обновления, безопасность компьютера находится на более высоком уровне.
Откройте Центр обновления Windows, затем в левой части окна выберите Настройка параметров. Убедитесь, что в выпадающем списке выбран пункт Устанавливать обновления автоматически (рекомендуется). Выберите этот пункт, если не выбран, и нажмите ОК.
Антивирусная защита
Для более полной защиты компьютера (сервера, в нашем случае), нужно иметь антивирус.
Windows 8 имеет встроенную комплексную систему защиты Windows Defender, в состав которого вошел прекрасный продукт Microsoft Security Essentials. Windows Defender работает в Windows 8 сразу после установки системы и не требует ручной активации и запуска.
Если вы захотите установить антивирус другой компании, то встроенный в Windows 8 автоматически отключится.
Windows Defender автоматически обновляет свои вирусные базы сразу после того, как они становятся доступны (обычно несколько раз в день). Запускать обновление вручную не требуется.
Учетная запись с обычным правами
Сразу после установки была создана учетная запись администратора и обычного пользователя. Для работы с сервером клиенты используют последний вариант. Это не позволит изменить критические параметры сервера и получить доступ к системным файлам без знания учетных данных администратора.
Итог
Статья получилась довольно объемной, подробной, и, надеюсь, интересной. Я постарался поделиться с вами своими знаниями, рассказал, как поднять домашний сервер на Windows 8 Профессиональная и настроить компьютеры для работы с ним. Я буду очень рад, если помог кому-то этой статьей.
Прошу поделиться в комментариях своим мнением, дополнениями, замечаниями и другими полезными вещами.
С вами был Роман Гладких. До встречи!
habr.com
Как настроить домашний медиа-сервер Media Server на Windows
Ваш компьютер может стать настоящим развлекательным центром, если вы настроите домашний медиа сервер. В этом вам поможет простая программа — Media Server. Она бесплатна и универсальна, а на этой странице мы в подробностях расскажем вам, как ей пользоваться.
Сегодня у многих людей дома есть сразу несколько устройств, который работают с подключением через интернет путём соединения по витой паре или WiFi. Но чаще всего для развлечений, сёрфинга в сети и просто просмотра каких-то роликов используются смартфоны. У них не слишком много памяти, поэтому стоит рассмотреть возможность создать домашний медиа сервер. Для этого вам может пригодиться программа практически с одноимённым названием – Home Media Server. Её использование позволит вам просматривать интересующий вас медиаконтент, который возможно предварительно скачать в память настольного ПК или ноутбука.
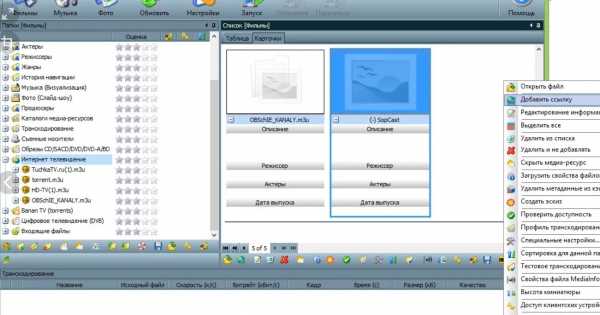
Домашний медиа сервер – аналог софта от Samsung и LG
Речь идёт о довольно универсальной утилите, которая позволяет работать с технологией DLNA. Достаточно просто иметь соответствующее оборудование:
- Телевизор в WiFi модулем;
- Домашний компьютер или ноутбук с нормального размера HDD;
- Смартфон и прочее.
Также подключить к Media Server можно практически любую современную игровую приставку. В этом случае вы сможете играть любимые игры на большом экране своего любимого телевизора. Естественно, всё это придётся вначале соединить в единую сеть.
Для того чтобы облегчить себе жизнь и создать нормальный домашний медиа сервер, постарайтесь позаботиться о приобретении нормального маршрутизатора. Для выполнения его функций прекрасно подойдёт современный роутер. Хотя некоторые интернет-операторы предоставляют «стоковые» устройства. Поэтому данный вопрос нужно немного проработать и проконсультироваться со специалистом.

Если же вы не хотите тратить лишние средства на такую покупку, то придётся производить кабельное подключение некоторых устройств. Так, например, телевизор и компьютер возможно соединять витой парой. В этом случае Media Server будет работать вполне нормально.
Когда все подключения созданы, пора приступать к работе с самим софтом. Для этого проще перейти на сайт разработчиков этой утилиты и скачать её именно оттуда. Это решение станет более безопасным, чем скачивание с какого-то торрент-сайта. Тем более что программа полностью бесплатна.
Впоследствии её настройка должна пройти вполне гладко, так как процесс инсталляции весьма прост. Потом укажите все носители или отдельные папки, которые вы желаете использовать для того, чтобы просматривать их содержимое с любого устройства.

Обязательно установите один из прогрессивных медиа-плееров, как например, VLC Media Player, в сумме с медиа-сервером этот плеер будет работать даже лучше, а вы в итоге получите намного лучший результат, нежели без него. Хотя это и не связанные между собой программы, результат их работы вместе вас приятно удивит.
Наши РЕКОМЕНДАЦИИ
win10m.ru
Домашний сервер. Сборка домашнего медиа сервера
- Главная
- Выбрать устройство
- Blu-Ray плеер
- Акустика
- Домашний кинотеатр
- Медиаплеер
- Монитор
- Категории
- 3D
- Выбрать устройство
- Телевизор
- Домашний кинотеатр
- Blu-Ray плеер
- Монитор
- Медиаплеер
- Акустика
- Саундбар
- Наушники
- Роутер
- Фотокамера
- Домашний кинотеатр
- Домашний сервер
- Умный дом
- Бытовая техника
- Фото
- HDD
- Советы
- Сетевые устройства
- Wi-Fi
- Гаджеты
- Android
- Apple
- Планшеты
- Графика
- Матчасть
- Мультимедиа
- Онлайн Сервисы
- Приставки
- PS4
- PS Vita
- PS3
- XBOX One
- XBOX 360
- Статьи вне рубрик
- Обзоры
- Реклама
Поиск
- Услуги
- Реклама
- Контакты
- Главная
- Выбрать устройство
-
Как выбрать GPS-часы для ребенка?
-
mediapure.ru
настройка в ОС, программы для DLNA-сервера
В рамках этой статьи напишу, как создать домашний медиа-сервер для Windows 10. Создание DLNA сервера позволит использовать размещенную на ПК медиа библиотеку другим устройствам. В первую очередь это полезно тем, у кого есть Smart TV.
Что такое DLNA сервер?
DLNA (Digital Living Network Alliance) — это особый протокол, который позволяет совместимым устройствам передавать и принимать медиа трафик (видео, музыка, фото) в домашней локальной сети, а также транслировать его в режиме реального времени.
Если устройства поддерживают данную технологию, по желанию пользователя их можно настроить и в дальнейшем автоматически объединять в единую сеть.
Что необходимо для потокового воспроизведения?
Совет! Чтобы воспроизводить медиаконтент на другом устройстве (планшете, смартфоне или smart TV) не обязательно настраивать DLNA сервер, домашнюю группу или открывать общий доступ к папке. Воспользуйтесь функцией Miracast.Для работы домашнего медиа сервера в Windows 10 не обязательно настраивать домашнюю группу и расшаривать папку для открытого доступа в сети. Можно находится в общедоступной сети (то есть обнаружение по сети скрыто), но потоковое воспроизведение будет работать.
Чтобы настроить DLNA сервер Windows 10, нужно:
- Два устройства должны быть в одной домашней локальной сети (например подключены к одному роутеру). Как эти устройства будут подключены (по LAN или Wi-Fi), роли не играет.
- Чтобы Smart TV (или другое устройство) было включено и поддерживало технологию DLNA. В телевизорах LG она называется Smart Share, в Samsung — AllShare, в Philips — Simple Share.
Настройка
Настроить домашний медиа сервер можно несколькими способами:
- с помощью встроенных средств Windows 10;
- с помощью специальных программ.
Встроенными средствами Windows 10
Чтобы включить:
- В поисковой строке Windows 10 введите запрос «Параметры потоковой передачи мультимедиа» и откройте найденное приложение.
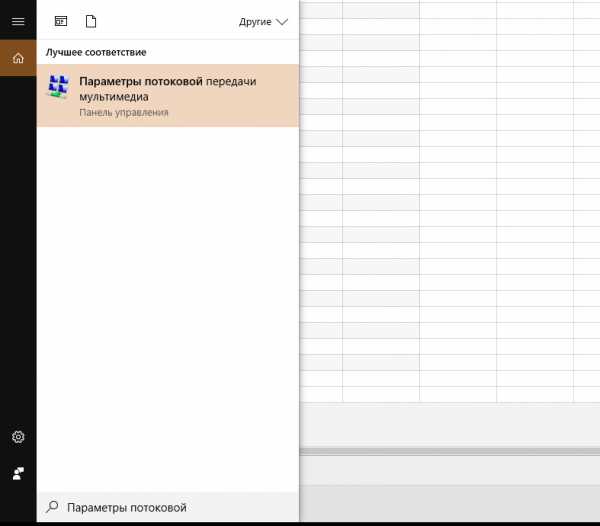
- Нажмите «Включить потоковую передачу мультимедиа».

- Все устройства, которые находятся в сети, получат доступ к файлам мультимедиа. По желанию, некоторые можно удалить или же провести их настройку.
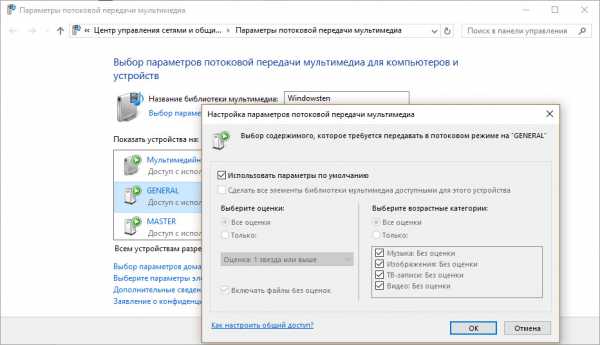
- Убрав галочку «Использовать параметры по умолчанию», вы можете выставить некоторые фильтры, которые будут применимы для данного устройства.
- Теперь можно на телевизоре получить доступ к трансляции мультимедиа из папок «Музыка», «Видео» и «Изображения». Чтобы передать видео из любого места на транслирующее устройство, нажмите ПКМ по файлу и в контекстном меню выберите «Привести к устройству».

- Откроется Windows медиа плеер, через который осуществляется поиск сетевого устройства. Затем указанный контент запускается и транслируется на Smart TV.
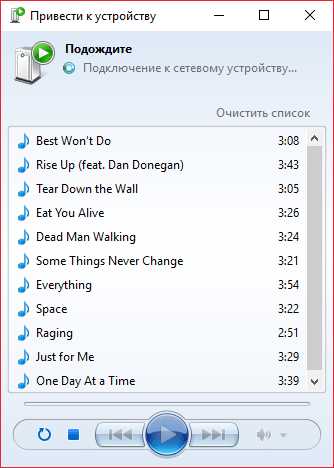
- Аналогичная функция есть в плеере «Кино и ТВ». В зависимости от того, какой плеер выбран «по умолчанию», тот и будет использоваться для потокового воспроизведения.

Если вы желаете открывать трансляцию непосредственно с телевизора, поместите медиаконтент в общедоступные для домашней сети папки или же добавьте новую. Это можно сделать с помощью Windows Media Player:
- Нажмите «Упорядочить» → «Управление библиотеками» → «Видео».
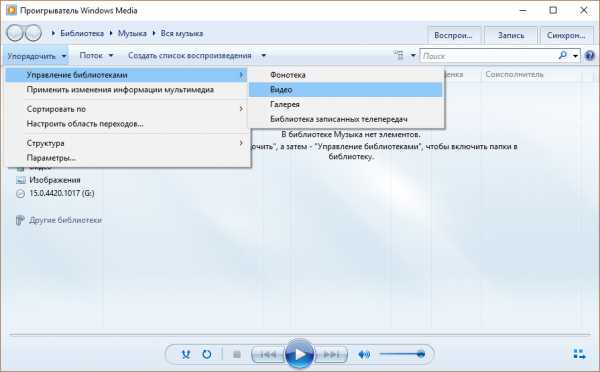
- В появившемся окне нажмите «Добавить», выберите папку с медиа и нажмите «Добавить папку».

- Теперь можете открывать файлы из добавленной папки, через транслирующее устройство.
С помощью программ
На самом деле, бесплатных и удобных программ с необходимым функционалом не много. Среди программ для DLNA сервера хотелось бы отметить:
В целом, по сравнению со способом настройки потокового воспроизведения в Windows 10, программы можно более тонко настроить. Они работают с плейлистами, множеством форматов аудио и видео (в том числе RAW), имеют удобную сортировку и навигацию. Интерфейс легок в понимании и не должен вызвать затруднений у обычного пользователя.
Совет! Если вы используете приставку Android Box, получить доступ к медиа также можно. Для этого, на компьютере Windows 10 откройте папку для общего доступа. На Android скачайте ES-Проводник, откройте «LAN» и нажмите «Сканировать». Выберите найденное в локальной сети устройство и вы получите доступ к расшаренной папке.geekon.media
Небольшой обзор Windows Home Server 2011
Наверное немножко странно наблюдать на блоге про Ubuntu записи про Windows решения - но я посчитал странно не значит не возможно.Детальный обзор Windows Home Server 2011 доступен по адресу
http://whsforhome.blogspot.com/
И так начнем.Для установки WHS 2011 необходимо :Жесткий диск не менее 160 ГбОперативной памяти не менее 2 ГбБолее менее современный процессор
Процесс установки тривиален для Windows систем и занял у меня около 2 часов в виртуальном окружении Vmware.После установки ОС мы увидим вот такой рабочий стол
 Обратите внимание на надпись на рабочем столе :)
Обратите внимание на надпись на рабочем столе :)Свойства системы представлены ниже
 Стоит отметить что ОС при установки сама разбивает жесткий диск на 2 раздела: 60 Гб под систему и остальное под данные. Как будет распределяться пространство дисков в случае нескольких жестких дисков не знаю - пока не экспериментировал.
Стоит отметить что ОС при установки сама разбивает жесткий диск на 2 раздела: 60 Гб под систему и остальное под данные. Как будет распределяться пространство дисков в случае нескольких жестких дисков не знаю - пока не экспериментировал.
Панель управления выглядит вполне стандартно
 Центр управления сетями и общим доступом тоже
Центр управления сетями и общим доступом тоже Сетевые папки по умолчанию
Сетевые папки по умолчанию Журнал событий тоже стандартный для Windows систем
Журнал событий тоже стандартный для Windows систем
Теперь перейдем к более интересным моментам - список ролей WHS 2011
 Обратите внимание на наличие роли WSUS, WDS и NAS - честно не ожидал ...
Обратите внимание на наличие роли WSUS, WDS и NAS - честно не ожидал ...Теперь о компонентах


 Ну и собственно сама Панель управления WHS 2011
Ну и собственно сама Панель управления WHS 2011
Управление пользователями

Компьютеры и архивация

Папки и диски сервера
 Надстройки
Надстройки Напоследок бы хотелось отметить еще несколько интересностей
Напоследок бы хотелось отметить еще несколько интересностейRemoteApp
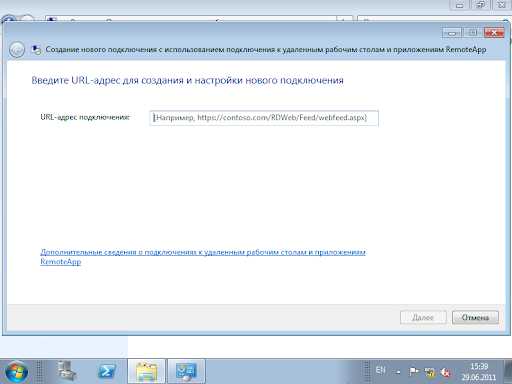 Уведомления
Уведомления 
В общем и целом, продукт на мой взгляд получился если не отличный - то уж точно не плохой. Сейчас раздумываю над тем что бы вместо Ubuntu поставить Windows Home Server 2011 на свой домашний Microserver. Это не значит что Ubuntu мне не понравилась или не подходит по каким-либо причинам, просто есть мысли не разводить дома гетерогенную среду. Да и продукты MS мне намного ближе, я с ними больше 10 лет работаю :)
ubuntuforhome.blogspot.com
- Mint linux программы
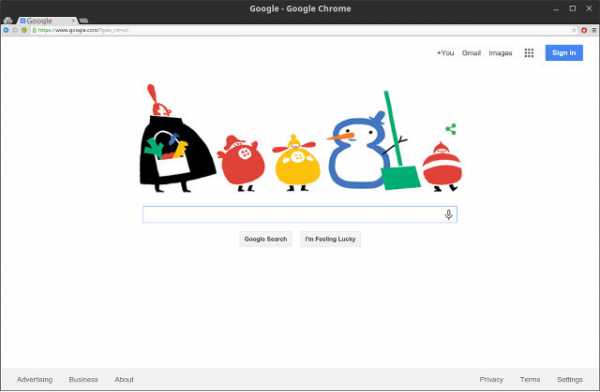
- Почему компьютер шумит сильно

- Популярный браузер

- Какой бесперебойник лучше для компьютера

- Установка ос роса

- Пропал английский язык на клавиатуре
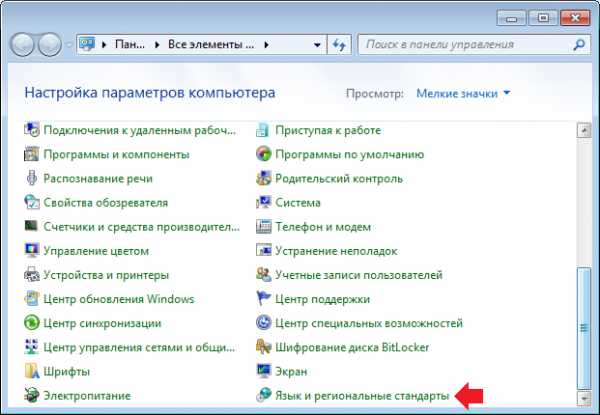
- Как добавить в переменную path

- Антивирус какие бывают
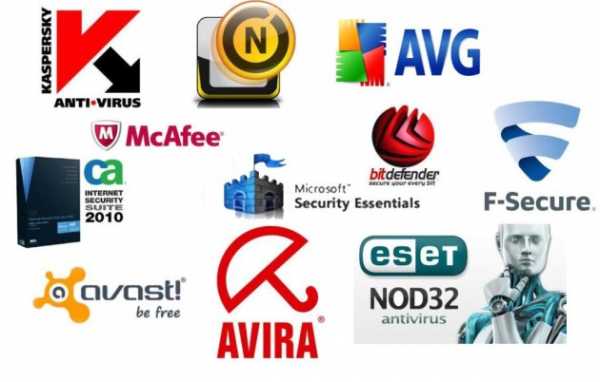
- Как сменить пароль на пк
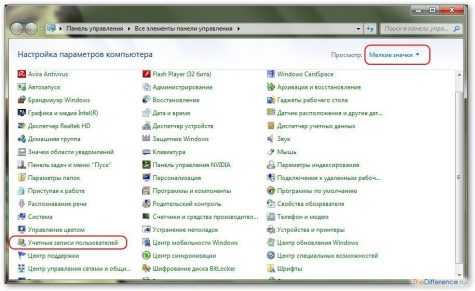
- Цикл powershell
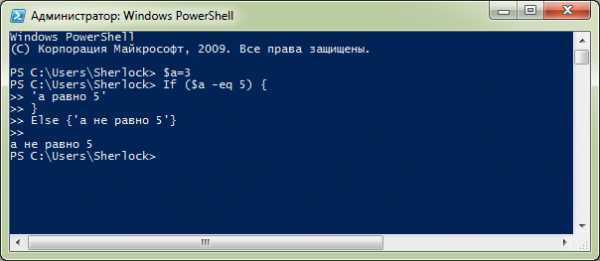
- Комп тормозит причины

