Обзор легкого и быстрого дистрибутива MX-15. Mx 16 linux официальный сайт
Обзор легкого и быстрого дистрибутива MX-16 "Metamorphosis"
Итак, что же это за дистрибутив из семейства Debian?
MX Linux представляет собой слияние между Antix и MEPIS, используя лучшие инструменты и возможности из каждого дистрибутива.
Актуальный на данный момент дистрибутив MX-16 "Metamorphosis" основан на стабильной ветке Debian Stable "Jessie" 8.6 и позиционируется как лёгкая, быстрая, красивая и стабильная система, рассчитанная для установки на старые и маломощные компьютеры (32-bit), с рабочим окружением XFCE 4.12 по умолчанию, и большинством автоматически интегрированных драйверов Broadcom (для WiFi). MX-16 выпускается в двух редакциях: 32 и 64-bit.
 Основные характеристики:
Основные характеристики:- Ядра системы (пропатчены и защищены от известных уязвимостей): В системе 32-bit: ядро Linux 3.16 PAE или без PAE. Очень стабильное ядро для многих машин (особенно старых или маломощных). В системе 64-bit: ядро Linux 4.7.0-0.bpo.1-amd64 (версия 4.7.8-1). Последнее стабильное ядро для новых, более производительных машин.
Простое обновление или установка пакетов с Package Installer. (установщик пакетов похожий на Ubuntu After Install).
- Основа дистрибутива: Debian Stable "Jessie" (8.6), с подключённым репозиторием Backports Рабочее окружение Xfce 4.12.2 Основные пакеты системы Antix Автоматическое включение большинства драйверов Broadcom Установщик UEFI (64-bit)
Детали о системе и компьютере: выполнить в терминале команду inxi -F Или установить и выполнить в терминале screenfetch:
 Как видно на снимке, система на старте (15 мин.) потребляет малое количество оперативной памяти - RAM: 226MB.
Как видно на снимке, система на старте (15 мин.) потребляет малое количество оперативной памяти - RAM: 226MB.Основные приложения по умолчанию:
Браузер: Firefox 50.0.2 Видео плеер: VLC 2.2.4 Музыкальный проигрыватель: Clementine 1.3.1 Клиент электронной почты: Thunderbird 45.5.1 Офисный пакет: LibreOffice 5.2.2 Резервное копирование: LuckyBackup 0.4.8 Безопасность: Пароли и ключи 3.14.0 Terminal: Xfce4 Терминал 0.6.2.
Практика использования:
 Стабильный дистрибутив. Легкая и гибкая установка. Превосходное распознавание аппаратных средств. Автоматическая настройка для большинства пользователей. Изменение в Один клик ориентации панели (вертикально или горизонтально) и темы по умолчанию. Один клик для включения/отключения звуков событий. Важные приложения регулярно обновляется разработчиками и сообществом. Приборная панель Инструменты MX для быстрого доступа к приложениям MX. Локализация MX-приложений на многих языках. Большая помощь через видеоролики. Полное Руководство пользователя pdf (рус.). Отличная поддержка на форуме пользователей (англ.).
Стабильный дистрибутив. Легкая и гибкая установка. Превосходное распознавание аппаратных средств. Автоматическая настройка для большинства пользователей. Изменение в Один клик ориентации панели (вертикально или горизонтально) и темы по умолчанию. Один клик для включения/отключения звуков событий. Важные приложения регулярно обновляется разработчиками и сообществом. Приборная панель Инструменты MX для быстрого доступа к приложениям MX. Локализация MX-приложений на многих языках. Большая помощь через видеоролики. Полное Руководство пользователя pdf (рус.). Отличная поддержка на форуме пользователей (англ.).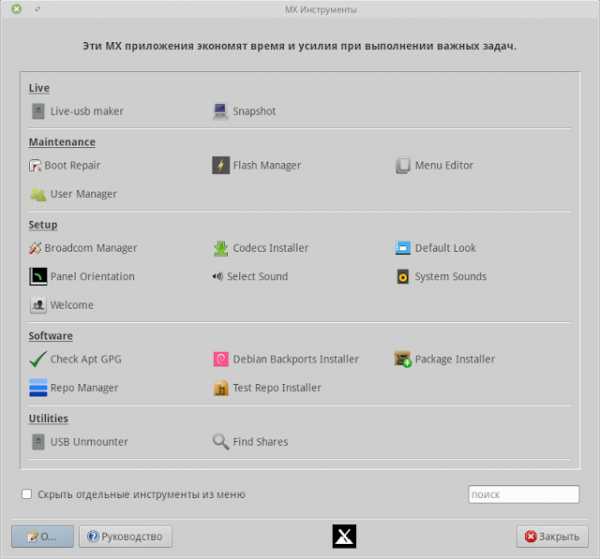 Live: Create Live USB (Создание образа на флешке) Remaster tool Snapshot (Создание собственного iso-образа системы) Сопровождение и поддержка: Boot repair (Восстановление загрузчикаGRUB) Flash manager (Установка плагинов для видео) Menu editor (Настройщик системного меню) User manager (Удобный менеджер пользователя) Настройки: Broadcom manager (Выбор драйвера WiFi) Codecs installer (Установщик кодеков) Default look (Изменение темы оформления налету) Panel orientation (Выбор расположения системной панели - вертикально/горизонтально) Select sound (Выбор звуковой карты) System sounds (Выбор звуковой темы системы) Welcome (Окно Добро пожаловать с опциями) Приложения: Apt notifier (Оповещение об обновлениях) Check Apt GPG (Проверка подлинности ключей Apt) Debian Backports installer (Установщик дополнительных пакетов Debian Backports) Package installer (Установка/удаление дополнительных пакетов/программ) Repo manager (Менеджер репозиториев/Источники программ) Test Repo installer (Установщик тестовых репозиториев) Полезные инструменты: Find shares (Поиск и просмотр ресурсов сети) Switch user (Смена пользователя) USB unmounter (Отмонтировать/отсоединить устройства USB/флешки)
Live: Create Live USB (Создание образа на флешке) Remaster tool Snapshot (Создание собственного iso-образа системы) Сопровождение и поддержка: Boot repair (Восстановление загрузчикаGRUB) Flash manager (Установка плагинов для видео) Menu editor (Настройщик системного меню) User manager (Удобный менеджер пользователя) Настройки: Broadcom manager (Выбор драйвера WiFi) Codecs installer (Установщик кодеков) Default look (Изменение темы оформления налету) Panel orientation (Выбор расположения системной панели - вертикально/горизонтально) Select sound (Выбор звуковой карты) System sounds (Выбор звуковой темы системы) Welcome (Окно Добро пожаловать с опциями) Приложения: Apt notifier (Оповещение об обновлениях) Check Apt GPG (Проверка подлинности ключей Apt) Debian Backports installer (Установщик дополнительных пакетов Debian Backports) Package installer (Установка/удаление дополнительных пакетов/программ) Repo manager (Менеджер репозиториев/Источники программ) Test Repo installer (Установщик тестовых репозиториев) Полезные инструменты: Find shares (Поиск и просмотр ресурсов сети) Switch user (Смена пользователя) USB unmounter (Отмонтировать/отсоединить устройства USB/флешки)Как я упоминал в самом начале статьи, дистрибутива MX-16 "Metamorphosis" работает одинаково быстро и стабильно, как на маломощных компьютерах - 32-bit, так и на современных машинах - 64-bit.
Загрузить дистрибутива MX-16 "Metamorphosis" 32 или 64-bit можно с официальной страницы загрузки, по следующей ссылке:
Домашняя страница https://mxlinux.org/Удачи.
compizomania.blogspot.com
Установка MX Linux | Losst
В этой статье мы рассмотрим процесс установки MX Linux. Это довольно лёгкий дистрибутив, основанный на Debian stable и использующий некоторые компоненты Antix и MEPIS. По умолчанию дистрибутив поставляется с графической оболочкой Xfce4 (4.12.3). Поддерживаемые архитектуры: i386 и x86_64. После старта потребляет примерно 500 Мб ОЗУ. Так как он основан на Debian, он использует в качестве пакетного менеджера apt, а формат файлов .deb.
Система поставляется с довольно большим количеством программ, включающие так же софт от самой MX для настройки системы. В дистрибутив включены LibreOffice 5.4.1.2.0+, Firefox 57.0.2, GIMP 2.8.18, Плееры VLC 2.2.7 и Clementine 1.3.1. Из явных недостатков системы — довольно плохая локализация.
Содержание статьи:
Подготовка к установке
Шаг 1. Загрузка образа
Скачать MX Linux вы можете на официальном сайте. Там присутствуют 2 редакции (i386 и x86_64). Просто выберите дистрибутив, который подходит для вас и загрузите ISO образ:
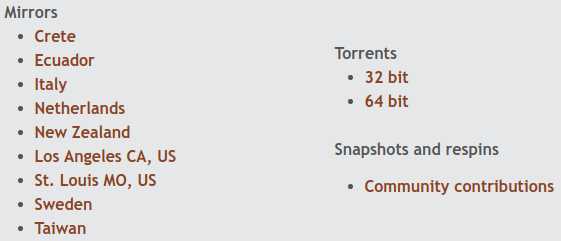
Шаг 2. Запись образа на диск
После того, как вы скачали образ, вам надо записать его на загрузочное устройство. В качестве такого устройства может выступать как USB флешка, так и оптический диск. Чтобы создать загрузочную флешку в Linux, можете использовать программу Unetbootin или Etcher.
Или инструмент командной строки dd:
dd if=~/MX-17_x64.iso of=/dev/sdX1
Где «sdX» — ваша флешка, а «1» — первый раздел на ней. Так же для записи на оптические диски в Linux можете использовать программу cdrecord. Для создания загрузочной флешки в ОС Windows можете использовать такие программы, как Rufus, DirectGRUB или YUMI. Так же можно использовать UltraISO как для создания флешек, так и для прожига дисков.
Установка MX Linux 17
Шаг 4. Загрузка
Теперь переходим к тому как установить MX Linux. При появлении загрузочного меню GRUB выберите первый пункт, нажмите Enter и дождитесь окончания загрузки (если устанавливаете на VirtualBox, то выбирайте «Virtual Box Video»):

Шаг 5. Запуск установщика
Найдите ярлык установщика «Installer» на рабочем столе и запустите его с помощью одинарного клика:

Шаг 6. Начало установки и условия использования
Здесь нам вкратце рассказывается о системе. Чтобы перейти к следующему этапу, нажмите «Next»:
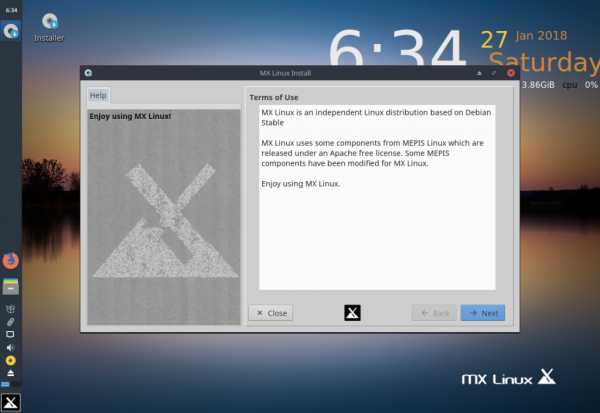
Шаг 7. Разбивка диска
В «Use disk» укажите, на какой диск будет производиться установка. Если вы не будете разбивать диск в ручную, то оставьте пункт «Auto-install using entire disk» и переходите к следующему шагу. Если вы, как и я, будете делать всё сами, то нажмите «Run partition tool…»:

Запустится программа для работы с диском «Gparted». В ней выберите «Device» и здесь «Create Partition Table…»:
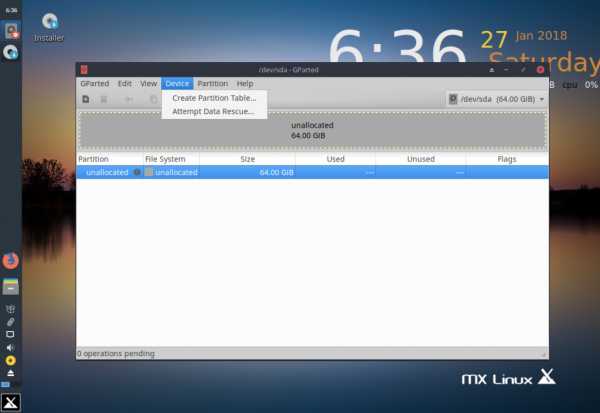
Перед вами появится окно, в котором надо указать желаемую таблицу разделов. Нам нужна таблица «msdos»(если ставите на UEFI, то можете использовать «gpt»). Выберите её и нажмите «OK»:

Теперь нажмите правой кнопкой мыши по нераспределённой области диска и выберите «New»:

Если вы устанавливаете систему на компьютеры с UEFI, то вам необходимо создать ESP раздел. Но мы этого делать не будем и сперва создадим корневой раздел. При помощи верхнего ползунка или пункта «New size (MiB)» укажите желаемый размер раздела. В пункте «Create as» укажите каким будет раздел «Primary»(основной) или «Extended»(Расширенный(файловую систему указывать не нужно)). Если вы выберите «Extended», то остальные разделы будут «Logical»(логические) и будут созданы внутри расширенного. Я же буду использовать Основной тип раздела. В качестве файловой системы рекомендую использовать «ext4»:

Пространство для домашнего раздела создаётся аналогично корневому. Я бы хотел остановиться подробнее для пространства под swap. Создаётся оно почти так же как и предыдущие, только в качестве «File system» укажите «linux-swap»:
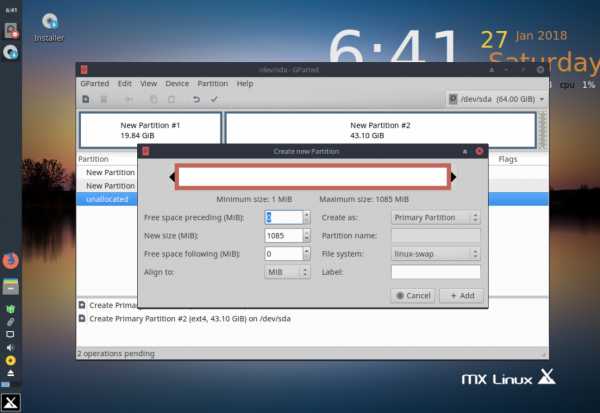
Вот пример того, как я разбил диск. Если вы закончили, то нажмите на галочку в левом верхнем углу программы:
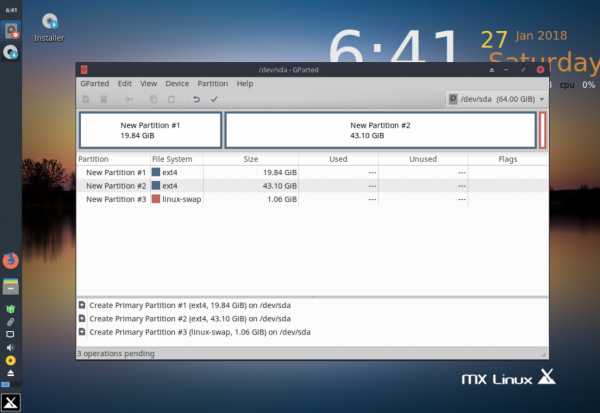
Нажмите «Apply», чтобы согласится на выполнение сделанных изменений:
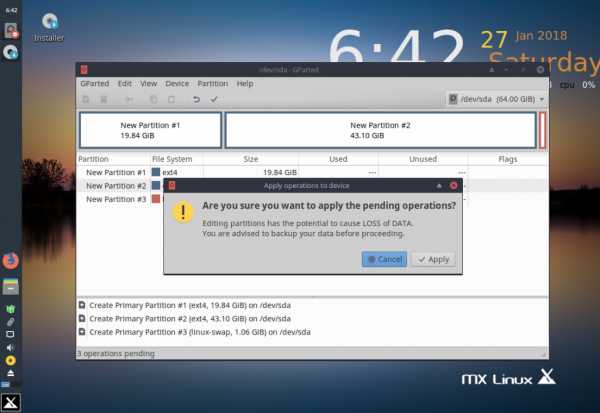
После завершения всех операций, нажмите «Close» и закройте программу:
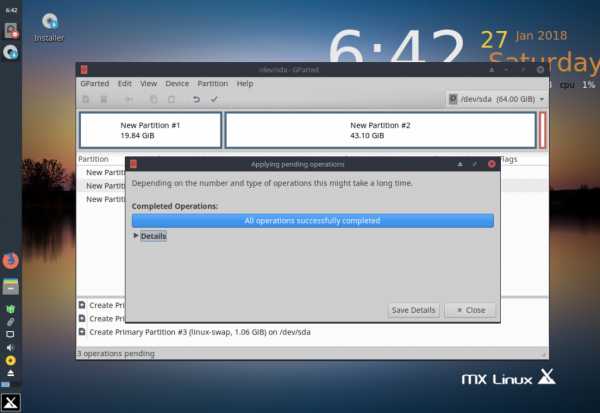
Теперь в пункте «1c» появился подпункт «Custom install existing partitions» выберите его и переходите к следующему шагу:
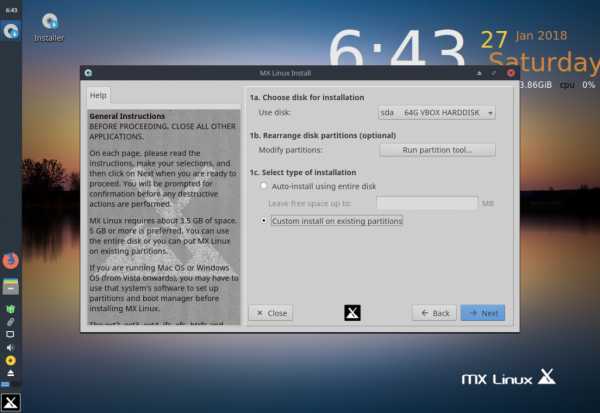
В пункте «2a» в первом выпадающем списке укажите раздел, который вы хотите использовать как корневой. Во втором — раздел под swap. В третьем — под домашний каталог. В пункте 2b первая галочка — сохранять данные из домашнего раздела при обновлении. Вторая — Проверить диск на Bad-блоки(займёт больше времени). Третья — изменить стандартную метку корневого раздела (можете указать свою). Четвёртая — изменить стандартную метку домашнего раздела (так же можете указать свою). В выпадающем списке «File system» выберите предпочитаемую файловую систему. Если вы не передумали, то оставляйте ext4, иди же можете использовать другую(не рекомендую новичкам). После настройки идём далее:
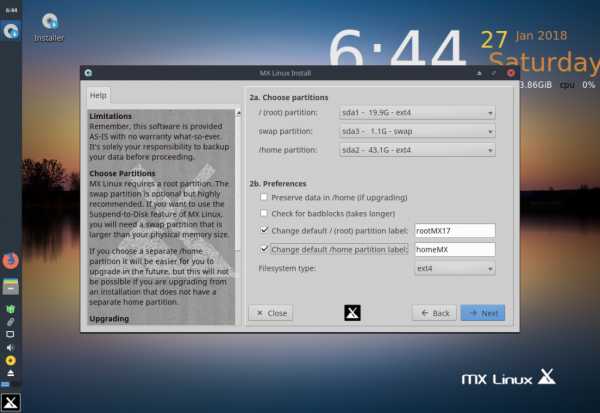
Здесь вас предупреждают, что раздел, который вы выделили под корень будет отформатирован, и все данные будут уничтожены. Такое же окно появится и для домашнего раздела. Нажимайте «Yes» и дождитесь окончания процесса установки системы:

Шаг 8. Установка загрузчика GRUB
Следующим этапом идёт установка системного загрузчика GRUB. Здесь у вас есть 3 варианта:
- MBR — установка в главную загрузочную запись;
- root — установка в корневой раздел;
- ESP — если вы устанавливаете дистрибутив на компьютер с UEFI, и создали ESP раздел, то загрузчик надо будет ставить на него.
Выбирайте то, что вам надо. Я же буду ставить в MBR:
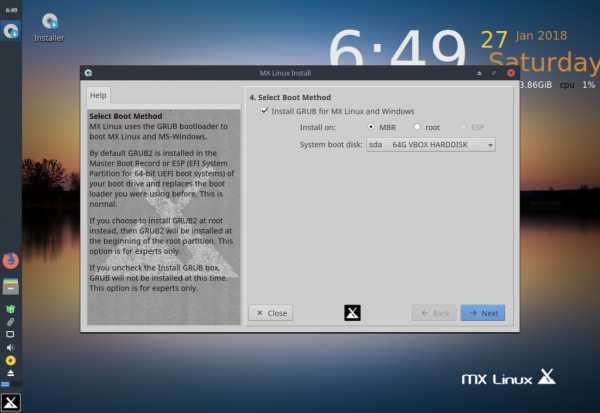
Нас попросят подтвердить, что мы хотим установить GRUB в выбранное нами место. Нажмите «Yes», чтобы продолжить:

Подождите немного, пока установка завершится:
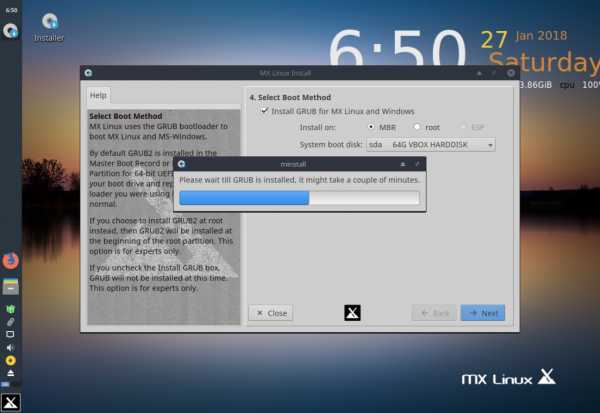
Шаг 9. Имя компьютера, домен и Workgroup
Здесь в поле «Computer name» укажите желаемое имя компьютера. В «Computer domain» нужный вам домен, если это требуется. Можете так же оставить стандартный. Если не планируете использовать «Samba», то снимите галочку. Если же вы будете её использовать, то укажите нужное имя в разделе «Workgroup»:
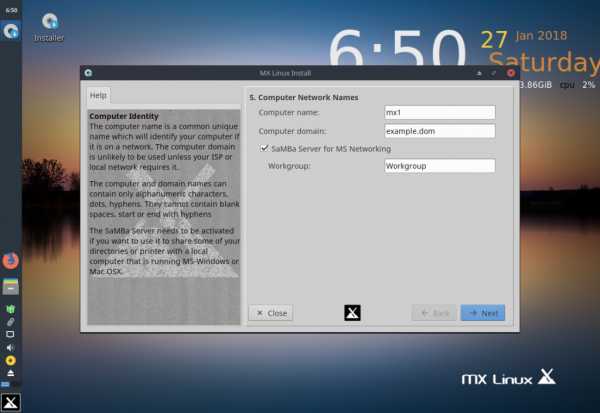
Шаг 10. Язык, время, сервисы
Здесь в разделе «Keyboard» советую оставить «us» раскладку, а русскую добавить уже после установки системы. В «Locale» укажите желаемый язык системы. «System clock uses LOCAL» если вы не поставите эту галочку, то время в BIOS будет устанавливаться по GMT(UTC 0). В поле «Format» укажите 24-часовой или 12-часовой формат времени. В выпадающем списке «Timezone» укажите ваш часовой пояс. Если хотите, то нажав кнопку «View» вы можете настроить сервисы, которые будут запускаться вместе с системой:

Здесь вы можете отключить ненужные вам компоненты(после настройки нажмите «Next» и вас перебросит в предыдущее окно, и переходите к следующему шагу):

Шаг 11. Создание пользователя
В первом окне вам необходимо указать желаемый логин, а в следующих двух ввести пароль для вашего пользователя (других пользователей можно создать после установки системы). В окне «Root password» укажите пароль от root пользователя и введите его ещё раз в следующем окне для подтверждения. Для своего пользователя и root можете использовать один и тот же пароль(не безопасно). И следующие 4 галочки:
- «Show passwords» — показать пароли для проверки правильности ввода;
- «Encrypt /home» — зашифровать домашний каталог;
- «Autologin» — Входить в систему автоматически, без ввода пароля;
- «Save live desktop changes» — перенос ваших изменений, которые вы сделали в live системе в установленную.

Шаг 12. Завершение и перезагрузка
На этом процесс установки подошёл к концу. Для завершения нажмите «Finish»:
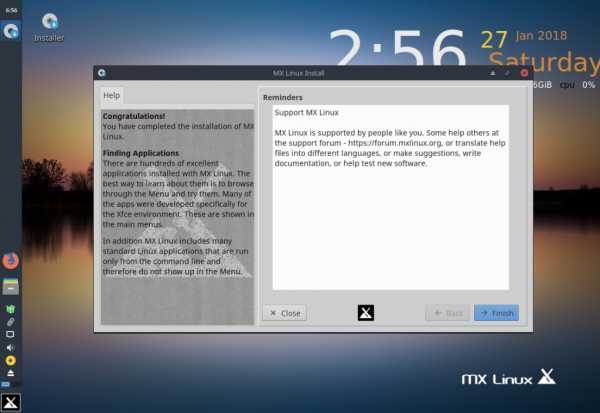
Нажмите «Yes», чтобы перезагрузить компьютер сейчас, или же «No» чтобы остаться в live режиме и выполнить перезагрузку позже:
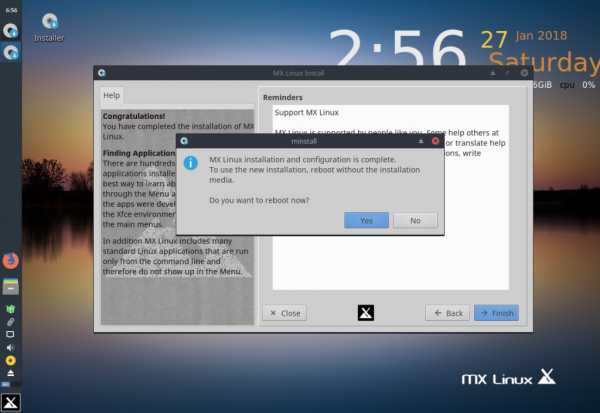
Шаг 13. GRUB и Вход
После перезагрузки вы увидите загрузочное меню GRUB. Вы можете выбрать какие либо другие параметры загрузки, но по умолчанию будет загружаться первый пункт (сама система).

Осталось ввести пароль вашего пользователя для авторизации в системе и можно начинать работать:
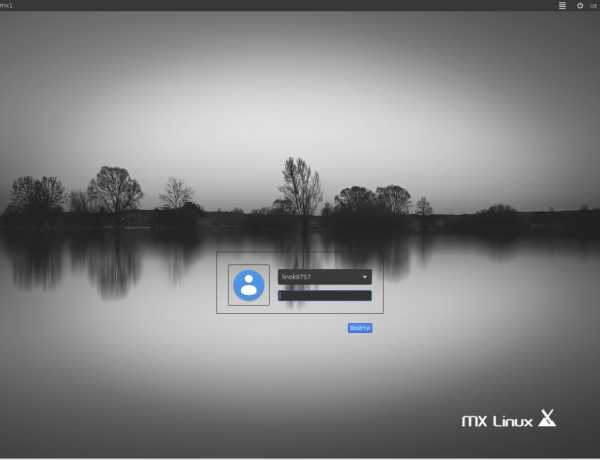
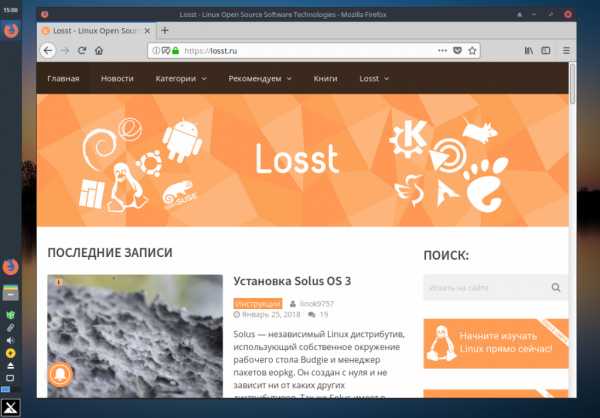
Выводы
В этой статье мы разобрали, как выполняется установка MX Linux 17 с USB флешки или CD/DVD диска. Когда система будет установлена, настройте её под себя, если это требуется. Если у вас остались вопросы, спрашивайте в комментариях!
losst.ru
Операционная система MX Linux: Есть MX-16-RC1 Linux! Установка.
Поздравляю всех пользователей MX Linux с выходом версии MX-16-RC1, качаем, ставим на флешку для начала, испытываем, наслаждаемся! :) Смело установил в качестве основной ОС, с сохранением раздела /home от установки MX-15, удалив лишнее, проблем нет.Далее, как устанавливаю лично я (используйте нужные моменты). А вообще, читайте полное Руководство пользователя MX-16, там все расписано подробным образом, и без моих предпочтений. Кстати, скриншоты в Руководстве на английском языке, а на самом деле всё переведено, включая подсказки в процессе установки!
Установка ОС на SSD (HDD)
Запись образа ISO на флешку с помощью Unetbootin
Если не получается:
dd bs=4M if=MX-16_x64.iso of=/dev/sdd && sync
Загрузка с загр.ОС MX на флешке, F3 - часовой пояс, а язык позже
Разбивка на разделы нового устройства:
/ >7 ГБ (обычно делаю 10, а для минимальной установки на сервере хватило с запасом 5.5 ГБ, если очистить языковые пакеты и автоматически удалять скачанные пакеты)
/home > 20 ГБ или все остальное
При установке - копирование нужного из папки пользователя, если она где-то существовала, можно через флешку ext4 с рез.копией (обратить внимание на папки MyApps и Program Files, не стоит зря копировать большие игры)
Для ускорения процесса можно использовать кэш APT, скопированный через такую же флешку.
Установка ОС, без форматирования home, время локальное, формат 24 часа
Пользователь vvv
Пароль ***
ПЕРЕЗАГРУЗКА
Настройка
Назначение vvv владельцем всего home:
sudo chown -R vvv /home
sudo chown -R root /home/lost+found
Настройка /etc/fstab :
sudo leafpad /etc/fstab
UUID=... / auto defaults,noatime,discard 1 1
UUID=... /home auto defaults,noatime,discard 1 2
UUID=... none swap sw 0 0
Если есть авто-подключаемый раздел /data (со своим UUID):
Создать в корневой папке от суперпользователя папку /data, далее
# ... was data during start
UUID=... /data auto defaults,noatime,discard 0 0
Добавлять ,discard параметр только разделам ext4 на SSD. Узнать UUID раздела в программе Disk Manager или GParted.
Помещение папки /tmp в память (если ее достаточно):
# ... was on Memory during start
tmpfs /tmp tmpfs defaults 0 0
Выполнить:
sudo dpkg --add-architecture i386
- добавить архитектуру
sudo chmod u+s /usr/sbin/hddtemp
- для xfce4-sensors-plugin
sudo leafpad /etc/xdg/tumbler/tumbler.rc
- запретить создание эскизов видеофайлов - для ffmpegthumbnailer и GStreamer:
Disabled=true
sudo leafpad /etc/sysctl.conf
- для устранения зависания ПК при записи больших файлов на NTFS флешку добавить строки:
vm.dirty_bytes = 8388608
vm.dirty_background_bytes = 8388608
(или 4194304)
Установка ПО
Удалить полностью:
sudo apt-get --purge remove firefox thunderbird shotwell shotwell-common
Synaptic - настроить репозитории (некоторые могут появиться после установки пакетов с помощью других программ), затем обновить:
• http://iso.mxrepo.com/antix/jessie/ jessie main
• http://ftp.us.debian.org/debian/ jessie-updates non-free contrib main
• http://ftp.ru.debian.org/debian/ jessie main contrib non-free
• http://security.debian.org/ jessie/updates non-free contrib main
• откл. http://ftp.ru.debian.org/debian/ jessie non-free contrib main
• откл. http://www.deb-multimedia.org/ jessie non-free main
• откл. http://httpredir.debian.org/debian/ jessie-backports main
• https://linuxdesktopcloud.mail.ru/deb/ appind free
• http://mxrepo.com/mx/repo/ mx15 non-free main
• http://mxrepo.com/mx/testrepo/ mx15 test
• http://mxrepo.com/mx/repo/ mx16 main non-free
• откл. http://mxrepo.com/mx/repo/ mx16 test (пока еще рано!)
• откл. http://deb.opera.com/opera/ stable non-free
• откл. http://download.virtualbox.org/virtualbox/debian/ jessie contrib
Терминал:
sudo apt-get install bleachbit conky-all freefilesync devilspie ncdu xdotool xkbset keepassx chromium chromium-l10n libreoffice-l10n-ru libreoffice-help-ru osmo cherrytree pidgin pidgin-mra deadbeef audacity streamripper clipgrab ffmpeg openshot openshot-doc frei0r-plugins pinta photoprint simple-scan sqlitebrowser gpsbabel-gui gnuplot xfonts-cyrillic extremetuxracer neverball neverputt festival festvox-ru festvox-kallpc16k xsel mpg123 zenity apt-transport-https libqt4-webkit qt4-qtconfig pulseaudio-module-bluetooth gstreamer1.0-plugins-bad linux-headers-liquorix-amd64 linux-image-liquorix-amd64
MX Установщик Debian Backports - установить более новые версии, если они имеются, из выделенных значком в списке:
• zim
• supertuxkart
• supertux
• gpsprune
MX Flash Менеджер - установить или обновить, настроить на автообновление:
• Adobe Flash
• Pepper Flash
MX Check Apt GPG
MX Установщик пакетов:
• Google-Earth (qt4-qtconfig: font="Sans Serif,12,-1,5,50,0,0,0,0,0" & embedFonts=true & style=GTK+)
• Wine
• Tor-Browser
• Calibre
• TeamViewer (пока не требуется)
GDebi:
/home/Distr/64/
/home/Distr/all/
Уже установлены портабельные версии (новые распаковывать поверх):
Для удаления ненужных пакетов:
sudo apt-get autoremove
В случае ошибок выйти из программ установки и выполнить:
sudo apt-get update
gdebi XXX.deb
- если нужно установить пакет
sudo apt-get -f install
Обновление без synaptic:
sudo apt-get update
sudo apt-get upgrade
Если возникла ошибка в каком-либо пакете, не позволяющая выполнять эти команды:
sudo leafpad /var/lib/dpkg/status
Найти ломаный пакет и удалить блок текста, к нему относящийся.
Samba для смартфона
Права на всё - пользователю vvv
Чтение всего - группе vvv
MX Менеджер пользователей - создать пользователя sss, пароль ***, входит в группу vvv, и наоборот
В настройках Samba добавить пользователя sss и создать папку /home/0__V11/: Запись разрешена, Видна, Доступ для sss
В смартфоне в программе SyncMe Wireless настроить синхро нужных папок с подпапками /home/0__V11/ в компеВ другом ПК, который используется только для просмотра онлайн видео и прослушивания онлайн радио:
Установка ОС
/ 5.0 ГБ /home остальное (~2.5 ГБ)Настройка
Назначение vvv владельцем всего home:
sudo chown -R vvv /homesudo chown -R root /home/lost+found sudo leafpad /etc/fstab UUID=... / auto defaults,noatime,discard 1 1 UUID=... /home auto defaults,noatime,discard 1 2Добавлять ,discard параметр только разделам ext4 на SSD.Помещение папки /tmp в память:
# ... was on Memory during starttmpfs /tmp tmpfs defaults 0 0Выполнить:
sudo chmod u+s /usr/sbin/hddtemp - для xfce4-sensors-pluginУстановка ПО
Терминал:
sudo apt-get --purge remove thunderbird shotwell shotwell-common clementine gimp - удалить полностью (можно было и libreoffice удалить для экономии места, поленился)sudo apt-get autoremove - удалить ненужные пакетыsudo apt-get updatesudo apt-get upgrade - обновитьsudo apt-get install bleachbit ncdu keepassx chromium chromium-l10n firefox-l10n-xpi libreoffice-l10n-ru deadbeef - установить- bleachbit позволяет основательно почистить систему, удаляя ненужные языковые пакеты и многое другое, и странно, что она пропала в составе ISO с дистрибутивом
- ncdu в терминале дает информацию по размеру каталогов и файлов
- keepassx хранит все мои пароли, с давних пор
- chromium - мой любимый браузер, синхро
- deadbeef - онлайн радио (использую свои списки радиостанций)
- firefox - внуки смотрят мультики
bicyclist56.blogspot.com
Мини-обзор дистрибутива MX-15
В последнее время, занялся поиском легких дистрибутивов. Хотел найти, что-то достаточно легкое, но в то же время не лишенное красоты и функциональности. Среди претендентов были, Lubuntu, Runtu Lite, Xubuntu и случайно найденный мной MX-15. Сразу хочу сказать, что тестировались все эти дистрибутивы на нетбуке Lenovo IdeaPad E10,с процессором Intel Celeron (2 ядра, по 2ГГц), 2Гб оперативной памяти и встроенная графика Intel GMA HD.
Содержание статьи:
Критерий отбора
Было решено, записать все эти дистрибутивы на флешку при помощи программы MultiSystem LiveUSB Multiboot, и тестировать все эти прелести по одному в Live режиме. Поскольку у меня очень капризный встроенный модуль Wi-Fi от Broadcom, на некоторых дистрибутивах я остался без интернета, например, Runtu Lite, который очень быстро загрузился и показал неплохое быстродействие. На нем никак не хотел ставиться пакет bcmwl-kernel-source, который порождал все новые и новые зависимости, в итоге я получил неразрешимую зависимость и с Рунту пришлось расстаться. В отличие от Lubuntu, здесь со скрипом и после скачивания примерно двадцати пакетов, модуль Wi-Fi все-таки завелся, но сам дистрибутив какой-то скучный, не пойдет подумал я. В Xubuntu, чтобы установить соединение с интернет, потребовалось только 4 пакета, но быстродействие оставляет желать лучшего.
И вот она темная лошадка. Внятной информации на русском языке об этом дистрибутиве (MX-15), нет. Не беда подумал я и загрузился в Live-режиме. Был приятно удивлен скоростью загрузки и вдруг встроенный модуль Wi-FI, определился и сам нашел необходимые драйвера. Это был первый дистрибутив, где интернет работал из коробки. Это были 2 главных критерия.
Установка дистрибутива MX-15
Не буду описывать здесь установку, об этом вы можете почитать статьи Сергея, Установка OpenSUSE Leap 42.1 или Установка Linux Mint 17.3. Установка MX-15, практически такая же, как и у любого другого дистрибутива. Единственным отличием является то, что нужно задать пароль не только для системного пользователя, но и для root(суперпользователя), в остальном установка идентична.
Первый взгляд и особенности MX-15
Первое, что нужно сказать, этот дистрибутив основан на стабильной версии Debian 8.2, имеет рабочее окружение XFCE 4.12, автоматически интегрированные драйвера Broadcom b43 and b44.
Здесь есть целая куча приложений, среди которых: Firefox, Thunderbird, VLC, Clementine, GIMP, LibreOffice, SMTube. Но главной особенностью я считаю приложение под названием MX-Инструменты, которое экономит время, на поиски и установки, дополнительных программ.
Здесь можно восстановить загрузчик, загрузить кодеки, установить Flash, редактировать меню и репозитории и даже создать загрузочную флешку с вашей рабочей системой.
Еще одной особенностью, я бы выделил программу MX Установщик пакетов.
Что-то аналогичное я видел в одном из дистрибутивов, называлась программа Ubuntu After Install, там было несколько программ, которые можно было установить, лишь выбрав их галочкой и нажать установить. В MX Установщик пакетов похожая ситуация, только программ здесь намного больше и все они разбиты по категориям. Все, что вам нужно это выделить нужные программы галочкой и нажать установить.
Для тех кому непривычно видеть xfce4-панель слева, ее можно с легкостью перевернуть в горизонтальное положение. Делается это при помощи программы MX Ориентация панели.
Вот так получилось, на мой взгляд, удобнее. Также по умолчанию в комплекте идет программа Grub Customizer, таким образом, я настроил стандартный Grub2.
Как заключение
Поскольку этот дистрибутив так шустро бегает, я подумал, что может быть и старые игры на нем будут идти так же шустро. После установки Crossover, я скачал бутылку с игрой FlatOut 2. И если на Ubuntu или Xubuntu, эта игра жутко лагала + ко всему графика от Intel HD, вообще не поддерживалась, то здесь я получил вполне играбельный fps, даже не на самых низких настройках. Конечно, играть в игры на данном нетбуке это жесть, но дело не в этом, дело именно в дистрибутиве. Я не знаю за счет чего, он грузит процессор намного меньше при просмотре hd видео, чем на других дистрибутивах, но это факт, работает он быстрее. К сожалению, у меня нет конкретных цифр, чтобы сравнить его с другими ОС, но вы всегда можете скачать и попробовать MX-15 без установки в Live-режиме.
Единственное руководство на русском языке вы можете почитать здесь.
Огромное спасибо пользователю bicyclist56, на форуме http://forum.mepiscommunity.org/viewtopic.php?f=81&t=38505 за перевод документации и помощь в установке. А вы уже пробовали установить MX-15?
losst.ru
Операционная система MX Linux: Финальный релиз MX-16 Linux
Свершилось!!!Доступен для скачивания финальный релиз MX-16 Linux - https://mxlinux.org/download-linksКлянусь не уходить с раздачи торрентов! ☺
В последний раз обновлен перевод Руководства пользователя на русском языке - v. 20161211 - https://mxlinux.org/wiki/help-files-other/users-manual-translations
Всем приятного пребывания в лучшей из ОС Линукс!
Отредактированный для MX-16 блог на страницах с удобным оглавлением
Подробное объявление о релизе - https://forum.mxlinux.org/viewtopic.php?f=94&p=401246#p401246 - впрочем, копирую сюда тоже:
13 December 2016
MX-16 (Metamorphosis) released
The dev team of MX Linux is pleased to announce the release of MX-16 - code named "Metamorphosis".
Built on the reliable and stable Debian Jessie (8.6) base with extra enhancements from the antiX live system, it also comes with numerous up to date applications provided by the MX Linux packagers. Just like previous versions of MX, this release defaults to sysVinit.
Available in 32 and 64 bit. Both iso files weigh in at around 1.2GB in size.
iso files from here: http://sourceforge.net/projects/antix-l ... nal/MX-16/links here: https://mxlinux.org/download-links
torrents:
http://linuxtracker.org/?page=torrent-d ... d17942197fhttp://linuxtracker.org/?page=torrent-d ... d631f42fee
Basic traits:
Kernels (secured against known vulnerabilities)
32bit: Linux kernel 3.16 PAE or non-PAE. Very stable kernel for many machines.64bit: linux-image-4.7.0-0.bpo.1-amd64 (version 4.7.8-1). Recent stable kernel for newer machines.Easy upgrade or downgrade with Package Installer
Foundation
Debian Stable "Jessie" (8.6), upgraded by ongoing backportsXfce 4.12.2core antiX systemsAutomatic enabling of most Broadcom driversUEFI installer (64bit)
Key default applications
Browser: Firefox 50.0.2Video Player: VLC 2.2.4Music Manager/Player: Clementine 1.3.1Email client: Thunderbird 45.5.1Office suite: LibreOffice 5.2.2Backup: LuckyBackup 0.4.8Security: Passwords and Keys 3.14.0Terminal: Xfce4 Terminal 0.6.2
User Experience
StableEasy and flexible installationExcellent hardware recognitionAutomatic configuration for most usersOne-click change of panel orientation and default themeOne-click enabling of Event soundsImportant applications updated regularly by CommunityMX Tools dashboard for easy access to MX appsLocalization for MX apps in many languagesGreat help through video setFull Users Manual onboard and onlineExcellent support on a friendly forum
MX Original Apps to make common tasks easier
Live
Create Live USBRemaster toolSnapshot
Maintenance
Boot repairFlash managerMenu editorUser manager
Setup
Broadcom managerCodecs installerDefault lookPanel orientationSelect soundSystem soundsWelcome
Software
Apt notifierCheck Apt GPGDebian Backports installerPackage installerRepo managerTest Repo installer
Utilities
Find sharesSwitch userUSB unmounter
One-click Extras with Package Installer
Children: Preschool, Primary, etc.Graphics: ImageMagik, Inkscape, etc.Network: Skype, Dropbox, etc.Office: GnuCash, Adobe Reader, Calibre, etc.System: KDE, LXDE, MATE, etc.Audio: Audacity, DeaDBeeF, Pithos, etc.Video: DVDStyler, MPlayer, OpenShot, etc
Advanced LiveUSB
Many new Live boot optionsRun in Live mode in 10 languagesEasy Live-remaster to make a custom LiveUSB or your own version to distribute as an ISOThree forms of Live persistence (i.e., what files are kept on the LiveUSB)Easy "frugal" installation optionSimple creation of custom snapshots (as easy as: add/remove packages, change settings, take a snapshot)Automatic check of LiveUSB file systems for integrityLive kernel installerLive usb maker
Enjoy and please post feedback over at the MX Linux forum.
index.php
anticapitalista, on behalf of the MX Linux team.
13 December, 2016, Thessaloniki.
bicyclist56.blogspot.com
Обзор легкого и быстрого дистрибутива MX-16 "Metamorphosis" | Ubuntu66.ru
В этой статье мне хотелось бы сделать небольшой обзор дистрибутива Linux MX-16, основанного на оригинальном Debian.Кто-то может упрекнуть меня в том, что в данном случае я отступаюсь от своих принципов освещения на Compizomania дистрибутивов основанных на Ubuntu, но это на совсем так. Просто я хочу прежде всего помочь тем пользователям, которые хотят "оживить" свой старый или установить на маломощный компьютер работоспособную и в тоже время красивую систему Linux, т.к. актуальные дистрибутивы Ubuntu и их производные не всегда можно задействовать без проблем на старое или маломощное "железо".Итак, что же это за дистрибутив из семейства Debian?
MX Linux представляет собой слияние между Antix и MEPIS, используя лучшие инструменты и возможности из каждого дистрибутива.
Актуальный на данный момент дистрибутив MX-16 "Metamorphosis" основан на стабильной ветке Debian Stable "Jessie" 8.6 и позиционируется как лёгкая, быстрая, красивая и стабильная система, рассчитанная для установки на старые и маломощные компьютеры (32-bit), с рабочим окружением XFCE 4.12 по умолчанию, и большинством автоматически интегрированных драйверов Broadcom (для WiFi). MX-16 выпускается в двух редакциях: 32 и 64-bit.
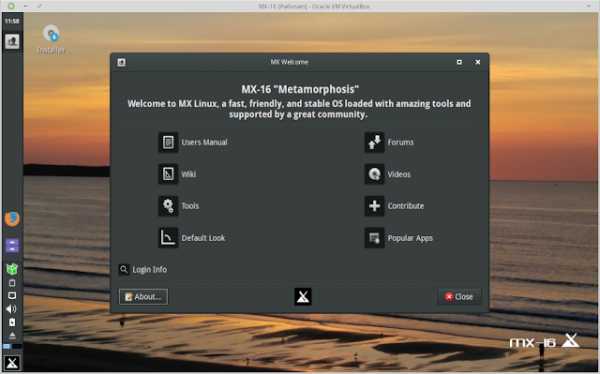 Основные характеристики:
Основные характеристики:- Ядра системы (пропатчены и защищены от известных уязвимостей): В системе 32-bit: ядро Linux 3.16 PAE или без PAE. Очень стабильное ядро для многих машин (особенно старых или маломощных). В системе 64-bit: ядро Linux 4.7.0-0.bpo.1-amd64 (версия 4.7.8-1). Последнее стабильное ядро для новых, более производительных машин.
Простое обновление или установка пакетов с Package Installer. (установщик пакетов похожий на Ubuntu After Install).
- Основа дистрибутива: Debian Stable "Jessie" (8.6), с подключённым репозиторием Backports Рабочее окружение Xfce 4.12.2 Основные пакеты системы Antix Автоматическое включение большинства драйверов Broadcom Установщик UEFI (64-bit)
Детали о системе и компьютере: выполнить в терминале команду inxi -F Или установить и выполнить в терминале screenfetch:
 Как видно на снимке, система на старте (15 мин.) потребляет малое количество оперативной памяти - RAM: 226MB.
Как видно на снимке, система на старте (15 мин.) потребляет малое количество оперативной памяти - RAM: 226MB.Основные приложения по умолчанию:
Браузер: Firefox 50.0.2 Видео плеер: VLC 2.2.4 Музыкальный проигрыватель: Clementine 1.3.1 Клиент электронной почты: Thunderbird 45.5.1 Офисный пакет: LibreOffice 5.2.2 Резервное копирование: LuckyBackup 0.4.8 Безопасность: Пароли и ключи 3.14.0 Terminal: Xfce4 Терминал 0.6.2.
Практика использования:
 Стабильный дистрибутив. Легкая и гибкая установка. Превосходное распознавание аппаратных средств. Автоматическая настройка для большинства пользователей. Изменение в Один клик ориентации панели (вертикально или горизонтально) и темы по умолчанию. Один клик для включения/отключения звуков событий. Важные приложения регулярно обновляется разработчиками и сообществом. Приборная панель Инструменты MX для быстрого доступа к приложениям MX. Локализация MX-приложений на многих языках. Большая помощь через видеоролики. Полное Руководство пользователя pdf (рус.). Отличная поддержка на форуме пользователей (англ.).
Стабильный дистрибутив. Легкая и гибкая установка. Превосходное распознавание аппаратных средств. Автоматическая настройка для большинства пользователей. Изменение в Один клик ориентации панели (вертикально или горизонтально) и темы по умолчанию. Один клик для включения/отключения звуков событий. Важные приложения регулярно обновляется разработчиками и сообществом. Приборная панель Инструменты MX для быстрого доступа к приложениям MX. Локализация MX-приложений на многих языках. Большая помощь через видеоролики. Полное Руководство пользователя pdf (рус.). Отличная поддержка на форуме пользователей (англ.).Оригинальные приложения MX:
 Live: Create Live USB (Создание образа на флешке) Remaster tool Snapshot (Создание собственного iso-образа системы) Сопровождение и поддержка: Boot repair (Восстановление загрузчикаGRUB) Flash manager (Установка плагинов для видео) Menu editor (Настройщик системного меню) User manager (Удобный менеджер пользователя) Настройки: Broadcom manager (Выбор драйвера WiFi) Codecs installer (Установщик кодеков) Default look (Изменение темы оформления налету) Panel orientation (Выбор расположения системной панели - вертикально/горизонтально) Select sound (Выбор звуковой карты) System sounds (Выбор звуковой темы системы) Welcome (Окно Добро пожаловать с опциями) Приложения: Apt notifier (Оповещение об обновлениях) Check Apt GPG (Проверка подлинности ключей Apt) Debian Backports installer (Установщик дополнительных пакетов Debian Backports) Package installer (Установка/удаление дополнительных пакетов/программ) Repo manager (Менеджер репозиториев/Источники программ) Test Repo installer (Установщик тестовых репозиториев) Полезные инструменты: Find shares (Поиск и просмотр ресурсов сети) Switch user (Смена пользователя) USB unmounter (Отмонтировать/отсоединить устройства USB/флешки)
Live: Create Live USB (Создание образа на флешке) Remaster tool Snapshot (Создание собственного iso-образа системы) Сопровождение и поддержка: Boot repair (Восстановление загрузчикаGRUB) Flash manager (Установка плагинов для видео) Menu editor (Настройщик системного меню) User manager (Удобный менеджер пользователя) Настройки: Broadcom manager (Выбор драйвера WiFi) Codecs installer (Установщик кодеков) Default look (Изменение темы оформления налету) Panel orientation (Выбор расположения системной панели - вертикально/горизонтально) Select sound (Выбор звуковой карты) System sounds (Выбор звуковой темы системы) Welcome (Окно Добро пожаловать с опциями) Приложения: Apt notifier (Оповещение об обновлениях) Check Apt GPG (Проверка подлинности ключей Apt) Debian Backports installer (Установщик дополнительных пакетов Debian Backports) Package installer (Установка/удаление дополнительных пакетов/программ) Repo manager (Менеджер репозиториев/Источники программ) Test Repo installer (Установщик тестовых репозиториев) Полезные инструменты: Find shares (Поиск и просмотр ресурсов сети) Switch user (Смена пользователя) USB unmounter (Отмонтировать/отсоединить устройства USB/флешки)Заключение
Как я упоминал в самом начале статьи, дистрибутива MX-16 "Metamorphosis" работает одинаково быстро и стабильно, как на маломощных компьютерах - 32-bit, так и на современных машинах - 64-bit.
Загрузить дистрибутива MX-16 "Metamorphosis" 32 или 64-bit можно с официальной страницы загрузки, по следующей ссылке:
Домашняя страница https://mxlinux.org/Удачи.
ubuntu66.ru
Операционная система MX Linux
В любой момент можно обратиться к переведенному на русский язык Руководству MX Linux - первый пункт в окне MX Приветствие! Там вы найдете ответы на многие вопросы.
Запись образа ISO на флешку 2 ГБ с помощью unetbootin или через ком.строку (указать правильное название образа, с путем, и имя устройства sdX):
Загрузка с флешки, F2 - выбор русского языка (переключение языков Ctrl_Shift, пароль root - root), F3 - выбор часового пояса
>7 ГБ (обычно делаю 10, а для минимальной установки на сервере хватило с запасом 5.5 ГБ, если очистить языковые пакеты и автоматически удалять скачанные пакеты)
Перед установкой - копирование нужного из папки пользователя, если она где-то существовала, можно через флешку ext4 с рез.копией (обратить внимание на папки MyApps и Program Files, не стоит зря копировать большие игры), или использовать раздел /home без форматирования, если там уже имеется папка пользователя MX
Для ускорения процесса можно использовать кэш APT в папке /var/cache/apt/archives, скопированный на такую же флешку, или, что проще, на раздел /home, а затем поместив ее содержимое по тому же пути. Особенно долго скачиваются пакеты для wine.
Установка ОС, без форматирования home, время локальное, формат 24 часа
MX Установщик пакетов (Популярные приложения) - Деинсталлировать:
Для запуска браузера на вкладке почты Google в качестве почтовой программы по умолчанию:
MX Установщик пакетов (Популярные приложения) - Установить:
Для полноценной работы VirtualBox должно быть установлено расширение (в MX оно уже установлено):
Из архивов (обычно уже установлено при сохранении /home, распаковка в MyApps):
В случае ошибок выйти из программ установки и выполнить:
Если возникла ошибка в каком-либо пакете, не позволяющая выполнять эти команды:
Найти ломаный пакет и удалить блок текста, к нему относящийся.
Получить список всех установленных пакетов:
Нажмите Меню > Настройки > Сетевые соединения.
Выберите соединение, для которого вы хотите настроить Google Public DNS.
Параметры IPv4 > Способ настройки: Автоматически (DHCP, только адрес) вместо Автоматически (DHCP), в поле Серверы DNS: 8.8.8.8 и/или 8.8.4.4
Пользуюсь K2600 клавиатурой с огромным тачпадом (описание см. где-то раньше), активно применяю
.
Кл Программа- 1 свайп = сдвиг курсора
- 1 клик = ЛК
- 1 двойной клик и свайп = перемещение
- 1 свайп от верхнего края = Super+Ctrl+XF86TouchpadOff = Раб.место 1
- 2 клик = ПК
- 2 свайп вниз и вверх = верт.скроллинг
- 2 свайп вправо и влево = гориз.скроллинг
- 2 удаление/приближение = масштаб
- 2 свайп от левого края = Super+Ctrl+Вправо = Правое раб.место
- 2 свайп от правого края = Super+Ctrl+Влево = Левое раб.место
- 3 клик = XF86Search = Средняя кнопка мыши
- 3 свайп вверх = Super+Tab = Переключить окна в обратном порядке (поднимая их)
- 3 свайп вниз = Super+D = Свернуть окно
- 3 свайп вправо или влево = Alt+Tab = Переключиться между двумя последними окнами
- 4 клик = Super+A = Браузер - поднять
- 4 свайп вниз = Super+M = Все окна свернуть/развернуть
- 4 свайп вверх = Shift+Super+M = Полноэкранный режим
- 1 свайп от левого края = Super+Вправо = ничего
- 1 свайп от правого края = Super+Влево = ничего
Super+ ---------------------------------` Библиотека на внешнем HDD1 Библиотека2 Читалка3 Раскладка Русский-English5 Игра в Дурака5 Автогонки6 Игра в Блоки7 Моя игра в слова8 Звук на усилитель звука9 Звук на большой экран по HDMI0 Настройка мониторов- Крупное разрешение экрана= Обычное разрешение экранаSuper+ ---------------------------------Tab Переключить окна в обратном порядкеQ ЧатW БраузерE Раскладка Русский-EsperantoRT ТерминалY КачалкаU Браузер анонимныйI Увеличить громкость БТ устройстваO Облако МайлаP Менеджер паролей[ Резервное копирование] \ СканированиеSuper+ ---------------------------------A Полноэкранный режимSD Свернуть окноF Редактор фотоG Обрезка видеоH Уменьшить громкость БТ устройстваJ Статистика движенияK Настройка звукаL Закрыть окно; Эта справка по быстрым клавишам' Окна по местамSuper+ ---------------------------------Z Личный дневникX Дневник-буферC База данныхV Карты SASBN Редактор видеоM Показать раб.стол, Предпочитаемые приложения. Системный монитор закрыть/ Системный монитор
Alt+ ---------------------------------` 1 2 34 567890 Развернуть окно- Развернуть окно по горизонтали= Развернуть окно по вертикалиTab Переключить окна слева направоПробел Влево Предыдущее раб.местоВправо Следующее раб.местоВлево Окно на предыдущее раб.местоВправо Окно на следующее раб.местоZ Вставка времени на сегодняшней странице дневника
Super+Shift+ ---------------------------M Полноэкранный режим
Super+Ctrl+ ---------------------------Влево Левое раб.местоВправо Правое раб.место
Ctrl+Alt+ ---------------------------L Блокировка сеансаX Принудительное закрытие окна=========================================
Google-Chrome:
Расширение Hotkeys Alt+ Q Предыдущая вкладка W Следующая вкладка A Прокрутка вверх S Прокрутка вниз Z Прокрутка до начала X Прокрутка до конца E Остановить загрузку R Обновить D Закрыть вкладку F Новая вкладка C Назад в истории V Вперед в истории Shift+D Открыть последнюю закрытую вкладку ----------------------------------------- Ctrl+N Новое окно Ctrl+T Новая вкладка Ctrl+Shift+N Новое окно в режиме инкогнито Ctrl+O выбор Открытие файла Ctrl клик Ссылку в новой вкладке без переключения Ctrl+Shift клик Ссылку в новой вкладке с переключением Shift клик Ссылку в новом окне Ctrl+Shift+T Открытие последней закрытой вкладки Backspace На предыдущую страницу Shift+Backspace На следующую страницу Ctrl+H История Ctrl+J Загрузки Ctrl+P Печать Ctrl+S Сохранение F5 или Ctrl+R Обновление Esc Прерывание загрузки Ctrl+F Поиск F3 К следующему найденному Shift+F3 К предыдущему найденному Shift+F5 Обновление без кеша Alt+клик Загрузка целевого элемента Ctrl+D Создание закладки F11 Полноэкранный режим Ctrl++ Увеличение масштаба Ctrl+- Уменьшение масштаба Ctrl+0 Обычный масштаб Space Прокручивание страницы вниз Home К началу End К концу =========================================Zim - дневник:
Переход: Shift+Ctrl+Влево Назад в истории Shift+Ctrl+Вправо Вперед в истории Ctrl+Влево Уровень выше Ctrl+Вправо Уровень ниже Ctrl+Вверх Вперед по содержанию Ctrl+Вниз Назад по содержаению Ctrl+` Сегодня Ctrl+J Перейти к... Инструменты: Ctrl+N Папка с вложениями Ctrl+M Папка блокнота Ctrl+K Посчитать формулу Вставка: Shift+Ctrl+D Дата и время Ctrl+G Изображение Ctrl+L Ссылка Формат: Ctrl+1 Заголовок 1 Ctrl+2 Заголовок 2 Ctrl+3 Заголовок 3 Ctrl+4 Заголовок 4 Ctrl+5 Заголовок 5 Ctrl+B Жирный Ctrl+I Курсив Ctrl+U Подчеркнутый Ctrl+T Стенограмма Shift+Ctrl+B Нижний индекс Shift+Ctrl+P Верхний индекс Ctrl+O Очистить форматирование Поиск: Ctrl+F Найти Shift+Ctrl+V Найти следующее Shift+Ctrl+C Найти предыдущее Ctrl+H Заменить Shift+Ctrl+F Найти... Правка: Ctrl+Z Отменить Ctrl+Y Вернуть Ctrl+X Вырезать Ctrl+C Копировать Ctrl+V Вставить Shift+Ctrl+R Редактировать ссылку или объект Shift+Ctrl+D Убрать ссылку Shift+Ctrl+L Копировать адрес Вид: Shift+Ctrl+Z Боковые панели F11 Полноэкранный режим Shift+Ctrl+K Календарь Shift+Ctrl+T Список задач Ctrl++ Увеличить Ctrl+- Уменьшить Ctrl+0 Нормальный размер F5 Обновить Файл: Ctrl+O Открыть другой блокнот Shift+Ctrl+O Открыть в новом окне Ctrl+S Сохранить Shift+Ctrl+S Сохранить копию Ctrl+E Экспорт Ctrl+P Печать в браузер F2 Переименовать страницу Ctrl+W Закрыть Ctrl+Q Выйти Справка: F1 Содержание =========================================Подробно:
xev в терминале - определение кодов клавишОсновные проги и быстрые клавиши:
Super+; featherpad /home/vvv/Документы/Клавиши.txtFn стандарт:
- Назад = XF86Back = назад в истории
- Вперед = XF86Forward = вперед в истории
- Браузер = XF86HomePage = папка /home
- Почта = XF86Mail = речь в текст
- Старт = XF86Tools = deadbeef
- Пауза = XF86AudioPlay = пауза/воспроизведение
- Стоп = XF86AudioStop = закрыть программы радио
- Предыдущий = XF86AudioPrev = предыдущий трек
- Следующий = XF86AudioNext = следующий трек
- Понизить = уменьшить громкость
- Повысить = увеличить громкость
- Заглушить = обнулить/вернуть громкость
- 1 свайп = сдвиг курсора
- 1 клик = ЛК
- 1 двойной клик и свайп = перемещение
- 1 свайп от верхнего края = Super+Ctrl+XF86TouchpadOff = Раб.место 1
- 2 клик = ПК
- 2 свайп вниз и вверх = верт.скроллинг
- 2 свайп вправо и влево = гориз.скроллинг
- 2 удаление/приближение = масштаб
- 2 свайп от левого края = Super+Ctrl+Вправо = Правое раб.место
- 2 свайп от правого края = Super+Ctrl+Влево = Левое раб.место
- 3 клик = XF86Search = Средняя кнопка мыши
- 3 свайп вверх = Super+Tab = Переключить окна в обратном порядке (поднимая их)
- 3 свайп вниз = Super+D = Свернуть окно
- 3 свайп вправо или влево = Alt+Tab = Переключиться между двумя последними окнами
- 4 клик = Super+A = Браузер - поднять
- 4 свайп вниз = Super+M = Все окна свернуть/развернуть
- 4 свайп вверх = Shift+Super+M = Полноэкранный режим
- 1 свайп от левого края = Super+Вправо = ничего
- 1 свайп от правого края = Super+Влево = ничего
Главное меню
0 ЛКМ 1 xdotool click 2Средняя кнопка мыши
2 /home/vvv/MyApps/Sound_downУменьшить громкость БТ устройства
3 pavucontrolНастройка звука
4 /home/vvv/MyApps/Sound_upУвеличить громкость БТ устройства
5 (Super+L)Закрыть окно
6 Меню выключения компьютера Esc Отмена 1 Назад в истории 2 Вперед в истории 3 thunar /homeПапка
4 thunar /home/vvvПапка пользователя
5 /home/vvv/MyApps/clementineЗапуск радио
6 Пауза/Воспроизведение 7 /home/vvv/MyApps/Радио/STOP_RadioВыключить все радио
8 Предыдущий трек 9 Следующий трек 10 Громкость меньше 11 Громкость больше 12 Громкость выкл/вкл PrtSc Снимок экрана Del Удаление справа Super+ Esc F1 F2 F3 F4 F5 F6 F7 F8 F9 F10 F11 F12 Super+ ` /home/vvv/MyApps/MyhomeLibБиблиотека на внешнем HDD
1 /usr/bin/calibreБиблиотека
2 /usr/bin/ebook-viewerЧиталка
3 setxkbmap -layout "us,ru"Раскладка Русский-English
4 /home/vvv/MyApps/DURAKКарточная игра
5 /home/vvv/MyApps/NFSHP2Автогонки
6 /home/vvv/MyApps/blocksИгра
7 /home/vvv/MyApps/Erudit_VMМоя игра
8 pactl set-card-profile 0 output:analog-stereoЗвук на УЗ
9 pactl set-card-profile 0 output:hdmi-stereoЗвук на ТВ
0 xfce4-display-settings --minimalНастройка мониторов
- xrandr --output HDMI-1 --mode 1280x800Крупное разрешение экрана
= xrandr --output HDMI-1 --mode 1920x1080Обычное разрешение экрана
Super+Tab Переключить окна в обратном порядке Q pidginЧат
W /usr/bin/google-chromeБраузер - запуск или новое окно
E setxkbmap -layout "epo,ru"Раскладка Русский-Esperanto
R T x-terminal-emulatorТерминал - запуск или новое окно
Y /usr/bin/transmission-gtkКачалка
U /home/vvv/MyApps/tor-browser/Browser/start-tor-browserБраузер анонимный
I /home/vvv/MyApps/Sound_upУвеличить громкость БТ устройства
O /usr/bin/cloudОблако Майла
P keepassxМенеджер паролей - запуск или новое окно
[ /usr/bin/luckybackupРезервное копирование
] \ simple-scanСканирование
Super+A devilspie /home/vvv/.devilspie/Google_Chrome.ds Браузер - поднять S D Свернуть окно F /usr/bin/xnviewРедактор фото - запуск и поднять
G /usr/bin/vidcutterОбрезка видео
H /home/vvv/MyApps/Sound_downУменьшить громкость БТ устройства
J turtlesportСтатистика движения
K pavucontrolНастройка звука
L Закрыть окно ; xed /home/vvv/Документы/Клавиши.txtСправка по горячим клавишам
' devilspieУпорядочить окна
Super+ Z zim /home/vvv/Notebooks/My/notebook.zimЛичный дневник - запуск и поднять
X zim /home/vvv/Notebooks/Buffer/notebook.zimДневник-буфер - запуск и поднять
C zim /home/vvv/Notebooks/Database/notebook.zimБаза данных - запуск и поднять
V /home/vvv/MyApps/SAS_PlanetКарты SAS - запуск или новое окно
B N /usr/bin/openshotРедактор видео
M Показать раб.стол , exo-preferred-applicationsПредпочитаемые приложения
. killall conkyСистемный монитор - закрыть
/ conkyСистемный монитор - запуск
Alt+ ` 1 2 3 4 5 6 7 8 9 0 Развернуть окно - Развернуть окно по горизонтали = Развернуть окно по вертикали Tab Переключить окна слева направо Пробел Влево Предыдущее раб.местоВправо Следующее раб.местоВверх Окно на пред.раб.местоВниз Окно на след.раб.место Z /home/vvv/MyApps/zim_startВставка времени на сегодняшней странице дневника
Super+Shift+M Полноэкранный режим Super+Ctrl+Влево Левое раб.местоВправо Правое раб.место Ctrl+Alt+ L xflock4Блокировка сеанса
X xkill Принудительное закрытие окнаbicyclist56.blogspot.com
- Как записать образ на флешку через неро

- Аудио не работает на компьютере

- Как в excel скрыть лист с паролем
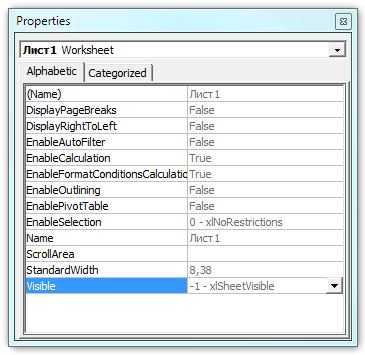
- Скрипты cmd

- Выход из системы windows 10 горячие клавиши
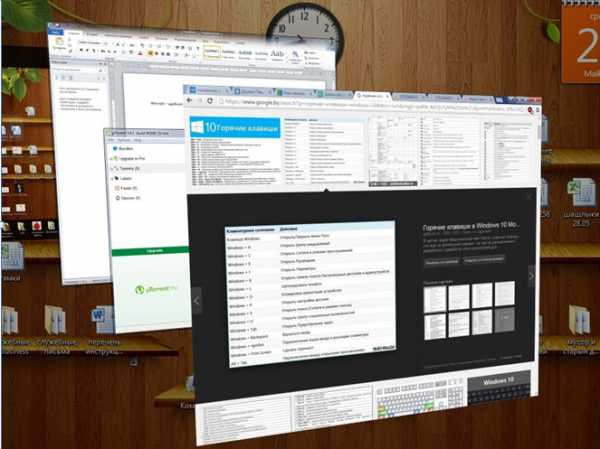
- Отмена обновлений windows 7 при включении
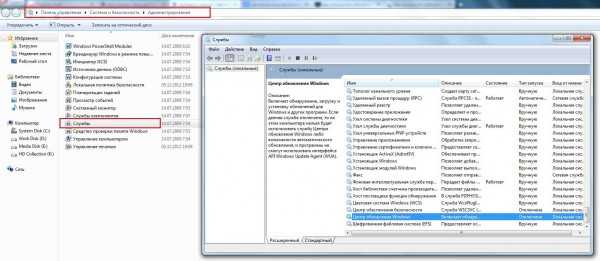
- Как на виндовс 10 настроить камеру на
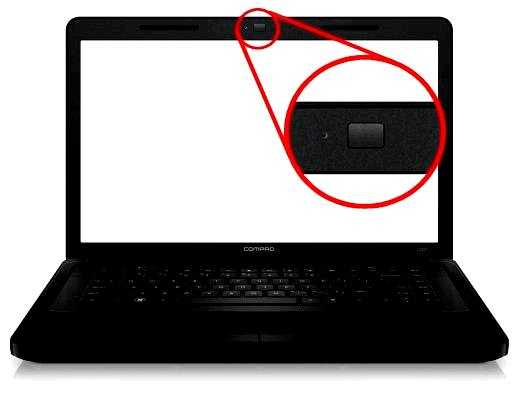
- Какие есть процессоры

- Как взломать одноклассники по номеру телефона
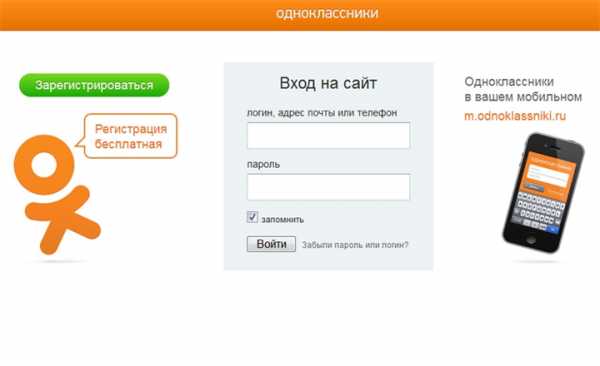
- Что входит в комплект пк

- Microsoft visual c все библиотеки

