Как освободить место на системном диске Windows 7 (Часть 1). Windows 7 очистить системный диск
Как чистить системный диск от ненужных файлов и увеличить свободное пространство
Привет! В этой статье я расскажу, как можно очистить системный диск при помощи стандартных средств Windows, не прибегая к специальным программам. Наверняка, некоторые из вас сталкивались с проблемой, что диск, на котором установлена ОС, заполняется, и на нем становится мало свободного места. Это происходит из-за установки на системный диск программ и игр, загрузки файлов с интернета, накапливании всякого системного мусора и по многим другим причинам.
Чтобы ваш компьютер на максимуме своих возможностей, на системном диске должно быть не меньше 10% свободного пространства от его полного объема.
Во время пользования компьютером, Windows автоматически создает отчеты об ошибках, точки восстановления, обновления и прочие файлы, которые хранятся на системном диске в папке под названием WinSxS. Соответственно, почистив эту папку, можно добиться существенного увеличения пространства. Однако просто удалить ее не получится, иначе умрет вся операционная система. Для этих целей разработчиками Windows была создана удобная утилита Очистка диска.
Очистка системного диска в Windows 7 и 8
Нажимаем на кнопку Пуск, из открывшегося списка выбираем Все программы – Стандартные – Служебные.
Кликаем по ярлыку Очистка диска, после чего выбираем требуемый для очистки диск (системный).
После завершения подготовки к очистке системного диска, вы увидите следующее окно: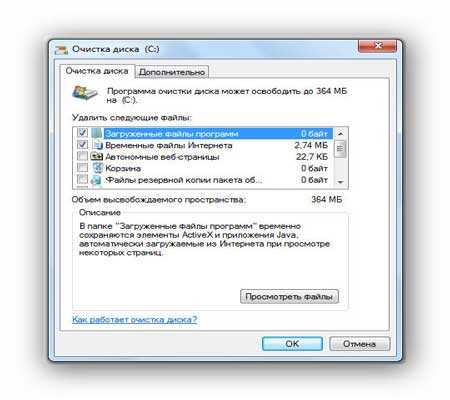
Здесь галочкой нужно пометить все типы файлов, от которых мы хотим избавиться. Насколько важен тот или иной тип файлов, можно посмотреть снизу в Описании после выделения его галкой.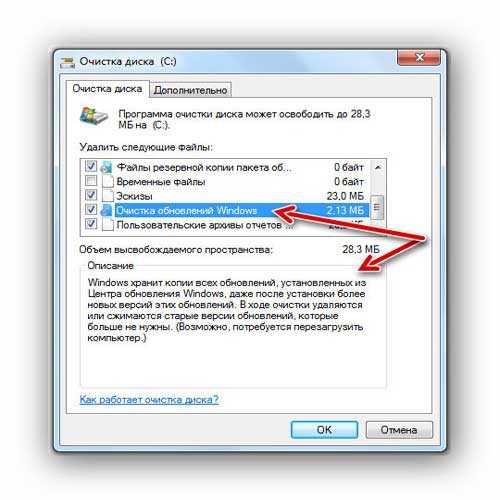
Справа вы можете увидеть, сколько возможно освободить места на системном диске, если удалить выбранные файлы.
На второй вкладке Дополнительно представлены точки восстановления системы. Удаляем все точки, за исключением последней. Как правило, эти файлы довольно объемные, и их деинсталляция освободит много места.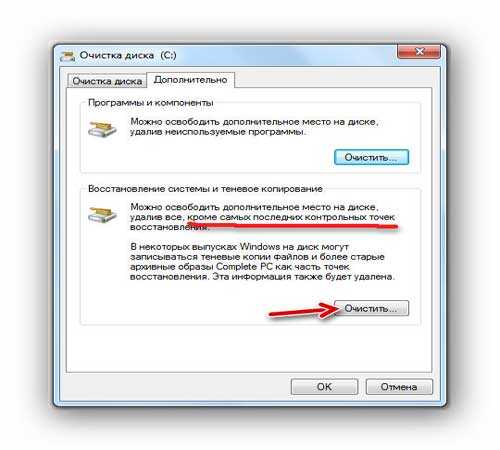
Выделив все удаляемые файлы, кликаем на ОК и подтверждаем свои действия, нажатием на кнопку Удалить файлы.
На этом мы завершаем процесс очистки системного диска Windows 7 и 8. Можете проверить, сколько этим способом вам удалось освободить пространства на своем диске. Если не достаточно, можно воспользоваться такими фишками, как отключение гибернации, либо переносом не системных папок (например, игры или установленные программы) на другой диск. Ну а если и эти способы не помогли, то необходимо воспользоваться специальными программами для очистки системного диска. Самой популярной из подобных программ является CCleaner.
comp-doma.ru
Как очистить диск в Windows 7?
В операционной системе со временем накапливается множество временных файлов и другого мусора, который только зря занимает место на диске. Периодически от него стоит избавляться. В этой статье мы расскажем о том, как можно очистить диск в Windows 7.
Утилита «Очистка диска»
Для удаления ненужных служебных файлов в самой операционной системе есть встроенная утилита «Очистка диска». Быстрее всего запустить её через поиск – нажмите кнопку «Пуск», введите в строке поиска слово «очистка» (без кавычек) и нажмите на появившейся в результатах ссылке «Очистка диска». Другой вариант – в меню «Пуск» выбрать пункт «Компьютер», щёлкнуть правой кнопкой мыши на диске, который вы хотите освободить, и выбрать пункт «Свойства», а в появившемся окне нажать кнопку «Очистка диска».
В любом случае появится небольшое окошко с сообщением о том, что система оценивает объём пространства, которое можно будет освободить. После анализа появится окно «Очистка диска» со списком файлов, которые можно удалить. В их числе – временные файлы Интернета, системные отчёты об ошибках, эскизы картинок и прочие служебные данные, а также содержимое Корзины. Утилита покажет вам, сколько места вы можете освободить путём их удаления.
Чтобы более основательно очистить диск в Windows 7, можно также нажать в этом окне кнопку «Очистить системные файлы». Так вы сможете избавиться от старых файлов обновлений и даже от ненужных точек восстановления. При этом утилита перезапустится, снова проанализирует данные и выведет уже знакомое вам окно «Очистка диска». Старые точки восстановления можно удалить на вкладке «Дополнительно», нажав кнопку «Очистить» и подтвердив удаление.
А на основной вкладке «Очистка диска» вы можете отметить флажками те данные, которые хотите удалить, и нажать кнопку «OK». Появится диалоговое окно с просьбой подтвердить удаление. Нажмите кнопку «Удалить файлы» – и утилита приступит к работе. Будьте готовы к тому, что процесс затянется надолго, особенно если вы чистите диск впервые.
Использ
elhow.ru
Как почистить диск с на виндовс 7: основные способы
Если вы работаете за компьютером продолжительное время, то наверняка замечали, количество свободного места на жестком диске имеет тенденцию к сокращению. Причем это происходит даже в том случае, если вы не устанавливаете туда никаких программ.
С данной проблемой сталкиваются все компьютерные пользователи, но, к сожалению, не все понимают, к чему она может привести. Дело в том, что чем сильнее «забивается» системный диск, тем сильнее тормозит компьютер, по крайней мере, такая тенденция явно прослеживается. Таким образом, чтобы ваш электронный помощник всегда был на высоте, уже сейчас нужно подумать, как почистить диск С на виндовс 7. Если вас это волнует так же, как и меня, приглашаю ознакомиться с данным материалом.
Очистка диска стандартными средствами
Существует специальная штатная программа, с помощью которой можно почистить диск С. Чтобы воспользоваться ею, сделайте следующее:
- Одновременно зажмите на клавиатуре кнопки Win+R. В появившейся строке введите команду «cleanmgr» (без кавычек), затем ОК.
- Далее нужно выбрать диск, который хотите почистить, в нашем случае речь идет о диске С.
- Должно открыться окно «Очистка диска», где надо нажать кнопку «Очистить системные файлы». Вновь выберите жесткий диск из перечня и нажмите ОК.
- Оставаясь на вкладке «Очистка диска», отметьте те пункты, которые вы хотели бы очистить. Сделав это, кликайте «Удалить файлы» и подтверждайте свое решение.
- Дождитесь окончания процесса.
Другие способы почистить диск С на Windows 7
Ниже вам будут предложены довольно простые рекомендации, которыми, тем не менее, многие пользователи пренебрегают, а зря!
- Регулярно очищайте от мусора Рабочий стол, Загрузки и другие папки, которые по умолчанию находятся на системном диске. Также нелишним будет изменить месторасположение этих папок, скажем, на диск Д.
- Кэш браузера нужно чистить в обязательном порядке, ведь с каждым переходом на новую страницу в браузере в него попадает новая порция файлов. Это можно делать через настройки веб-обозревателя (раздел «История»), а также специальными программами, самая распространенная – CCleaner.

- Папка temp на Виндовс 7 (временная) также нуждается в регулярной чистке, ее можно очистить, используя тот же Сиклинер или штатную прогу «Очистка диска», о которой написано выше.
Согласитесь, в моих рекомендациях нет ничего сложного, и выполнять их может каждый. Поэтому не ленитесь, и компьютер ответит вам взаимностью!
learnwindows.ru
очистка системного диска и установка windows 7 как очистить системный жесткий диск и установить на него windows 7
при переустановке отформатировать можно
При установке есть возможность форматирования диска...
<a rel="nofollow" href="https://www.google.com.ua/search?q=установка+виндовс+7&ie=utf-8&oe=utf-8&aq=t&rls=org.mozilla:ru:official&client=firefox-a&channel=sb&gfe_rd=cr&ei=_ZprVJenJuGI8QfGm4CwBA" target="_blank">https://www.google.com.ua/search?q=установка+виндовс+7&ie=utf-8&oe=utf-8&aq=t&rls=org.mozilla:ru:official&client=firefox-a&channel=sb&gfe_rd=cr&ei=_ZprVJenJuGI8QfGm4CwBA</a>
Предварительно сохранить нужные файлы на другом разделе или носителе. Во время установки ОС нажать на "Настройка диска" - "Форматировать". см. подробнее: <a rel="nofollow" href="http://rusopen.com/ustanovka-windows-7/157-osnovnye-momenty-ustanovki-windows-7" target="_blank">http://rusopen.com/ustanovka-windows-7/157-osnovnye-momenty-ustanovki-windows-7</a> - технология процесса <a rel="nofollow" href="http://remontcompa.ru/" target="_blank">http://remontcompa.ru/</a> - технологии <a rel="nofollow" href="http://notebookclub.org/article/windows/5-windows-7-install.html" target="_blank">http://notebookclub.org/article/windows/5-windows-7-install.html</a> - технологии
Чистая установка Windows 7 - пошаговое руководство <a rel="nofollow" href="http://www.oszone.net/10345" target="_blank">http://www.oszone.net/10345</a> Если нет у Вас знаний, то лучше не ковырять, а сразу к специалисту или другу толковому обратиться. А то, мы сначала напортачим, а потом инструкцию давай читать, помощь-совет просить!!!!
Грузитесь с установочного носителя и смело выполняйте задуманное. А из самой ОС это не делается.
touch.otvet.mail.ru
Очистка системного диска "C" Windows 7, 8.1, 10 2018
Информация, как очистить системный диск C на Windows версиях 7, 8.1, 10 без каких-либо дополнительных программ для этого + полезные картинки
Переполнен системный раздел? Это может не зависеть от наличия множества пользовательских файлов, ведь операционная система Windows в ходе работы самостоятельно создает файлы, от которых периодически нужно избавляться для расширения свободного пространства.
Недостаток места на системном диске приводит не только к назойливым сообщениям системы, в этом случае компьютер сильно тормозит, нельзя просмотреть фильм или ролик онлайн и т.п. Это может быть вызвано наличием огромных файлов на рабочем столе, в папках загрузки, документы и т.д. (если они не были перемещены в иной раздел). К тому же, сама ОС Windows создает временные файлы. Это происходит после запуска программ, просмотра ролика или просто открытия сайта. Не стоит забывать и о скачанных файлах обновлений, которые также после инсталляции хранятся на винчестере. Поэтому их периодически нужно чистить.
Инструкция как очистить системный диск C на Windows 7, 8.1, 10 и др. версий
В интернете можно скачать специализированные приложения, CCleaner, Reg Organizer и пр., которые призваны решать данные задачи, не углубляясь в подробности. Однако и они не очищают системные файлы обновлений, инсталляционные пакеты новых драйверов, которые были скачаны ОС для установки. Наиболее эффективным инструментом является встроенная «Очистка диска». Для того, чтобы открыть данную утилиту, нужно ввести в строке поиска данное название либо пройти по пути: «Пуск» — «Программы» — «Средства администрирования» — «Очистка диска». Далее нужно выполнить следующие действия:
- Раскрыть всплывающее меню, выбрать диск С (эта буква по умолчанию используется для обозначения системного раздела) и нажать «Ок».
- После того, как система проверит все нужные директории, на экране отобразится окно, где нужно отметить галочками все необходимые пункты, однако здесь нет таких строк, как «Системные файлы обновлений». Чтобы этот пункт отобразился, нужно кликнуть «Очистить системные файлы» и повторно выбрать диск С. Далее процедура оценки возобновится.

- В итоге, в представленном списке папок, которые потенциально необходимо почистить отобразится строка «Очистка обновлений Windows».
- Установите галочки напротив тех разделов, которые, по мнению пользователя, нуждаются в очистке, а далее кликните «Ок» для подтверждения.

- Дождитесь окончания процедуры, окно утилиты самостоятельно пропадет с экрана.
Таким же образом можно избавиться и от каталога Windows.old, если ОС повторно инсталлировалась, при этом системный раздел не форматировался. Также можно удалить и предыдущие версии операционок, если была проведена процедура обновления до 10-й версии (но это нужно делать лишь в том случае, если пользователь однозначно определился использовать Windows 10, и он не собирается восстанавливать ранее установленную версию). Нужно отметить лишь соответствующие пункты, которые однозначно будут отображены.
faytan.ru
Как очистить системный диск, удалив устаревшие обновления в Windows 7 SP1 - Мои статьи - Каталог статей
В Microsoft пока нет планов выпустить второй сервис-пак для Windows 7, однако это не означает, что компания прекратит выпускать обновления для наиболее популярной ОС для ПК.В октябре Microsoft выпустила ряд обновлений для своих пользователей, некоторые из них привели к печальным последствиям, но одно обновление, появление которого уже очень долгое время ждали все поклонники Windows 7.Недавно, вместо выпуска полноценного сервис-пака, Microsoft выпустила приложение "Disk Cleanup" для пользователей Windows 7 SP1, позволяющее очистить папку WinSxS от старых файлов. Приложение доступно для скачивания с узлаWindows Update и имеет статус "Важное", но не "Критическое".Речь идет об обновлении KB2852386, позволяющем удалять устаревшие обновления (обновления, которые были заменены на более новые) с помощью нового параметра стандартного мастера очистки диска Windows 7 – Windows Cleanup Tool (cleanmgr.exe).
Напомним, что в Windows 7 при установке любого системного обновления, системные файлы заменяются новыми, а их старые версии сохраняются в каталоге WinSxS (C:\Windows\WinSxS). Благодаря такому подходу в любой момент можно безопасно удалить любое системное обновление.Однако, этот подход приводит к тому, что со временем по мере установки новых обновлений, каталог WinSxS существенно увеличивается в размерах (получается, что чем больше возраст системы и чем большее количество обновлений установлено – тем больше размер папки WinSxS ), что не может не волновать пользователей, особенно счастливых обладателей SSD дисков и дисков с небольшим размером системного раздела.Ранее в Windows 7 отсутствовала штатная утилита удаления файлов устаревших обновление, поэтому чтобы уменьшить размер папки WinSxS приходилось прибегать к различным трюкам.
А как же Windows 8?
В Windows 8 и 8.1 мастер очистки устаревших обновлений (Windows Update Cleanup) является штатной фичей.
Как в Windows 7 очистить папку WinSxS, удалив устаревшие обновления
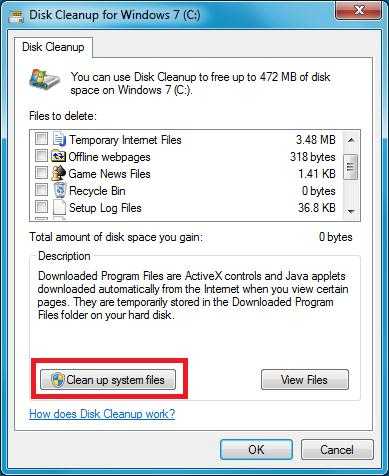

- Скачайте и установите обновление KB 2852386
- Запустите мастер очистки диска (Cleanup Manager), набрав в командной строке с правами администратора: cleanmgr
- Укажите диск, на котором установлена Windows 7 (обычно это C:\)
- Нажмите кнопку «Clean up system files» (Очистить системные файлы)
- После этого запустится сканирование системы (Scanning: Windows Update Cleanup) и в списке появится ряд опций очистки системы, которые при первом запуске были недоступны.
- В появившемся окне отметьте опцию Windows Update Cleanup (Очистка обновлений Windows). Утилита покажет приблизительный размер места, высвобождающегося после удаления устаревших обновлений. В нашем примере, на системном освободится около 4 Гб. Примечание. Опция очистки обновлений Windows доступена только в том случае, если мастер очистки диска обнаруживает обновления Windows 7, которые более не требуются и могут быть удалены.
- Нажмите Ок, после чего система приступит к удалению неиспользуемых файлов (обычно процесс занимает довольно продолжительное время).
- После окончания процедуры очистки, перезагрузите систему. При загрузке системы может появиться окно с предопределением «Cleaning up» – Не выключайте свой компьютер…
Примечание. Важно понимать, что после выполнения очистки диска с помощью данного мастера, будет невозможно отменить установку обновлений, которые заменили удаленные апдейты.
Windows 7 Service Pack 1
Скачать Windows 7 Service Pack 1 можно с сайта Microsoft (страница загрузки Windows 7 SP 1)
Также можно скачать Windows 7 Service Pack 1 и по прямой ссылке:
1) Для 32-разрядной Windows 7 скачать SP1 можно тут (515 Мб)
2) Для 64-разрядной Windows 7 скачать SP1 можно здесь (866 МБ)
3) Существует возможность скачать универсальный (x86, x64) и ISO образ Service Pack 1 для Windows 7 (1.9 Гб)
Стоит отметить, что дистрибутив Windows 7 Service Pack 1, который можно скачать по указанным ссылкам содержит 36 языков, в том числе русский и английский.
Очистка диска от временных файлов SP1
А теперь самое приятное: чистим HDD от временных файлов, которые создаются в процессе обновления ОС. Данные файлы могут занимать до 0,5 Гб места.
Зачем нужны эти файлы? Они предназначены для того случая, если Вы захотите удалить SP1 из системы. Но, скорее всего, Вы не собираетесь этого делать, а следовательно, нам эти файлы не нужны - вот почему мы от них избавляемся.
Примечание: при выполнении нижеописанных действий удалить SP1 будет невозможно. иначе как переустановив систему. Также не рекомендуется выполнять следующие действия, если у Вас установлена бета-версия SP1 или Windows 7
- Открываем командную строку от имени Администратора - Пуск -> Все программы -> Стандартные -> Командная строка или Win+R -> cmd.exe -> Enter
- Вводим команду:
dism /online /cleanup-image /spsuperseded /hidespи давим Enter:
 [Нажмите для увеличения]
[Нажмите для увеличения] - Начнется процесс удаления файлов. Дождитесь его окончания:
 [Нажмите для увеличения]
[Нажмите для увеличения]
technoservis.ucoz.ru
Как очистить диск C: Windows 7

В данной статье мы рассмотрим как очистить диск С:\ в операционной системе Windows 7 и увеличить на нем объем свободного места для нормального функционирования системы.
Статья будет состоять из двух частей: первая для начинающих пользователей, вторая для более продвинутых.
И так, поехали.
Я занимаюсь ремонтом компьютерной техники. И довольно часто приносят компьютер с проблемой «Не достаточно места на системном диске». Из-за перегруженности системного диска возникают такие проблемы: не запускаются некоторые программы, не грузится видео в браузере, общее торможение системы и т. д. Это связано с тем, что многим программам необходимо место под хранение временных файлов, а на диске его попросту нет. Если у вас стало появляться сообщение о том что недостаточно места на системном диске, и ваша рука начала управлять мышкой в поисках ярлыка CCleaner или подобной ей программы, то поднимите вторую руку повыше и ударьте себя по первой. Категорически не рекомендую использовать подобные программы, т. к. не раз приходилось восстанавливать работоспособность ОС после действий этой программы.
Давайте рассмотрим другие способы, которыми мы можем освободить свободное место на системном диске.
Действие первое — перенос данных (фото, видео, музыка и т. д.) на второй диск. Так как «Рабочий стол» и папки «Мои документы» физически расположены на системном диске (дальше буду писать диск С:\, так как в основном у всех системный диск это «С:\»), поэтому чтобы освободить место необходимо перенести пользовательские данные на второй раздел. Для того чтобы было проще скопировать данные с рабочего стола идем по пути С:\Пользователи\%Имя пользователя%\Рабочий стол выбираем вид «Таблица» фильтруем по типу. Далее нажимаем Ctrl+X или правая кнопка мыши «Вырезать», после заходим на второй диск, создаем папку и вставляем в нее все данные Ctrl+V. Для удобства можно очистить рабочий стол способом описанным в этой статье. Далее идем в Мои документы и таким же образом переносим все из папок «Мои изображения», «Мои видеозаписи», «Моя музыка». Не забываем заглянуть в папки «Загрузки» или «Downloads», оттуда все либо перемещаем на второй диск, либо, если загруженные файлы ненужны, просто их удаляем (Для полного удаления с компьютера выделяем и нажимаем сочетание клавиш Shift+DEL, если просто нажать DEL, то файлы удалятся в корзину, а она тоже расположена на диске С:\). Также в папке «Мои документы» можно обнаружить много папок с названиями игр — их можно не трогать, там чаще всего хранятся сохранения игр и много места они не занимают. Далее заходим в «Корзина» и нажимаем кнопку «Очистить корзину».
Действие второе — удаляем временные файлы. В процессе работы приложений, они создают временные файлы, необходимые для нормальной работы. Эти файлы создаются в папке TEMP, которая находится по пути С:\Windows\Temp и должны автоматом удаляться по завершении работы приложения, но это не всегда происходит. Поэтому заходим в папку TEMP выделяем все (Ctrl+A) и жмем Shift+DEL. Если какие-то файлы необходимы для работы приложения именно в этот момент, то Windows не даст их удалить. Также можно очистить TEMP через функцию «Очистка диска», но об этом позже.
Действие третье — очистка КЭШа браузеров. В каждом браузере КЭШ чистится из разных пунктов меню, как очистить КЭШ именно вашего браузера, вы можете найти воспользовавшись гуглом. Самое главное, при очистке КЭШа не забывайте снимать галочки с сохраненных данных форм, cookies, сохраненных паролей и т. д. Иначе после очистки КЭШа придется по новой вводить все пароли на сайтах.
Действие четвертое — «Очистка диска». Чтобы воспользоваться функцией очистки диска в Windows 7, войдите в «Мой компьютер», нажмите правой кнопкой на необходимый диск, выберите пункт меню «Свойства» и нажмите кнопку «Очистка диска». Увидим следующее окно.

По завершении оценки свободного места, появится окно где галочками можно отметить необходимые для удаления элементы. После жмем «ОК» и нажимаем кнопку «Удалить файлы». Дожидаемся удаления и все.

Действие пятое — удаление ненужных программ. Заходим в «Пуск» — «Панель управления» — пункт «Программы» — «Удаление программ». Загрузится список установленных программ. Их можно отфильтровать по размеру и удалить те, которые вы не используете (особенно большой объем занимают современные игры).
Важно: Если вы не знаете предназначения каких-либо программ, то лучше их не трогать или перед удалением воспользоваться Google для того, чтоб понять, что это за программа и можно ли ее удалять!
Действие шестое — чистим временную папку Temp в ApplicationData. Папка AppData по умолчаию скрытая. Для того чтобы увидеть скрытые папки заходим «Пуск» — «Панель управления» — вид «Мелкие значки» — «Параметры папок» — вкладка «Вид» — и ставим маркер около надписи «Отображать скрытые файлы, папки и диски».

После идем по пути С:\Пользователи\%Имя пользователя%\AppData\Local\Temp . Тут выделяем все файлы и папки после чего жмем Shift+Del. Данные которые используются в данный момент удалить не получится, поэтому просто нажмите кнопку «Пропустить».
Это были способы по очистке диска для начинающих пользователей в продолжении статьи мы рассмотри способы по освобождению свободного пространства для более продвинутых пользователей, хотя и они не очень сложные.
Также рекомендую прочитать:
Загрузка...osmaster.org.ua
- Windows 7 региональные настройки
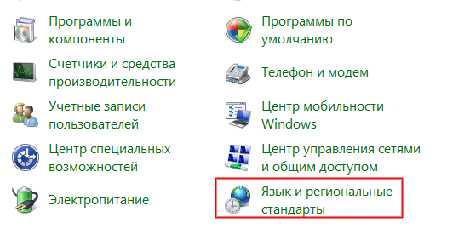
- 10 шагов после установки linux mint 17

- Отзывы rosa fresh r8
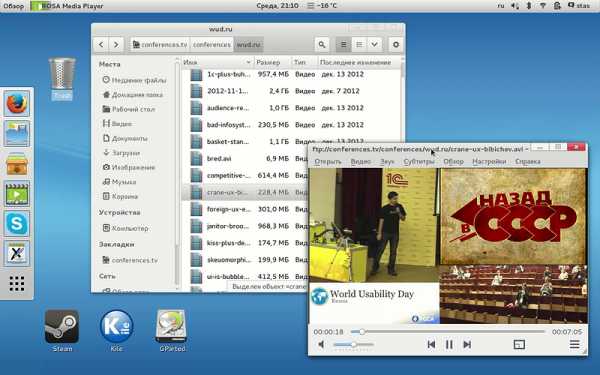
- В вкладке
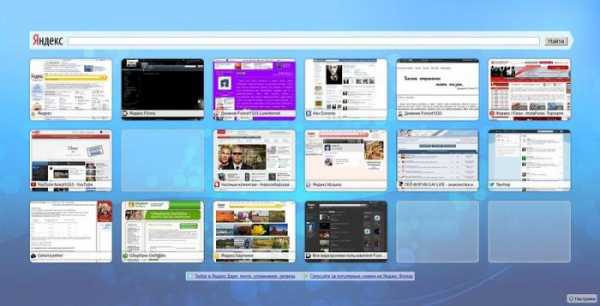
- Зарегаться в почте

- Что делать если не загружается диск на компьютере

- Как посмотреть резервную копию ватсап на гугл диске
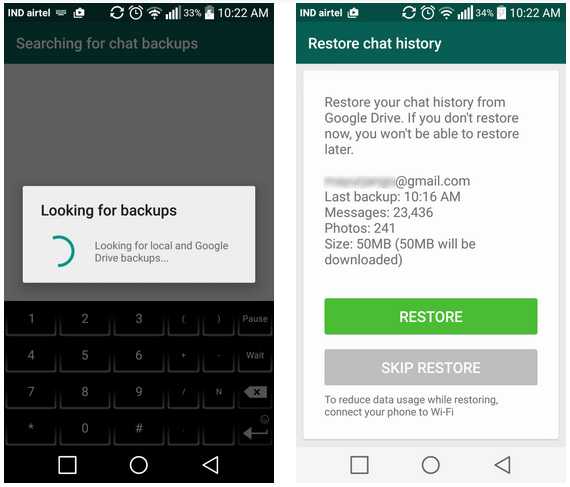
- Слабая скорость интернета почему

- Centos установка mysql

- Debian рабочий стол

- Курсор в информатике это

