Список системных команд Windows и клавиатурных сочетаний. Windows 7 системные команды
Команда выполнить в Windows 7, 8: открытие, настройка
Команда выполнить в Windows 7, 8 используется для быстрого запуска системных утилит, программ, файлов и папок. Альтернативой команды выполнить выступает поиск меню пуск, но он не сохраняет список последних введенных команд. Чтобы открыть окно выполнить в Виндовс 7, 8, Вы можете использовать такие способы:
1. Нажмите клавишу с Лого Windows (Win) + R – самый популярный и быстрый способ вызова диалогового окна «выполнить».
2. Щелкните значок кнопки пуск (Вам необходимо вернуть классическую кнопку пуск Виндовс 8) и в темной части меню самым последним пунктом будет кнопка «выполнить». Изначально команда «выполнить» не отображается в Виндовс 7, и чтобы ее отобразить, откройте настройки панели задач и пуска. Далее посетите раздел «меню Пуск», затем нажмите «настроить».

Переместите ползунок примерно на середину, отметьте флажком пункт «команда выполнить» и кликните OK здесь и в предыдущем окне.

После чего Вы сможете запустить команду «выполнить» в Windows 7 прямо из меню Пуск.

3. Для открытия окна «выполнить» можно использовать ярлык. Не стану Вас утруждать созданием ярлыка, поэтому предлагаю скачать готовый здесь. Извлеките его из архива, разместите на рабочем столе или закрепите на панели задач. Кликните по ярлыку правой кнопкой, в меню выберите «свойства». Перейдите на вкладку «общие», нажмите кнопку «разблокировать» и OK. Теперь можете использовать ярлык окошка «выполнить».

4. Кликните на кнопку меню пуск, в поиске напечатайте «выполнить» (без кавычек) – данный метод показывает, что с помощью него возможно вызвать данное диалоговое окно команд, но в практике он бесполезен.
5. Запустите диспетчер задач Windows, далее нажмите «файл» и в меню выберите «новая задача (выполнить)».
В результате использования одного из способа выше, откроется команда выполнить в Windows 7, 8. Чем больше новых команд Вы будете использовать, тем больше будет расти Ваш список, который появляется по нажатию на стрелку в правой части формы ввода. У меня такой список выглядит так.

Чтобы запустить команду, введите ее в поле ввода или выберите из списка предыдущих, а затем нажмите Enter или OK. Далее рассмотрим список .
Список команд окна «выполнить»
Для оперативного использования команд «выполнить» представляю 10 наиболее часто используемых, которые будет с трудом открыть другими методами. Смотрите таблицу с кратким описанием.
| Что открывает | Команда |
| редактор реестра | regedit |
| настройки конфигурации системы | msconfig |
| командную строку (cmd) | cmd |
| редактор групповой политики | gpedit.msc |
| диспетчер устройств | devmgmt.msc |
| диспетчера задач | taskmgr |
| дефрагментацию диска | dfrgui |
| инструменты восстановления системы | rstrui |
| планировщик заданий | taskschd.msc |
| Окно управления брандмауэром Windows | firewall.cpl |
Расширенный список команд «выполнить» Вы можете скачать здесь, разархивируйте и поместите файл, например, на рабочий стол. Этот список должен быть всегда под рукой, так удобнее и не всегда Вы сможете посмотреть его в интернете в случае отсутствия соединения.
Как отключить или включить команду выполнить в Виндовс 7, 8
Изначально команда выполнить включена в Windows 7, 8, но бывает что она отключена вирусом или другим пользователем, тогда Вы увидите ошибку и столкнетесь с такими проблемами:
- Вы не сможете открыть окно «выполнить» всеми описанными выше способами.
- Команда удалиться из пуска и из диспетчера задач Windows.
Чтобы включить или отключить окно «выполнить» в Windows 7, 8 используйте reg файл. Проделайте следующий ряд шагов:
- Скачайте архив тут и распакуйте его.
- Vkl-vp.reg – включает, Vikl-vp.reg – выключает. Выберите нужный файл кликните на него дважды левой кнопкой.
- В окошке контроля учетных записей щелкните «Да» (если оно появится), затем жмите «Да» и OK.
- Перезагрузите компьютер.
Чтобы отключить или включить «выполнить» в Windows 7, 8 еще можно использовать bat файл. Вам потребуется сделать такие шаги:
- Скачайте архив здесь и разархивируйте его.
- Vkl-vp.bat – включает, Vikl-vp.bat– выключает. Выберите подходящий файл, нажмите по нему правой кнопкой, потом в меню, выберите «запуск от имени администратора».
- Щелкните «Да» в окне UAC (если его увидите).
- Перезагрузите ПК.
Как создать пользовательские команды «выполнить»
С помощью команды выполнить в Windows 7, 8 можно не только запускать стандартные системные элементы, но и создать свои пользовательские. Для начала установите программу или используйте установленную, создайте точку восстановления системы и выполняйте шаги ниже.
1. Откройте реестр Виндовс 7 или запустите реестр на Windows 8.
2. Доберитесь до раздела App Paths (полный путь смотрите на скриншоте ниже).
3. Щелкните по App Paths правой кнопкой. В меню наведите на «создать», а затем выберите «раздел».

4. Задайте имя разделу, например torrent.exe (прописывайте название именно с .exe) и кликните Enter.
5. Выберите созданный параметр, потом в правой части дважды кликните на «по умолчанию». В поле «значение» введите полный путь к своему файлу (.exe) и кликните OK.
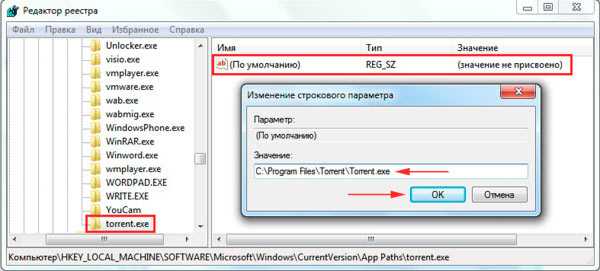
6. В области пустого пространства щелкните правой кнопкой, наведите на «создать» и нажмите «строковый параметр». Присвойте ему название Path. Дважды кликните по Path левой кнопкой и в области «значение» введите путь к папке, где лежит exe файл, затем нажмите OK.

Закройте редактор реестра. Запустите «выполнить» и введите имя приложения для быстрого открытия.
Вы теперь знаете, что такое команда выполнить в Windows 7, 8, как ее включить и отключить, а также у Вас есть расширенный список стандартных команд, и Вы без проблем можете создать список пользовательских. Надеюсь статья была полезна и ответила на Ваши вопросы.
Посмотрите еще статьи:
Вы можете пропустить чтение записи и оставить комментарий. Размещение ссылок запрещено.
nastrojcomp.ru
Секретные команды Windows7
Приветствую,Всех читателей интернет ресурса WindowsFan.Ru!!!
Работая с операционными системами пользователь набирается какого-то опыта.Но,все же мы все в течение обучения пользованию компьютера можем упускать некоторые моменты.
Сегодня я расскажу о системных файлах,и о том,какие процессы необходимы для стабильной работы операционной системы.Я сначала напишу о нескольких командных строк.
Чтобы зайти в командную строку,нажимайте на windows+r в появившемся окне вводите слово cmd после появится окно черного экрана.Как только все у вас готово,пропишите одну простую команду.Она выглядит так.Напишите просто C: и нажмите кнопку enter.
Затем пропишите слово tree и нажмите enter.Вы увидите что программа вам показывает дерево папок которое находится на диске С то есть на системном диске.Это была первая простая команда.
Вторая команда будет systeminfo.Как только вы напишите это слово на этом самом черном экране,система выдаст подробную информацию об операционной системе и о других вещах.
С помощью этой команды вы сможете узнать,когда была установлена та или иная операционная система в точности по-времени.Команды - systeminfo,dxdiag,msinfo32 - могут описать подробную информацию об операционной системе,памяти и о других важных моментах системы, зная которых, вы можете быть уверены в том,что ваша система работает правильно или наоборот.
При критических ошибках операционной системы,система сама и так вас осведомляет об ошибках,чтобы вы сами предпринимали нужные решения,а наличие такого знания,вам помогает избежать таких ошибок.
Для общего сведения я вам могу посоветовать программу которая может выдать вам подробную информацию о тех или иных процессах операционной системы.название программы - "Speccy" эта программа бесплатная, с ее помощью, вы можете сканировать компьютер,и ознакомиться с подробной информацией системы, эти информации помогут вам делать вывод о работе системы.
На этом я пожалуй и закончу свой рассказ всем пока и до новых интересных встреч с вами дорогие друзья...
windowsfan.ru
ITO-info: Полезные команды Windows 7
| Название утилиты/программы/службы | Описание команды | Команда |
Панель управления | Запускает панель управления Windows | control |
Центр поддержки | Запускает центр поддержки Windows 7 | wscui.cpl |
Автозапуск | Выводит список действий, которые должен выполнить компьютер при обнаружении нового носителя (CD, DVD, флэш-накопитель и т. д.) | control.exe /name Microsoft.autoplay |
Архивация и восстановление | Настройка резервного копирования системы | sdclt |
Создать диск восстановления системы | Приложение позволяет создать диск с резервной копией текущего состояния системы | recdisc |
Управление цветом | Позволяет задать максимально точное воспроизведение цветов на таких устройствах, как экран монитора и принтер | colorcpl |
Диспетчер учётных данных | Утилита предназначена для хранения учётных данных для доступа к веб-сайтам и компьютерам | control.exe /name Microsoft.CredentialManager |
Сохранение имён пользователей и паролей | Средство используется для сохранения имен пользователей и паролей для серверов | credwiz |
Дата и время | Выводит на экран настройки даты и времени для системы | timedate.cpl |
Программы по умолчанию | Настройка программ, используемых Windows по умолчанию | control.exe /name Microsoft.DefaultPrograms |
Настройка доступа программ и умолчаний | В данном разделе можно указать программы по умолчанию, используемые Windows для таких операций, как просмотр веб-сайтов и отправка электронной почты | ComputerDefaults |
Устройства и принтеры | Выводит на экран список периферийных устройств, установленных в системе | control printers |
Добавление устройства | Позволяет вручную установить новое устройство | DevicePairingWizard |
Экран | Запускает компонент Панели управления Экран | dpiscaling |
Разрешение экрана | Компонент для настройки разрешения экрана | desk.cpl |
Калибровка цветов экрана | Калибровка обеспечивает точное отображение цветов на экране | dccw |
| Средство настройки текста Cleartype | Программа, облегчающая чтение текста с экрана в течение длительного времени | cttune |
Параметры папок | Позволяет настроить параметры папок в системе | control folders |
Шрифты | Выводит на экран список установленных в системе шрифтов | control fonts |
Домашняя группа | Утилита для создания и настройки домашней группы в локальной сети | control.exe /name Microsoft.HomeGroup |
Параметры индексирования | Настройка параметров индексирования системы | control.exe /name Microsoft.IndexingOptions |
Изменение общих параметров Internet Explorer | Выводит на экран список настроек для Internet Explorer | inetcpl.cpl |
Центр управления сетями и общим доступом | Централизованная настройка сетей Windows | control.exe /name Microsoft.NetworkandSharingCenter |
Сетевые подключения | Отображает список сетевых подключений | ncpa.cpl |
Счётчики и средства производительности | Предоставляет оценочную информацию о производительности компьютера, а также способы увеличения быстродействия | control.exe /name Microsoft.PerformanceInformationandTools |
Цвет и внешний вид окна | Позволяет выбрать цветовую схему Windows | control color |
Электропитание | Используется для оптимизации производительности компьютера или экономии электроэнергии | powercfg.cpl |
Программы и компоненты | Выводит список установленных в системе программ | appwiz.cpl |
Компоненты Windows | Включение или отключение компонентов Windows | optionalfeatures |
Восстановление | Восстановление системы до ранее сохранённого состояния | control.exe /name Microsoft.Recovery |
Язык и региональные стандарты | Выводит на экран языковые настройки системы | intl.cpl |
Звук | Выводит на экран звуковые настройки системы | mmsys.cpl |
Свойства системы | Вызывает диалоговое окно Свойства системы компонента панели управления Система | sysdm.cpl или комбинация клавиш Windows + Pause/Break |
Активация Windows | Программа для активации или проверки подлинности Windows | slui |
Шифрующая файловая система EFS | Программа служит для создания сертификата шифрования пользователя | rekeywiz |
Брандмауэр Windows | Вызывает встроенный в систему брандмауэр | firewall.cpl |
Центр обновления Windows | Компонент, обеспечивающий обновление операционной системы | wuapp |
ito-info.blogspot.com
Список системных команд Windows и клавиатурных сочетаний [RTzRa's hive]
Системные команды
Пуск ⇒ Стандартные ⇒ Выполнить
Администрирование – control admintools
Администратор источников данных – odbccp32.cpl
Восстановление системных файлов – sfc / scannow
Дефрагментация дисков – dfrg.msc
Диспетчер проверки драйверов – verifier
Диспетчер служебных программ – utilman
Групповая политика – gpedit.msc
Dr. Watson – drwtsn32
Запросы операторов съемных ОЗУ – ntmsoprq.msc
Защита БД учётных записей – syskey
IExpress – iexpress
Инфраструктура управления – wmimgmt.msc
Проверка дисков - chkdsk
Консоль управления – dcomcnfg
Локальные параметры безопасности – secpol.msc
Локальные пользователи и группы – lusrmgr.msc
Мастер передачи файлов Блютуз – fsquirt
Настройка системы – msconfig
Назначенные задания – control schedtasks
Общие папки – fsmgmt.msc
Общие ресурсы DDE – ddeshare
Буфер обмена – clipbrd
Проверка подписи файла – sigverif
Программа Сетевого клиента SQL – cliconfg
Производительность – perfmon.msc
Просмотр событий – eventvwr.msc
Подключение к раб. столу - mstsc
Результатирующая политика – rsop.msc
Редактор системных файлов – sysedit
Редактор реестра – regedit
Редактор личных символов – eudcedit
Сертификаты – certmgr.msc
Служба диагностики DX – dxdiag
Службы – services.msc
Службы компонентов – dcomcnfg
Служба индексирования – ciadv.msc
Съёмные ЗУ – ntmsmgr.msc
Телнет – telnet
Управление дисками – diskmgmt.msc
Управление рабочим столом – mstscoo
Управление компьютером – compmgmt.msc
Удаление вредоносных программ – mrt.exe
Просмотр установленных программ – appwiz.cpl
CTRL+C: копирование
CTRL+X: вырезание
CTRL+V: вставка
CTRL+Z: отмена действия
DELETE: удаление
SHIFT+DELETE: удаление выбранного объекта без возможности восстановления, не помещая объект в корзину
CTRL с перетаскиванием объекта: копирование выделенного объекта
CTRL+SHIFT с перетаскиванием объекта: создание ярлыка для выбранного объекта
Клавиша F2: переименование выбранного объекта
CTRL+СТРЕЛКА ВПРАВО: перемещение точки ввода в начало следующего слова
CTRL+СТРЕЛКА ВЛЕВО: перемещение точки ввода в начало предыдущего слова
CTRL+СТРЕЛКА ВНИЗ: перемещение точки ввода в начало следующего абзаца
CTRL+СТРЕЛКА ВВЕРХ: перемещение точки ввода в начало предыдущего абзаца
CTRL+SHIFT + клавиши со стрелками: выделение блока текста
SHIFT + клавиши со стрелками: выбор нескольких объектов в окне или на рабочем столе, а также выделение текста в документе
CTRL+A: выделение всего документа
Клавиша F3: поиск файла или папки
ALT+ВВОД: просмотр свойств выбранного объекта
ALT+F4: закрытие активного окна или завершение работы активной программы
ALT+ВВОД: просмотр свойств выбранного объекта
ALT+ПРОБЕЛ: вызов контекстного меню активного окна
CTRL+F4: закрытие активного документа в приложениях, в которых одновременно можно открыть несколько документов
ALT+ТАБУЛЯЦИЯ: переход между открытыми объектами
ALT+ESC: просмотр объектов в том порядке, в котором они были открыты
Клавиша F6: поочередный просмотр элементов интерфейса в окне или на рабочем столе
Клавиша F4: отображение панели адресов в папке «Мой компьютер» или в обозревателе Windows Explorer
SHIFT+F10: вызов контекстного меню для выделенного элемента
ALT+ПРОБЕЛ: вызов системного меню для активного окна
CTRL+ESC: вызов меню «Пуск»
ALT+подчеркнутая буква в названии меню: вызов соответствующего меню
Подчеркнутая буква в имени команды открытого меню: выполнение соответствующей команды
Клавиша F10: активация строки меню в используемой программе
СТРЕЛКА ВПРАВО: вызов следующего меню справа или подменю
СТРЕЛКА ВЛЕВО: вызов следующего меню слева или закрытие подменю
Клавиша F5: обновление активного окна
Клавиша BACKSPACE: просмотр содержимого папки, расположенной выше на один уровень в каталоге «Мой компьютер» или обозревателе Windows Explorer
Клавиша ESC: отмена выполняемого задания
SHIFT при загрузке компакт-диска в привод для компакт-дисков: предотвращение автоматического воспроизведения компакт-диска
CTRL+SHIFT+ESC: вызов диспетчера задач
При нажатии клавиш SHIFT+F8 в окнах списков связного выбора включается режим связного выбора. В этом режиме можно использовать клавиши со стрелками, чтобы переместить курсор, сохраняя выбор объекта. Для настройки параметров выбранного объекта нажимайте CTRL+ПРОБЕЛ или SHIFT+ПРОБЕЛ. Чтобы отключить связный режим, нажмите SHIFT+F8. Режим связного выбора отключается автоматически при перемещении фокуса к другому элементу управления.
CTRL+ТАБУЛЯЦИЯ: перемещение вперед по вкладкам
CTRL+SHIFT+ТАБУЛЯЦИЯ: перемещение назад по вкладкам
ТАБУЛЯЦИЯ: перемещение вперед по опциям
SHIFT+ТАБУЛЯЦИЯ: перемещение НАЗАД по опциям
ALT+подчеркнутая буква: выполнение соответствующей команды или выбор соответствующей опции
Клавиша ВВОД: выполнение команды для текущей опции или кнопки
Клавиша ПРОБЕЛ: установка или снятие флажка с поля, если активный параметр представлен флаговой кнопкой
Клавиши со стрелками: выбор кнопки, если активная опция входит в группу переключателей
Клавиша F1: вызов справки
Клавиша F4: отображение элементов активного списка
Клавиша BACKSPACE: открывает папку, расположенную на один уровень выше, если папка выбрана в диалоговом окне Сохранение документа или Открытие документа
CTRL+ТАБУЛЯЦИЯ: перемещение вперед по вкладкам
CTRL+SHIFT+ТАБУЛЯЦИЯ: перемещение назад по вкладкам
ТАБУЛЯЦИЯ: перемещение вперед по опциям
SHIFT+ТАБУЛЯЦИЯ: перемещение НАЗАД по опциям
ALT+подчеркнутая буква: выполнение соответствующей команды или выбор соответствующей опции
Клавиша ВВОД: выполнение команды для текущей опции или кнопки
Клавиша ПРОБЕЛ: установка или снятие флажка с поля, если активный параметр представлен флаговой кнопкой
Клавиши со стрелками: выбор кнопки, если активная опция входит в группу переключателей
Клавиша F1: вызов справки
Клавиша F4: отображение элементов активного списка
Клавиша BACKSPACE: открывает папку, расположенную на один уровень выше, если папка выбрана в диалоговом окне Сохранение документа или Открытие документа
Горячие клавиши стандартной клавиатуры Microsoft Natural Keyboard
Эмблема Windows: открывает или закрывает меню «Пуск»
Эмблема Windows+BREAK: вызов диалогового окна Свойства системы
Эмблема Windows+D: отображение рабочего стола
Эмблема Windows+M: сворачивание всех окон
Эмблема Windows+SHIFT+M: восстановление свернутых окон
Эмблема Windows+E: открытие папки «Мой компьютер»
Эмблема Windows+F: поиск файла или папки
CTRL+эмблема Windows+F: поиск компьютеров
Эмблема Windows+F1: вызов справки Windows
Эмблема Windows+ L: блокирование клавиатуры
Эмблема Windows+R: вызов диалогового окна Запуск программы
Эмблема Windows+U: вызов диспетчера служебных программ
Удерживание правого SHIFT 8 секунд: включение и отключение фильтрации ввода
Левый ALT+левый SHIFT+PRINT SCREEN: включение и отключение высокой контрастности
Левый ALT+левый SHIFT+PRINT SCREEN: включение и отключение высокой контрастности
Пятикратное нажатие SHIFT: включение и отключение залипания клавиш
Удерживание клавиши NUM LOCK 5 секунд: включение и отключение озвучивания переключения
Эмблема Windows+U: вызов диспетчера служебных программ
Сочетания клавиш в обозревателе Windows Explorer
Клавиша END: переход вниз активного окна
Клавиша HOME: переход вверх активного окна
Клавиша NUM LOCK+звездочка (*): отображение всех подкаталогов выбранной папки
Клавиша NUM LOCK+знак «плюс» (+): отображение содержимого выбранной папки
Клавиша NUM LOCK+знак «минус» (-): сворачивание выбранной папки
СТРЕЛКА ВЛЕВО: сворачивание выбранного объекта, если развернут, или выбор родительской папки
СТРЕЛКА ВПРАВО: отображение выбранного объекта, если свернут, или выбор первой вложенной папки
Дважды щелкнув символ на сетке знаков, можно перемещаться по сетке, используя сочетания клавиш:
СТРЕЛКА ВПРАВО: перемещение вправо или в начало следующей строки
СТРЕЛКА ВЛЕВО: перемещение влево или в конец предыдущей строки
СТРЕЛКА ВВЕРХ: перемещение на одну строку вверх
СТРЕЛКА ВНИЗ: перемещение на одну строку вниз
Клавиша PAGE UP: перемещение вверх на один экран за раз
Клавиша PAGE DOWN: перемещение вниз на один экран за раз
Клавиша HOME: переход в начало строки
Клавиша END: переход в конец строки
CTRL+HOME: переход к первому символу
CTRL+END: переход к последнему символу
Клавиша ПРОБЕЛ: переключение режимов увеличения и обычного представления выбранного символа
СТРЕЛКА ВПРАВО: перемещение вправо или в начало следующей строки
СТРЕЛКА ВЛЕВО: перемещение влево или в конец предыдущей строки
СТРЕЛКА ВВЕРХ: перемещение на одну строку вверх
СТРЕЛКА ВНИЗ: перемещение на одну строку вниз
Клавиша PAGE UP: перемещение вверх на один экран за раз
Клавиша PAGE DOWN: перемещение вниз на один экран за раз
Клавиша HOME: переход в начало строки
Клавиша END: переход в конец строки
CTRL+HOME: переход к первому символу
CTRL+END: переход к последнему символу
Клавиша ПРОБЕЛ: переключение режимов увеличения и обычного представления выбранного символа
CTRL+O: открывает сохраненную консоль
CTRL+N: открывает новую консоль
CTRL+S: сохранение открытой консоли
CTRL+M: добавление и удаление объекта консоли
CTRL+W: открывает новое окно
Клавиша F5: обновление содержимого всех окон консоли
ALT+ПРОБЕЛ: вызов меню «Окно» консоли управления (MMC)
ALT+F4: закрывает консоль
ALT+A: вызов меню «Действие»
ALT+V: вызов меню «Вид»
ALT+F: вызов меню «Файл»
ALT+O: вызов меню «Избранное»
CTRL+P: печать текущей страницы или активной области
ALT+знак «минус»: вызов меню «Окно» активного окна консоли
SHIFT+F10: вызов контекстного меню «Действие» для выделенного элемента
Клавиша F1: открывает раздел справки (при наличии) по выделенному объекту
Клавиша F5: обновление содержимого всех окон консоли
CTRL+F10: сворачивание активного окна консоли
CTRL+F5: восстановление активного окна консоли
ALT+ВВОД: вызов диалогового окна Свойства (при наличии) для выделенного объекта
Клавиша F2: переименование выбранного объекта
CTRL+F4: закрытие активного окна консоли; если консоль содержит только одно окно, данное сочетание клавиш закрывает консоль
CTRL+ALT+END: открытие диалогового окна Безопасность Microsoft Windows NT
ALT+PAGE UP: переключение между программами слева направо
ALT+PAGE DOWN: переключение между программами справа налево
ALT+INSERT: перемещение между программами в порядке, который использовался последним
ALT+HOME: вызов меню «Пуск»
CTRL+ALT+BREAK: переключение клиентского компьютера между режимом окон и полноэкранным режимом
ALT+DELETE: вызов меню «Windows»
CTRL+ALT+знак «минус» (-): помещение снимка всей области клиентского окна в буфер обмена на сервере терминалов (действие, аналогичное нажатию клавиш
ALT+PRINT SCREEN на локальном компьютере)
CTRL+ALT+знак «плюс» (+): помещение снимка активного окна клиентской области в буфер обмена на сервере терминалов (действие, аналогичное нажатию клавиши PRINT SCREEN на локальном компьютере)
CTRL+B: открывает диалоговое окно Упорядочить избранное
CTRL+E: открывает панель «Поиск»
CTRL+F: запуск служебной программы поиска
CTRL+H: открывает панель журнала
CTRL+I: открывает панель избранного
CTRL+L: открывает диалоговое окно Открыть
CTRL+N: запуск еще одного экземпляра обозревателя с аналогичным веб-адресом
CTRL+O: открывает диалоговое окно Открыть, подобно действию CTRL+L
CTRL+P: открывает диалоговое окно Печать
CTRL+R: обновление текущей веб-страницы
CTRL+W: закрытие текущего окна
wiki.rtzra.ru
Консольные команды в Windows 7 или как вызвать настройки из консоли - Windows - Операционные системы - Каталог статей
| Русское название элемента | Английское название элемента | Команда |
| Ftp-протокол (командная строка) | Ftp-protocol (command prompt) | ftp |
| Iexpress Wizard (не переведена) | Iexpress Wizard | iexpress |
| Internet Explorer | Internet Explorer | iexplore |
| Paint | Paint | mspaint |
| Windows Firewall | Брандмауэр Windows | firewall.cpl |
| Wordpad | Wordpad | write |
| Администратор источников данных ODBC | ODBC Data Source Administrator | odbcad32 |
| Администрирование | Administrative Tools | control admintools |
| Архивация и восстановление | Backup and Restore | sdclt |
| Блокнот | Notepad | notepad |
| Восстановление системы | System Restore | rstrui |
| Выйти из системы | Log Out Of Windows | logoff |
| Дата и Время | Date and Time | timedate.cpl |
| Дефрагментация диска | Disk Defragmenter | dfrgui |
| Диспетчер авторизации | Authorization Manager | azman.msc |
| Диспетчер задач Windows | Windows Task Manager | taskmgr |
| Диспетчер проверки драйверов | Driver Verifier Manager | verifier |
| Диспетчер устройств | Device Manager | devmgmt.msc |
| Диспетчер устройств | Device Manager | hdwwiz.cpl |
| Дополнительные часы | Additional Clocks | control timedate.cpl,,1 |
| Завершение работы Windows | Shuts Down Windows | shutdown /s |
| Записки | Sticky Note | StikyNot |
| Защита БД учетных записей Windows | Securing the Windows Account Database | syskey |
| Звук | Sound | mmsys.cpl |
| Звуки (звуковая схема) | Sounds (sound theme) | control mmsys.cpl,,2 |
| Звукозапись | Sound Recorder | soundrecorder |
| Игровые устройства | Game Controllers | joy.cpl |
| Инициализация оборудования безопасности для TPM | Initialize the TMP security hardware | TpmInit |
| Калибровка цветов экрана | Display Color Calibration | dccw |
| Калькулятор | Calculator | calc |
| Командная строка | Command Prompt | cmd |
| Компоненты Windows | Windows Features | OptionalFeatures |
| Консоль управления(MMC) | Microsoft Management Console | mmc |
| Конфигурация системы | System Configuration | msconfig |
| Локальная политика безопастности | Local Security Policy | secpol.msc |
| Локальные пользователи и группы | Local Users and Groups | lusrmgr.msc |
| Мастер загрузки изображений Windows | Windows Picture Acquisition Wizard | wiaacmgr |
| Мастер создания общих ресурсов | Create A Shared Folder Wizard | shrpubw |
| Мастер установки драйверов устройств | Driver Package Installer | dpinst |
| Мастер установки оборудования | Add Hardware Wizard | hdwwiz |
| Микшер громкости | Sound Volume | sndvol |
| Монитор ресурсов | Resource Monitor | resmon |
| Настройка доступа программ и умолчаний | Set Program Access and Computer Defaults | control appwiz.cpl,,3 |
| Настройка Контроля Учетных Записей | User Account Control Settings | UserAccountControlSettings |
| Ножницы | Snipping Tool | snippingtool |
| Общие папки | Shared Folders | fsmgmt.msc |
| Очистка диска | Disk Cleanup Utility | cleanmgr |
| Панель управления | Control Panel | control |
| Папка "Fonts" | Fonts Folder | fonts |
| Папка "Загрузки" | "Downloads" Folder | Downloads |
| Параметры папок | Folder Options | control folders |
| Перезагрузка | Restart Windows | shutdown /r |
| Перенос принтеров | Printer Migration | PrintBrmUi |
| Перо и сенсорные устройства | Pen and Touch | TabletPC.cpl |
| Персонализация | Personalization | control desktop |
| Планировщик заданий | Task Sheduler | control schedtasks |
| Подключение к удаленному рабочему столу | Remote Desktop Connection | mstsc |
| Получение программ | Get Programs | control appwiz.cpl,,1 |
| Проверка диска | Check Disk Utility | chkdsk |
| Проверка и восстановление системных файлов | System File Checker (Scan and Repair) | sfc /scannow |
| Проверка подписи файла | File Signature Verification | sigverif |
| Проводник | Windows Explorer | explorer |
| Программа DiskPart | Disk Partition Manager | diskpart |
| Программы и компоненты | Programms and Features | appwiz.cpl |
| Просмотр событий | Event Viewer | eventvwr.msc |
| Разрешение экрана | Screen Resolution | desk.cpl |
| Редактор личных знаков | Private Character Editor | eudcedit |
| Редактор локальной групповой политики | Local Group Policy Editor | gpedit.msc |
| Редактор реестра | Registry Editor | regedit |
| Редактор реестра | Registry Editor | regedt32 |
| Редактор титульных страниц факсов | Fax Cover Sheet Editor | fxscover |
| Результирующая политика | Resultant Set of Policy | rsop.msc |
| Сведения о системе | System Information | msinfo32 |
| Свойства системы | System Properties | sysdm.cpl |
| Свойства системы: Дополнительно | System Properties: Advanced | SystemPropertiesAdvanced |
| Свойства системы: Защита системы | System Properties: System Protection | SystemPropertiesProtection |
| Свойства системы: Оборудование | System Properties: Hardware | SystemPropertiesHardware |
| Свойства системы: Удаленный доступ | System Properties: Remote | SystemPropertiesRemote |
| Свойства: Инициатор iSCSI | iSCSI Initiator Properties | iscsicpl |
| Свойства: Интернет | Internet Properties | inetcpl.cpl |
| Свойства: Клавиатура | Keyboard Properties | control keyboard |
| Свойства: Мышь | Mouse Properties | control mouse |
| Свойства: Мышь | Mouse Properties | main.cpl |
| Свойства: Мышь: Параметры указателя | Mouse Properties: Pointer Options | control main.cpl,,2 |
| Свойства: Мышь: Указатели (схема) | Mouse Properties: Pointers | control main.cpl,,1 |
| Сертификаты | Sertificates | certmgr.msc |
| Сетевые подключения | Network Connections | control netconnections |
| Сетевые подключения | Network Connections | ncpa.cpl |
| Системный монитор | Performance Monitor | perfmon |
| Служба индексирования | Indexing Service | ciadv.msc |
| Службы компонентов | Component Services | dcomcnfg |
| Службы компонентов | Component Services | comexp.msc |
| Совместимость программы | Program Compatibility | msdt.exe -id PCWDiagnostic |
| Создать диск восстановления системы | Create a system repair disk | recdisc |
| Соседние пользователи | People Near Me | collab.cpl |
| Сохранение имен пользователей и паролей | Stored User Names and Passwords | credwiz |
| Средство диагностики DirectX | Direct X Troubleshooter | dxdiag |
| Средство диагностики службы технической поддержки | Microsoft Support Diagnostic Tool | msdt |
| Средство калибровки дигитайзера | Ditilizer Calibration Tool | tabcal |
| Средство настройки текста ClearType | ClearType Text Tuner | cttune |
| Средство просмотра XPS | XPS Viewer | xpsrchvw |
| Стредство записи действий по воспроизведению неполадок | Problem Steps Recorder | psr |
| Таблица символов | Character Map | charmap |
| Телефон и модем | Phone and Modem | telephon.cpl |
| Удаленный помощник Windows | Windows Remote Assistance | msra |
| Управление дисками | Disk Management | diskmgmt.msc |
| Управление компьютером | Computer Management | compmgmt.msc |
| Управление печатью | Print Management | printmanagement.msc |
| Управление цветом | Color Management | colorcpl |
| Установка или удаление языков интерфейса | Install or uninstall display languages | lpksetup |
| Устройства и принтеры | Devices and Printers | control printers |
| Учетные записи пользователей | User Accounts | Netplwiz |
| Цвет и внешний вид окна | Window Color and Appearance | control color |
| Центр мобильности Windows | Windows Mobility Center | mblctr |
| Центр поддержки | Action Center | wscui.cpl |
| Центр синхронизации | Sync Center | mobsync |
| Центр специальных возможностей | Ease of Access Center | utilman |
| Шифрующая файловая система (EFS) | Encryption File System | rekeywiz |
| Шрифты (добавление или удаление) | Fonts | control fonts |
| Экран (размер текста) | Display (size of text) | dpiscaling |
| Экранная клавиатура | On-Screen Keyboard | osk |
| Экранная лупа | Magnifier | magnify |
| Экранный диктор | Microsoft Narrator | narrator |
| Электропитание | Power Options | powercfg.cpl |
| Электропитание: Дополнительные параметры | Power Options: Advanced Settings | control powercfg.cpl,,1 |
| Элемент управления WMI | Windows Management Infrastructure | wmimgmt.msc |
| Язык и региональные стандарты | Region and Language | intl.cpl |
| Язык и региональные стандарты: Дополнительно | Region and Language: Administrative | control intl.cpl,,3 |
| Язык и региональные стандарты: Языки и клавиатуры | Region and Language: Keyboards and Languages | control intl.cpl,,2 |
disk.do.am
Список команд диалога «Выполнить» в Windows 8 и 7
| Открытие папки «Документы» | documents |
| Открытие папки «Видео» | videos |
| Открытие папки «Загрузки» | downloads |
| Открытие папки «Избранное» | favorites |
| Открытие папки «Последние» | recent |
| Открытие папки «Изображения» | pictures |
| Открытие папки «Музыка» | music |
| Выход из системы | logoff |
| Открытие окна «Свойства панели задач и навигации» | control.exe /name Microsoft.TaskbarandStartMenu |
| Открытие окна «Устранение неполадок» | control.exe /name Microsoft.Troubleshooting |
| Открытие окна «Учетные записи пользователей» | control.exe /name Microsoft.UserAccounts |
| Запуск инструмента «Добавление устройства» | devicepairingwizard |
| Запуск мастера установки оборудования | hdwwiz |
| Доступ к расширенным настройкам учетных записей пользователей | netplwiz |
| Запуск диспетчера авторизации | azman.msc |
| Открытие окна «Архивация или восстановление файлов» | sdclt |
| Запуск мастера передачи файлов по Bluetooth | fsquirt |
| Открытие приложения «Калькулятор» | calc |
| Запуск программы «Сертификаты» | certmgr.msc |
| Открытие окна «Параметры быстродействия» | systempropertiesperformance |
| Изменение настроек предотвращения выполнения данных | systempropertiesdataexecutionprevention |
| Открытие пользовательского интерфейса принтера | printui |
| Открытие таблицы символов | charmap |
| Запуск средства настройки текста ClearType | cttune |
| Открытие окна «Управление цветом» | colorcpl |
| Запуск командной строки | cmd |
| Запуск программы «Службы компонентов» | comexp.msc |
| Запуск программы «Службы компонентов» | dcomcnfg |
| Запуск программы «Управление компьютером» | compmgmt.msc |
| Запуск программы «Управление компьютером» | compmgmtlauncher |
| Запуск подключения к сетевому проектору | netproj |
| Открытие меню «Передать на экран» | displayswitch |
| Открытие панели управления | control |
| Запуск мастера создания общих ресурсов | shrpubw |
| Создание диска восстановления системы | recdisc |
| Архивация или восстановление сохраненных имен пользователей и паролей | credwiz |
| Управление датой и временем | timedate.cpl |
| Просмотр событий, связанных с доступом к данным датчика расположения или к расположению | locationnotifications |
| Открытие диспетчера устройств | devmgmt.msc |
| Открытие диспетчера устройств | hdwwiz.cpl |
| Запуск средства диагностики службы технической поддержки Microsoft | msdt |
| Запуск средства калибровки дигитайзера | tabcal |
| Запуск средства диагностики DirectX | dxdiag |
| Запуск инструмента очистки дисков | cleanmgr |
| Запуск инструмента дефрагментации дисков | dfrgui |
| Запуск программы «Управление дисками» | diskmgmt.msc |
| Открытие окна «Экран» | dpiscaling |
| Запуск калибровки цветов экрана | dccw |
| Перемещение защищенного содержимого | dpapimig |
| Запуск диспетчера проверки драйверов | verifier |
| Открытие окна «Специальные возможности» | utilman |
| Запуск управления сертификатами шифрования файлов | rekeywiz |
| Запуск программы «Просмотр событий» | eventvwr.msc |
| Запуск редактора страниц факсов | fxscover |
| Запуск проверки подписи файла | sigverif |
| Открытие окна для управления игровыми устройствами | joy.cpl |
| Открытие окна «Приступая к работе» | gettingstarted |
| Запуск мастера создания самораскрывающихся архивов | iexpress |
| Запуск Internet Explorer | iexplore |
| Открытие окна «Свойства: Интернет» | inetcpl.cpl |
| Открытие окна «Свойства: Инициатор iSCSI» | iscsicpl |
| Установка или удаление языков интерфейса | lpksetup |
| Открытие редактора локальной групповой политики | gpedit.msc |
| Запуск программы «Локальная политика безопасности» | secpol.msc |
| Запуск программы для управления локальными пользователями и группами | lusrmgr.msc |
| Запуск экранной лупы | magnify |
| Запуск средства удаления вредоносных программ | mrt |
| Запуск панели математического ввода | mip |
| Запуск программы «Консоль управления (MMC)» | mmc |
| Открытие свойств мыши | main.cpl |
| Конфигурация клиента NAP | napclcfg.msc |
| Запуск экранного диктора | narrator |
| Управление сетевыми подключениями | ncpa.cpl |
| Запуск мастера сканирования | wiaacmgr |
| Запуск программы «Блокнот» | notepad |
| Запуск инструмента «Администратор источников данных ODBC» | odbcad32 |
| Запуск экранной клавиатуры | osk |
| Запуск Paint | mspaint |
| Запуск параметров планшета и пера | tabletpc.cpl |
| Запуск системного монитора | perfmon.msc |
| Создание телефонного или модемного подключения | telephon.cpl |
| Запуск программы «Телефон» | dialer |
| Управление параметрами электропитания | powercfg.cpl |
| Открытие параметров режима презентации | presentationsettings |
| Запуск программы «Управление печатью» | printmanagement.msc |
| Запуск мастера переноса принтеров | printbrmui |
| Запуск редактора личных символов | psr |
| Открытие окна программы и компоненты | appwiz.cpl |
| Запуск региональных настроек | intl.cpl |
| Открытие редактора реестра | regedit |
| Подключение к удаленному рабочему столу | mstsc |
| Запуск монитора ресурсов | resmon |
| Запуск программы «Результирующая политика» | rsop.msc |
| Инструмент защиты БД учетных записей Windows | syskey |
| Управление разрешением экрана | desk.cpl |
| Запуск инструмента для управления службами Windows | services.msc |
| Настройка доступа программ и параметров компьютера по умолчанию | computerdefaults |
| Запуск программы «Общие папки» | fsmgmt.msc |
| Запуск инструмента «Ножницы» | snippingtool |
| Открытие параметров звука | mmsys.cpl |
| Открытие программы сетевого клиента SQL Server | cliconfg |
| Запуск программы «Записки» | stikynot |
| Открытие центра синхронизации | mobsync |
| Открытие окна «Конфигурация системы» | msconfig |
| Запуск редактора конфигурации системы | sysedit |
| Просмотр сведений о системе | msinfo32 |
| Открытие окна «Свойства системы» | sysdm.cpl |
| Открытие окна «Свойства системы» (вкладка «Дополнительно») | systempropertiesadvanced |
| Открытие окна «Свойства системы» (вкладка «Имя компьютера») | systempropertiescomputername |
| Открытие окна «Свойства системы» (вкладка «Оборудование») | systempropertieshardware |
| Открытие окна «Свойства системы» (вкладка «Удаленный доступ») | systempropertiesremote |
| Открытие окна «Свойства системы» (вкладка «Защита системы») | systempropertiesprotection |
| Запуск инструмента «Восстановление системы» | rstrui |
| Запуск диспетчера задач | taskmgr |
| Запуск планировщика заданий | taskschd.msc |
| Запуск программы «Управление TPM» | tpm.msc |
| Открытие параметров управления учетными записями пользователей (UAC) | useraccountcontrolsettings |
| Просмотр версии Windows | winver |
| Открытие микшера громкости | sndvol |
| Открытие окна центра поддержки | wscui.cpl |
| Запуск клиента активации Windows | slui |
| Запуск программы «DVD-студия Windows» | dvdmaker |
| Запуск средства переноса данных Windows | migwiz |
| Открытие проводника Windows | explorer |
| Запуск программы «Факсы и сканирование» | wfs |
| Включение и отключение компонентов Windows | optionalfeatures |
| Управление брандмауэром Windows | firewall.cpl |
| Запуск инструмента «Брандмауэр Windows в режиме повышенной безопасности» | wf.msc |
| Запуск программы «Журнал Windows» | journal |
| Запуск Windows Media Player | wmplayer |
| Запуск средства проверки памяти Windows | mdsched |
| Открытие центра мобильности Windows | mblctr |
| Запуск Windows PowerShell | powershell |
| Запуск интегрированной среды сценариев Windows PowerShell | powershell_ise |
| Запуск удаленного помощника Windows | msra |
| Открытие параметров сервера сценариев Windows | wscript |
| Запуск центра обновления Windows | wuapp |
| Автономный установщик обновлений Windows | wusa |
| Запуск WordPad | write |
| Запуск средства просмотра XPS | xpsrchvw |
windowstips.ru
Самые нужные команды и системные утилиты для консоли Windows
У консоли есть много команд, и этому посвящены отдельные учебники. Я покажу основные, самые популярные. Некоторые команды могут работать только в командной строке запущенной от имени администратора.
Почти любая команда может запускаться с параметрами. Чтобы посмотреть помощь по команде нужно ввести её со знаком вопроса, вот так: команда /?
Необязательные параметры обозначены в квадратных скобках:
Это дополнительные, т.е. уточняющие параметры вызова, которые можно не указывать, если устраивают умолчания.
Посмотрите небольшое видео как выполнять команды:
Команда чтения содержимого папки — dir
Отображает содержимое каталога. Для выбора другого каталога (не того, который отображается по умолчанию), необходимо указать требуемый путь. К примеру: dir C:\Temp

Перейти в другую папку — cd
Меняет каталог. Текущее «местонахождение» можно посмотреть здесь:

Для смены текущей папки нужно набрать команду: cd имя_каталога
Например: cd c:\windows
Чтобы перейти на другой диск, достаточно просто ввести имя диска с двоеточием, например d:
Обратите внимание:
- не обязательно прописывать диск, если требуемый каталог находится на уже открытом диске;
- чтобы при вводе команды «cd» можно было перейти к другому диску, в команде необходимо прописать параметр /D (так называемый флаг). Тогда команда примет следующий вид: cd /D d:\temp
Команда создать каталог — mkdir
Создает новую папку с заданным названием. Для того, чтобы папка была создана в указанном каталоге, необходимо прописать соответствующую команду, например:

Эта же команда позволяет создать целое дерево каталогов, в таком случае команда будет выглядеть так:mkdir c:\1\2\3\4\5\6 где цифры заменить на свои имена папок
Удаление папки — rmdir
Довольно полезная команда, с помощью которой можно удалить ненужный каталог. Выглядит она, например, вот так: rmdir c:\temp\test
Стоит учитывать, что в стандартном виде, командой удалятся только пустые каталоги. Если в папке есть содержимое любого вида, пользователю выдается сообщение «Папка не пуста». Для того чтобы удалить папку вместе с содержимым, к команде добавляют параметр /S. Тогда команда будет иметь следующий вид:rmdir /s c:\temp\test
Подтверждается удаление нажатием клавиш «Y» и Enter.
Популярные утилиты и программы для консоли
Помимо встроенных команд, командную строку часто используют для запуска консольных (с текстовым интерфейсом) и обычных программ. Для этого не обязательно открывать саму консоль, а можно ввести команду прямо в окне «Выполнить». Но при этом, после её исполнения, окно быстро закроется и исчезнет. Т.е., если надо смотреть результаты исполнения утилиты, её надо запускать из самой командной строки.
Выключение компьютера — shutdown
Здесь большинство пользователей задают вполне логичный вопрос: зачем ради выключения компьютера лезть в консоль? Ответ прост. Для примера, компьютер работает над выполнением определенной задачи, прервать которую нельзя. А вам в это время нужно уйти, или банально лечь спать, при этом на всю ночь оставлять компьютер включенным не хочется.
Конечно, есть и другие способы включить таймер на выключение компьютера, но практически все эти способы связаны с запуском постороннего приложения. Если же их нет под рукой, то как нельзя кстати окажутся команды командной строки. Итак, для выключения компьютера, набираем: shutdown –s
Эта команда незамедлительно выключит компьютер. Если же необходимо отложить процесс, набираем: shutdown –s –t 1200
где цифры – это время, по истечении которого компьютер выключится (в секундах). После нажатия клавиши Enter, начнется отсчет времени до выключения ПК. При этом появится такое сообщение:
За 10 минут до конца появится ещё одно системное уведомление. Если необходимости в отключении компьютера больше нет, то остановить отсчет можно просто добавив к команде параметр –a: shutdown -aЭто отключит обратный отсчет.
Информация о системе — systeminfo
Как можно понять из названия, команда покажет пользователю некоторые сведения о системе и «железе» пользователя:

Но всё-таки, чтобы посмотреть параметры компьютера лучше использовать программы типа AIDA64.
Очищение экрана — cls
Позволяет очистить экран от введенных ранее команд. Вводится без параметров: cls
Получение информации о сетевых настройках — ipconfig
Команда без введения дополнительных параметров отобразит:
- информацию про IP-адрес
- маску подсети
- основной шлюз каждого из подключенных сетевых адаптеров.
Для получения более подробных сведений, команду вводят с параметром: ipconfig /allТак можно узнать MAC-адреса сетевых карт, текущие DNS сервера, состояние IP-маршрутизации и другое.
Проверка диска на ошибки — chkdsk
Предназначена для проверки логических дисков и поиск возможных ошибок. Если не были введены дополнительные параметры, на экране появится информация о состоянии диска. Также вместе с данной командой часто используются некоторые ее параметры:
- /f – исправляет найденные на диске ошибки. При этом перед началом проверки диск необходимо заблокировать. Если этого не сделать, система запросит проверку при следующем запуске.
- /v – в процессе проверки выводит на экран имя каждого проверяемого файла и каталога.
- /r – обнаруживает поврежденные сектора и восстанавливает все данные, которые могут быть восстановлены.
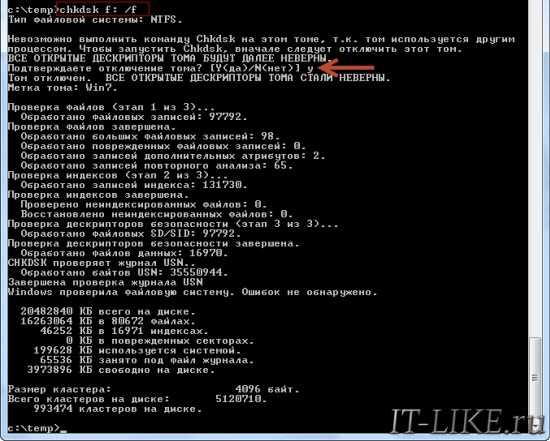
Форматирование диска — format
Форматирует жесткий диск или флешку. Прописывается следующим образом: format С:
НЕ ВЫПОЛНЯЙТЕ ЭТУ КОМАНДУ, ЕСЛИ НЕ ЗНАЕТЕ ЗАЧЕМ, ИНАЧЕ МОЖЕТЕ ПОТЕРЯТЬ СВОИ ДАННЫЕ!
Дополнительные параметры:
- /fs – определяет файловую систему форматируемого диска;
- /v – задает метку тома;
- /a – задает размер кластера. Не обязательно, т.к. система может определить размер кластера автоматически, в соответствии с размером диска.
Могут быть прописаны и другие команды, смотрите помощь. Форматировать диски в Windows 7/10 можно не только из командной строки, но и из контекстного меню диска в проводнике.
Информация о запущенных процессах — tasklist
Команда запускает утилиту, выводящую список запущенных процессов (с PID-кодами), а также предоставляет информацию о размере потребляемой оперативной памяти каждым процессом. Без дополнительных параметров утилита просто выведет список запущенных на компьютере процессов:

Если нужно просмотреть все процессы, запущенные на удаленном ПК, в команде прописывается параметр /s и указывается IP-адрес или доменное имя требуемого компьютера.
Завершение процессов — taskkill
Останавливает процесс, запущенный локальной или удаленной системой. Для остановки процесса по идентификатору, используется параметр /pid. То есть, команда будет выглядеть примерно так: taskkill /pid 5637
где 5637 – это PID (идентификатор процесса). Также есть возможность остановить процесс с определенным именем образа, для этого нужно добавить параметр /im. Впоследствии, команда будет выглядеть так: taskkill /im notepad.exe
где на месте «notepad.exe» своё имя программы. Иногда просто лень искать программу в меню «Пуск» и тогда я просто набираю имя запускаемого файла в окне «Выполнить». Самые часто используемые мной:
Редактор реестра — regedit
С этой утилитой многие уже имели возможность познакомиться, это редактор системного реестра. С помощью него изменяются скрытые настройки операционной системы, и лезть туда без надлежащих знаний не нужно, иначе можно сломать Windows.
Конфигурация системы — msconfig
Вызовет специальную службу «Конфигурация системы».

В принципе, большинство пользователей уже сталкивались с данным окном. Чаще всего им пользуются для отключения автозапуска программ.
Проверка системных файлов — sfc
Запускает утилиту, которая восстанавливает поврежденные системные файлы. Очень полезная утилита, которую можно дополнить также некоторыми командами:
- /scannow – для немедленной проверки защищенных системных файлов;
- /scanonce – для проверки защищенных системных файлов один раз при следующем запуске системы;
- /scanboot – для проверки защищенных системных файлов при каждом запуске системы.
Если при проверке обнаружатся повреждённые или «левые» файлы, то программа попросит вставить диск с установочным дистрибутивом Windows.
И напоследок утилиты, которыми я также часто пользуюсь:
- appwiz.cpl – открывает стандартное окно «Установка и удаление программ»
- calc – встроенный в Windows «Калькулятор»
- notepad – блокнот
- pbrush – графический редактор «Paint»
- diskmgmt.msc – окно управления дисками, здесь можно разбить жёсткий диск на разделы
- services.msc – управление системными службами
В заключение
Здесь предоставлен минимальный набор команд, которые можно использовать при работе с консолью. Существует еще много полезных, или даже просто интересных команд, многие из которых пользователь может изучить самостоятельно. Для этого, достаточно просто ввести в командную строку команду «help», и она покажет доступные команды.
А для того, чтобы узнать подробную информацию о любой из них – достаточно просто ввести запрос HELP и после пробела указать название команды. Консоль отобразит всю необходимую информацию, включая синтаксис и прочие составляющие команды.
it-like.ru
- Почему тормозит браузер хром гугл

- Как сбросить кэш

- Windows 7 команды системные

- Инкогнито в опере

- Служба безопасности одноклассники

- Экспорт в файл в powershell

- Увеличить быстродействие ноутбука

- Как отключить тачпад в windows 10

- Sql t цикл

- Как переустановить систему на компьютере

- Sql server 2018 как запустить

