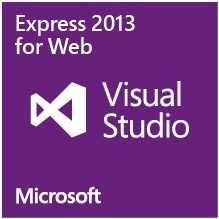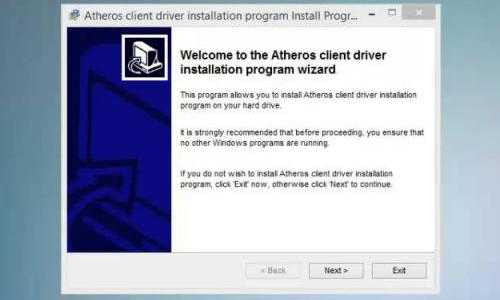Как установить Windows Media Player plug-in. Windows media player как установить
Как установить Windows Media Player 12 ?
27.01.2009
Вынужден всех разочаровать. Media Player 12 ещё не выпущен. А гуляющая в Интернете версия Media Player 12 - это фейк, или по-русски - подделка.
На сайтах Microsoft написано, что Media Player 12 является компонентом новой операционной системы Windows 7. Та, в свою очередь, ещё находится на стадии тестирования. Она еще не доделана до конца. Существует пока лишь в бэтта версии. Эту Бэтту дают бесплатно добровольцам для тестирования, с целью выявления ошибок, багов, глюков, проще говоря недоделок, и дальнейшего их исправления.
Я отыскал в Интренете экземпляр этого Media Player 12. Причем заметьте, он был не на сервере Microsoft. Проверил на всякий случай антивирусом. Слава богу, что троянов в нём не было. А что внутри? Однозначно - это самопальный инсталлятор. Почти вся начинка его составляет компоненты от Media Player 11! Только обложка от Media Player 12. Причем на ней написано Media Player 12 Betta 1. Вывод следующий: кто выдрал обложку проигрывателя Windows 7, приклеил её к Media Player 11. Но от этого проигрыватель не стал двенадцатым. Да и Microsoft пока только обещает сделать Media Player 12 для Windows XP и Windows Vista.
Кроме этого, Известные проблемы (в Windows 7 betta):Windows Media Player 12 при воспроизведении первых трех секунд музыки в формате MP3, в случае, когда в опциях проигрывателя установлено получение информации о файле через Интернет (настройка по умолчанию), изменяет информацию заголовков файлов на некорректную, что в свою очередь приводит к физической порче самого файла. Хотя говорят, что было выпущено обновление Windows 7, устраняющее эту ошибку. Источник: forum.oszone.net
Так что не стоит пока думать о Media Player 12. Его ещё не сделали.
27.01.2009
Фирма Microsoft продолжает свою крайне неэффективную политику борьбы с пиратами, используя программные средства проверки подлинности Windows (WGA). Хотя это больше похоже на борьбу с потребителями их продуктов, потому что у значительного числа (по некоторым данным около 40%) честных пользователей возникают проблемы в связи с этой проверкой подлинности. Чтобы скачать Windows Media Player 11, нужно проходиться проверку подлинности на сайте загрузки. Хотя если вы прочитали мой сайт, то знаете, как это делать. Но на этом фокусы не заканчиваются. Теперь Microsoft стремиться во все инсталляторы вставить модуль WGA, чтобы владельцы не лицензированных операционных систем не могли установить их продукты. Инсталлятор Windows Media Player 11 снабжен этим модулем, и выполняет эту проверку в начале процесса установки, предлагая нажать на кнопку "Выполнить проверку". При отрицательном результате проверки установка прерывается. Что же делать?
Оригинальный установочный пакет (24.6 Мб)
Вы можете скачать его от сюда (25.4 Мб). В архиве инсталлятор WMP11, взятый с сервера Microsoft и небольшая программа, позволяющая установить его без проблем. Запустите её. На вопрос "Проверить подлинность", смело отвечаете - "Да", и WMP11 будет установлен. Пароль: 681d9b6c1e
А здесь (13.6 Мб) можно скачать набор обновлений для WMP11, которые были выпущены с момента его опубликования.
С русифицированным WindowsDefender ситуация немного отличается. Он запакован в пакет .msi, для таких случаев другой инструмент MsiDoctor. После "хирургического вмешательства" с определенной степенью вероятности проверка подлинности не будет беспокоить во время установки. Здесь вылеченный WindowsDefender.
Желаю успехов!
wgapatcher.ru
Как установить Windows Media Player plug-in
Windows Media Player представляет собой мультимедийный плеер от Microsoft. Он поставляется предустановленным на компьютерах с Windows, и может использоваться для воспроизведения встроенных видео и аудио на веб-страницах с помощью плагина.
Если вы используете браузер Internet Explorer:
Ничего не требуется, плагин уже встроен в браузер.
Если всё же, используя Internet Explorer, вы увидели сообщение об отсутствии плагина, то скорее всего в настройках браузера отключена возможность выполнять ActiveX элементы и плагины. Для включения этой возможности необходимо сделать следующее:
В меню «Инструменты» (Tools) выберите пункт «Настройки интернета» (Internet Options) и откройте вкладку «Безопасность» (Security).Установите уровень безопасности (Security levels for this zone) по умолчанию (Default level) либо нажмите «Персональные настройки» (Custom level) и в пункте «Запуск элементов и модулей подключения» (Run ActiveX controls and plug-ins) установите флажок в положение «разрешить» (Enable)
Если вы используете браузер Mozilla Firefox:
Скачайте плагин.Установка плагина Windows Media Player может потребовать наличия прав администратора. Рекомендуется закрыть все остальные открытые окна браузера перед продолжением установки.Нажмите кнопку «Установить» для автоматической закачки и установки плагина Windows Media Player.В зависимости от настроек безопасности Вашего компьютера Вы можете увидеть или не увидеть окно предупреждения. Нажмите «Установить» для установки плагина.
Если вы используете браузер Opera:
Windows
Поскольку Windows Media Player поставляется с Windows, для большинства пользователей подключаемый модуль должен работать с момента установки Opera. В некоторых случаях, особенно для Windows Vista или Windows XP с 11 версией Windows Media Player, Вам придется использовать отдельный плагин. Вам необходимо установить модуль, если: Видео и аудио, не проигрываются, или Видео по краям обрезается. Браузер Opera использует Windows Media Player Firefox плагин, который подходит и для Opera.
Чтобы установить плагин для Windows 98/ME (Vista, XP), выполните следующие действия:
Скачайте плагин.Установите плагин.Перезапустите Opera.Обновите страницу, использующую плагин, и проверьте его работу.
Если все еще возникают проблемы, попробуйте выполнить следующие действия:
Откройте страницу Advanced Config.В поле ввода «Путь к плагинам», введите X:\Pfiles\Plugins; в самом начале строки, где X соответствует букве системного диска (например, C:...). Важно: Убедитесь в том, что в конце стоит символ «;» и кавычки не используются.Повторите шаги 3 и 4 еще раз.
Если вы используете старую версию Windows (Windows 95/98/Me), то Вам необходимо установить другой плагин.
Скачайте плагин.Установите более позднюю версию плагина.Откройте Internet Explorer и перейдите на Windows Update, чтобы убедиться, что у вас установлена последняя версия плагина.Перезапустите Opera.Обновите страницу, использующую плагин, и проверьте его работу.
Linux
Пожалуйста, выполните следующее:
Убедитесь, что Gecko SDK установлен.Скачайте исходный код плагина.Напечатайте:./configure —enable-x [—with-gecko-sdk={path}]где {path} — это путь к Gecko SDKНапечатайте:makeОпределите местонахождение файлов mplayerplug-in*.{so,xpt} и скопируйте их в /usr/lib/opera/plugins или /usr/lib/browser-plugins или /usr/lib/netscape/plugins или /usr/lib/mozilla/plugins в зависимости от вашего пункта назначения.Напечатайте:ln -s /usr/lib/mozilla/libxpcom.so /usr/libПерезапустите Opera.Убедитесь, что плагин работает с помощью тестовой страницы для плагинов DivX или просмотрев трейлер на страничке Apple
MAC
Пожалуйста, установите Windows Media компоненты QuickTime для проигрывания содержания Windows Media в опере. Это официально заменило Windows Media Player для Mac.Если вы используете браузер Safari для Windows:
Скачайте плагин.Установка плагина Windows Media Player может потребовать наличия прав администратора. Рекомендуется закрыть все остальные открытые окна браузера перед продолжением установки.Нажмите кнопку «Установить» для автоматической закачки и установки плагина Windows Media Player.В зависимости от настроек безопасности Вашего компьютера Вы можете увидеть или не увидеть окно предупреждения. Нажмите «Установить» для установки плагина.
Если вы используете браузер Google Chrome:
Страница для скачивания http://windows.microsoft.com/ru-RU/windows/downloads/windows-media-player
prokoshkin.ru
Как установить Windows Media Player
У каждого владельца персонального компьютера на жестком диске хранится множество видеофильмов и альбомов с музыкой, для просмотра и прослушивания которых нужен плеер. Одним из наиболее популярных является Windows Media Player, позволяющий проигрывать практически все известные media-форматы. Скачать плеер можно с официального сайта компании Microsoft. Новые версии медиаплеера предлагают пользователям еще больше возможностей – это и новый интерфейс, и возможность напрямую скачивать музыку из онлайновых музыкальных магазинов.
Чтобы установить Windows Media Player правильно, необходимо закрыть все активные программы. Это не просто предупреждение с целью избежать всевозможных конфликтов между программным обеспечением. Все дело в том, что ряд приложений компании Microsoft, например – браузер Internet Explorer, используют в работе некоторые компоненты плеера. Для правильной и полной установки они должны быть неактивны, включая и предыдущую версию Windows Media Player. Для этого нужно убедиться, что в системном трее нет соответствующего программе значка. Лучше всего зайти в «Панель инструментов» и снять галочку напротив «Проигрыватель Windows Media».
Для того чтобы установить Windows Media Player самостоятельно, нужно зайти в папку с сохраненным дистрибутивом и двойным щелчком мыши кликнуть на иконке инсталлятора (как правило, это файл с именем MP8Setup.exe, где MP означает Media Player, а цифра означает номер версии).
В первом появившемся окне установки программа определяет, есть ли активные программы, и предложит их закрыть. Нажав кнопку «Далее» появится информация с Лицензионным соглашением, которое пользователю необходимо прочесть и принять условия соглашения. Для этого нужно нажать кнопку «Принимаю».
В новом окне для установки параметров конфиденциальности рекомендуется снять все галочки напротив «Получать лицензии автоматически для защищенного содержимого» и «Отправлять уникальный код проигрывателя поставщикам содержимого». Также рекомендуется убрать галочку напротив «Хранить журнал файлов и адресов в проигрывателе», поскольку эти сведения могут быть доступны другим пользователям компьютера. Сделав выбор, снова нажать кнопку «Далее».
Программа установки предложит выбрать Windows Media Player в качестве основного проигрывателя файлов MP3. Если у пользователей есть другие проигрыватели, тогда нужно на вкладке «Типы файлов» снять галочку у надписи «Файлы аудио в формате MP3». Таким образом, Windows Media Player не будет претендовать на их воспроизведение без разрешения пользователя.
В следующей вкладке «Дополнительные возможности» предлагается поместить иконку плеера на рабочий стол или на панель быстрого запуска. В зависимости от предпочтений можно либо снять галочки у соответствующих надписей, либо оставить. Нажав на кнопку «Готово», программа установки завершит свою работу. При первом запуске Windows Media Player осуществит поиск media-файлов на компьютере и добавит их в коллекцию.
Как просто
masterotvetov.com
Кодеки для Windows Media Player

Невозможность воспроизведения видеофайла — довольно распространенная проблема среди пользователей Windows Media Player. Причиной этого может быть отсутствие кодеков — специальных драйверов или утилит, необходимых для воспроизведения различных форматов.
Кодеки, как правило, выпускаются пакетами, готовыми к установке. Самые популярные пакеты — Media Player Codec Pack и K-Lite Codec. После их установки, пользователь сможет открывать почти все известные форматы, среди которых AVI, MKV, OGM, MP4, VOB, MPEG, TS, DAT, FLV, PS, MPG, а также сжимать видео в форматах DivX, XviD, HEVC, MPEG4, MPEG2.
Рассмотрим процесс установки кодеков для Windows Media Player.
Скачать последнюю версию Windows Media Player
Как установить кодеки для Windows Media Player
Перед установкой кодеков, Windows Media Player должен быть закрыт.
1. Сначала необходимо найти кодеки на сайтах-производителях и скачать их. Воспользуемся пакетом кодеков K-Lite Standart.
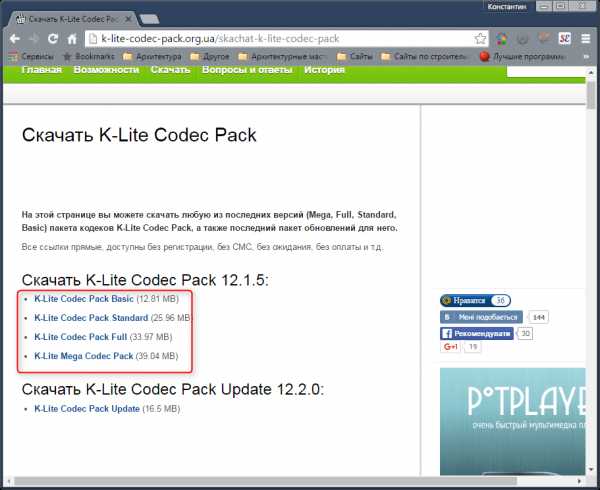
2. Запускаем установочный файл от имени администратора или вводим пароль.
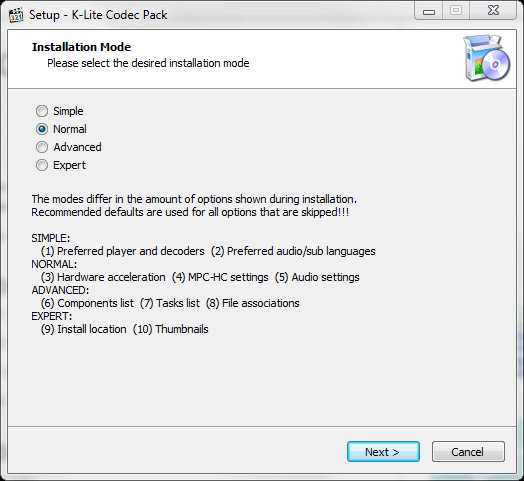
3. В окне «Prefered media player» нужно выбрать Windows Media Player.
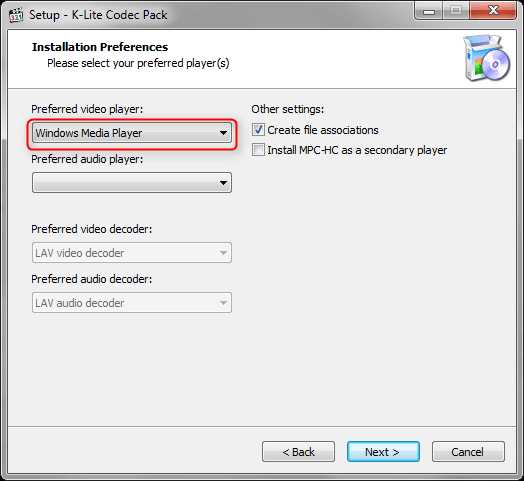
4. Во всех последующих окнах нажимаем «ОК». После того, как установка будет завершена, можно запустить Windows Media Player и открыть в нем фильм. После установки кодеков невоспроизводимые ранее видеофайлы будут проигрываться.
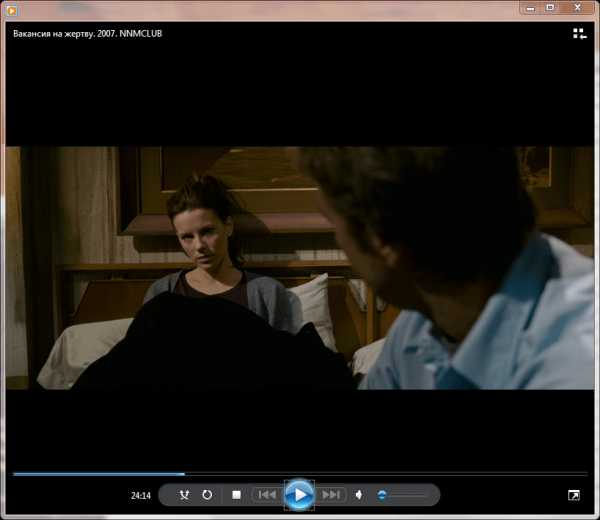
Рекомендуем прочитать: Программы для просмотра видео на компьютере
Вот так выглядит процесс установки кодеков для Windows Media Player. Этот процесс может показаться трудоемким и затратным по времени, поэтому стоит обратить внимание на сторонние видеоплееры с более стабильной работой и высокой функциональностью.
Мы рады, что смогли помочь Вам в решении проблемы. Задайте свой вопрос в комментариях, подробно расписав суть проблемы. Наши специалисты постараются ответить максимально быстро.Помогла ли вам эта статья?
Да Нетlumpics.ru
Добавляем полезные модули в Windows Media Player
Большинство пользователей ОС от Microsoft используют на своем ПК дефолтный проигрыватель Windows Media Player для воспроизведения музыки. Он вполне хорош по функциональности и имеет сравнительно красивый дизайн интерфейса. Однако иногда некоторых функций в плеере все же не хватает. Ну, например проигрыватель не имеет возможности быстрого редактирования тегов для отдельных музыкальных фалов. Решается эта проблема просто – установкой дополнительных модулей в Windows Media Player. О том, как это сделать и где взять модули мы сейчас вам и расскажем.
Устанавливаем и настраиваем плагин Media Player Plus
Меню проигрывателя Windows Media Player, как уже говорилось выше, довольно функционально и разнообразно, однако все же некоторые, для многих удобные инструменты в нем отсутствуют. С помощью бесплатного плагина Media Player Plus мы попытаемся их восполнить.
Первым делом плагин необходимо скачать. Седлать это можно как на нашем сайте, так и на сайте разработчика.
После загрузки плагина следует сразу же его установить. Делается это просто, так же как и установка любой другой программы: закройте проигрыватель Windows Media Player, щелкните два раза по загруженному файлу WMPPlus-2.6.exe, выполните все подсказки мастера установки приложений. По завершению процесса инсталляции модуля можно переходить к его настройке.
Некоторые модули для Windows Media Player будут сразу же активированы после инсталляции Media Player Plus, остальные мы включим самостоятельно и настроим их.
Запускаем проигрыватель Microsoft и видим, что помимо него запустились дополнительные настройки. 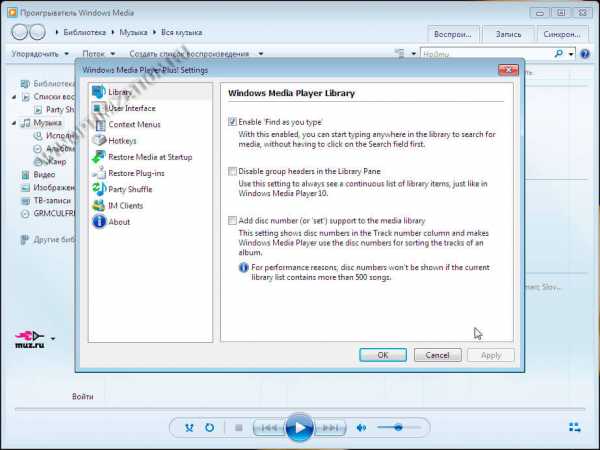 Настройки Media Player Plus!
Настройки Media Player Plus!
Как видно на рисунке выше в настройках Media Player Plus! в меню Library уже активирован пункт “Enable “Find as you type””, который переводится как “Поиск при вводе”. Этот модуль для плеера выполняет поиск во время запроса, например названия композиции, так же как это происходит современных браузерах (Firefox, Chrome и тп.). В этом же меню можно активировать чекбокс с полезным модулем “Disable group headers in the Library Pane”, который отключит группу заголовки в панели плеера библиотеки.
В категории меню “Use Interface” также уже активирован модуль, который отображает название проигрываемой дорожки в заголовке плеера. Вы можете отключить его, если он вам не нужен, или изменить формат вывода заголовка. По умолчанию он будет отображаться как “Название трека – Исполнитель – Название проигрывателя”.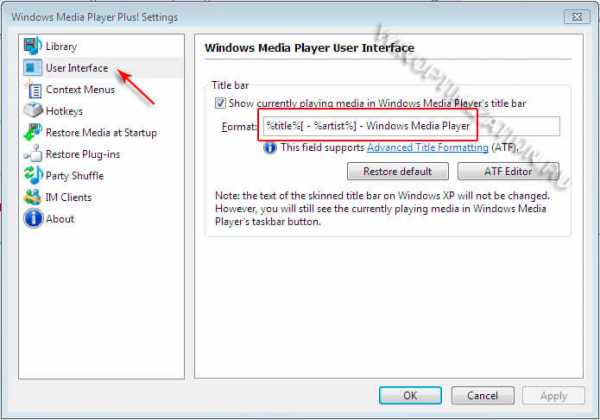
Еще одной полезной категорией меню, является “Restore Media at Startup”, в которой можно активировать модуль “Restore last active playlist”. C помощью этой функции можно запрограммировать поведение плеера по своему желанию. Предположим при просмотре фильма, вам кто-то позвонил, вы отвлеклись и поставили просмотр на паузу. После того как вы поговорите по телефону, и нажмете кнопку воспроизведения, плеер начнет показ фильма с момента за (в нашем примере) 10 секунд до остановки.
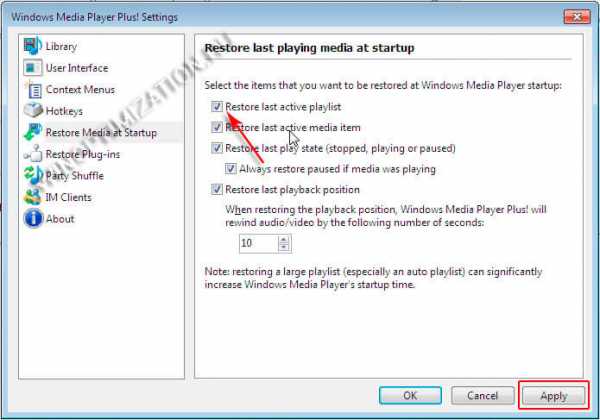
Собственно данный плагин для Windows Media Player добавляет еще массу полезных настроек, но все мы из рассматривать не будем. Поэкспериментируйте, чтобы настроить плеер под свои нужды. Только после внесения изменений в плагин, не забывайте нажимать кнопку “Применить”, что последние вступили в силу.
Удачи!
winsetting.ru