Как изменить DNS-сервер в своем Windows. Инструкция. Windows настройка dns сервера
Как изменить dns сервер в windows 7
windows 7 - Настройка DNS
1. Нажмите кнопку "Пуск", выберите "Панель управления".2. В открывшимся окне "Панели управления" в разделе "Сеть и Интернет" выбираем "Просмотр состояния сети и задач"
3. В разделе "Просмотр активных сетей" выберите подключение, которое вы используете для выхода в Интернет.
4. Нажмите кнопку свойства.
5. Выберите "Протокол Интернета (TCP/IP)" и нажмите кнопку "Свойства".
6. В нижней части окна, выберите пункт "Использовать следующие адреса DNS-серверов", введите наши адреса и нажмите кнопку "Ок".
1. Нажмите кнопку "Пуск", выберите "Панель управления".
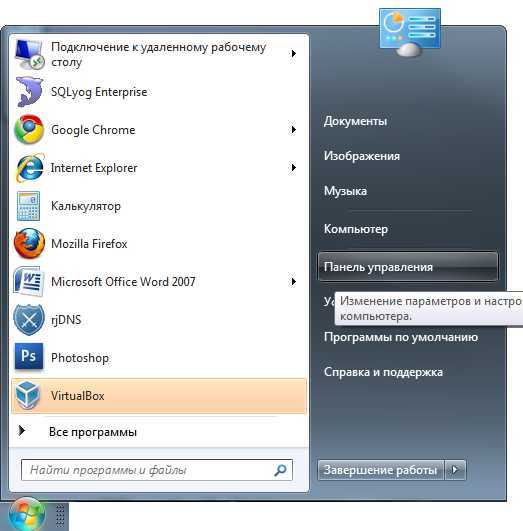
2. В открывшимся окне "Панели управления" в разделе "Сеть и Интернет" выбираем "Просмотр состояния сети и задач"
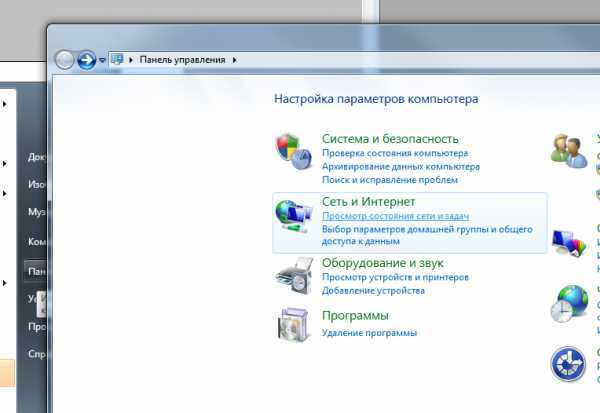
3. В разделе "Просмотр активных сетей" выберите подключение, которое вы используете для выхода в Интернет.
4. Нажмите кнопку свойства.
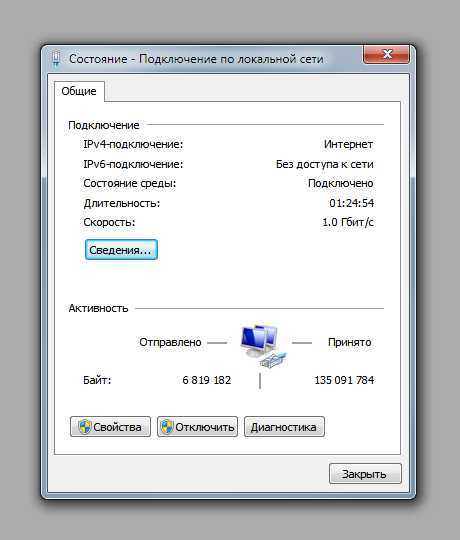
5. Выберите "Протокол Интернета (TCP/IP)" и нажмите кнопку "Свойства".
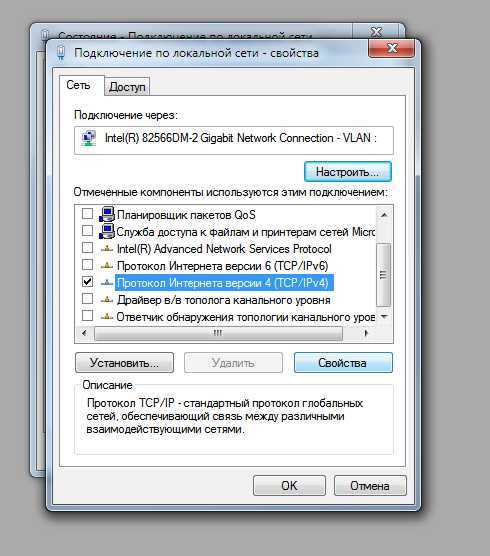
6. В нижней части окна, выберите пункт "Использовать следующие адреса DNS-серверов", введите наши адреса и нажмите кнопку "Ок".
Если в настройках серверов уже введены адреса, запишите их на всякий случай.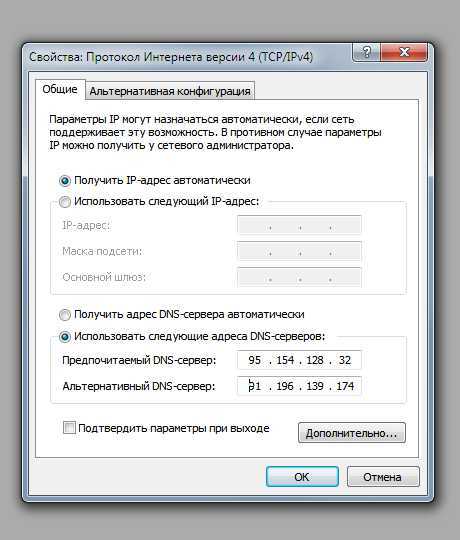
Rejector.ru
Как настроить DNS
DNS (Domain Name System) — это система преобразования доменных имён в IP-адреса. DNS-сервер содержит записи соответствия определённых доменных имён (имён хостов) соответствующим IP-адресам. Система DNS используется как в Интернете, так и в локальной сети.
Настройка DNS на компьютере
1 Нажмите правой кнопкой мыши по значку сети в панели задач.
2 Выберите Центр управления сетями и общим доступом:
3 Нажмите на ссылку, соответствующую нужному сетевому подключению:
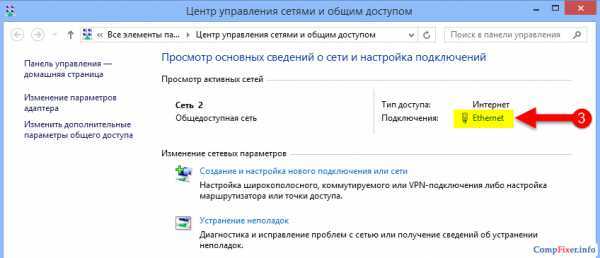
4 Нажмите кнопку Свойства:
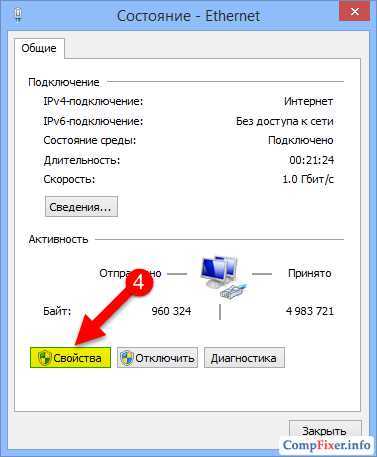
5 Найдите в списке пункт Протокол Интернета версии 4 (TCP/IPv4) и выделите его левой кнопкой мыши.
6 Нажмите кнопку Свойства:
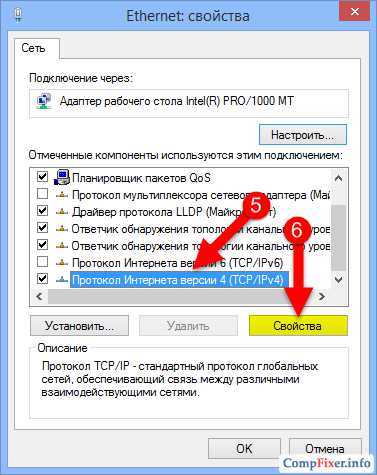
7 Установите переключатель в положение Получить адрес DNS-сервера автоматически если в вашей сети работает DHCP-сервер.
В противном случае, установите переключатель в положение Использовать следующие адреса DNS-серверов и укажите адреса серверов.
8 Нажмите OK:
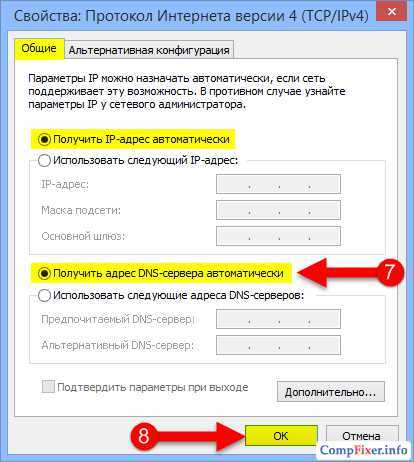
9 Нажмите кнопку Закрыть в окне Ethernet:Свойства для применения настроек:
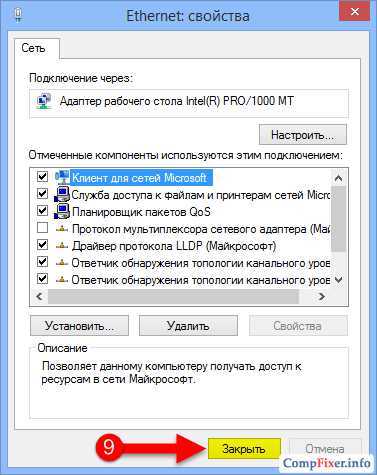
10 Нажмите кнопку Закрыть в окне Состояние — Ethernet:

Настройка DNS на роутере
Если в вашей локальной сети компьютеры подключены к Интернету через роутер, то в качестве DNS-сервера на компьютерах должен быть указан внутренний IP роутера (например, 192.168.0.1). Всё, что нужно для этого — это включённый DHCP-сервер и включённый параметр DNS relay.
Войдите на веб-интерфейс роутера.
Проверьте настройки DNS в конфигурации WAN-порта:
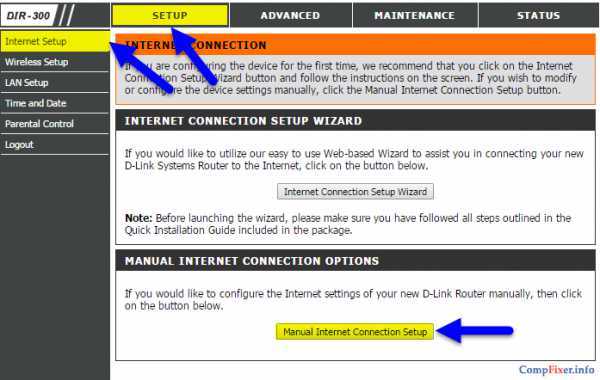
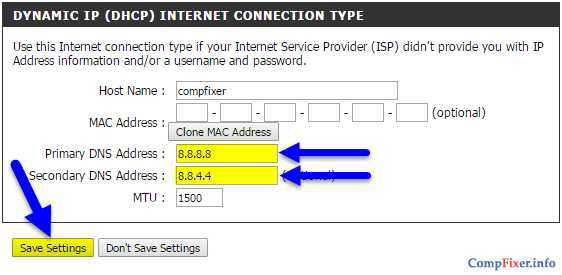
Войдите в конфигурацию LAN-порта:
Проверьте настройки DNS relay:
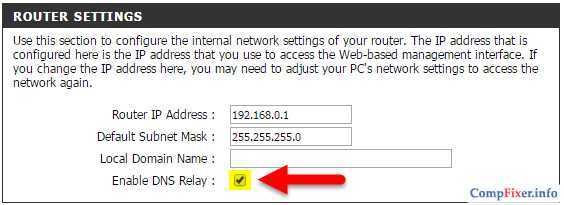
Что такое DNS relay и для чего он нужен
DNS relay — это функция трансляции DNS. Если функция включена, в качестве DNS-сервера будет использоваться сам роутер. DNS служба роутера будет разрешать не только Интернет-имена, но и внутренние имена в локальной сети.
Если фукнция выключена, компьютерам будет выдаваться DNS-сервер провайдера или сервер, указанный вручную в настройках WAN-порта. При этом, компьютеры не смогут обращаться друг к другу по имени хоста, т.к. сервера провайдера не обладают информацией о сопоставлении внутренних IP-адресов с именами компьютеров внутри локальной сети.
После смены настроек DNS рекомендуется сбросить кэш командой ipconfig /flushdns
Настройка DNS: видео
compfixer.info
Как изменить DNS-сервер в своем windows. Инструкция. » MS windows » Блог полезных статей о разработке и раскрутке сайтов
 Возможно вы столкнулись с ситуацией, когда ваш провайдер некорректно перенаправляет на тот или иной сайт или он вовсе заблокирован по различным причинам, а вам жизненно необходимо на него зайти. Что делать? Во многих случаях поможет смена днс-сервера.
Возможно вы столкнулись с ситуацией, когда ваш провайдер некорректно перенаправляет на тот или иной сайт или он вовсе заблокирован по различным причинам, а вам жизненно необходимо на него зайти. Что делать? Во многих случаях поможет смена днс-сервера.
Как сменить DNS в windows
Для все существующих версий windows (10 / 8.1 / 8 / 7 / Vista / XP) существует простая маленькая бесплатная программка – DNS Jumper. Скачать программу по ссылке. Ее интерфейс многоязычный и она очень проста: 
Как настроить DNS в windows 10, 8.1, 8 без дополнительных программ
- Нажмите правой кнопкой мыши на значок интернета в трее, выберите Центр управления сетями и общим доступом
- В разделе Просмотр основных сведений о сети и настройка подключений, нажмите на пункт справа от Подключения
- В окне в списке Отмеченные компоненты используются этим подключением выберите пункт IP версии 4 (TCP/IPv4) в windows 10 или Протокол Интернета версии 4 (TCP/IP) и опять нажмите кнопку Свойства
- В открывшемся окне на вкладке Общие выберите пункт Использовать следующие адреса DNS-серверов и введите выбранные вами адреса DNS, например Google DNS (показаны на скриншоте ниже), в поля Предпочитаемый DNS-cepвep и Альтернативный DNS-cepвep.
- Поставьте галочку для Подтвердить параметры при выходе и нажмите OK
- Перезагрузите ваш компьютер
Как настроить DNS в windows 7 без дополнительных программ
- Нажмите правой кнопкой мыши на значок интернета в трее, выберите Центр управления сетями и общим доступом
- В разделе Просмотр активных сетей, выберите пункт справа от Подключения
- На вкладке Общие в окне Состояние Подключения нажмите кнопку Свойства
- На вкладке Сеть, прокрутите вниз и выберите Протокол Интернета версии 4 (TCP/IPv4), нажмите кнопку Свойства
- На вкладке Общие в нижней части окна, выберите Использовать следующие адреса DNS-серверов, а затем введите IP-адреса выбранного DNS-сервиса, например, DNS от Google
- Поставьте галочку для Подтвердить параметры при выходе и нажмите OK
- Перезагрузите ваш компьютер
Как настроить DNS в windows XP без дополнительных программ
- Нажимаем Пуск и открываем Панель управления
- В нем выберите Сетевые подключения, затем текущее подключение
- На вкладке Общие нажмите Свойства
- На вкладке Общие выберем Протокол Интернета (TCP/IP) и нажмите Свойства
- На вкладке Общие окна Свойства Протокол Интернета (TCP/IP), в нижней части, выберите Использовать следующие адреса DNS-серверов, а затем введите IP-адреса выбранного DNS-сервиса, например Google DNS
- Нажмите кнопку ОК и закройте все окна
- Перезагрузите ваш компьютер
Вот и все. Надеемся, что эта инструкция помогла Вам изменить днс-сервер и достичь нужного результата.

Другие публикации:
artkiev.com
windows Vista - Настройка DNS
1. Нажмите кнопку "Пуск", правой кнопкой на "Сеть", в выпавшем меню "свойства".2. В открывшимся окне "Центра управления", в меню слева, выбираем "Управление сетевыми подключениями"
3. Выберите подключение, которое вы используете для выхода в Интернет. Войдите в его свойства.
4. Выберите "Протокол Интернета (TCP/IP)" и нажмите кнопку "Свойства".
6. В нижней части окна, выберите пункт "Использовать следующие адреса DNS-серверов", введите наши адреса и нажмите кнопку "Ок".
1. Нажмите кнопку "Пуск", правой кнопкой на "Сеть", в выпавшем меню "свойства".
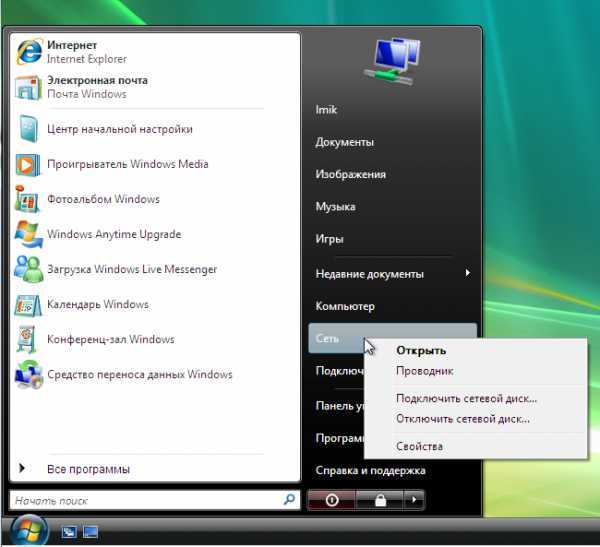
2. В открывшимся окне "Центра управления", в меню слева, выбираем "Управление сетевыми подключениями"
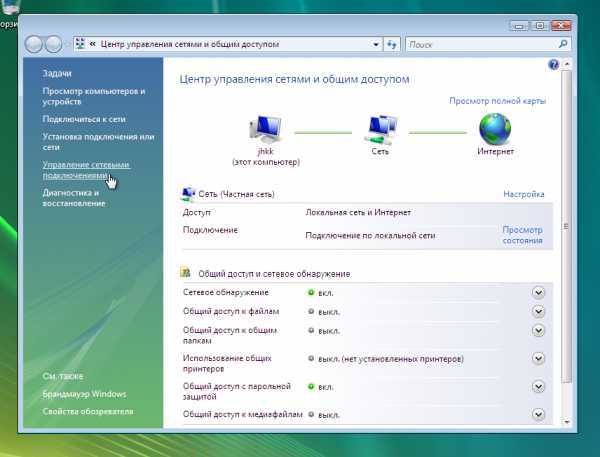
3. Выберите подключение, которое вы используете для выхода в Интернет. Войдите в его свойства.
Это не обязательно будет "Подключение по локальной сети". Многие провайдеры используют дополнительное соединение для подключения к Интернет.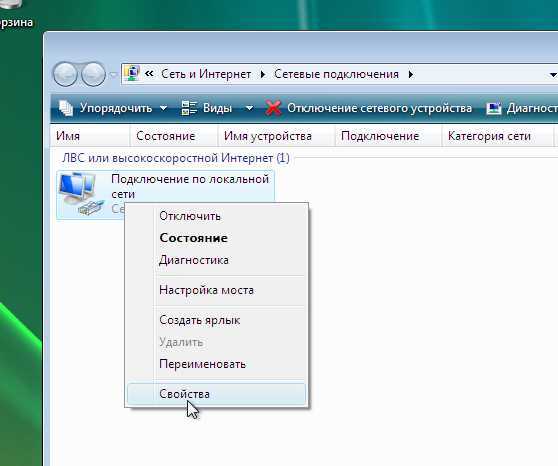
4. Выберите "Протокол Интернета (TCP/IP)" и нажмите кнопку "Свойства".
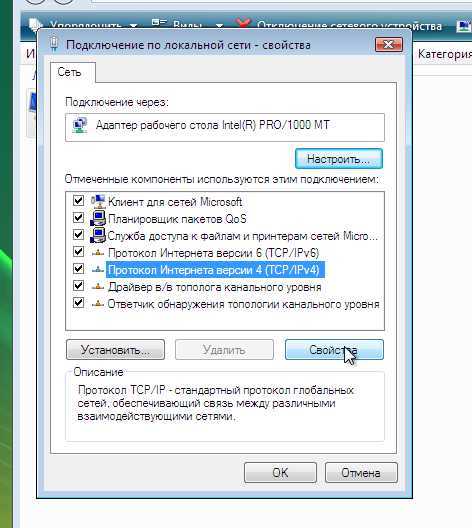
5. В нижней части окна, выберите пункт "Использовать следующие адреса DNS-серверов", введите наши адреса и нажмите кнопку "Ок".
Если в настройках серверов уже введены адреса, запишите их на всякий случай.
Rejector.ru
DNS-настройки на windows и Linux. Как проверить настройки DNS?
На современном рынке обеспечения надежности и безопасности интернет-соединения все чаще и чаще начинают появляться самые разнообразные службы, и в частности, здесь особое место уделяется серверам DNS. Настройки таких серверов для многих людей представляют собой довольно трудоемкое занятие. Однако на выходе вы получаете предельно надежные и безопасные серверы, обеспечивающие базовую защиту, а также родительский контроль, то есть блокирование нежелательных, вредоносных и даже опасных веб-сайтов.
Однако наиболее важный элемент, влияющий на то, насколько эффективно будет работать ваш DNS – настройки этого сервера, которые нужно выполнить предельно грамотно.
Что такое DNS?
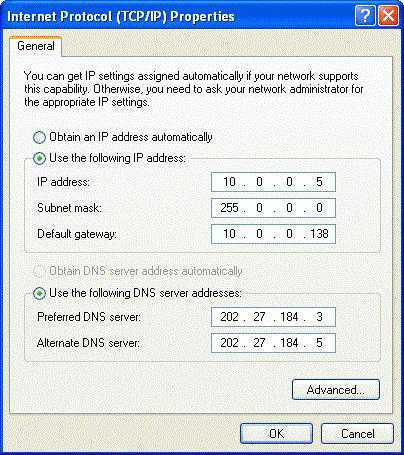
DNS – это специализированная распределенная система определения соответствия между числовым IP-адресом компьютера и его именем. Такая адресация является наиболее удобной с точки зрения машинной обработки всевозможных таблиц маршрутов, но при этом - абсолютно неприемлемой для использования человеком. Ведь человеку запомнить наб
htfi.ru
Настройка DNS - Windows сервер - Каталог статей
Настройка DNS. Часть I
Продолжение темы DNS. Начало смотрите здесь.Итак...., в предыдущей статье мы установили первый контролер домена, или еще можно сказать что мы подняли сервер до уровня контроллера домена...а это значит что установили Active Directory, так как мы знаем что контроллер домена хранит всю информацию о Active Directory и одновременно с установкой Active Directory установили и DNS сервер.
Давайте теперь пройдемся по его настройкам и в конце посмотрим способы проверки его работоспособности.
Заходим в Пуск/Программы/Администрирование и открываем консоль DNS. Смотрите рисунок 1.
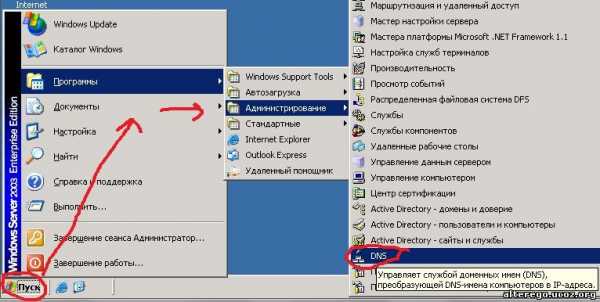
Рисунок 1.
Открытая консоль DNS сервера которого мы настраивали в предыдущей теме показана на рисунке 2.
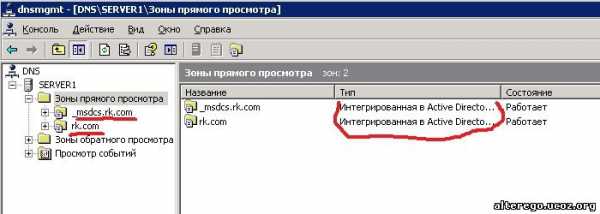
Рисунок 2.
Как мы видим из рисунка 2 в ходе установки Active Directory создает две зоны. Первая зона это зона нашего корневого домена и в нашем случае это название корневого домена - первого домена первого леса, а именно rk.com. Вторая зона эта зона имеющая имя такого формата "_msdcs.<имя_DNS_леса>", а в нашем случае это _msdcs.rk.com. Как можно заметить прямо из рисунка 2, эти зоны по умолчанию интегрированы в AD.
Если копнуть еще глубже, смотрите рисунок 3, то у нас еще создаются такие каталоги как DomainDnsZones и ForestDnsZones.

Рисунок 3.
Акцентирую, эти каталоги создаются в Active Directory при установки DNS интегрированного с Active Directory. И данные каталоги хранятся в разделе приложений Active Directory. Это не совсем понятно на этом рисунке и это можно удивить через оснастку "ADSF Edit", и приведена на рисунке 4 в основном для любознательных. Пока просто запомните что эти два каталога DomainDnsZones и ForestDnsZones хранятся в разделе приложений в Active Directory. Мы еще к обсуждению этих понятий вернемся.
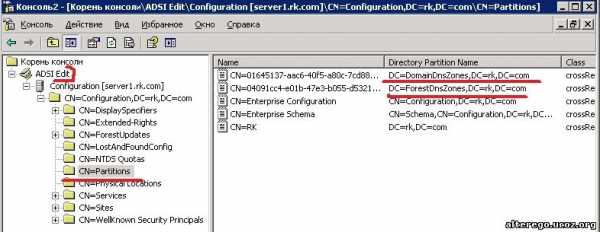
Рисунок 4.
Зачем я затронул эти два раздела как DomainDnsZones и ForestDnsZones? Да потому что каждый из них связан со своим видом репликации, то есть распространяется каждый раздел по своему.... Сейчас поймете...
Конфигурирование зон
Хотя мы уже установили наши зоны прямого просмотра в прошлой статье мы можем потом вернутся и или проверить или что либо изменить в конфигурации этих зон.
Что бы это сделать мы становимся на интересующей нас зону и нажимая правую кнопку мыши смотрим открывшиеся контекстную меню, рисунок 5.
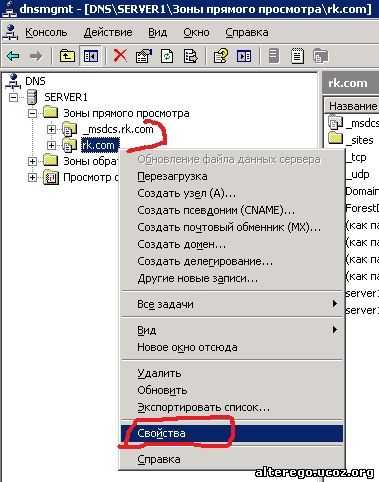
Рисунок 5.
В этом контекстном меню выбираем "Свойства" и нам откроется картина показанная на рисунке 6.

Рисунок 6.
Из рисунка 6 мы видим 6 вкладок. Пройдемся по ними. На вкладке "Общее"показанная на рисунке 6 мы видим что наша DNS зона работает и это видно возле надписи "Состояние", рядом стоит кнопка "Пауза", и что она делает думаю что объяснять не стоит.
Чуть ниже стоит надпись "Тип" и рядом описывается тип нашей зоны. В нашем случае она интегрирована в AD. Если нам нужно поменять тип зоны то мы жмем кнопку "Изменить", и перед нами появляется картина показанная на рисунке 7.
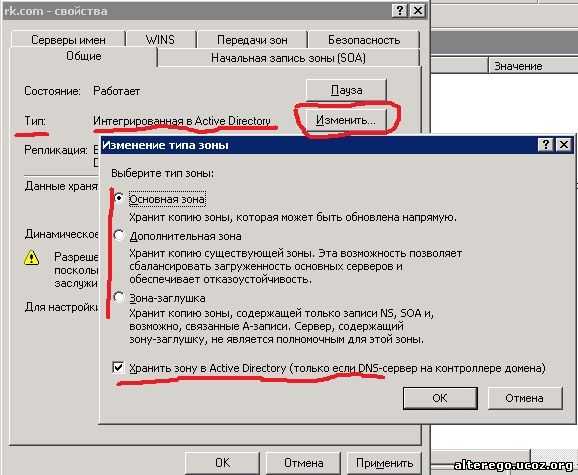
Рисунок 7.
В открывшимся окне нам предлагается выбрать тип зоны в зависимости от того что нам требуется и показаны типы зон. О типах зон мы уже говорили в прошлых темах поэтому считаю что вы это знаете, а если хотите вспомнить смотрите здесь. Так же здесь мы можем указать что зону надо хранить в Active Directory или нет.Идем дальше...тут же на этой вкладке "Общее" (рис 6) мы можем изменить область репликации. Если нажмем на кнопку "Изменит" появится такое окно показанная на рисунке 8.
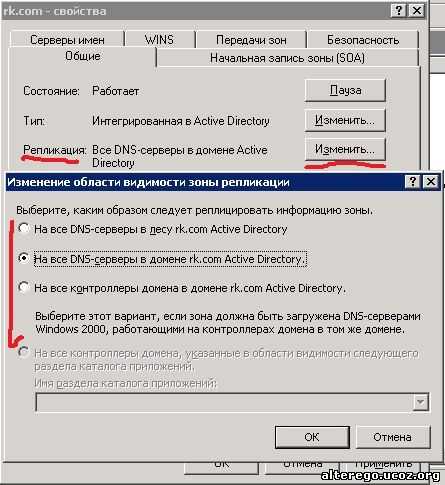
Рисунок 8.
Здесь мы должны выбрать то что нам нужно. Но изменение области репликации возможно лишь в том случае если зона интегрирована в Active Directory. В противном случае у нас такой возможности не будет.
Так вот что бы не забыть совсем, хочу вернутся к нашим двум зонам который создал Мастеру установки Active Directory и показать в чем их разница.
Если мы станем на зону "_msdcs.<имя_DNS_леса>", а в нашем случае это _msdcs.rk.com и войдем в "свойства" а потом на вкладке "Общие" нажмем кнопку "Изменить" относящаяся к репликации мы получим картину показная на рисунке 9, а если сделаем то же самое что описано выше только для зоны корневого домена, а в нашем случае это зона rk.com и сравним их то сразу станет понятно зачем созданы эти две интегрированные зоны в AD, мастером установки Active Directory. Смотрите рисунок 9 и рисунок 10 и сравните их.
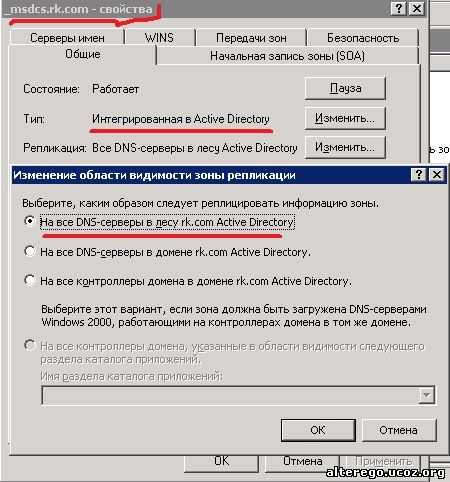
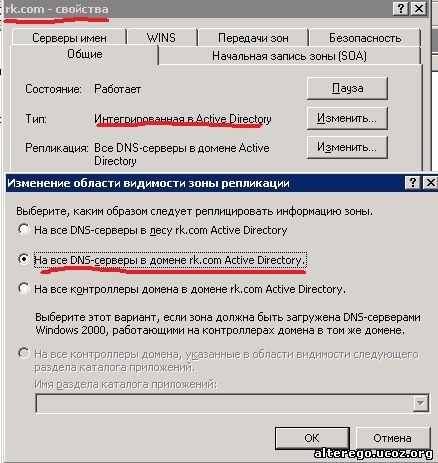
Рисунок 9. Рисунок 10.
Так, после того как мы поиграли в "найди различие".... тут мы слегка еще остановимся и необходимо обсудить область распространения содержимого зон. Перечень значений и как их надо понимать приведено в таблице показанной на рисунке 11.

Рисунок 11.
Надеюсь теперь стало понятно назначение этих двух разделов DomainDnsZones и ForestDnsZones которые создаются на DNS сервере интегрированный в Active Directory. То есть зона корневого домена RK.COM будет хранится в разделе DomainDnsZones который раплицируется так как описано выше, а зона _msdcs.rk.com будет хранится в разделе приложений ForestDnsZones и соответственно реплицироватся.
Хочется отметить, а вам желательно запомнить что - раздел приложений Active Directory для DNS создается только в том случае, если мы устанавливаем первый контролер домена в новом лесу с установкой соответственно и интегрированного а AD DNS сервера.
Если вы хотите воспользоваться преимуществами раздела приложений каталога Active Directory для DNS после того, как установили контроллер домена, необходимо вручную создать раздел перед его использованием. Для создания раздела применяется консоль DNS или команда DnsCmd в командной строке.
При использовании консоли DNS щелкните правой кнопкой мыши на имени сервера DNS, в нашем случае это SERVER1 и из открывшегося контекстного меню выберите "Создать используемые по умолчанию разделы каталога приложений..." смотрите рисунок 12.
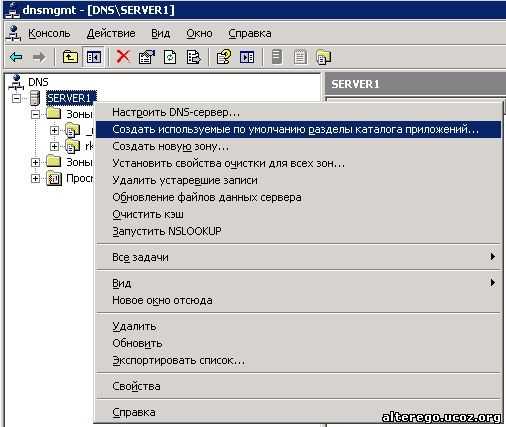
Рисунок 12.
При использовании инструмента DnsCmd.exe откройте командную строку Cmd.exe (если правильно написать то нужно не командную строку а командный процессор Cmd.exe) в разделе "Выполнить" меню "Пуск" и наберите DnsCmd /? что бы увидеть все параметры данной команды, смотрите рисунок 13.
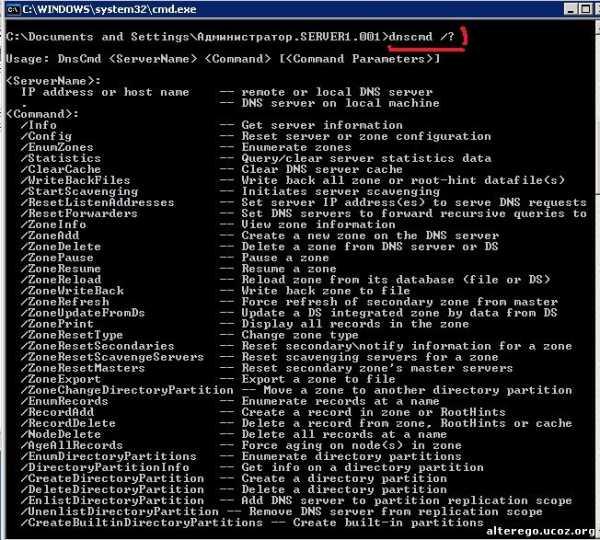
Рисунок 13.
Наберите в командной строке >dnscmd <имяDNSсервера>/CreateBuiltinDirectoryPartitions/forest. В результате будет создан раздел ForestDnsZones. Чтобы создать раздел DomainDnsZones, используйте в конце этой команды вместо «/forest» параметр «/domain» в качестве последнего параметра в команде. Поскольку эта команда изменяет раздел конфигурации каталога в Active Directory, вы должны входить в систему как член группы Администраторы.
Да!.... забыл сказать что команда DnsCmd при установки операционной системы не устанавливается. Для того что бы ее использовать нам нужно установить ее с загрузочного диска с операционной системой. Для этого заходим на наш компакт диск находим папку "SUPPORT", а в данной папке, папку "TOOLS", и запускаем файл установки дополнительных инструментов под названием "SUPTOOLS.MSI", смотрите рисунок 14.

Рисунок 14.
Еще к команде DnsCmd мы вернемся....
И еще....какие преимущества, что нам по сути дают эти два раздела ForestDnsZones и DomainDnsZones в составе DNS сервера хранящиеся в разделе приложений Active Directory.
А то что:
• Службу DNS, интегрированную с Active Directory, можно использовать на уровне леса, так как раздел приложений уровня леса допускает репликацию данных за пределы домена. Прибегать к обычному переносу зоны DNS для репликации файла с информацией о зоне на DNS-серверы, находящиеся за пределами домена, не требуется.
• Репликация уровня домена позволяет уменьшить сетевой трафик. Администратору достаточно указать контроллеры домена с работающей службой DNS, которые должны получить информацию о зоне DNS
• Репликация уровня леса позволяет уменьшить сетевой трафик, так как данные DNS больше не реплицируются в глобальный каталог.
Еще на этой вкладке "Общие" есть поле для выбора типа динамического обновления. О динамическом обновлении мы говорили, кто забыл читайте здесь. Тем не менее еще раз остановимся и посмотрим какой у нас выбор.С помощью скажем так переключателя мы можем выбрать следующие механизмы динамического обновления. Смотрите рисунок 15.
Рисунок15.
Выбор "Никакие" (то есть запрет на динамическое обновление) рекомендуется если зона не интегрирована с Active Directory.
Выбор "Небезопасные и безопасные" — позволяет обновлять записи ресурса DNS всем клиентам.
Разрешить "Только безопасные" динамические обновления, думаю понятно. Но...этот выбор...скажем так.... не совсем уместен если зона интегрирована с Active Directory, потому как мы вправе ограничить список клиентов, которым разрешено выполнять динамические обновления, посредством списков управления доступом. В конечном итоге решает какой механизм динамического обновления выбрать сетевой админ исходя из требований диктуемые конкретно его окружения то есть сетью.
Еще на данной вкладке есть настройка очистки....Я уже говорил об этом но напомню. Механизм динамической регистрации не только регистрирует доменные имена, но так же освобождает их путем их удаления из файла зоны. Если работа системы была завершена некорректно по той или иной причине, к примеру зависла, то такие ресурсные записи могут остается в файле зоны. Или запись не была обновлена на протяжении определенного периода времени. Подобные записи называются устаревшими или фантомами. Наличие таких фантомов в файле зоны не желательно, так как клиенты получают неактуальную информацию. Поэтому DNS сервер имеет механизм очистки (scavenging) от таких устаревших фантомных записей.
Что бы настроить очистку от устаревших записей и используется кнопка "Очистка..." показанная на рисунках 6 и 15. Если ее нажать то открывается окно показное на рисунке 16.

Рисунок 16.
Когда мы говорили о ресурсных записях (и еще будем говорить) то мы знаем, или пока запомним, что ресурсные записи содержат в себе такой атрибут как штамп времени. Пользуясь этим атрибутом из ресурсной записи DNS сервер, на основе настроек, принимает решение об удалении записи из зоны или нет. Вот в этом окне мы и можем указать серверу DNS как обращается с ресурсными записями на основе штампа времени содержащийся в ресурсной записи. К ресурсным записям мы еще вернемся.
С настройкам DNS зоны на вкладке "Общие" мы закончили....В следующих темах мы обсудим остальные способы и механизмы настройки DNS сервера.
Продолжение смотрите здесьalterego.ucoz.org
Настройка DNS на windows для ускорения Интернета. Изменяем ДНС правильно.

Что такое DNS и зачем он нужен
Для начала, давайте начнем с определения, что такое ДНС.
DNS-сервер (полная расшифровка Domain name server) — приложение, предназначенное для ответов на запросы по соответствующему протоколу. Также DNS-сервером могут называть хост, на котором запущено приложение. Он используется как в Интернете, так и в локальной сети. А если простым языком, это программа, задача которой в преобразовании и присвоении уникального имени сетевым устройствам, что позволяет легко их находить, отслеживать и работать. На сервере ДНС хранится информация о всех доменах.
А если ещё проще, то когда Вы в адресную строку в своём браузере вводите название любимого сайта с сериалами, именно ДНС преобразует в данные и отправит их в нужное место в глобально сети интернет, что бы Вы могли посмотреть новую серию любимого фильма.
Свой DNS-сервер есть у любого провайдера, ваше подключение по умолчанию определено через этот сервер. Но стандартные сервера не всегда являются лучшим выбором: они могут очень медленно работать ну или (не работать совсем). Очень часто DNS-сервера операторов не справляются с нагрузкой и «падают» (ошибка DNS сервер не отвечает). Из-за чего невозможно выйти в интернет. А при путешествии, вы можете заметить медленную скорость интернета. И возможная причина, именно в том, что сервера для обработки, будут находиться в России, а вы хотите загрузить фотографии из Франции.
У сторонних компаний есть дополнительные функции на днс серверах, о которых многие не знаю. Такие как, блокировка порно ресурсов, защита от вирусных web приложений, на подобии антивирусных программ, более быстрая обработка запросов, а соответственно более быстрый доступ к сайтам, обход запрещенных ресурсов. Например использую DNS сервер из Англии, возможно зайти на сайт запрещенные в России.
Какие настройки указать в настройках днс на компьютере (ноутбуке)
Это зависит от того какой сервер вы хотите использовать. По умолчанию, при установке системы Windows соответствующее поле не заполнено, и система использует стандартный DNS-провайдера.
Мы представим Вам ТОП 4 альтернативных, а главное БЕСПЛАТНЫХ вариантов с описанием их преимуществ:
4. Norton ConnectSafe
Они используют технологии, лежащие в основе продуктов безопасности, известной антивирусной компании Нортон, для защиты от вредоносных программы, фишинг, порно ресурсов и т. д.
Вариант 1:
- Предпочитаемый: 199.85.126.10
- Альтернативный: 199.85.127.10
Вариант 2:
- Предпочитаемый: 199.85.126.30
- Альтернативный: 199.85.127.30
3. OpenDNS
Имеет платный и бесплатный режим, может исправлять опечатки в набираемых адресах, фильтровать фишинговые сайты, в случае набора неправильных запросов может предлагать страницу с поиском и рекламой. Отключение данной страницы, а так же любые дополнительные блокировки ресурсов — платно.
- Предпочитаемый: 208.67.222.222
- Альтернативный: 208.67.220.2202.
2. Яндекс.DNS
Из названия ясно, что данный сервис принадлежит компании Yandex. Из особенностей, то что поддерживает 3 варианта: Базовый режим (никакой фильтрации), Безопасный режим (с блокировкой потенциально опасных сайтов) и Семейный ( включает безопасного режим + блокируются веб-сайты с порнографией или эротикой). Поддерживает TCP/IP v6.
- Вид режима Приоритетный Альтернативный : Приоритетный IPv6 Альтернативный IPv6
- Базовый 77.88.8.8 — 77.88.8.1 — 2a02:6b8::feed:0ff — 2a02:6b8:0:1::feed:0ff
- Безопасный 77.88.8.88 — 77.88.8.2 — 2a02:6b8::feed:bad — 2a02:6b8:0:1::feed:bad
- Семейный 77.88.8.7 — 77.88.8.3 — 2a02:6b8::feed:a11 — 2a02:6b8:0:1::feed:a11
1. Google Public DNS
Наиболее популярный сервер от компании гугл с закрытым кодом. Позиционирует себя как наиболее быстрый. Так как обеспечивает ускорение загрузки веб-страниц за счет повышения эффективности кэширования данных, а также улучшенную защиту от спуфинга.
- Предпочитаемый: 8.8.8.8
- Альтернативный: 8.8.4.4
Для TCP/IP v6.
- Предпочитаемы: 2001:4860:4860::8888
- Альтернативный: 2001:4860:4860::8844
Исходя из потребностей, выберите наиболее оптимальный вариант и давайте внесем соответствующие настройки в вашу систему Windows.
Как изменить настройки ДНС на windows.
Для этого:
- Нажмите правой кнопкой мыши на значок интернета в трее(справа внизу на мониторе), выберите Центр управления сетями и общим доступом;
- В разделе Просмотр основных сведений о сети и настройка подключений, нажмите на пункт справа от Подключения;
- В открывшемся окне выберите пункт Свойства;
- В окне в списке Отмеченные компоненты используются этим подключением выберите пункт IP версии 4 (TCP/IPv4) в Windows 10 или Протокол Интернета версии 4 (TCP/IP) и опять нажмите кнопку Свойства;
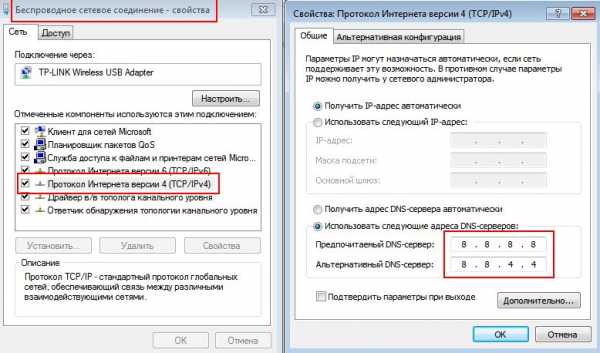
- В открывшемся окне на вкладке Общие выберите пункт Использовать следующие адреса DNS-серверов и введите выбранные вами адреса DNS, например Google DNS (показаны на скриншоте ниже), в поля Предпочитаемый DNS-cepвep и Альтернативный DNS-cepвep;(Эти данные вы берете из раздела с описанием, немногим выше.)
- Поставьте галочку для Подтвердить параметры при выходе и нажмите OK;
- Перезагрузите ваш компьютер.
Более наглядно данную процедуру можете посмотреть в видео.
В качестве заключения, отметим, что скорость загрузки зависит от расположения этих серверов, как далеко или близко они от вас. Поэтому делая свой выбор, не стоит про это забывать.
allcleaners.ru
Настройка сервера DNS на компьютере с системой Windows
Сервера Domain Name System – это узлы сети, содержащие огромные базы данных с информацией о трансляции IP-адресов в более удобное и привычное представление, то есть в обычные, текстовые адреса веб-страничек.
У этой технологии есть один существенный недостаток: пока запрос от пользователя доберется до соответствующего DNS-сервера, он может пропутешествовать в сети довольно долго. А это, в свою очередь, сказывается на скорости загрузки страниц самым непосредственным образом.
На компьютере с операционной системой Windows можно так настроить конфигурационные системные файлы, что поиск нужного узла будет происходить значительно быстрее.
Для этого следует непосредственно указать дополнительные адреса серверов с базами «айпишников».
Сделать это можно либо вручную, поковырявшись в файлах вроде hosts, либо с применением специального программного обеспечения. Для неискушенного в компьютерных науках пользователя второй вариант гораздо предпочтительней.
Его мы в основном и будем описывать в нашей заметке. Здесь подробно рассмотрим, как настроить DNS для OC Windows различных версий.

Тем, кто хочет получить перечень безопасных и проверенных ресурсов рассматриваемого типа, можно посоветовать посетить страничку по адресу https://www.comss.ru/list.php?c=securedns.
Преимущество данных сервисов в том, что они автоматически блокируют посещение сайтов с подозрительным содержимым. Правда, преимущество это или наоборот недостаток – зависит от личной позиции пользователя. Очень многие полезные ресурсы стали блокироваться в последнее время серверами Microsoft и Google.
Причем критерии, на основании которых происходит блокировка, не совсем понятны. А в ряде случаев выглядят как очевидные примеры неспортивной конкуренции. Однако мы собрались здесь не для того, чтобы обсуждать эти вопросы, а чтобы понять, как производится настройка DNS на нашем компьютере.
Тем более что существуют простые способы обхода блокировки, описанные, например, на этой страничке: https://www.comss.ru/page.php?id=4031.
Утилита Jumper
Желающим управлять списками DNS из удобной программы с современным и интуитивно понятным графическим интерфейсом можно посоветовать Jumper. Название говорит само за себя. Скачать программу можете по адресу https://www.comss.ru/page.php?id=1749. А вот как выглядит окно этой небольшой по размеру утилиты:

Версии Jumper разработаны для всех современных «операционок» Microsoft, так что с совместимостью проблем не будет. Действия пользователя по работе с программой выглядят так:
- В поле «Сетевой адаптер» выбираем одну из плат вашего компьютера. Если карта единственная, то не обращайте на этот пункт внимания.
- В строке «DNS сервер» указываем конкретный сервис трансляции имен (допустим, гугловский).
- Жмем на кнопку «Применить DNS» на панельке слева.
Разумеется, ничего необычного данная утилита не делает. Она просто предоставляет более удобный интерфейс для управления. Удобнее, чем встроенные средства самой операционной системы, которые мы будем рассматривать далее. Именно поэтому ее можно порекомендовать каждому пользователю.
Даже такому, который может проделать соответствующие действия командами консоли. Кроме перечисленных операций, программа способна еще кое на что. Это нетрудно понять, обнаружив на левой панельке окна утилиты дополнительные пункты. Об их назначении можно почитать в документации к продукту.
Переходим на ручное управление
Вне зависимости от версии нашей системы нужные нам параметры обязательно находятся в окне свойств TCP/IP-протокола, знакомого каждому, кто хоть раз настраивал сеть на своей машине. Например, чтобы добраться до этого окошка в Windows 7, нужно проделать следующие манипуляции:
Находим значок подключения к Интернету в системном трее и щелкаем по нему правой кнопкой мыши.
Развернется контекстное меню, в котором выбираем пункт «Центр управления сетями и общим доступом».
Появится окошко «Просмотр активных сетей», в котором требуется щелкнуть по пункту «Подключения».
Следующий шаг: «Общие» => «Состояние Подключения» => «Свойства»:
Попадаем в новое окно, где в списке на вкладке «Сеть» нужно выбрать строку «Протокол интернета версии 4» и нажать на кнопку «Свойства»:
 В итоге откроется окно, в котором и содержатся настройки DNS. Думается, что объяснять здесь ничего не нужно:
В итоге откроется окно, в котором и содержатся настройки DNS. Думается, что объяснять здесь ничего не нужно:
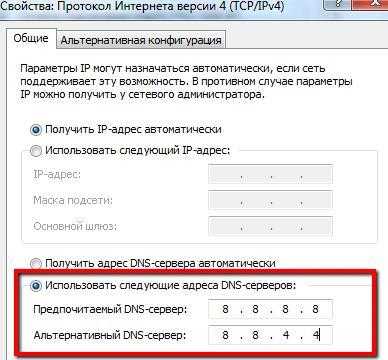 Настраиваем параметры по своему усмотрению. Проверка ускорения доступа к сетевым ресурсам может быть осуществлена на любом сайте наподобие Yandex.Internetometer.
Настраиваем параметры по своему усмотрению. Проверка ускорения доступа к сетевым ресурсам может быть осуществлена на любом сайте наподобие Yandex.Internetometer.
nastrojkin.ru
Настройка основного DNS-сервера
Основной DNS-сервер – интегрированный в Active Directory или обычный основной сервер – должен быть в каждом домене. На основном сервере должны быть зоны прямого и обратного просмотра. Прямой просмотр служит для разрешения доменных имен в ІР-адреса. Обратный просмотр нужен для проверки подлинности DNS-запросов посредством разрешения ІР-адресов в доменные или хост-имена.
Чтобы настроить основной сервер после установки службы DNS-сервер (DNS Server), выполните следующие действия:
1. Откройте консоль Диспетчер DNS (DNS Manager) и подключитесь к серверу, который хотите настроить.
2. Щелкните правой кнопкой сервер в дереве консоли и выберите команду Создать новую зону (New Zone). Откроется Мастер создания новой зоны (New Zone Wizard). Щелкните Далее (Next).
3. Выберите тип зоны. Если вы настраиваете основной сервер, интегрированный с Active Directory, установите переключатель Основная зона (Primary Zone) и убедитесь, что установлен флажок Сохранять зону в Active Directory (Store The Zone In Active Directory). Если вы не хотите интегрировать DNS в Active Directory, установите переключатель Основная зона (Primary Zone) и сбросьте флажок Сохранять зону в Active Directory (Store The Zone In Active Directory). Щелкните Далее (Next).
4. Если вы интегрируете зону с Active Directory, выберите стратегию репликации. В противном случае, перейдите к шагу 6.
• Для всех DNS-серверов в этом лесу (То All DNS Servers In This Forest) Это обширнейшая стратегия репликации. Помните, что лес Active Directory включает все деревья доменов, использующие данные каталога совместно с текущим доменом.
• Для всех DNS-серверов в этом домене (То All DNS Servers In This Domain) Выберите эту стратегию, чтобы реплицировать информацию DNS внутри текущего домена и его дочерних доменов.
• Для всех контроллеров домена в этом домене (То Ail Domain Controllers In This Domain) Выберите эту стратегию, если хотите реплицировать информацию DNS на все контроллеры домена внутри текущего домена и его дочерних доменов. Хотя эта стратегия обеспечивает более широкую репликацию информации DNS внутри домена, не каждый контролер домена является DNS-сервером (вам и не нужно настраивать каждый контроллер домена как DNS-сервер).
5. Щелкните Далее (Next). Установите переключатель Зона прямого просмотра (Forward Lookup Zone) и щелкните Далее (Next).
6. Введите полное DNS-имя зоны. Оно помогает определить, как сервер или зона вписываются в доменную иерархию DNS. Например, если вы создаете основной сервер для домена logi.cc, в качестве имени зоны следует ввести logi.cc. Щелкните Далее (Next).
7. Если вы настраиваете основную зону, не интегрированную в Active Directory, вам нужно задать имя зонного файла. Имя файла БД зоны DNS по умолчанию должно быть уже введено. Оставьте это имя без изменений или введите новое. Щелкните Далее (Next).
8. Укажите, следует ли разрешить динамические обновления. У вас есть три возможности:
• Разрешить только безопасные динамические обновления (Allow Only Secure Dynamic Updates) Если зона интегрирована в Active Directory, вы можете воспользоваться списками ACL, чтобы ограничить круг клиентов, которые могут выполнять динамические обновления. Если вы установите этот переключатель, динамически обновлять записи ресурсов смогут только клиенты с учетными записями компьютеров, прошедшими проверку, и одобренными ACL.
• Разрешить любые динамические обновления (Allow Both Nonsecure And Secure Dynamic Updates) Установите этот переключатель, чтобы позволить любому клиенту обновлять его записи ресурса в DNS при наличии изменений.
• Запретить динамические обновления (Do Not Allow Dynamic Updates) Этот переключатель отключает динамические обновления DNS. Его следует использовать только при отсутствии интеграции зоны с Active Directory.
9. Щелкните Далее (Next), затем щелкните Готово (Finish), чтобы завершить процесс. Новая зона добавляется на сервер, и автоматически создаются базовые DNS-записи.
10. Один DNS-сервер может предоставлять услуги DNS в нескольких доменах. Если у вас есть несколько родительских доменов, например, logi.cc и google.ru, настройте другие зоны прямого просмотра, повторив описанные выше действия. Создание зон обратного просмотра будет описано нами в следующих темах.
11. Создайте дополнительные записи для компьютеров, к которым хотите открыть доступ из других DNS-доменов, выполнив действия, описанные в разделе «Управление DNS-записями».
logi.cc
Как изменить DNS-сервер в своем Windows. Инструкция. » Блог. ArtKiev Design Studio
Возможно вы столкнулись с ситуацией, когда ваш провайдер некорректно перенаправляет на тот или иной сайт или он вовсе заблокирован по различным причинам, а вам жизненно необходимо на него зайти. Что делать? Во многих случаях поможет смена днс-сервера.
Как сменить DNS в Windows
Для все существующих версий Windows (10 / 8.1 / 8 / 7 / Vista / XP) существует простая маленькая бесплатная программка - DNS Jumper. Скачать программу по ссылке. Ее интерфейс многоязычный и она очень проста:
Как настроить DNS в Windows 10, 8.1, 8 без дополнительных программ
- Нажмите правой кнопкой мыши на значок интернета в трее, выберите Центр управления сетями и общим доступом
- В разделе Просмотр основных сведений о сети и настройка подключений, нажмите на пункт справа от Подключения
- В открывшемся окне выберите пункт Свойства
- В окне в списке Отмеченные компоненты используются этим подключением выберите пункт IP версии 4 (TCP/IPv4) в Windows 10 или Протокол Интернета версии 4 (TCP/IP) и опять нажмите кнопку Свойства
- В открывшемся окне на вкладке Общие выберите пункт Использовать следующие адреса DNS-серверов и введите выбранные вами адреса DNS, например Google DNS (показаны на скриншоте ниже), в поля Предпочитаемый DNS-cepвep и Альтернативный DNS-cepвep.
- Поставьте галочку для Подтвердить параметры при выходе и нажмите OK
- Перезагрузите ваш компьютер
Как настроить DNS в Windows 7 без дополнительных программ
- Нажмите правой кнопкой мыши на значок интернета в трее, выберите Центр управления сетями и общим доступом
- В разделе Просмотр активных сетей, выберите пункт справа от Подключения
- На вкладке Общие в окне Состояние Подключения нажмите кнопку Свойства
- На вкладке Сеть, прокрутите вниз и выберите Протокол Интернета версии 4 (TCP/IPv4), нажмите кнопку Свойства
- На вкладке Общие в нижней части окна, выберите Использовать следующие адреса DNS-серверов, а затем введите IP-адреса выбранного DNS-сервиса, например, DNS от Google
- Поставьте галочку для Подтвердить параметры при выходе и нажмите OK
- Перезагрузите ваш компьютер
Как настроить DNS в Windows XP без дополнительных программ
- Нажимаем Пуск и открываем Панель управления
- В нем выберите Сетевые подключения, затем текущее подключение
- На вкладке Общие нажмите Свойства
- На вкладке Общие выберем Протокол Интернета (TCP/IP) и нажмите Свойства
- На вкладке Общие окна Свойства Протокол Интернета (TCP/IP), в нижней части, выберите Использовать следующие адреса DNS-серверов, а затем введите IP-адреса выбранного DNS-сервиса, например Google DNS
- Нажмите кнопку ОК и закройте все окна
- Перезагрузите ваш компьютер
Вот и все. Надеемся, что эта инструкция помогла Вам изменить днс-сервер и достичь нужного результата.
artkiev.com
Как настроить dns сервер windows 7
Установка автоматического получения IP и DNS (или указания статических адресов) на windows 8, windows 7 и windows XP
Очень часто, отвечая на комментарии по решению какой-то проблемы с работой интернет-соединения по сетевому кабелю, или Wi-Fi, я советую проверять настройки получения IP и DNS для определенного соединения (беспроводного, или по локальной сети). Так как именно неверные настройки получения IP и DNS адресов очень часто становятся причиной разных ошибок и отсутствия интернета на компьютере.
В этой статье, я подробно напишу (и покажу на скриншотах), как проверить настройки IP и DNS для нужного соединения, как выставить автоматическое получение IP и как задать статические адреса. Я об этом уже не раз писал в разных статьях, но когда эта информация будет в отдельной статье, будет лучше и удобнее. Так же, я покажу как все это сделать на определенной операционной системе windows 8, windows 7 и windows XP. Там отличия не сильные, но гораздо проще что-то делать, если инструкция написана именно для вашей системы.
Почему возникает проблема с подключением к интернету, если неправильно выставлены IP и DNS?
Все очень просто. Например, на компьютере есть два соединения, скажем так, два способа подключится к интернету: по wi-fi – Беспроводное сетевое соединение, и по сетевому кабелю – Подключение по локальной сети. Если у вас, например на компьютере нет Wi-Fi, то будет только сетевое подключение, но это не важно.
Так вот, для каждого подключения, можно задать IP-адрес, маску подсети, основной шлюз и DNS. Или, выставить автоматическое получение этих параметров. Это очень важно.
Проблема может быть в том, что например, на вашем компьютере задан какой-то статический IP адрес (не важно, для беспроводного адаптера, или подключения по локальной сети). Например, настройки остались от подключения напрямую к провайдеру, или к другой сети. Но какой-то статический адрес там указан, может вы сами с чем-то экспериментировали, и он там остался. Вы, скажем установили новый Wi-Fi роутер и пытаетесь подключить к нему ваш ПК, или ноутбук. По кабелю, или по Wi-Fi. Компьютер, конечно же пытается подключится с тем IP (и другими параметрами), которые заданы в свойствах соединения. А проблема вся в том, что роутер не хочет подключать компьютер с такими статическими адресами, он хочет выдать IP автоматически, который компьютер конечно же не принимает.
Вот и конфликт в подключении и работе интернет соединения. Такая же проблема может возникнуть при подключении напрямую к провайдеру. Например, провайдер выдает IP и остальные параметры автоматически, а вы хотите подключится к нему с определенным статическим IP адресом. Подключения не будет, или будет но с ошибкой. И в первом, и во втором случае, нужно просто выставить автоматическое получение IP и DNS. Так как Wi-Fi роутеры, как правило, выдают все адреса автоматически.
Обратная сторона: когда нужно задать IP и другие адреса вручную
Может быть и такое, что например на Wi-Fi роутере отключена автоматическая раздача IP (отключен DHCP сервер). В таком случае, в свойствах определенного соединения на компьютере нужно задать определенный, статический IP адрес, шлюз, маску и DNS.
Или, когда провайдер предоставляет интернет по технологии Статический IP. Необходимо, просто задать определенные адреса вручную. Вы это сможете сделать по советам, которые найдете ниже.
Какие могут быть ошибки из-за неверных настроек получения IP и DNS адреса?
Ошибки могут быть самые разные. Самая популярная – “Без доступа к интернету“. В windows 8 и 8.1. статус соединения “Ограниченно” (правда, там есть и рад других причин). Так же, может возникнуть проблема с бесконечным получением IP-адреса.
Эти проблемы могут возникнуть как при подключении по Wi-Fi, так и по сетевому кабелю.
Если неверно заданы DNS адреса, или проблемы с их автоматическим получением то может быть проблема с открытием некоторых сайтов и ошибка 105 (net::ERR_NAME_NOT_RESOLVED). В таком случае, нужно выставить автоматическое получение DNS, или указать статические адреса (я об этом писал в статье, ссылка на которую есть выше).
Настройка IP и DNS на windows 8 (8.1)
Нажмите правой кнопкой мыши на значок сети, на панели уведомлений. Выберите Центр управления сетями и общим доступом. Дальше, в новом окне нажмите на Изменение параметров адаптера. Откроется окно с доступными подключениями к интернету.
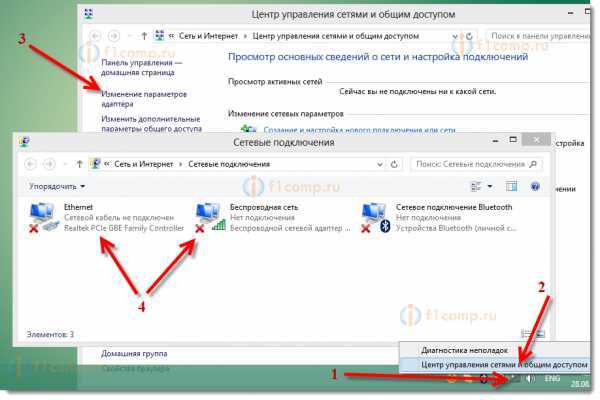 Если вам нужно изменить параметры для подключения по сетевому кабелю, то нажмите правой кнопкой мыши на адаптер Ethernet. Если для подключения по Wi-Fi, то подключение Беспроводная сеть. Выберите пункт Свойства.
Если вам нужно изменить параметры для подключения по сетевому кабелю, то нажмите правой кнопкой мыши на адаптер Ethernet. Если для подключения по Wi-Fi, то подключение Беспроводная сеть. Выберите пункт Свойства.
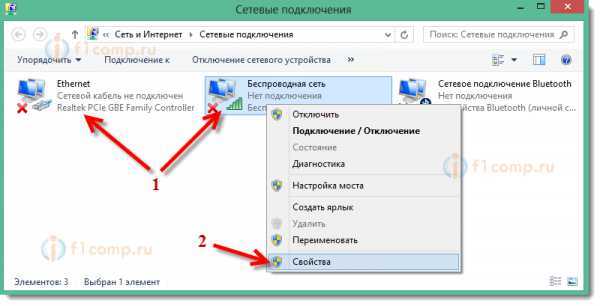 Дальше, выделите в списке пункт Протокол интернета версии 4 (TCP/IPv4) и нажмите на кнопку Свойства.
Дальше, выделите в списке пункт Протокол интернета версии 4 (TCP/IPv4) и нажмите на кнопку Свойства.
В новом окне вы можете выставить автоматическое получение адресов для данного адаптера (выделив пункты Получать IP-адрес автоматически и Получать адрес DNS-сервера автоматически), или же задать статически адреса.
После внесения изменений, не забудьте применить настройки, нажав на кнопку Ok.
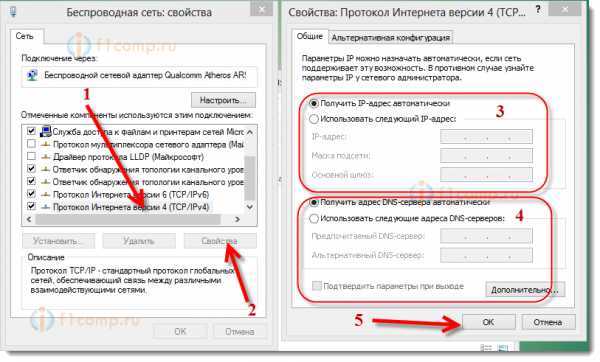 Перезагрузите компьютер, и попробуйте подключится к интернету.
Перезагрузите компьютер, и попробуйте подключится к интернету.
Инструкция для windows 7
В windows 7, все делается точно так же, как и на windows 8. Можно было бы и не писать отдельно для семерки, но пускай будет.
Правой кнопкой мыши на значок сети, затем выбираем пункт Центр управления сетями и общим доступом. Дальше нажимаем на Изменение параметров адаптера, и снова же правой кнопкой мыши нажимаем на адаптер, свойства которого хотим изменить. В меню выбираем Свойства. Вот так:
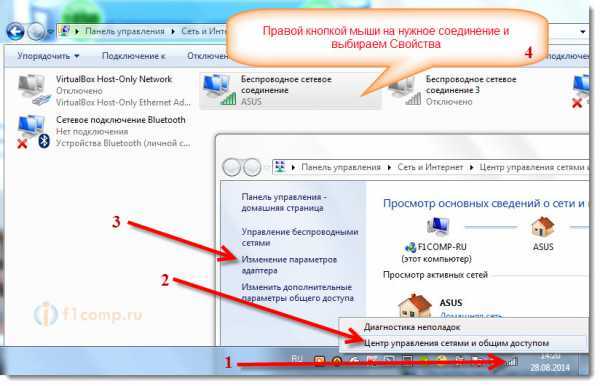 Выделяем пункт Протокол интернета версии 4 (TCP/IPv4) и жмем на кнопку Свойства. Указываем нужные IP и DNS, или устанавливаем их автоматическое получение, и нажимаем Ok.
Выделяем пункт Протокол интернета версии 4 (TCP/IPv4) и жмем на кнопку Свойства. Указываем нужные IP и DNS, или устанавливаем их автоматическое получение, и нажимаем Ok.
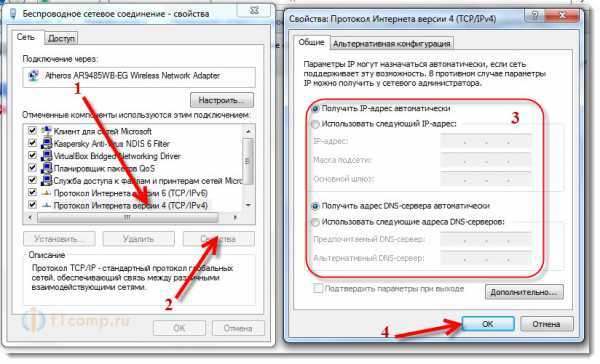 Все готово, как видите, ничего сложного.
Все готово, как видите, ничего сложного.
Настройка автоматического получения (или установка статического) IP и DNS на windows XP
Нажмите на Пуск и откройте Панель управления. Затем, выберите Сеть и подключения к Интернету.
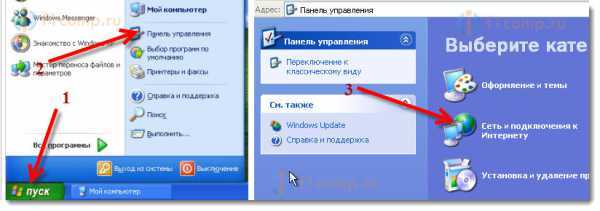 Дальше выбираем пункт Сетевые подключения.
Дальше выбираем пункт Сетевые подключения.
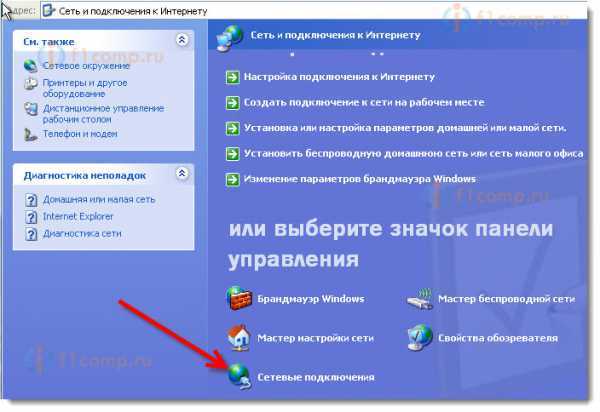 Видим сетевые подключения, которые доступны на нашем компьютере. Нажимаем правой кнопкой мыши на нужное подключение и выбираем Свойства.
Видим сетевые подключения, которые доступны на нашем компьютере. Нажимаем правой кнопкой мыши на нужное подключение и выбираем Свойства.
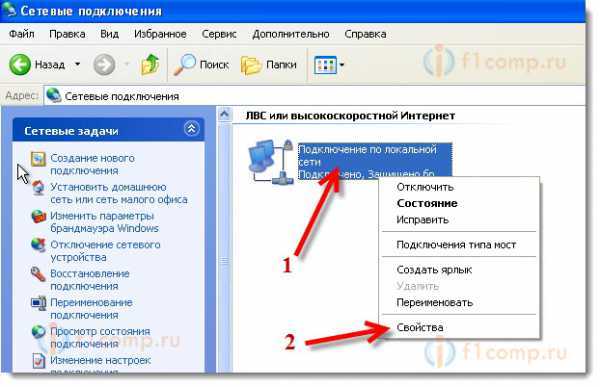 Выделите пункт Протокол Интернета (TCP/IP) и нажмите кнопку Свойства.
Выделите пункт Протокол Интернета (TCP/IP) и нажмите кнопку Свойства.
Как и в двух системах, о которых я писал выше, выставляем нужные нам параметры получения IP и DNS. Либо автоматическое получение, либо задаем статические адреса и нажимаем Ok.
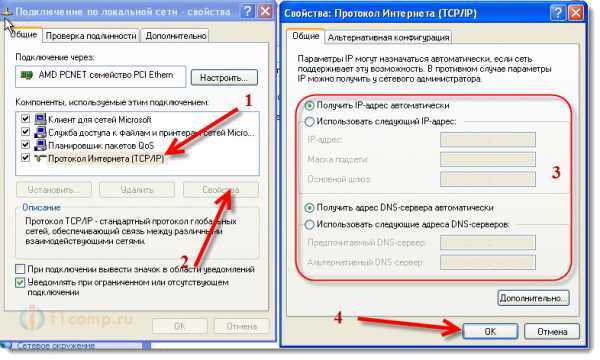 Все, параметры адаптера изменены.
Все, параметры адаптера изменены.
f1comp.ru
Настроить сеть на автоматическое получение IP адреса и DNS в windows XP/ windows7/ windows 8
Во многих современных сетевых устройствах (роутерах, маршрутизаторах) существует встроенный DHCP сервер, который сам "раздает" настройки сети, такие как IP- адрес, маску подсети, DNS сервер. Пропадает необходимость прописывать все эти параметры вручную на компьютере/ ноутбуке или телевизоре. В этой статье я пошагово описал где в настройках сети установить автоматическое получение IP адреса и DNS- сервера для операционных систем windows XP, windows 7, windows 8.
Настройка автоматического получения IP адреса и DNS в windows XP.
Зайдите "Пуск- Панель управления", переключитесь к классическому виду, нажав кнопку "Переключения к классическому виду" и выберите "Сетевые подключения".
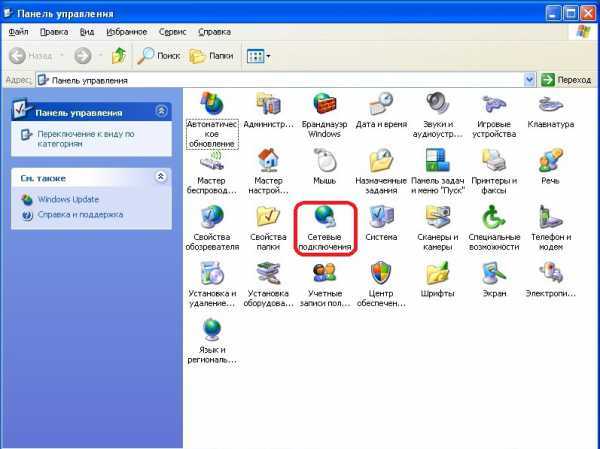
После этого выбираете необходимое подключение и нажимаете на нем правой кнопкой мыши и выбираете "Свойства". В окне свойств подключения выбираете "Протокол Интернета (TCP/IP)" и нажимаете "Свойства", в окне "Свойства:Протокол Интернета (TCP/IP)" выбираете "Получить IP- адрес автоматически" и "Получить адрес DNS- автоматически". Нажимаете "Ок"
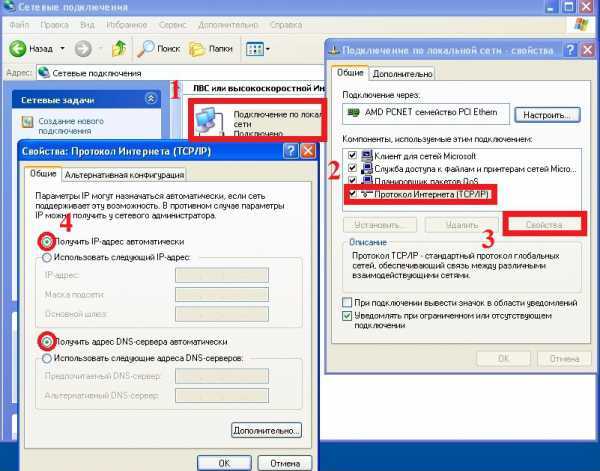
Теперь ваша сеть будет получать IP адрес автоматически от DHCP сервера.
Настройка автоматического получения IP адреса и DNS в windows 7.
Заходите "Пуск-Панель управления- Центр управления сетями и общим доступом"
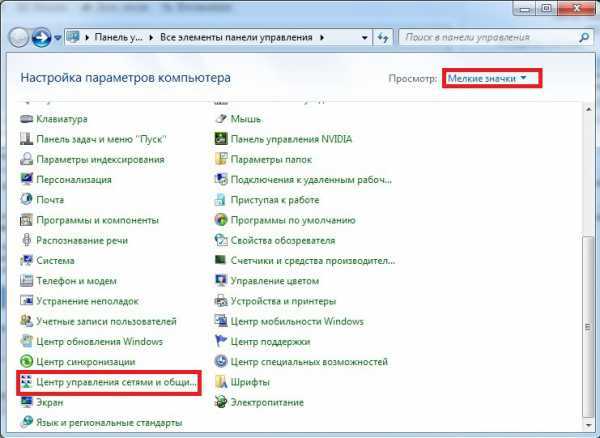
Нажимаете "Изменения параметра адаптера".

После этого выбираете сеть в которой необходимо выполнить настройки, нажимаете на ней правой кнопкой мыши, выбираете "Свойства", в окне свойства выбранной сети выбираете "Протокол интернета версии 4 (TCP/IPv4)" и нажимаете "Свойства". В открывшемся окне выбираете "Получить IP адрес автоматически" и "Получить адрес DNS- сервера автоматически". Нажимаете "Ok".
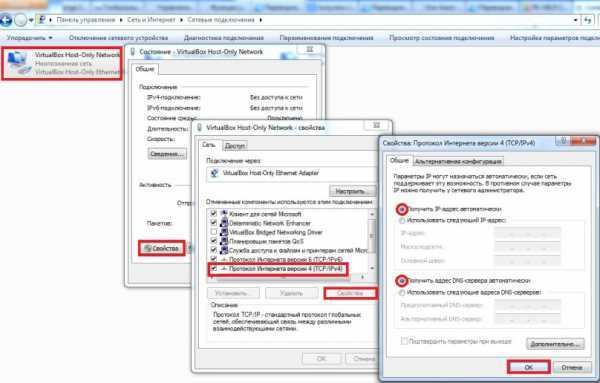
Настройка автоматического получения IP адреса и DNS в windows 8
Перемещаете курсор мыши в нижний правый угол, при появлении окна Пуск, нажимаете на нем правой кнопкой мыши и выбираете "Панель управления".
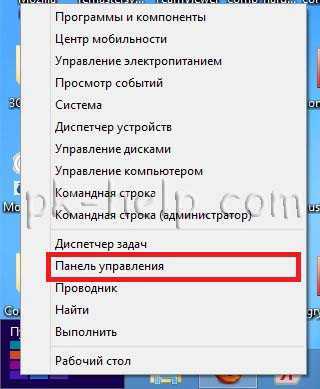
В окне Панели управления выбираете "Центр управления сетями и общим доступом".
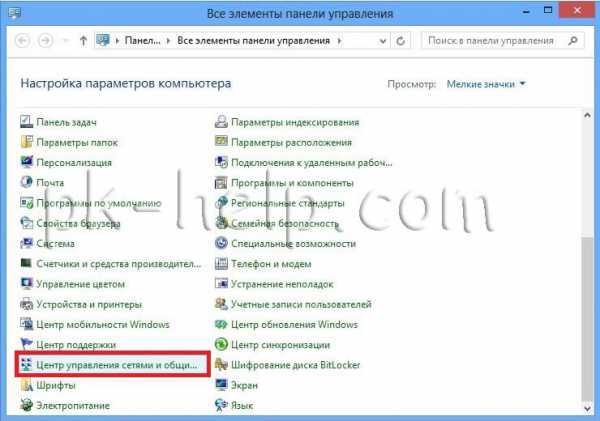
Затем нажимаете "Изменение параметров адаптера".

Выбираете необходимую сеть, нажимаете на ней правой кнопкой мыши и выбираете "Свойства", в открывшемся окне выбираете "Протокол Интернета версии 4 (TCP/IPv4)" и нажимаете кнопку "Свойства". В окне "Свойства: Протокола Интернета версии 4 (TCP/IPv4)" выбираете "Получить IP- адрес автоматически" и "Получить адрес DNS- сервера автоматически".
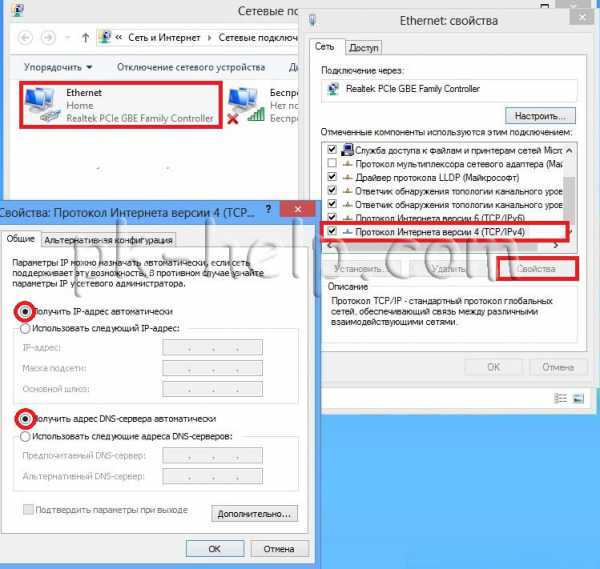
pk-help.com
windows: DNS сервер BIND на windows 7
Вместо файла hosts в windows – проще установить свой DNS сервер BIND, управлять которым (и, главное – добавлять новые домены/субдомены) намного проще.
Лично у меня изменения в hosts применяются только после рестарта систе
htfi.ru
- Что такое дефрагментация файлов
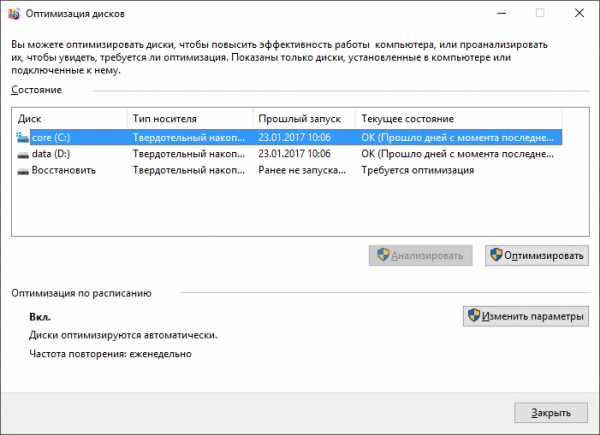
- Программа для слайд шоу фото шоу

- Как переустановить операционную систему

- Скорость интернета комфортная

- Комп не выключается с кнопки
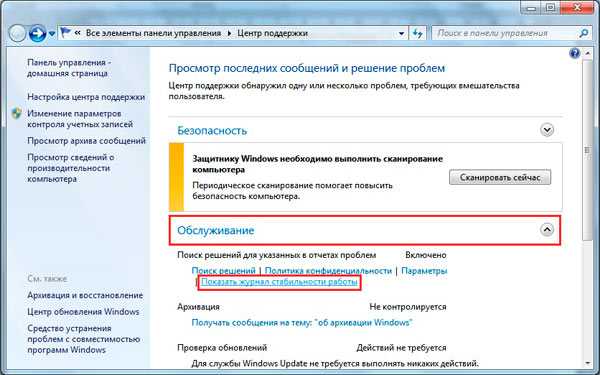
- Формат по образцу excel сочетание клавиш
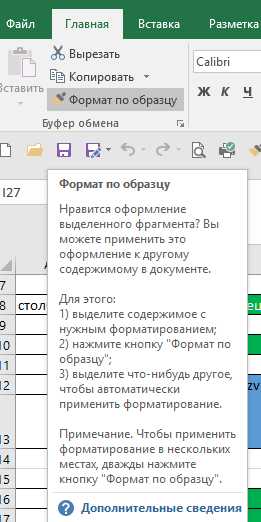
- Vba функции вызов

- Как отключить всю рекламу в интернете
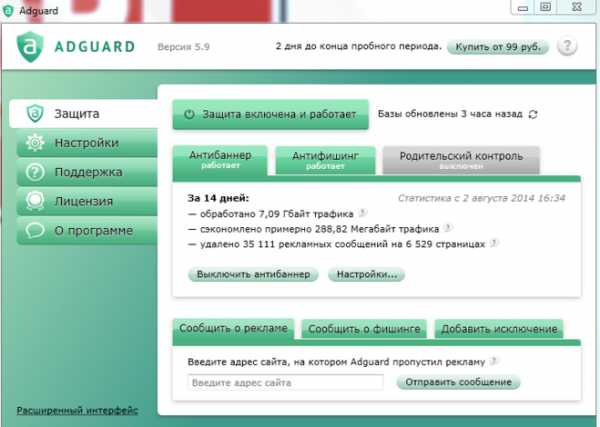
- Как проверить работу интернета на компьютере
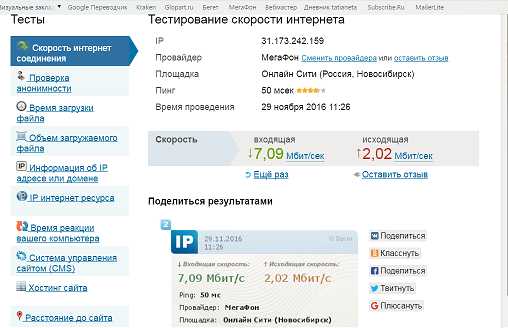
- Операторы powershell

- Звуковое устройство не установлено windows 7

