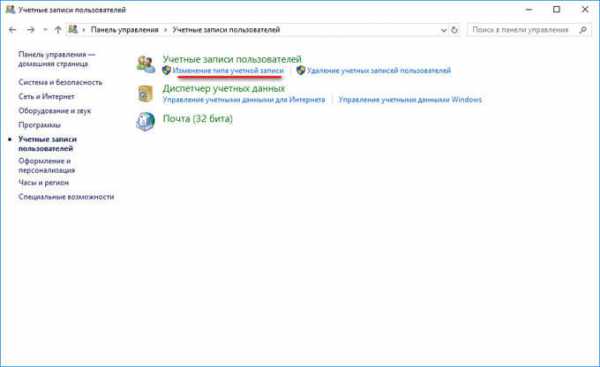Помогите Как удалить программу Elements Browser с 10винды? Elements browser как удалить
Оповещения БРАУЗЕР ЭЛЕМЕНТЫ - Как удалять элементы БРАУЗЕРА?
ЭЛЕМЕНТЫ БРАУЗЕР установка происходит потому, что пользователь дает разрешение, чтобы разрешить это приложение на ПК. по факту, он вряд ли знает, что он позволяет вредоносной программе появляются в системе и начать опасные виды деятельности. ПНП в системе появляется не в одиночку, как правило, в компании программ-шпионов, дозвонщики и рекламные и другие опасные предметы.
ЭЛЕМЕНТЫ БРАУЗЕР
The ЭЛЕМЕНТЫ БРАУЗЕР ПНП запутать пользователей об их присутствии, как они приходят с невинными программами и утилитами. Именно поэтому мы называем их частично злонамеренными. Это ПУП ослабляет безопасность ПК, она показывает убивание всплывающих окон и бесконечных перенаправлений. Сканирование системы прямо сейчас, чтобы устранить это вредоносное.
ЭЛЕМЕНТЫ БРАУЗЕРПроникновение ЭЛЕМЕНТЫ БРАУЗЕР ПНП происходит из-за уязвимости системы. Следовательно, многие другие компьютерные инфекции могут пройти через тот же промежуток и полностью скомпрометировать систему, что делает его не эффективным и слабым. Использование вредоносных программ удаления, что, во-первых отслеживает и удаляет компьютерные угрозы многих типов. Пересмотрите свои онлайновые действия и снизить риски, связанные с проникновением.
The ЭЛЕМЕНТЫ БРАУЗЕР ПУП оставит свой компьютер с помощью нашего GridinSoft Anti-Malware приложение, как вы видите, в ориентировке удар. Не забудьте сбросить зараженные браузеры с таким же полезным инструментом.
ЭЛЕМЕНТЫ БРАУЗЕР руководство автоматического удаления
Если что-то пошло не так или вы просто хотите, чтобы увидеть быстрый результат, пожалуйста, используйте помощь профессиональных вредоносных выпрямитель – GridinSoft Анти-Malwre. более того, даже вам удалось удалить ЭЛЕМЕНТЫ БРАУЗЕР с вашего компьютера и браузера, мы рекомендуем Вам загрузить этот инструмент и использовать его в качестве бесплатного вредоносных сканера, чтобы увидеть, был ли какой-либо другой вредоносной программы проникали в вашей системе. Пожалуйста, обратите внимание, что GridinSoft Анти-Malwre это условно-бесплатная программа с 15-дневного пробного периода с ограничением числа угроз. Если найти более двух зараженные элементы в вашей системе, они могут быть удалены только при обновлении программы до полной версии зарегестрирована.
Скачать бесплатно вредоносных сканер:
После завершения загрузки, Пожалуйста, установите его и запустите полное сканирование. Да, это займет время, но эксперты по безопасности всегда рекомендую выбрать полное сканирование как первого сканирования, особенно, если вы подозреваете, что ваш компьютер может быть заражен. Взгляните на скриншоты ниже: это поможет вам понять, что происходит на.
Шаг 1. Выполните полное сканирование системы
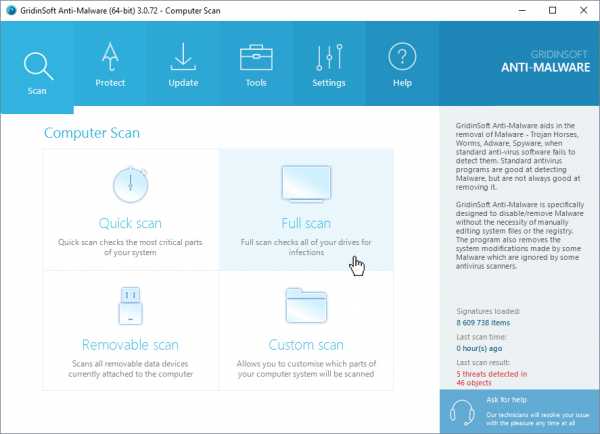 GridinSoft Анти-Malwre позволяет выбрать тип сканирования
GridinSoft Анти-Malwre позволяет выбрать тип сканирования…и идти пить кофе, пока в конце этого! 🙂
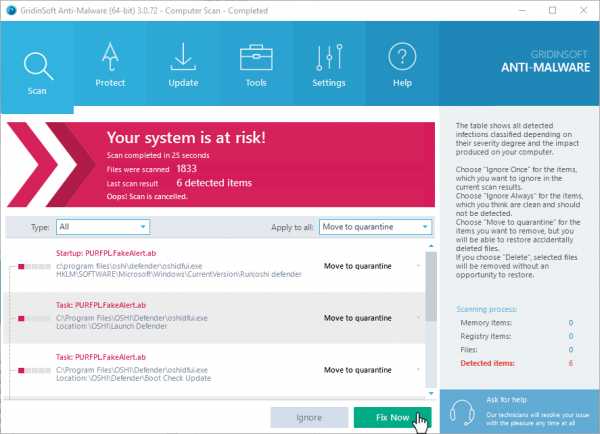 Здесь вы видите список обнаруженных предметов, которые могут быть вредны
Здесь вы видите список обнаруженных предметов, которые могут быть вредныВ конце сканирования, Программа предложит вам, чтобы переместить все элементы вредоносных на карантин. Просто сделай это, нажав на “Fix сейчас” Кнопка и настроить систему свободен от ЭЛЕМЕНТЫ БРАУЗЕР инфекционное заболевание!
Шаг 2. Сброс настроек вашего браузера, используя соответствующий инструмент:
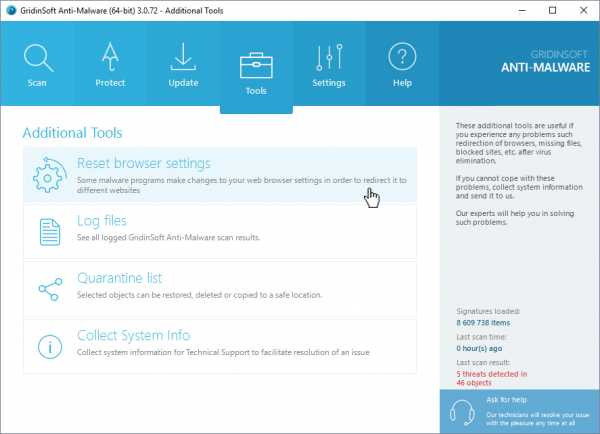 Найти “Сбросить настройки браузера” Кнопка на вкладке GridinSoft Анти-MalwreE инструментовОтметьте все браузера, которые могли бы быть заражены с ЭЛЕМЕНТЫ БРАУЗЕР, на вкладке настроек:
Найти “Сбросить настройки браузера” Кнопка на вкладке GridinSoft Анти-MalwreE инструментовОтметьте все браузера, которые могли бы быть заражены с ЭЛЕМЕНТЫ БРАУЗЕР, на вкладке настроек: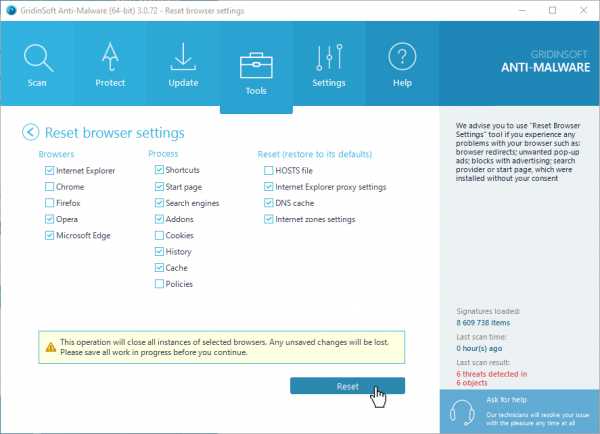 На этой вкладке вы можете указать, что именно вы должны сбросить
На этой вкладке вы можете указать, что именно вы должны сбросить
Затем просто нажмите “Сброс” кнопка. Вот! Это хорошая идея, чтобы перезагрузить компьютер после всех этих манипуляций и проверить, если они раздражает ЭЛЕМЕНТЫ БРАУЗЕР всплывающие окна оставить вас в покое:
ЭЛЕМЕНТЫ шаги удаления БРАУЗЕР вручную:
Шаг 1. Удалить ЭЛЕМЕНТЫ БРАУЗЕРА из системы.
Чтобы удалить расширение БРАУЗЕРА элементов из вашего компьютера, Вы должны использовать "Удаление программы" средства в зависимости от вашей операционной системы.
Windows XP: Начало —> Панель управления -–> Добавить / Удалить Программы. Выбрать ЭЛЕМЕНТЫ БРАУЗЕР расширение в списке установленных программ с помощью правой кнопки мыши и нажмите "Удалить".
Windows 7: Пуск -–> Панель управления -–> Удаление программы. Всего же действия: Щелкните правой кнопкой мыши на ЭЛЕМЕНТЫ БРАУЗЕР расширение в списке программного обеспечения и нажмите “Удаление ".
Windows 8/8.1: Щелкните правой кнопкой мыши на меню Пуск -–> Меню быстрого доступа -–> Панель управления -–> Удаление программы. Выберите ЭЛЕМЕНТЫ БРАУЗЕР расширение Среди перечисленных здесь программ, щелкните правой кнопкой мыши на нем, а затем нажмите “Удаление ".
Шаг 2. Сброс настроек вашего браузера.
Это необходимо сбросить настройки браузера после удаления программы из списка программ, установленных на вашем компьютере. Для этого, воспользоваться следующими советами в зависимости от того, какой браузер вы используете:
- Браузер Google Chrome: Настройки —> Показать расширенные настройки. Нажмите на кнопку "Сброс настроек" в нижней части страницы.
- Mozilla Firefox: нажмите на кнопку "Обновить" Firefox в правом верхнем углу.
- Опера: удалить "Operapref.ini файл" в папке "C:\Пользователи имя_пользователя AppData Roaming Opera Opera "на вашем компьютере.
- Интернет эксплорер: Инструменты —> Свойства обозревателя —> Нажмите на кнопку "Дополнительно", а затем нажмите "Сброс".
Шаг 3. Празднуйте свою победу!
Либо вы выбираете ручной или автоматический решение проблемы, поздравления! Вы выиграли это сражение с несправедливыми вредоносных разработчиков. Ваш компьютер чист Сейчас, так что вы должны гордиться и делать что-то хорошее для себя в дар. Пена ванна или билеты на игры? Тебе решать! 😉
Связанный
deletemalware.net
Elements Browser / Помощь
Как задать поисковую систему по умолчанию
Браузер Elements Browser поддерживает работу с самыми популярными поисковыми системами, пользоваться которыми можно при помощи адресной строки браузера.
Как задать поисковую систему по умолчанию
Для того, чтобы изменить поисковую систему по умолчанию, зайдите в настройки браузера и в разделе «Поиск» выберите поисковую систему, которую вы хотите использовать по умолчанию.
Если по какой-то причине поиск по умолчанию изменился сам, без вашего участия, то скорее всего на вашем компьютере есть вредоносное ПО.
Как удалить/добавить поисковую систему
Чтобы добавить или удалить поисковую систему, не входящую в список стандартных, зайдите в настройки и разделе «Поиск» откройте меню «Настроить поисковые системы». В открывшемся окне вы можете добавить или удалить любую поисковую систему по вашему желанию.
- Для того чтобы добавить, просто заполните все необходимые поля в нижней части окна.
- Для того чтобы удалить, наведите курсор на строку с поисковой системой и нажмите на появившийся элемент интерфейса ×.
Управление исключениями
При помощи данной опции, вы можете настроить исключения для правил обработки контента сайтов и различных доменов, какие посчитаете необходимыми. К примеру, есть правила, которые применяются к сайтам по умолчанию — например информацию о местоположении пользователя. В таком случае Elements Browser уведомит о том, что тот или иной сайт запрашивает данные о вас и предложит варианты: отправить информацию или нет. И при помощи управления исключениями можно отфильтровать такие уведомление. Если вы доверяете какому-либо сайту, то его можно добавить в исключения. В таком случае, браузер будет по умолчанию отправлять такому сайту данные, не спрашивая разрешения у пользователя. В исключения сайты добавляются следующим образом:
- В строке «Шаблон названия хоста» необходимо ввести название домена, для которого будет создано исключение.
- Если вы хотите создать в исключения весь домен, то перед ним необходимо вписать [*.].
- Кроме того вместо имени домена, можно указать IP-адрес, IPv6-адрес или даже не-http URL.
Кроме того, вы можете удалять ранее добавленные исключения. Для этого необходимо нажать на ×, появляющийся при наведении на строку с доменом.
Настройки контента
Браузер Elements Browser позволяет пользователю применять всевозможные настройки для фильтрации контента и какими данными вы готовы обмениваться, в случае запроса от сайта.
- Запустите браузер Elements Browser.
- В верхнем правом углу окна, нажмите на кнопку и откройте меню «Настройки».
- Найдите в нижней части страницы кнопку «Показать дополнительные настройки» и нажмите на нее.
- Найдите и нажмите на кнопку «Настройки контента», которая находится в разделе «Личные данные».
- В открывшемся окне вы можете изменить настройки для:
- Файлы cookie — Это файлы, создаваемые сайтами у вас на компьютере для того, чтобы хранить всевозможную пользовательскую информацию (пароли, настройки и т.п.). Вы можете настроить, хранить ли данные с определенных сайтов или нет.
- Картинки — Отключите или включите показ изображений на сайтах. По умолчанию данный параметр включен.
- JavaScript — Отключение или включение данного параметра, позволяет сделать открываемые сайты интерактивнее.
- Создание ключей — Данный параметр отвечает за заполнение форм на некоторых сайтах, использующих ключи. В частности, они нужны для повышения безопасности при совершении покупок в онлайне, а также, порой, при аутентификации.
- Плагины — Обеспечивает работу браузера с теми видами контента, которые невозможно обработать стандартными средствами браузера. Например файлы, для которых необходим Flash или Windows Media. Данная опция активна по умолчанию.
- Всплывающие окна — Настройка отвечает за показ всплывающих окон. По умолчанию опция отключена.
- Местоположение — Многие сайты, такие например, как карты Yandex и Google могут запросить у браузера ваше местоположение. По умолчанию эта опция включена.
- Оповещения — Некоторые сервисы умеют показывать оповещения через браузер, например расширения-заметки. По умолчанию при первой демонстрации уведомления от того или иного сервиса, Elements Browser запросит разрешения на их дальнейший показ.
- Микрофон — При использовании некоторых сервисов, браузер может запросить разрешение на использование микрофона. Вы можете как включить, так и отключить эту возможность.
- Камера — При использовании некоторых сервисов, браузер может запросить разрешение на использование камеры. Вы можете как включить, так и отключить эту возможность.
- Доступ к плагинам вне тестовой среды — Существуют сайты, для работы с которыми потребуются особые плагины. Например для трансляции видео не через стандартные средства браузер. В таком случае, браузер может показать уведомление, о том, что тот или иной плагин хочет быть напрямую установлен на ваш компьютер, игнорируя тестовую среду Elements Browser.
- Автоматическая загрузка — При помощи данной опции, можно выбрать, загружать ли файлы автоматически, или нет.
- Полный контроль над MIDI-устройствами — Некоторые сайты и сервисы могут запросить доступ к MIDI-устройствам вашего компьютера для полного их контроля. При включении данной опции, сайты получат доступ через системные сообщения SysEx.
- USB-устройства — Если сайт способен взаимодействовать с подключенными к вашему компьютеру USB-устройствами, то он может запросить у браузера разрешение на подключение к ним.
- Фоновая синхронизация — Некоторые сайты и сервисы способны продолжить выполнять какой-нибудь процесс, например загрузку файла, даже после закрытия сайта, или же если она была прервана. То есть синхронизироваться в фоновом режиме. Вы можете задать разрешения для определенных сайтов на такое действие.
- Масштабирование — При помощи данной опции можно задать любой масштаб для просмотра определенных сайтов.
- Полноэкранный режим — Некоторые сервисы и сайты поддерживают возможность работы в полноэкранном режиме. При помощи данной опции, пользователь способен настроить реакцию браузера на подобные запросы.
- Блокировка курсора — Некоторые сайты и даже приложения, flash-игры, например. Способны блокировать курсор. При помощи данной опции, пользователь способен настроить реакцию браузера на подобные запросы.
Настройка конфиденциальности
Существующие веб-сервисы помогают пользователям гораздо эффективнее пользоваться своим браузером. Помимо всего прочего, они способны подсказать варианты поиска при вводе его в адресную строку или поле поисковика.
Большинство из показанных ниже настроек включено по умолчанию.
- Запустите браузер Elements Browser.
- В верхнем правом углу окна, нажмите на кнопку и откройте меню «Настройки»
- Найдите в нижней части страницы кнопку «Показать дополнительные настройки» и нажмите на нее.
- В разделе «Личные данные» можно отредактировать следующее:
- Настроить показ контента и разрешения для сайтов в разделе «Настройки контента».
- Очистить историю посещения сайтов и все связанное с этим в разделе «Очистить историю».
- Отключить определенные параметры, сняв с них флажки.
В браузере Elements Browser присутствуют следующие параметры конфиденциальности:
- Использовать веб-службу для разрешения проблем, связанных с навигацией — Если у браузера не получается установить соединение с сайтом, то Elements Browser предложит альтернативы, отправив соответствующий запрос в поисковик по умолчанию.
- Показывать подсказки при вводе поисковых запросов и URL — При вводе поискового запроса или URL сайта, браузер будет предлагать подсказки на основе похожих запросов с вашей стороны в прошлом.
- Запрашивать настройки и файлы для ускорения загрузки страниц — Данная настройка позволяет сайтам хранить на вашем компьютере cookie, чтобы в дальнейшем загружаться быстрее.
- Защитить устройство от опасных сайтов — Для того, чтобы защитить компьютер от опасных сайтов, браузер Elements Browser будет предупреждать пользователя о тех сайтах, содержимое которых может как-то навредить компьютеру.
- Использовать веб-службу для проверки правописания — Elements Browser может помочь пользователю следить за правописанием, подчеркивая незнакомые или неправильно написанные слова.
- Отправлять запрет отслеживания с исходящим трафиком — Данная настройка позволяет вам не отправлять информацию о системе и браузере при поисковых запросах. Однако даже если опция активна, многие сайты все равно могут собирать подобную информацию.
Как работать в режиме инкогнито
Данный режим использования браузера подойдет для тех, кто не хочет оставлять данных о себе в сети.
Переход в режим инкогнито
Чтобы перейти в режим инкогнито, следуйте инструкции, размещенной ниже. Важно запомнить, что вы одновременно можете открывать окна как в обычном режиме, так и в режиме инкогнито. Разница заключается лишь в том, что данные с тех окон и вкладок, что запущены в режиме инкогнито, сохраняться не будут.
- Запустите браузер Elements Browser.
- В верхнем правом углу окна, нажмите на кнопку .
- В появившемся меню выберите «Новое окно в режиме инкогнито».
- Откроется новое окно с сообщением о том, что вы перешли в режим инкогнито.
Как работает режим инкогнито
- Информация о посещенных страницах — Когда вы посещаете сайты в режиме инкогнито, ваш браузер не сохраняет записи об этих посещениях в истории. Однако стоит знать, что такие данные в любом случае доступны вашему провайдеру и сохраняются на роутере (в зависимости от его модели).
- Скачанные файлы — Если скачать какой-либо файл в режиме инкогнито, то он запись о нем не будет сохранена в истории браузера, однако в остальном отличий от стандартного способа закачки нет.
Выход из режима инкогнито
Для того, чтобы выйти из режима инкогнито, необходимо всего лишь закрыть все окна, которые были открыты в режиме инкогнито.
Перевод веб-страниц в Elements Browser
При желании, вы можете изменить язык интерфейса Elements Browser
Как переводить страницы в Elements Browser
Когда вы открываете страницы на иностранном языке, браузер Elements Browser предложит перевести ее. Для того, чтобы сделать это, просто нажмите на кнопку «Перевести» в появившемся меню в правом верхнем углу.
Для того, чтобы отключить перевод, просто зайдите в настройке и в разделе «Языки» снимите флажок с параметра «Предлагать перевод страниц, если их язык отличается от используемого в браузере».
Как изменить язык интерфейса Elements Browser
Вы всегда можете изменить язык интерфейса Elements Browser на нужный. Для этого в настройках, в разделе «Языки» зайдите в меню смены языка интерфейса и выберите необходимый. Если же нужного в списке не обнаружилось, вы всегда можете его добавить, путем нажатия на соответствующую кнопку. После того, как вы выбрали язык интерфейса и подтвердили желание использовать его в дальнейшем, просто перезапустите браузер Elements Browser.
Как писать на неподдерживаемом языке
Дабы писать в браузере на одном из неподдерживаемых, установите соответствующее расширение, или шрифты на свой компьютер.
Управление сохраненными паролями
Если вы заходите в какой-либо аккаунт, используя браузер Elements Browser, он может предложить вам сохранить пароль, для того, чтобы в дальнейшем сэкономить ваше время.
Как посмотреть или удалить сохраненный пароль
Все сохраненные вами пароли хранятся в настройках в разделе «Пароли и формы». В нем вы можете как просмотреть список сохраненных паролей, а также задать список сайтов для которых не стоит сохранять пароли. В этом же списке вы можете удалить пароль для ранее сохраненного.
Как отключить сохранение паролей
Если вы хотите удалить сохраненный ранее пароль, то зайдите в настройки и в разделе «Пароли и формы» просто снимите флажок с соответствующей настройки.
Автоматическое заполнение
Браузер Elements Browser поддерживает функцию автозаполнения, которая позволит пользователю сэкономить время на заполнение однотипных форм.
Как только вы заполните какую-либо форму, принятую Elements Browser за стандартную, браузер предложит вам сохранить введенные данные для дальнейшей подстановки.
Основная информация
Автозаполнению подлежат следующие поля:
- ФИО
- Место работы
- Физический адрес (включая почтовый индекс)
- Телефон
- Электронный адрес
Все эти данные можно изменить или удалить после сохранения. Для этого необходимо найти соответствующую опцию в разделе настроек под названием «Пароли и формы».
Данные банковской карты
Дабы облегчить совершение покупок в интернете, браузер Elements Browser может сохранять введенные данные банковской карты. Для того чтобы это случилось, просто нажмите сохранить в появившемся окне после того как браузер предложит вам сохранить данные в момент совершения покупки.
Кроме того, если зайти в настройки, вы можете вручную ввести данные своей банковской карты в разделе «Пароли и формы».
Как удалить данные автозаполнения
Удалить ранее сохраненные данные автозаполнения можно двумя способами.
- В момент заполнения какой-либо из форм, выберите стрелкой один из предложенных вариантов и нажмите Shift + Delete.
- Зайдите в настройки браузера и найдите раздел «Пароли и формы». В настройках пункта «Включить автозаполнение форм одним кликом» найдите интересующий вас вариант и удалите его.
Как отключить функцию автозаполнения
Отключить автозаполнение форм довольно просто. Просто найдите в разделе настроек «Пароли и формы» пункт «Включить автозаполнение форм одним кликом» и снимите с него флажок. Включение данной функции происходит при установке флажка.
Просмотр сведений о соединении с сайтом
Браузер Elements Browser позволяет пользователям, при желании, смотреть подробную информацию о сайтах, на которых они находятся, в том числе выбрать настройки разрешений для них, узнать тип используемого подключения и получить уведомление о том, если браузеру не удается установить защищенное соединение.
Дабы узнать информацию о сайте, просто кликните по значку, который находится слева от URL сайта.
Обозначения
Замок
Сертификат безопасности сайта прошел проверку браузером. Elements Browser установил защищенное соединение и передаваемая информация доступна только для текущего сайта.
Стоит отметить, что с сайтам, соединение с которыми помечено данным значком, стоит относится куда внимательнее и несколько раз проверять его URL, прежде чем предоставлять какие-то данные.
Информация
Сайт не прошел проверку безопасности. Не рекомендуется оставлять на нем любую личную информацию, включая логины и пароли.
Такой значок отображается лишь в двух случаях.
- Сайт по какой-то причине не отправил сертификат https, поэтому соединение не зашифровано. Любой пользователь, обладающий необходимыми навыками и подключившийся к вашей сети.
- Какая-то часть сайта не защищена протоколом https. Сторонние пользователи при достаточных навыках способны изменить данные части сайта.
Внимание!
Советуем как можно скорее покинуть этот сайт.
Соединение с сайтам не защищено и не зашифровано. Сайт может быть взломан или не способен обеспечить достаточную защиту конфиденциальных данных своих пользователей.
Сертификат безопасности
При безопасном подключении к сайту с использованием протокола https, браузер требует у сайта сертификат безопасности. В целях безопасности, Elements Browser работает только с сертификатами безопасности от проверенных источников. Таким образом, уменьшается шанс того, что пользователь будет обманут недобросовестными владельцами сайтов.
«Ваше подключение не защищено»
Данное сообщение высвечивается только тогда, когда ваше соединение с интернетом или настройки компьютера не позволяют браузеру Elements Browser обеспечить 100% безопасность при просмотре страниц.
Удаление данных о работе в браузере
При желании, вы можете легко просмотреть и удалить все данные, связанные с сессией в браузере, включая историю, сохраненные пароли, cookie и т.п.
Кроме того, Elements Browser поддерживает возможность удаления как всех данных, так и данных за определенный период времени.
Как удалить данные
Для удаления сохраненных данных, через меню в верхнем правом верхнем углу выберите пункт «Дополнительные инструменты» и в появившейся плашке нажмите на «Удаление данных о просмотренных страницах». В открывшемся окне выберите за какой период хотите удалить данные, после чего расставьте флажки напротив тех типов данных, что будут удалены и подтвердите действие.
Как удалить другие данные
По описанной в предыдущем пункте инструкции можно удалить большинство данных, но далеко не все. Следующие данные удаляются отдельно:
- Настройки контента — Удаляются и настраиваются в отдельном меню. Подробнее.
- Поисковая система — Для изменения или удаления данных о поисковых системах, необходимо открыть отдельное меню. Подробнее.
- Расширения — Через меню в правом верхнем углу браузера найдите пункт «Дополнительные настройки» и в появившейся плашке нажмите на «Расширения». В открывшемся окне вы можете управлять расширениями и удалять их.
Что происходит при удалении данных
При удалении сохраненных данных сайтов, в том числе cookie, вы автоматически разлогинитесь из всех аккаунтов.
elementsbrowser.com
Как удалить Elements Peruse вручную и с помощью программ для удаления
Что это за программа Elements Peruse
Elements Peruse является рекламной программой (с англ. Adware, hijackers). Эти категории софта имеют одно главное отличие от вирусных программ – они не причиняют непосредственного урона компьютеру. Чаще всего, целью вирусного ПО является попасть на ПК, и в тот же миг начать свои вредоносные махинации. Рекламное ПО использует другой подход. Вирусное ПО просто обнаружить фактически немедленно после его попадания в систему, из-за того, что оно немедленно приступит к тому, для чего он был написан: удалять, кодировать или ломать информацию, встраиваться в функциональные системы ПК и блокировать их, и всё в том же духе. Рекламное ПО, вроде Elements Peruse, проникнув на компьютер, наверняка затаится, и сначала займётся тем, что обезопасит себя, создав везде сохранённые копии, задаст задачи на установку после удаления, и создаст соединение с сайтом для регулярного обновления. И лишь когда первая фаза будет завершена, когда Elements Peruse невозможно легко стереть, он принимается за дело. Обычно это находит отображение в значительно выросшем количестве рекламы в браузере. Если до этого вы буквально не встречали рекламы, то сейчас она будет на любой странице, причем во множественном числе! Кроме того, вскоре окажется, что как-то сменилась поисковая система по умолчанию. Ко всему этому, долгая работа Elements Peruse отвратительно сказывается на общем состоянии ПК, и снижает быстродействие.

А сейчас разберемся, чем занят Elements Peruse в системе. Кстати, главная цель ПО такого рода – это накрутка посещаемости на сайтах, которые оплатили такую услугу. То есть, разработчики похожих программ получают деньги за то, что принуждают людей заходить на определенные сайты. Увы, пожелания юзеров при этом никому не интересны. Так что, если вы включите браузер, на компьютере зараженном Elements Peruse, то вы обязательно прочтете о том, где купить нож-кредитку. Об этом говорит бегущая строка на стартовой странице, и в поисковой системе, и когда вы хотите открыть новую вкладку. Когда вам хотелось бы просмотреть какой-либо веб-сайт, вас сразу же перенаправит на новый сайт, но уже по борьбе с толстыми животами. Аналогичный сайт будет и введя любую фразу в поисковую систему. Естественно, такие утилиты ничего не ищут в интернете, они лишь выбирают из веб-сайтов, оплативших их услуги. Баннеры станут мешать вам пользоваться веб-сайтами. Если вдруг вам удастся попасть на необходимый сайт, вы не сможете им воспользоваться, из-за того, что все его разделы и кнопки управления заблокируются большими, интерактивными рекламными блоками. Мы описали финальные фазы заражения. Чтобы привести систему и браузер в такое состояние, необходимо не менее, чем как минимум месяц работы Elements Peruse. Всё может быть значительно хуже!
Действительно неприятной функцией Elements Peruse является его побочное действие. Для того, чтобы надоедать пользователю рекламой, Elements Peruse меняет настройки системы и браузера, относящиеся к приватности. Из-за этого юзер получает всю рекламу, которая до этого скрывалась браузером, как агрессивная. Излишне говорить, что те ссылки, которые браузер блокирует автоматически, направляют пользователя только на откровенно опасные сайты. Если эта реклама открыта, то пользователь, так или иначе, может на неё кликнуть, пусть даже не подумав. И когда он всё-таки кликнет – то в тот же миг будет обрадован цветущим букетом вирусов. Именно из-за этого Elements Peruse считается столь же вредным, как и наиболее «злые» вирусы, и все специалисты рекомендуют удалять Elements Peruse сразу же после того, как он будет найден.
Программа для удаления Elements Peruse
Любой вирус можно удалить собственноручно, а можно воспользоваться специальным программным обеспечением. Оба этих пути надёжны в равной мере, и занимают приблизительно один промежуток времени при одиночном удалении. Однако, для того чтобы осуществить ручное удаление вредоносной программы, которая уже две недели свирепствует на вашем компьютере, вам необходимо обладать довольно высокой квалификацией. Удаление одного вируса вручную занимает примерно столько же времени, сколько займет скачивание и установка антивируса, с последующим общей проверкой на вирусы и их удалением. Но когда антивирусная программа уже установлена, нейтрализовать любую угрозу будет значительно проще, чем пытаться выполнить тот же процесс самому. И самое серьезное преимущество автоматического способа удаления вирусов – безопасность в будущем! Воспользовавшись качественной антивирусной программой, вы делаете свой ПК защищенным от подавляющего большинства возможных угроз. Почему я не говорю, что от всех? Потому, что от ни один антивирус не обеспечит 100% защиты. Свежие вирусы появляются тысячами ежедневно, и самые результативные их разновидности попадают в базы данных в течение суток, а менее продуктивные – через 4-5 дней, а иногда и больше. Даже самый лучший антивирус не всегда имеет в своей базе данных конкретно то adware, которое вы скачали. Поэтому, мы рекомендуем не доверять показаниям одного антивируса, и проверять основной антивирус вторым. Работая в фоновом режиме, они не будут нагружать процессор, а полное сканирование можно производить и не одновременно. Воспользовавшись этой схемой, вы обеспечите свой пк действительно полной защитой.
EULA Privacy Policy Threat Assessment Criteria Uninstall SpyHunter information
Как удалить Elements Peruse вручную
В том случае, если вы всё же будете удалять Elements Peruse собственноручно, то вам правильно будет сперва удалить нежелательную программу из системы.
Инструкция по удалению Elements Peruse из Windows 7 и Windows XP
1. Удалите Elements Peruse из Панели управления:
- Нажмите Пуск
- Кликните на Панель управления
- Кликните на Программы
- Кликните на Удаление программы
- Выделите Elements Peruse и нажмите Удалить
2. Удалите оставшиеся файлы и папки
- Нажмите Пуск
- В поле Поиска напечатайте Elements Peruse
- Нажмите ознакомится с другими результатами
- Кликните на системный диск (обычно это диск C:\)
- В поле "Поиск: Локальный диск С:" напечатайте Elements Peruse
- Удалите все найденные элементы
3. Проверьте следующие ключи реестра, если они присутствуют, удалите (Для запуска реестра Нажмите Пуск; напечатайте Regedit.exe, нажмите на клавиатуре кнопку Enter)
- HKLM\SOFTWARE\Elements Peruse
- HKU\...\Software\Elements Peruse
Инструкция по удалению из Windows 8
1. Быстро проведите пальцем от правой границы экрана и затем коснитесь элемента Поиск. (Если вы используете мышь, переместите указатель в верхний правый угол экрана, затем вниз и щелкните Поиск.)
2. Введите в поле поиска Панель управления, а затем коснитесь пункта Панель управления или щелкните его.
3. В разделе Просмотр: выберите пункт Крупные значки, а затем — Программы и компоненты.
4.Коснитесь программы или щелкните ее, а затем выберите Удалить.
5. Следуйте инструкциям на экране.
6. Удалите папки и ключи реестра, указанные для Windows 7.
Инструкция по удалению из Windows 10
1. В поле поиска напечатайте Control Panel
2. Кликните Uninstall a program
3. Выберите Elements Peruse и кликните Uninstall
Как удалить Elements Peruse из браузера
Теперь осталось всего лишь удалить Elements Peruse из вашего браузера, не отклоняясь от приведенных ниже инструкций.
Инструкция по удалению Elements Peruse из Google Chrome
1. Проверьте наличие дополнения:
- Запустите Google Chrome
- Щелкните на Меню (Настройка и управление Google Chrome)
- Наведите курсор на Дополнительные инструменты
- Щелкните на Расширения
- Напротив Elements Peruse нажмите на значок с мусорной корзиной
- В открывшемся диалоговом окне подтвердите удаление
2. Проверьте настройки домашней страницы:
- Запустите Google Chrome
- Щелкните на Меню (Настройка и управление Google Chrome)
- Выберите Настройки
- Щелкните на кнопку Добавить в меню "При запуске открывать"
- Для открытия чистой страницы добавляем запись "about:blank"
Инструкция по удалению Elements Peruse из Mozilla Firefox
1. Проверьте расширения:
- Запустите Mozilla Firefox
- Щелкните на Меню
- Щелкните на Дополнения
- Выберите вкладку Расширения
- Выберите Elements Peruse и нажмите Отключить
2. Настройки домашней страницы:
- Запустите Mozilla Firefox
- Щелкните на Меню
- Щелкните на Настройки
- Во вкладке Основные измените поле домашняя страница на "about:blank"
3. Для изменения открываемой новой вкладки:
- В адресную строку вбить "about:config";
- Согласиться с предупреждением;
- Найти выражение “browser.newtab.url”;
- Щелкнуть по нему правой кнопкой и перезагрузить
Инструкция по удалению Elements Peruse из Internet Explorer
1. Для удаления расширения:
- Запустите Internet Explorer
- Нажмите Сервис или сочетание клавиш Alt+X
- Нажмите Настроить надстройки
- В Панели инструментов и расширения выберите Elements Peruse и нажмите Отключить
2. Для изменения домашней страницы:
- Запустите Internet Explorer
- Нажмите Сервис или сочетание клавиш Alt+X
- Нажмите Свойства браузера
- Во вкладке Общие необходимо отредактировать поле Домашняя страница: изменить значение на "about:blank"
3. Для изменения вкладок:
- Запустите Internet Explorer
- Нажмите Сервис или сочетание клавиш Alt+X
- Нажмите Свойства браузера
- Во вкладке Общие щелкните на кнопку Вкладки
- В поле "При открытии новой домашней страницы открывать:" выбрать Пустая страница
Если после выполнения всех инструкций, Elements Peruse до сих пор остался на вашем компьютере, значит нужны более решительные меры. Оптимальный момент для деинсталляции Elements Peruse уже упущен, Elements Peruse обеспечил свою безопасность и теперь ваш компьютер - его дом родной. Иногда Elements Peruse создаёт отложенные задачи по повторной установке, или изменяет свойства ярлыка браузера. Возвратите настройки в первоначальное состояние, и проделайте все операции заново. Всё равно, программы такого вида не сдаются без боя, и если вы поймёте, что и так провели слишком много времени за собственноручным удалением – помните, что есть заманчивую и эффективную альтернативу!
Каким способом Elements Peruse проникает на жесткий диск
Успешность вирусов частично поддерживается тем как их видит обычный юзер. «Хакерские атаки», которые часто можно увидеть в фильмах, сформировали сотням тысяч зрителей законченную картину работы компьютерных вирусов. И вот в чём она состоит: ужасно хитрые хакеры выпускают мега-мощный вирус с тайного компьютера в подвале, и он, по паутине интернета пролезает прямо на домашний компьютер юзера. Наверное эта версия возможна, но только если компьютер пользователя до верху забит информацией, которая стоит миллионы долларов. Эти вирусы предназначены для нападений на сайты или сети огромных организаций, а рядовой юзер, зачастую, сталкивается с гораздо менее мощными вирусами, которые запрашивают подтверждение юзера при инсталляции. Именно так, клиент сам соглашается на всё, что творит с ним нежелательная программа! Сейчас мы объясним банальный сценарий проникновения на ПК вируса. Сперва, клиент желает скачать какой-то продукт. Допустим, это компьютерная игра. Платить за неё он, само собой не хочет, и в связи с этим не воспользуется официальными сайтами. Он отправится на третьесортные сайты, на которых будут ссылки на скачивание игры, или на торрент-файл. После нахождения ссылки, под которой, теоретически, обязан находиться тот самый, заветный. Exe файл, юзер скачивает его, и начинает его распаковывать и устанавливать. Довольно часто, скачанный файл является установщиком, который можно только запустить, но нельзя заглянуть внутрь. Юзер начинает инсталляцию, и быстренько выбрав повсюду «ОК» и указав место для установки, идёт готовить кофе, ожидая результата. Как раз на последнем шаге и делается главная оплошность! Чтобы не нести ответственности за заражение пользовательских ПК, производители принимают соответствующую меру: они просят согласия юзера на установку. Этот запрос теряется среди всех других запросов, сопровождающих установку, и потому, пользователь его просто не замечает, и соглашается "на автопилоте". До последнего этапа, пользователю ещё могло повезти, ведь и на небольших и неизвестных сайтах может находиться годный контент. Но когда инсталляция будет завершена – программа сможет создать свой закон и порядок на вашем ПК. Вот так чаще всего происходит инфицирование компьютера Elements Peruse. Теперь вам ясно, как и когда вирус проник в вашу систему. Самое время удалить его!
Какой антивирус лучше всего выполнит удаление Elements Peruse
Выбор антивирусного ПО у всех происходит по-разному. Кто-то руководствуется рекомендациями сотрудников, кто-то – последует совету, найденному на форуме, а некоторые даже поверят тому, что сами производители рассказывают о своём продукте. Самые искушенные клиенты устанавливают себе бесплатные пробные версии и испытывают их, прежде чем покупать антивирусную программу. Вышеуказанные методы выбора имеют право на жизнь, но они через чур узконаправленны. Мы же в данный момент попробуем выяснить, какие конкретно возможности антивирусного ПО определяют выбор покупателя.
Сперва нужно выбрать между платным или бесплатным антивирусной программой. Многие примутся с уверенностью объяснять, что есть куча бесплатных антивирусов, которые по всем параметрам превосходят продукты известных разработчиков, а кто-то уверен, что лучше заплатить деньги за заведомо качественный продукт, чем терпеть неудобства с дешевой поделкой, не выполняющей свои функции. В этом споре нет смысла, ведь в действительности, качественные антивирусные программы встречаются и среди платных и среди бесплатных. Есть одно отличие, и оно заключается в том, что платные антивирусы зачастую обслуживаются намного более качественной и профессиональной системой тех-поддержки. А ещё, платные антивирусные программы постоянно используются юридическими лицами, так как при покупке ПО между разработчиком и клиентом заключается договор, и если возникнет проблема, находящаяся в компетенции антивирусной программы, с которой программа не смогла справиться, разработчики антивирусного ПО должны будут решить проблему.
С этим разобрались, идём дальше. Антивирусная программа должна, представьте себе, избавляться от вирусов! Смешно, конечно, но на практике, многие антивирусные утилиты буквально не могут найти вирусов, рекламных программ и остального нежелательного софта, но вместо этого неустанно находят так называемые вирусы в лицензионных утилитах или играх. Нет нужды устанавливать антивирус, чтобы понять, насколько он хорош: можно лишь полазить по тематическим форумам, и ознакомиться с мнениями других пользователей, или воспользоваться сравнительным рейтингом антивирусного ПО. Ещё один важный пункт, это скорость работы. Программа должна в сжатые сроки удалять вирусы, не отнимая у клиента лишнего времени. Также, имеет значение уровень загруженности центрального процессора, который обязан быть невысоким как в режиме ожидания, так и при активном сканировании и исправлении проблем. Крайне важен этот параметр в том случае, если вы решили использовать два антивируса параллельно. Если же вас устраивает один антивирус, и не более – очень важно удостовериться в ежедневном обновлении его базы данных, включая все «свеженькие» виды вирусов. И наконец, уже упоминавшийся нами выше пункт – наличие качественной круглосуточной технической поддержки. Вот по каким характеристикам чаще всего и производится выбор антивирусного ПО среднестатистическим покупателем. Проведя небольшое исследование спроса, мы нашли антивирус, который в целиком соответствует всем заявленным стандартам: это Spyhunter от Enigma Software. Качественный, доступный, совместимый с другими антивирусными программами, с круглосуточной техподдержкой, Spyhunter находит не только вирусные, но и условно безопасные программы. Более ста тысяч пользователей во всём мире купили Spyhunter, и не жалеют об этом! Вы можете скачать сканер немедленно, и проверить состояние вашего ПК на вредоносные программы, без лишних затрат. Если же компьютер заражен, и ему требуется помощь – приобретайте расширенную версию, и обеспечьте безопасность своему ПК.
Видео по теме
Автор KateRealta
Что такое Elements Peruse и как удалить его Инструкция по удалению Elements Peruse Способы удаления Elements Peruse http://ru.pcfixhelp.nethttp://ru.pcfixhelp.net//images/article3/Elements_Peruse.jpg https://plus.google.com/100083435201791831887?rel=author 2016-02-15
Добавить комментарий
ru.pcfixhelp.net
Elements Browser что это за программа?
Всем привет Сегодня мы будем узнавать о такой программе как Elements Browser, скажу сразу это какой-то новый браузер, я о нем раньше ничего не слышал. Поискал в интернете — нашел официальный сайт, там сказано что больше не придется искать интересные статьи в интернете, ибо Elements Browser сам для вас подберет лучшие материалы. И еще написано что в браузере есть раздел Интересное и что он каждый день обновляется и типа этот раздел вам не даст скучать.. ну не совсем понятно
Так, вот читаю что.. уже пять лямов людей поставили себе этот браузер. Что как бэ немало, согласны? И еще пишется что каждый день этот браузер юзает 100 000 челов.. ну не знаю правда это или нет..
Еще есть в браузере такая штука как New Tab Elements — это какое-то продвинутое управление закладками. Когда вы создаете закладку, то на фон ее можно поставить скриншот сайта.
Браузер поддерживает фоновые заставки, как я понимаю это означает что можно поставить фоновую картинку на стартовую страницу. Эти картинки можно найти в разделе Персонализация.
Еще в браузере есть Турбо режим, ну тут нет ничего удивительного, он есть и в Опере и в Яндекс Браузере. А для Хрома есть расширение Экономия трафика, оно сжимает трафик и он передается быстрее, тоже типа Турбо режим
Кстати браузер работает не только на современных виндах, но и на старой Windows XP. Это не очень хорошо, дело в том, что браузер построен на основе Хрома.. но вот Хром то уже не поддерживает Windows XP. К чему я клоню? Да вот к тому, что видимо в основе Elements Browser используется старая версия Хрома.. которая еще поддерживает Windows XP.. а старая версия это не оч хорошо то, мое мнение..
Так, ладно.. пойдем смотреть, я зашел на официальный сайт Elements Browser и нажимаю Скачать браузер:
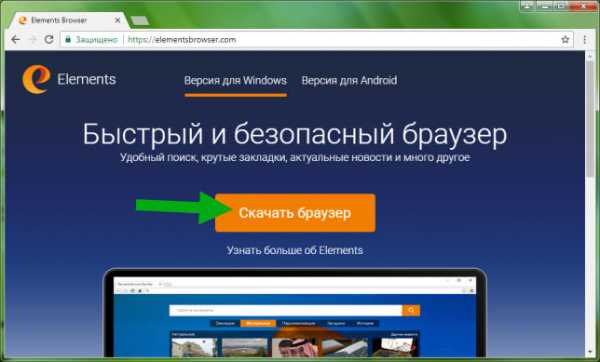
Установщик загрузился, я нажимаю Открыть:
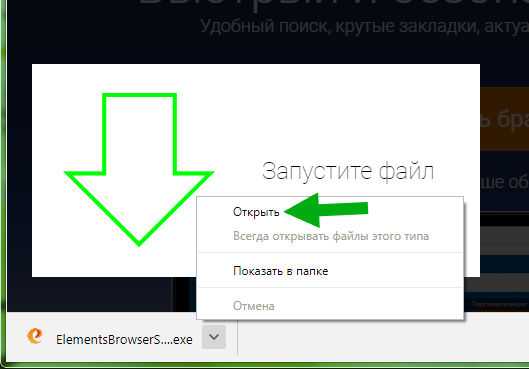
Потом выскочило окошко безопасности, вижу что там где Издатель там написано ELEMENTS BROWSER (Info Software lp), не слышал о таком.. но ладно, нажимаю тут Запустить:
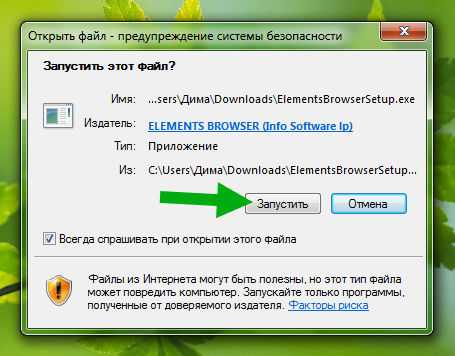
А потом установщик начал связываться с каким-то сервером:
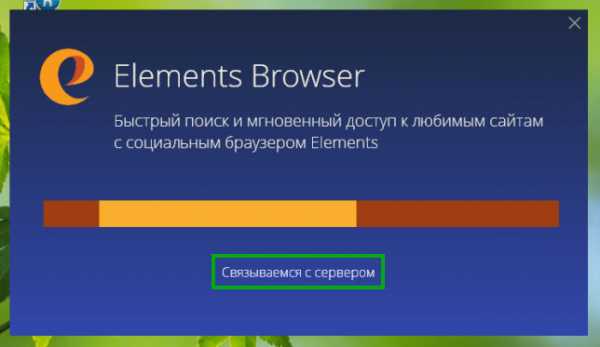
В общем окошко повисело секунд пять и потом уже появилось окно, где была кнопка Установить, но была и кнопка Настройки, ее я и нажал для интереса:
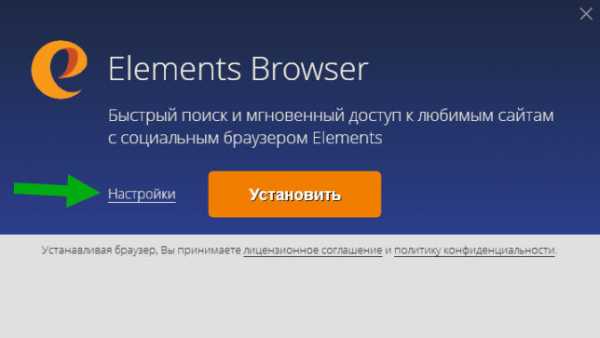
И потом показались вот такие настройки:

То есть как видите, ничего тут особенного нет, это обычные настройки — сделать браузером по умолчанию, импортировать настройки из текущего браузера (который стоит по умолчанию), создать ярлык на рабочем столе.. в панели быстрого доступа.. на панели задачи.. в общем все как обычно. А могли например добавить опцию, чтобы можно было указать папку для установки браузера. Ну это уже мои фантазии Ну да ладно, нажал я на Вернуться назад и нажимаю теперь кнопку Установить:
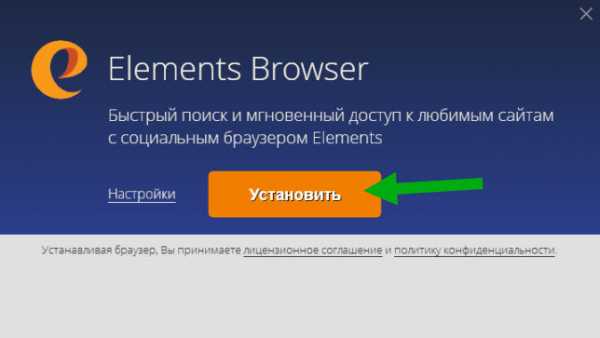
Потом браузер начал загружаться с интернета (а все потому что мы на самом деле скачали не браузер, а только веб-установщик):
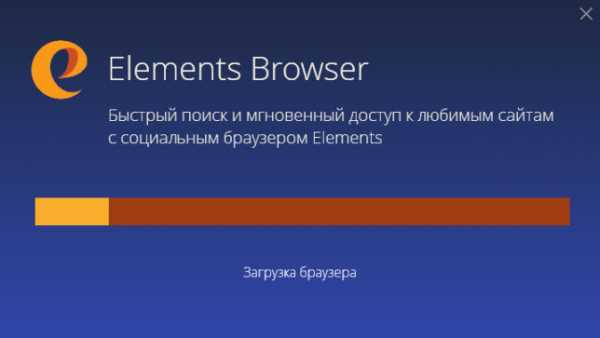
Началась установочка:
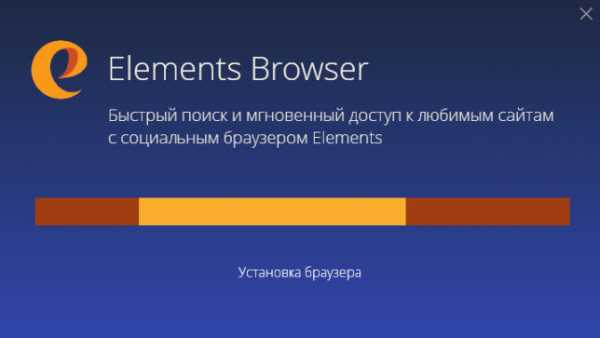
У меня браузер установился достаточно быстро, потом он сразу запустился и открылся непонятный сайт какой-то:
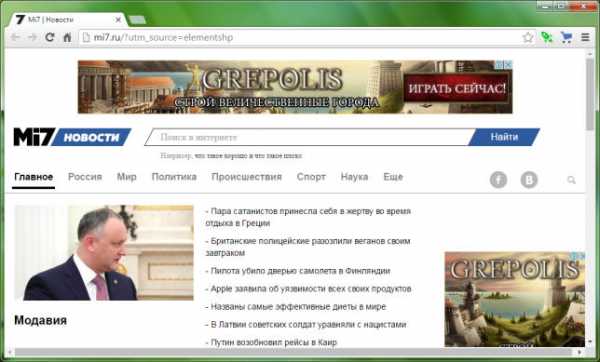
Так, ладно.. еще я вижу что в правом углу браузера есть две кнопки, одна кнопка это Турбо режим, а другая это Яндекс Маркет:
Чтобы отключить этот Яндекс Маркет, вам нужно открыть раздел с расширениями (нужно перейти по адресу chrome://extensions) и там снять галочку с ненужного расширения (а если сбоку нажать на кнопку Корзина то вы расширение сможете удалить).
Потом ребята я вот что сделал.. я открыл новую вкладку и вот как она выглядит:
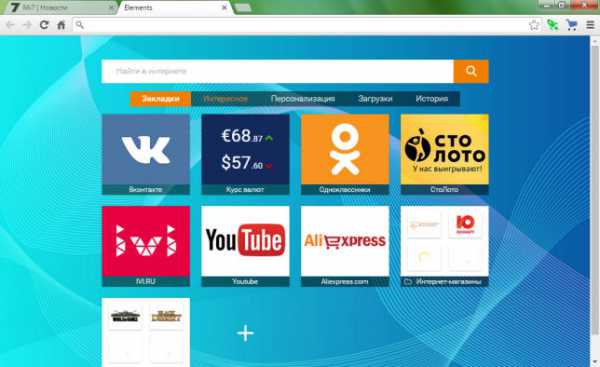
Вот эту голубую заставку, то ее я так понимаю можно сменить.. правда я не смотрел как. Есть миниатюры сайтов, кнопки сайтов можно удалить, добавить свои, в принципе неплохо. Но вот комп что-то как-то странно работал и я все не мог понять почему.. смотрю вниз на панель задач, а там такая штука:
Я конечно удивился — откуда взялись новые окна, вкладки, что это блин такое? Нажал на эти окна и вот что показалось:
Ну конечно это.. вообще нежданчик Ну что это такое? Да это рекламные сайты, и сайты онлайн игр! Короче я не знаю что тут сказать — я стопудово их сам не открывал. Попадос полный ребята Вполне возможно что у вас такой глюк наблюдаться не будет.. может исправят этот косяк, а то как-то некрасиво..
Вот кстати ребята как выглядит ярлык Elements Browser, ну это просто вам на заметку так бы сказать:
Ну и что делать теперь, спросите вы? А я вам скажу — не знаю как вы, но мне как-то по душе обычный Хром чем Elements Browser! Так что я буду удалять Elements Browser — зажимаю кнопки Win + R, туда вставляю эту команду:
appwiz.cpl

Потом появится окно со списком всех стоящих у вас прог, в нем вы находите Elements Browser:
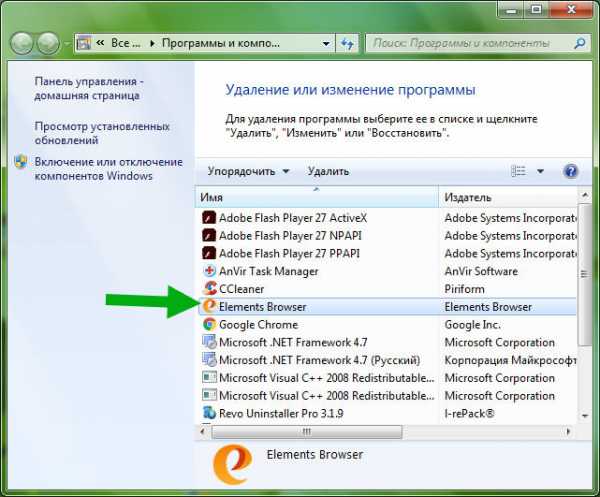
Нажимаете правой кнопкой по нему и выбираете Удалить, потом следуете подсказкам. Это я вам показал как удалить Elements Browser по простому. Но есть и продвинутый способ удаления, это при помощи удалятора Revo Uninstaller, я сейчас покажу как это сделать. Этот удалятор позволяет и программу удалить и потом ее следы еще почистить, вот в чем его плюс. В общем я запустил Revo Uninstaller, нажимаю там по Elements Browser правой кнопкой и выбираю Удалить:
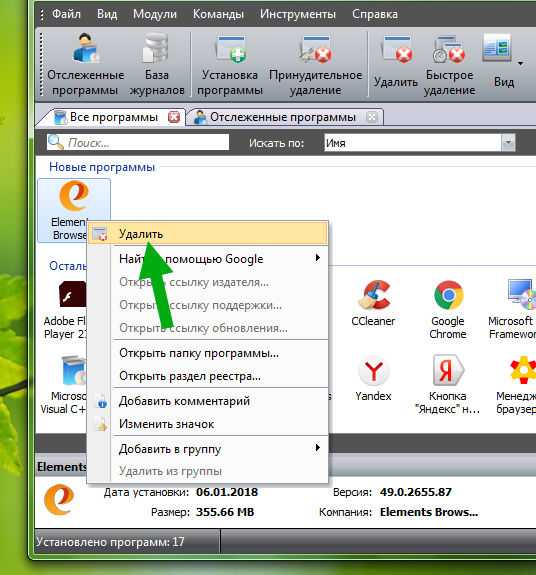
Потом в целях безопасности начнется создаваться точка восстановления:
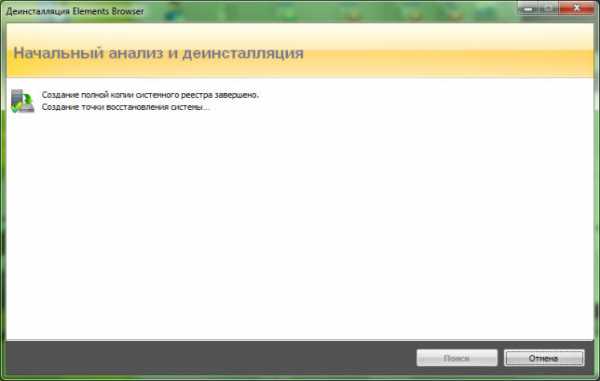
При помощи этой точки потом, если что вдруг, можно будет все вернуть обратно. Кстати, чтобы быстро запустить восстановление, то зажмите кнопки Win + R, потом введите команду rstrui и нажмите ОК. Так, ладно, после создания точки запустился встроенный мастер удаления браузера, я тут ставлю обе галочки и назначаю браузер по умолчанию Google Chrome:
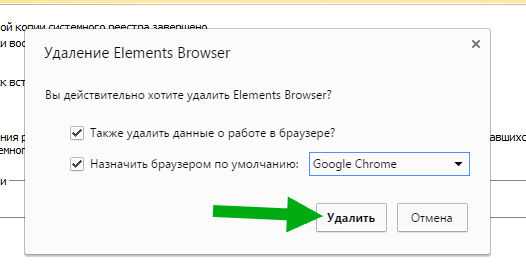
Браузер удалился быстро, потом Revo Uninstaller предлагает поискать остатки на компе, ничего тут не трогаю и нажимаю кнопку Поиск:
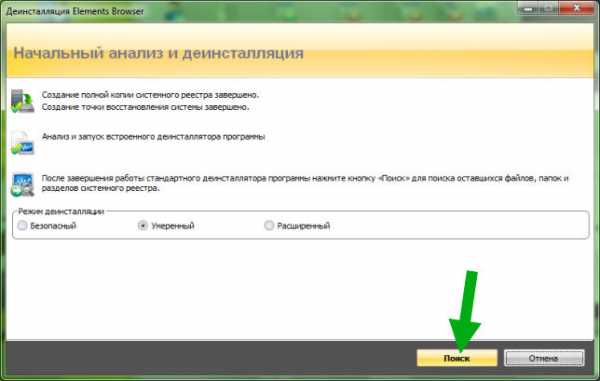
Начался процесс поиска мусора:
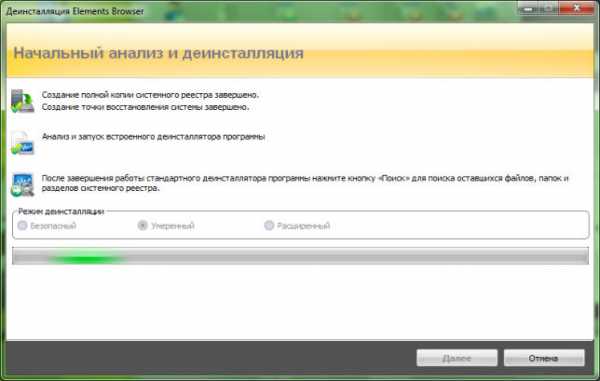
Ну а потом ребята я был приятно удивлен:
Ну конечно это хорошо.. но так ли все просто? Я думаю что мусора нет потому что я браузер недавно поставил и толком им даже не пользовался, вот он и не успел намусорить Я думаю что если вы попробуете удалить при помощи Revo, то у вас мусор может найтись
Ну вот и все ребята, вот мы и разобрались с тем что такое Elements Browser — узнали что это за программа, что это вот такой браузер на основе Хрома. Мне лично он не понравился.. я выше писал чем именно.. лучше я буду пользоваться Хромом. На этом все, удачи вам и будьте счастливы
990x.top
Как удалить с компьютера браузер
Как удалить браузер с компьютера полностью
Часто случается такое, что есть нужда удалить какой-либо интернет-браузер. Причины могут быть разные – необходима переустановка или просто больше понравился продукт другого разработчика. И тогда у некоторых пользователей, которые не очень сильны в работе с компьютером, появляется проблема: «Как удалить браузер с компьютера полностью?».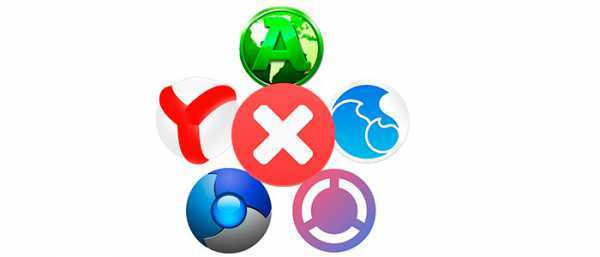
[notification type=»alert-warning» close=»false» ]Для любого браузера процедура будет одинакова, рассмотрим ее на примере удаления браузера Opera.[/notification]
- Перед удалением необходимо убедиться, что программа закрыта. Для верности можно открыть окно диспетчера задач (совместное нажатие Ctrl, Alt, Delete). И во вкладке с приложениями посмотреть, что браузер, который нужно удалить, не запущен в работу.
- После этого, заходим в Панель управления (располагается в меню «Пуск»).
- Выбираем раздел «Программы и компоненты» (в разных версиях системы раздел может называться «Программы» или «Установка и удаление программ»).
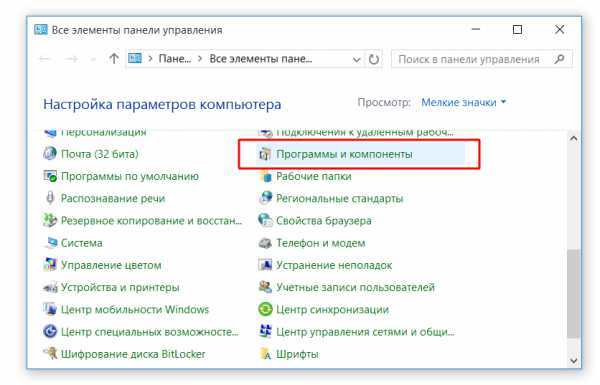
- Далее, в открывшемся окне с установленными программками, ищем то приложение, которое требуется удалить.
- Выделяем строку с названием браузера мышью и нажимаем кнопку «Удалить» (она расположена в самом верху списка).
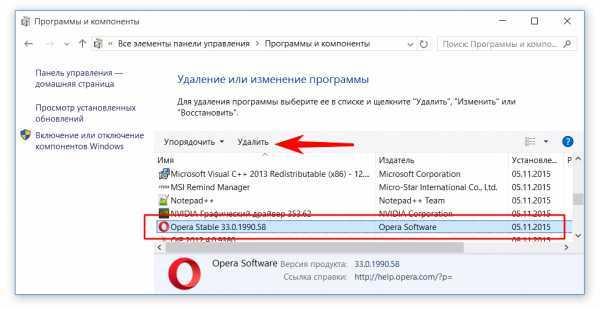
- В появившемся окне запроса также нужно нажать кнопку «Удалить» и, если браузер больше не планируется использовать, то можно поставить отметку напротив строки об удалении данных о работе программы.
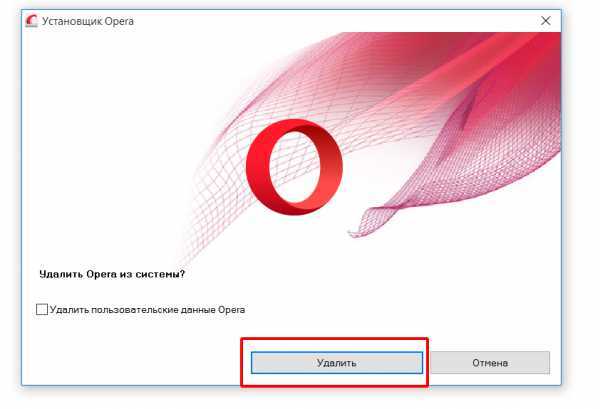
- После этого будет произведено автоматическое удаление приложения.
Очистка реестра
Далее, необходимо очистить реестр от «хвостов», которые могли остаться от удаления программки. Можно сделать это вручную, но неумелые действия и ошибочное удаление нужных файлов из реестра могут привести к нежелательным и ненужным последствиям в виде серьезных сбоев в работе системы ПК. В связи с этим рекомендуется применить очень удобную утилиту CCleaner. Эта программка поможет очистить компьютер от всего, что не нужно. Скачивается она бесплатно.
Как удалить 1С с компьютера полностью- После скачивания и установки CCleaner запускаем приложение.
- На серой панели в левой части окна выбираем подраздел «Реестр» и кликаем мышкой на кнопочку «Поиск проблем» (расположена внизу).
- Далее, утилита разыщет все файлы и папки, которые могли остаться от удаления браузера, а также все другие проблемы, если они имеют место.
- После завершения поиска щелкаем на кнопочку «Исправить».
После того, как утилита завершит работу можно с уверенностью говорить, что браузер с компьютера полностью удален с устройства. Теперь можно заняться его переустановкой или установить любой продукт от другого разработчика.
xn----7sbbpvhbl8df8h.xn--p1ai
Как удалить браузер с компьютера?
Нынче даже пользователи, непосвящённые в тонкости интернет-технологий, знают, что такое «война браузеров» и, собственно, участвуют в ней (пусть даже косвенно). Горячо доказывают друг другу, читают обзоры и самостоятельно выясняют, так кто же всё-таки быстрее, безопасней, удобней — Google Chrome, Internet Explorer, Opera или Firefox. А нужно и можно ли удалять с компьютера или ноутбука какой-то из этих веб-обозревателей.
В контексте этого извечного спора, да и не только его (ведь веб-помощник иногда просто нужно переустановить), соответственно, возникает задача, как удалить браузер из Windows. Вам тоже её нужно решить? Тогда это руководство для вас. В нём подробно рассматриваются различные способы деинсталляции.
Использование штатных функций Windows
Отключение Internet Explorer
IE — «родной» браузер системы, устанавливается вместе с ней по умолчанию. Поэтому так просто, как остальные приложения, отправить его в «Корзину» не получится. Он защищён от удаления процессом Trustedinstaller. Чтобы снять такую блокировку, нужно хорошо покопаться в настройках ПК.
Но есть способ избавления от Internet Explorer и проще. Чтобы он не «мазолил» глаза на рабочем столе и не запускался вовсе, его можно просто отключить:
1. Откройте: Пуск (кнопка Windows на панели задач) → Панель Управления → Удаление программы.
Примечание. Чтобы открыть список ПО в Windows 8, клацните правой кнопкой по значку «Windows» и выберите пункт «Программы и компоненты».
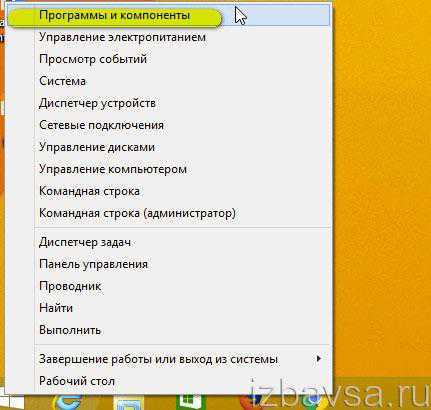
2. В вертикальном меню клацните по разделу «Включение и отключение… ».
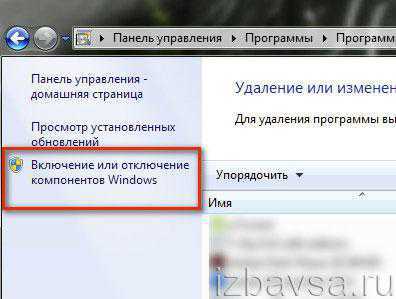
3. В перечне компонентов щелчком мышки снимите флажок возле Internet Explorer.
4. Подтвердите отключение браузера: в окне запроса кликните «Да».

5. В панели «Включение и отключение… » нажмите «OK».
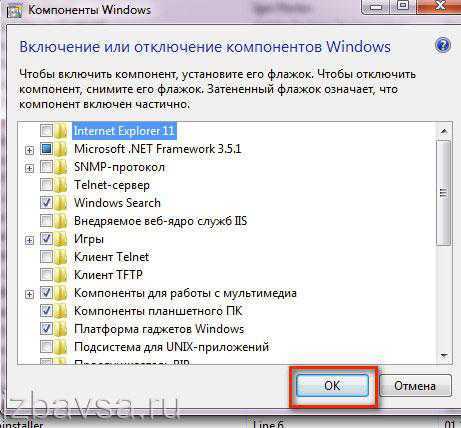
Дождитесь завершения изменения настроек (Windows потребуется примерно 1-2 минуты).
Деинсталляция Firefox, Google Chrome, Opera
В независимости от того, какой вы собираетесь удалить браузер, сначала откройте раздел «Удаление программы»: Пуск → Панель управления → категория «Программы». А затем в каталоге проинсталлированных приложений клацните правой кнопкой по названию веб-обозревателя и нажмите открывшуюся опцию «Удалить».
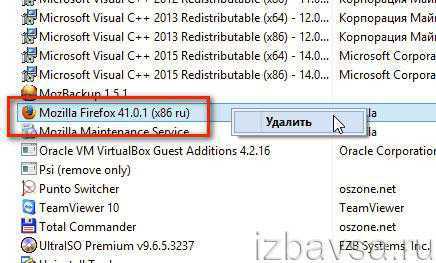
Особенности удаления браузеров
Firefox
Если вы «прощаетесь» с Firefox только на время, сделайте его резервную копию при помощи утилиты MozBackup. Таким образом, позже, после повторной инсталляции браузера, вы сможете всего за несколько кликов восстановить в нём свои настройки (Операции с профилем → Восстановить), подключенные ранее аддоны, историю посещения и т.д.
1. Зайдите на официальный сайт утилиты — http://mozbackup.jasnapaka.com/. И в разделе «Download» скачайте актуальную версию.
2. Установите и запустите MozBackup с правами администратора.
3. В блоке «Операции с профилем» кликом мышки включите команду «Сохранить».

4. Выберите в перечне приложений «Mozilla Firefox». Клацните «Далее».
5. Укажите директорию (папку), в которую необходимо сохранить резервную копию профиля FF.
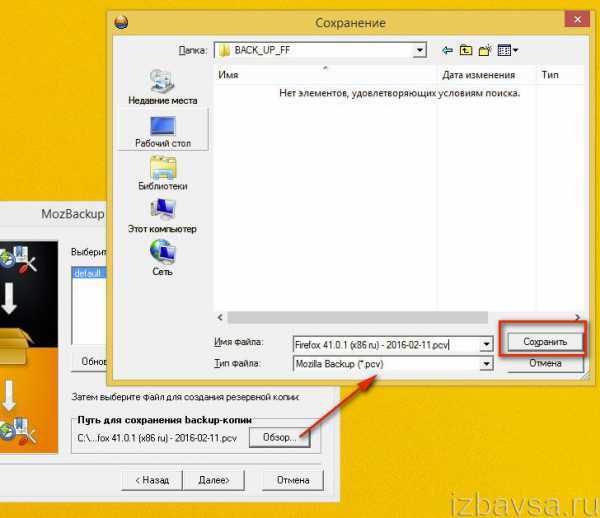
6. Отметьте компоненты, которые нужно сохранить (закладки, настройки, расширения). Снова нажмите «Далее».

В панели деинсталлятора Firefox кликните кнопку «Удалить».
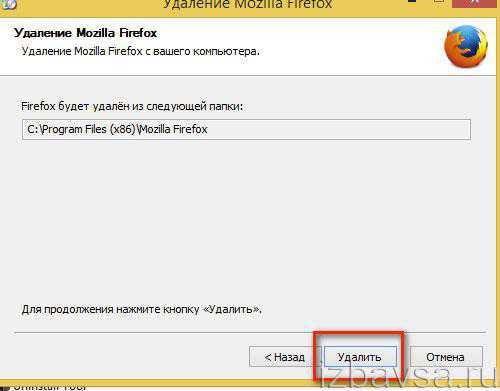
Google Chrome
Если у вас есть аккаунт в системе Google, синхронизируйте с его помощью профиль браузера перед деинсталляцией. Возможно, он вам ещё пригодится. Закладки с полезными сайтами, расширения и другие индивидуальные настройки сохранятся на сервере и будут ждать своего часа (когда потребуется переустановленному Хрому восстановить свой «прежний облик»).
1. Откройте главное меню интернет-обозревателя (иконка «три полосы» в верхней панели справа) и выберите «Настройка».
2. В первом блоке щёлкните кнопку «Войти в Chrome». Авторизуйтесь и дождитесь завершения синхронизации.
В настройках деинсталлятора Гугле Хрома установите кликом галочку возле надстройки «Также удалить данные… », чтобы полностью убрать все элементы браузера с компьютера.
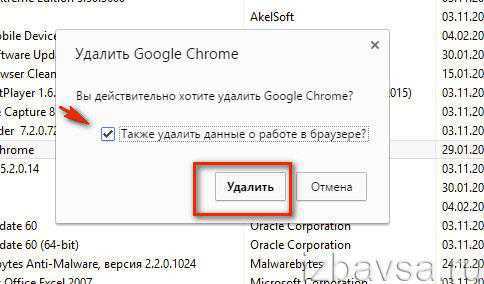
По завершении очистки в другом имеющемся в системе браузере (по умолчанию Internet Explorer) откроется страничка «Google Chrome был удалён». На ней вы можете сообщить сервису причину удаления Хрома. На забудьте после заполнения анкеты клацнуть кнопку «Отправить».
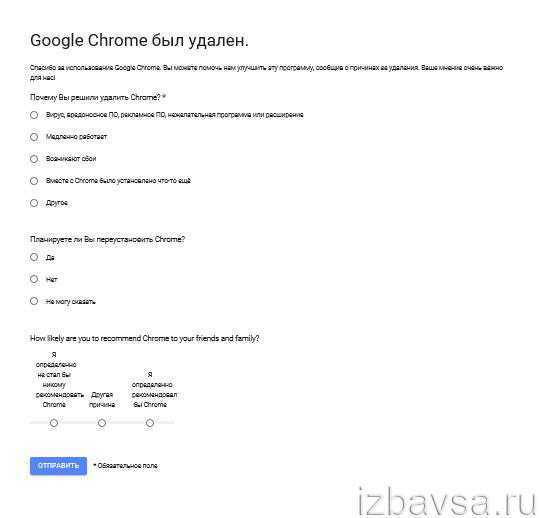
Opera
Чтобы не оставлять пользовательские данные на диске ПК, на панели деинсталлятора установите флажок (кликните по окошку) в опции «Удалить пользовательские данные… ». И только потом запускайте очистку кнопкой «Удалить».
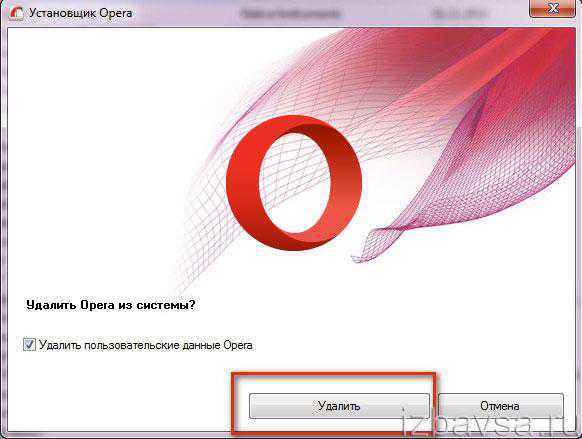
Удаление браузеров программой-деинсталлятором
Утилит, выполняющих деинсталляцию приложений в полуавтоматическом режиме, достаточно много. Ну а мы разберём вариант очистки на примере одного из наипопулярнейших в Сети решений — Revo Uninstaller Pro.
1. В окне утилиты, в каталоге приложений, кликните по браузеру, который требуется убрать из Windows.
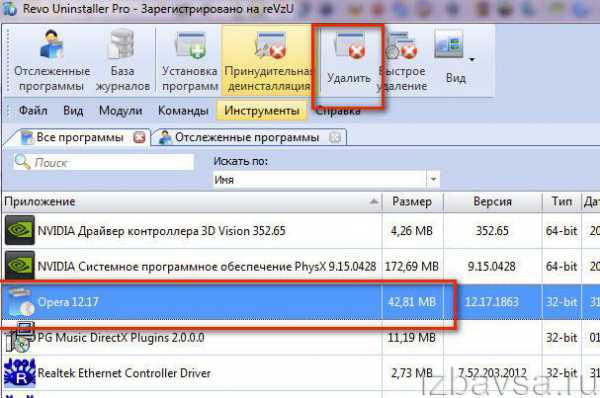
2. Нажмите в верхней панели функцию «Удалить».
3. Следуйте указаниям деинсталлятора браузера (см. предыдущие инструкции).
4. В окне «Выполнение первоначального анализа… » выберите режим поиска остатков браузера «Продвинутый». Кликните «Сканировать».
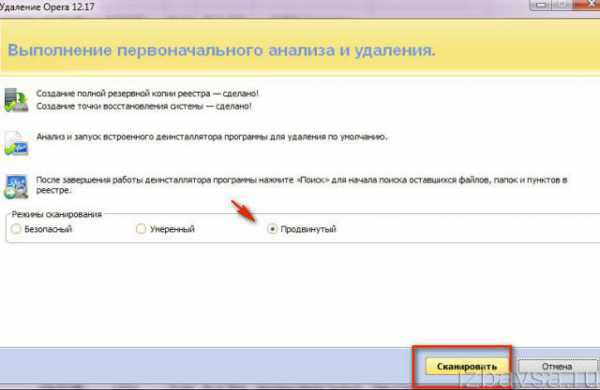
5. Уберите из системы оставшиеся файлы и записи в реестре: отметьте в списке найденные остатки и кликните «Удалить».
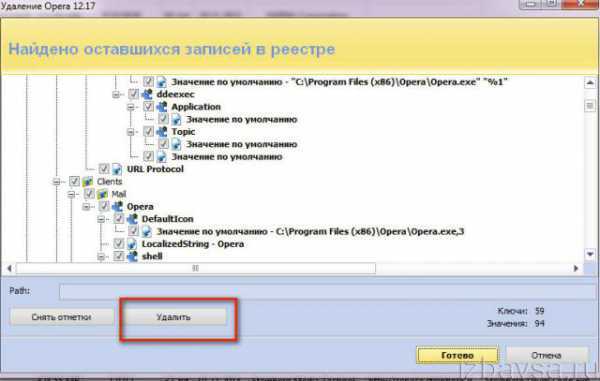
Быстрой и успешной вам деинсталляции!
izbavsa.ru
Как удалить браузер
Существует огромное множество браузеров — начиная с наиболее известных, таких как Internet Explorer, Google Chrome, Opera, Firefox, заканчивая теми, которые знают лишь узкие специалисты. Отличаются они между собой интерфейсом, функциональными возможностями, различной скоростью и принципами работы. В некоторых случаях возникает необходимость удалить из памяти компьютера эту программу. Сделать это можно без помощи программистов, выполнив несложные действия.
htfi.ru
Помогите Как удалить программу Elements Browser с 10винды?
?https://www.youtube.com/results?search_query=Как+удалить+программу+Elements+Browser+с+10винды
Destroy Windows 10 Spying - программа для отключения шпионажа в Windows 7/8.1/10, также отключает задачи, кейлоггер; добавляет все сервисы приёма отчётов Microsoft в hosts файл, что позволяет отключить рекламу в скайпе. По желанию можно удалить некоторые интегрированные приложения из "десятки".
Microsoft сохраняет у себя историю посещений интернет страничек, пароли к ним и множество других личных данных, какие привязаны к Вашему аккаунту. Взломав этот аккаунт, можно несложно добраться к данной инфе. Кроме этого за Вами будет числиться уникальный номер потребителя рекламы, применяя какой, о Вас могут собирать сведения разные компании.
Когда Вы шифруете информацию посредством BitLocker, пароль хранится на серверах OneDrive. Данный пароль да совершенно все Ваши другие данные, могу быть переданы по запросу спецслужб или требованию суда, по законам США. Мало того, согласно лицензионному соглашению, Microsoft имеет возможность сама воспользоваться теми, когда посчитает, что те требуются для защиты клиентов.
Программа удалит все службы, собирающие конфиденциальную информацию, закроет доступ к станицам Microsoft, какие собирают статистику о Вас. Помимо указанного, она сумеет уничтожить некоторые раздражающие приложения Windows 10 и удалить рекламу из Skype. Программа работает как в 32 так и в 64-х разрядных ОС, включает понятный интерфейс, портативна.
Возможности программы:• Удаление кейлоггера в Windows 10• Отключение телеметрии• Отключение кортаны (она следит за вами)• Отключение Windows Defender'а (он следит за вами)• Отключение заданий, для отправки ваших данных• Удаление Metro приложений (они тоже следят за вашими действиями)• Добавление шпионских хостов M$ в hosts• Создание точки восстановления, для отката системы в состояние до действий программы• Множество утилит..• И многие другие возможности...
otvet.mail.ru
Удаление рекламы от Elements Peruse (Учебное пособие)
Elements Peruse это еще одно сомнительное приложение, которое обещает улучшить ваш онлайн шопинг. К сожалению, это только компьютерный паразит, который распадается на две вредные категории – “рекламное обеспечение” и “потенциально нежелательная программа” (ПНП). Это означает, что эта программа вряд ли может быть полезна для вас, потому что она разработана для того, чтобы зарабатывать деньги за клик на какое-либо объявление. Если вы хотите, выяснить, почему эксперты рекомендуют удалить эту программу, прочитайте информацию представленную ниже.
Описание Elements Peruse вируса
После установки в компьютерной системе, Elements Peruse реклама начинает собирать информацию о ваших поисках, она записывает вашу историю, клики, поисковые запросы, загрузки и другие подобные данные. Впоследствии, на основании таких данных, эта программа создает поддельные рекламные объявления, которые должны вас заинтересовать, затем она присылает их вам, когда вы просматриваете интернет. Если вы уже сталкивались с “Elements Peruse рекламой”, то вы вероятно, согласитесь с нами, что эти объявления являются очень назойливыми и изнурительными. Более того, реклама Elements Peruse не поможет вам в любой случае. Очень маловероятно, что вы получите отличную шопинг сделку или реальное сравнение цен. Единственная цель этого приложения презентовать захватывающие содержание, которое будет заманивать вас, нажать на него. Вы не должны этого делать, потому что эти объявления обычно имеют вложенные гиперссылки, которые могут перенаправить вас на спонсорские сайты, вместо ожидаемых.
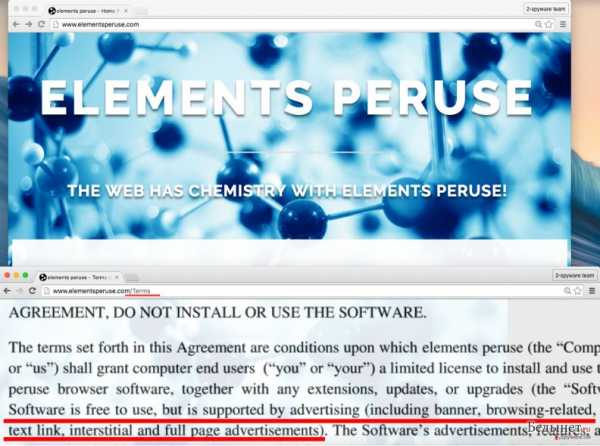
Даже если некоторые из веб-сайтов могут быть безопасными, то другие могут оказаться очень опасными. Имейте в виду, что вы можете столкнуться с предложениями установить вредные программы, представленные, как полезное и безопасное программное обеспечение или обновить бесплатно программное обеспечение. Мы рекомендуем вам держаться подальше от таких обманчивых предложений, которые поступают из ненадежных источников в интернете. В противном случае, вы рискуете заразить вам компьютер некоторыми серьезными угрозами. Если вы являетесь безопасным юзером, вы скорее всего, уже хотите удалить Elements Peruse, которая генерирует вредную рекламу и перенаправляет на небезопасные веб-ресурсы. Вы можете легко удалить это вредное приложение с помощью антишпионского программного обеспечения, как Reimage.
Как Elements Peruse взломал мой ПК?
Вряд ли вы сможете найти прямую ссылку для загрузки Elements Peruse, потому что в большинстве случаев, она распространяется вместе с другими программами (в основном с бесплатными приложениями). Такой способ распространения называется – “бандлинг”. Это отличный способ, чтобы заставить пользователей установить дополнительные программы без их ведома. Пользователи обычно склонны полагаться на Дефолтную или Стандартную установку нового приложения, и это является большой ошибкой. Вы должны изменить настройки, потому что эти включают в себя предварительно выбранные соглашения для установки дополнительных приложений. Вы должны выбрать “Пользовательскую” или “Дополнительную” установку, а затем отменить соглашение установить дополнительные приложения.
В случае, если это рекламное программное обеспечение уже вторглось в вашу компьютерную систему, вы не должны стесняться и удалить Elements Peruse, как можно скорее. Два различных варианта удаления Elements Peruse предусмотрены на странице 2.
Должен ли вы удалить это?
По нашему мнению, вирус Elements Peruse это бесполезная программа, которая доставляет рекламу на экран вашего компьютера, снижает производительность системы и подвергает риску операционную систему. Она вряд ли имеет какие-либо полезные качества, поэтому мы считаем, что она должна быть удалена без всяких сомнений. Вы можете удалить Elements Peruse вручную, используя инструкцию, приведенную ниже, или вы можете установить один из антишпионских инструментов, которые мы рекомендуем, и удалить это вредное приложение автоматически.
Вы можете удалить вирус автоматически с помощью одной из этих программ: Reimage, Malwarebytes MalwarebytesCombo Cleaner, Plumbytes Anti-MalwareMalwarebytes Malwarebytes. Мы рекомендуем эти приложения, поскольку они обнаруживают потенциально нежелательные программы и вирусы со всеми их файлами и записями реестра, которые с ними связаны.
Для удаления ущерба, нанесенного вирусом рекомендуется Reimage Бесплатное сканирование позволит Вам проверить заражен Ваш ПК или нет. Если хотите удалить вредоносные программы, то Вам нужно купить средство для удаления вредоносного ПО - лицензионную копию Reimage.
Эта запись была размещена на 2016-05-27 в 14:11 а также заполнен внизу Адвэры, Вирусы.
bedynet.ru
- Access шаблоны
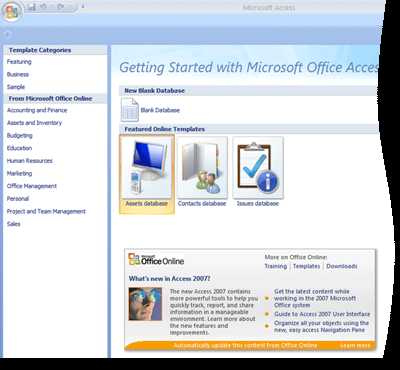
- Не загружается виндовс
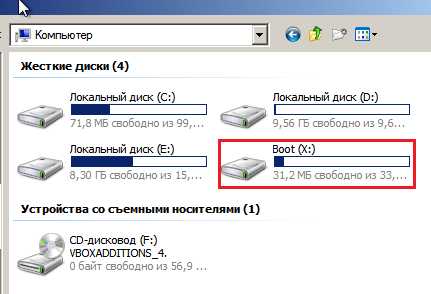
- Как сделать чтобы не открывалось новое окно в браузере
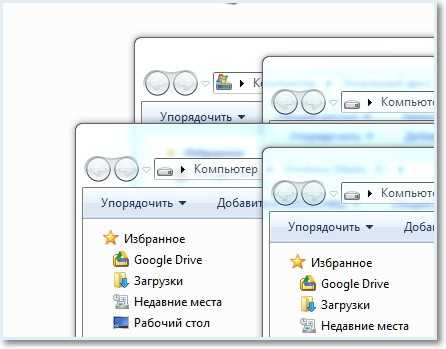
- Как отключить подтверждение входа по мобильному телефону в вк
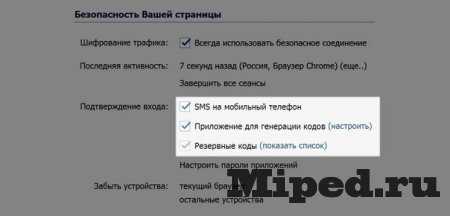
- Загрузить одноклассники на рабочий стол бесплатно
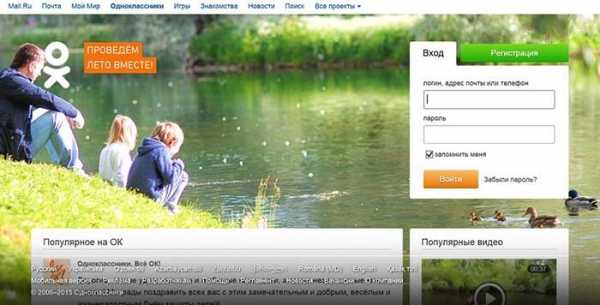
- Как узнать что страницу вскрыли в одноклассниках
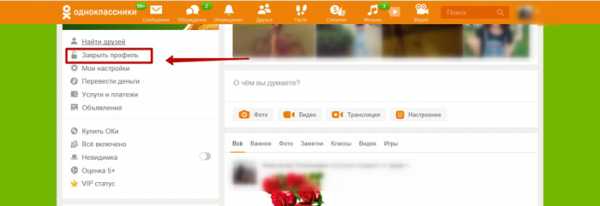
- Горячие клавиши windows 10 переключение между рабочими столами

- Что делать если не работают
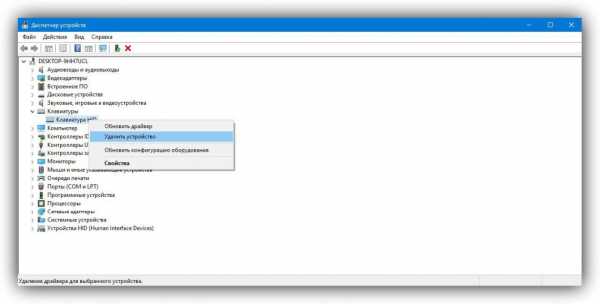
- Что такое стирание дисков в ccleaner
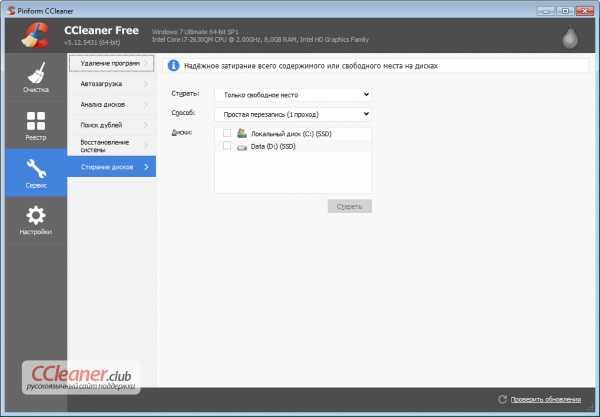
- Как установить visual studio 2018
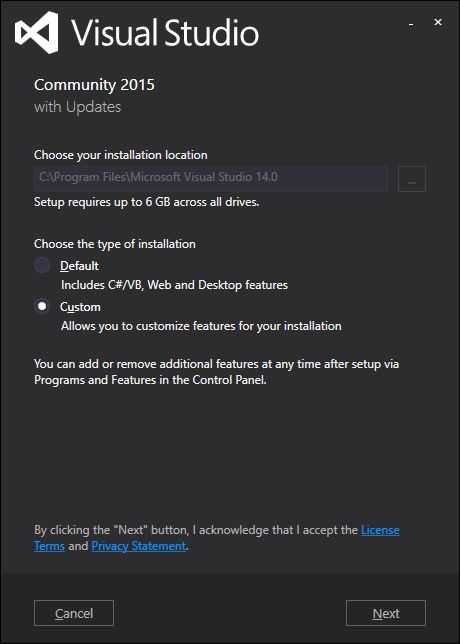
- Как в windows 10 сменить пользователя при входе