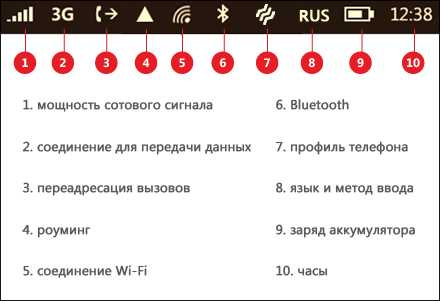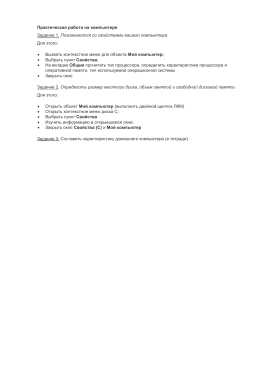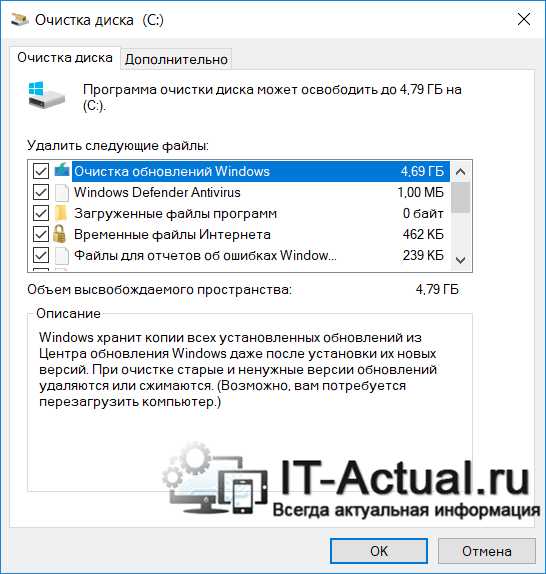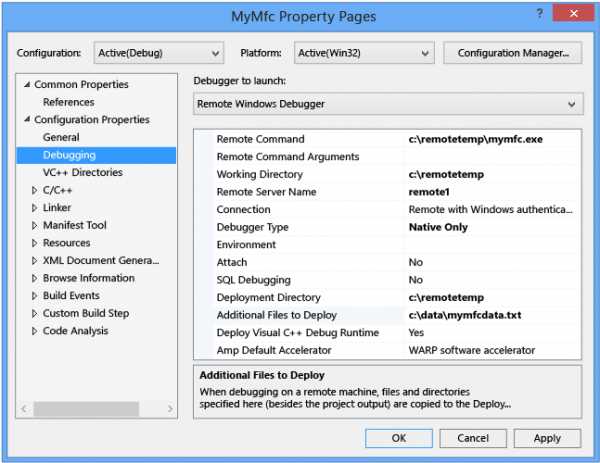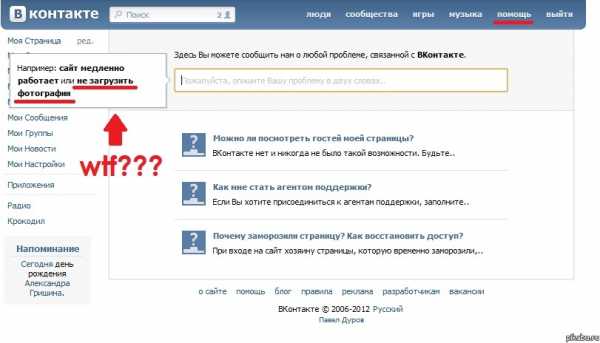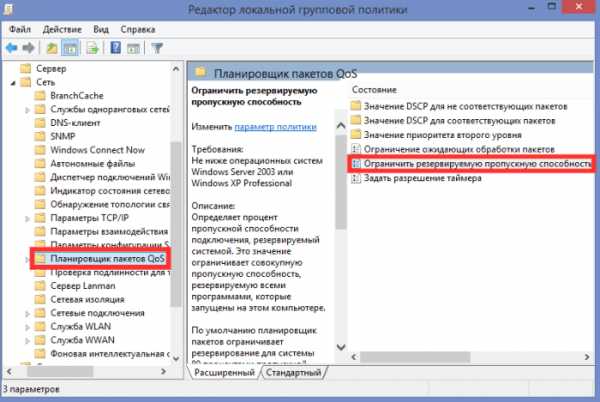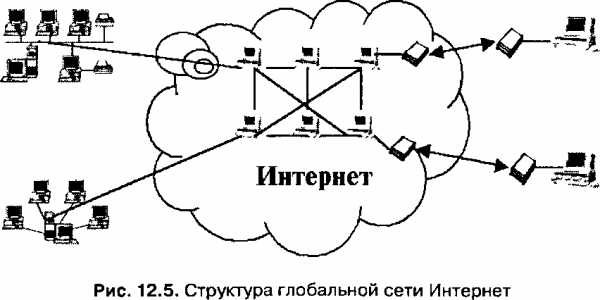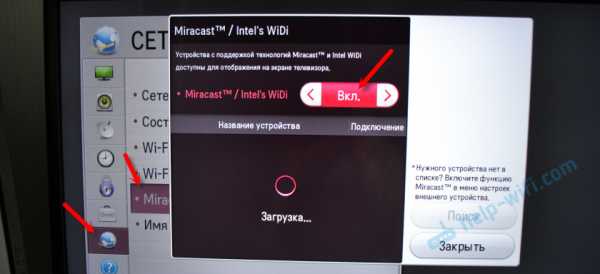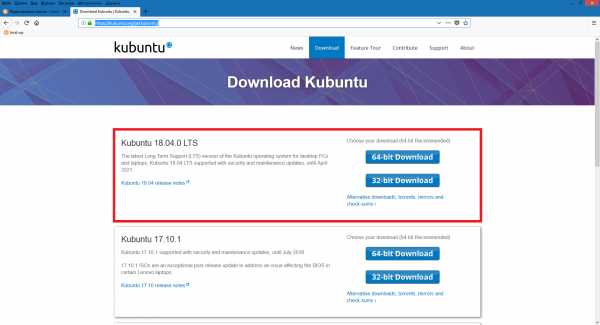Вопрос: Что означают значки вверху экрана на Windows Phone. Значки на мониторе компьютера что обозначают
Про рабочий стол и значки на нем
Рабочий стол — это всё то, что появляется на экране сразу после полного включения компьютера, то есть после загрузки операционной системы. Это наше виртуальное рабочее место. Рассмотрим подробнее, что входит в рабочий стол:
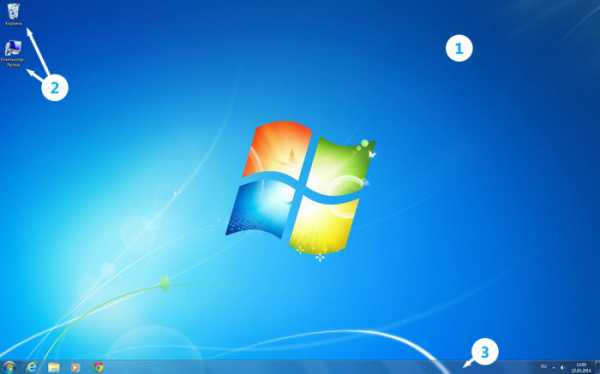
- Первое, что бросается в глаза — это картинка, которая называется фоновым рисунком рабочего стола (фоном, обоями, Wallpaper).
- В левой части стола мы видим маленькие изображения, которые называются значками. Эти небольшие рисунки обозначают программы, файлы, папки и другие объекты.
- В нижней части находится панель задач, о ней мы поговорим подробнее в следующем уроке
Подробнее про значки
Они нужны для того, чтоб мы могли визуально различать, где находится нужная нам программа, папка или файл определенного формата. Быстрый двойной щелчок мыши по значку откроет соответствующий этому значку элемент.
Какие значки должны быть на рабочем столе
При первом запуске Windows на рабочем столе по стандарту имеется как минимум один значок: корзина, в которую перемещаются удаленные файлы. Но могут быть и другие, например «мой компьютер» или значки различных программ. Значки на рабочем столе не обязательны, они служат лишь для Вашего удобства, для быстрого доступа к тем документам, программам и папкам, которые используете чаще всего. Так что рабочий стол подстраивайте под себя, меняйте местами значки или удаляйте ненужные.
Как переместить значок на рабочем столе
Значками можно управлять, например, менять их местоположение. Для этого необходимо навести курсор (стрелочку, которая показывает, где «находится» компьютерная мышь) на значок, зажать ЛКМ (левую кнопку мыши) и, не отпуская кнопки, перетащить иконку туда, куда хочется, после чего отпустить ЛКМ.
Как удалить значок с рабочего стола
Иконки можно удалять, то есть убирать с рабочего стола. Для этого нужно навести курсор на ту, которая больше не нужна, нажать правую кнопку мыши (ПКМ) и в появившемся окне выбрать пункт «удалить» левой кнопкой мыши (ЛКМ).
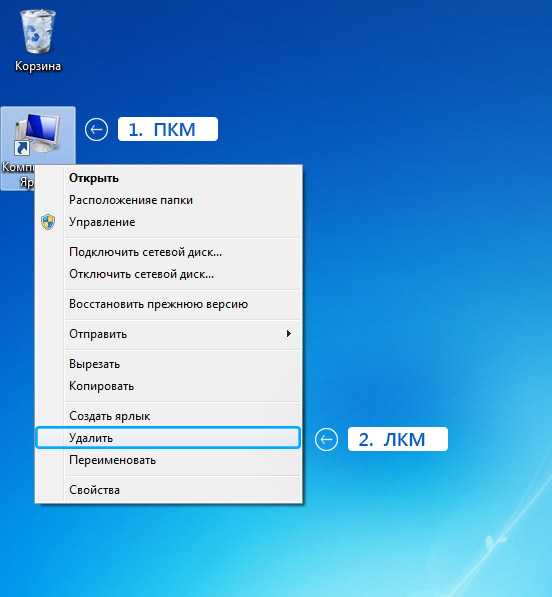
Таким же образом удаляются папки и файлы, но не программы. Если удалить описанным выше способом программу, то уберется только значок этой программы, но сама она останется на компьютере
Делитесь знаниями с друзьями!
prosto-ponyatno.ru
Значки рабочего стола Windows
Если у вас пропали значки рабочего стола или напротив хотите их скрыть без удаления, а также выровнять по сетке и еще многое другое вы найдете в этой полезной статье.
Есть несколько вариаций со значками на рабочем столе Windows: удаление стандартных значков, удаление ненужных ярлыков, перемещение документов к примеру, Word или Exel в компонент «Библиотеки», в категорию «Документы» или в свою специально созданную папку.
Также узнаете как произвести скрытие ярлыка, выравнивание по сетке, автоматическое упорядочивание, изменение размера ярлыков на рабочем столе.
Варианты работы со значками рабочего стола Windows
Удаляем стандартные значки
На вашем рабочем столе могут находится такие стандартные значки как: компьютер, корзина, файлы пользователя, панель управления и сеть которые легко можно удалить или вернуть обратно.
Производим клик ПКМ по пустому пространству рабочего стола ⇒ Персонализация ⇒ Изменение значков рабочего стола.

Здесь убираем галочки с тех значков которые хотим удалить или наоборот ставим галочку для отображения. Для сохранения произведенных действий нажимаем Применить и ОК.
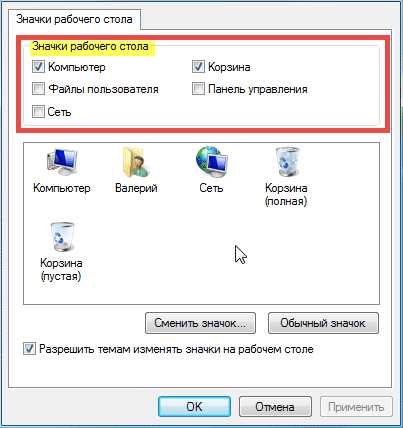
Более подробное описание найдете в статье: Как восстановить значки на рабочем столе.
Удаляем ненужные ярлыки
Удалим не применяемые, редко применяемые и не активные ярлыки. Для этого щелкаем по ярлыку ПКМ и выбираем пункт Удалить.
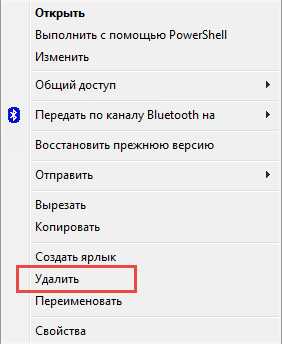
Перемещение документов в «библиотеки»
1. Нажимаем клавишу Win, выбираем пункт Компьютер.
2. Выделяем категорию Документы путем зажатия ЛКМ перетаскиваем с рабочего стола документ в выделенную категорию.

(чтобы перетащить объект нужно навести на него курсор, зажать ЛКМ и не отпускать пока не перетяните в нужное место)
Скрываем ярлыки
Все ярлыки на рабочем столе можно очень быстро скрыть и также без проблем сделать видимыми вернув их обратно.
Кликаем ПКМ по рабочему столу в открывшемся списке контекстного меню выбираем вкладку Вид.Снимаем галочку Отображать значки рабочего стола.
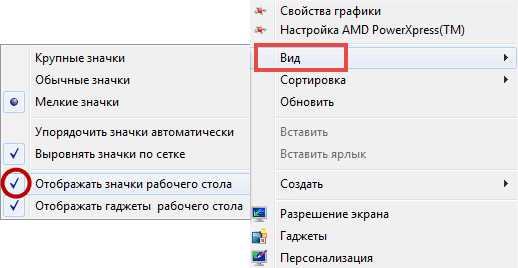
Выравниваем ярлыки по сетке
Для автоматического выравнивания ярлыков по линии мы используем инструмент «Сетка».Повторяем действия предыдущего пункта во вкладке Вид ставим галочку Выравнять значки по сетке.
Теперь при группировании ярлыков они будут четко держать между собой обозначенные границы, т.е приблизить значки один к другому ближе установленного расстояния по умолчанию не выйдет.
Если снять галочку выравнивания ярлыков по сетке, то их легко можно все налепить на один или сделать как показано на скриншоте.
Кому какой вариант нравится я всегда пользуюсь первым по сетке.
Что значит автоматическое упорядочивание
Это когда вновь созданные значки автоматически группируется по сетке начиная сверху не зависимо от того стоит ли галочка выравнивания по сетке или не стоит.Для этого нужно во вкладке Вид выбрать пункт Упорядочить значки автоматически поставив галочку.
Изменяем размер
Изменением размера ярлыков мы значительно можем увеличить свободное пространство Рабочего стола, по умолчанию у них достаточно большой настроен размер.
Все в той же вкладочке Вид в самом ее верху выберем нужный нам размер из 3 вариантов.
Кстати существует еще один способ: кликаем ЛКМ на рабочем столе ⇒ зажимаем клавишу Ctrl ⇒ крутим колесико мыши вперед-назад уменьшая или увеличивая размер значков.
На этом сегодня пока все.
Валерий Семенов, moikomputer.ru
moikomputer.ru
Рабочий стол Windows | КомпАс
6.04.2012 // ИринаПознакомимся с основными элементами Рабочего стола. Каждый элемент имеет собственные настройки. Они позволяют пользователю создать свой уникальный Рабочий стол, который будет радовать глаз и повысит комфортность работы. Обо всех настройках разговор будет отдельный и подробный. А теперь, давайте знакомиться с Рабочим столом.
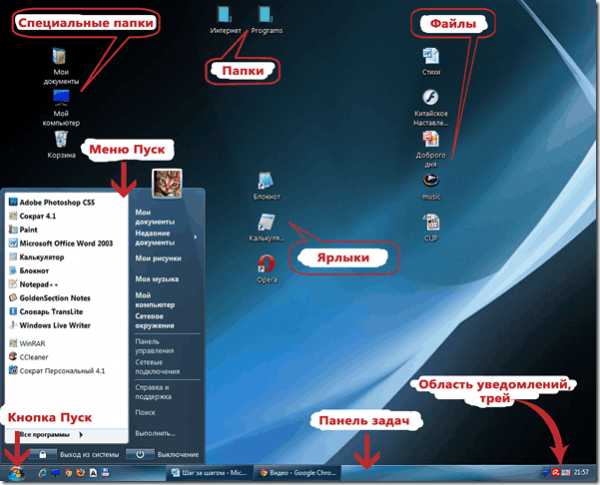
То, что вы видите на экране монитора после загрузки операционной системы, называется Рабочий стол (Desktop) — ваше виртуальное рабочее место. На нем располагаются основные рабочие инструменты, в которых каждый начинающий пользователь должен научиться ориентироваться.
Что здесь находится?
Картинка, которая занимает основную площадь экрана, называется фоновым рисунком Рабочего стола (фон, обои, Wallpaper), ее можно заменить на любую другую по вашему вкусу.
На фоне картинки располагаются значки. Значок (пиктограмма, иконка) – небольшой рисунок, обозначающий программу, диск, папку (каталог, директорию), файл, ярлык или другой объект. Он состоит из 2-х частей – картинки и названия (имени, подписи). Перетаскивая, вы можете расположить их так, как вам удобно.
Сразу после установки операционной системы на Рабочем столе мы увидим, как правило, значки специальных системных папок:
— Корзина (в нее, как в обычную мусорку, выбрасываем все, что не нужно).— Мой компьютер (в этом окне отображаются значки жестких дисков компьютера или его разделов, дисковода для дискет, CD/DVD диска, вставленной в USB-разъем флешки, а также папки Документов пользователей компьютера). Здесь могут находиться и другие папки.— Мои документы (папка для ваших документов с вложенными в нее папками — Мои рисунки, Моя музыка, Мои видеозаписи).— Сетевое окружение (содержит ярлыки общих папок, компьютеров, принтеров и других ресурсов локальной сети).
Двойной щелчок по любому значку позволяет:— открыть окно папки, диска;— запустить программу — видео или аудиоплеер для прослушивания музыки или просмотра видеофильма, редактор для работы с текстом или графикой, компьютерную игру и т.д.
Как понять какой значок что означает?
Значки системных папок имеют, как говорят, интуитивно понятный интерфейс. Корзина выглядит как некое ведерко без ручки, папка Мой компьютер показана в виде монитора, папка Сетевое окружение — 2 монитора и изображение земного шара, значки дисков визуально похожи на сами устройства.
 Обычные папки выглядят как папочки для бумаг.А что же такое папка, о которой мы все время говорим?
Обычные папки выглядят как папочки для бумаг.А что же такое папка, о которой мы все время говорим?
Папка – место, где хранятся файлы и другие папки. Создаются они для упорядочивания хранящейся на компьютере информации. Представьте, что у вас в комнате все вещи лежат без разбора, где попало. Чтобы навести порядок, люди используют специальные контейнеры для хранения по принадлежности: шкафы, тумбочки, антресоли, столы, сумки и т.д. Одежду мы положим в шифоньер, книги – в книжный шкаф, учебники – в стол, деньги – в кошелек и т.д. Также и в компьютере. Хранить все файлы в одном месте, не разложив их по папкам (контейнерам) значило бы, что нужный можно искать до полного изнеможения. Ну и какая тут нормальная работа, одни нервы. А разложили файлы по папкам и красота! Фотографии в одном месте, да еще можно их рассортировать по темам, по времени, по местам путешествий, по событиям, по людям (как придумаете), музыка – в другом, любимые фильмы – в третьем и… насколько хватит фантазии.
Возможности операционной системы позволяют изменять внешний вид значков, используя предлагаемую коллекцию изображений.
У каждой из установленных на компьютер программ имеются свои уникальные значки, по которым вы безошибочно сможете ее узнать, это как логотип компании, ее визуальный бренд. Например, значок текстового файла выглядит как листок бумаги с отогнутым уголком и строками текста, а на иконке звукового файла могут быть изображены нотки, графический файл часто выглядит как некая картина и т.д.
Значки, которые имеют изображение маленькой стрелочки в левом нижнем углу, называются ярлыками. Ярлыки указывают на какой-то объект. Например, на папку или программу, на другой файл. Программа лежит где-то на диске, а ярлычок — на рабочем столе и вам не нужно помнить, где находится программа, вы можете нажать на ярлык, и он сам найдет эту программу и запустит ее. Если вы наведете на ярлык курсор и задержите ненадолго, увидите адрес (путь) по которому находится настоящий файл. Ярлыки можно создавать где угодно и сколько угодно, удалять их можно безболезненно. А вот с файлами нужно быть предельно осторожными, особенно исполняемыми, которые запускают работу программы (например, игры).
Горизонтальная полоска внизу экрана называется панель задач, она имеет большое значение в работе, имеет свою собственную внутреннюю структуру. Она включает: кнопку Главного меню Пуск, панель быстрого запуска (находится рядом с кнопкой Пуск), место для отображения кнопок открытых окон, документов, запущенных программ, языковую панель, область уведомления.
Главное меню Пуск — один из самых важных элементов Рабочего стола, его можно увидеть, нажав на кнопку в левом нижнем углу экрана. Она может иметь название ПУСК, СТАРТ, START, а может выглядеть как обычная кнопка без надписи. Внешний вид этой кнопки, как и самого меню Пуск зависит от темы оформления, установленной на вашем компьютере.
Главное меню Пуск позволяет пользователю получить доступ ко всем ресурсам компьютера и операционной системы: программам и документам, имеющемуся и дополнительно установленному оборудованию, настройкам операционной системы и т.д.
Панель быстрого запуска содержит ярлыки, которые запускаются одним щелчком, т.е. быстрее, чем двойным с Рабочего стола, отсюда и ее название.
Языковая панель показывает язык ввода текста. RU – русский, EN – английский.
Область уведомления (системный лоток, трей). Здесь находятся системные часы, программы, работающие в фоновом, невидимом для пользователя режиме: антивирус, файрвол, регулятор громкости, частенько пристраиваются на место жительства значки мультимедийных программ, а также отображаются сообщения об обнаруженном оборудовании, драйверах устройств, уведомления о работе некоторых программ (печать, переполнение виртуальной памяти диска, локальная сеть).
Надеюсь, что теперь, после знакомства с основными элементами Рабочего стола Windows, для вас останется меньше загадок в работе с компьютером.
asmircomp.ru
Как изменить расположение значков рабочего стола
После установки Windows, на рабочем столе находится только один значок (иконка, пиктограмма) – это Корзина. Со временем, по мере установки нужных пользователю программ, при создании папок, файлов и ярлыков, количество иконок возрастает и возникает необходимость изменения их расположения в том или ином месте рабочего стола, а также изменять их размер. Для изменения расположения значков рабочего стола выполните следующее.
Щелкните правой кнопкой мыши в области рабочего стола и в контекстном меню выберите параметр Вид. Убедитесь в том, что пункт меню Упорядочить значки автоматически не выделен, как показано на рис.
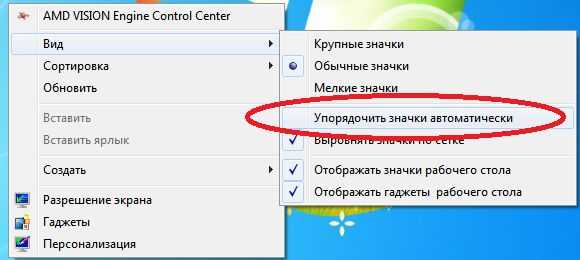
(Если этот параметр выделен, перед выполнением следующего действия отмените выделение.)
к оглавлению ↑Сортировка иконок рабочего стола
Кликните правой кнопкой мыши на рабочем столе Windows. В появившемся контекстном меню выберите параметр Сортировка и щелкните на требуемом параметре сортировки иконок на рабочем столе.

Можете также щелкнуть на любой пиктограмме и перетащить ее в другое место рабочего стола, например для того, чтобы выделить ее и впоследствии легко находить.
к оглавлению ↑Автоматическое упорядочивание значков
Если вы реорганизовали свой рабочий стол, переместив пиктограммы в другое место, но хотите, чтобы они были упорядочены вдоль левого края рабочего стола, воспользуйтесь командой Упорядочить значки автоматически. Щелкните правой кнопкой мыши на рабочем столе и в контекстном меню выберите команду Вид>Упорядочить значки автоматически.

Изменение размера значков рабочего стола
Чтобы изменить размеры пиктограмм на рабочем столе, воспользуйтесь контекстным меню, а в меню Вид выберите параметр Крупные значки, Обычные значки или Мелкие значки.
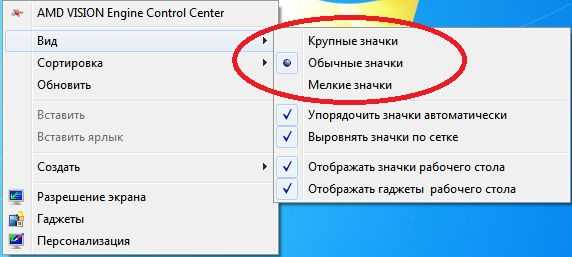
Как скрыть все значки рабочего стола
Иногда нужно скрыть все иконки на рабочем столе. Для этого щелкните на любом пустом месте рабочего стола и выберите в контекстном меню пункт Вид, где снимите отметку с пункта Отображать значки рабочего стола. Чтобы вернуть все значки на рабочий стол установите обратно флажок на этом пункте меню.
Поделиться.www.pc-school.ru
Работа №1 Часть 1. Основные элементы windows Основные понятия
Рабочий стол Windows – область экрана, на которой могут отображаться окна, размещаться значки папок и основных программ для работы с компьютером, ярлыкинаиболее часто используемыхпрограмм, документов и принтеров.
Фон – узор или изображение, применяемое в графическом интерфейсе пользователя, может быть сохранен в файле точечного рисунка(.bmp, .jpg), назначенного для отображения на заднем плане экрана
Заставка – движущийся рисунок, скрывающий изображение на экране, появляющийся, если в течение заданного периода времени пользователь не применял мышь или клавиатуру
Окно – ограниченная область экрана
Пиктограмма – графическое обозначение элементов, действий
Ярлык – ссылка на любой элемент, доступный в компьютере или сети, обозначающая путь к программам, файлам, папкам, дискам, WEB-страницам, принтерам или другим компьютерам. Обозначается в виде графического значка со стрелкой в правом нижнем углу.
Панель задач – затененная полоса в нижней части рабочего стола. Содержит кнопку Пуск, панели инструментов, вкладки, соответствующие открытым, свернутым окнам документов, программ или папок.
Кнопка «Пуск» – предназначена для вызова «Главного меню», в котором отображается список команд и ярлыков (ссылок на файлы) для запуска программ, вызова справки, открытия ранее загруженных документов, поиска, настройки системы
Панель управления – предназначена для настройки компьютера. Позволяет добавлять и удалять программы, шрифты и оборудование, настраивать параметры таких устройств, как мышь и модем, а также выбирать параметры папок, отображения и звукового сопровождения
Панель инструментов «Быстрый запуск» – используется для быстрого запуска программ и открытия файлов. На эту панель инструментов размещаются ярлыки часто используемых программ.
Пиктограмма «Мои документы» – папка, в которой для каждого пользователя сохраняются документы, рисунки и другие файлы, включая сохраняемые WEB-страницы, которые не являются по умолчанию доступными другому пользователю данного компьютера.
Пиктограмма «Мой компьютер» – папка, в которой отображается содержимое дискеты, жесткого диска, компакт-диска, а также подключенных сетевых дисков.
Пиктограмма «Корзина» – папка для хранения помеченных к удалению файлов, папок, WEB-страниц, занимающих место на диске до выполнения команды очистки, которые могут быть восстановлены в их исходное местоположение командой восстановления.
Контекстное меню – меню, вызываемое щелчком альтернативной (правой) кнопки мыши. Состав команд зависит от места щелчка на объекте
Системное меню – меню, содержащее кнопки управления окном и завершения программ. Пиктограмма оконного меню располагается в левой части строки заголовка окна
Кнопки управления окном –располагаются в правом верхнем углу на строке с названием окна и предназначены для:
– свертывания окна
–включения\выключения полноэкранного режима
– закрытия окна
Строка меню – содержит стандартные пункты, выбор которых позволяет выполнить соответствующие команды программы.
Строка панелей инструментов – содержит кнопки (пиктограммы) предназначенные для выполнения соответствующих команд в окне.
Строка статуса (состояния) – отображает текущее состояние объектов в окне программы.
Полоса прокрутки – затененные полосы вдоль правой и нижней границы окна, предназначенные для просмотра не вошедшей на экран части окна с помощью бегунка или кнопок прокрутки
studfiles.net
Список значков, отображаемых на экране
Список значков, отображаемых на экране
На экране отображаются значки, обозначающие состояние фотоаппарата.
Можно изменить экранную индикацию, нажав (Настройка показа) на колесике управления.Список значков режима съемки
| Дисплей | Индикация |
| Следящая фокусировка | |
| Блокировка АЭ/AF | |
| ISO400 | Число ISO |
| Медленный затвор NR | |
| 125 | Скорость затвора |
| F3.3 | Значение диафрагмы |
| Подавление шума ветра | |
| +2.0EV | Величина экспозиции |
| Индикатор рамки искателя диапазона AF |
| Дисплей | Индикация |
| Папка записи | |
| 96 | Количество доступных для записи изображений |
| ЗАХВАТ | Импорт фотоснимков |
| 100М | Доступное время записи |
| Носитель записи (карта памяти, внутренняя память) | |
| Предупреждающий индикатор, относящийся к фотосъемке | |
| Режим вспышки | |
| C:32:00 | Индикация самодиагностики |
| Подсветка АF | |
| Уменьшение эффекта красных глаз | |
| Эффект расфокусировки | |
| Зарядка вспышки |
Список значков режима просмотра
| Дисплей | Индикация |
| 101-0012 | Номер папки-файла |
| 2013-1-1 9:30 AM | Дата/время записи воспроизводимого изображения |
| Дисплей | Индикация |
| 500 | Скорость затвора |
| +2.0EV | Величина экспозиции |
| F3.3 | Значение диафрагмы |
| Файл базы изображений заполнен/Ошибка файла базы изображений | |
| Предупреждение о перегреве | |
| Режим полета | |
| Воспроизведение | |
| Воспроизведение с переменной скоростью | |
| Полоса воспроизведения | |
| 00:00:12 | Счетчик |
| Гистограмма | |
| Громкость |
support.d-imaging.sony.co.jp
|
|||||||||||||||||||||||||||||||||||||||||||||||||||||||||||||||||||
|
|||||||||||||||||||||||||||||||||||||||||||||||||||||||||||||||||||
windowsphone.com.ua