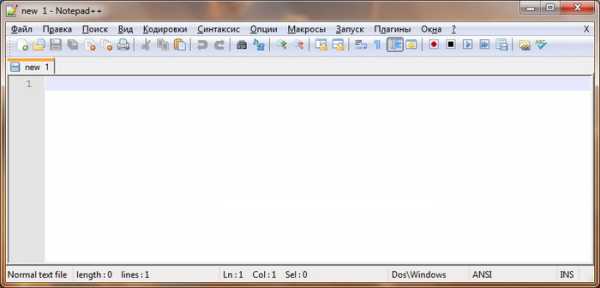Сделать загрузочную флешку Windows 7. Загрузочная флешка Windows 7. Сделать установочной флешку
Как из загрузочной флешки сделать обычную
«Просто форматируй, удаляй внутренности, и всё!» — стандартный ответ диванных монахов на нередкий вопрос от неопытного пользователя: «Как из загрузочной флешки сделать обычную?». Не всё так просто, друзья, не каждый USB-флеш-накопитель можно считать загрузочным и не каждый можно «вернуть к жизни» простым форматированием. Давайте разбираться!

Методика восстановления флешки из загрузочной требует наличия Mac OS.
Стандартная проблема
Обычно загрузочная флешка определяется компьютером как накопитель с не фактическим объёмом, а тем, который занимает образ операционной системы. При вызове контекстного меню мы не увидим пункта «форматировать», но даже если он и появится, форматировать мы будем всё те же каких-нибудь 190 Мб, вместо реальных четырёх или более гигабайт. Поэтому этот способ нам не подходит. Мы же рассмотрим два основных способа оживления нашего устройства: через специальную программу и через встроенные возможности Mac OS.
ВАЖНО. Все манипуляции с предложенной программой будут работать и для других. Для второго способа необязательно иметь установленную Mac OS, можно воспользоваться виртуальной машиной.
Чиним с помощью программы
Мы будем использовать приложение HP USB Disk Storage Format Tool, для этих же целей подойдут Partition Magic или Acronis Disk Direct. Принцип работы тот же самый, мы переформатируем флешку в нужный формат: FAT, FAT32 или NTFS, например. Замысловатого ничего нет, находим и скачиваем программу, запускаем её и перед нами появляется вот такое окошко.
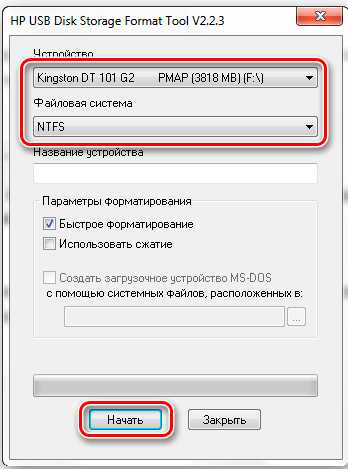
- В первом поле «Device» выбираем нашу флешку.
- В поле «File system» выбираем ту файловую систему, которая вам необходима. Если вы не до конца представляете, что вам нужно, то выбирайте NTFS. Если ваш компьютер или ноутбук не очень новые, то, возможно, они не смогут прочесть NTFS, пробуйте в таком случае FAT или FAT
- Volume label — смена имени накопителя.
- Обязательно ставим галочку на быстром форматировании (Quick Format), иначе форматирование затянется надолго. В зависимости от мощности компьютера полное форматирование может продлиться полчаса, чуть более или менее.
- Жмём кнопку «Start», подтверждаем начало обработки, ждём пару минут и довольствуемся результатом.
Используем Mac OS
Для этого способа нам необходима операционная система Mac OS, нам необязательно устанавливать её на одно из наших устройств, хватит и виртуальной машиной с установленной на ней системой. Не забываем подключить флешку к виртуальной машине.
Открываем строку поиска и вводим слово «disk», в выпавшем меню с результатами нас интересует строчка «Дисковая утилита». Скорее всего, этот результат будет на первом месте с пометкой «Лучшее совпадение».
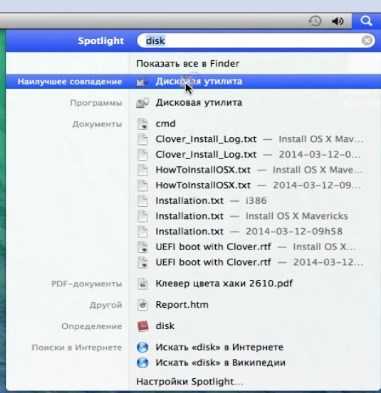
Открывается новое окно с дисковой утилитой, выполняем следующие действия:
- Слева в колонке находим наше устройство, выбираем его.
- В области «Схема разделов» выбираем «Раздел 1» в выпадающем меню.
- Спускаемся чуть ниже на кнопку «Параметры» и в появившемся окне ставим радиопереключатель в состояние «Основная загрузочная запись».
- Устанавливаем формат «MS-DOS (FAT)».
- Задаём любое имя.
- Жмём кнопку «Применить».
- В появившемся окне нажимаем на кнопку «Раздел диска».
- После выполнения операции окно можно закрывать и отключать накопитель от виртуальной машины.
- Открываем проводник на нашей родной Windows и радуемся ожившему устройству.
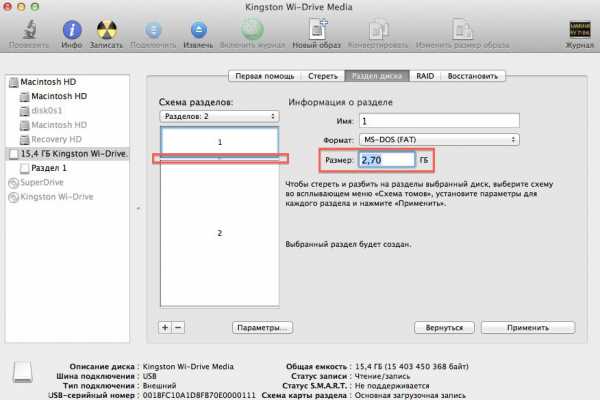
Заключение
Итак, мы разобрались, как из установочной флешки сделать обычную, основной нюанс данной проблемы — её очень редко можно решить обычным форматированием в проводнике Windows, но в других системах, таких как Mac OS, или специализированных программах, это вполне реально осуществить. Если предложенные способы вам не подошли по каким-либо причинам, то воспользуйтесь другими программами, которые были предложены выше.
Не стоит забывать, что не все девайсы можно вылечить, может оказаться, что на устройстве повреждена микросхема, и тогда никакие манипуляции не помогут вам вернуть рабочее состояние вашего накопителя.
Если у вас появились вопросы или пожелания — напишите в комментариях!
nastroyvse.ru
Сделать загрузочную флешку windows xp
Как самому сделать загрузочную флешку windows xp
В этой статье мы разберём такой вопрос - как сделать загрузочную или установочную флешку с ещё вполне популярной операционной системой Windows версии XP.
ВНИМАНИЕ! Очень рекомендуем статью об опасном нагреве ноутбуков. Именно появившийся со временем нагрев ноутбука очень часто недооценивается пользователями. Если греется ноутбук, то нужно предпринимать меры, не то поломка в результате перегорания детали обеспечена
Приступим…
Введение
Несмотря на то, что Windows XP, всё меньше и меньше поддерживается, как её компанией разработчиком, так и самими пользователями, она ещё вполне может нам послужить своим быстродействием, надёжностью и неприхотливостью.
Доказывают это многие пользователи персональных компьютеров (ПК) которые переходят с неё очень неохотно на новые вышедшие версии виндовс.
В каких случаях нам нужна "виндовс xp":
- Для слабых офисных компьютеров
- Для не новых нетбуков и ноутбуков
- Для пользователей программы, которых работают или только на xp или просто стабильно работают на xpте, кто привыкли к Windows XP и пока не собираются с ней прощаться
- Для тех, кто не играет в новые современные игры
Учитывая, то, что после Windows XP вышли уже целые 4 операционных системы, она не сдаётся. Рекомендуем ознакомиться с вопросом переустановка с програмамми Windows XP.
Оно и понятно "виндовс xp" может выполнять большинство сегодняшних повседневных задач на ПК. Единственное только, то, что на ней не работают многие новые игры и некоторые новые программы.
Преимущества Windows XP
Если у Вас медленный компьютер, ноутбук или нетбук, то "виндовс xp", как раз подходит Вам.
Она очень не прихотлива к мощности ПК, а если ещё подыскать переработанные сборки Windows XP на быстродействие, то её можно установить чуть ли не на 15 летней давности компьютер.
Итак, приступим к созданию загрузочной флешки "виндовс xp". Именно флешки загрузочной, а не диска, потому, что по некоторым причинам иногда может отсутствовать дисковод в компьютере или, например если это нетбук, то там вообще его нет.
И так создавать загрузочную флешку с Windows XP будем в таком порядке:
- Найти "Виндовс xp", обычно это виртуальный образ оригинального диска
- Выбрать и установить программу для создания загрузочной флешки
- Создать загрузочную флешку
Итак, где взять виртуальный образ Windows XP?
Начнём с виртуального образа "виндовс xp". Что такое для начала виртуальный образ? Если коротко, то это точная виртуальная копия диска. В нашем случае нам нужен виртуальный образ (или по другому точная копия) диска Windows xp для записи его на флешку.
- Такой образ можно скачать в интернете правда только, обычно, при помощи специальной программы µTorrent (пишем её в поисковике и добавляем "скачать", или смотрим более подробно в этой статье. Для того чтобы скачать образ Windows xp - пишем его в поисковике и добавляем "скачать", нам предложат сайты на которых можно его загрузить, причём лучше его качать уже имеющейся у вас программой µTorrent - это и быстро и просто.
- Только не забываем, что скачивать всё нужно с проверенных и надёжных сайтов, если выбрали какой-то, то постарайтесь убедиться, что он без вирусов и другого непотребства. Для этого нужно действовать системно - почитать комментарии, спросить отзывы о нём в поисковике, узнать о нём у друзей, написать нам и попросить совета и т.д. Плюс не забываем про наличие антивируса в вашей системе.
Ссылка на оригинальные образы Windows XP http://nnm-club.me/forum/viewtopic.php?t=168339
А вообще, для справки, образ диска или его копия, делается не простым копированием информации с диска, а специальной программой, об этом можно почитать в статье как создаётся виртуальный образ диска.
И так, допустим образ "виндовс xp" Вы нашли.
Переходим к созданию загрузочной флешки
Вообще для создания установочной флешки с "виндовс xp" нам необходимо воспользоваться флешкой объёмом не менее 4 гигабайт, но если быть точнее, то она должна быть не меньше размера образа "виндовс xp". Взяв, флешку вставляем её в usb порт компьютера или "бука" и смотрим, что на ней есть. Желательно убрать всё нужное, потому, что там всё будет удалено.
Установка программы WinSetupFromUSB для создания надёжной загрузочной флешки с Windows XP
Делать загрузочную флешку мы будем в бесплатной программе WinSetupFromUSB. Она достаточно удобна и мы выполним нужные нам операции в ней буквально за несколько кликов мышки.
Но для начала давайте разберёмся, где её взять. Идём в любой поисковик, в нашем случае это будет yandex.by. В нём пишем - WinSetupFromUSB скачать, переходим там по ссылке на официальный сайт (WinSetupFromUSB.com), таким образом мы скачаем надёжную и рабочую программу без вирусови и прочего хлама:
Далее нам нужно просто скачать программу. Для этого выбираем самую верхнюю, новую версию WinSetupFromUSB:
В этом окне просто нажимаем "Download", таким образом начнётся скачивание программы (всего 24 мегабайта):
Итак, скачали, теперь запускаем этот файл, появится окно её распаковки. Здесь нужно всего лишь указать место куда распаковать, можно выбрать рабочий стол (для этого нажимаем справа на кнопку с точками и выбираем "рабочий стол"):
Таким образом, мы разобрались с установкой программы WinSetupFromUSB. Теперь делаем в ней загрузочную флешку с ОС Windows XP. Для этого запускаем её, цифра 64, значит что этот файл нужно запускать, если у вас 64-битная система (подробно об этом в статье, что такое 32 и 64 бита).
Но если не хотите утруждать себя, то жмите на просто "WinSetupFromUSB_1-6.exe". В первой строке USB disk должна определиться ваша флешка, если она уже стоит в usb, если ещё не стоит, то вставьте и нажмите Refresh:
Вот теперь нам нужно сделать некоторые небольшие настройки, как на картинке ниже:
- Для начала ставим "птичку" и выбираем файловую систему. Можно и вторую и третью выбрать, хотя более надёжна и современна NTFS
- Далее ставим "птичку" в первой строке следующего блока. Здесь нам нужно указать путь к папке с Windows XP. Только учтите, что это именно должна быть папка с операционной системой, а не .iso файл
Если у вас отдельный .iso файл, то нужно его распаковать для этого у вас должен быть установлен в системе архиватор winrar или 7zip. Как их установить смотрим в заметке, чем открыть файл .rar. Вобщем, если архиватор присутствует в системе, то вам нужно всего лишь зайти внутрь .iso образа с Windows XP всё там выделить и скопировать в какую-либо пустую папку, её та мы и укажем в программе WinSetupFromUSB, чтобы сделать загрузочную флешку.
В процессе назначение папки с ОС появится окошко в котором нужно нажать "I accept". В общем, я думаю, папку указали. Теперь почти всё, ставим "птичку" на "Advanced options". В ней нам следует поставить ешё одну "птичку" в строке "Prepare Windows 2000/XP/2003 to be installed on USB".
Далее нажимаем "GO" внизу справа основного окна программы (появится маленькое окошко, в котором говорится, что все данные на флешке будут стёрты, если они там есть - жмём "Да" и потом ещё раз "Да"):
Всё, далее начнётся где-то 5-минутный процесс (ждём до конца, пока не появится табличка "job done") создания загрузочной флешки. По окончании записи мы получаем готовую загрузочную (установочную) флешку с операционной системой Windows XP.
Также хотел отметить, что если в процессе установки Windows XP с флешки на ноутбук или нетбук появляются ошибки (не возможно отформатировать и т.д.), то выберите в биосе режим ACHI - это важно!
Также смотрите у нас на сайте Rempc.by, как устанавливается система Windows, что следует учесть в этом процессе. Если у вас возникли какие-либо вопросы, вы всегда можете обратиться к нам или в комментариях или по электронной почте. Спасибо за внимание.
Извините!Но вы уже оставили свой голос.
- 15 ноября 2013
- Автор: Alex Rempc.by
rempc.by
пошагово весь процесс создания от А до Я
Здравствуйте, дорогие друзья! Изучив данную статью, Вы узнаете самые простые и эффективно работающие способы, как сделать загрузочную флешку для установки операционной системы Windows различных версий.
Для начала мы с Вами разберем, что такое загрузочная флешка и зачем она нужна.Все современные настольные ПК и ноутбуки могут производить загрузку каких-либо служебных программ или, как в нашем случае, операционной системы с различных внешних накопителей (флешки, карты памяти, внешние SSD и HDD диски).

До появления этой возможности мы могли использовать только один вариант загрузки данных это CD-DVD диски. Данный способ многие и сейчас используют, и он имеет право на жизнь, но у него достаточно отрицательных моментов, по сравнению с загрузочной флешкой. К плюсам загрузочного диска можно отнести только его дешевизну, в остальном только одни минусы.
К ним относятся:
- ограниченная емкость оптического диска (700мб для CD, чего достаточно только для простой Windows XP, и 4,7Гб (реально 4,3) для DVD, этого достаточно для большинства систем, но с хорошим дополнительным функционалом этой емкости мало. Не будем здесь рассматривать экзотические варианты использования в качестве загрузочного, диски DVD+R DL или DVD-R DL (имеют с одной стороны 2 слоя записи и емкость 8,5Гб). Помимо того, что они дорогие, так еще из моей практики такие диски очень часто не до записывались, или записывались с ошибками;
- при не бережном хранении (а это почти всегда так) диск быстро выходит из строя из-за царапин и перестает читаться;
- так же постоянно возникают случаи, когда вроде бы CD или DVD диск визуально в порядке, но все равно не воспроизводиться;
- частенько могут возникать затыки в чтении данных уже во время установки Windows (этим грешат перезаписываемые (RW) диски), поэтому записывать операционку на такие диски я бы не советовал;
- значительно дольше происходит установка операционной системы, по сравнению с загрузочной флешкой, причем на скорость загрузки с компакт диска Вы повлиять не сможите, а при установке с флешки это вполне возможно. Нужен только накопитель с более быстрым параметром чтения из его памяти.
При установке с флешки Windows XP или Windows 7, обратите внимание в какой порт USB Вы ее вставляете. На многих современных ПК и ноутбуках (нетбуках) имеются как обычные порты USB 2.0, так и USB 3.0 (окрашены в синий цвет). Windows 7 и более поздние версии не поддерживают USB 3.0, поэтому загрузиться с флешки у Вас не получиться. Всплывет сообщение с такой ошибкой: «Не найден необходимый драйвер для дисковода оптических дисков. Если у вас есть дискета, CD, DVD или флеш-накопитель USB с этим драйвером, вставьте этот носитель». Поэтому вставляем флешку в обычный USB порт и установка пойдет без проблем. Более поздние Виндовс порт USB 3.0 поддерживают.
Так же хочу успокоить всех обладателей флешек с USB 3.0, которые переживают, что не смогут с нее загрузить Windows. Такой накопитель нормально работает и в обычном USB, только скорость чтения и записи флешки будет ограничена пропускной способностью порта, но на скорости установки операционной системы Вы этого не заметите.
Силы и средства
Первое, что нам понадобиться для создания загрузочной флешки, это ISO-образ необходимой нам версии Windows и/или дистрибутив ОС. Можно использовать оригинальный дистрибутив и создать из него ISO образ. Если его нет, то ищем на просторах интернета (пиратство в России не истребимо), либо берем у знакомых, друзей.
Теперь подбираем флешку на роль загрузочной. Она должна быть чистой и не очень старой, чтобы не тормозила. Если на ней есть какая-то нужная информация, то копируем ее в другое место, так как в процессе создания, флешка будет отформатирована и все данные будут стерты.
Для создания загрузочной флешки, я советую приобрести новое устройство. Затраты не большие, а если ее использовать только для установки системы, то прослужит она неограниченно долго.Сама флешка нужна объемом на 4Гб или 8Гб, редко больше. Требуемый объем зависит от размера дистрибутива операционной системы. Так для оригинальной Windows любой версии достаточно будет 4Гб, а для любых самодельных сборок (Windows+дополнительное ПО) 4Гб скорее всего не хватит.
Далее определяемся с программным обеспечением и утилитами, с помощью которых мы будем записывать загрузочную флешку. Вот этот пункт мы и будем рассматривать ниже очень подробно.
От простого к сложному или основные способы создания загрузочного USB-накопителя
1 способ. Средствами самой операционной системы Windows, через командную строку (в качестве примера будет создана загрузочная флешка с Windows 10).
Создание установочной флешки, посредством командной строки, является универсальным. Он требует внимательности и не прощает ошибок при вводе данных, но имеет два неоспоримых преимущества, по сравнению с другими методами:
- Нет необходимости устанавливать стороннее программное обеспечение (все действия выполняются средствами операционной системы).
- Не нужен ISO-образ Windows. После создания флешки, надо только скопировать на нее файлы операционной системы с обычного диска или из папки с дистрибутивом.
Переходим к самому процессу записи флешки. Для этого Вы можете воспользоваться скриншотами программы или пошаговой инструкцией, предложенной ниже.
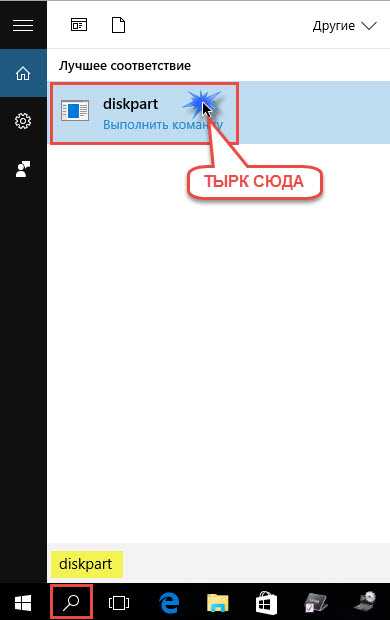
Ввод и выполнение команды «diskpart» в Windows 10
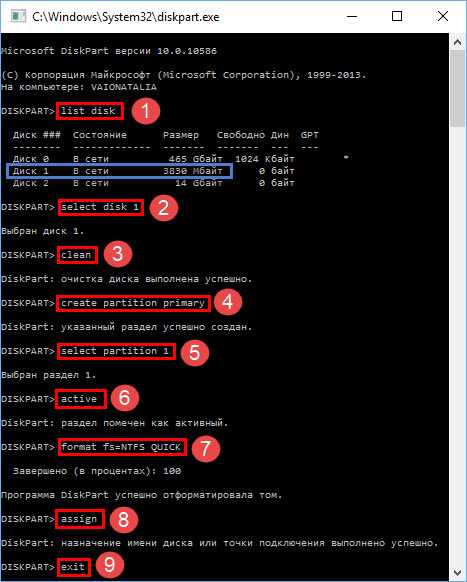
DISKPART. Команды и порядок создания загрузочной флешки Windows
Пошаговая инструкция по записи загрузочной флешки с Windows 10 через команду «diskpart»
- В левом нижнем углу нажимаем иконку «Поиск в Windows» и в появившейся строке вводим команду «diskpart».
- Далее кликаем по появившемуся значку «Выполнить команду»
- В появившемся меню утилиты начинаем вводить поочередно команды (как показано на скриншоте)
- Вводим «list disk» Данная команда выведет на экран все доступные накопители, которые подключены к компьютеру. Обратите на этот пункт особое внимание, так как в список будут включены не только флешки, но и жесткие диски. Диски не имеют названий, поэтому их можно отличить только по емкости накопителя. Исходя из этого, желательно, чтобы в момент создания загрузочной флешки к компьютеру была подключена только она одна и знать ее вместимость в гигабайтах или мегабайтах. Если Вы ошибетесь при выборе диска, то можете удалить нужные данные.
- Выбираем порядковый номер диска, с которым мы будем работать дальше командой, например, «select disc 1»
- Далее очищаем устройство вводом команды «clean»
- После очистки, создаем раздел «create partition primary»
- Теперь выбираем данный раздел «select partition 1» (цифра должна совпадать с выбранным диском)
- Делаем активным выбранный раздел «active»
- Форматируем его. Можно выполнить как быстрое форматирование «format fs=NTFS QUICK», так и полное «format fs=NTFS». Быстрое форматирование займет несколько секунд, ну а полное потребует времени. Все зависит от объема накопителя.
- Назначаем имя диску «assign»
- Заканчиваем создание загрузочной флешки, командой «exit»
Если кто еще знает какие-нибудь способы записи и создания загрузочных флешек, то отпишитесь пожалуйста в комментариях. Подробно не обязательно, но на используемое ПО было бы интересно взглянуть многим. Если способ достаточно прост и его нет в статье, то я обязательно подробно его разберу и в дальнейшем, при обновлении материала, включу в статью. Ниже я опубликовал три самых удачных на мой взгляд видео по процессу создания загрузочной флешки. По мере подготовки материала, статья будет обновляться. Спасибо за понимание.
hddiq.ru
Как сделать, создать установочную, загрузочную флешку с Windows
 Здравствуйте, дорогие читатели – Sozdaiblog.ru!
Здравствуйте, дорогие читатели – Sozdaiblog.ru!
Сегодня Вы узнаете, как сделать установочную флешку с Windows.
Многим из Вас приходилось десятки, а то и сотни раз переустанавливать операционную систему своего или чужого компьютера.
По сути, процедура не сложная, но её реализация требует определённого времени.
Всё бы ничего, единственное, что постоянно напрягает, это поиск установочных дисков.
У нас как всегда бывает, скачал более или менее нормальную сборку, записал на диск, установил, и всё, забыл.

Проходит время, Windows снова слетает и мы начинаем поиски того злополучного диска, который, волшебным образом, всегда куда-то пропадает.
Знакомая ситуация, правда!
Конечно, это не страшно, диск найдётся, и Вы всё переустановите. Но, что делать, если нет возможности загрузиться с диска. Что если у Вашего компьютера сломался CD-ROM или он вообще не предусмотрен конструкцией.
Лучшим решением данной проблемы будет установочная флешка.
Не знаю, как у Вас, но лично у меня она всегда под рукой. По сравнению с диском, установочная флешка намного компактнее и практичней. Она не затрётся, как диск и поместится в любом кармане и портмоне.
Учитывая тот факт, что флешка по размеру меньше диска, теряется она намного реже, так как постоянно для чего-то используется.
Исходя из Выше сказанного, считаю, что использование установочной флешки намного целесообразней, чем загрузочного диска.
Итак.
Как сделать установочную флешку.
Чтобы сделать установочную флешку, нужно с официального сайта скачать программу — «UNetbootin».
Для этого, перейдите по ссылке и нажмите на первую синюю кнопку:
Затем, вставляете установочную флешку в компьютер и запускаете скачанную программу.
В открывшемся окне, выбираем образ диска (в формате ISO), который нужно подготовить заранее, указываем тип носителя (наша загрузочная флешка) и нажимаем кнопку OK:
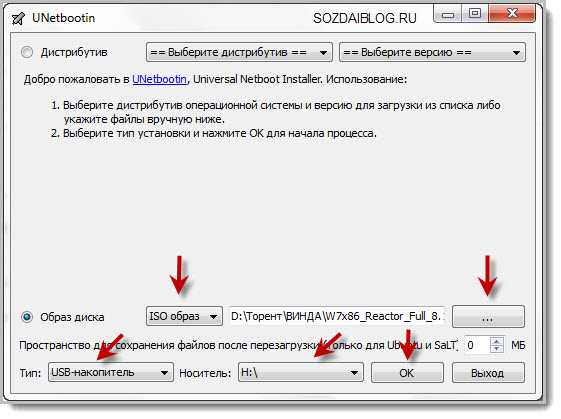
После этих манипуляций начнётся процесс создания загрузочной флешки, который займёт некоторое время:

Больше делать ничего не нужно. Когда загрузка файлов закончится, у Вас будет собственная установочная флешка.
На сегодня это всё.
В следующий раз я расскажу, как сделать установочную флешку с Антивирусом, чтобы деактивировать банеры вымогатели денег через СМС.
Чтобы ничего не пропустить, предлагаю подписаться на обновления блога и получать уведомления о выходе нового материала на свой адрес электронной почты.
Пока я пишу новую статью, Вы можете почитать следующее:
А у Вас есть установочная флешка?
До новых статей...
С уважением, Денис Черников!
Интересное по теме:
Сделайте, пожалуйста, доброе дело, расскажите о блоге своим друзьям:
sozdaiblog.ru
Как сделать установочную флешку windows 7
Как сделать загрузочную USB флешку для установки windows 7 или windows 8
Постепенно, взамен ноутбукам приходят нетбуки, как известно, ради уменьшения размера их не оснащают DVD приводами. В связи с этим, иногда, могут возникнуть трудности, например, в переустановки операционной системы на нетбуке, создается резонный вопрос- Как же установить/ переустановить систему на нетбук? Можно конечно купить внешний DVD привод, но тратить деньги на устройство, которое понадобится раз в год, а то и реже- бессмысленно. Выход- сделать загрузочную USB- флешку и с нее поставить операционную систему.
В этой статье я опишу несколько способов как бесплатно и без особых усилий сделать загрузочную USB флешку:
1 Создание загрузочной USB флешки с помощью программы UltraISO.
2 Создание загрузочной USB флешки с помощью утилиты от Microsoft - USB/DVD Download Tool.
3 Создание загрузочной USB флешки средствами командной строки windows 7.
Поясню почему я выбрал именно эти три варианта, итак:
Плюсы в создании загрузочной USB флешки с помощью программы UltraISO в том, что даже в триальном (бесплатном) режиме эта программа поможет без проблем создать загрузочную USB флешку и еще у нее много различных функций. Минусы (если их можно таковыми считать) в том, что ее нужно скачивать и устанавливать, сам процесс установки заключается в нажатии 4 раз клавиши Далее. На мой взгляд идеальное стороннее решение для создания загрузочной флешки windows XP, 7, 8.
Создание загрузочной USB флешки с помощью утилиты от Microsoft - USB/DVD Download Tool, плюс этого способа в том, что без особых навыков и умении, благодаря нескольким нажатиям мышки вы получаете загрузочную флешку. Минус - требуется официальный (скачанный с сайта Microsoft) ISO образ операционной системы, иначе утилита может не воспринять ваш ISO образ и отказаться его записывать на флешку или же выдаст ошибку при создании образа (с такими проблемами столкнулся лично, именно поэтому считаю нужным о них указать).
И наконец, создание загрузочной USB флешки средствами командной строки windows 7. Большой плюс этого способа- в том, что ничего не нужно устанавливать, а просто введя несколько команд, получить загрузочную флешку с windows XP, 7, 8. Даже не знаю минусы этого способа... наверно лишь в его не приглядности, поскольку все команды выполняются в командной строке.
Итак, для создания загрузочной USB флешки понадобится:
1 Флешка емкостью не менее 4 Gb (с флешки должно быть все удалено, поскольку она будет форматироваться)
2 ISO образ системы
3 BIOS, который позволит начать установку с флешки
4 Утилиту для создания образа (UltraISO, USB/DVD Download Tool)
Если все это у вас есть, тогда приступим:
Создание загрузочной USB флешки с помощью программы UltraISO.
Первым делом скачиваем последнюю версию UltraISO.
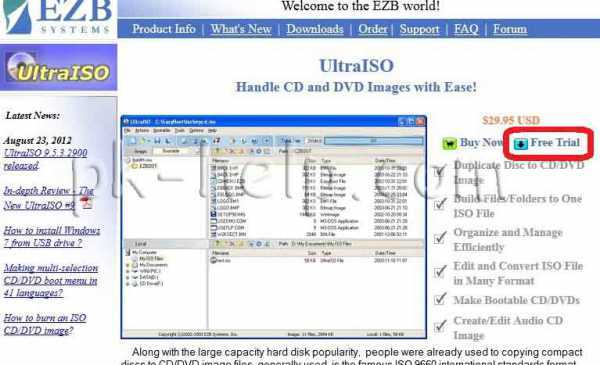
После этого запускаем установку программы, нажимаем "Далее"

Соглашаемся с лицензионным соглашением
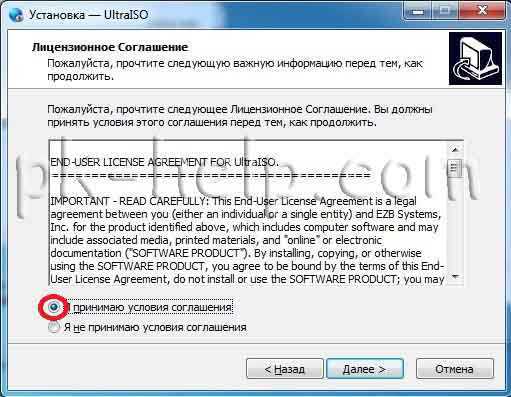
Выбираете или оставляете по умолчанию место установки программы
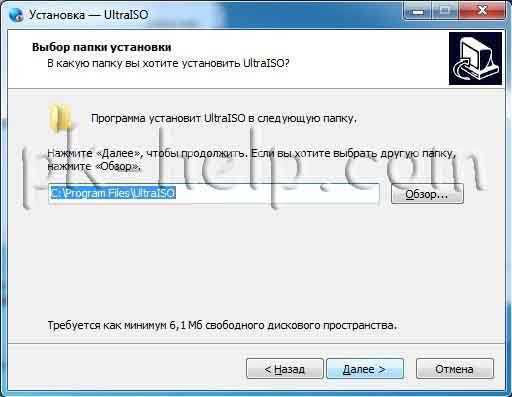
После этого еще пару раз нажимаем "Далее" и "Установить" по окончанию установки нажимаете "Завершить", программа запуститься автоматически. Первым появиться окно приветствия, нажмите "Пробный период"

После этого откроется программа UltraISO, нажимаем "Файл-Открыть"
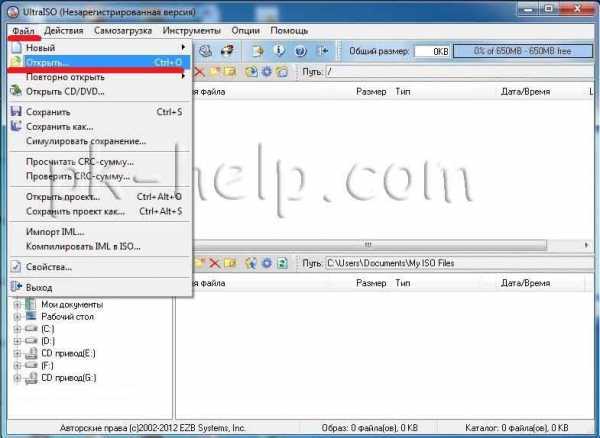
Выбираете ISO образ системы, в данном примере будет использоваться windows 8
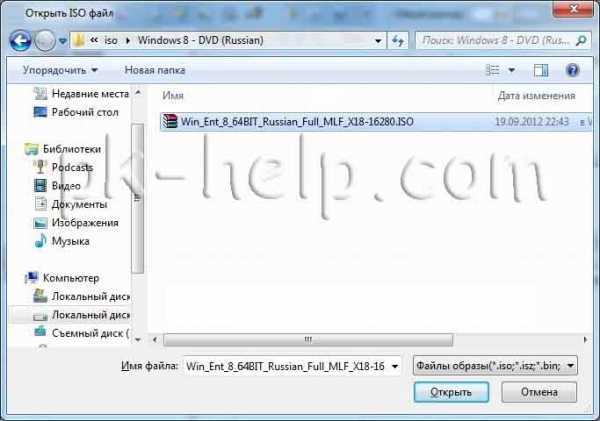
После этого нажимаем "Самозагрузка- Записать образа Жесткого диска..."
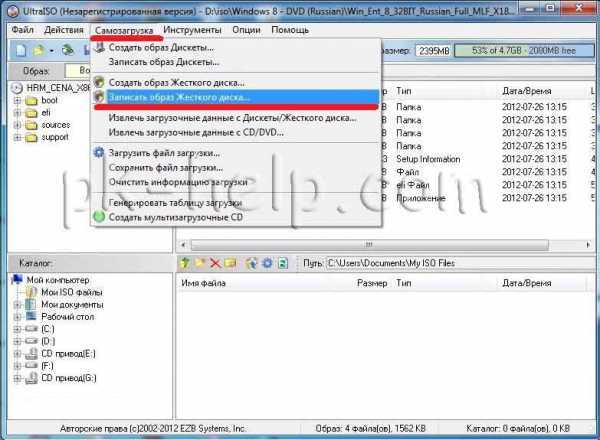
В следующем окне выбираем устройство на которое будет записан образ и нажимаем "Записать".
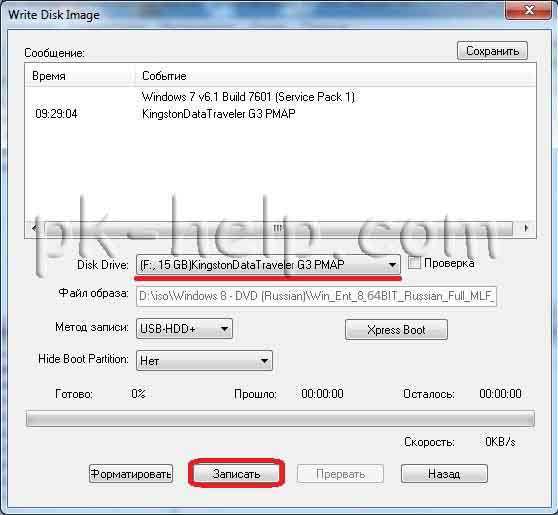
После этого появиться окно предупреждение о том, что с флешки будет все удаленно, нажимаем "Да".
Затем будет запущен процесс записи, который продлиться несколько минут.

После окончания процесса записи на USB флешку, она становиться загрузочной.
Создание загрузочной USB флешки с помощью утилиты от Microsoft - USB/DVD Download Tool.
Первым делом скачиваем USB/DVD Download Tool. Установка этой утилиты крайне проста, запускаем установку, нажимаем «Next- Install- Finish»- все!!! Запускаем ярлык на рабочем столе USB/DVD Download Tool.В открывшемся окне нажимаем «Browse» и выбираем ISO образ системы.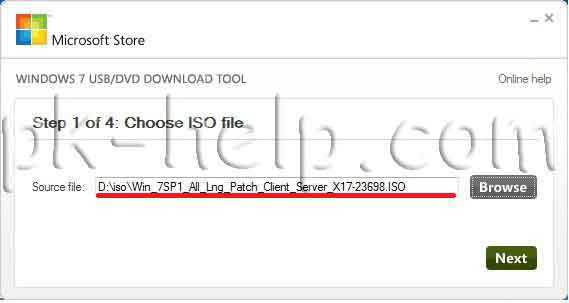 Далее выбираем тип носителя, на который будет записан образ системы, в нашем случае «USB device».
Далее выбираем тип носителя, на который будет записан образ системы, в нашем случае «USB device».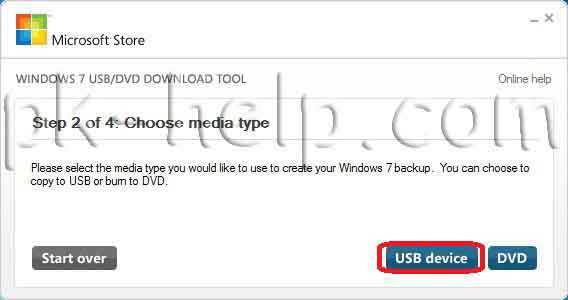 После этого указываем на какую USB флешку следует записать ISO образ системы.
После этого указываем на какую USB флешку следует записать ISO образ системы.
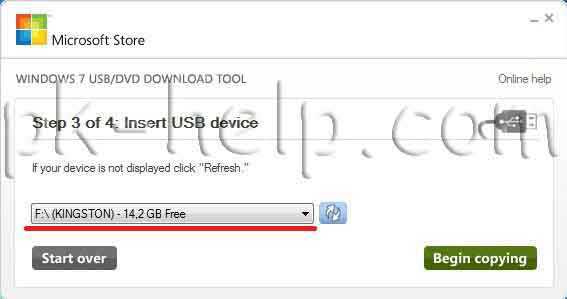
Следующее окно таково же содержания и предупреждает о том, что вся информация с выбранного USB устройства будет удалена.
После этого запуститься процесс форматирования и копирования всех файлов... Сидим и наблюдаем...
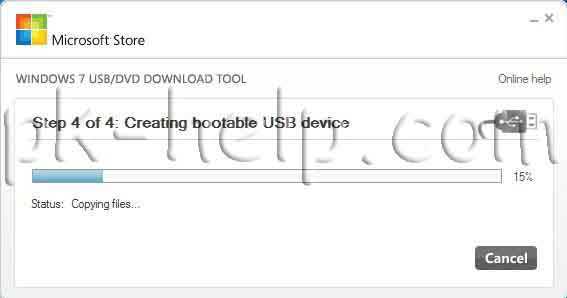
Если процесс закончился успешно, я вас поздравляю, если нет, повторите вновь. С помощью этой утилиты можно создать образ windows7, windows8, windows2008 (R2).
Создание загрузочной USB флешки средствами командной строки windows 7.
Вставьте USB флешку в компьютер/ ноутбук, предварительно удалив с нее всю информацию.
Запускаем командную строку, нажимаем "Пуск", в поисковой строке вводим "CMD" и нажимаем "Enter".

Вводим команду "diskpart" (без кавычек)(интерпретатор, который позволяет управлять объектами (дисками, разделами или томами) с помощью сценариев или команд). нажимаем "Enter" (после каждой команды необходимо нажимать "Enter").
Командой "list disk" (без кавычек) отображаем список всех устройств.

В данном случае 2 диска 0- жесткий диск, 1- USB флешка. В данном примере я выберу 1 устройство (флешку), для выбора необходимо ввести команду "select disk X", X- номер устройства которое будет загрузочным в данном примере "select disk 1" (без кавычек).

Следующую команду вводим "clean" (без кавычек), для очистки диска (USB).

Затем создаем раздел командой "create partition primary" (без кавычек).
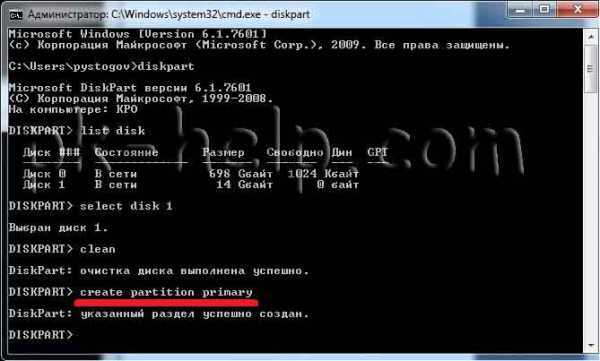
Далее вводим команду "select partition 1" (без кавычек).
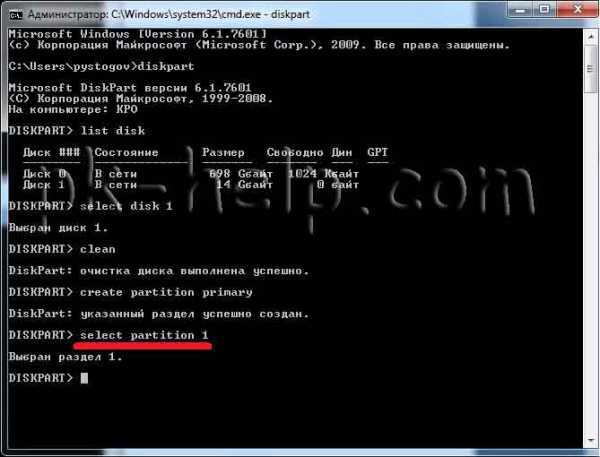
Следующая команда "active" (без кавычек)
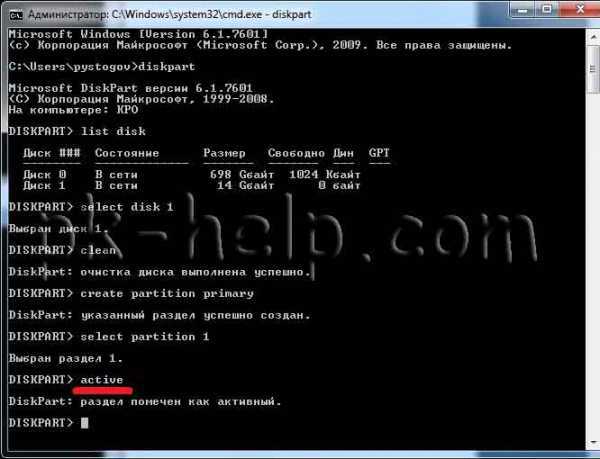
После этого форматируем диск командой "format fs=NTFS" (без кавычек)
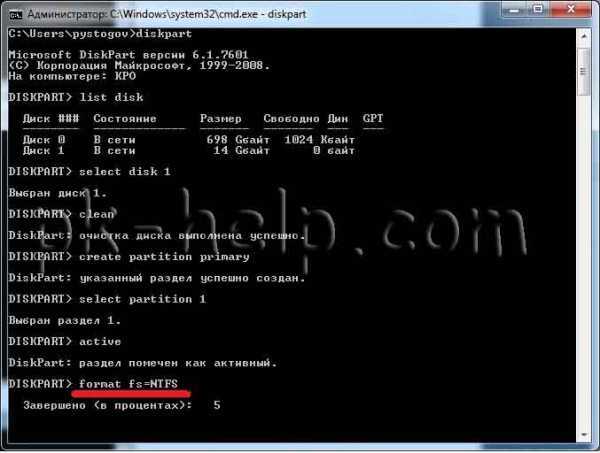
Ждем когда закончиться форматирование, появится строка "Diskpart успешно отформатировала том". После этого вводим команду "assign" (без кавычек)для автоматического назначения буквы.
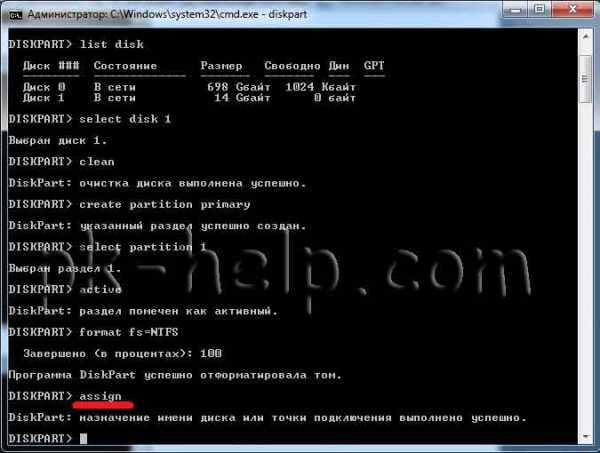
На этом, работу с командной строкой можно закончить, для этого нажимаем "Exit" (без кавычек) и закрываем командную строку.
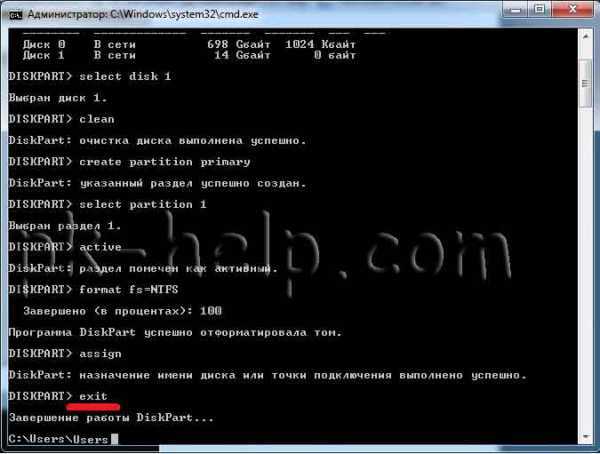
Теперь необходимо разархивировать ISO образ с операционной системой, для этого нажимаем на файле правой кнопкой мыши и выбираем разархивировать (рисунок подходит если у вас установлен архиватор WinRAR).

После этого копируем файлы с разархивированной папки на флешку.

Загрузочная USB флешка готова!!!
Надеюсь это статья помогла вам установить операционную систему с USB флешки.
Теперь необходимо загрузиться с USB флешки и установить windows, как это сделать описано в статье Как загрузиться с CD/DWD диска или USB флешки.
pk-help.com
Как сделать загрузочную (установочную) флешку windows xp и 7?

Что такое загрузочная флешка? Это «спасательный круг» для любого пользователя компьютера.
Если система дала сбой и компьютер не загружается, тут-то и приходит на помощь загрузочная флешка. С ее помощью вы сможете запустить windows и устранить проблемы, чтобы система запускалась нормально.
Содержание:
Сейчас мы расскажем вам, какими способами можно сделать загрузочную флешку для windows ХР и windows 7.
Используя командную строку самой windows ХР/7
Откройте командную строку, нажав одновременно клавиши «Win+R» или нажав на «Пуск – выполнить». Откроется окошко с пустой строчкой для ввода.
Вписываете в нее команду «cmd» без кавычек и нажимаете «Еnter» или кнопку «Ок» ниже строки. Эта команда запустит интерпретатор командной строки windows ХР, то есть вы вручную сможете вводить команды для выполнения их системой (как в самой ранней компьютерной оболочке MS-DOS).
Ниже на рисунке показана последовательность команд ввода для того, чтобы можно было сделать загрузочную флешку windows ХР/7. Заметьте, что строки команд, которые нужно вводить, подчеркнуты красной линией.
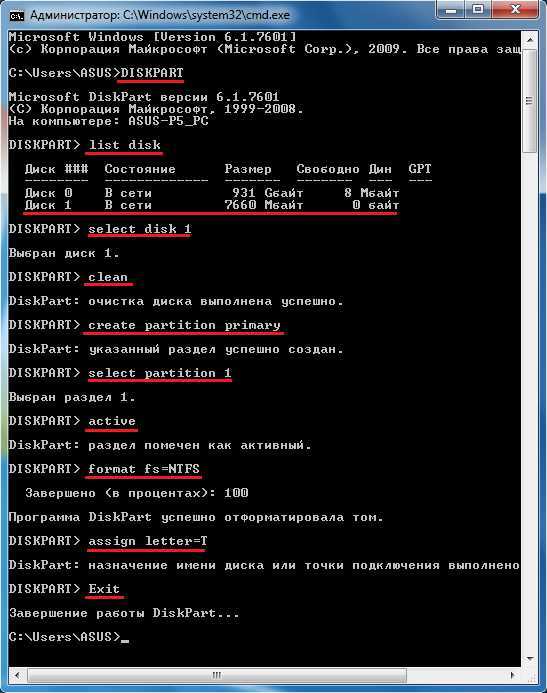
Рассмотрим эти команды подробнее чтобы вам было понятно, какую функцию выполняет каждая из них.
- DISKPART – этой командой вы запустите программу командного интерпретатора текстового режима, который позволит вам управлять объектами (дисками, разделами или томами), используя сценарии или прямо вводить команды из командной строки.
- list disk — показывает перечень винчестеров, которые находятся у вас на компьютере.
- select disk 1 – этой командой вы выбираете диск под номером «1», потому что в данном случае он является съемным накопителем-флешкой.
- clean — удаляете всю информацию с флешки.
- create partition primary — создаете первичный раздел.
- select partition 1 — выбираете этот раздел.
- active – активируете раздел.
- format fs=NTFS — форматируете флешку. Она отформатируется в формате NTFS.
- assign letter=T – при необходимости присваиваете нужную вам букву для флешки.
- Exit — выходите из программы DISKPART.
Вот так вы смогли сделать загрузочную флешку.
После этого вам необходимо скопировать на флешку нужную информацию. Для этого переносите на нее все файлы операционной системы в том виде в каком они есть. Не архивируйте их и не делайте из них образ, иначе загрузить windows ХР при возникновении проблем не получится.
Также необходимо в BIOS компьютера выставить первым носителем, с которого будет начинаться загрузится системы, вашу флешку. Кстати, эту операцию нужно проделывать в любом случае после того, как
htfi.ru
Как сделать флешку с виндой 7 установочной. Создание загрузочной флешки для установки Windows
Сейчас выпускается множество и даже настольных компьютеров без привода для чтения оптических дисков. Отказ от привода оптических дисков позволяет снизить вес и уменьшить габариты компьютера. Но, это неизбежно создает неудобства для пользователей.
Главной проблемой, к которой приводит отсутствие оптического привода, является усложненная переустановка операционной системы. Ведь для того чтобы переустановить систему на подобном компьютере приходится прибегать к использованию флеш-накопителей. Если вы столкнулись с подобными проблемами, то эта статья должна вам помочь. Здесь вы узнаете о том, как сделать загрузочную флешку с Windows 7.
Итак, для того чтобы сделать загрузочную флешку с Windows 7 вам необходимо несколько вещей. Во-первых, вам нужна сама флешка. Подойдет любая флешка объемом от 8 гб, но лучше выбрать максимально быструю флешку. Так установка займет минимум времени. Еще вам понадобится образ установочного диска с Windows 7 в формате ISO. Если у вас уже есть образ диска с Windows 7, то вы можете сразу перейти к записи образа диска на флешку. Если же Windows 7 у вас пока просто на диске, то сначала нужно создать ISO образ. Ну и вам нужна программа, с помощью которой можно это все сделать. В нашей статье мы будем использовать .
Как сделать образ загрузочного диска
Для того чтобы создать образ загрузочного диска Windows 7 вставьте его в компьютер и запустите программу UltraISO. После этого вам нужно нажать на кнопку «Создать образ CD», которая находится на панели инструментов программы, или нажать на кнопку F8 на клавиатуре.
В результате перед вами появится небольшое окно для создания образа диска. Здесь все предельно просто. Все что вам нужно сделать, это указать папку для сохранения ISO файла, выбрать формат и нажать на кнопку «Сделать».
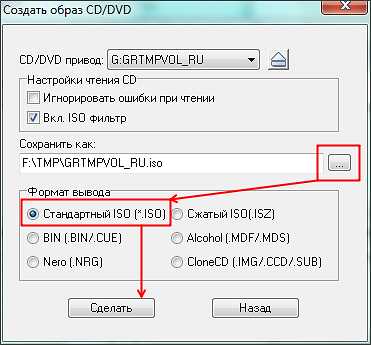
После этого программа UltraISO начнет процесс создания образа диска. Когда образ будет создан, вы увидите предложение открыть образ. Нажимаем на кнопку «Да».
Как сделать загрузочную флешку
После того как вы нажали на кнопку «Да», должно появиться окно программы UltraISO с содержимым вашего образа диска. Если же этого не произошло или вы пропустили этап создания образа диска, то можете просто открыть программу UltraISO, нажать на кнопку «Открыть» и выбрать нужный ISO файл.

После того как файл с образом диска открыт в программе UltraISO, вам нужно подключить флешку к компьютеру, открыть меню «Самозагрузка» и выбрать там пункт «Записать образ Жесткого диска».

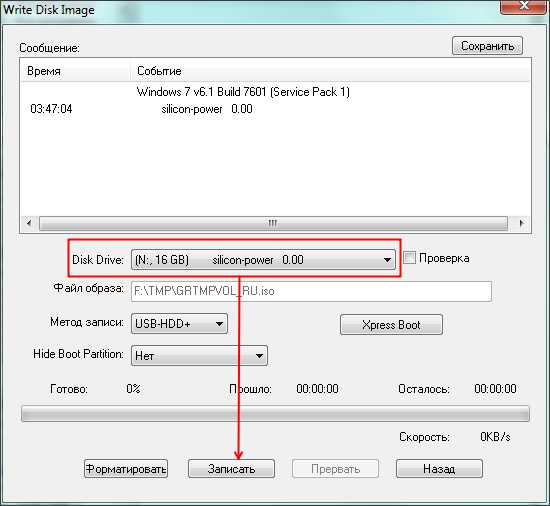
После нажатия на кнопку «Записать» программа предупредит об удалении всех данных с флешки. Если на флешке нет ничего нужного, то подтвердите действие нажатием на кнопку «Да».
Очередной раз, устанавливая и переустанавливая систему, многие сталкиваются с вопросом: «Как создать установочную флешку с Windows 7?». Сегодня данная тема очень актуальна, поскольку многие модели ноутбуков не оснащены DVD-приводом, а в нетбуках они вообще не предусмотрены.
Начнем мы с подготовки самой флешки. В процессе записи она будет форматироваться, поэтому необходимо позаботиться о переносе имеющихся данных в безопасное место. Минимальный объем флеш-накопителя – 4 Гб. Следующий важный момент – узнайте, поддерживает ли материнская плата, установленная на вашем компьютере, загрузку операционной системы с флеш-накопителя. В положительном случае вам нужно будет изменить настройки BIOS, выставив соответствующий приоритет загрузки.
Обратите внимание: если ваш нетбук, компьютер либо ноутбук оснащен портами USB 2.0 и USB 3.0, используйте для присоединения флешки порт USB 2.0. В противном случае установка Windows 7 завершится ошибкой. Windows 7 не предусматривает поддержку USB 3.0.
Загрузочно-установочная флешка с Windows 7 с использованием программы UnetBootin
Скачиваем UnetBootin, работа с программой не требует ее установки. Для запуска выбираем Download for Windows.
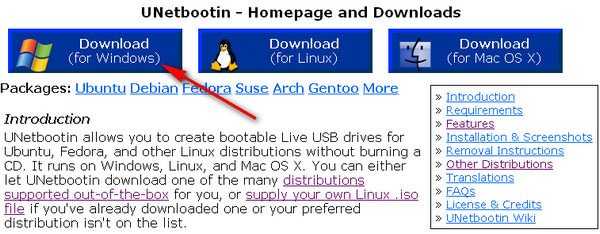
В открывшемся окне отметьте пункт ISO-образа и выберите носитель.

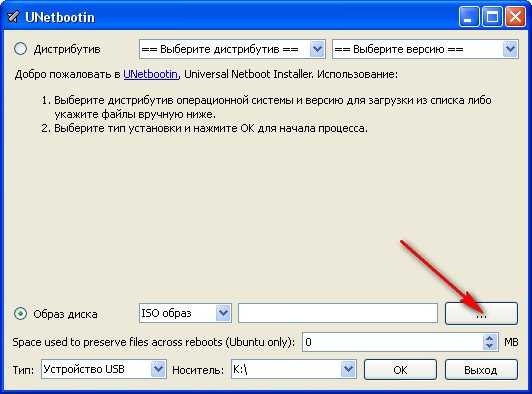
После того как образ найден, жмем открыть.
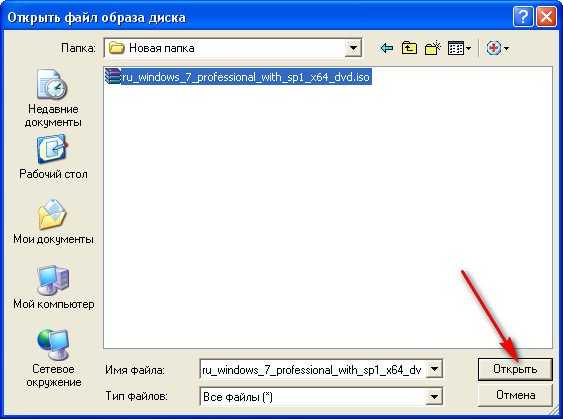
Проверяем, если все указанно верно, жмем «ОК».
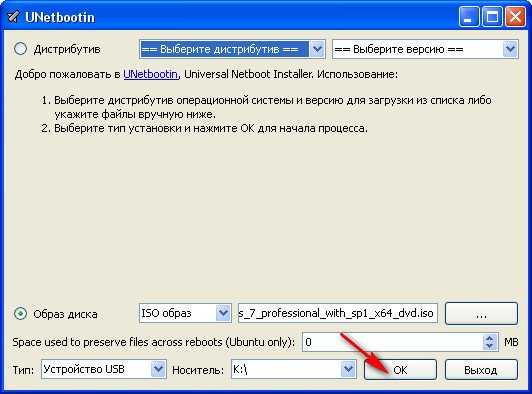
Процесс загрузки, извлечения и копирования файлов займет некоторое время.

Загрузочная флешка готова!
Создание загрузочно-установочной флешки программой UltraISO
Программа UltraISO – не бесплатна, но можно воспользоваться ее пробным периодом – Free Trial.
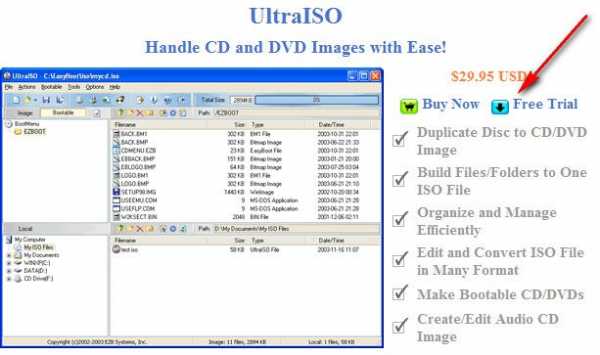
Скачиваем программу, выбрав русский язык, запускаем ее на правах администратора и выбираем пробный период.

После запуска программы мы увидим следующую картину.

В меню панели задач выбираем «Файл» → «Открыть». Указываем путь образа iso.

После того как образ найден, кликаем «Открыть».
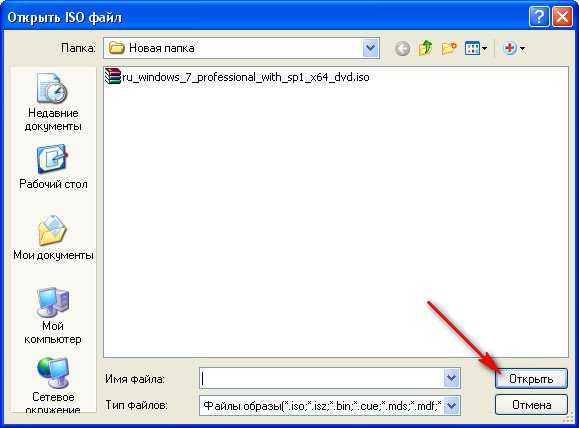
На данном этапе вставьте флешку в компь
wrldlib.ru
Сделать загрузочную флешку Windows 7. Загрузочная флешка Windows 7 - Система
Сделать загрузочную флешку Windows 7. Загрузочная флешка Windows 7. Как создать загрузочную флешку
Сделать загрузочную флешку Windows 7 намного проще, чем может показаться на первый взгляд. Так как сегодня существует огромное количество нетбуков и ноутбуков, которые не имеют на борту встроенного CD\DVD привода и требующих установку windows 7 с загрузочной флешки, то для облегчения работы пользователей были придуманы специальные программы и способы, как сделать загрузочную флешку Windows 7 быстро и легко. В сегодняшней статье мы рассмотрим с Вами все известные способы сделать загрузочную флешку с Windows 7, а Вы выберете наиболее удобный для себя и будете использовать его в дальнейшем для установки Windows 7 или других версий Windows
Сделать загрузочную флешку Windows 7
Способ первый
Итак первый способ создания загрузочной флешки Windows 7 будет основан на программе Windows 7 USB/DVD Download Tool 1.0. Для начала Вам нужно загрузить эту программу с официального сайта и запустить, после чего Вы увидите главное окно программы. После этого вставляем флешку в компьютер или ноутбук и нажимаем кнопку Browse:
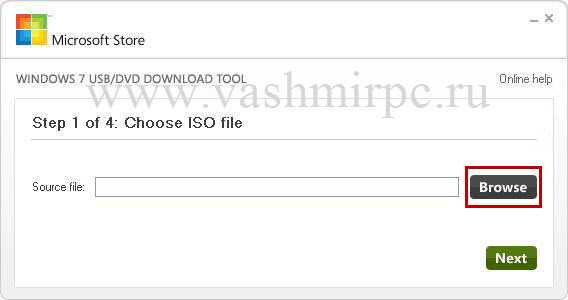
После этого у Вас откроется окно, в котором Вам необходимо будет указать файл образ диска с операционной системой Windows 7. Выбираем файл и нажимаем кнопку Открыть:
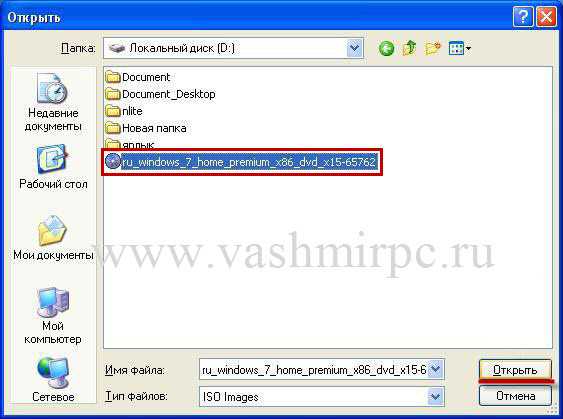
После того, как Вы указали место размещения образа для создания загрузочной флешки, нажимаем кнопку Next:
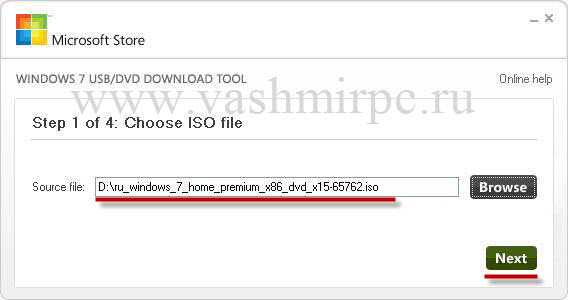
В следующем появившемся окне, нажимаете на кнопку USB device:
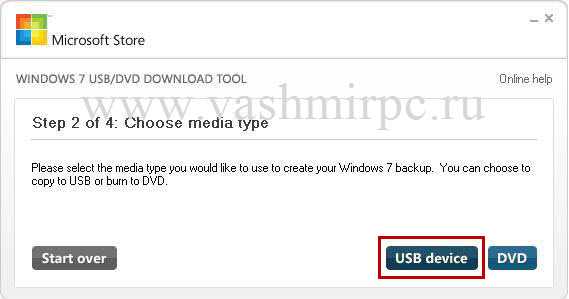
В окне, которое открылось, Вам нужно выбрать из списка флешку, которую Вы хотите сделать загрузочной, после выбора флешки, нажимаете кнопку Begin copying:
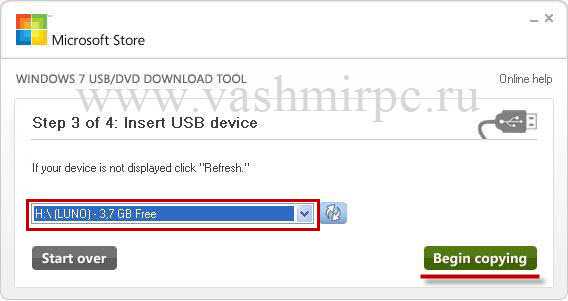
После этого у Вас появиться сообщение о том, что перед созданием загрузочной флешки Windows 7, Вам нужно отформатировать отмеченный носитель информации, для подтверждения операции нажимаем кнопку Erase USB Device:
В следующем окне нажимаем кнопку Да, тем самым подтверждая форматирование флешки:
После этого начнется процесс создания загрузочной флешки Windows 7:
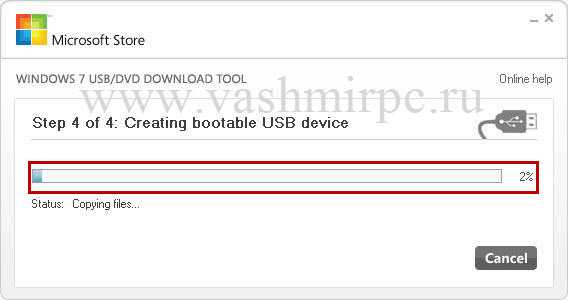
По окончании процесса, загрузочная флешка с Windows 7 будет создана и Вам нужно будет просто закрыть программу:
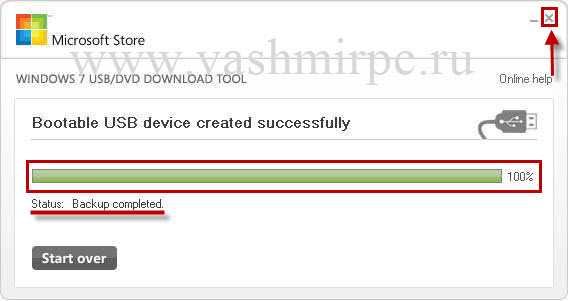
Загрузочная флешка Windows 7
Способ второй
Сделать загрузочную флешку Windows 7 можно и при помощи программы UltraISO. Для этого, устанавливаем программу на свой компьютер и запускаем её. При запуске у Вас появится окно с сообщением о том, что программа не бесплатная и Вы можете использовать её только в течении 30 дневного срока:

После того как откроется главное окно программы, переходим к решению нашего вопроса: Как создать загрузочную флешку Windows 7. В меню программы нажимаем кнопку Файл -> Открыть:
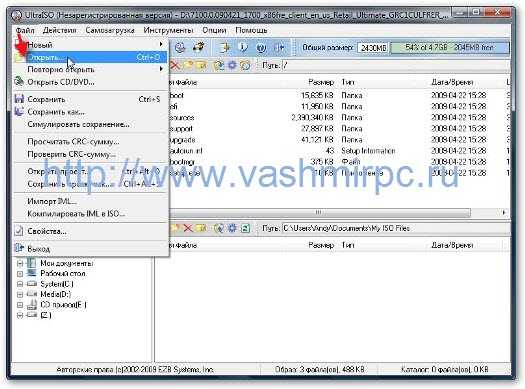
После чего в открывшемся окне нужно указать файл образ операционной системы Windows 7 для создания из него загрузочной флешки:
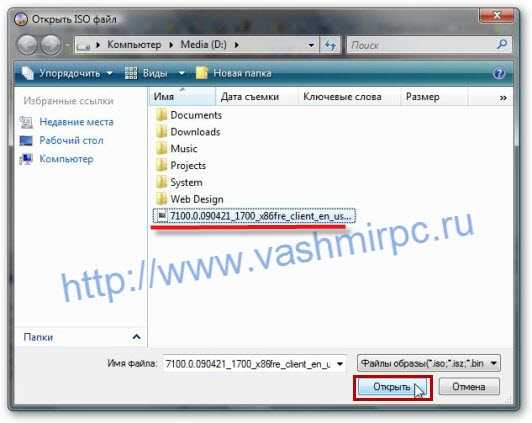
После этого, в меню программы нажимаем на Самозагрузка, где выбираем пункт "Записать образ жесткого диска…” (предварительно флешка уже должна быть подключена к компьютеру!!!):
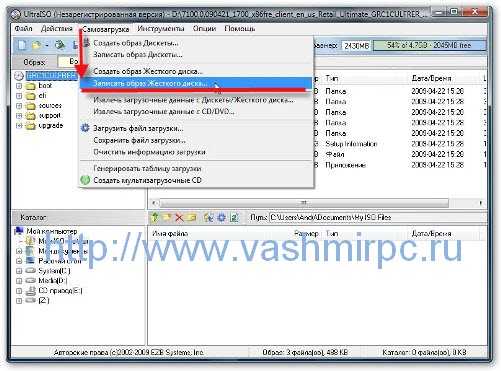
В появившемся окне нам нужно выбрать флешку, которую мы хотим сделать загрузочной и нажать на кнопку Форматировать:
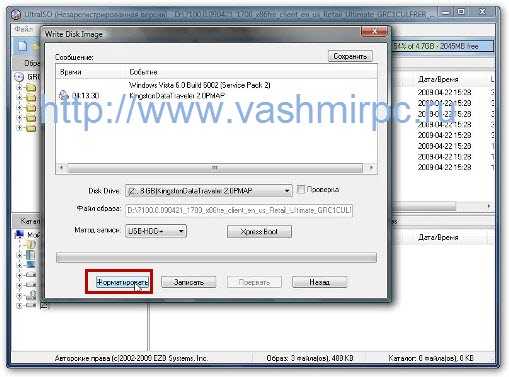
Следующий этап, это выбор файловой системы будущей загрузочной флешки с Windows 7. Выбираем NTFS и нажимаем Начать:

Подтверждаем сообщение об уничтожении данных на флешке:
После чего нажимаем ОК:
После этого делаем загрузочную флешку Windows 7 нажав на кнопку Запись:
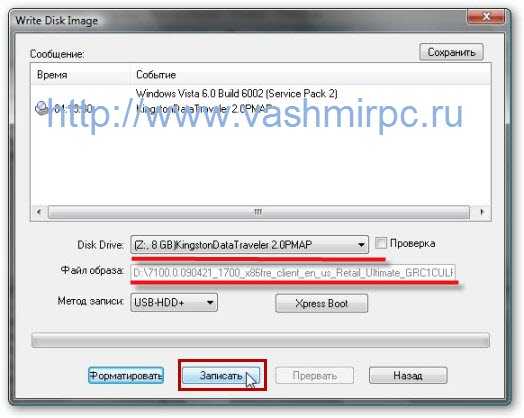
И подтверждаем нажатием на кнопку Да:

Ждем некоторое время до завершения операции создания загрузочной флешки:
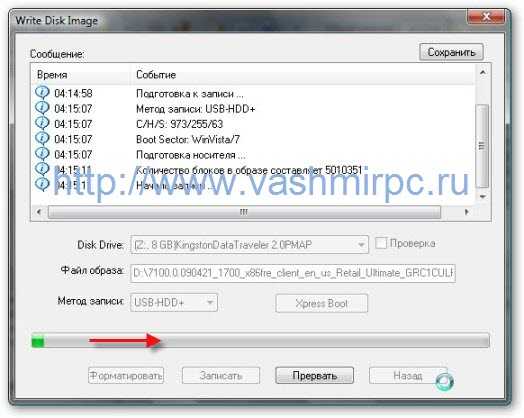
По окончании, загрузочная флешка с Windows 7 будет создана и Вы сможете производить с неё установку Windows 7.
Создание загрузочной флешки c Windows 7
Способ третий
Сделать загрузочную флешку можно также при помощи командной строки Windows и при помощи обычного архиватора Rar. Для того, что бы создать загрузочную флешку нажимаем Пуск -> Выполнить и пишем команду cmd и нажимаем енттер. У Вас появится командная строка:

Печатаем в командной строке команду diskpart и нажимаем Enter:

После этого водим команду list disk, которая нужна нам для того, что бы выбрать необходимую нам флешку:
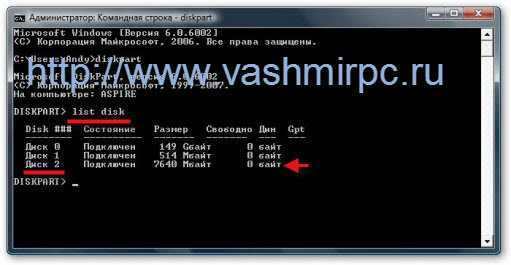
Наша флешка находится под номером 2, у Вас она может быть и под другим номером, определить под каким номером находится нужная Вам флешка, можно по размеру диска. После того, как номер флешки был определен вводим команду select disk x – где х это номер Вашей флешки:

После этого нам нужно очистить нашу флешку, для этого водим команду clean:

После этого печатаем create partition primary, тем самым создаем раздел:
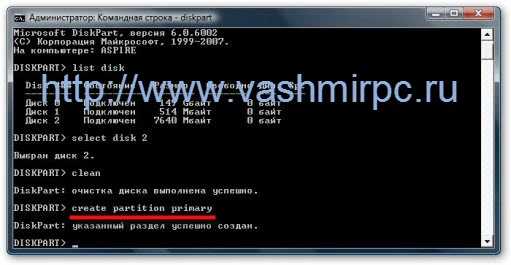
Дальше вводим select partition 1 (выбираем нужный нам раздел) и жмем ентер:
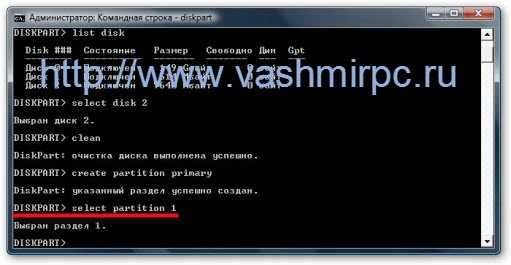
После чего делаем наш раздел активным, вводим команду active и опять таки нажимаем на кнопку Ентер:

Далее начинаем процесс форматирование будущей загрузочной флешки с Windows 7. Для этого в командной строке печатаем format fs=NTFS и подтверждаем нажатием кнопки Enter:
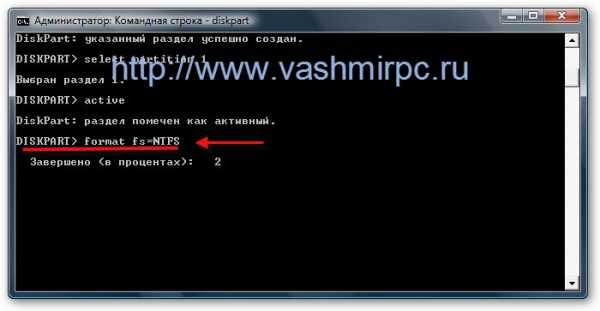
Потом, нам нужно назначить букву загрузочной флешке, делается это командой assign letter=Z :

После всех проведенных операций и успешного их выполнения, пишем Exit и нажимаем кнопку Enter:

После этого, для того, что бы сделать загрузочную флешку с Windows 7, нам нужно скопировать туда все необходимы установочные файлы. Для этого открываем архиватор, находим файл образ операционной системы Windows 7, выбираем его и нажимаем кнопку Извлечь:
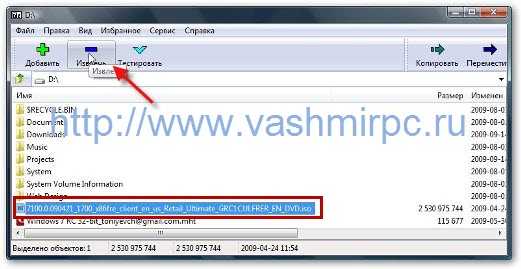
В следующем окне указываем путь. Извлекаем в загрузочную флешку:

После распаковки файлов загрузочная флешка будет с Windows готова к использованию:

Создание загрузочной флешки Windows 7 при помощи программы PeToUSB
Теперь рассмотрим способ, как сделать загрузочную флешку при помощи программы PeToUSB. Запускаем программу:
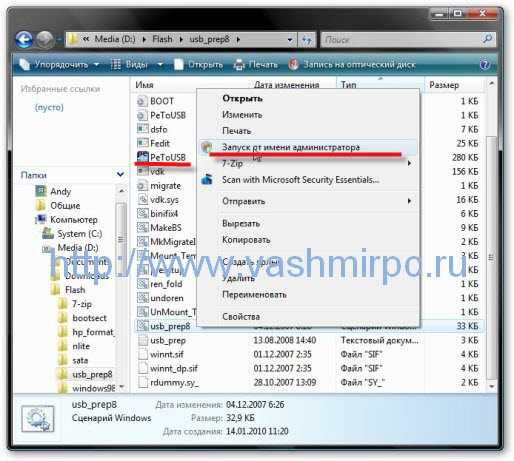
После запуска у Вас откроется командная строка, где Вас попросят нажать любую клавишу:
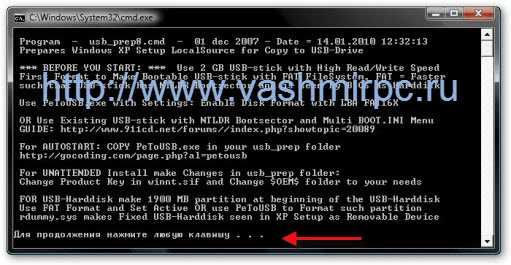
После этого у Вас запуститься окно самой программы. Здесь Вам нужно будет выбрать флешку из выпадающего списка и нажать кнопку Start:
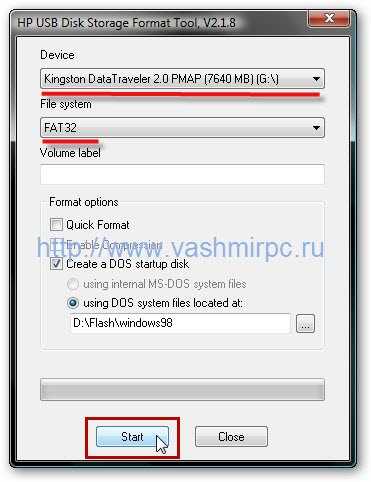
В появившемся сообщении подтвердить нажатием кнопки Да:
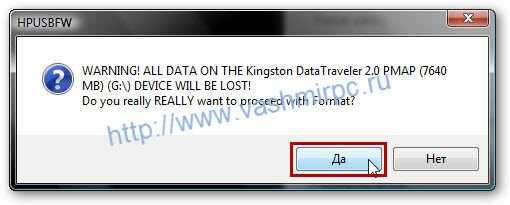
Потом опять подтверждаем нажатием кнопки Да:

После этого у Вас запуститься проесс форматирования будущей загрузочной флешки. После этого запускаем командную строку:
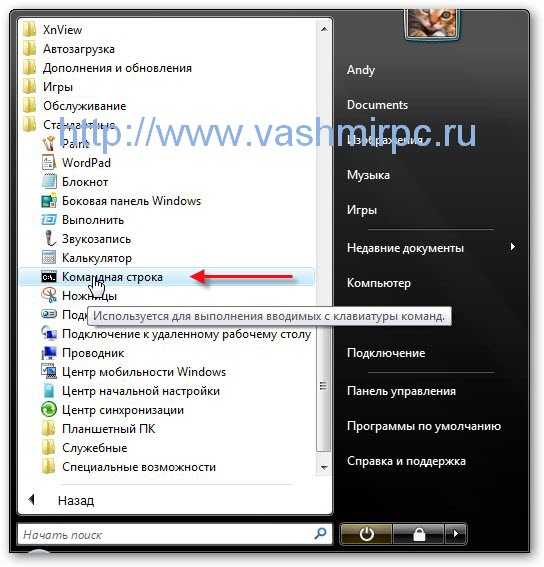
И вводим команду D:\Flash\bootsect\BootSect.exe /nt52 g – где g означает букву диска Вашей флешки в системе:
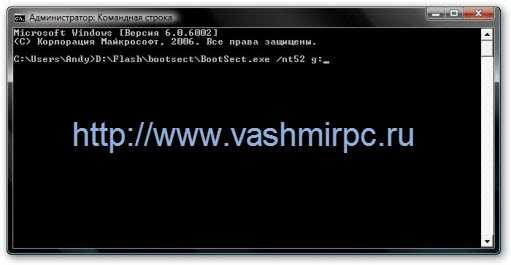
После этого нажимаем кнопку Ентер:
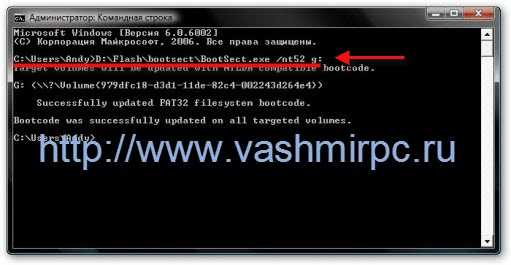
Теперь это окно командной строки закрываем и переходим к окну, которое было открыто при старте программы PeToUSB. Здесь нажимаем 1 и Ентер:
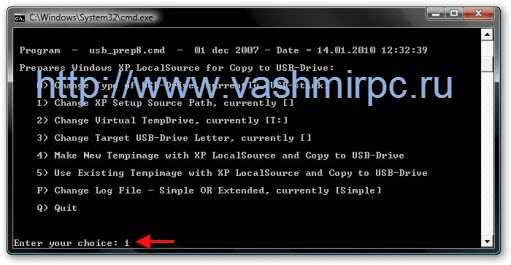
После этого в появившемся окне выбираем файлы операционной системы для создания загрузочной флешки и жмем Ок:
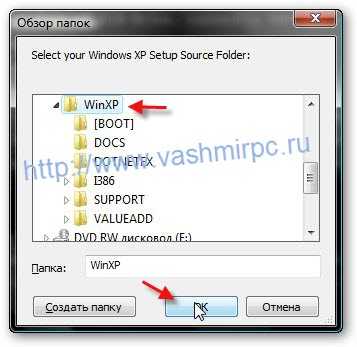
Потом вводим 3 указываем букву Вашей флешки и нажимаем Ентер:
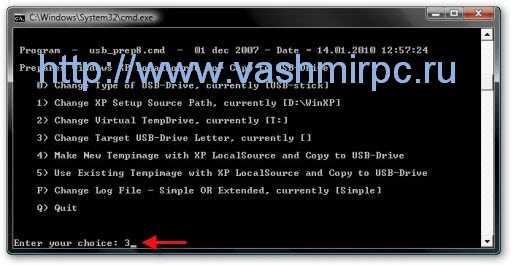
Потом вводим 4:
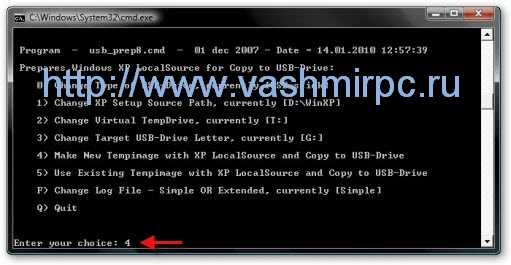
Нажимаем Ентер. После чего подтверждаем начало процесса вводом буквы Y и нажатием Ентер:
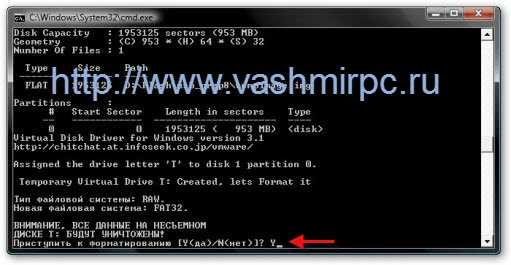
Потом жмем любую кнопку:
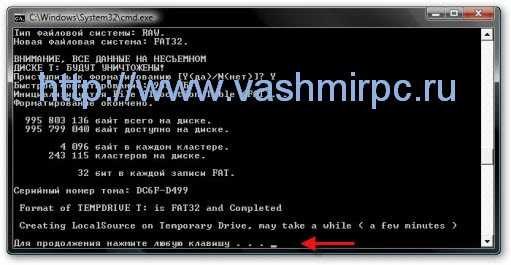
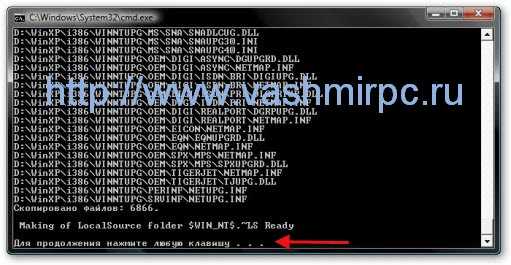
Нажимаем Да:
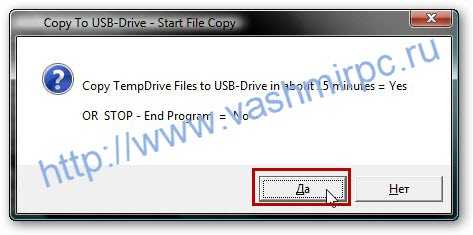
Ждем некоторое время:

Снова жмем Да:
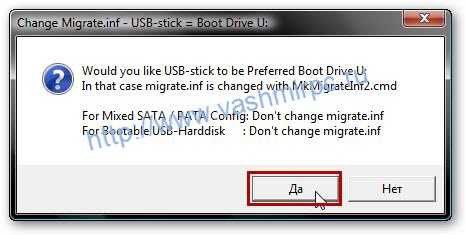
Еще раз жмем Да:
Потом жмем любую клавишу для подтверждения. После этого, загрузочная флешка Windows 7 будет готова.
Создание загрузочной флешки Windows 7. С помощью WinToFlash
Итак, для создания загрузочной флешки с Windows 7 будем использовать программу WinToFlash. Перед созданием загрузочной флешки прежде всего нам необходимо скопировать все файлы установочные файлы Windows 7 в папку на локальном диске:
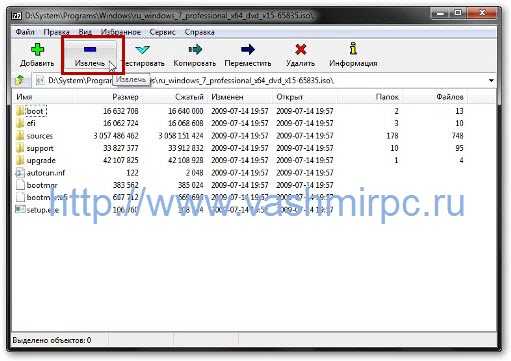
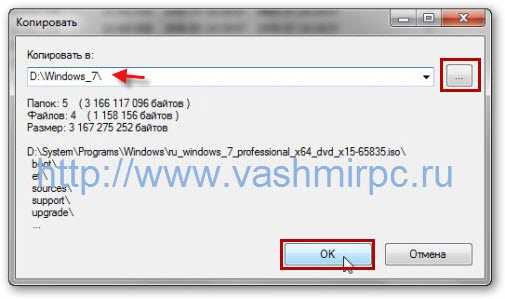

Потом запускаем саму программу WinToFlash:
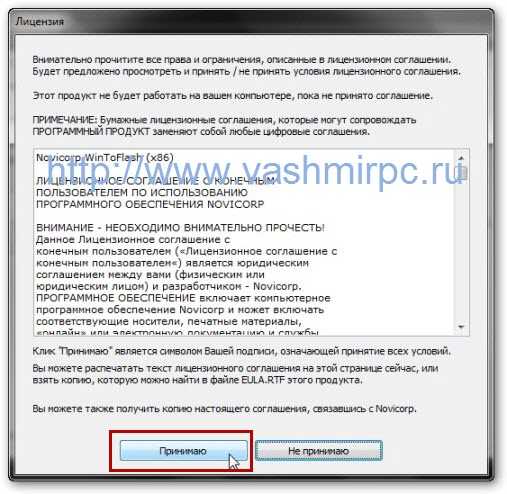
В окне программы нажимаем на кнопку:
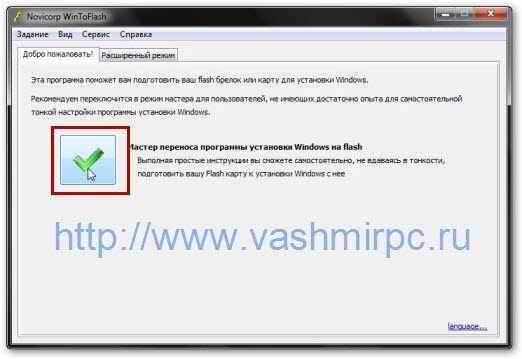
После этого нажимаем Далее:
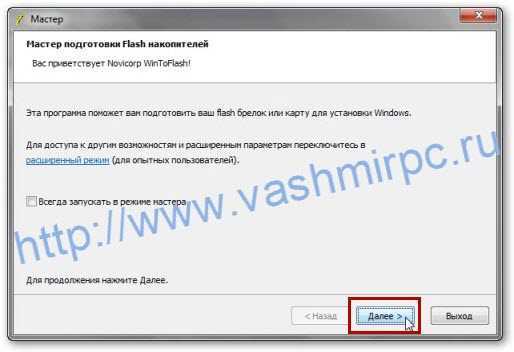
Выбираем путь к файлам Windows 7, а также указываем флешку, которую будем делать загрузочной:
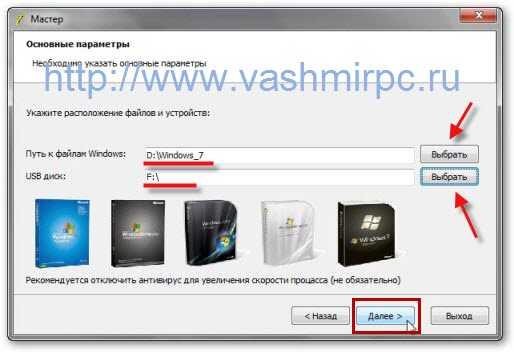
После этого нажимаем Далее:
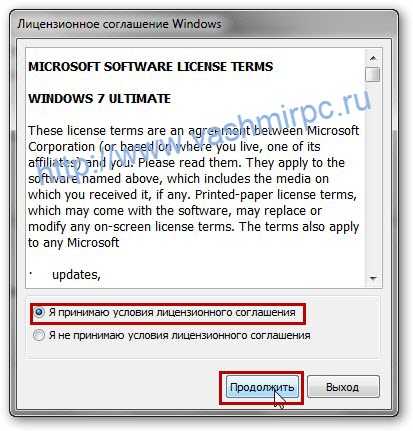
Потом опять далее и жмем Выход:
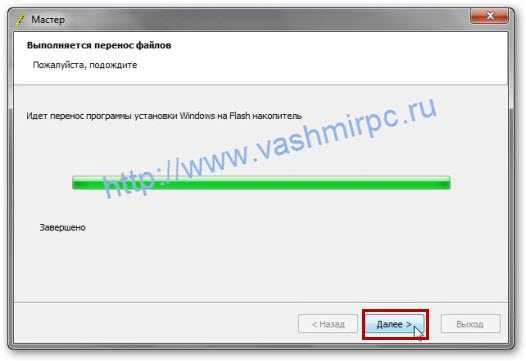
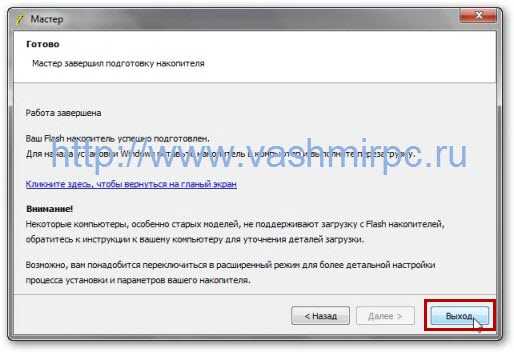
Все, теперь загрузочная флешка с Windows 7 готова к работе.
www.vashmirpc.ru
- Как с компьютера вывести изображение на телевизор через hdmi

- Очистка диска это что
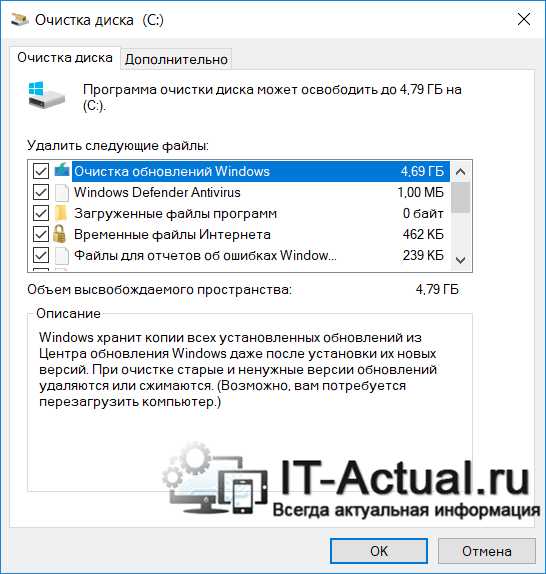
- Настройка visual studio 2018 для c
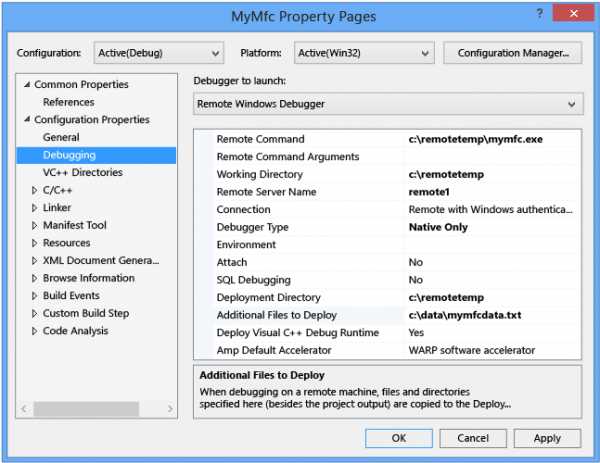
- Почему интернет загружается долго
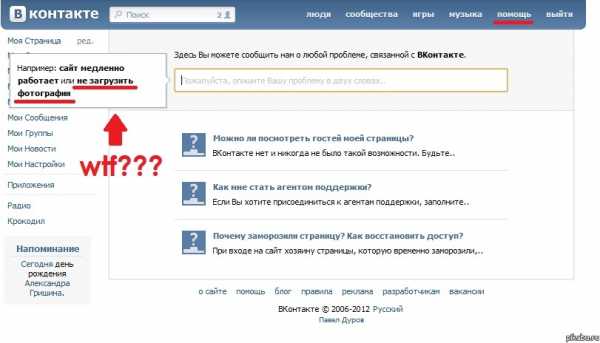
- Как убрать ограничение скорости интернета на windows 10
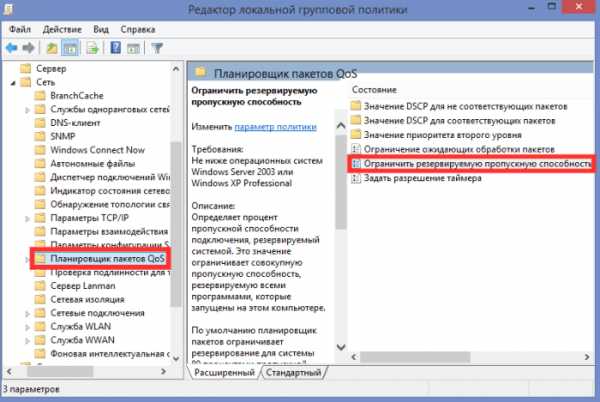
- Какую топологию целесообразно использовать в локальной сети
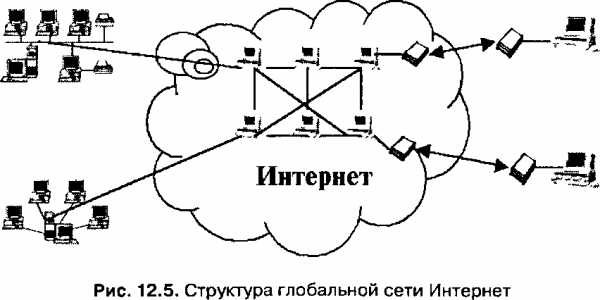
- Wifi монитор что такое
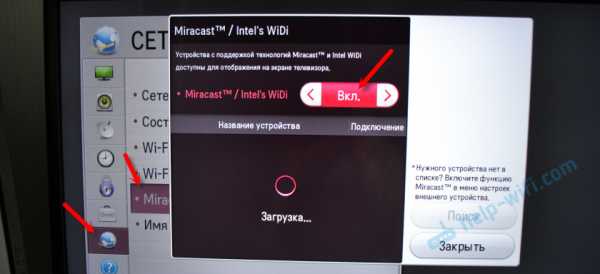
- Kubuntu как установить
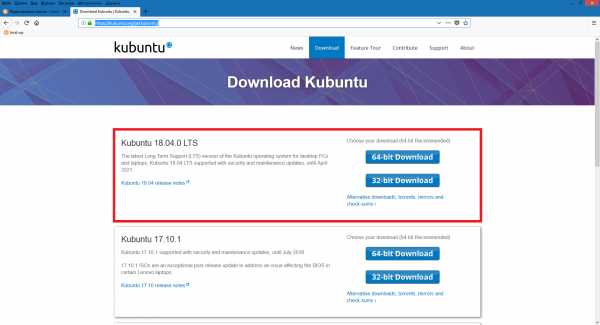
- Найти калькулятор на компьютере
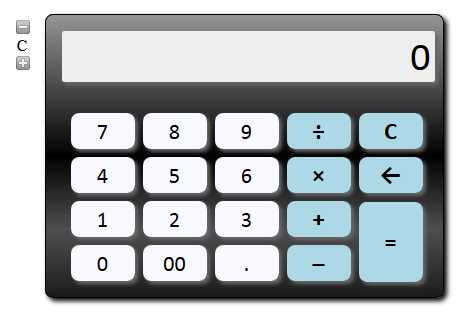
- Как сделать свой ноутбук мощнее для игр
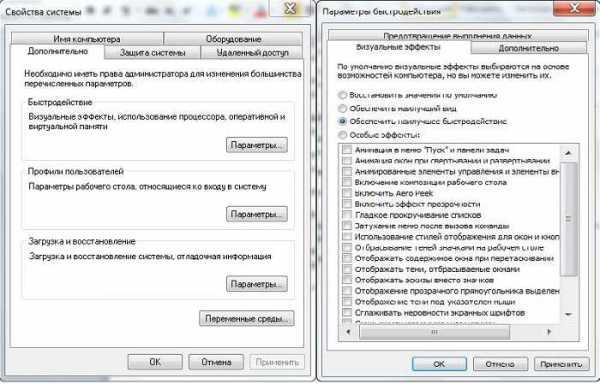
- Обучение notepad