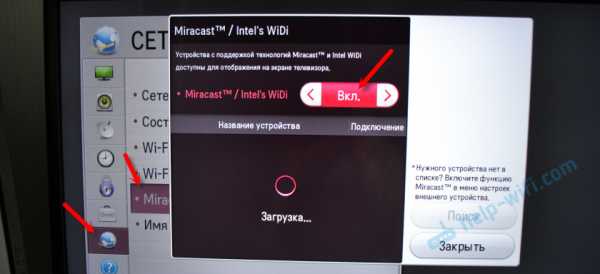Эксперимент: Windows 10 на старом ноутбуке. Windows 7 или windows 10 для слабого ноутбука
Новый ноутбук с windows 10 тормозит. Что делать?
С подобной проблемой сталкиваются многие обладатели новых недорогих ноутбуков. Придя домой и подключив его к интернету, пользователи не могут понять почему он так тормозит. Торможение проявляется во всем: при открытии программ, просмотре сайтов и видео в интернете, при работе с текстовыми документами.
Почему так происходит и как исправить данную проблему вы узнаете в этой статье.
Причины медленной работы нового ноутбука на Windows 10
Сразу отметим, что это никак не связано с тем лицензионная Windows у вас установлена или пиратская. Тормозят даже ноутбуки с уже предустановленной версией операционной системы.
Как правило, к медленной работе приводит совокупность факторов, а именно:
- Медленный процессор и жесткий диск, которые ставятся в недорогие модели ноутбуков;
- Постоянная работа службы обновлений, которая потребляет огромное количество ресурсов жесткого диска и интернет канала;
- Наличие других активных служб в Windows 10, которые создают нагрузку на компоненты ноутбука. Эта нагрузка приводит к тому, что вычислительной мощности на ваши задачи попросту не остается.
Что же делать и как хотя бы отчасти исправить ситуацию?
Многим на ум может прийти действительно хорошая на первый взгляд идея — а не переустановить ли Windows 10 на Windows 7?! Отвечаем. Да, это действительно бы помогло, но есть одна проблема. Дело в том, что практически все ноутбуки, выпущенные с 2017 года не поддерживают Windows 7. Проверить это очень легко. Достаточно зайти на официальный сайт поддержки вашего ноутбука, выбрать свою модель, перейти в раздел с драйверами и раскрыть список доступных операционный систем.
Проверяем поддерживаемые ноутбуком операционные системы на официальном сайте
Если там есть только Windows 10, значит и пытаться устанавливать Windows 7 не стоит, так как даже если это и получится сделать, то с драйверами точно будут проблемы. С 99% вероятностью не будет работать тачпад и USB порты.
Таким образом единственным вариантом является настройка Windows 10 и отключение ресурсоемких служб для снижения нагрузки на компоненты ноутбука.
Что же можно отключить?
Первым делом нужно отключить обновления. Это существенно снизит нагрузку на жесткий диск и на интернет соединение. Сайты начнут открываться гораздо быстрее.
Для этого нужно открыть управление компьютером кликом правой кнопкой мыши по меню «Пуск» и перейти в раздел «Службы».
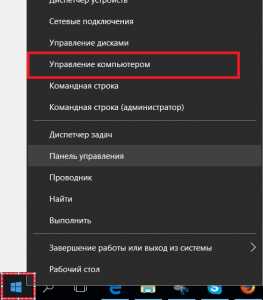
Открываем управление компьютером
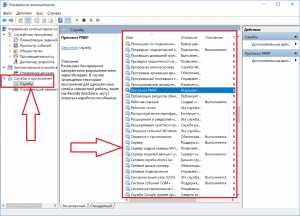
Службы в Windows 10
В правой части окна откроется список всех служб операционной системы. Нас интересует «Центр обновления Windows».

Запрещаем автоматический запуск службы обновления
Кликаем по ней дважды левой кнопкой мыши. Откроется окно, в котором нужно установить тиа запуска «Отключена» и в состоянии нажать кнопку «Остановить».
Тоже самое стоит сделать со службой «Windows Search». Ее отключение также положительно скажется на работе жесткого диска, что приведет к меньшему торможению ноутбука.
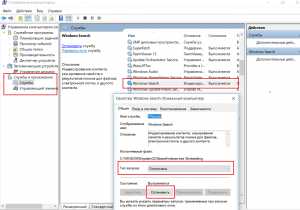
Отключение службы индексирования для увеличение скорости работы ноутбука на windows 10
Если после всего вышеописанного торможение присутствует все равно, то следующим этапом можно попробовать удалить антивирус. Почему именно его? Да потому что в Windows 10 есть встроенный антивирус — защитник Windows. И установка стороннего антивируса, например Касперского или Avast, еще больше замедляет работу ноутбука. Два антивируса пытаются работать параллельно, что на слабых компьютерах неизбежно приводит к торможению.
В случае отсутствия положительного результата последнее, что можно посоветовать сделать это установить вместо жесткого диска SSD накопитель. Обойдется это примерно в 60$ при условии установки SSD на 120 ГБ. Но эффект от данной процедуры будет огромным. Скорость работы ноутбука вырастит в разы.
Так выглядит SSD 2.5 sata3
Вывод
Не стоит покупать самые дешевые ноутбуки. Под дешевыми подразумеваются ноутбуки стоимостью около 250 — 300$. Если же вы все таки стали обладателем нового, но тормозящего ноутбука на Windows 10, то советуем вам отключить службу обновления системы, службу индексирования (windows search), удалить сторонний антивирус, если он есть и заменить жесткий диск на SSD.
helpadmins.ru
Личный опыт: есть ли жизнь на нетбуке с Windows 10?
Мы имеем нетбук Asus Eee PC 1011 - очень слабое по сегодняшним меркам устройство, на котором изначально установлена Windows 7. И имеем комплект любителя приключений: две не совсем прямые ручки и полную адреналином горячую голову.

Чтобы вы понимали, я установил Windows 10 на нетбук, у которого 1 ГБ оперативной памяти. И который умеет только в 1,6 ГГц на максимальных своих скоростях. Впрочем, вот скрин.
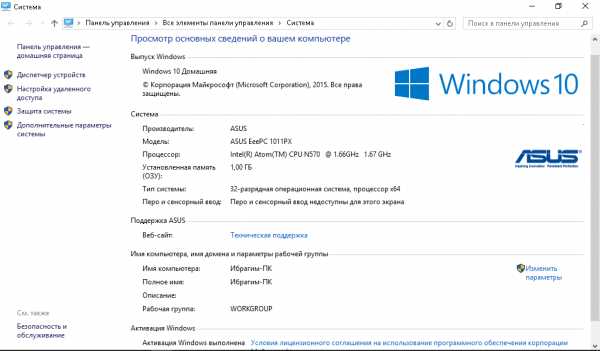
Почему у меня в первый раз не получилось? Потому что я не соблюдал ряд правил, которых должен придерживаться любой обладатель древнего ПК — ничего не синхронизировать, ничего лишнего не устанавливать, убрать из автозагрузок лишние программы и так далее. Сейчас расскажу подробнее.
В первый раз установка началась очень даже хорошо: я зашел на официальный сайт, скачал оттуда установочный файл, перезагрузил для чистоты эксперимента, потом запустил установку и ждал около трех с половиной часов. Все это время я периодически проверял ход установки. Она, конечно же, зависала местами, но терпение мое было размером с гору. Под конец я вообще никуда не отходил и даже отвечал на «Привет! Осталось пару задач. Подождите» Windows 10 своими: «Ага, привет. Хорошо. Я подожду».
Не пугайтесь, когда при первом запуске системы увидите огромные несоразмерные элементы рабочего стола — через некоторое время Windows 10 найдет нужный драйвер и сделает из вашего унылого рабочего стола, в котором нельзя было поменять даже фоновую картинку, конфетку. Все происходит очень долго, но ведь это нетбук, стоит подождать и ничего не делать еще полчаса. Windows 10 все настроит. И если вы делали все правильно, то установка даже не затронет ваши персональные настройки.
Не пугайтесь также некрасивого оформления. Все решается «персонализацией». Там вам надо выбрать тему. После этого у вас начинается совершенно новая жизнь. И все бы ничего, если бы вы не начали делать ошибки, которых (давайте вместе) нужно-избегать-обладателю-древнего-ПК.
Первой моей ошибкой было то, что я не нашел настройки, с помощью которых можно настроить наибольшее быстродействие. В Windows 7 все по другому, и на Windows 10 не сразу все найдешь, а на гугл-поиск тратить время не было желания. Поэтому я решил оставить все как есть и пользоваться как ни в чем не бывало. А всего-то надо было сделать вот это: левая кнопка мыши по «Мой компьютер» → свойства → дополнительные параметры системы → дополнительно → быстродействие → параметры → выбрать наибольшее быстродействие → и поставить галочку только на вывод эскизов вместо значков, потому что иначе вы не будете видеть превью картинок, а они вам нужны для работы. И всё.
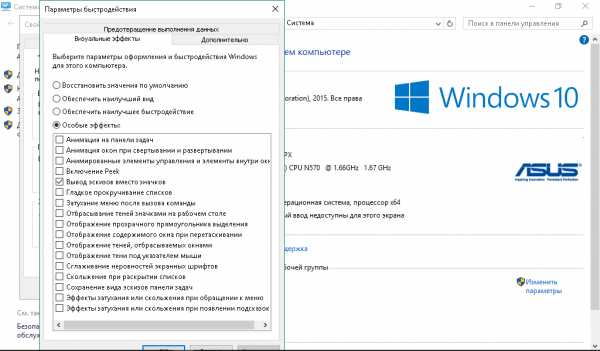
Второй моей ошибкой было войти в аккаунт и начать синхронизировать все подряд, в том числе One Drive. Этого категорически делать нельзя, также, как и нельзя заходить в Windows Store, то есть, в магазин Windows, и тем более — устанавливать оттуда программы.
Все это было мною нарушено: я вошел в аккаунт, запустил предустановленные программы, такие, как Музыка Groove, Почта, Карты, Word Online, да даже Sway — программу для создания красивых презентаций; вошел в Магазин, установил оттуда Твиттер, ВКонтакте, соответственно получал от всего этого уведомления; не следил за фоновыми задачами, запускал сразу две, а то и три программы, и проверял хваленое разделение экрана Windows 10.
И, наконец, самой моей большой ошибкой было то, что я удалил свой главный рабочий браузер — Хром, и решил всецело перейти на Edge. Эксперимент закончился настолько плохо и позорно, что я даже не стал об этом писать (до этого на радостях я хотел написать статью о том, как перешел на браузер Edge и больше не хочу возвращаться в Хром, ага). Кто ж знал тогда, что моя логика «если пользоваться только предустановленными официальными программами от Windows 10 проблем с производительностью не будет» провалится в бездну под названием «глупо»…
Все начало сильно тормозить, по ссылкам порой переходилось с третьего клика, не было привычных мне инструментов, а именно расширений, и даже такая достойная (нужно признать) фича, как «режим чтения» и рисовать прямо на страницах сайта — не приносила радости.
Дошло до того, что в середине работы, это когда я написал уже две страницы университетского текста и не догадался сохранить (работал через Office 2007), нетбук вдруг решил перезагрузиться. Все данные, конечно же, я потерял. Я запускал заново, начинал работать и заново ловил «синий экран», который начиная с верхнего края плавно заливался синими полосками и выскакивал этот ненавистный текст с грустным смайлом: «Извините, кажется, что-то пошло не так. Нужно перезагрузить компьютер». Я решил откатиться обратно до семерки, отказавшись от всех благ Windows 10. Благо, Windows 10 дает примерно две недели, чтобы обратно откатиться — в центре обновлений есть соответствующая строка.
Через месяц я все же решил повторить эксперимент, но теперь уже без тех ошибок, что я допустил в первый раз, и вуаля! Все получилось! Теперь Windows 10 работает на моем нетбуке почти (на 95%) также, как и Windows 7. Почти, потому что сами понимаете — все-таки установленные дополнительно программы, которые идут в комплекте с Windows 10. Но все работает так, как надо. По крайней мере, не было ни одного «синего экрана» перезагрузки после установки, а тем более в середине работы.
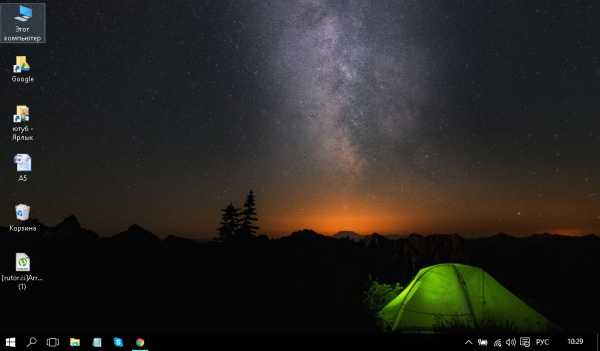
Итак, подведем итог. Вот эти правила нужно соблюдать, чтобы Windows 10 работала на вашем нетбуке так же хорошо, как и изначально установленная производителем ОС:
-
Обновляться через официальный сайт Windows.
-
Ничего не трогать при установке.
-
Запретить отправку данных в фоновом режиме уже при установке — отказаться от всего, что можно: отправка информации по поводу ошибок, лишней синхронизации, отправка местоположения (и так далее). То есть, не соглашаться на установку стандартных настроек.
-
Ни в коем случае не производить вход через свой Windows-аккаунт (обычно это Outlook-почта).
-
Не запускать One Drive, не синхронизировать его.
-
Отказаться от установки программ по умолчанию, которые хочет установить Windows 10 при первом запуске, кроме «Фотографии» и «Камера».
-
Не пользоваться Windows-магазином.
- Настроить режим наибольшего быстродействия — отказаться от анимаций, теней и других благ внешнего вида, кроме «вывода эскизов вместо значков».
-
Настроить список автозагрузок — их должно быть как можно меньше.
-
Удалить все лишние образы программ в «Пуск», они через какое-то время начинают сами себя устанавливать.
-
Не запускать браузер Edge с другими предустановленными программами.
Windows 10 может также хорошо пойти на ваше слабое устройство, как и Windows 7, если соблюдать эти правила. Со временем, когда вы научитесь «выпиливать» из ОС предустановленные программы, такие, как браузер Edge, Почта, One Note, будет еще лучше и быстрее. Все возможно, если делать с умом.
Может быть я что-то упустил или не посчитал нужным написать? Буду ждать от вас советов и замечаний в комментариях.
Ибрагим Саламов
www.kv.by
Эксперимент: Windows 10 на старом ноутбуке
Есть у меня ноутбук, который был куплен в далеком 2008 году, и на сегодняшний момент ему без малого 7 лет. Работает до сих пор, для базовых задач его хватает, поэтому я иногда им пользуюсь, когда не хочется включать большой настольный компьютер. Собственно, характеристики у моего старого ноутбука недалеко ушли от современных бюджетных лаптопов, так что, думаю, эта статья будет интересна и тем, кто хочет обновиться до Windows 10 на таких машинах.

Итак, что же у нас имеется?
Краткие характеристики ноутбука Acer Extensa 5620Z:
Дисплей: 15,4 дюйма, 1280х800 пикселейПроцессор: Intel Pentium Dual-Core 1,86 ГГцОперативная память: 2 Гб DDR2, 667 МГцЖесткий диск: 120 Гб 5400 об/минВидеокарта: Intel GMA x3100, встроенная
Вот такой чемоданчик:

На этом ноутбуке изначально была установлена Windows Vista Home Premium, которую потом сменила «семерка» (когда-то давно я даже сравнивала их по производительности), затем — 8.1, и вот теперь «приехала десятка». Так что этот ноутбук повидал многое, да и вообще я отношусь к нему, как к старому боевому товарищу, который никогда не подведет (вот наверняка «сглажу» его, и завтра он сломается).
Ну, как видим, исходные характеристики у нас не ахти, но уж что имеем, то имеем. Будем пользоваться этим. Естественно, установка Windows 10 производилась с нуля, так как ну люблю я чистые установки, к тому же «восьмерка» у меня стояла «сами знаете какая». О том, как произвести установку с нуля, читайте в этой статье, там же — и побольше сведений о новой Windows.
Установка
Здесь меня не ждало никаких сюрпризов. Все устанавливалось так же, как и в случае с другими Windows — медленно и занудно, зато стабильно. Проблемы с разбитым на секторы жестким диском не возникло, как это было у меня с большим компьютером (по ссылке выше я подробно об этом рассказываю). Вся установка заняла минут 35, после чего меня встретил новый интерфейс Windows, который тут же был переделан по моему собственному вкусу и сейчас выглядит примерно так:

Как привести все в такой вид, рассказано в этой же статье.
Драйвера
Конечно же, если ваше устройство выпущено позже 2008 года, то можно и не заморачиваться с родными драйверами, Windows 10 сама все опознает и найдет. Но у меня — не тот случай. Не работала прокрутка на тачпаде, параметры экрана были какие-то странные. Но вот в чем проблема — многие драйвера выпущены максимум для «восьмерки», а часто даже и вообще для «семерки». Ну что тут поделать? Ставить, что есть.
Обязательно ставьте только самую свежую версию драйвера — вы удивитесь, но некоторые обновления для них датированы этим годом. У меня подошли все драйвера, а те, которых я не нашла, нашла за меня «десятка». Так что и прокрутка заработала, и параметры экрана стали такие, как надо.
Где искать драйвера вручную? Можно в Яндексе/Гугле по запросу «название_ноутбука драйвера». Можно на сайтах официальной и неофициальной техподдержки. Можно на сайтах производителя железа (но тогда нужно точно знать, какие именно у вас компоненты внутри — для этого можно воспользоваться программами CPU-Z или AIDA).
Общие впечатления
Конечно, если я скажу, что никаких тормозов не наблюдается, я слукавлю. Но это те же самые подтормаживания, что были и на предыдущих операционках, а в чем-то ноутбук даже стал работать быстрее (это при том, что он у меня шустрым никогда не был).
Особенно все начинает захлебываться, когда запускаешь какую-то программу установки и при этом пытаешься работать еще в каком-то приложении. Да и сильно много окон в браузере тоже не надо открывать. Но это, опять же, больше касается ноутбука, чем операционки.
А вообще впечатления очень положительные. На мой взгляд, Windows 10 гораздо удобнее даже той же «семерки». Мне в ней работается легко, все интуитивно понятно, а что не понятно — так в гугле меня не забанили, и ответы находятся довольно легко. Загружается система где-то за полторы минуты, выключается — за 25 секунд.
СтОит или нет?
Обновлять ли старый ноутбук до Windows 10? Если сидите на «семерке», то мой вам совет — продолжайте сидеть. Хотя бы меньше проблем с драйверами. Если, конечно, хочется чего-то новенького, то можно попробовать. Я вот не жалею, что поставила Windows 10 — компьютер не тормозит, работает стабильно, выглядит она стильно. Ну а вы смотрите сами.
Ирина Рыжкова — специально для nb-guide.info
Читайте также:
www.nb-guide.info
Стоит ли устанавливать на ноутбук windows 10
Стоит ли устанавливать на ноутбук или обновлять его до Windows 10. Это не всегда решать вам самостоятельно.
Многое зависит от модели. Некоторые старые ноутбуки не поддерживают новую операционную систему.
Для пользователей ноутбуков, особенно тех, чьи системы работают на Windows 8 и 8,1, обновление или установка является правильным решением.
Реальная проблема заключается в том, что не всегда легко определить, в состоянии ли ваша система обрабатывать обновления.
Если вы работаете на семерке или более поздней версии, то имеются хорошие шансы, что оборудование будет работать в новой ОС.
Все версии, содержит некоторые общие драйверы, но большинство из них необходимо перезаписать.
Стоит ли обновить или ставить на ноутбук windows 10 учитывая удобство и производительность
Однозначно можно сказать одно, если сейчас пользуетесь восьмеркой, то ставить windows 10 можете смело – жалеть точно не придется.
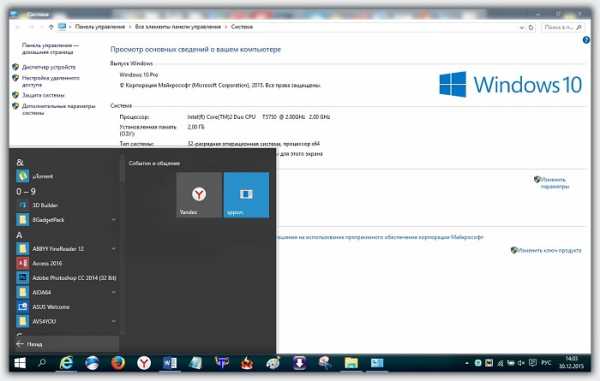
Десятка шустрее, новее, мощнее и постоянно улучшается. О восьмерке это не скажешь.
Ее почти забыли – отправили в историю, да и слишком тормозная она. Тоже самое касается 8.1.
Если сейчас у вас семерка, то если обновитесь или установите windows 10, то на первом этапе у вас сложится неприятное ощущение дискомфорта из-за ее внешнего виду.
В десятке нет объемности. Это как бы вы слушали стереозвук и тут вас переключили на моно.
Только это со временем проходит, хотя уже сейчас есть разработки придающие внешний вид windows 10, как в семерке.Что касается именно ноутбука, то для него windows 10 даже предпочтительней, ведь она разрабатывалась также под довольно слабые смартфоны.
Она мене прожорлива и если еще сейчас не стала работать быстрее семерки, то это несомненно случится.
Новых версий появляться уже не будет, поэтому майкрософт будет постоянно улучшать свою десяточку, а об остальных вскоре полностью забудет. Успехов.
vsesam.org
- Значки на мониторе компьютера что обозначают
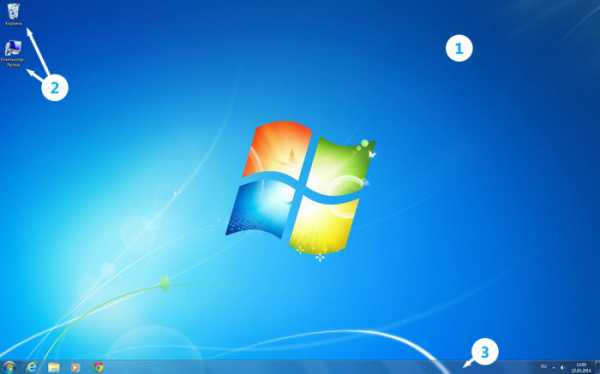
- Mysql workbench как создать базу данных

- Словарь терминов по информатике
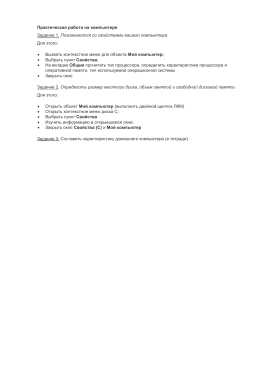
- Сделать установочной флешку

- Как с компьютера вывести изображение на телевизор через hdmi

- Очистка диска это что
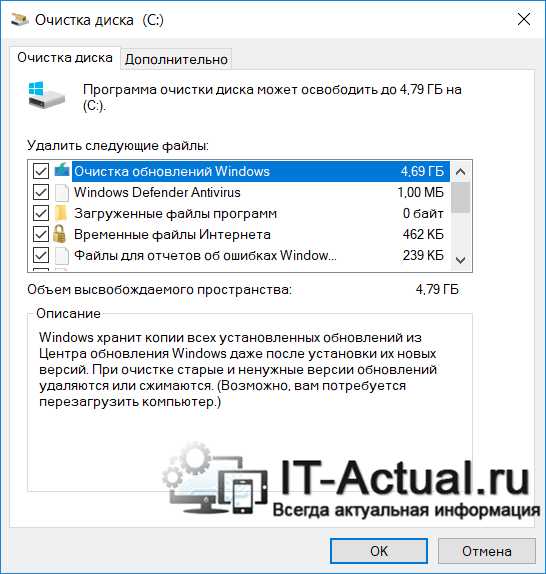
- Настройка visual studio 2018 для c
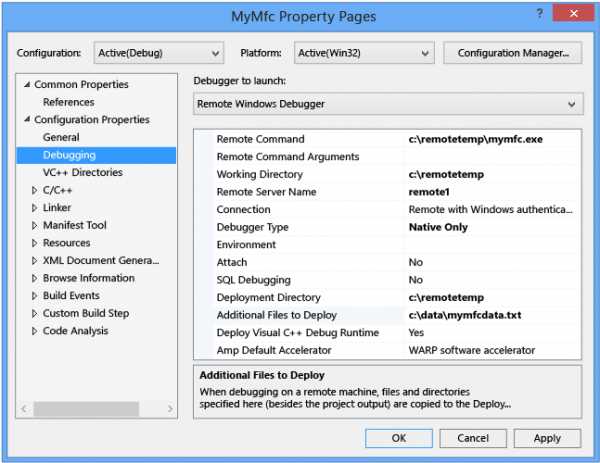
- Почему интернет загружается долго
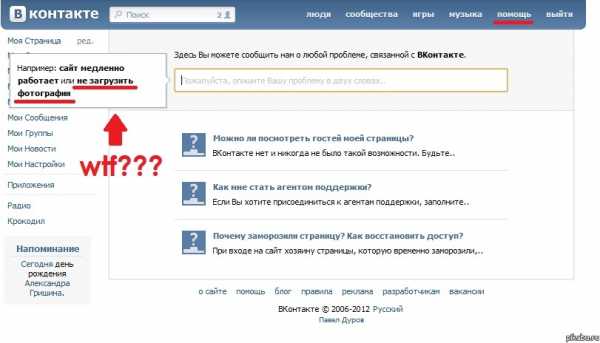
- Как убрать ограничение скорости интернета на windows 10
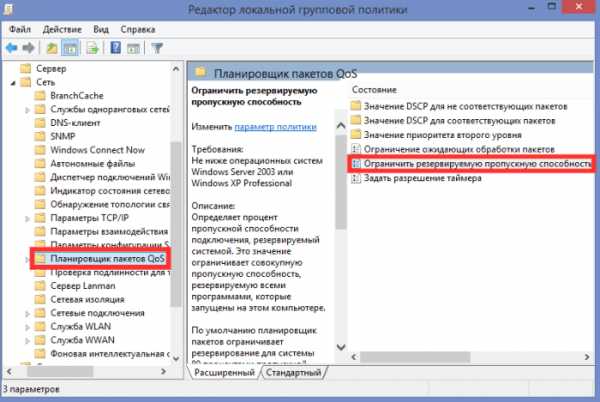
- Какую топологию целесообразно использовать в локальной сети
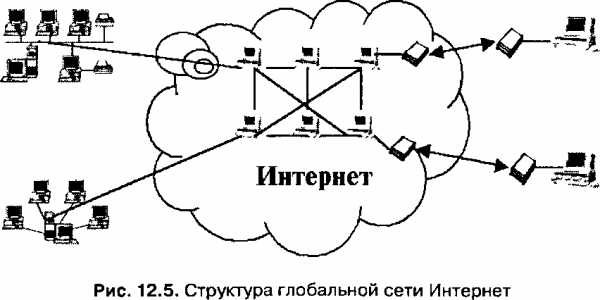
- Wifi монитор что такое