Как установить на Windows Apache 2.4 и PHP 7. Как установить mysql на windows 7
Установка MySQL 5.5.23 — Записки Web-разработчика
Сайт разработчика: http://www.mysql.com/Документация: http://dev.mysql.com/doc/Дистрибутив: http://www.mysql.com/downloads/mysql/Прямая ссылка: mysql-5.5.23-win32.msi
Скачайте самораспаковывающийся архив «Windows (x86, 32-bit), MSI Installer» и запустите его.
Установка MySQL в картинках
Далее будут показаны те диалоговые окна, в которых необходимо делать какой-либо выбор.

Нажмите в данном окне выборочную установку компонентов «Custom».

Здесь вы можете выбрать дополнительные компоненты и сменить установочную директорию программы.
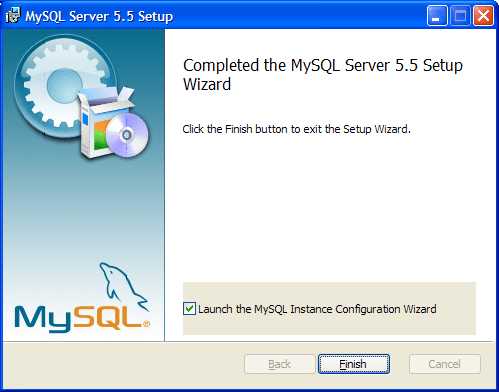
Теперь приступим к настройке MySQL сервера.

Выбираем детализированную настройку — «Detailed Configuration».
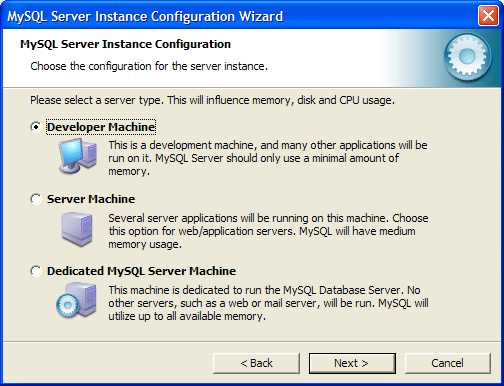
Отмечаем пункт «Developer Machine». Мы ведь разработчики – правда? 🙂

Выбрав пункт «Multifunctional Database», вы сможете работать как с таблицами типа InnoDB (с возможностью использования транзакций), так и с высокоскоростной MyISAM (как правило для веб-разработок используется именно этот тип таблиц).
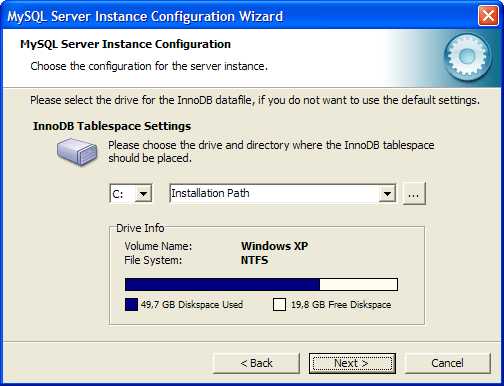
Выбор диска и директории для хранения таблиц типа InnoDB.

В данном диалоговом окне выбирается максимально возможное количество подключений к серверу MySQL. При выборе «Decision Support (DSS)/OLAP», максимальное количество подключений будет ограничено двадцатью, чего более чем достаточно при установке сервера на домашнем компьютере и отсутствии большого количества одновременных подключений.

Отметив «Enable TCP/IP Networking» мы включаем поддержку TCP/IP соединений и выбираем порт, через который они будут осуществляться. Стандартным для сервера MySQL является порт 3306. Отметив «Enable Strict Mode», мы задаем режим строгого соответствия стандарту SQL (данную опцию рекомендуется оставлять включенной).
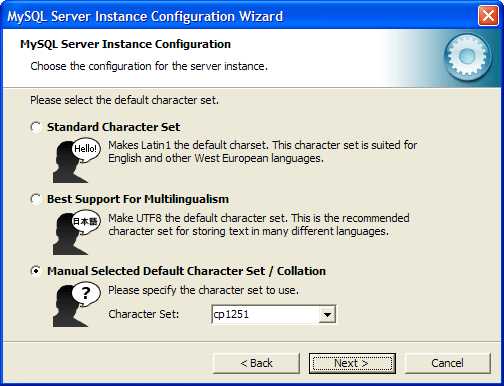
Обратите внимание на выставление настроек данного окна. Отметив «Manual Selected Default Character Set / Collation» и выбрав из ниспадающего меню «cp1251» определяем, что изначально для таблиц будет использоваться кодировка Cyrillic Windows (cp1251), что означает корректную работу с русским языком в данной кодировке.

Если отметить «Install As Windows Service», сервер будет запускаться в виде сервиса, что является рекомендуемым способом запуска. Ниже, в ниспадающем списке, задается имя сервиса. Далее, уберите галочку рядом с «Launch the MySQL Server automatically» — мы будем запускать сервер вручную. Также поставьте галочку рядом с «Include Bin Directory in Windows PATH» — это позволит установить видимость директории «bin», для командной строки.

Установите пароль пользователя «root». Советую сделать это. Поставьте хотя бы какой-нибудь простенький пароль, только не оставляйте поле пустым, это убережёт вас от возможных неприятностей в дальнейшем.
 В данном окне обратите внимание на строку «Write configuration file», которая указывает на месторасположение конфигурационного файла MySQL — «my.ini», далее, его необходимо будет немного отредактировать.
В данном окне обратите внимание на строку «Write configuration file», которая указывает на месторасположение конфигурационного файла MySQL — «my.ini», далее, его необходимо будет немного отредактировать. Откройте для редактирования файл «my.ini».
- В раздел [client], после строки:port=3306Добавьте строку определяющую каталог содержащий файлы описания кодировок:character-sets-dir=»C:/Program Files/MySQL/MySQL Server 5.5/share/charsets»
- В раздел [mysqld], после строки:port=3306Добавьте следующие две строки, первая из которых вам уже известна, вторая – устанавливает кодировку в которой данные передаются MySQL:character-sets-dir=»C:/Program Files/MySQL/MySQL Server 5.5/share/charsets»init-connect=»SET NAMES cp1251″
- Далее, найдите строку:default-storage-engine=INNODBЗамените изначально устанавливаемый тип таблиц на MYISAM:default-storage-engine=MYISAM
Сохраните изменения и закройте файл «my.ini».Установка и настройка сервера MySQL – завершена.
Оригинал статьи http://php-myadmin.ru/learning/instrument-mysql.html
Если вы нашли ошибку, пожалуйста, выделите фрагмент текста и нажмите Ctrl+Enter.
web-profi.by
Установка MySQL в Windows
Иногда нет возможности развернуть MySQL сервер - потому как установка операционной системы Ubuntu позразумевает еще один компьютер/сервер. А ведь иногда данная функция необходима не строго для работы, а для тестирования или отладки какого либо приложения, использующего данную базу данных. Внимание! Если вы планируете использовать данный сервер в качестве рабочего - то всё-таки лучше немного потратить больше времени и средств, чтобы MySQL работал под операционной системой Linux семейства. Это очень положительно скажется на качестве его работы (стабильность+скорость). Тем более что линукс наиболее отказоустойчвый и, как правило, использует куда более совершенную файловую систему.
Для начала установки нужно скачать дистрибутив MySQL сервера. Его можно всегда можно скачать с сайта http://www.mysql.ru (Требуется версия 5.5 !).
Запуск установщика:В данном окне приветствия нажмите "Next", чтобы продолжить установку MySQL сервера.
Ознакомьтесь с лицензией, под которой распространяется данное приложение. К сожалению, официального перевода GNU v.2 лицензии я не видел в переводе, поэтому придётся с ней знакомиться на английском языке (в самом деле есть вольные переводы предыдущих версий. Ознакомиться реально стоит, хотя бы чтобы понять разницу между бесплатным софтом и свободно распространяемым - а именно данный MySQL сервер относится к последним). После ознакомления нажмите выделите поле "I accept the terms in the License Agreement" и нажмите "Next".
В данном окне укажите тип установки. Мы выберем типичный режим (первый по пункту идёт). После нажимаем "Next".
Установщик отрапортовал нам, что он готов к установке - и далее следует нажать кнопку "Install".
Начнётся установка рабочих файлов в системе.После загрузки файлов будут показаны следующие окна:и (после нажатия "Next"):(по сути они для нас никакой эстетической информации не несут, так что просто проходим их нажимая "Next". Если Вы владеете английским языком - то Вам может быть интересным почитать инструкцию, нажав кнопку "More"). После нажатия кнопки "Next" данное окно закрывается, и появится финал установщика:Обязательно не отключайте галочку "Launch the MySQL Instance Configuration Wizard". Потому как далее, сразу после закрытия установщика запустится мастер настройки MySQL.Выглядит его окно так:Нажмите "Next", чтобы пройти далее.
Для более тонкой настроки выберите пункт самый верхний пункт "Detailed Configuration"Для продолжения нажмите "Next".
При выборе типа рабочей станции - выберите пункт 2 (это немного больше ОЗУ выделит под операции в базе - сказывается на быстродействии сервера).
Ввиду того, что некоторые приложения используют разные модели работы с базами (разные движки), то наилучшим образом будет выделить верхний пункт в данном окне. Именно для Serv4 приложения - лучше выделить пункт 2 (в данном приложении используется только движок InnoDB). После нажимаем "Next".
Выберите раздел, в котором MySQL сервер будет хранить свои данные. И обязательно укажите папку, в которой будут храниться файлы базы/данных. После указания - нажмите "Next".
В данном окне выбирается принцип (фактически только ограничения) ведения сессий пользователей. Выберите пункт 2 (или 1, как Вам нравится).
Пункт "Enable TCP/IP Networking" обязательно включить (чтобы мы могли соединиться с сервером). Укажите, на каком порту будет "сидеть" MySQL сервер. Настоятельно не рекомендуется использовать стандартный 3306 порт. Например 5890 - хороший вариант. Галочку "Enable Strict Mode" в нашем случае лучше отключить (потому как мы должны использовать приложение в работе, а не заниматься отладкой ПО).После нажмите "Next".
В данном окне указывается кодировка, которая должна стоять по умолчанию. Для всех наших программных продуктов используется UTF8, поэтому нужно выбрать средний пункт. После нажмите "Next".
Включите галочку "Modify Security Settings", и укажите пароль суперадминистратора (root). Пустой пароль недопустим! (вы не сможете после запустить разворачивание данных на сервере, если будете использовать какой либо из наших установщиков). Удалённую авторизацию следует выключить (пункт "Enable root access from remote machines"). Анонимных пользователей не создавать.Далее нажмите "Next".
И теперь самое последнее окно конфигуратора. Нажмите "Execute", чтобы данные были применены. Данный конфигуратор может "колдовать" с сервером порядка 5 минут (как правило 30 сек~1 минута). Иногда может зависнуть, после чего нужно будет сделать удаление установки + почистить все остатки в папках Program Files и Program Data. Зависание связано с невозможностью по какой либо причине запустить InnoDB движок, а он критически необходим для программы Serv4. Если всё прошло гладно, то установка завершена!
serv4.pro
Как установить на Windows Apache 2.4 и PHP 7
Проект Apache не предоставляет бинарные версии программного обеспечения, а только исходный код. Тем не менее, их можно получить на сторонних сайтах:
- ApacheHaus;
- Apache Lounge.
Загрузите 32-разрядную версию Apache Windows (httpd-2.4.20-win32-VC14.zip) или 64-разрядную версию (httpd-2.4.20-win64-VC14.zip). Проверьте, установлена ли у вас 64-разрядная версия ОС. Чтобы определить это, можно использовать msinfo32.exe. Этот инструмент помогает в сборе информации о компьютере, в диагностике проблем или его можно использовать для доступа к другим инструментам.
Чтобы запустить его, выполните команду Выполнить> msinfo32> нажмите Enter.
После того, как найдете нужную версию, скачайте Zip-архив, а затем извлеките его содержимое в папку C:Apache24.
Перед запуском сервера Apache, если нужно изменить порт прослушивания на 8181:
- Откройте в текстовом редакторе файл C:Apache24confhttpd.conf;
- Найдите следующую строку: Listen 80;
- И измените ее на: Listen 8181.
Сохраните изменения.
Теперь можно запустить сервер Apache Windows 7:
Откройте командную строку от имени администратора и перейдите в подкаталог bin:
Введите httpd.exe и нажмите Enter.
Если на экране появилось диалоговое окно с сообщением об отсутствии файла MSVCR140.dll, необходимо установить Visual C ++ Redistributable для Visual Studio 2015 (выберите vc_redist.x64.exe, если у вас установлена 64-разрядная версия Windows).
Теперь откройте браузер и введите в адресную строку http://localhost:8181, чтобы запустить демонстрационный сайт.
Установка PHP 7 в Windows
PHP 7 — важное обновление для серверного языка веб-разработки PHP. Загрузите zip-архив VC14 x64 Thread Safe (2016-Apr-29 00:38:19). Если вы загрузили 32-разрядную версию Apache, необходимо установить PHP x86.
Создайте папку с именем «php7», извлеките в нее содержимое архива php-7.0.6-Win32-VC14-x64.zip, а затем поместите папку в корень диска C:
Настройка Apache для использования PHP
Откройте файл конфигурации установки Windows Apache C:Apache24confhttpd.conf.
Скопируйте следующие строки в начало файла:
- AddHandler application/x-httpd-php.php;
- AddType application/x-httpd-php .php .html;
- LoadModule php7_module «c:/php7/php7apache2_4.dll»;
- PHPIniDir «c:/php7».
В разделе <IfModule dir_module> добавьте строку index.php и поместите ее перед index.html:
<IfModule dir_module> DirectoryIndex index.php index.html </IfModule>Сохраните файл Apache PHP Windows. Теперь переименуйте файл C:php7php.ini-development в C:php7php.ini.
Включение mod_rewrite для перезаписи URL-адресов
Откройте файл конфигурации Apache C:Apache24confhttpd.conf;Найдите в нем строку #LoadModule rewrite_module modules/mod_rewrite.so и удалите символ хеш «#»;Найдите все вхождения строки «AllowOverride None» и измените их на «AllowOverride All».
Настройка PHP с MySQL
Отредактируйте файл php.ini и раскомментируйте каталог расширений. Удалите символ «;» в начале строк:
; Directory in which the loadable extensions (modules) reside. ; http://php.net/extension-dir ; extension_dir = "./" ; On windows: extension_dir = "ext"А также приведенные ниже строки, если вы используете установку Apache PHP MySQL Windows в среде разработки:
extension=php_curl.dll extension=php_fileinfo.dll extension=php_gd2.dll extension=php_mbstring.dll extension=php_openssl.dllРаскомментируйте error_log, чтобы включить ведение журнала файлов:
; Log errors to specified file. PHP's default behavior is to leave this value ; empty. ; http://php.net/error-log ; Example: error_log = c:php7php_errors.logСохраните изменения.
ВАЖНО! Установите PATH для Windows, чтобы найти PHP
- Кликните правой кнопкой мыши на ярлыке Мой компьютер — Свойства — Дополнительно — Переменные среды;
- В разделе «Системные переменные» найдите пункт «Путь», кликните по нему и выберите «Изменить»;
- Добавьте в конце путь к папке php (обязательно после точки с запятой «;»). Например: «;C:php7«;
- Нажмите «ОК».
Как проверить, установлен ли PHP
Создайте файл по адресу C:Apache24htdocsphpinfo.php и добавьте в него следующий код:
Перезапустите Apache Windows, а затем в браузере перейдите по адресу http://localhost:8181/phpinfo.php. На этой странице должна отобразиться информация об установленной версии PHHP.
Регистрация службы Apacheё
Если нужно зарегистрировать Apache как службу Windows, откройте командную строку и введите:
C:Apache24binhttpd -k installЕсли вы не хотите, чтобы Apache запускался автоматически при запуске / перезагрузке системы, введите:
C:> sc config Apache2.4 start= demandПеревод статьи «How To easy install Apache 2.4 and PHP 7 on Windows» дружной командой проекта Сайтостроение от А до Я.
www.internet-technologies.ru
- Можно ли заменить роутер на другой роутер

- Как убрать рекламу с браузера

- Заменить термопасту

- Этот пользователь пока не дал вам свои данные в скайпе

- Папка систем 32

- С какой клавиши можно начать работу в операционной системе windows

- Создатель паролей

- Rdp висит настройка удаленного сеанса

- Изменение скорости интернета

- Отключить вай фай на ноутбуке

- Простая визитка

