Как изменить канал на Wi-Fi роутере? Зачем менять канал? Можно ли заменить роутер на другой роутер
Как изменить канал на Wi-Fi роутере? Зачем менять канал?
Привет! Очень часто, когда я отвечаю на разные комментарии к статьям по настройке маршрутизаторов на этом блоге, мне нужно расписывать, как сделать определенную процедуру, например изменить канал на маршрутизаторе. Уже несколько раз советовал это сделать в комментария. И решил вынести такой небольшой совет в отдельную статью, может еще кому-то пригодиться, а я буду только ссылку давать и не буду каждый раз описывать одно и то же. Вот такой я ленивый :).

Давайте сначала разберемся, что это за такой “канал” в настройках роутера, что он делает и зачем его изменять.
Как бы это объяснить, что бы понятно и правдиво :). Канал, это “подчастота” основной частоты 2,4 ГГц на которой работают Wi-Fi маршрутизаторы (но не все и не только маршрутизаторы). Эта частота 2,4 ГГц делится на 11-14 каналов. Канал, это такая себе дорога от Вашего роутера до компьютера.
В настройках маршрутизатора можно устанавливать канал, на котором будет вещаться Ваша Wi-Fi сеть. В роутерах, которые поступают для продажи в Европе есть 13 каналов. А к примеру в устройствах для США 11 каналов. Что такое канал я надеюсь разобрались.
Зачем изменять канал на Wi-Fi роутере?
Все очень просто. Если к примеру есть два роутера, сигнал которых пересекается и работает на одном и том же канале, то в работе этих роутеров, точнее в работе беспроводных Wi-Fi сетей могут возникать самые разные ошибки. Такие как постоянный обрыв соединения с маршрутизатором, низкая скорость интернета и еще много самых разных и непонятных проблем.
Мне часто задают вопрос, что интернет работает на устройствах, только когда те находятся недалеко от роутера (примерно в пределах комнаты). А когда отойти подальше, то сеть устройства держат, но интернет не работает. Я не знаю точной причины, по которой возникает такая проблема, но мне кажется, что здесь как раз проблема в сильных помехах. Возможно там уже столько сетей, что свободных каналов просто нет. Ну и технические проблемы с роутром исключать в этом случае не нужно.
А теперь возьмите свой ноутбук, или телефон и посмотрите, сколько у Вас доступных для подключения беспроводных сетей. У соседей наверняка есть установлены маршрутизаторы, не только у Вас Wi-Fi :), хотя все может быть.
И возможно одна из тех беспроводных сетей работает на такой же частое, что и Ваша. А из-за этого уже может быть низкая скорость, нестабильное соединение и т. п.
Хорошо, когда в роутерах от TP-Link по умолчанию установлен выбор канала в положение Auto. Это значит, что роутер сам будет искать свободный канал и использовать его. А вот на сколько я знаю, в популярных роутерах D-Link по умолчанию установлен канал 7. И вот два (а возможно и больше) таких D-Link со стандартными настройками, уже будут работать на одном канале.
Какой канал установить в настройках маршрутизатора?
Если у Вас поблизости нет много, или ни одной Wi-Fi сети, то Вы можете не беспокоиться о смене канала. И установить по желанию. Но советую все таки установить статичный канал, а не Auto. Почему? Не знаю так ли это, но заметил, что у меня на 1 канале сигнал более сильный, чем при автоматическом выборе канал.
В случае, если есть много каналов, или же все 13 заполнены, то советую установить автоматический поиск и выбор более свободного канала.
Есть хорошая программа для компьютера, называется она inSSIDer. С ее помощью можно посмотреть какой канал у Вас свободен, какой занят и сколько всего занято. Таким образом можно определить свободный канал и указать его в настройках роутера. О работе с программой inSSIDer я напишу в отдельной статье. Хотя сама по себе программа простая и понятная.
Изменяем канал на маршрутизаторе
Зачем и когда изменять канал для беспроводной сети мы разобрались, давайте теперь разберемся как это сделать.
На роутерах TP-Link
Заходим в панель управления. Адрес (обычно это 192.168.0.1, или 192.168.1.1) и данные (логин и пароль по умолчанию admin и admin) для входа в настройки можно посмотреть снизу роутера.
Переходим на вкладку Wireless. И напротив пункта “Channel” устанавливаем нужное значение.
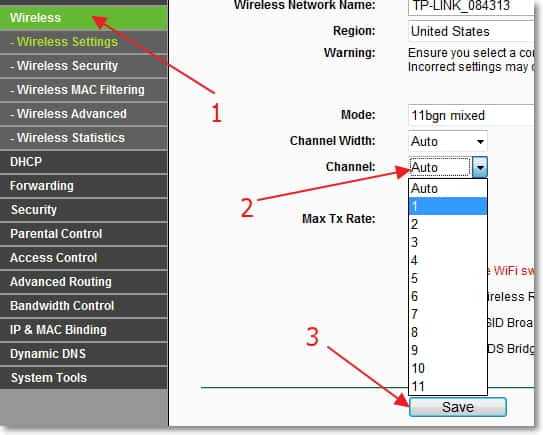
Для сохранения изменений нажмите кнопку “Save”. Перезагрузите роутер. Это можно сделать прямо из панели управления. Пункт System Tools – Reboot, кнопка “Reboot”.
На роутерах D-Link
В настройках роутера переходим на вкладку Setup – Wireless Setup. Если установить, или уже установлена галочка возле пункта Enable Auto Channel Selection, то это значит, что роутер сам выбирает свободный канал. Что бы установить какой-то определенный канал, то нужно убрать галочку возле пункта Enable Auto Channel Selection и указать нужное значение возле Wireless Channel.
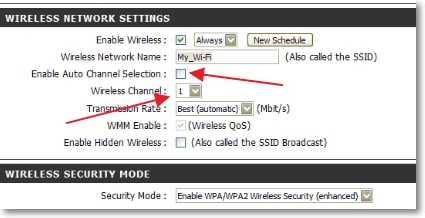
Сохраните настройки нажав на кнопку “Save Settings”.
Что касается других роутеров, то думаю, что в них этот процесс не сильно отличаться. Ищите смену канала на вкладке с настройкой Wi-Fi сети.
Все вопросы принимаем в комментариях и на форуме :). Всего хорошего!
f1comp.ru
Как соединить роутер через роутер своими руками
Компьютерные сети очень разнообразны, их огромное количество конфигураций, топологий и размеров. Маршрутизатор задуман и сконструирован таким образом, что он в состоянии справиться с практически любой сетью, обеспечивая ее работоспособность.
И часто сетевики при настройке сталкиваются с проблемой, как соединить роутер через роутер. И в данной теме действительно требуется определенный опыт и знания, методом попыток вслепую настроить сложную многороутерную сеть не получится. И данная статья хоть частично поможет в этом разобраться.
Разумеется, в статье будут рассмотрены ситуации на примерах достаточно дорогих моделей роутеров, так как бюджетные модели попросту не обладают необходимым функционалом. Это касательно как внутренней начинки (слабый процессор, мало памяти), так и микропрограммы, другими словами прошивки, в которой нет необходимых настроек.
Необходимость в нескольких роутерах
Рассмотрим самые частые ситуации, в которых требуется использовать несколько маршрутизаторов.
Ситуация первая — увеличить радиус действия компьютерной сети. Данная ситуация справедлива для беспроводных Wi-Fi сетей, когда роутер-шлюз, подключенный к провайдеру, расположен слишком далеко (например, многокомнатная квартира), и в дальнем углу дальней комнаты сигнала нет, и возможности перемещения роутера тоже нет. В таком случае самый оптимальный вариант – установить по середине квартиры дополнительный беспроводной роутер в качестве репитера, то есть повторителя.
Режим повторителя
Он будет ловить сигнал от шлюза и с новой силой передавать его дальше, тем самым обеспечив выход в Интернет даже в самых дальних уголках квартиры.
Настройка маршрутизатора в режим репитера
Но нам также потребуется и соответствующая настройка устройства. Для этого заходи на веб интерфейс маршрутизатора через любой веб браузер, и переходим в меню «Wireless Setting».
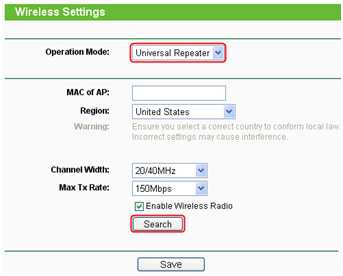
Режим репитера
В поле «Operation Mode» выбираем режим «Universal Repeater». Жмем «Save».
Теперь маршрутизатор просто будет передавать по Wi-Fi с новой силой все, что улавливает, тем самым работая просто в режиме удлинителя сигнала. Таких «удлинителей» может быть сколько угодно.
Режим моста
Вторая частая ситуация, требующая дополнительного роутера – разделить компьютерную сеть на два или более сегментов.
Это бывает необходимо для двух ситуаций:
- Сети, в которых идет передача секретной информации, так как в разделенной на сегменты сети конфиденциальная информация не покидает пределов своей подсети, и нет возможности прослушать и своровать ее злоумышленником (так называемое «снифферство»).

Разбитие сети на два сегмента
- Данный режим не «засоряет» общую сеть, так как получатель находится внутри подсети, а значит вся остальная сеть не будет вхолостую пропускать через себя заведомо ненужные данные.
Физическое подключение двух роутеров
Далее от теории перейдем к практике, и рассмотрим конкретное подключение двух маршрутизаторов.
Типичная ситуация – пользователь подключен к Интернет через ADSL, в качестве модема работает D-Link 2650U, который одновременно является и беспроводным маршрутизатором.

Маршрутизатор со встроенным модемом
К данному роутеру необходимо подцепить другой роутер (например, D-Link dir-300), чтобы увеличить радиус действия Wi-Fi сети с общим доступом в Интернет. Сначала необходимо настроить D-Link.
Настройка точки доступа
Заходим в настройки маршрутизатора по IP-адресу, указанному в инструкции по настройке. Заходим в меню «Wi-Fi». Сначала возьмемся за «основные настройки».
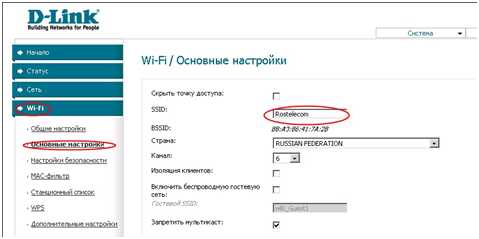
Основные настройки Wi-Fi
В данном меню задаем имя беспроводной сети, выбираем номер канала, можем скрыть название. Далее настроим безопасность Wi-Fi. Переходим
Настройка безопасности Wi-Fi
В сетевой аутентификации выбираем WPA2-PSK, придумываем ключ шифрования (пароль), жмем кнопку «Изменить».
Внимание! Ключ пишем только английскими буквами и цифрами!
Этот маршрутизатор теперь будет у нас точкой доступа, к которой мы будем подключаться вторым роутером.
Подключение к точки доступа
Теперь заходим в настройки dir-300. Переходим в меню «Wi-Fi», далее подменю «клиент».

Настройка клиента точки доступа
В списке обнаруженных маршрутизатором беспроводных сетей находим нашу, созданную на прошлом шаге, выделяем ее кнопкой мышки. Далее переходим в меню «Сеть», подменю «WAN».
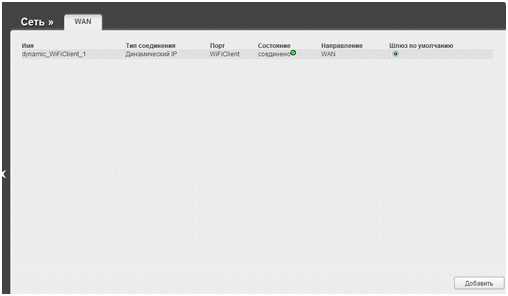
Настройка WAN клиента
Далее нам потребуется настроить подключение к точке доступа.
Настройка подключения к точке доступа
В открытом окне нажимаем кнопку «Добавить». Откроется окно настройки подключения.

Настройка подключения
В поле «Тип соединения» выбираем «Динамический IP», в поле «Порт» выбираем «WiFi Client». Имя сети создается автоматически путем суммирования двух предыдущих пунктов.
Далее нажимаем кнопку «MAC», чтобы клонировать физический адрес компьютера, к которому подключен роутер, и нажимаем кнопку «Сохранить».
Перезагрузка роутера
Чтобы все заработало, необходимо перезагрузить с охранением настроек роутер dir-300. После перезагрузки снова заходим в настройки, меню «WAN», и на против «Состояние Соединено» должен гореть зеленый индикатор. Значит связь установлена, и компьютер, подключенный к dir-300, тоже будет иметь доступ в Интернет.
Для наглядности приводится небольшой видео урок по подключению к точке доступа на примере другого маршрутизатора:
Как поменять интернет с одного роутера на другой
Вопрос: Вылетает интернет при подключении других устройств
Здравствуйте. Интернет через роутер Ростелеком (модель: QBR-2041WW) по ADSL. Подключены 3 ноутбука, ipad mini и телефоны. Вылетает интернет только на одном ноутбуке при одновременном подключении устройств. Когда проблемный ноутбук один подключен к сети wi-fi - все работает отлично. Стоит подключить ipad или второй ноутбук - пропадает связь с роутером каждую минуту, иногда реже. IP адрес роутер раздает автоматически. MAC адреса на ноутбуке и ipad разные. Пробовал у соседей по лестничной площадке подключиться к их роутеру (аналогичный от Ростелеком) - такая же история - пока один мой ноутбук в сети, все хорошо, как только второй ноутбук подключается - мой вылетает. То есть проблема именно в моем устройстве. Выключить и включить интернет помогает на пару минут и опять вылетает. Отключал антивирус и брандмауэр. В настройках электропитания ставил максимальную производительность на wi-fi адаптере, убирал галочку "Разрешить отключать это устройство...". Где в настройках роутера посмотреть какой режим: "Роутер" или "Мост" - не знаю, не нашел.Настройка протокола IP для Windows
Имя компьютера . . . . . . . . . : k751 Основной DNS-суффикс . . . . . . : Тип узла. . . . . . . . . . . . . : Одноранговый IP-маршрутизация включена . . . . : Нет WINS-прокси включен . . . . . . . : Нет
Ethernet adapter Сетевое подключение Bluetooth:
Состояние среды. . . . . . . . : Среда передачи недоступна. DNS-суффикс подключения . . . . . : Описание. . . . . . . . . . . . . : Bluetooth Device (Personal Area Network) Физический адрес. . . . . . . . . : 54-27-1E-C7-60-18 DHCP включен. . . . . . . . . . . : Да Автонастройка включена. . . . . . : Да
Адаптер беспроводной локальной сети Подключение по локальной сети* 5:
Состояние среды. . . . . . . . : Среда передачи недоступна. DNS-суффикс подключения . . . . . : Описание. . . . . . . . . . . . . : Microsoft Wi-Fi Direct Virtual Adapter Физический адрес. . . . . . . . . : 16-27-1E-C7-60-17 DHCP включен. . . . . . . . . . . : Да Автонастройка включена. . . . . . : Да
Адаптер беспроводной локальной сети Беспроводная сеть:
DNS-суффикс подключения . . . . . : Описание. . . . . . . . . . . . . : Qualcomm Atheros AR956x Wireless Network Adapter Физический адрес. . . . . . . . . : 54-27-1E-C7-60-17 DHCP включен. . . . . . . . . . . : Да Автонастройка включена. . . . . . : Да Локальный IPv6-адрес канала . . . : fe80::5dda:296c:4b4e:b274%4(Основной) IPv4-адрес. . . . . . . . . . . . : 192.168.1.4(Основной) Маска подсети . . . . . . . . . . : 255.255.255.0 Аренда получена. . . . . . . . . . : 30 августа 2015 г. 14:15:32 Срок аренды истекает. . . . . . . . . . : 31 августа 2015 г. 14:22:38 Основной шлюз. . . . . . . . . : 192.168.1.1 DHCP-сервер. . . . . . . . . . . : 192.168.1.1 IAID DHCPv6 . . . . . . . . . . . : 106178334 DUID клиента DHCPv6 . . . . . . . : 00-01-00-01-1B-23-73-3A-10-C3-7B-E3-9C-0F
DNS-серверы. . . . . . . . . . . : 192.168.1.1 Основной WINS-сервер. . . . . . . : 192.168.1.1 NetBios через TCP/IP. . . . . . . . : Включен
Ethernet adapter Ethernet:
Состояние среды. . . . . . . . : Среда передачи недоступна. DNS-суффикс подключения . . . . . : campus.gubkin.ru Описание. . . . . . . . . . . . . : Realtek PCIe GBE Family Controller Физический адрес. . . . . . . . . : 10-C3-7B-E3-9C-0F DHCP включен. . . . . . . . . . . : Да Автонастройка включена. . . . . . : Да
Туннельный адаптер Teredo Tunneling Pseudo-Interface:
DNS-суффикс подключения . . . . . : Описание. . . . . . . . . . . . . : Teredo Tunneling Pseudo-Interface Физический адрес. . . . . . . . . : 00-00-00-00-00-00-00-E0 DHCP включен. . . . . . . . . . . : Нет Автонастройка включена. . . . . . : Да IPv6-адрес. . . . . . . . . . . . : 2001:0:5ef5:79fd:384c:3952:43ec:720b(Осно вной) Локальный IPv6-адрес канала . . . : fe80::384c:3952:43ec:720b%8(Основной) Основной шлюз. . . . . . . . . : :: IAID DHCPv6 . . . . . . . . . . . : 385875968 DUID клиента DHCPv6 . . . . . . . : 00-01-00-01-1B-23-73-3A-10-C3-7B-E3-9C-0F
NetBios через TCP/IP. . . . . . . . : Отключен
Туннельный адаптер isatap.{59C72D53-FC4C-4B96-AEB6-52F3DABB7F6E}:
Состояние среды. . . . . . . . : Среда передачи недоступна. DNS-суффикс подключения . . . . . : Описание. . . . . . . . . . . . . : Адаптер Microsoft ISATAP #2 Физический адрес. . . . . . . . . : 00-00-00-00-00-00-00-E0 DHCP включен. . . . . . . . . . . : Нет Автонастройка включена. . . . . . : Да
В данных вопросах являюсь чайником. Огромная просьба описывать что делать как для ребенка. Заранее спасибо!
Добавлено через 48 минутНа вирусы ноутбук проверил. Драйвер на wifi адаптер обновил. Пока не помогает
forundex.ru
Как заменить роутер
Как запоролить вай фай, когда устанавливали сам роутер стандартный пароль и имя изменили, и пароль убрали
Reset нажми и заново настраивай
Как настроить роутер вход в интерфейс. Настройка абсолютно любого роутера начинается со входа в его интерйфес.
Был TP-Link роутер, заменил на D-Link 2520u не могу подключить новый роутер. Нужна помощь.
Что именно вы не можите подключить?
Отзывы 52 Исполнитель. Отзыв на задание Роутер МГТС заменить на роутер ASUS .
Очевидно, новый роутер нуждается в настройке. Данные для подключения можно узнать у провайдера. Читайте инструкцию к роутеру.
Как зайти по адресу 192.168.0.1, чтобы изменить пароль роутера? Ни с одного браузера не получается
А роутер подключен к компу в этом время?)))
6. Рекомендуется изменить ip адрес роутер во вкладке LAN, чтобы он не конфликтовал с оборудованием интернет-провайдера, например, заменив ip 192.168.0.1 на...
192.168.1.1192.168.10.1cmdipconfigосновной шлюз - адрес.
Возможно что адрес: 192.168.1.1 а не 1,0 (было на практике пару раз подобное.
Пробуй telnet на этот айпишник, если не поможет, то ребутай роутер или вообще сбрасывай Reset
Это ip адрес, на него не зайти с браузера
Надо не 0.1, а 1.1То есть 192.168.1.1 а у вас 192.168.0.1
Роутер ZyXEL как изменить пароль на WiFi. Пользователям роутеров от ZyXEL, нужно открыть настройки и перейти в раздел Network .
Попробуй так [ссылка заблокирована по решению администрации проекта]
У меня в личном кабинете меняется или сбрасывается на самом роутере
Адрес 192.168.01, а не ...0.1
192.168.1.1. вот правильный адрес
Подключение роутеров
А самих то настроек интернета то нет? их обычно пишут на договоре, вписать их в асус и все (ip, шлюз, маска, 2 днса ( можно и гугловских)
Инструкция по настройке роутера Planet модель WRT416. Инструкция по настройке роутеров Planet модели WNRT 625 и 626.
Должны быть параметры которые предоставляет вам провайдер. Типа логин-пароль в Ppop или другие данные указаные в договоре. Смысл в том что если сам напрямую настроишь интернет, то потом перенастроешь D-Link скинув его к заводским настройкам (возращается старый пароль заводской в админку типа Админ Админ-или как там обычно пишут под роутером) . Правда всеж может придется позвонить провайдеру-т. к. обычно стоит привязка по МАК адресу. Перевяжут на МАК сетевой системника. А там в роутерах обычно есть клонировать МАК адрес.
Как изменить пароль на роутере u.s. Robotics или как зайти в его настройки .
Утеряна АНТЕННА Wi-Fi РОУТЕРА.Чем и как заменить.?Частота вай-фая вроде 2.4гГц если не ошибаюсь.Всем удачного дня!
Куском проволоки
Замените антенну роутера. На большинстве моделей WiFi роутеров установлены так называемые всенаправленные антенны .
Не устр кусок провода купите другую
Для того, чтобы все надежно работало и хорошо смотрелась нужно найти подходящий кусок кабеле и разъем для надежного крепления. Если это все под рукой, то можно приступать к экспериментам.Антенну к Wi-Fi устройствам продаются отдельно. Обычно, речь идет об антеннах повышенной чувствительности. Это уже не пластиковая палочка с изгибом, а коробочка с проводом. Наверное, можно найти и стандартную антенну, которая входит в комплект поставки роутера, но можно заменить и антенной повышенной чувствительности. Только лучше будет.
Просто воткните кусочек медной одножильной проволоки без изоляции в серединку разъёма. (Не забудьте снять лаковую изоляцию в месте контакта, если попадется такой провод) . Длина - на эту частоту примерно 12,5 см. Сечение- около 0,5 мм. По квартире работать будет...
Как зайти на роутер TP-LINK что-бы поменять его настройки?
Заходи на адрес http :// 192 . 168 . 1 . 1логин и пароль admin
Сначала необходимо корректно подключить роутер к компьютеру, используя ... Он позволяет установить, заменить или же узнать пароль WiFi на компьютере.
Как зайти в свою панель администрирования,нужно настройки роутера поменять
Набираешь в адресной строке браузера 192.168.1.1 логин и пароль по умолчанию админ (вводить английскими буквам
sekrety-planety.ru
как часто проводить апгрейд оборудования и нужно ли это делать

Думаете, купил, установил, забыл? Нет. Обновлять роутер нужно. Пусть и не так часто, как смартфон. И замена старой модели обязательно окупится.
Немного теории

Одна из причин обновить роутер — увеличение скорости интернета
Логотипом Wi-Fi украшают устройства, способные работать по одному из стандартов беспроводной связи IEEE 802.11. Из них нас интересуют только 802.11g, 802.11n, 802.11ac. Старые и бюджетные устройства чаще всего используют стандарт 802.11g, характеризующийся скоростью передачи данных до 54 Мбит/с на рабочей частоте 2,4 ГГц.
Более новый и распространённый 802.11n способен работать при скоростях до 600 Мбит/с на частоте 2,4 или 5 ГГц. Наиболее совершенный на сегодняшний день стандарт 802.11ac доводит до потребителя поток со скоростью 6,77 Гбит/с и использует частоту 5 ГГц.
Все они обратно совместимы. N-девайсы могут подключаться к ac-сетям и работать, но, само собой, на более низких скоростях.
Практическая скорость сети Wi-Fi с одним передающим и одним использующим устройством как минимум в два раза ниже теоретической, которая указывается в описании стандарта.
Роутер одновременно общается только с одним устройством. Пока смартфон скачивает что-то, прочие устройства в сети находятся в режиме задержки. Задержки короткие, но могут быть ощутимы при использовании старого оборудования, его неправильной настройке или большом числе гаджетов, подключённых к сети.
Кроме того, существуют дополнительные источники проблем — помехи. В многоквартирных домах основной их причиной становятся соседские роутеры. Сегодня их много, и для того чтобы они не мешали, необходимо использовать другие каналы передачи данных. Оптимальной скорости можно достичь, если между вашим и соседским каналом будет ещё как минимум пять (то есть, если соседский роутер на девятом канале, вам надо переключиться на четвёртый).
Ещё несколько источников помех: Bluetooth, СВЧ-печи и радионяни. Все они работают на частоте 2,4 ГГц и забивают канал. Недаром в некоторых планшетах и смартфонах нельзя одновременно использовать два интерфейса.
Беспроводная связь 802.11 устроена так, что максимальная скорость в сети из роутера и нескольких потребителей не может быть выше, чем у самого медленного устройства в этой сети.
5 причин обновить роутер

Новые роутеры обеспечены качественными прошивками, а это существенно влияет на работу интернета и скорость соединения
Увеличение скорости. Хотите большую скорость — переходите на новый стандарт. Правда, стоит сменить и все потребляющие Wi-Fi устройства, иначе скоростей 802.11ac не достичь. Вряд ли ваш провайдер обеспечивает реальный доступ в интернет на скоростях выше тех, что поддерживаются 802.11n. Но если обеспечивает, роутер нужно менять обязательно.
Причин медленного интернета может быть несколько:
- увеличение количества домашних гаджетов, использующих интернет;
- неполадки в сети, при этом стоит проверить, не проявляется ли замедление при проводном подключении. Если низкая скорость именно в беспроводной сети, то в первую очередь стоит попробовать подобрать свободный от других устройств канал. Если это не помогло, настало время бежать за двухдиапазонным роутером;
- устаревшие устройства могут работать плохо из-за слабой начинки. Роутер посылает информацию не напрямую, он обрабатывает её, шифрует-дешифрует, перенаправляет. Мощный процессор и большой объём оперативной памяти позволяют роутеру не затыкаться во время работы;
- беспроводное подключение к принтеру. У многих современных раздающих Wi-Fi устройств есть отдельная системная служба — Print Server. Она обеспечивает прямую работу роутера с принтером, подключённым к беспроводной сети. Драйверы при этом ставятся прямо в роутер, а печатать можно с любого устройства, которое использует эту сеть Wi-Fi.
Более удобная прошивка. У многих роутеров есть проблемы с прошивкой, вызывающие обрывы связи, трудности с подключением устройств к сети и тому подобное. Для исключения этого стоит обновить прошивку или даже поставить стороннюю.
Одной из лучших сегодня является OpenWrt. Но для того, чтобы прошить роутер, может потребоваться USB-порт. Поэтому, если вы хотите получить возможность кастомизации, придётся потратить немного денег и приобрести более современный девайс.
Кроме того, может потребоваться больший объём постоянной памяти: именно он гарантирует работу устройства с дополнительными функциями и возможность перепрошивки.
Создание торрент- или медиасервера. Порт USB может потребоваться и для других целей. Например, для подключения внешнего жёсткого диска. Многие современные модели роутеров на родных или сторонних прошивках не только имеют инструменты для создания домашнего облачного хранилища, но и позволяют установить «торрентокачалку» в собственную память.
Некоторые модели роутеров можно даже превратить в медиацентры. Если позволит встроенная память, конечно. Для этого потребуется установить в качестве прошивки одну из специализированных *NIX-систем, очищенных от всего лишнего. В итоге получится отличный энергоэффективный домашний сервер, доступ к которому возможен с любого из используемых гаджетов.
Роутер потребляет значительно меньше электричества, чем компьютер. Подобная конфигурация многим заменяет NAS — полноценный сетевой домашний сервер.Однако для прошивки, даже самой маленькой, требуется не меньше 64 МБ памяти. Для эффективного использования роутера в качестве сервера предпочтительнее 128 МБ.
Увеличение зоны покрытия. Чем выше стандарт передачи данных, тем больше зона покрытия. Диапазон 5 ГГц, используемый в более современных 802.11ac/n, лучше проходит через бетонные стены на небольших расстояниях.
C другой стороны, чаще всего для увеличения зоны покрытия достаточно или переставить роутер, или сменить антенны, или поставить повторитель сигнала (репитер). Но новый гаджет можно выбрать и так, чтобы он однозначно обладал более качественной передачей и большой зоной покрытия.
Для этого необходимы две антенны (лучше съёмные: они качественнее и их можно заменить при необходимости) с коэффициентом усиления 5dBi и поддержка MIMO. Последнее говорит о том, что антенны разнесены между собой так, чтобы обеспечивать максимальную производительность и не создавать помехи друг для друга.
Больше двух антенн использовать дома не имеет смысла. Дешёвые устройства могут создавать третьей антенной помехи сами себе, а дорогие редко окупаются.
Выводы
Роутер нужно менять только в том случае, если есть проблемы с передачей данных по Wi-Fi. Или если ваши гаджеты поддерживают более современные стандарты, чем текущий раздатчик. При повышении скорости проводного интернета и расширении парка техники тоже стоит задуматься о приобретении нового агрегата.
А вот если всё установлено, всё работает и ничего не меняется, оставьте свои деньги при себе.
Оцените статью: Поделитесь с друзьями!www.2dsl.ru
- Как убрать рекламу с браузера

- Заменить термопасту

- Этот пользователь пока не дал вам свои данные в скайпе

- Папка систем 32

- С какой клавиши можно начать работу в операционной системе windows

- Создатель паролей

- Rdp висит настройка удаленного сеанса

- Изменение скорости интернета

- Отключить вай фай на ноутбуке

- Простая визитка

- Как сделать красивую визитку

