Учимся разбивать HDD на разделы. Зачем разделять жесткий диск на два
Зачем разбивать жесткий диск на разделы?
“Внимание данная статья никак не рассчитана на само пиар или переубедить опытных пользователей поступать иначе. Данная статья это всего лишь набор скромных умозаключений автора опирающегося на собственный опыт и изменения в окружающем нас IT мире.”
Вопрос интересный НО спорный. На многих современных компьютерах можно встретить подобную ситуацию – жесткий диск разбит на два и более разделов, компьютер зависает при загрузке или система не стартует – причина: на системном диске С: закончилось свободное место. А другие логические диски в это время заняты информацией на 10-20%

В Интернете можно задать такой вопрос: Зачем разбивать жесткий диск?
И конечно увидеть очень убедительные ответы
Я в свою очередь постараюсь опровергнуть ответы, объяснив причины.
Итак поехали
ЗАЧЕМ РАЗБИВАТЬ ЖЕСТКИЙ ДИСК НА РАЗДЕЛЫ?
Ответ:
-для удобства
Опровержение
Какое удобство, что диск разбит на несколько разделов? Дольше времени уходит на перемещение из одного раздела в другой.
Ответ:
-У тебя шкаф с полочками или ты всё в один сундук складываешь?
Опровержение
Почему сравнение идет со шкафом? Создание тематических папок на диске (например фильмы игры музыка) куда более информативны чем загадочные обозначения Локальный диск С Локальный диск D и т.д.
Ответ:
-Короче – так надо!
Опровержение
Согласен – повелось это еще с тех времен когда в работе была Windows 95-98 и при переустановке системы, новая ОС устанавливалась в ту же папку где была старая ОС. Новые файлы смешивались со старыми файлами – что приводило к нулевому эффекту после переустановки. Поэтому приходилось форматировать Диск С удаляя всю информацию на нем, тогда еще не было флэшек, дисков, чтобы сохранить нужную информацию и поэтому выход был в создании дополнительного раздела куда можно было бы скопировать или вообще хранить важную информацию. В те времена компьютеры были более ориентированы на продвинутых пользователей или специалистов и использовались исключительно для работы, в настоящее время компьютеры стали домашними – ориентированы на простых пользователей которым не нужно вникать в тонкости работы компьютера – сегодня компьютер стал мощным мультимедийным и игровым устройством в нашем доме. Вот так с давних времен повелось разбивать жесткий диск на разделы и сегодня внятно уже никто не сможет объяснить зачем же это делается.
Ответ:
-мне например удобно если система слетит, то на другом диске останутся файлы, у меня все важные файлы на другом диске
Опровержение
Ну если мы имеем один логический диск С – и система слетит – Куда денутся Наши файлы с компьютера? Они останутся на месте. Если нам нужно установить Windows XP поверх существующей уже установленной Windows XP – то при установке можно выбрать действия – затереть все файлы в уже имеющейся папке Windows (удалить все из папки) и установить туда новую версию Windows? Или создать новую папку и туда установить операционную систему (папка будет называться Windows.0), никакого смешивания со старой системой не происходит, мы получаем абсолютно работоспособную, новую операционную систему. Никаких удалений из локального диска С не происходит – важная информация остается на месте в своих папках. Если только конечно не форматировать жесткий диск. Да и сама нужда в форматировании жёсткого диска отпадает. Windows Vista и Windows 7 при установке поверх существующей операционной системы – сама определят была ли установлена до этого какая ни будь операционная система – и сохранит все старые системные файлы в отдельную папку под названием Windows.old. Опять же не затрагивая Нашу информацию. Если устанавливать Linux подобную операционную систему – то при установке, также будет предложено сохранить часть диска с операционной системой Windows и файловой системой FAT32 или NTFS отдельно, а Linux систему установить на другую часть диска уже с отличной файловой системой от FAT32 или NTFS. И также при загрузке компьютера будет предоставлен выбор в какую ОС можно загрузиться в ОС Windows или ОС Linux.
Ответ:
-Удобно если переставлять Винду. Диск С форматируешь и ставишь Винду с нуля, а на диске Д остаются нетронутыми все файлы.
Опровержение
Если отформатировать Диск С то все Ваши документы с «Рабочего стола» и из папки «Мои Документы» безвозвратно исчезнут. Т.к. эти документы физически хранятся на Диске С в папке Documents and Settings. И получится, что все фильмы и музыка останутся на месте, а документы и фотографии пропали куда-то. Замечу, что при установке новой версии Windows эти папки не удаляются и не изменяются.
Ответ:
-Ускорение процессов дефрагментации и проверки дисков, т.к. можно выполнять эти действия в разное время над каждым диском
Опровержение
Современные программы дефрагментации дисков – совершенствуются с каждым днем – и на данный момент поддерживают STEALTH режим (невидимый), назначение заданий на дефрагментацию, автоматическое отключение компьютера по завершении дефрагментации. Используя эти режимы, дефрагментация диска будет проходить без участия пользователя в этом процессе. Или в фоновом режиме – пока пользователь работает над документами или находится в сети Интернет.
Ответ:
-Да чтобы мух от котлет отделить. Операционка на С:, а все остальное на других разделах. И если ось слетит ,то нужные файлы на других разделах в целости и сохранности останутся
Опровержение
Ну и напоследок – Игры. Все программы по умолчанию устанавливаются на диск С т.к. установщик не знает есть ли на компьютере еще дополнительные логические диски. Чтобы установить игру в другой раздел – необходимо в процессе установки игры самостоятельно выбрать диск и папку отличную от предлагаемого варианта установки на Диск С. Что в свою очередь доставляет неудобства, путаницу при установке. Попадались такие игры, которые устанавливались только на Диск С:, либо вообще без возможности выбора диска для установки. Большинство пользователей использует компьютер для игр, развлечений – и зачем им вникать в тонкости установки игры если им нужно всего лишь установить игру и играть. Так и получается что всё устанавливается на Диск С, а диск D и другие локальные диски остаются свободны или заняты частично.
ИТОГ
Я конечно не настаиваю, что разбивать жесткий диск на логические диски ни в коем случае нельзя – просто со временем пришел к выводу что лучше делать один целый жесткий диск. Это избавит от ряда вышеописанных проблем связанных со стабильностью работы компьютера и наличием свободного места на диске. Если жесткий диск выйдет из строя – то весь, а не по частям. (28.12.2010)
UPDATE —03.2013—
Спустя 2 года я также не изменил своего мнения в отсутствии необходимости разбиения жесткого диска на разделы, для себя давно уже использую схему 2 и более физических диска в компьютере:
1. Диск – Система (для этого лучше не жалеть свои кровные и приобрести SSD накопитель.) Оптимальнее всего брать диск объемом от 120 Гб и выше. Проверено на себе 60Гб SSD – установлена система и основные программы – свободное место всего 10-15Гб (постоянно приходится контролировать)
2. Диск – мультимедиа, развлечения, игры, склад в общем все что нужно. (Обычный HDD объемом 1-2Тб)
zametki-admina.ru
пошаговая инструкция. Зачем разбивать жесткий диск?
Сразу оговоримся, разметка дискового пространства – процесс не обязательный, однако, как показывает практика, весьма полезный. Более того, обезопасить себя от потери данных – удел мудрых мира сего. Да и общеизвестная поговорка: «Не храните все яйца в одной корзине», – ненавязчиво напоминает нам, людям, что жизнь полна неожиданностей. Если вы до сих пор не произвели разметку дискового пространства и храните свои данные в системном разделе, вы многим рискуете.
Операционка, что называется, может «рухнуть», а вместе с тем вы будете лишены буквально всей информации, которую сохраняли на винчестер своего компьютера. Если вы не знаете, как поделить жесткий диск (Windows 7 станет опорной точкой нашего повествования) – не отчаивайтесь. Через несколько минут, сразу после того как вы ознакомитесь с нехитрыми приемами разметки HDD, вам останется лишь претворить теорию в практику. Что ж, вперед, к комфортной безопасности!
Конструкционное введение
Прежде всего, давайте коснемся предметного вопроса: «Из чего состоит компьютерный винчестер?» Остановимся на запоминающем устройстве механического типа, так как, во-первых, это наиболее распространенный вид накопителей, а во-вторых, части жесткого диска данной модификации наиболее интересны для рассмотрения. Стоит отметить, что, в отличие от твердотельных SSD, винчестер (HDD) состоит из многих конструкционных элементов.
Основными деталями механического накопителя информации являются:
- Шпиндель, который вращает электродвигатель.
- Магнитный диск, выполненный из определенного металла или стекла.
- Считывающая головка, которая крепится на специальном кронштейне.
- Печатная плата с нанесенными на ней электронными компонентами.
Все вышеуказанное, а также многие другие технические элементы, кроме последней детали из списка, находятся внутри гермоблока (корпусная часть герметичного типа). Безусловно, все это лишь краткая информация.
О пользе разметки HDD: чтобы компьютер работал быстро и стабильно
Чтобы развеять всяческие сомнения по поводу вопроса о том, делить или не делить дисковое пространство на разделы, давайте коснемся основных выгод, которые пользователь получит после изучения информации о том, как разбить жесткий диск.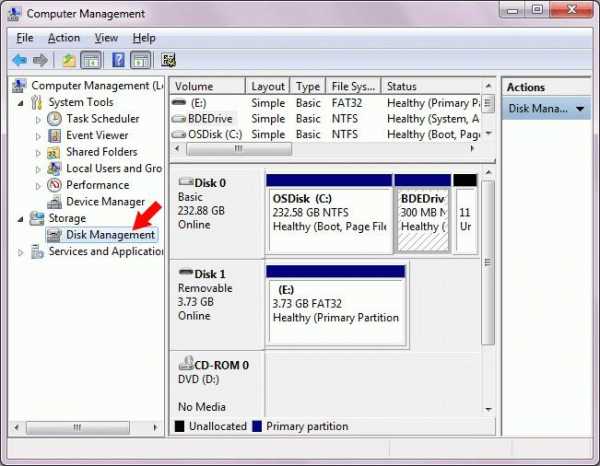
- Рабочая среда ОС не будет постоянно перегружаться различными пользовательскими данными, что благоприятно скажется на скорости обработки системной информации.
- Отдельный раздел «Файлохранилище» станет независимой областью HDD. Вашим данным ничто не будет угрожать, даже если Windows ОС потеряет работоспособность.
Нельзя не упомянуть о ситуации, когда пользователю вдруг захочется опробовать новую операционку. Вряд ли у вас получится впихнуть еще одну версию майкрософтовской ОС в директорию, которая уже занята ранее установленной системой. Впрочем, несколько позже вы узнаете, как правильно разбить жесткий диск (3-мя способами, между прочим!) и организовать приемлемую для вас схему хранения данных на винчестере своего ПК. Кстати, именно в этой статье нами будет рассмотрен еще один преимущественный момент разбивки HDD – «Область восстановления». Невероятно удобное дополнение станет своеобразной цифровой страховкой. Что ж, пришло время переходить к практической части нашего повествования.
Стандартный вариант: как поделить жесткий диск
Windows 7 оснащен специальным программным инструментарием «Disk Management», посредством которого можно провести разметку установленного на ПК винчестера.
- Нажмите кнопку «Пуск» и наведите маркер на пункт «Компьютер».
- Правой клавишей мышки вызовите контекстное меню – выберите «Управление».
- В открывшемся окне необходимо активировать пункт «Запоминающие устройства».
- Затем нужно перейти в раздел «Управление дисками».
- После этого на экране отобразится информация об устройстве хранения информации.
Важное отступление
Пользователь может разделить жесткий диск (Windows 7 все-таки ограничен в своих стандартных возможностях!) только на четыре части. В случае если рабочая область вашего винчестера состоит из пяти и более томов, то использование оговариваемого программного средства попросту окажется бесполезным предприятием. Альтернативой является только сторонний софт, которого на сегодняшний день предостаточно. Кстати, об одной такой программе мы поговорим несколько позже. Ну а пока вернемся к прерванному повествованию.

Корректные манипуляции в управлении дисками
Итак, допустим, ваш винчестер имеет всего один раздел (как правило, единое дисковое пространство обозначается латинской буквой «С»). Вам же необходимо создать еще один том, в котором будут содержаться все ваши пользовательские данные: аудио, видео, текстовые, графические и другого рода цифровые материалы. Давайте образно назовем создаваемую область «файлохранилищем» – это упрощает понимание самой сути производимого процесса. Что ж, вернемся к непосредственному решению вопроса: «Как поделить жесткий диск?» Windows 7 элегантно справляется с такого рода задачами, в чем вы не раз еще убедитесь на собственном опыте.
- Итак, находясь в служебном окне «Управление дисками», щелкните правой кнопкой мыши по разделу, который требуется отделить.
- Из выпадающего списка выберите «Сжать том».
- В следующем меню программа автоматически проставляет оптимальные значения. Тем не менее нужно учитывать, что в будущем вам обязательно потребуется свободное место на системном диске. Ведь установка новых программ – это неизбежный процесс при использовании компьютерной техники.
- Оставьте операционному разделу десять гигабайт, остальной пространственный объем станет директорией «Файлохранилища».
- После того как вы нажмете на кнопку «Сжать», последует процесс перераспределения дискового пространства согласно указанным параметрам, что и позволит разделить жесткий диск.
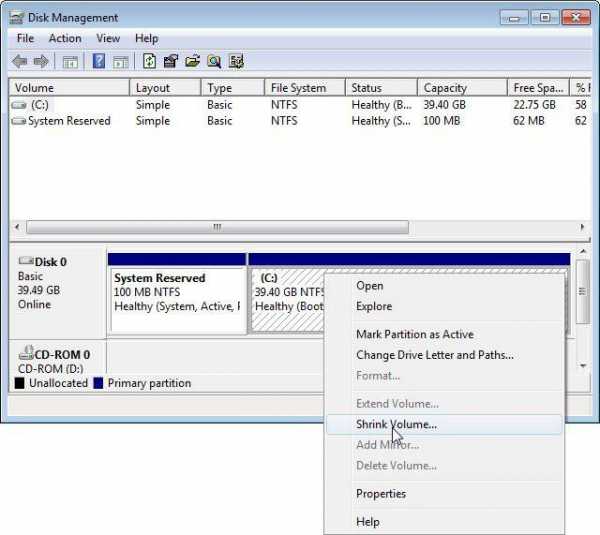
- Windows 7 (служба «Управление дисками») автоматически отобразит новый том в главном сервисном окне. Свободное пространство будет идентифицировано системой как свободный участок HDD – «Не распределен». Неразмеченную область следует подвергнуть форматированию, причем файловую систему нужно выбрать «NTFS».
- Наведите маркер на свободное пространство и с помощью все той же правой кнопки мышки вызовите контекстное меню.
- Выберите – «Создать простой том».
- В следующем окне укажите размер нового раздела (по умолчанию программа предложит максимально доступные параметры).
- После нажмите кнопку «Далее».
- Присвойте буквенное значение разделу.
- В следующем окне отметьте пункт «Форматировать…» и выставьте значение файловой системы «NTFS».
- Заключительным действием является нажатие клавиши «Далее».
Итак, вопрос: «Как разбить жесткий диск?» можно считать закрытым. Тем не менее существуют и альтернативные средства структурирования накопительной области винчестера, о некоторых из них вы и узнаете из нижеизложенного материала статьи.
AOMEI Partition Assistant Standard Edition поможет корректно поделить жесткий диск на разделы
Первое, на что следует обратить внимание при организации процесса перераспределения места на запоминающем устройстве – насколько комфортно в использовании то или иное программное средство. Повторимся: в случае, когда пользователь желает по особенному реструктурировать рабочее пространство HDD, то стандартный Windows инструмент вряд ли окажется «компетентным», так как функциональность интегрированного средства весьма ограничена. Однако все решаемо, если на ваш ПК установить вышеназванное ПО. Что ж, давайте рассмотрим процесс взаимодействия с AOMEI Partition Assistant Standard Edition.

Как создать новый раздел на винчестере без потери данных: пошаговая инструкция
Прежде чем вы приступите к реализации разбивочного сценария, необходимо уяснить следующее: несмотря на то, что AOMEI Partition Assistant Standard Edition считается бесплатным софтом, тем не менее данная программа для жесткого диска обладает многофункциональными свойствами. С помощью этого менеджера запоминающих устройств можно выполнять большой круг задач. Как вы понимаете, активация «не той кнопки» может стоить вам дорого. Будьте внимательны при работе с программой, и все пройдет должным образом.
Шаг №1: Установка ПО
Найти данную программу в сети Интернет не составляет особого труда. Тем не менее стоит быть осмотрительным: загружайте софт только с доверительного источника. Процесс инсталляции весьма прост – читайте служебные пояснения и знайте, что нужно жать кнопку «Далее» и чуть-чуть подождать.

Шаг №2: Запуск и работа в программе
Имея общее представление о том, зачем разбивать жесткий диск, приступим к реализации задуманного проекта – это разделение рабочего пространства винчестера на тома.
- В случае, когда ваш накопитель состоит из единого и неделимого пространства, то в главном окне программы (справа) будут отображены две записи: зарезервированный участок HDD в несколько сот мегабайт и системный раздел, который в нашем случае занимает все дисковое пространство.
- Несколько ниже можно увидеть графическую схему задействованных областей накопителя.
- Щелкните правой кнопкой мыши по системному объекту.
- Из выпадающего меню выберите «Изменить размер раздела».
- В следующем диалоговом окне переместите пространственный ползунок в виде кружочка влево, тем самым высвобождая свободное место для нового тома.
- Освещаемая программа для жесткого диска в автоматическом режиме выставит цифровые значения, которые и будут являться фактическим номиналом объема двух разграниченных областей винчестера.
- После проведенных манипуляций нажмите «ОК».
- Через определенное время вы вновь окажетесь в главном окне AOMEI Partition Assistant Standard Edition.

- Наведите маркер на графический объект «Незанятое» и вновь задействуйте правую кнопку мышки. Из контекстного списка активируйте пункт «Создание раздела».
- Укажите буквенное значение нового тома и выставьте параметр «NTFS», далее нажмите кнопку «ОК».
- Произведенные вами изменения следует подтвердить. Для этого кликните по вкладке «Применить», что находится в верхней области программного окна, слева.
- В предфинальном окне кликните по клавише «Перейти».
- Затем необходимо согласиться на действие «Перезагрузка».
Через несколько минут вы получите практический ответ на вопрос, который интересует большинство новичков: «Как поделить жесткий диск?» Windows 7 перезагрузится, и вы станете очевидцем непосредственного процесса разбивки вашего HDD, который, кстати, может занимать продолжительное количество времени. Все зависит от объема винчестера и его технических характеристик. Запаситесь терпением и ни в коем случае не прерывайте программные операции – это может критично отразиться на работоспособности жесткого диска в целом.
Если старый накопитель вышел из строя
На первых этапах инсталляции операционной системы пользователю предоставляется возможность провести разделение дискового пространства. После того как в ходе установки перед вами появится окно, в котором необходимо выбрать определенное место на винчестере, где именно будет находиться ОС, нажмите кнопку, расположенную ниже – «Настройка диска». Далее действуйте согласно своим предпочтениям. Сколько вам нужно разделов, столько и создавайте.
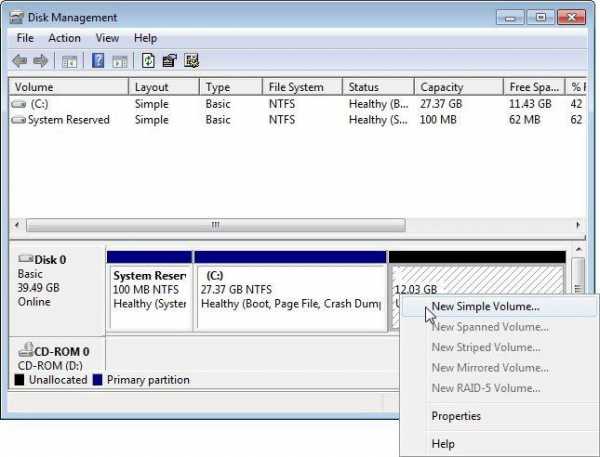
Поверьте, казавшееся для некоторых пользователей (возможно, и для вас в том числе) неразрешимым затруднение: «Как разбить новый жесткий диск?» на самом деле легко реализуемо всего несколькими нажатиями. Читайте системные подсказки и действуйте!
«Жесткие» системные курьезы с лэптопом и не только…
Иногда у нас (пользователей) возникает желание расширить накопительные ресурсы своего ПК. В таких ситуациях обычно мы устанавливаем дополнительный HDD. В некоторых случаях особо прогрессивные юзеры оснащают своих «электронных коней» твердотельными накопителями. Как вы понимаете, быстрый SSD винчестер становится «системной обителью». Как правило, на такой тип накопителей инсталлируют саму ОС. Однако не у каждого юзера подобный апгрейд проходит гладко. Иногда система требует какой-то драйвер для жесткого диска. Как быть в таких ситуациях и что необходимо предпринять, — читайте в следующем абзаце.
Где взять драйвер и как его установить: выход из «Windows-тупика»
Материнская плата любого компьютера (включая лэптопы) оснащается специальной микросхемой – контроллером запоминающих устройств. Упомянутый электронный компонент работает согласно определенному программному алгоритму. В случае, когда драйвер для жесткого диска отсутствует в дистрибутиве Windows, процесс установки ОС на неизвестный накопитель попросту невозможен. В результате этого перед пользователем появляется служебное сообщение.

- Ознакомьтесь с документацией вашего компьютера и согласно его типовым характеристикам проведите соответствующий поиск в интернет-сети.
- После того как вам удастся загрузить искомый программный компонент, вновь повторите установочный процесс до момента, когда необходимо выбрать раздел для инсталляции.
- Нажмите кнопку «Загрузить» и укажите путь к скачанному файлу, который предварительно нужно скопировать на флешку или CD/DVD диск.
Обещанная информация: где скрывается раздел восстановления?
Возможно, кто-либо из вас, уважаемый читатель, не смог найти ответа на интересующий вопрос: «Как разбить жесткий диск ноутбука?» Тем не менее все вышеописанное применимо и к вычислительным устройствам портативного типа. Впрочем, попробуйте в деле программу EaseUS Partition Master Free Edition, возможно, ваш выбор остановится именно на данном ПО.
Теперь о том, что касается срытого раздела. Прежде чем прибегнуть к какому-либо методу разбивки дискового пространства, следует понимать, что в результате ваших действий вы можете уничтожить специальную восстановительную область на винчестере. Как правило, современная компьютерная техника, которую мы с вами приобретаем, с предустановленной ОС на своем винчестере имеет раздел «Recovery», который можно увидеть через «Управление дисками». Однако до тех пор, пока вы не присвоите буквенный идентификатор скрытому разделу, в традиционном проводнике вы его так и не обнаружите.
Вот, в принципе, и все. Удалять на нем информацию или же нет – решать вам! Затерев «Recovery» раздел, вы сможете высвободить лишь 10-20 ГБ дискового пространства, тогда как потеряете возможность восстановления полноценной копии лицензионной ОС.
Коротко о важном
Никогда не спешите! Прежде чем воспользоваться тем или иным дисковым менеджером, помните – риск уничтожить ценные данные слишком велик. Делайте только обдуманные шаги, сохраняйте копии важных файлов перед тем, как запускать необратимые процессы.
fb.ru
сколько нужно оставлять места для системы при разделении жесткого диска на два раздела?
в зависимости от ёмкости диска, оставляй на одно гигов 20 в полне хватит
20 в самый раз. только не забывайте о том что программы по умолчанию будут ставится на системный раздел.
вообще винде достаточно • 1,5 ГБ свободного места на жестком диске. * Но фак, ты же будешь догружать туда дрова и Т. П. Поэтому оставь гигов 20 и нормально будет .
ну если ХР-то 20 Гб хватит, под 7ку-можно чуть больше-25Гб
30 гигов не меньше этого хватит и на все проги и выбор фат или нтфс
Программы, игры и т. д. надо устанавливать на системный диск С. Всё равно после переустановки винды их придётся занаво устанавливать, толку что они будут лежать на диске Д они уже не будут фунциклировать. Я бы оставил 100Гб.
для Хрюши от 30 гиг, лучше 50. может и много, но - нет смысла проги (кроме емких игр) ставить на D, плюс туда пойдут дрова и прочая лабудень, плюс многие проги и не спрашивают, куда стать. и не жидьтесь, емкий системный раздел залог вашего спокойствия и нормальной работы системы, да и расширить дисковое пространство сейчас просто и дешево. для семерки (кстати, а почему ХР? ) нужно от 50, я выделяю 100.
я оставил 100гигов под систему остальные 800с гаком под хранилище.
проги и игры надо ставить на системный диск в папку программ файлес, только если проги типа портабле то ставим не на системный диск, поэтому от 20 до 100гб, в настоящий момент у меня ХР с пакетом программ, но без игр занимает 9гб
touch.otvet.mail.ru
Два жестких диска и установка системы. Есть вопросы.
отключи и выними веник малый и поставь винду на второй. потом ставь малый и пользуй как хочешь
1. Можно отформатировать и собрать в один установщиком Windows 7 (но я бы сделал это предварительно) 2. В БИОСе нужно только поставить загрузку с СиДи, больше ничего менять не нужно. 3. Диск на 80 можно использовать. Причем я бы сделал немного по-другому. а) в установке двух виндовых систем нет абсолютно никакого смысла. Есть смысл поставить только Windows 7. При этом разбивать жесткий диск на 80 гигов не имеет смысла. Есть смысл соеденить его в один и на весь диск поставить систему. Но.. . есть одно но.. . Перед установкой нужно убедиться, что диск у вас SATA и не имеет битых секторов. Проверить поверхность диска можно программой Viktoria. Если диск исправный, то смело объединяйте его в один и ставьте на него систему. Второй диск на 350 гигов у вас будет под данные. б) если нужно поставить две системы, то есть смысл ставить параллельно с виндой 7 еще и Линукс. Линукс не боится вирусов, соответственно ему не нужен антивирус; он быстрее работает и не глючит, как винда. Он очень удобен и безопасен для серфинга по инетрнету. Однако там ограничена возможность с виндовыми программами и играми. Ну и придется переучиваться немного. пожробнее можно почитать тут: ubuntu.ru Если ставить будете параллельно с виндой Линукс, то напишите, я расскажу, как сделать правильнее.
А зачем торопиться? Устанавливайте себе на здоровье Семёрку. А со старым диском разберётесь после. Ничего не пропадёт и не потеряется. ) Будут вопросы, пишите.
Ставите семерку, потом заходите из под нее (она станет по умолчанию первой загружаться, как более свежая ось) . И делаете со вторым диском что вам угодно будет. Кстати, хр можно будет не удалять, а оставить как резервную систему (ежели вдруг семерка накроется, то можно будет зайти через хр и нужные файлы перекинуть, что бы не пропали) . Конфликтов при загрузке с двумя системами не возникает. При загрузке биос дает время выбрать, какую загружать (по умолчанию первой в списке стоит более свежая ось) . Так что спокойно ставьте семерку и из под нее уже со вторым диском разбирайтесь. Это самый простой вариант.
Я бы рекомендовал другую схему. Но прежде всего, отказаться от Partition Magic - про него ходят нехорошие слухи о работе с современными дисками. Надёжнее Acronis Disk Director Home <a rel="nofollow" href="http://nnm-club.ru/forum/viewtopic.php?p=3869067" target="_blank">http://nnm-club.ru/forum/viewtopic.php?p=3869067</a> . С его помощью прямо из имеющейся системы разделить большой ЖД. Первый раздел, предназначенный для установки системы, должен быть 80 - 100 гБ. Тут есть тонкость. Систему желательно ставить именно в начало ЖД, но если на нём уже информации больше половины объёма, будет много возни с её перемещением. В этом случае проще воспользоваться вспомогательным ЖД. Если же занято меньше 100 гБ, то просто разделить ЖД в Акронисе, сразу сделать первый раздел его Основным, Активным. А затем запустить XP и переместить информацию во второй раздел. Далее, установить в BIOS загрузку с оптического диска и запустить программу Виктория для проверки старого ЖД (80 гБ) . Это сделать крайне желательно, поскольку на старом диске может быть довольно много битых секторов. Вот после этого можно спокойно ставить Win 7 на новое место - Виктория сотрёт XP полностью, хотя это и не имеет значения. Далее можно уже Акронисом окончательно сформировать старый ЖД и пользоваться результатами работы. Разумеется, старый ЖД вполне сгодится для хранения не очень ценных коллекций. Не забыть только в настройках BIOS установить правильную очерёдность работы жёстких дисков.
touch.otvet.mail.ru
Как разделить жесткий диск на разделы
Разделение жесткого диска может быть полезно во многих случаях, задачи могут быть различными – от удобства работы до повышения безопасности данных.
Зачем нужно разбивать жесткий диск на разделы?
Расскажем, как правильно поделить винчестер
Разбивать диски многие стали еще со времен, когда память не превышала 20-40 Гб. Тогда в основном разделяли на две части для удобства – на одной части находились пользовательские файлы, другая была предназначена для операционной системы. Когда объемы памяти жестких дисков значительно увеличились, такая возможность приобретает всё большую актуальность.Ведь можно разделить диск на несколько частей, предназначенные для видео, музыки, материалов для учебы. К тому же, компьютером часто пользуются несколько человек – эта процедура позволяет обеспечить личное пространство для каждого из них. Очень многие родители таким образом ограничивают детей от видео или музыки, позволив им сконцентрироваться только на материалах для учебы.
Очень удобно многим держать на одном компьютере несколько операционных систем – в таком случае разбивка жесткого диска на разделы становится необходимостью.
Как поделить жесткий диск системным способом
Минимальная функциональность делает системную утилиту предельно простой в использовании. Можно проводить определенные операции с основными разделами – в том числе создавая новый или изменяя размер.
Простейший алгоритм действий:
На значке «Компьютер (на рабочем столе либо в «Пуске») нажимаем правой кнопкой мыши. В появившемся списке выбираем «Управление» (для этого требуются права администратора).
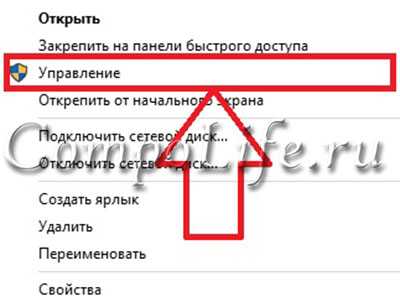
Открываем управление ПК
Появится окошко, в котором выбираем в левой колонке «Управление дисками». После ожидания в несколько секунд загрузится программа для работы. Программа способна быстро выполнять основные операции. В частности, можно легко создать новый основной раздел, отделив для него часть диска C или D.
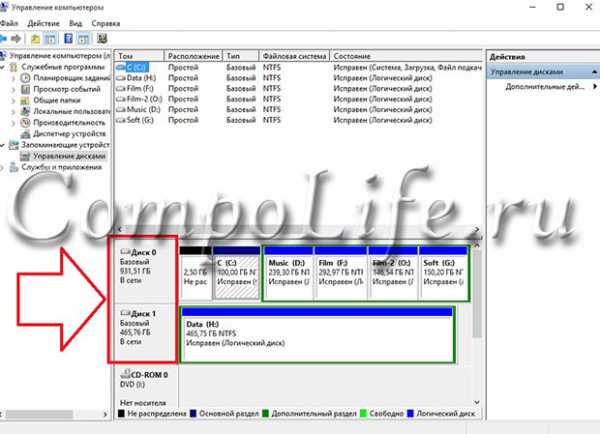
Подключенные диски ПК
Нужно добавить, что в Windows 7 (8 или 10) самый первый раздел обычно является “Recovery” – его трогать не нужно. Он является скрытым, возвращая компьютер либо ноутбук к состоянию «с завода», очищая винчестер и восстанавливая операционную систему с пакетом программ и настройками по умолчанию.
Для отделения части существующего раздела на нем нажимаем правой кнопкой и выбираем «Сжать том». После данной процедуры появляется окошко, в котором нужно выбрать подходящий размер на новый раздел. Вы же можете самостоятельно подобрать нужный объем.

Сжимаем том
После окончания процесса сжатия, появится неразмеченная область. Нажимаем по ней правой кнопкой мыши, выбрав пункт «Создать простой том» и нажимаем «Далее». Нам нужен раздел полностью, поэтому оставляем максимальный размер. Назначаем любую из списка букву и нажимаем «Далее».
Здесь нужно сразу выбрать файловую систему – требуется NTFS и вновь идем «Далее». Появляется таблица с предварительной сводкой, нажимаем «Готово» - том создан.
Сразу рассмотрим возможность вернуть отделенное дисковое пространство на прежнее место
Для этого нужно изначально удалить созданный том с помощью кнопки «Удалить том». На месте тома будет видна неразмеченная область. Правой кнопкой нажимаем на диск, от которого мы отделяли часть памяти, выбирая из появившегося списка пункт «расширить том». Вновь переходим «Далее» - появляется новое окно.
Здесь нам ничего выбирать не нужно – просто идем дальше. В колонку «Выбраны» уже добавлена неразмеченная область. Вновь получаем предварительную сводку и нажимаем «Готово» для завершения процедуры.
Делим HDD при установке операционной системы Windows 7, 8 или 10
Довольно простой в использовании способ. Остановим внимание лишь на нескольких советах. Обязательно нужно учитывать, что при установке посмотреть инструкцию не удастся, если нет другого устройства с доступом к Интернету под рукой. Поэтому указанный алгоритм лучше переписать либо распечатать.
Также рекомендуем посмотреть наш видеоурок о том, как устанавливать виндовс на новый компьютер или ноутбук.
После начала установки Windows и выбора языка, принимаете лицензию и выбираете «Полная установка» - затем появляется окно, предлагающее выбрать раздел для установки самой операционной системы. В окне отражается, имеется ли на винчестере незанятое место. Здесь же находится и кнопка «Настройка диска», нажатие которой открывает перечень инструментов для работы с пространством HDD.

Делим винчестер во время установки виндовс
И уже здесь можно форматировать. либо создать новые разделы при необходимости, устанавливая подходящий объем. Действительны внесенные изменения будут после нажатия «Применить». Этого вполне достаточно для работы. При допущенных ошибках в создании можно удалить и создать повторно. Конечно, если на нём нет никакой нужной информации, поскольку в противном случае её потеряете полностью.
Как разбить винчестер на два раздела с помощью специализированных программ
Сегодня существует масса различных программ, позволяющих разбивать жесткий диск на части. Для рассмотрения их особенностей, возможностей и преимуществ понадобится не один полноценный сайт, поэтому мы укажем лишь названия самых популярных программ. Сразу нужно сказать, что их функционал не ограничивается только разбивкой, поэтому они пользуются большей популярностью, чем системный способ.
Разделение дисков включает функционал следующих программ:
- Paragon Partition Manager;
- Acronis Disc Direktor;
- Partition Magic;
- и многих других.
Надеемся, что наша статья помогла вам разобраться, как поделить свой жесткий диск на несколько разделов. Оставляйте свои комментарии и подписывайтесь на наши новые посты.
Еще больше интересной и полезной информации
Комментарии (0)
Оставить комментарий
compolife.ru
Как разделить жесткий диск? Для чего нужен основной и логический разделы?
Самый лучший и самый быстрый способ разбить хард - при установке системы. Притом диск С автоматически становится основным (primary) для установки операционной системы, а остальные (если создаются) - логическими (logical). Запускать всякие Акронисы и Партишены перед установкой системы - лишняя трата времени и медленное убийство винчестера. Эти программы специфические и в основном расчитаны на другие случаи, например, если винт сыплется и нужно локализовать бэды (плохие сектора) . Хотя в таком случае лучше уже менять винчестер...
Основной раздел - в нём должна стоять ОС, разбить лучше всего Акронисом или Партишэн мэйджиком
что бы все было хорошо))
Жесткий диск лучше разделить так. 1 половина жесткого диска под Операционную систему и программы, обьем - ну не больше 80 гигабайт, и не меньше 35. На второй раздел пусть займет все остальное место. После установки WIndows перенесите папку Мои документы или в случае с W7 и Vista переместите папки находящиеся в папке USER (ну или как вы себя обзовете) на диск D. Это поможет Вам не потерять все документы которые у Вас есть (за исключением тех что остануться на рабочем столе в случае если Ваш WIn будет XP. W7 и Vista этой проблемой не страдают) . И если система накроеться то это не затронет хранящиеся на жестком диске документы. Разделить можно программой Acronis Disk Director Server V10 - самый простой вариант в ручном режиме. (уменьшив сначала размер первого диска до необходимого, а потом установив второй раздел в пустое место.
самое лучшее - это купить второй хард
на основном винда на логическом игры
основной -для Оси \\логический для хранения инфы для раздела -лучший Acronis ИМХО
Если у тебя будет один Системный диск большим объемом то ты усложняешь роботу компьютере тем что прежде чем открыть фильм игру ему нужно пошарить весь диск а так информация сохраняться сугубо одного логического раздела. что разделить нужно толька через установочный диск
разднлить жосткий можно 2 способопи в bios при установке системы или программ ай акронесам но это не настока безопасно есть риск потери ины хранящийся а диске
если вы не знаете как делить диски, то наверняка и не понимаете зачем это делается.. . лучший для вас вариант диск не делить ваабще! пусть будет 1 диск под все! чесслово, удобней на много.. . а раздел дисков не спасает ни от чего... . как вариант можно пожелить диск по принципу 80/20 или 70/30 на второй раздел перенаправить папку мои документы (если они у вас есть и их много) , в остальных случаях раздел диска нужен очень редко.. . для домашнего компа где много игр и фильмов и прочего, раздел диска только мешает тем что всегда надо смотреть где еще место есть а где его уже нет...
touch.otvet.mail.ru
Как правильно разделить жесткий диск – делим диск на разделы
Здравствуйте друзья! У вас возник вопрос, как правильно разделить жесткий диск? Вы хотите поставить новый жесткий или может устанавливаете ОС windows 7 и не знаете, как это сделать? Ну что же, давайте приступим.
Обычно диск делят на несколько разделов: одну часть оставляют под операционную систему, драйвера для устройств, установку различных программ и называется он системный диск. Обычно его размечают буквой С . Остальную часть винчестера оставляют для своих потребностей: документы фильмы и прочая информация. Так же можно выделить отдельный раздел для игр, но это уже дело каждого. То есть винчестер зачастую делят на 2-3 части, если вам нужно больше частей, делайте больше.
СКОЛЬКО МЕСТА ОСТАВЛЯТЬ ПОД СИСТЕМУ?
К этому вопросу нужно подойти грамотно, т.к. от этого в некоторой мере будет зависеть производительность вашего ПК. Для начала нужно знать, какую ОС windows вы будите устанавливать. Например, если будите ставить XP, то для нее можно оставить и 25-30 ГБ. Для windows7, 8 оставьте 40-45 ГБ. А вообще на системный диск места не жалейте, если объем позволяет, 80-100 ГБ будет нормально так сказать на перспективу.
Объясняю почему так много, как может показаться на первый взгляд, хотя это и немного.Сама виндовс на диске займет не более 30 % места + драйвера, которые вы установите и необходимые для работы программы. В будущем вы так же будите ставить различные программы и этот запас вам пригодится.Так же есть еще такая функция – называется файл подкачки, которая в основном находится на системном диске. Более подробно о этой функции вы можете прочитать здесь.
Еще нужно учесть, что системный диск под завязку заполнять нельзя. Если это сделать, компьютер начнет тормозить. В итоге для нормальной работы системы, нужно оставлять 15-20 % свободного места.Так же вы столкнетесь с процедурой форматирования диска. Перед тем как будите форматировать разделы, определитесь с размером кластеров. Что это такое и как выбрать размер кластера, можете прочитать здесь.
Делим диск на разделы во время установки виндовс 7
Этот метод больше подходит для нового винчестера или же вам придется удалять все данные с вашего диска. Без этого система не разрешит разбить его на разделы.Если этот метод не для вас, ниже написано как решить ваш вопрос.
Выбираем «Полная установка».
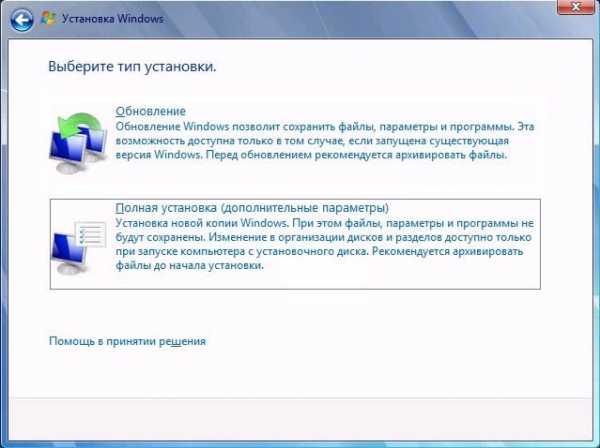
Следующий шаг: выбираем раздел для установки windows. Жмем на меню «Настройка диска». Перед вами будет меню со всеми нужными инструментами.

Создаем системный диск «С», на него будет установлена виндовс. Нажимаем кнопку «Создать» и в строчку размер вводите нужное вам количество Мб. Далее система может потребовать приблизительно 100 Мб. – не удивляйтесь это нужно для работы системы.
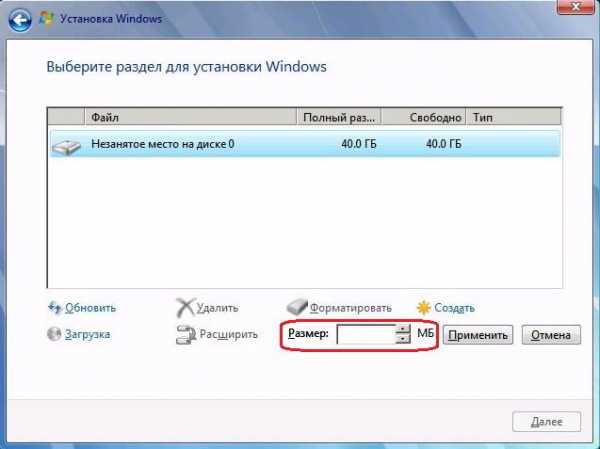
Чтобы создать еще один раздел, наведите мышкой на надпись «незанятое место на диске» и нажмите «Создать». Здесь так же необходимо указать желаемый размер раздела и нажимаете кнопку «Применить». Если вам не нужно больше разделов, то опять нажимаете кнопку «Создать» цифры оставляете как есть и жмете «Применить», вот и все, диск разбит на разделы. Думаю принцип понятен.
Какой программой разделить диск?
ОС windows 7 предоставляет возможность разбить диск на разделы. Сейчас пошагово рассмотрим как это делать. Нажимаем правой кнопкой мышки на ярлыке «Мой компьютер» , «управление».

Далее «управление дисками». Теперь вы можете менять размер раздела, удалять его или создать новый. В общем то удобно, но как всегда есть ложка дегтя – этим способом нельзя делить диск на разделы, если на нем есть данные.
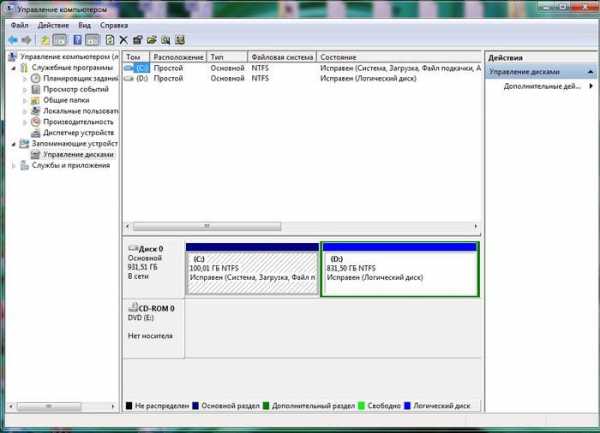
Как альтернативу рассмотрите программу «Acronis Disc Director». В ней можно делить диск, на котором уже что-то записано. Помимо этого эта программа может менять файловую систему в другой формат, проверить диск на ошибки и другие полезные задачи. Но выполняя такого рода действия, всегда делайте копии важных данных, которые находятся на жестком диске. Это техника и при работе, что-то может пойти не так как планировалось, а восстанавливать информацию с диска не так просто, да и не вся она восстанавливается.
На этом я заканчиваю. Если статья оказалась для вас полезной поделитесь ей в социальных сетях!
sety24.ru
- Взломать контакт

- Windows 10 расплывчатый шрифт
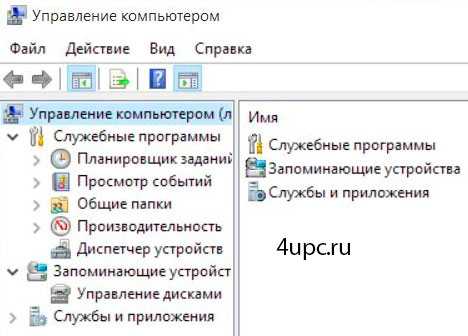
- Как от вирусов избавить компьютер

- Официальный сайт техет прошивка

- С xml
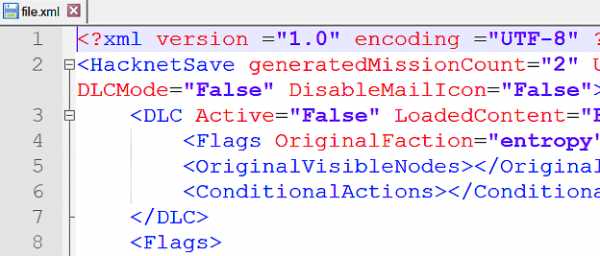
- В диспетчере устройств нет веб камеры
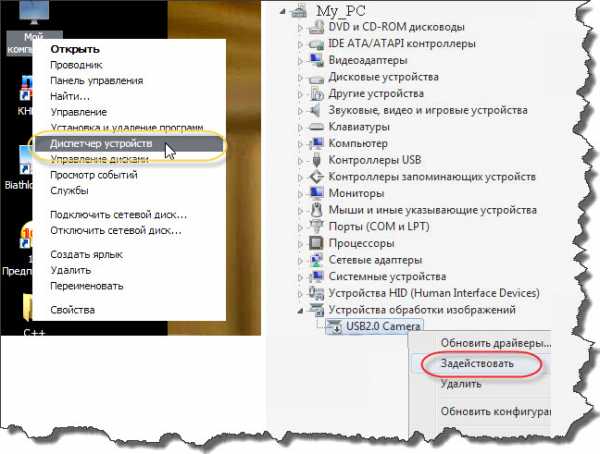
- Как проверить скорость на ете
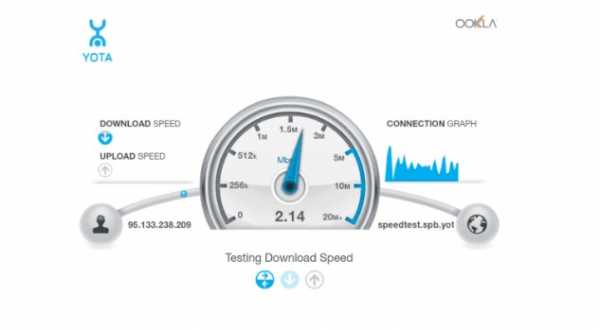
- Обрывается соединение wifi

- Флешка не открывается нет доступа
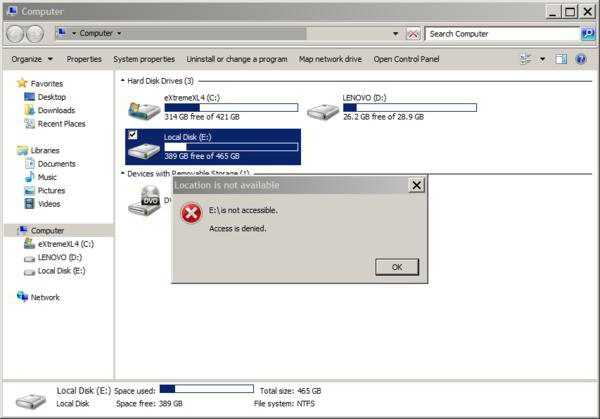
- Айти технология
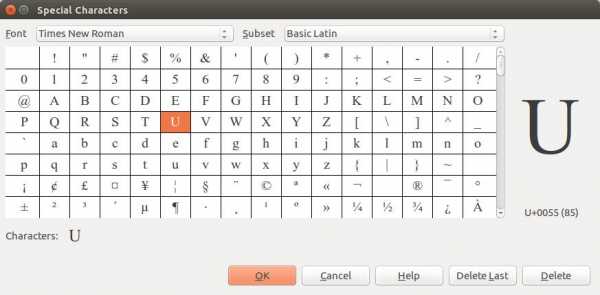
- Как полностью удалить ammyy admin с компьютера


