Как вывести изображение с компьютера на телевизор: что нужно знать и делать. Как вывести на телевизор компьютер
Как передать изображение с ПК на экран телевизора? Как вывести изображение с компьютера на телевизор.
Но речь в инструкциях шла не о беспроводном Wi-Fi, а об HDMI, VGA и других типах проводного подключения к выходу видеокарты, а также о настройке DLNA (об этом будет и в этой статье).
Почти все описанные способы, за исключением последнего, требуют наличия поддержки Wi-Fi соединения самим телевизором (то есть он должен быть оснащен Wi-Fi адаптером). Впрочем, большинство современных телевизоров Smart TV это умеют. Инструкция написана применительно к ОС Windows 7, 8.1 и Windows 10.
Проигрывание фильмов с компьютера на телевизоре по Wi-Fi (DLNA)
Для данного, наиболее распространенного способа беспроводного подключения телевизора, помимо наличия Wi-Fi модуля требуется также, чтобы сам телевизор был подключен к тому же роутеру (т.е. к той же сети), что и компьютер или ноутбук, на котором хранятся видео и другие материалы (для телевизоров с поддержкой Wi-Fi Direct можно обойтись без роутера, просто подключитесь к сети, создаваемой ТВ). Надеюсь, это уже так и есть, а отдельных инструкций не нужно - подключение происходит из соответствующего меню вашего телевизора тем же образом, что и подключение к Wi-Fi любого другого устройства. См. отдельную инструкцию: .
Следующий пункт - настроить DLNA сервер на вашем компьютере или, понятнее, предоставить общий доступ к папкам на нем. Обычно для этого достаточно, чтобы в параметрах текущей сети было установлено «Домашняя» (Частная). По умолчанию, общедоступными являются папки «Видео», «Музыка», «Изображения» и «Документы» (предоставить общий доступ к той или иной папке вы можете, кликнув по ней правой кнопкой, выбрав «Свойства» и вкладку «Доступ»).
Один из самых быстрых способов включить общий доступ - открыть проводник Windows, выбрать пункт «Сеть» и, если вы увидите сообщение «Сетевое обнаружение и общий доступ к файлам отключены», кликнуть по нему и следовать указаниям.
Если такого сообщения не последует, а вместо этого будут отображаться компьютеры в сети и серверы мультимедиа, то скорее всего у вас уже все наст
ismcomp.ru
что нужно знать и делать
Фактически все современные модели телевизоров предугадывают подключение к нему компьютера, но необходимо знать, как это верно делать. Разглядим подробнее, как вывести изображение с компьютера на телек.
Виды разъемов, которые может иметь видеоплата
Разглядим виды разъемов графических адаптеров, потому что конкретно она отвечает за вывод сигнала.
- VGA (D-Sub) – это разъем для аналогового сигнала, обычно к нему идет подключение монитора.
- DVI-I – это более современный вид разъема, через него уже можно подключать как аналоговые, так и цифровые мониторы.
- S-video – этот разъем обеспечивает соединение компьютера с телеком, если последний устаревшей модели. Для этого необходимо подключить кабель и отыскать на одной из частот опции каналов сигнал от компьютера.
- HDMI – более современный разъем, который позволит обеспечить передачу видео- и аудиосигнала на телек. Изображение выходит очень высококачественным и точным.
Виды разъемов, которые может иметь телек
Разглядим сейчас, какие входы может иметь телек, также какие при всем этом употребляются кабели.
- RCA – пользующийся популярностью, но устаревший. Чтоб через него подключиться к компу, необходимо использовать кабели VGA либо S-Video.
- S-Video – этот разъем не нуждается в дополнительных переходниках. Если есть необходимость, можно взять переходник VGA.
- SCART – в большинстве случаев употребляется для подключения видеоплеера, но подходит и для компьютера. Варианты кабелей – S-Video — SCART, VGA — SCART.
- Более пользующийся популярностью разъем у современных компов и телевизоров — HDMI. Также существует аналогичный кабель.
Выбор подключения, либо как соединить компьютер с телеком без заморочек
- Разъем источника сигнала и вывода должны совпадать. Естественно, при несовпадении можно взять переходники, но следует учесть, что качество отображения может снизиться.
- Используйте кабели из комплекта телека либо компьютера.
- Переходники, которые можно использовать, если нельзя подключить впрямую: D-Sub – DVI-I, S-Video – SCART, D-Sub – SCART, DVI-I – SCART.
- Покупайте высококачественные соединительные шнуры для получения более высококачественного изображения.
- Не страшитесь спрашивать. Если не понимаете, какой нужен шнур либо какое подключение использовать, следует спросить у торговца.
Как вывести изображение с компьютера на телек при помощи HDMI разъема
Этот вид соединения компьютера и телека является самым обычным и всераспространенным в современных устройствах. Для того чтоб получить картину, нужно иметь HDMI-кабель и надлежащие разъемы (они имеют однообразный вид) в телеке и компьютере. Перед подключением необходимо отсоединить от сети оба устройства (может быть выгорание портов либо всего подсоединенного устройства).
Совет. Если телек висит на стенке либо нет способности подключить кабель комфортно, то используйте особые кабели, штекер которых находится под углом 90 градусов (или есть особые съемные уголки).
При подключении необходимо непременно отсоединить монитор. В принципе, после подсоединения кабеля сходу должно показаться изображение. В неких случаях необходимо поправить опции.
Нужные опции HDMI
Разглядим, как вывести изображение на телек и что для этого необходимо. Для этого следует избрать нужное разрешение экрана (при подключении инсталлируются характеристики автоматом, они могут не подходить для неких видов работы).
Избрать подходящий параметр можно в меню “Разрешение экрана”. Попытайтесь несколько вариантов, изберите подходящий. Помните, что более высочайшее разрешение подразумевает более четкую картину, но уменьшает все на дисплее.
Сейчас следует зайти во вкладку “Дополнительные характеристики” и избрать “Монитор”. Выставьте частоту 60 Гц и поболее.
Что необходимо сделать для того, чтоб был звук
После решения вопроса, как вывести изображение с компьютера на телек, необходимо обусловиться со звуком. Для начала проверьте наличие драйвера вывода звука конкретно через HDMI. Это проверяется в меню “Диспетчер устройств”. Необходимо зайти туда, открыть раздел “Звуковые, игровые и видеоустройства” и проверить, имеется ли наличие устройства с поддержкой High Definition Audio.
Потом необходимо зайти во вкладку “Звук” в панели управления и убедиться в наличии устройства цифрового аудио (HDMI).
Также необходимо знать, что различные телеки могут иметь HDMI-входы, которые не принимают звук. Точно воспринимает звук HDMI 1. Если все таки звука нет, то стоит поглядеть аннотацию к телеку, там могут быть другие советы.
Если вы верно выполнили вышеизложенные указания, то на дисплее телека должно показаться изображение. Но может быть, что разрешение телека будет ошибочно определено либо на дисплее будут показываться неиспользуемые темные полосы. Тогда нужно запустить функцию «Характеристики монитора» и поменять расширение до нужного значения.
Вы узнали о том, как вывести изображение с компьютера на телек. Сейчас просмотр возлюбленного кинофильма либо игра будут довольно комфортабельными.
tipsboard.ru
Как вывести изображение с компьютера на телевизор
Компьютеры, предназначенные для использования в домашних условиях, в прошлом выпускали рассчитанными на подключение к телевизорам. Современная машина работает совместно с монитором, но при желании соединить с телевизором можно и ее.
Инструкция
Обесточьте телевизор и компьютер, а также все подключенные к ним устройства. Отсоедините от телевизора антенну, если она коллективная.
Если вы пользуетесь ноутбуком, поищите на его задней стенке разъем круглой формы, похожий на тот, к которому подключается клавиатура или мышь стандарта PS/2, но имеющий не шесть, а четыре контакта. Если он есть, компьютер допускает подключение к телевизору. Купите специальный переходник, формирующий из сигнала стандарта S-Video композитный видеосигнал. Его и подайте на телевизор.
Если найти в продаже такой переходник не удастся, изготовьте его самостоятельно. Контакты 1 и 2 используйте в качестве общих. Сигнал на контакте 3 несет информацию о яркости и синхронизации, но не цветности. Его можно подать на телевизор без каких-либо дополнительных соединений, но картинка будет черно-белой. Чтобы оно стало цветным, придется задействовать контакт 4, на котором присутствуют поднесущие цветности. Их следует подать на телевизор не напрямую, а через конденсатор емкостью в несколько сотен пикофарад. При желании его можно подобрать по наилучшему качеству изображения. Если нет штекера стандарта S-Video, его можно сделать из штекера от испорченной клавиатуры или мыши, удалив лишние выводы.
В настольном компьютере придется заменить видеокарту на специальную, которая оборудована видеовыходом. Он может быть стандарта S-Video, как у ноутбука, либо RCA, как у обычного видеомагнитофона или DVD-плеера. В первом случае подайте сигнал на телевизор описанным выше способом, во втором — напрямую.
Сам телевизор может быть оборудован разъемом стандарта SCART. В этом случае подайте сигнал через переходник RCA-SCART либо, купив соответствующий штекер, используйте следующие контакты: 17 — общий, 20 — вход.
Восстановите соединение антенны с телевизором и подайте питающее напряжение на все устройства. Включите телевизор и переведите его с пульта в режим AV. Если у него несколько входов, выберите тот, к которому подключен компьютер. Включите компьютер — если изображение появилось сразу и на мониторе, и на телевизоре, ничего дополнительного делать не надо. Такая видеокарта будет вырабатывать композитный видеосигнал в Linux, DOS, Windows и любой другой операционной системе. Если же картинка появится только на мониторе, вывести изображение на телевизор получится только после установки драйвера. Обычно сделать это можно только в Windows.
Как вывести видео (фильм) с компьютера на телевизор через Wi-Fi
Как вывести видео (фильм) с компьютера на телевизор через Wi-Fi
5всего (100%) 1 voteВ этой статье я покажу простой способ, с помощью которого вы сможете вывести фильм, или другое видео, фото, музыку со своего компьютер, или ноутбука на телевизор. В данном случае мы будем выводить видео на телевизор через Wi-Fi. То есть, без проводов. Что очень удобно, так как компьютер и телевизор могут находится в разных комнатах, и нам не нужно прокладывать кабель, или придумывать какие-то сложные схемы соединения. С помощью этого решения, на экран телевизора можно отправить любой медиа-контент. Все будем делать стандартным средством Windows. Без сторонних программ. Я проверял на Windows 10 и Windows 7.
Сначала в двух словах расскажу о том, как это работает. Все построено на технологии DLAN, о которой я уже много раз рассказывал в разных статьях на этом сайте. В современных телевизорах со Smart TV и в Windows есть поддержка DLNA. Этого нам уже достаточно для того, чтобы мы могли воспроизвести видео, музыку, или посмотреть фото (которое находится на компьютере) на экране телевизора. При этом модель и производитель телевизора не играют особой роли. Я тестировал на Philips с Android TV и LG. На телевизорах Sony, Samsung, Panasonic и т. д., все так же работает. Главное, наличие Smart TV и поклчюение к роутеру.
Единственное условие – Smart TV телевизор и ноутбук (или стационарный компьютер) должны быть подключены к одному маршрутизатору. То есть, к одной Wi-Fi сети. Не обязательно оба устройства должны подключаться через Wi-Fi. Можно и через сетевой кабель. Главное, через один маршрутизатор.
Я сам часто пользуюсь этой функцией. Чаще всего для просмотра фильмов на телевизоре, которые я скачал на компьютер. Чтобы не копировать фильм на флешку и смотреть уже с флешки на телевизоре, я просто вывожу фильм напрямую с компьютера. Так же я часто вывожу фото на экран телевизора, когда нужно посмотреть их в большой компании. Это очень удобно и быстро. У меня к роутеру подключено два Smart TV и я могу в несколько кликов отправить любое видео, фото, или песню на один из телевизоров. С любого ПК, или ноутбука в моей домашней сети.
Обратите внимание, что это решение подходит только для вывода на телевизор конкретных мультимедийных файлов. Вывести таким образом просмотр онлайн фильма (окно браузера) на экран ТВ, или весь рабочий стол (все что происходит на экране компьютера) – не получится.Для этого можно использовать функцию беспроводной дисплей Miracast (WiDi) в Windows 10, или еще лучше соединить компьютер с телевизором по HDMI кабелю. Если у вас ноутбук, то смотрите статью как подключить ноутбук к телевизору через HDMI.
В Windows 10 эта функция отлично работает. Перед написанием этой статьи решил проверить еще на компьютере с Windows 7. Там так же все работает. Нет практически никаких отличий по сравнению с Windows 10.
Выводим видео, фото и музыку на экран телевизора с компьютера или ноутбука
Все что необходимо сделать, это открыть на компьютере папку с нужными файлами, нажать правой кнопкой мыши на видеофайл, аудио, или фото и выбрать "Передать на устройство". В списке должен появится наш телевизор. Выбираем его.
В Windows 7 все примерно так же. Пункт "Воспроизвести на".
После этого должно открыться небольшое окно проигрывателя, где мы можем управлять воспроизведением файла на телевизоре.
Можно добавлять другие файлы в список воспроизведения (перетащив их туда), удалять их, ставить на паузу, перематывать, регулировать звук и т. д. То есть, весь процесс воспроизведения фильма на телевизоре мы можем контролировать с компьютера.
На телевизоре автоматически начнется воспроизведение видео, фото, или музыки.
Нажмите на кнопку "Включить потоковую передачу мультимедиа".После чего убедитесь, что напротив вашего телевизора стоит галочка возле "Разрешено" (хотя, насколько я понимаю, это не обязательно) и нажмите Ok.Попробуйте еще раз передать файл на телевизор. В дальнейшем это окно не должно появляться.
Таким образом можно воспроизвести на телевизоре не один файл, а целую папку с видео, музыкой, или фото. Точно так же нажимаем на папку правой кнопкой мыши и выбираем "Передать на устройство", или "Воспроизвести на".
Фото сразу появится на экране телевизора, и в проигрывателе на компьютере.
А если вы смотрите фильм через "Кино и ТВ" в Windows 10, то можно воспроизвести на ТВ сразу оттуда.
Откройте меню, нажмите на "Передать на устройство" и выберите свой телевизор.
Как видите, ничего сложного. У меня иногда подвисает сам проигрыватель со списком файлов в очереди. Обычно, нужно просто немного подождать.
Если способ, о котором я рассказывал выше у вас не работате, то можно попробовать настроить DLAN другим способом.
Если компьютре не видит телевизор или не воспроизводится видео
Схема вроде простая, сама функция встроенная в Windows, но проблемы и разные ошибки встречаются не редкко. Так как устройства у всех разные, то и решения могут отличаться. Давайте попробуем выяснить основные причины некоторых неполадок.
- Компьютер не видит телевизор в списке устройств для воспроизведения. Когда мы нажимаем на "Передать на устройство" телевизора просто нет в списке. Для начала – просто немного подождите (меню должно быть открытое). Необходимо убедится, что телевизор имеет функцию Smart TV и он подключен к тому же маршрутизатору, что и компьютре. В моем случае, на телевизоре дополнительно ничего настраивать не пришлось. Он просто должен быть включен и подключен к роутеру.
- На телевизоре не воспроизводится определенный видеофайл. Ошибка "Формат не поддерживается", или "Файл недоступен для чтения, или не найден". Да, такое бывает. Я сам сталкивался. С чем это связано – не понятно. Возможно, телевизор действительно не поддерживает формат видеофайла, который вы пытаетесь на нем воспроизвести. А может и на компьютере какая-то проблема. Просто я попытался передать на телевизор фильм из-под Windows 10 и на телевизоре появилась ошибка, что файл недоступен для чтения, а на компьютере "Непредвиденная ошибка устройства". Хотя другие файлы воспроизводились. А в Windows 7 удалось воспроизвести этот фильм на этом же телевизоре.
- Фильм воспроизводится с остановками или зависает. У меня воспроизведение тоже иногда останавливается, но только когда я открываю тяжелое 4k видео. Скорее всего это из-за недостаточной скорости соединения (слабого маршрутизатора). Обычное HD и Full HD видео должно воспроизводится без задержек. Для 4k видео лучше использовать USB накопители, или внешние жесткие диски. Или подключаться к роутеру по Wi-Fi сети в диапазоне 5 GHz.
Своими проблемами и успехами по теме этой статьи вы можете поделится в комментариях. Всего хорошего!
Нажимая на "лайк", вы говорите автору спасибо! Порадуйте старика:)
reliztop.ru
что нужно знать и делать
Компьютеры 22 августа 2014Практически все современные модели телевизоров предусматривают подключение к нему компьютера, но нужно знать, как это правильно делать. Рассмотрим подробнее, как вывести изображение с компьютера на телевизор.
Виды разъемов, которые может иметь видеокарта

Рассмотрим виды разъемов видеокарт, так как именно она отвечает за вывод сигнала.
- VGA (D-Sub) – это разъем для аналогового сигнала, обычно к нему идет подключение монитора.
- DVI-I – это более современный вид разъема, через него уже можно подключать как аналоговые, так и цифровые мониторы.
- S-video – этот разъем обеспечивает соединение компьютера с телевизором, если последний устаревшей модели. Для этого нужно подключить кабель и найти на одной из частот настройки каналов сигнал от компьютера.
- HDMI – более современный разъем, который позволит обеспечить передачу видео- и аудиосигнала на телевизор. Изображение получается очень качественным и четким.
Виды разъемов, которые может иметь телевизор
Рассмотрим теперь, какие входы может иметь телевизор, а также какие при этом используются кабели.
- RCA – популярный, но устаревший. Чтобы через него подключиться к компьютеру, нужно использовать кабели VGA или S-Video.
- S-Video – этот разъем не нуждается в дополнительных переходниках. Если есть необходимость, можно взять переходник VGA.
- SCART – чаще всего используется для подключения видеоплеера, но подходит и для компьютера. Варианты кабелей – S-Video - SCART, VGA - SCART.
- Наиболее популярный разъем у современных компьютеров и телевизоров - HDMI. Также существует аналогичный кабель.

Видео по теме
Выбор подключения, или как соединить компьютер с телевизором без проблем
- Разъем источника сигнала и вывода должны совпадать. Конечно, при несовпадении можно взять переходники, но следует учитывать, что качество изображения может снизиться.
- Используйте кабели из комплекта телевизора или компьютера.
- Переходники, которые можно использовать, если нельзя подключить напрямую: D-Sub – DVI-I, S-Video – SCART, D-Sub – SCART, DVI-I – SCART.
- Покупайте качественные соединительные шнуры для получения более качественного изображения.
- Не бойтесь спрашивать. Если не знаете, какой нужен шнур или какое подключение использовать, следует спросить у продавца.
Как вывести изображение с компьютера на телевизор с помощью HDMI разъема

Этот вид соединения компьютера и телевизора является самым простым и распространенным в современных устройствах. Для того чтобы получить картинку, необходимо иметь HDMI-кабель и соответствующие разъемы (они имеют одинаковый вид) в телевизоре и компьютере. Перед подключением нужно отсоединить от сети оба устройства (возможно выгорание портов или всего подсоединенного устройства).
Совет. Если телевизор висит на стене или нет возможности подключить кабель удобно, то используйте специальные кабели, штекер которых находится под углом 90 градусов (либо есть специальные съемные уголки).
При подключении нужно обязательно отсоединить монитор. В принципе, после подсоединения кабеля сразу должно появиться изображение. В некоторых случаях нужно поправить настройки.
Необходимые настройки HDMI
Рассмотрим, как вывести изображение на телевизор и что для этого нужно. Для этого следует выбрать необходимое разрешение экрана (при подключении устанавливаются параметры автоматически, они могут не подходить для некоторых видов работы).
Выбрать подходящий параметр можно в меню “Разрешение экрана”. Попробуйте несколько вариантов, выберите нужный. Помните, что более высокое разрешение предполагает более четкую картинку, но уменьшает все на экране.
Теперь следует зайти во вкладку “Дополнительные параметры” и выбрать “Монитор”. Выставьте частоту 60 Гц и более.
Что нужно сделать для того, чтобы был звук

После решения вопроса, как вывести изображение с компьютера на телевизор, нужно определиться со звуком. Для начала проверьте наличие драйвера вывода звука именно через HDMI. Это проверяется в меню “Диспетчер устройств”. Нужно зайти туда, открыть раздел “Звуковые, игровые и видеоустройства” и проверить, имеется ли наличие устройства с поддержкой High Definition Audio.
Затем нужно зайти во вкладку “Звук” в панели управления и убедиться в наличии устройства цифрового аудио (HDMI).
Также следует знать, что разные телевизоры могут иметь HDMI-входы, которые не принимают звук. Точно принимает звук HDMI 1. Если все же звука нет, то стоит посмотреть инструкцию к телевизору, там могут быть другие рекомендации.
Если вы правильно выполнили вышеизложенные указания, то на экране телевизора должно появиться изображение. Но может быть, что разрешение телевизора будет неверно определено или на экране будут показываться неиспользуемые черные полосы. Тогда необходимо запустить функцию «Параметры дисплея» и поменять расширение до необходимого значения.
Вы узнали о том, как вывести изображение с компьютера на телевизор. Теперь просмотр любимого фильма или игра будут достаточно комфортными.
Источник: fb.ru Компьютеры Как вывести изображение с ноутбука на телевизор: несколько простых методовНаверное, никому не нужно объяснять, что ноутбуки или ультрабуки при всех своих возможностях даже при установке самых современных графических ускорителей не способны обеспечить комфортный просмотр видео в смысле того,...
Компьютеры Как вывести изображение с телефона на компьютер: поэтапные инструкцииСценариев, при которых необходимо вывести изображение телефона на экран компьютера, может быть довольно много. Здесь и обзоры приложений, и создание инструкций или же просто – просмотр фото и другого контента.
Компьютеры Как передать изображение с ноутбука на телевизор разными способамиИногда случается, что появляется необходимость подключить ноутбук к телевизору. Для чего это нужно? В первую очередь в этом заинтересованы домашние пользователи. Они используют такой тандем телевизора и ноутбука для п...
Компьютеры Как передавать изображение с телефона на телевизор? Инструкция. Технология MiracastОбладатели мобильных девайсов даже с достаточно большой диагональю экрана часто предпочитают просматривать фото или видео не на своем гаджете, а подключать телефон через телевизор. Современные модели и мобильных устро...
Компьютеры 5 способов, как перекинуть файлы с компьютера на телефонПользователи хранят информацию на разных устройствах, и иногда возникает необходимость обмена данными. Как перекинуть файлы с компьютера на телефон? Существуют разные способы связать устройства.USB-кабель...
Компьютеры Как передать файлы с компьютера на компьютер: способыКак передать файлы с компьютера на компьютер? Метод, который будет использоваться для этой цели, зависит от количества передаваемых файлов. Далее будут подробно рассмотрены все способы.Передача данных при помо...
Компьютеры Как установить игру с компьютера на планшет: возможные вариантыИгры для современных планшетов и телефонов чаще всего устанавливаются с официальных магазинов. Но по целому ряду причин необходимого приложения может там почему-то не оказаться. И если их находят на просторах интернет...
Компьютеры Узнаем, как перенести музыку с компьютера на айфонКомпания Apple всегда стремилась выделиться из большого количества конкурентов. Благодаря гениальности Стива Джобса американскому гиганту это удавалось с легкостью. Именно ему принадлежат все успехи компании, ведь его...
Компьютеры Как скачать музыку с компьютера на диск? Как записать на диск? Программа записи музыки на дискЛюбимая музыка всегда должна быть доступной, дабы в любой ситуации оказывать свое благотворное воздействие. Если же композиции хранятся только на домашнем ПК, то вряд ли вы сможете рассчитывать на всестороннюю поддерж...
Компьютеры Как перенести файлы с компьютера на компьютер? Как передавать файлы с компьютера?При покупке нового персонального ноутбука или стационарного П...
monateka.com
Как вывести изображение с компьютера на телевизор?
Достаточно много людей сталкиваются с вопросом вывода изображения с компьютера, под управлением Windows 10, на телевизор. Распространенным способом подключения является тот, который выполняется по HDMI кабелю. Отметим, что большинство современных телевизоров оснащены HDMI разъемом. Однако все же встречаются модели и без него. Таким образом, при покупке телевизора необходимо узнать, оснащен ли он HDMI.  Подходящий телевизор сейчас выбрать легко, но если вы хотите отличную картинку, то тогда придется купить что-то вроде этого http://electroberry.ru/televizory/katalog_televizorov/sony_kd-75x8505c/. Если перед вами стоит задача соединения телевизора с компьютером по HDMI кабелю, то данная процедура может быть выполнена следующим образом: Подходящий телевизор сейчас выбрать легко, но если вы хотите отличную картинку, то тогда придется купить что-то вроде этого http://electroberry.ru/televizory/katalog_televizorov/sony_kd-75x8505c/. Если перед вами стоит задача соединения телевизора с компьютером по HDMI кабелю, то данная процедура может быть выполнена следующим образом:
 Далее необходимо выполнить настройку, которая позволит вывести изображение с персонального компьютера на экран телевизионного устройства. Прежде всего, в Windows 10 необходимо зайти в настройки дисплея. Для этого, через рабочий стол вызывается пункт «Разрешение экрана». Далее, следует нажать «Найти», для поиска телевизора, который был подключен к компьютеру.
Далее необходимо выполнить настройку, которая позволит вывести изображение с персонального компьютера на экран телевизионного устройства. Прежде всего, в Windows 10 необходимо зайти в настройки дисплея. Для этого, через рабочий стол вызывается пункт «Разрешение экрана». Далее, следует нажать «Найти», для поиска телевизора, который был подключен к компьютеру.Отметим, что существует несколько способов вывода изображения с экрана компьютера, под управлением операционной системы Windows 10, на телевизор, при помощи HDMI кабеля. После того, как телевизор будет найден, пользователю будет предложено выбрать режим вывода изображений. Прежде всего, операционная система предлагает дублировать экраны, то есть на телевизоре будет отображаться та же информация, что и на компьютере. Также можно расширить экраны, то есть дисплей телевизора будет продолжением дисплея компьютера. В данном случае создается одна рабочая область. Также пользователям предлагается осуществить вывод изображения на телевизор. После нажатия данной функции, экран компьютера «потухнет».  Подключение компьютера к телевизору посредством HDMI-кабеля, с целью вывода изображения, является одним из самых простых и распространенных способов. К тому же, подходящий кабель очень часто идет в комплекте с компьютером, ноутбуком или телевизором. Таким образом, вам не потребуется осуществлять его покупку. Подключение компьютера к телевизору посредством HDMI-кабеля, с целью вывода изображения, является одним из самых простых и распространенных способов. К тому же, подходящий кабель очень часто идет в комплекте с компьютером, ноутбуком или телевизором. Таким образом, вам не потребуется осуществлять его покупку.Воспользовавшись вышеизложенной информацией, вы сможете вывести изображение с компьютера на телевизор в минимально короткие сроки. Оцените статью: Голосов 6 |
www.winblog.ru
Как вывести изображение с ноутбука на телевизор, инструкция
Как вывести изображение с ноутбука на телевизор
Хотите узнать как ежемесячно зарабатывать от 50 тысяч в Интернете?Посмотрите моё видео интервью с Игорем Крестининым=>> «Как гарантировано зарабатывать от 50 тысяч в месяц»
Каждый, кто использует в повседневной жизни ноутбук, хоть раз задавался вопросом, как вывести изображение с ноутбука на телевизор. Смотреть фильмы и изображения гораздо удобнее на огромном экране телевизора.
Не все телевизоры имеют выход в интернет, поэтому и возникает необходимость использовать для просмотра ноутбук. Сегодня я подробно расскажу, как это сделать.
Как вывести изображение с ноутбука на телевизор
Существует много вариантов просмотра видеозаписей, хранящихся в ноутбуке, на телевизоре. Давайте поговорим о каждом подробнее.
Экран телевизора можно применить по следующим назначениям:
- Второй монитор.
Если у Вас телевизор не Смарт, то этот режим подключится автоматически. В телевизоре Смарт можно самостоятельно выбрать режим.
- Внешнее хранилище файлов.
Ноутбук используется как флэш накопитель, а управление всеми файлами происходит в телевизоре. В принципе, все способы сводятся к тому, каким образом соединить ноутбук и телевизор, и различаются лишь по типу соединений.
Вам нужно определить, какой из описанных ниже способов подходит в данном конкретном случае. Какие типы разъёмов есть на ваших устройствах.
Кабель USB
Для соединения потребуется кабель USB.

Найдите на телевизоре разъём USB, для флешек и подсоедините с помощью кабеля ноутбук. Ноутбук будет в данном случае будет работать как внешняя карта памяти. Установив соединение, вы увидите на экране телевизора требуемое изображение.
WI-FI
Бывают ноутбуки и телевизоры, которые не поддерживают Wi-Fi. Если у Вас именно такой случай, приобретите, специально предназначенный для этих целей, адаптер. Такие адаптеры отлично справляются со своими функциями.
Подключение к Wi-Fi бывает двух видов:
- Прямое подключение;
- Роутер.
Практически все телевизоры Смарт имеют технологию WIDI. Если технология отсутствует, приобретите адаптер, вставьте его в разъём HDMI. Для корректной работы у вас должна быть установлена программа: Intel Wireless Display. Затем, в настройках сети, в телевизоре, произведите активацию WiDi.
С помощью роутера телевизор подключают к Интернету стандартным способом, также, как и ноутбук. Данный способ описан в моей статье:«Как подключить ноутбук к интернету через Wi-Fi«.Произведите несложные сетевые настройки в телевизоре, введите пароль от Wi-Fi.
Если вы решили использовать этот способ, помните, что скорость может меняться в зависимости от интернет-соединения.
Локальная сеть (LAN)
Данный способ подключения предпочитают многие пользователи, считая его самым удобным. Lan позволяет воспользоваться всеми функциями смарт телевизора.
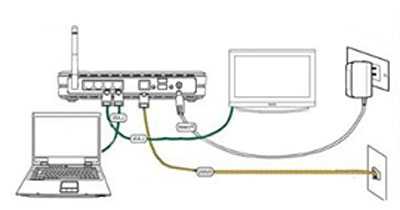
Как правило, настройка телевизора проходит в автоматическом режиме. Если автоматическая настройка не произошла, придется настраивать параметры вручную или обратится за помощью к специалисту.
Сетевые папки станут доступны после установки программы DLNA. В интернете имеется большой выбор таких программ.
HDMI
Этот способ наиболее простой и удобный. С помощью одного кабеля можно передать и звук и видео. Если на ваших устройствах есть данные порты, то приобретя соответствующий кабель, вы соедините ноутбук с телевизором.
Кабель HDMI бывает двух видов: Standart и High Speed. Любой кабель работает бесперебойно на небольших расстояниях. Если есть необходимость увеличить расстояние, можно приобрести усилитель.
DVI
DVI-D может легко передавать файлы с качеством FullHD и форматом 3D, но без звука.
Чтобы передать звук, нужно будет воспользоваться дополнительными устройствами. Кабель может быть разной длины. Перед покупкой лучше проверить его работоспособность.
VGA
Такой разъем встречается на мно
ingenerhvostov.ru
- Как на компьютере создавать папки на
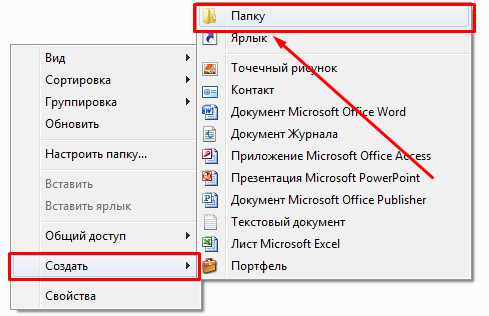
- Как зайти в яндекс инкогнито

- Какой браузер лучше
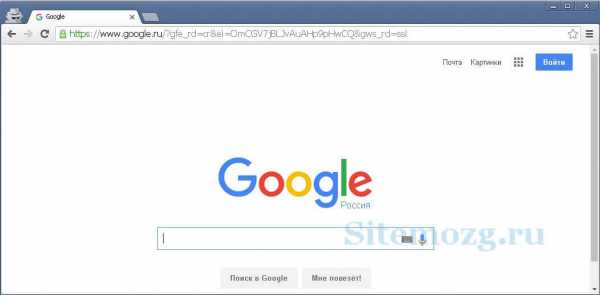
- Как оптимизировать пк

- Адаптер интернет

- Язык программирования и среда программирования

- Как скопировать в папку в гугл
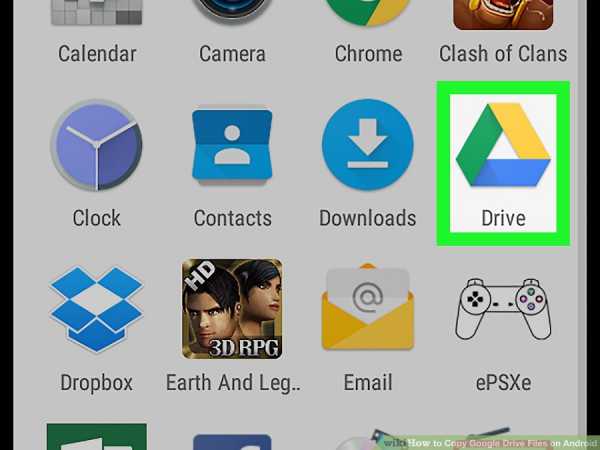
- Как можно взломать страницу в одноклассниках

- Vba импорт данных из access в excel

- Как включить экран на ноутбуке asus комбинацией клавиш
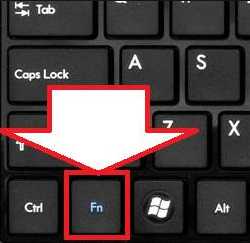
- Как скрыть жесткий диск windows 7

