Как создать папку на рабочем столе. Как на компьютере создавать папки на
Как создать папку на компьютере
Существует несколько способов создания папок на компьютере, но мы начнем разбираться с самого начала.
Как всегда мы с вами выберем самый простой способ и всего за пару минут научимся создавать папки.
Для того чтобы создать папку просто нажмем правой кнопкой мыши на любом пустом месте экрана, должны увидеть такое выпадающее меню:
Дальше наводим курсор мышки на строчку создать и нажимаем графу «Папку», левой клавишей мышки.
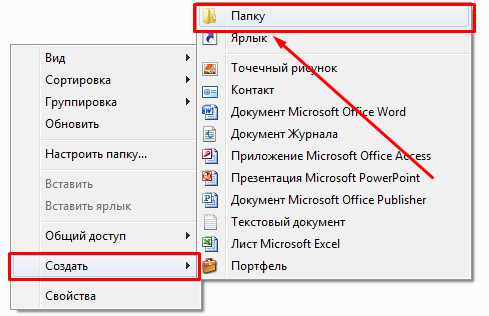
Если вы все сделали верно, перед вами окажется уже создана новая папка, но пока имя папки подсвечивается синим цветом, вам необходимо задать нужное имя.
После того, как вы подписали папку необходимо нажать на клавиатуре клавишу «Enter»

Или просто кликнуть мышкой по любому месту экрана.
Иногда бывает необходимость подписать папку английскими буквами, для смены языка можно использовать комбинацию кнопок на клавиатуре «Shift+Alt» ( нажимать одновременно).

Если вам этот способ неудобен, то можно переключить язык выбрав нужное значение в меню расположенном в нижнем правом углу экрана (для выбора используйте левую клавишу мышки).
Теперь мы умеем создавать папку и выбирать нужный нам язык, в итоге должно получаться так:
Рекомендую посмотреть видео, как создать папку или ярлык:
Но часто появляется необходимость переименовать папку или перенести ее в другое место, именно это мы и обсудим в следующем уроке.
Предыдущий урок
Задать вопрос
Содержание
Следующий урок
voron-xak.ru
Как создать папку на компьютере Windows — ТОП
Сегодня мы разберём очень простой урок для всех начинающих пользователей компьютера и интернета. Если вы до сих пор не знаете как создать на своём компьютере отдельную папку, то тогда читайте далее и вы всё узнаете. Для начала вам нужно открыть любую папку на своём компьютере, к примеру с музыкой или документами.
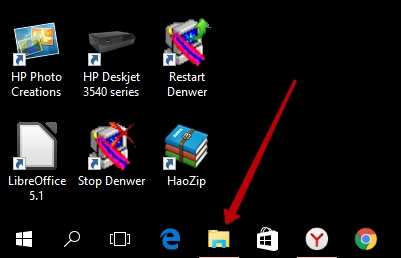
Далее, на странице, которую вы открыли на своём компьютере, нажмите правой кнопкой мыши по экрану, у вас откроется окно. В открывшемся окне, наведите курсор мыши на вкладку Создать, у вас откроется ещё одно окно, где вам нужно выбрать тип документа, который вы хотите создать. Нажмите на вкладку Папку, чтобы создать новую папку на вашем компьютере.
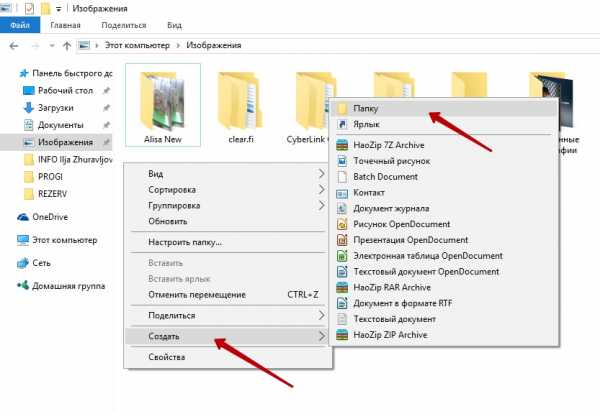
После чего у вас на компьютере появится новая папка. Вы можете указать своё имя или название для папки. Когда укажите своё имя для папки, нажмите на кнопку Enter, чтобы сохранить изменения.
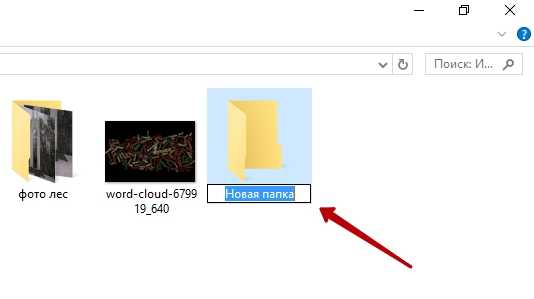
Всё, ваша папка готова ! Теперь вы можете открыть папку или загрузить в неё свои документы или фото. Просто перетащите с помощью мыши любые файлы в папку и они автоматически загрузятся в данную папку.
Вот так просто вы можете создавать на своём компьютере целые разделы, подразделы, архивы и т.д., с неограниченным числом папок и вложений. Как вы наверное понимаете, создавать можно не только папки, но и другие типы документов, текстовые документы, архивы, рисунки и т.д. Изучайте свой компьютер и вы многое узнаете !
info-effect.ru
Как создать папку на рабочем столе
При частой работе с какими-либо документами бывает удобней создать папку на рабочем столе для быстрого доступа к ним. Сделать это не сложно, однако, у начинающих пользователей данная операция может вызвать затруднение. В этом уроке мы рассмотрим, как сделать папку прямо на рабочем столе Windows.
к оглавлению ↑Создаем папку на рабочем столе
Пример этой операции будет рассмотрен на примере операционной системы Windows 7, как самой популярной на момент публикации материала. В других версиях Windows процесс будет аналогичен. Итак:
- Кликаем правой кнопкой мыши на незанятом месте рабочего стола для вызова контекстного меню.
- В появившемся меню находим пункт «Создать», подводим к нему курсор мыши и выбираем в появившемся подменю пункт «Папку».
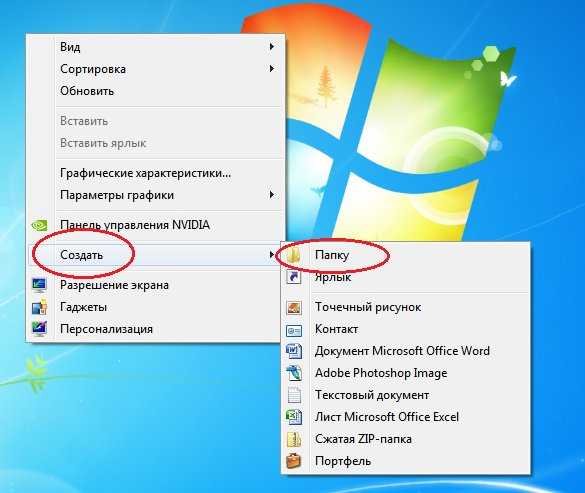
- На рабочем столе компьютера появится значок папки под названием «Новая папка». Синий цвет означает, что пользователь прямо в данный момент может сменить название только что созданной папки на свое. Для этого просто введите на клавиатуре желаемое название и нажмите ввод (Enter).
По неопытности или случайности пользователь может в момент назначения имени папки нажать Enter без ее переименования или кликнет мышкой на рабочем столе, тогда папка зафиксируется с названием по умолчанию – « Новая папка». Ничего страшного, ее просто нужно переименовать.
к оглавлению ↑Как переименовать папку
Переименование можно сделать двумя способами:
- Щелкните на объекте правой кнопкой мыши и выберите в появившемся меню «Переименовать».
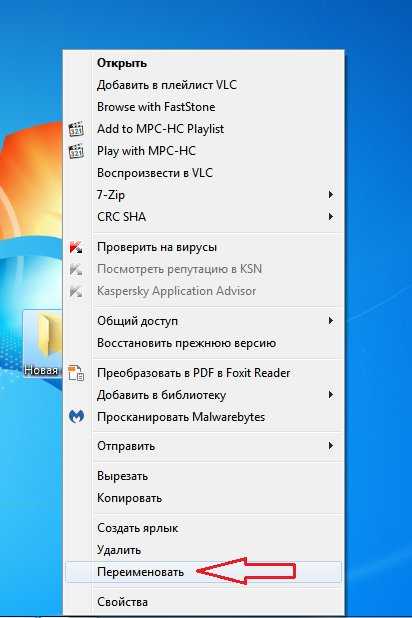 Название папки окрасится в синий цвет, приглашая к вводу нужного имени.
Название папки окрасится в синий цвет, приглашая к вводу нужного имени. - Щелкните левой кнопкой мыши на папке для ее выделения, нажмите на клавиатуре клавишу F2 для включения режима переименования и введите желаемое имя. Зафиксируйте название нажатием клавиши Enter.
Многие пользователи хранят документы на рабочем столе в папках или даже в виде отдельных файлов. Несомненно, такой подход убыстряет доступ к нужным документам, ведь не нужно открывать проводник и искать на диске нужный объект. Однако далеко не все пользователи (даже опытные) знают, что можно просто вывести ярлык папки, хранящейся на локальном диске, на рабочий стол и получить быстрый доступ к ней, не открывая Проводник Windows. То есть, сама папка находится на диске, а не на рабочем столе, а ее ярлык служит для ее открытия непосредственно с рабочего стола. Такой подход считается наиболее правильным с точки зрения организации хранения и работы с документами.
к оглавлению ↑Создание ярлыка папки на рабочий стол
Откройте Проводник Windows или обозреватель «Компьютер» и найдите нужную папку на жестком диске вашего компьютера.
Для тех, кто забыл: проводник можно открыть щелчком правой кнопки мыши на кнопке Пуск и выбором в контекстном меню «Открыть проводник» или кликнув левой кнопкой мыши по иконке Проводник в панели задач слева.
Щелкните правой кнопкой мыши на нужной папке для вызова контекстного меню, где выберите пункт «Создать ярлык».
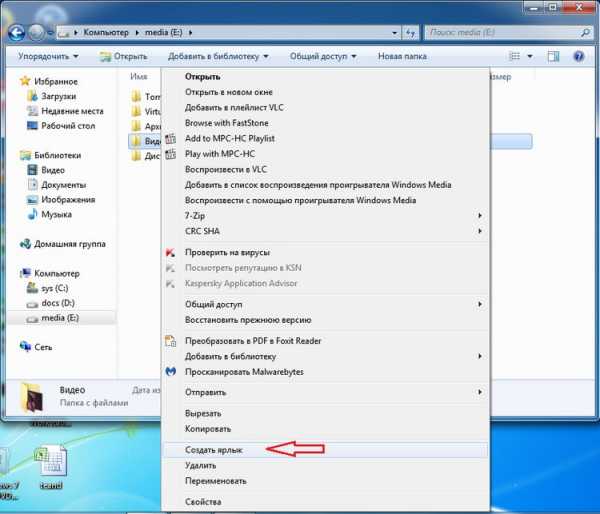
В результате этой операции появится ярлык «название выбранной папки-Ярлык»,
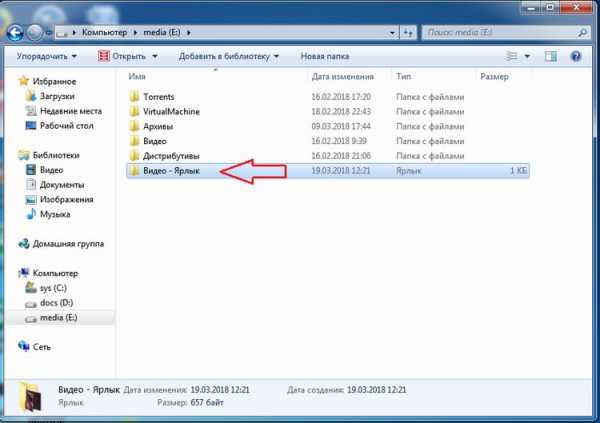
который зацепив левой кнопкой мыши (щелкнуть ЛКМ ярлыке и не отпускать) необходимо перетащить его на рабочий стол.

Дважды кликнув мышкой по созданному ярлыку на рабочем столе компьютера, пользователь получает быстрый доступ к нужной папке.

Единственное, при перемещении целевой папки в другое место на жестком диске ее ярлык перестанет работать, т.к. он содержит в себе информацию о конкретном местоположении папки, которое изменилось. Система при этом выдаст соответствующее сообщение.

В этом случае необходимо удалить старый ярлык и пересоздать новый, таким же образом, как описано выше.
Еще по теме:
- Организация данных в Windows Грамотная организация данных заключается в упорядочение файлов путем их хранения в отдельных папках. В Windows файлы и папки упорядочиваются определенным образом. С помощью заранее […]
- Что такое буфер обмена? Практически все компьютерные чайники, сталкиваясь с понятием «буфер обмена» с трудом понимают, что это такое и какая от него польза. Услышанные от более продвинутых пользователей такие […]
- Как выделить файлы и папки Выделение файлов и папок в операционной системе – одна из самых распространенных операций. Необходимость в данной операции возникает при копировании, перемещении, архивировании, удалении […]
- Архивация файлов средствами Windows Чтобы уменьшить размеры файла или всех файлов, находящихся в папке, их можно сжать или по-другому – архивировать. Обычно эта методика применяется в тех случаях, когда файлы пересылаются по […]
- Доступ к недавно открывавшимся файлам и папкам Если нужно найти файл, открыть его и продолжить работу с недавно открывавшимся файлом, воспользуйтесь возможностью быстрого доступа, предоставляемой Windows. Откройте меню кнопки «Пуск» и […]
www.pc-school.ru
- Как зайти в яндекс инкогнито

- Какой браузер лучше
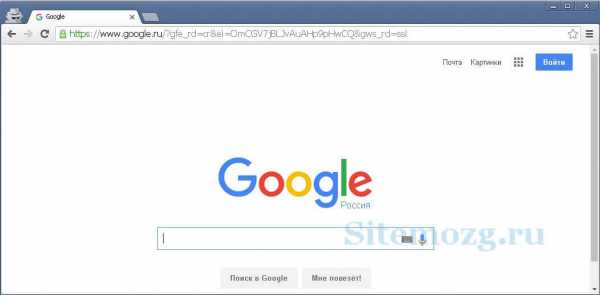
- Как оптимизировать пк

- Адаптер интернет

- Язык программирования и среда программирования

- Как скопировать в папку в гугл
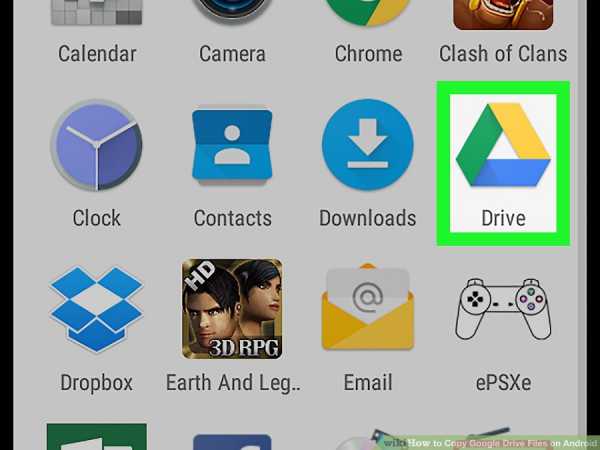
- Как можно взломать страницу в одноклассниках

- Vba импорт данных из access в excel

- Как включить экран на ноутбуке asus комбинацией клавиш
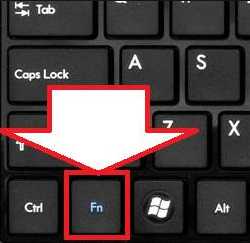
- Как скрыть жесткий диск windows 7

- Пароль простой

