Пропадает место на жестком диске — разбираемся с причинами. Заполнен диск с на виндовс 10
Какие файлы занимают место на диске компьютера Windows 10 — ТОП
Привет всем ! Я продолжаю свой марафон по разборке Windows 10. Сегодня вы узнаете какие файлы занимают место на диске компьютера Windows 10. Наверное всем кто хоть немного разбирается в компьютерах, было бы интересно узнать, что заполняет память компьютера. Ведь есть и такие у кого память заполнена на 100, 200, а то и 300 гигабайт ! Возможно большинство памяти заполнено не нужными файлами, и если бы вы могли узнать, что это за файлы, то вы могли бы облегчить жизнь своему компьютеру. Как раз на Windows 10 появился новый параметр — Хранилище, где вы можете посмотреть какие именно файлы заполняют память компьютера на Windows 10 и узнать сколько весит каждый файл.
Чтобы попасть в Хранилище, в нижнем левом углу экрана, нажмите на кнопку — Пуск, в открывшемся окне, нажмите на вкладку — Параметры.
В меню параметров, нажмите на вкладку — Система.

На странице Система, слева в меню, нажмите на вкладку — Хранилище. Здесь вы можете выбрать диск и посмотреть, что занимает место на нём. Выберите диск и нажмите по нему.

У вас откроется страница Использования памяти. Здесь у вас отображаются разделы, вы можете посмотреть сколько весит каждый раздел, а так же можно открыть раздел и посмотреть, какие файлы в нём содержатся и сколько они весят. Чтобы открыть раздел, просто нажмите по нему. Я выберу основной раздел — Системные и зарезервированные файлы.

Как мы видим, в Системных и зарезервированных файлах отображаются важные и основные файлы, которые нельзя удалять не в коем случае, иначе компьютер перестанет работать.
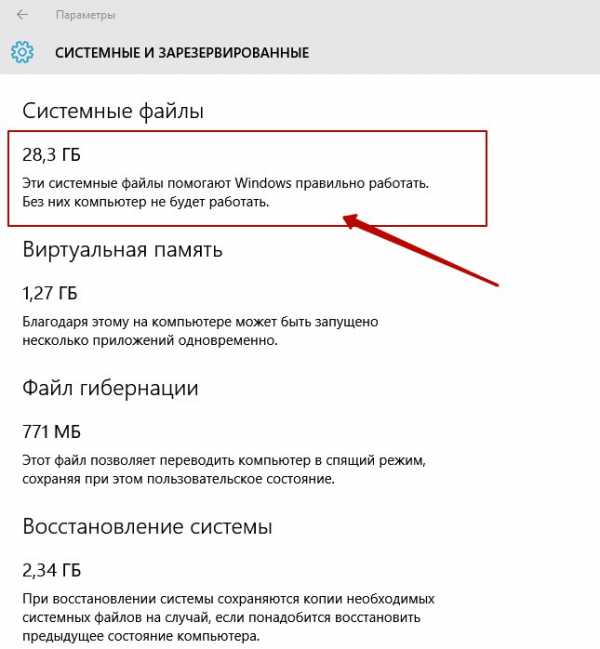
Хорошо, я вернусь назад на страницу Использование памяти и выберу другой раздел — Временные файлы, так как они весят 7,5 гигабайт, интересно, что там хранится. В разделе Временные файлы вы можете:
Вы можете удалить временные файлы, в которых хранится кэш, нажав на соответствующую кнопку.
Можно посмотреть Загрузки, файлы, которые вы загружали на свой компьютер, возможно некоторые из них устарели и вам больше не нужны, тогда вы можете удалить их.
Можно очистить Корзину, куда попадают файлы после удаления, возможно вы и никогда не очищали корзину и там скопилось тонна мусора.
Предыдущая версия Windows, если вы не собираетесь возвращаться к предыдущей версии Windows, то вы можете удалить её, тем самым освободив место на компьютере.

Так же обратите внимание на Раздел — Приложения и игры, так как в этом разделе вы можете удалить не нужные вам приложения и игры, в которые вы больше не играете. Кстати, если вы удалили приложение и хотите его восстановить, то я уже писал об этом, почитайте, там всё очень просто.

В общем, изучите разделы, которые много весят, посмотрите, что в них находится и по возможности удалите не нужные вам файлы. А у меня на этом всё, как всегда я жду ваших комментариев, удачи вам и до новых встреч !
info-effect.ru
Windows 10: диск загружен на 100%
Переход в новую ОС дарит приятные возможности, но одной из массовых проблем является то, что в Windows 10 жесткий диск бывает загружен на 100 %. Пользователи бьют тревогу и не знают что делать. Давайте разберемся с причинами возникновения и методами их устранения.
Ищем причины
Чистая ОС и без вирусов, но почему-то в диспетчере задач жесткий диск загружен на 100 %. Давайте в колонке «Диск» отсортируем по убыванию процессы, если это не вновь установленная вами программа, то пойдем искать ответы в самих процессах винды. 
- Обратим внимание на индексацию файлов в системе и на поисковые возможности, это может случиться, если во время работы процесс начал зацикливаться. Проверить является ли это причиной, можно методом остановки – она будет временная. Переходим в командную строку с правами admina и используем _NET STOP «Windows Search».

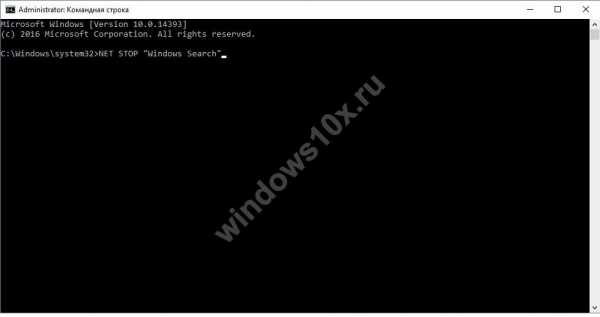
В результате выполнения команды служба будет временно приостановлена и соответственно зацикленный процесс – это может быть решением при загрузки диска на 100 процентов в Windows 10. Но, чтобы исключить повторение, можно в службах отключить индексирование – если для вас не критично это явно замедлит поиск файлов и папок. Отключить можно перейдя в «Панель управления» → «Администрирование» → «Службы» → находим «Windows Search» → сначала нажимаем «Остановить» → в типе запуска выбираем «Отключена» → OK. text_7/screenshot_4 и 5

- Если ситуация не изменилась, идем дальше. Возможно, вирус воздействует на процессы и это может быть ответом на вопрос «Почему диск загружен на 100% в Windows 10?» Проведите глубокий анализ своим антивирусом и дополнительно воспользуйтесь утилитой Dr.WebCureIT – быстро скачивается, не требует установки и бесплатная.
- Следующей причиной, может оказаться, сам антивирус. Понаблюдайте, вероятно, идет глубокая плановая проверка дисков, если же это происходит постоянно, подберите другой софт для защиты своего ПК.
- Довольно распространенная причина – это битый диск, так инструментарий операционной системы пытается провести проверку и тормозит все остальные процессы. Бывал ли у вас экран черного цвета перед загрузкой ОС? Если да, то это check disk (сокращенно chkdsk) встроенный в Windows 10 проверяет файловую систему вашего жесткого диска на наличие ошибок, вследствие чего он постоянно загружен на 100 процентов. Отключить его конечно можно, но может, стоит разобраться с первопричиной и только потом удалять ее из планировщика заданий.
Как еще убрать загрузку диска на 100% в Windows 10?
- Вам нужны drivers! Очень многие стали самостоятельно устанавливать ОС, но что касается драйверов, то пользователи считают достаточным установки на звук, видео, веб — камеру и т.д., а действительно необходимые дрова не устанавливают, видимо не нравятся имена файлов или они им не понятны. Так происходит с драйверами на чипсет материнской платы и с ACHI, и Storage Tool. Ответ прост, установите их – перейдите на сайт производителя и скачайте бесплатно.
- Дефрагментация поможет в случае, если диск загружен в Windows 10 на 99 процентов! На протяжении, какого времени вы не оптимизировали ваши диски? Если даже вспомнить не можете, вперед к дефрагментации! Бесконечное копирование, удаление, загрузка – приводят в полный хаос кластеры, и при обращении к файлу жесткий мечется в поисках.
- Используете облачные сервисы хранения данных? Если да, то наверняка стоит галочка на «Синхронизация». Обратите внимание, какой объем информации сливается в этот момент. Если в этот момент диск загружен на 100 процентов, то ответ на вопрос что делать – очевиден! Отключите автоматическую загрузку и используйте ручной режим – поставьте на ночь или когда вас нет дома.
- Еще один совет на тему, как снизить сильную загруженность диска Windows 10. Торренты – это наше все! Да? Вы же не только скачиваете, вы еще и раздаете, используйте программу когда вы не за компьютером и оставляйте в работе не 10 загрузок, а 2-3 – в зависимости от конфигурации вашего ПК.
Что делать, если жесткий диск загружен на 100 процентов?
Возможно, такую нагрузку дают обновления. Опять же, если винт не в лучшем состоянии, процессор слабоват – вы можете потратить на это часы. Давайте посмотрим, сколько скрытых и ненужных обновлений сыпется и как их отключить. «Параметры» → «Обновление и безопасность» → «Центр управления windows» → «Дополнительные параметры» → снимите галочку с «При обновлении Windows предоставить обновления для других продуктов Майкрософт». 


Далее идем в «Магазин приложений» → выбираем свою учетную запись и «Настройки» → в обновлении приложений переключаем на «Выкл.»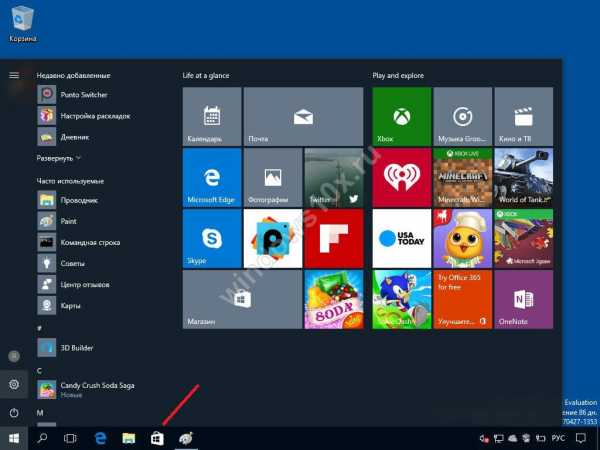
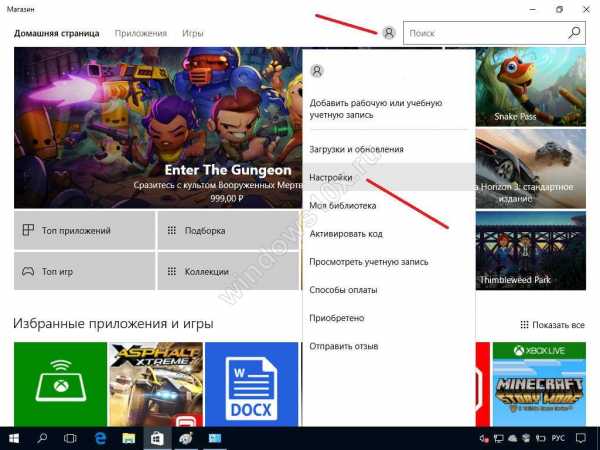

Стали замечать, что при запуске windows 10 загрузка вашего диска на 100 процентов чем-то занята? Причиной могут быть нежелательные файлы в автозагрузке — перейдите туда: [Ctrl]+[Shift]+[Esc] → «Подробнее» (может не быть, зависит от настроек) → «StartUp» внимательно изучите содержимое. Как убрать программы из автозагрузки в Windows 10? Чтобы удалить нежелательные приложения без вреда для ОС, используйте предназначенный для этого софт, например: «CCleaner», «AutoRuns», «Ashampoo WinOptimizer Free» и т.д.
На вашем ноутбуке в Windows 10 диск загружается на 100% и вы не знаете почему? Причиной может служить служба Superfetch и системный процесс Svchost, задача, которых оптимизировать работу. Принцип следующий: происходит анализ самых часто используемых программ и приложений и начинает заблаговременно подгружать в системную память, дабы ускорить производительность. Требуется не мало ресурсов, в связи с чем и происходит нагрузка. Отключить можно в «Службы» → «Superfetch» → в свойствах выберите «Остановить» → а в типе запуска «Отключение» → OK.
Если диск загружен на 100% в процессе system, то возможно не хватает прав и их нужно добавить, взаимосвязь с правами «ntoskrnl» — ядро ОС, доказана своим действием. Итак, «Диспетчер задач» → «Процессы» → правым кликом на «System» → «Открыть расположение файла» → правым кликом «ntoskrnl.exe» → «Свойства» → вкладка «Безопасность» → «Дополнительно» → «Все пакеты приложений» и нужно поставить все галочки. 
Мы рассмотрели разные причины, по которым ваш ПК загружен до 100%. Вы можете прочитать, как узнать «индекс производительности Windows 10». Возможно, поможет какой-то один инструмент, а может нужно произвести комплекс работ по оптимизации. В любом случае, не забывайте о том, что систему надо поддерживать в должном состоянии. Современное программное обеспечение предоставляет выбор, учитывая, что большинство находится в свободном доступе и с лицензией free.
На нашем сайте вы найдете интересные статьи на тему «как открыть командную строку в Windows 10».
windows10x.ru
Недостаточно места на диске в Windows 10 — как исправить
12.05.2018  windows
Пользователи Windows 10 могут столкнуться с проблемой: постоянные уведомления о том, что «Недостаточно места на диске. Заканчивается свободное место на диске. Щелкните здесь, чтобы узнать, можно ли освободить место на этом диске».
Большинство инструкций на тему, того, как убрать уведомление «Недостаточно места на диске» сводятся к тому, как очистить диск (о чем будет и в этом руководстве). Однако, не всегда требуется именно очистка диска — иногда нужно лишь отключить уведомление о недостатке места, этот вариант также будет рассмотрен далее.
Почему недостаточно места на диске
Windows 10, как и предыдущие версии ОС по умолчанию регулярно выполняют проверку системы, в том числе наличие свободного места на всех разделах локальных дисков. При достижении пороговых значений — 200, 80 и 50 Мб свободного пространства в области уведомлений появляется уведомление «Недостаточно места на диске».
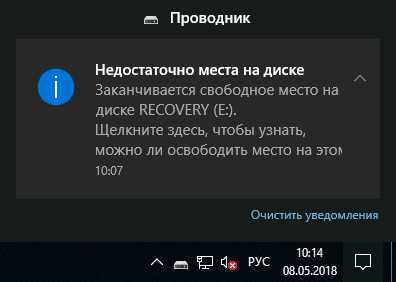
При появлении такого уведомления возможны следующие варианты действий
- Если речь идёт о системном разделе диска (диске C) или каком-то из разделов, используемых вами для кэша браузеров, временных файлов, создания резервных копий и подобных задач, оптимальным решением будет очистить этот диск от ненужных файлов.
- Если речь идет об отображающемся разделе восстановления системы (который по умолчанию должен быть скрыт и обычно заполнен данными) или же о том диске, который заполнен «под завязку» специально (и не требуется это изменять), может пригодиться отключение уведомлений о том, что недостаточно места на диске, а для первого случая — скрытие системного раздела.
Очистка диска
Если система оповещает о том, что недостаточно свободного места на системном диске лучше всего будет очистить его, поскольку малое количество свободного пространства на нем ведет не только к появлению рассматриваемого уведомления, но и к заметным «тормозам» Windows 10. То же касается и разделов диска, которые каким-либо образом используются системой (например, вы настроили их для кэша, файла подкачки или чего-то еще).
В этой ситуации полезными могут оказаться следующие материалы:
При необходимости, вы можете просто отключить сообщения о нехватке места на диске, о чем далее.
Отключение уведомлений о недостатке места на диске в Windows 10
Иногда проблема имеет иной характер. Например, после недавнего обновления Windows 10 1803 у многих стал виден раздел восстановления производителя (который должен быть скрыт), по умолчанию заполненный данными для восстановления и именно он сигнализирует о том, что недостаточно места. В этом случае должна помочь инструкция Как скрыть раздел восстановления в Windows 10.
Иногда даже после скрытия раздела восстановления, уведомления продолжают появляться. Также возможен вариант, что у вас есть диск или раздел диска, который вы специально заняли полностью и не хотите получать уведомления о том, что на нем нет места. Если дело обстоит таким образом, можно отключить проверку свободного места на диске и появление сопутствующих уведомлений.
Сделать это можно с использованием следующих простых шагов:
- Нажмите клавиши Win+R на клавиатуре, введите regedit и нажмите Enter. Откроется редактор реестра.
- В редакторе реестра перейдите к разделу (папку в панели слева) HKEY_CURRENT_USER\Software\Microsoft\Windows\CurrentVersion\Policies\Explorer (если подраздел Explorer отсутствует, создайте его, нажав правой кнопкой мыши по «папке» Policies).
- Нажмите правой кнопкой мыши в правой части редактора реестра и выберите «Создать» — Параметр DWORD 32 бита (даже если у вас 64-разрядная Windows 10).
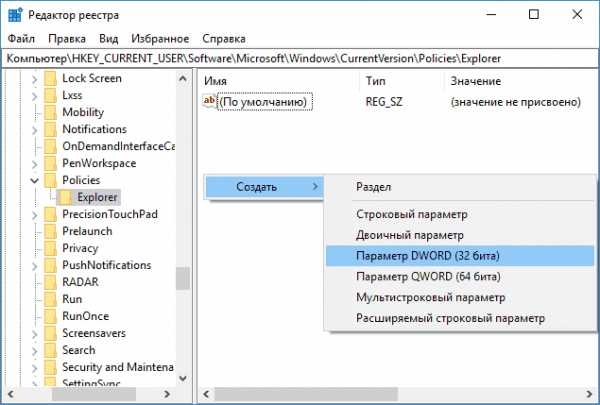
- Задайте имя NoLowDiskSpaceChecks для этого параметра.
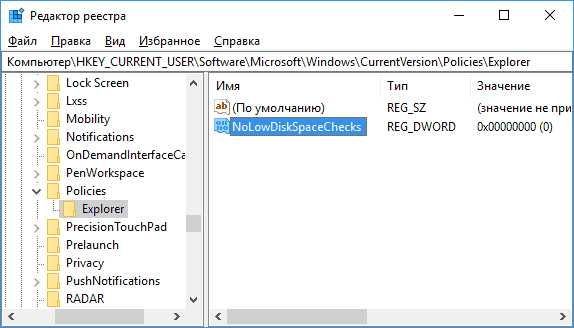
- Дважды нажмите по параметру и измените его значение на 1.
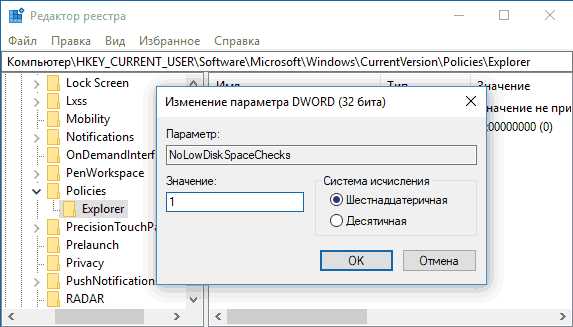
- После этого закройте редактор реестра и выполните перезагрузку компьютера.
После завершения указанных действий, уведомления Windows 10 о том, что на диске (любом разделе диска) недостаточно места появляться не будут.
А вдруг и это будет интересно:
remontka.pro
Что делать если диск загружен на 100% в Windows 10
Довольно часто пользователи новой «десятки» сталкиваются с проблемой медленной работы компьютера. Перезагрузка компьютера не приносит желаемого результата, в итоге: сильное торможение сказывается на работе программ, воспроизведении видео и звука, наблюдается замедленное движение курсора мыши.
Вызов диспетчера задач командой «Ctrl» + «Alt» + «Del» показывает, что жесткий диск Windows 10 загружен на 100%.
При этом показатель загрузки диска не меняется даже при полном отсутствии активных программ.
Основные причины перегрузки жесткого диска
- Индексирование файлов жесткого диска.
- «Windows Search» и «SuperFetch».
- Процесс «System» в панели задач.
- Вирусы и шпионское ПО.
- Повреждения жесткого диска.
Итак, диск загружен на 100% в Windows 10. Порядок действий.
Индексирование файлов жесткого диска
Индексирование в компьютере происходит по умолчанию. При этом производительность компьютера снижается за счет постоянного анализа и сканирования всех папок и файлов, имеющихся на диске. Этот процесс может значительно замедлять скорость работы ПК.
Для отключения данного параметра нужно зайти в проводник. Обращаемся к диску, в котором хранятся системные файла, клацаем на нем правой кнопкой мыши и открываем меню «свойства».
Тут сразу открывается вкладка «общие», в самом низу находится пункт «разрешить индексировать…и.д» — напротив него по умолчанию стоит галочка, убираем ее и применяем новые параметры.
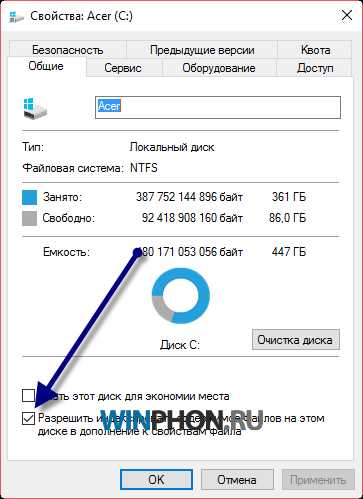 После убирания галочки выскакивает окно, в котором можно выбрать диск, в нем убираем индексацию, желательно выбрать все диски.
После убирания галочки выскакивает окно, в котором можно выбрать диск, в нем убираем индексацию, желательно выбрать все диски.
Процесс может занять некоторое время, это связано с обработкой файловой системы.
«Windows Search» и «SuperFetch»
Это разные службы, которые выполняются компьютером на «десятке». Рассмотрим их в одном пункте потому, что по одному и тому же пути.
- Первая служба представляет собой автоматический поиск по всем папкам устройства. При этом она проводит сканирование по всем папкам и файлам, которые находятся на жестком диске, большое количество файлов значительно замедляет работу.
- Вторая служба занимается сканированием, используемых вами приложений и держит их постоянно в полураскрытом состоянии. Это позволяет быстрее открывать программы и пользоваться ими, но в случае перегрузки диска, этот параметр рекомендуется отключить.
Пользователи, которые активно используют поиск на компьютере, могут не отключать этот параметр.
Для отключения открываем «Панель управления», в ней находим пункт «Администрирование», и уже в нем нажимаем на «Службы».

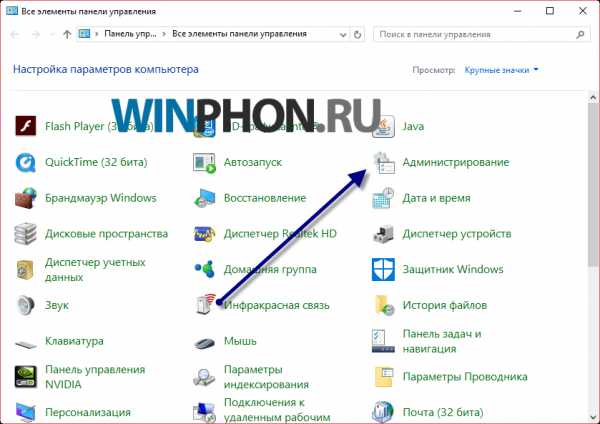
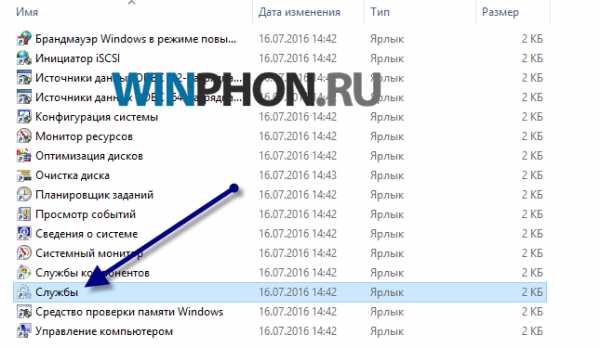 Перед нами оказывается перечень активных служб, которые могут стать причиной перегрузки диска на сто процентов.
Перед нами оказывается перечень активных служб, которые могут стать причиной перегрузки диска на сто процентов.
Сначала выбираем «Windows Search», открываем «свойства». Сначала службу необходимо остановить, на это может понадобиться около минуты, после остановки меняем тип запуска на «отключено».
 Служба «SuperFetch» отключается аналогично.
Служба «SuperFetch» отключается аналогично.
Процесс «System» в панели задач
Часто при открывании панели задач можно наблюдать, что основное количество диска съедает именно этот процесс. Отключение данного пункта сделать невозможно, но ускорить его работу можно путем подключения ему доступа. Заходим в свойства, во вкладке безопасность выбираем «дополнительно».
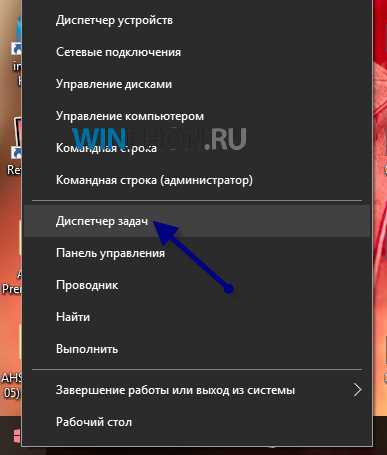

 Для получения доступа нужно ввести логин своего аккаунта. Теперь ставим галочки под всеми пунктами и наслаждаемся скоростью работы.
Для получения доступа нужно ввести логин своего аккаунта. Теперь ставим галочки под всеми пунктами и наслаждаемся скоростью работы.
Вирусы и шпионское ПО
Довольно часто причинами загруженности жесткого диска может быть наличие вредоносного ПО и вирусов на компьютере. Они значительно ухудшают скорость работы. Исправить эту проблему можно с помощью антивирусной программы, которая проведет анализ всех папок на наличие вирусов и потенциально опасных программ.
Обычно, такие лазутчики можно вычислить в панели задач. Неизвестное название приложения полностью загружает диск, его отключение оказывается невозможным, тут понадобится помощь хорошего антивируса.
Для этого можно воспользоваться стандартным защитником. Стандартная программа защиты не в состоянии справиться с поиском всех опасных вирусов, поэтому стоит задуматься об освоении более мощной программы.
Иногда сама программа антивируса может перегружать компьютер. После включения в автоматическом режиме включается сканирование компьютера, перегружающее его по максимуму. Для временного устранения проблемы рекомендуется отключить антивирус на время и через время включить его снова.
Повреждения жесткого диска
Со временем жесткий диск может выходить из строя. Причин для этого может быть масса:
- Механическое повреждение.
- Перегрев.
- Большое количество дефрагментированных сегментов диска.
- Износ детали.
Прежде чем искать замену жесткому диску его можно проверить и попытаться устранить недостатки работы. Для начала проверяем его на наличие проблем считывания. С помощью команды chkdsk.exe /f /r в командной строке входим в меню диагностики дисков.
Для полноты проверки и исправления возможных неисправностей рекомендуется делать вход под именем администратора. Команда приведет к поиску проблем, их устранению и перезагрузит компьютер. В идеале, на этом проблемы должны закончиться.
Вторая проблема – старый и битый жесткий диск, устранение торможения возможно только с заменой диска. Для проверки диска на битые участки в сети находится множество приложений, которые могут определить пригодность жесткого диска для нормальной работы.
winphon.ru
Windows 10 - недостаточно места на диске, как исправить
С завидным постоянством пользователи Windows 10 сталкиваются с проблемой и… соответственным уведомлением о том, что «место на диске переполнено», всплывают частые раздражающие сообщения типа «Недостаточно места на диске. Заканчивается свободное место на диске».
Что делать, когда «Недостаточно места на диске»? как очистить диск — т.е. освободить место? …вот всё это наиподробнейшим образом рассмотрим по тексту ниже…
Однако, в некоторых случаях, очистка диска, это не единственное что требуется выполнить (да и не всегда полезно!), тогда как для некоторых случаев целесообразнее всего-то отключить сообщения о недостатке места…
Вот об этом по порядку… и по существу…
почему недостаточно места на диске
Как и предыдущие версии ОС — Windows 10, также, по умолчанию, время от времени выполняет проверку системы на наличие занимаемого места на локальных дисках. И именно поэтому — как только свободное пространство диска «C» уменьшится до критического — всплывает уведомление «Недостаточно места на диске» — так как же это исправить..?
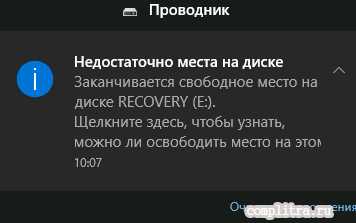
Варианты действий:
1 — Распространённый пример с диском «C»: на этом диске хранятся данные пользователя т.е системные данные, используемых им инструментов — всякие кэш браузеров, данные о временных файлах, различные резервные копии и пр пр. — в этом случае нелишнем будет очистить системный диск от устаревших данных…
Вообще, подобная очистка от мусорных данных весьма целесообразна через определённые промежутки времени (как очищать браузеры, описано в статьях ЭТОЙ рубрики).
2 — ещё нужно знать: в системе — в разделе дисков — предусмотрено место под файлы восстановления системы, которое обычно заполнено полностью полезными данными стартовой ОС! Это «место хранения» изменять, или очищать не нужно!! оно полезно, на случай аварии или сбоя рабочей системы! однако же, от подобных случаев оповещения весьма кстати избавиться от подсказки недостаточно места на диске, а именно отключить уведомления (подробнее ниже).
…решение 1:
очистка диска windows 10
Как и говорилось, чтобы избавиться от системного уведомления типа недостаточно свободного места на диске, в некоторых случаях, поможет очистка диска «С» — избавимся от всего лишнего!
Системный мусор приводит помимо всего прочего и к тому, что система Windows здорово тормозит (по этой статье более подробно о том, как очищать системные диски Виндовс — это обусловит более быструю работу системы)
Также очистка полезна и для тех разделов дисков, которые каким-то образом используются самой системой: например, если вы лично (выделяли) настраивали место под кэш, либо под файлы подкачки… так вот: для избавления от оповещений… следует отрегулировать отведённый объём места в зависимости от того, как и что наиболее чаще вами используется.
Либо !! ежели полагаете, что у вас всё в порядке и место используется так, как нужно, в этом случае, возможно, стоит отключить оповещения, кои так назойливы.
Отключение уведомлений о недостатке места на диске в Windows 10
После очередного обновления Windows 10 (линейки 1803) виден раздел восстановления (ОС производителя) !! тогда как он должен быть скрыт! И, как толковалось выше, сей раздел по умолчанию наполнен полезными данными для восстановления… и если этот раздел диска заполнен — и к тому же «переобходится» системой контроля заполненности дисков — то именно его «заполненность» и сигнализирует о недостаточном свободном месте на диске…
И ещё дело вот какой закавыке, — частенько, опосля процедуры скрытия раздела восстановления, уведомления появляются как и прежде…
…или, к примеру, у нас на компе существует раздел диска, который мы целенаправленно полностью отвели под хранение ценных данных, — в этом случае — как в первом, так и втором оч. полезно отключить уведомления, чтобы не всплывало оповещение о том, что на диске С и пр. недостаточно места…
отключаем уведомления — на диске недостаточно места
Поможет интерпретатор «Выполнить» и горячие клавиши Win+R
В окне ввода в выполнить прописываем: regedit (можно копировать) «Enter»…
(подробнее о работе в окне «Выполнить» читайте ТУТ — полный список команд).
Откроется то, что нам нужно: так называемый редактор реестра (скриншот ниже).
Здесь — в редакторе реестра — нам потребуется перейти по указанному ниже пути к разделу (искать папку на панели — слева)
HKEY_CURRENT_USER\Software\Microsoft\Windows\CurrentVersion\Policies\Explorer
Важно!! у вас вероятнее всего будет отсутствовать раздел «Explorer» — в этом случае, его требуется создать (подпапку в Policies): наведём курсор на Policies и притопим правую кнопку мыши… и, как догадываетесь, зададим имя папке Explorer.
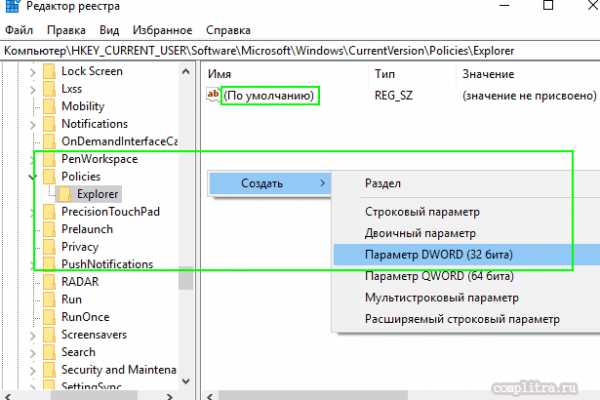
…далее… в папке Explorer выбираем (в правой части окна редактора реестра) «Создать» (как на скрине выше) … установим параметр «Параметр DWORD 32 бита» ! важно ! если у вас 64-разрядная Windows 10, то и в этом случае выбираем показанный параметр в 32…
Теперь скрин ниже: нужно задать параметр созданному разделу — имя NoLowDiskSpaceChecks (No — отключение уведомления…).

…далее… щёлкнем дважды ЛЕВОЙ кнопкой мыши по созданному параметру — устанавливаем значение 1 (единица).

Всё!! закрываем окно редактора реестра.
Перезагружаем компьютер…
…после проделанных работ — назойливые уведомления системы Windows 10 о том, что на диске недостаточно места !! выскакивать не будут.
Что нам и требо. …и обратите внимание: блокировка уведомлений для всех разделов дисков!
...А мне остаётся только раскланяться... и пожелать полезной работы в сети
Самое время делиться в соцсетях, буду признателен... complitra.ru !
меточная навигация:
ядро ОС оптимизация Windows
complitra.ru
Диск загружен на 100% в Windows 10, что делать?
В Windows 10 часто возникают проблемы с загруженностью диска на 100%. Компьютер начинает медленно работать и когда мы переходим в диспетчер задач, то замечаем, что диск загружен на 100%. Какие на это могут быть причины и что в таком случае делать?

4 причины загрузки диска на 100% в Windows
Переустановили систему, с диском полный порядок, установлен только базовый набор программ, вроде бы всё хорошо, но не совсем. Но простому говоря, жесткий диск завис, а в диспетчере задач мы можем увидеть, что загрузка диска возросла до максимальных 100%.
Давайте разберёмся, почему диск так сильно загружен и проверим кратковременная ли это ситуация, вызванная действием работающих программ или проблема имеет продолжительный характер и как её решить. Увеличение степени загрузки диска может быть вызвано многими факторами, поэтому не существует единого универсального метода её решить.
Поисковая система Windows и индексирование файлов
В Windows 8, 8.1 или 10 причиной может стать ситуация, когда поисковая система втягивается в зацикленный процесс, в результате увеличивается нагрузка на диск при поиске файлов. К счастью её можно отключить вручную, остановив поиск.
Для этого, кликните правой кнопкой мыши на кнопку Пуск и выберите пункт «Командная строка (администратор)». Или в поисковую строку меню Пуска введите команду «cmd», а затем кликните на ней и выберите «Запустить от имени администратора».
Для временной остановки поисковой системы Windows наберите в окне командной строки:
NET STOP «Windows Search»
Служба «Windows Search» будет остановлена, а зацикленный процесс будет закрыт. Теперь переходим в диспетчер задач и проверяем, уменьшилась ли нагрузка и насколько он загружен. Если этот способ сработал и проблема не появляется при следующем поиске, то больше ничего не нужно делать.
Тем не менее, проблема может повториться через некоторое время, особенно, если в компьютере установлен старый диск или система имеет проблемы с индексированием файлов. Тогда можно полностью отключить индексацию, несмотря на то, что это в какой-то мере замедлит процесс поиска файлов в системе.
Для отключения индексирования нажмите Win + R для вызова окна Выполнить. Затем введите команду:
services.msc
Откроется окно служб, где в списке нужно найти «Windows Search».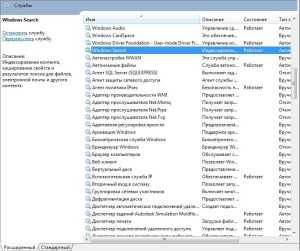
Кликните на ней два раза, чтобы изменить её параметры запуска. Если служба работает, остановите её нажатием на кнопку «Стоп», а затем измените тип запуска с «Авто» на «Отключено».
Отключение этой службы принесет некую выгоду, особенно, для старых компьютеров, где индексация сильно замедляет работу системы.
Служба SuperFetch
Диск может быть сильно загружен службой SuperFetch. Её влияние на работу Windows носит двоякий характер. В большинстве случаев SuperFetch положительно влияет на работу системы, как в последних версиях Windows 8.1 и 10, так и в более ранних Vista и «семерке». Но на некоторых компьютерах вызывает проблемы, в том числе и чрезмерную загрузку диска.
SuperFetch можно полностью отключить так же, как и индексирование файлов, в разделе системных служб, который вызывается с помощью команды services.msc.
В списке находим службу «SuperFetch». Затем открываем её двойным кликом мыши, останавливаем кнопкой «Стоп» и устанавливаем «Тип запуска» на «Отключено».
Проверка антивирусом
Часто жесткий диск загружен на 100% вследствие заражения компьютера вредоносным программным обеспечением. В диспетчере задач Windows 8.1 или 10 можно отсортировать загруженные процессы в колонке использования диска. Для этого, просто нажмите на «Диск» для сортировки различных процессов.
Если диск загружен на 100 по каким-то неизвестным процессом, то можно попытаться его отключить. Если вы знаете, какая программа отвечает за этот процесс, можете её удалить. Тем не менее, если это неизвестный файл EXE и, особенно, его процесс нельзя завершить по причине «Отказано в доступе», следует проверить компьютер антивирусом.
Причиной может быть и сама антивирусная программа, которую инсталлируем после установки Windows 10 – возможно, в этот момент она сканирует диск в фоновом режиме. В этом случае, подождите пока она не завершит проверку, и посмотрите насколько он загружен. Если антивирус постоянно сильно загружает жесткий накопитель, то его следует заменить на другой.
В свою очередь для удаления вирусов рекомендуем программу MalwareBytes AntiMalware. Это отличный инструмент, который обнаруживает много вредоносного и шпионского ПО и эффективно его устраняет.
Проверка диска chkdsk
Сильную загрузку могут вызвать поврежденные файлы. Если появились ошибки чтения файлов и папок, то это, скорее всего, приведёт к вышеупомянутому процессу зацикливания во время поиска. Что делать при наличии поврежденных файлов?
Следует просканировать диск командой chkdsk с дополнительными параметрами, чтобы не только выявить проблемы, но и попытаться их исправить. Для этого запустите командную строку в режиме администратора и введите следующую команду:
chkdsk.exe /f /r
После сканирования перезагружаем компьютер и проверяем, насколько процентов загружен накопитель.
Источником проблемы может быть и сам диск. Если используется старый жесткий накопитель, который возможно и поврежден, то он может загрузить систему Виндовс и привести к замедлению компьютера. Его следует проверить на бэд-сектора, например, программой Victoria или MHDD, а после посмотреть, насколько он загружен. В случае множественных повреждений стоит подумать о покупке нового. Иногда проблема возникает вследствие неисправности кабеля SATA, поэтому его также следует проверить.
instcomputer.ru
Пропадает место на жестком диске — разбираемся с причинами
14.04.2014  windows | для начинающих
Работая в Windows, будь то XP, 7, 8 или Windows 10, со временем вы можете заметить, что место на жестком диске куда-то исчезает: сегодня его стало на гигабайт меньше, завтра — испарилось еще два гигабайта.
Резонный вопрос — куда девается свободное место на диске и почему. Сразу скажу, что обычно это не вызвано вирусами или вредоносными программами. В большинстве случаев, за пропавшее место в ответе сама операционная система, но есть и другие варианты. Об этом и пойдет речь в статье. Также настоятельно рекомендую к изучению материал: Как очистить диск в Windows. Еще одна полезная инструкция: Как узнать, чем занято место на диске.
Главная причина исчезновения свободного места на диске — системные функции Windows
Одна из основных причин медленного уменьшения количества места на жестком диске — работа системных функций ОС, а именно:
- Запись точек восстановления при установке программ, драйверов и других изменениях, для возможности последующего возврата к предыдущему состоянию.
- Запись изменений при обновлении Windows.
- Дополнительно сюда можно отнести файл подкачки Windows pagefile.sys и файл hiberfil.sys, также занимающие свои гигабайты на вашем винчестере и являющиеся системными.
Точки восстановления в Windows
По умолчанию, Windows выделяет на жестком диске определенное количество места для записи изменений, производимых на компьютере во время установки различных программ и других действиях. По мере записи новых изменений, вы можете заметить, что пропадает место на диске.
Настроить параметры для точек восстановления вы можете следующим образом:
- Зайдите в Панель управления Windows, выберите пункт «Система», а затем — «Защита».
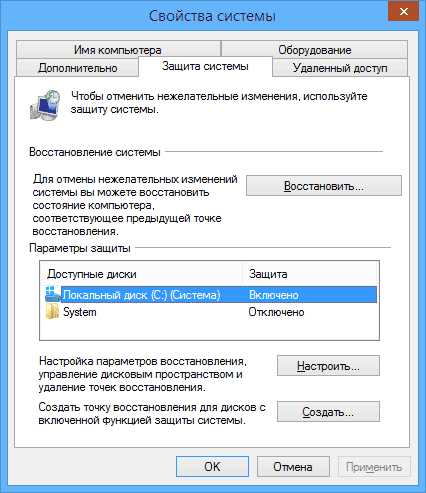
- Выберите жесткий диск, для которого следует настроить параметры и нажмите кнопку «Настроить».

- В появившемся окне вы можете включить или отключить сохранение точек восстановления, а также установить максимальное место, выделенное для хранения этих данных.
Я не стану советовать, стоит ли отключать данную функцию: да, большинство из пользователей ей не пользуются, однако, при сегодняшних объемах жестких дисков, не уверен, что отключение защиты в значительной степени расширит ваши возможности хранения данных, а вот пригодиться все-таки может.
В любой момент вы можете удалить все точки восстановления с помощью соответствующего пункта настроек защиты системы.
Папка WinSxS
Сюда же можно отнести сохраняемые данные об обновлениях в папке WinSxS, которые также могут занимать значительное количество места на винчестере — то есть место пропадает при каждом обновлении ОС. О том, как очистить эту папку я подробно написал в статье Очистка папки WinSxS в Windows 7 и Windows 8. (внимание: не очищайте эту папку в Windows 10, она содержит важные данные для восстановления системы в случае неполадок).
Файл подкачки и файл hiberfil.sys
Еще два файла, занимающие гигабайты на жестком диске — это файл подкачки pagefile.sys и файл гибернации hibefil.sys. При этом, что касается гибернации, в Windows 8 и Windows 10 вы можете ее даже никогда не использовать и все равно на жестком диске будет файл, размер которого будет равняться размеру оперативной памяти компьютера. Очень подробно на тему: Файл подкачки Windows.
Настроить размер файла подкачки вы можете там же: Панель управления — Система, после чего следует открыть вкладку «Дополнительно» и нажать кнопку «Параметры» в разделе «Быстродействие».
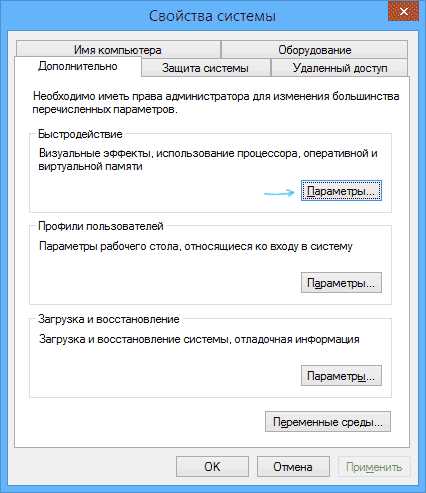
Затем перейдите к вкладке «Дополнительно». Как раз тут вы и можете изменять параметры для размера файла подкачки на дисках. Стоит ли это делать? Я считаю, что нет и рекомендую оставить автоматическое определение его размера. Однако, в Интернете вы можете найти альтернативные мнения на этот счет.
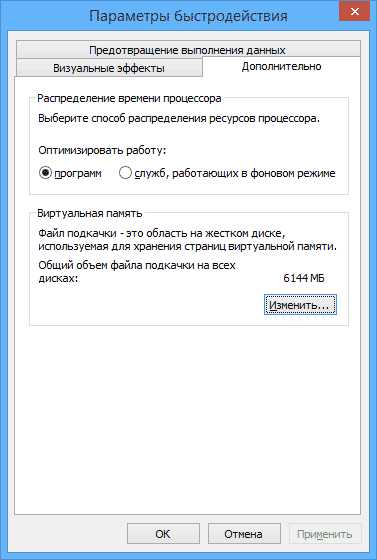
Что касается файла гибернации, то подробно о том, что это и как убрать его с диска можно прочитать в статье Как удалить файл hiberfil.sys
Другие возможные причины проблемы
Если перечисленные пункты не помогли вам определить, куда пропадает место на жестком диске и вернуть его, вот еще некоторые возможные и распространенные причины.
Временные файлы
Большинство программ при работе создают временные файлы. Но не всегда их удаляют, соответственно те накапливаются.
Дополнительно к этому, возможны и другие сценарии:
- Вы устанавливаете программу, загруженную в архиве, не распаковав ее предварительно в отдельную папку, а прямо из окна архиватора и в процессе закрываете архиватор. Результат — появились временные файлы, размер которых равен размеру распакованного дистрибутива программы и автоматически они удалены не будут.
- Вы работаете в Photoshop или монтируете видео в программе, которая создает собственный файл подкачки и происходит сбой (синий экран, зависание) или отключение питания. Результат — временный файл, с очень внушительным размером, о котором вы не знаете и который так же не удаляется автоматически.
Для удаления временных файлов вы можете воспользоваться системной утилитой «Очистка диска», входящей в состав Windows, но она удалит далеко не все такие файлы. Для запуска очистки диска, в Windows 7 введите «Очистка диска» в окно поиска меню «Пуск», а в Windows 8 сделайте то же самое в поиске на начальном экране.

Куда лучший способ — использовать специальную утилиту для этих целей, например, бесплатную CCleaner. Может прочитать о ней в статье Использование CCleaner с пользой. Также может пригодиться: Лучшие программы для очистки компьютера.
Неправильное удаление программ, захламление компьютера своими силами
Ну и наконец тоже весьма распространенная причина того, что места на жестком диске все меньше и меньше: пользователь сам делает все для этого.
Следует не забывать, что удалять программы следует правильно, как минимум, с помощью пункта «Программы и компоненты» в панели управления Windows. Не следует также «копить» фильмы, которые не будете смотреть, игры, в которые не будете играть и прочее на компьютере.
На самом деле, по последнему пункту можно написать отдельную статью, которая будет даже объемнее этой: пожалуй, оставлю это на следующий раз.
А вдруг и это будет интересно:
remontka.pro
- Компьютер для дома характеристики

- Как войти в браузер инкогнито

- Восстановить с флешки windows 10
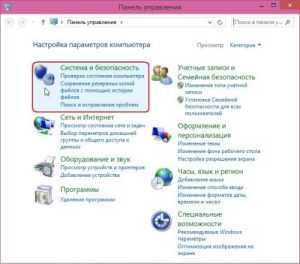
- Установить эксплорер 11

- Установка времени линукс

- Как подключить hdmi к телевизору старому

- Curl setopt php

- Windows 7 как удалить winsxs
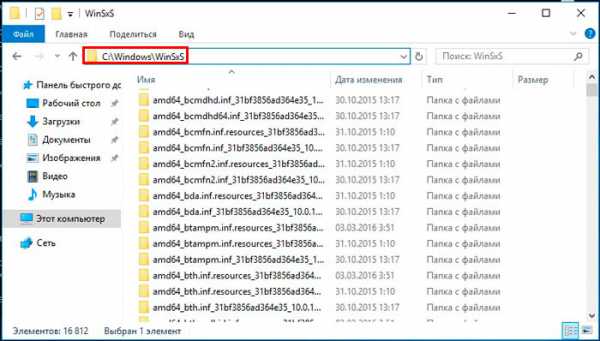
- Как запустить oracle 11g

- Что такое вай фай и как он работает для чайников

- Windows server essentials 2018 ограничения

