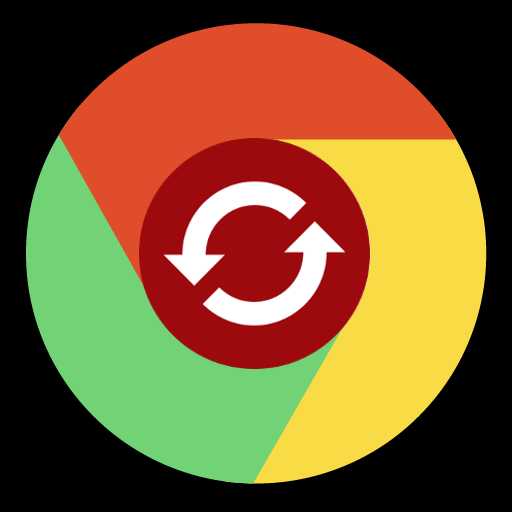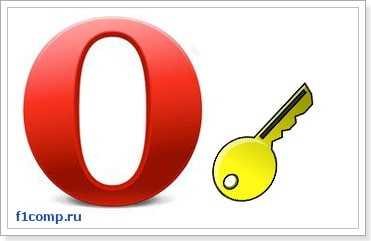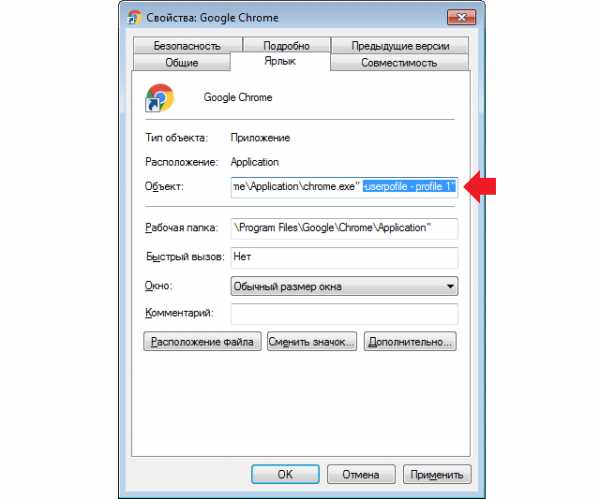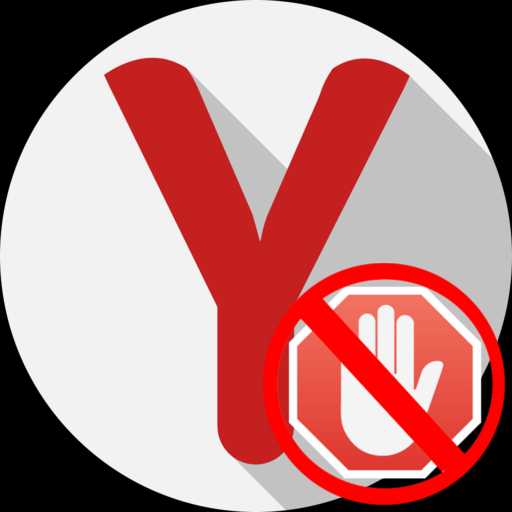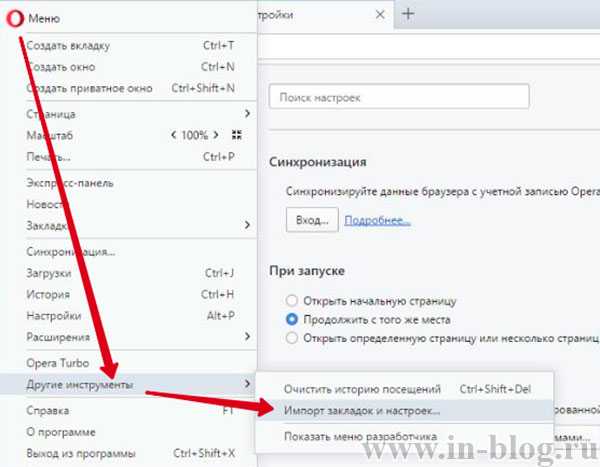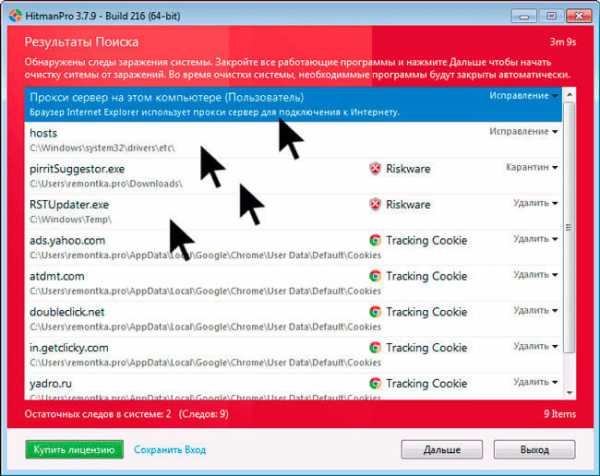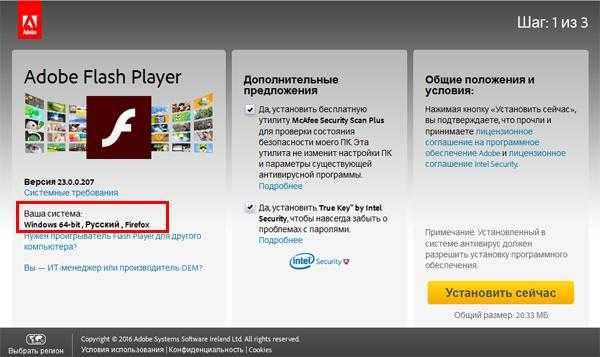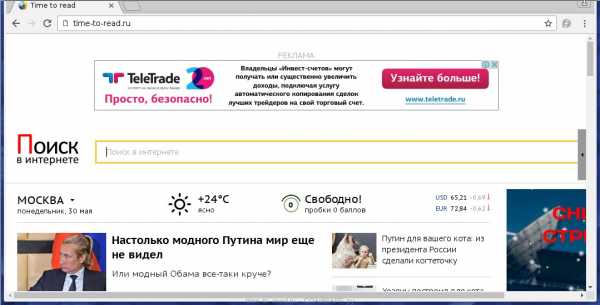|
|
|
|
 Far Far |
 WinNavigator WinNavigator |
 Frigate Frigate |
 Norton
Commander Norton
Commander |
 WinNC WinNC |
 Dos
Navigator Dos
Navigator |
 Servant
Salamander Servant
Salamander |
 Turbo
Browser Turbo
Browser |
|
|
 Winamp,
Skins, Plugins Winamp,
Skins, Plugins |
 Необходимые
Утилиты Необходимые
Утилиты |
 Текстовые
редакторы Текстовые
редакторы |
 Юмор Юмор |
|
|
|
File managers and best utilites |
Поиск обновлений и просмотр версии браузера Google Chrome. Как обновить хром браузер
Как обновить браузер Гугл Хром ( Чо?! Чо?!
Здравствуйте, уважаемые посетители сайта cho-cho.ru. Сегодняшняя тема посвящена работе с браузером Google Chrome, точнее о том, как его обновить до последней версии совершенно бесплатно. Этот браузер многофункционален, надежен и обладает стильным дизайном без лишних элементов.
Чтобы поддерживать работу браузера в нормальном состоянии и идти в ногу с инновационными идеями, компания Google регулярно выпускает обновления и дополнения к своему продукту. Чтобы разобраться, как обновить Google Chrome до актуальной версии, для начала выясним, для чего вообще требуется обновлять браузер и когда лучше всего осуществлять данную процедуру.
Как проверить версию Google Chrome и для чего это нужно?
Обычно Google Chrome обновляется в автоматическом режиме до самой свежей версии, но бывают случаи, когда делать это приходится вручную. Чтобы проверить актуальность версии браузера, необходимо открыть его меню (значок в виде квадрата с тремя горизонтальными полосами в правом верхнем углу окна) и нажать на вкладку «Справка». Далее из выпавшего окна следует выбрать подпункт «О браузере Google Chrome». Нажав на данный пункт, перед вами откроется новое окно, в котором будет предоставлена информация о текущей версии браузера.
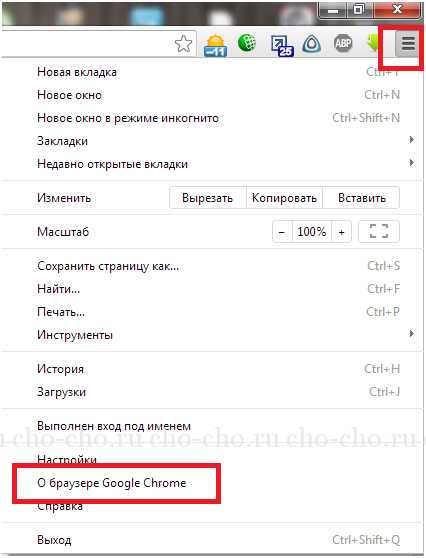
Если написано, что последняя версия браузера уже установлена, значит, скорее всего, Google Chrome обновляется в автоматическом режиме и вам ничего не нужно делать самому. Но если под названием версии есть кнопка «Проверить обновления», значит, ваш Гугл Хром не обновлен до последней версии.
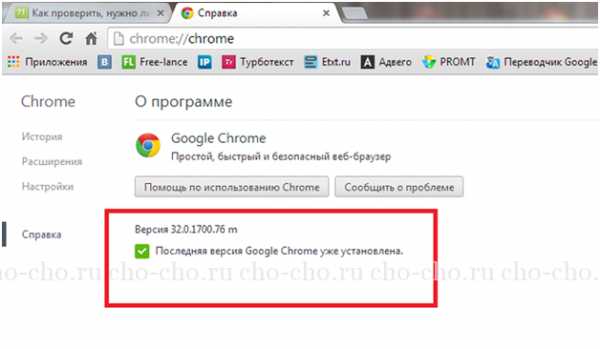
На сайте компании Google регулярно публикуются новости о выходе новых версий софта от данного бренда. Зная текущую версию своего браузера, можно сопоставить ее с последней версией, опубликованной на сайте компании и провести необходимое обновление.
Чем новее версия браузера, тем больше он может предоставить возможностей владельцу компьютера. Многие владельцы сайтов также следят за обновлениями самых популярных браузеров и оптимизируют свои ресурсы под их более свежие версии. Не обновляя Google Chrome продолжительное время, вы рискуете ограничить себя во многих функциональных возможностях в интернете.
Этапы обновления браузера Google Chrome вручную
Крайне не рекомендуется скачивать «обновления» браузера через различные торренты и другие непроверенные ссылки. Данная процедура легко выполняется через настройки Google Chrome.
- Первым делом, необходимо зайти в меню браузера и открыть окно, в котором показана информация о его версии.
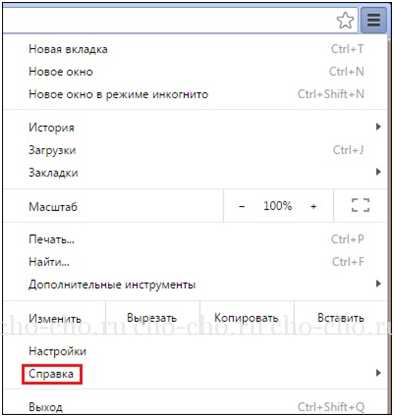
- В окне «О программе» вам доступна информация о текущей версии браузера. При его открытии Google Chrome автоматически запустит поиск существующих обновлений.
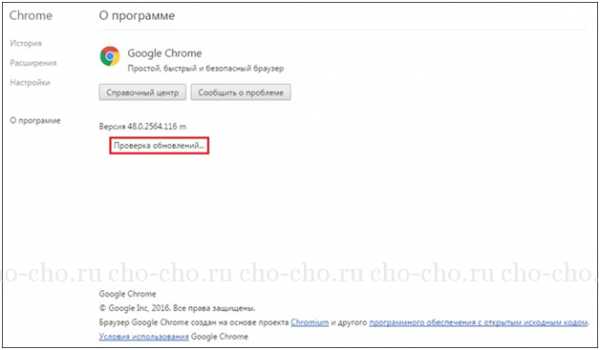
- Если у вас установлена не последняя версия браузера, и он нашел свежие обновления, то перед вами откроется сообщение с дальнейшей инструкцией.
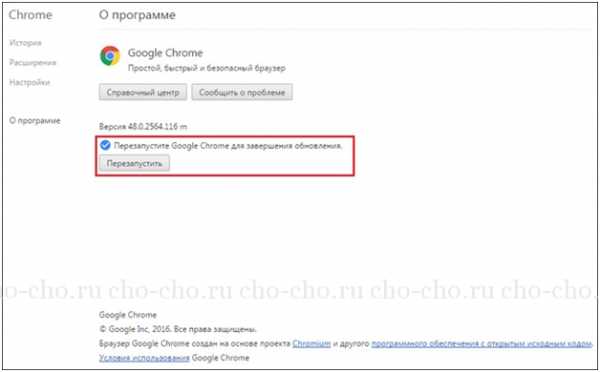
- Если вашему браузеру не нужно обновление, то об этом также отобразится в сообщении.
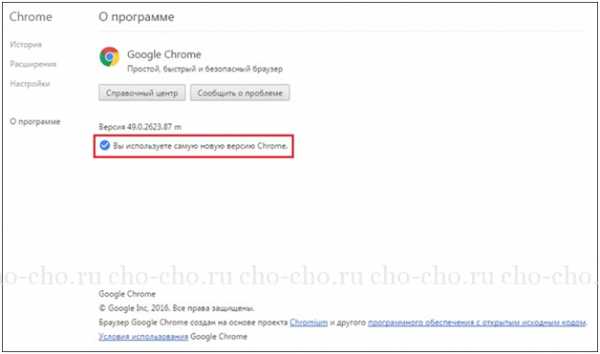
- Обновление браузера успешно завершено!
Обычно обновление браузера вручную не отнимает много времени и сил и всегда завершается успехом. Но могут случаться и сбои в работе Гугл Хром. К примеру, если вы уже давно не обновляли браузер, но он все равно показывает, что установлена самая свежая версия, значит, произошел сбой и, возможно, требуется заново переустановить Google Chrome.
Так как браузер выпускается и на мобильных платформах, то актуально будет рассмотреть ручное обновление на iOS и Android.
Как обновить Google Chrome на Android
- Убедитесь, что ваш смартфон имеет доступ к интернету, после чего откройте Play Market и зайдите в раздел «Мои приложения и игры».
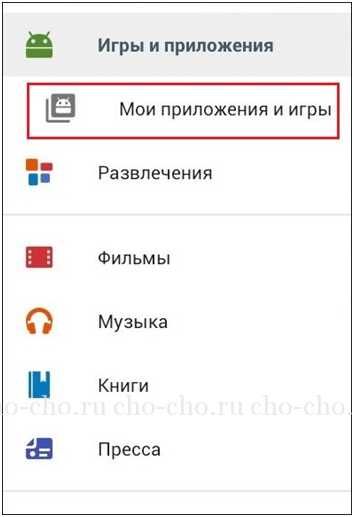
- В разделе «Обновления» посмотрите, есть ли возможность, обновить браузер до свежей версии. Если существует более свежая версия Google Chrome, будет доступна кнопка «Обновить» — нажмите на нее.
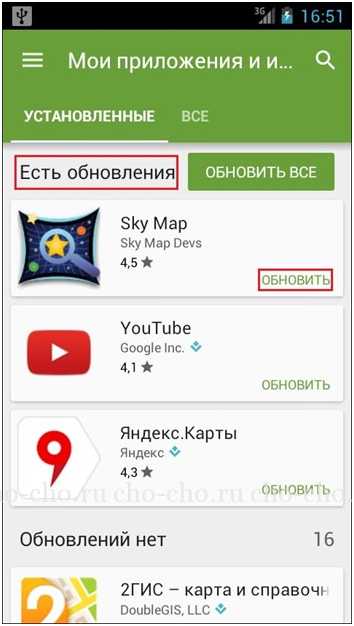
- Обновление успешно завершено!
Как обновить Гугл Хром на iOS
- Необходимо зайти в App Store и открыть раздел «Обновления».
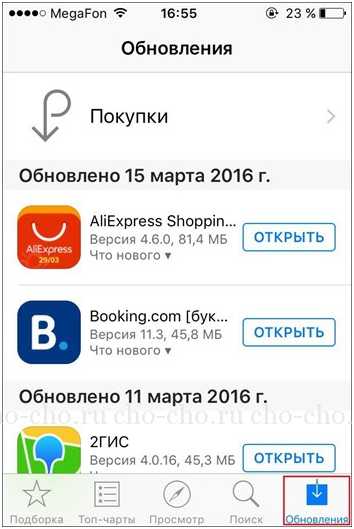
- В данном разделе можно ознакомиться со всеми доступными обновлениями для приложений, установленных на смартфоне. Если в этом списке есть Google Chrome, то нажмите на кнопку «Обновить» напротив иконки браузера и дождитесь окончания загрузки.
- Установка обновления завершена!
Выводы
Как можно заметить, установка новой версии браузера Google Chrome не отнимает много времени и не требует наличия особых знаний. Все, что вам потребуется – это хорошее Интернет-соединение и четкое следование инструкции.
Обновление браузера на смартфоне – еще более легкий процесс. Однако следует знать, что обычно за установку обновления с личного счета снимается часть денег (или трафика). Поэтому будьте внимательны и учитывайте это, прежде, чем устанавливать новые приложения и их обновления. В крайнем случае, обновить Google Chrome на смартфоне можно тогда, когда вы подключены к сети Wi-Fi.
Обязательно к ознакомлению:
cho-cho.ru
Как обновить браузер Google Chrome
Навигация по статье
Обновление браузера Google Chrome обеспечивает пользователю не только уверенность в безопасности, но также дает ему новые функции и возможности, не доступные в ранних версиях. Так, если обновить Хром, вы получите намного больше функций и возможностей, нежели в старых версиях программы. Также стоит отметить, что разработчики постоянно стараются оптимизировать работу своего детища и сократить количество потребляемой процессорной и оперативной памяти. Еще интересно то, что если обновить Chrome, то вы в любом случаете получите кучу новых интересных и полезных дополнений, позволяющих сделать серфинг в интернете более приятным и захватывающим. К тому же минимизируется количество ошибок и багов, которые могут выскакивать в процессе работы с программой. Поэтому мы решили написать эту статью, в которой постараемся помочь новичкам обновить Google Chrome. Причем сделать это не абы как, а хорошо, чтобы все нововведения были актуальны и не было никаких недочетов. Не беспокойтесь, на самом деле это очень простой процесс. Более того, браузер обновляется самостоятельно, но, если вдруг, по каким-то причинам, обновление на установилось, либо автообновление браузера не работает, тогда почитайте эту статью и обновите его вручную.
Обновление браузера Гугл Хром
И так, как уже говорилось, изначально программа работает таким образом, что не нужно ничего делать, чтобы обновить версию хрома. Обновления скачиваются в автоматическом режиме и от юзера совершенно никаких вмешательств не нужно. Вы даже можете не заметить, как они будут установлены и скачаны. Это очень удобно и экономит значительное количество времени и сил, так как в некоторых случаях, это может задать некоторые трудности.
Не будем, как говорится, сорить словами, а сразу же приступим к делу, а именно к обновлению браузера до актуальной версии.
- Первое, что надо сделать, найти и нажать значок в верхнем правом углу. Смотрите скриншот, там он показан красной стрелкой.
- Затем наводим курсор мыши на пункт под названием “Справка”. Там в виде выпадающего меню после щелчка, должны появится еще несколько пунктов. Нам нужен пункт “О браузере Google Chrome”. Выбираем его кликом левой кнопки компьютерной мыши, и попадаем на страницу, где можно обновить хром вручную.
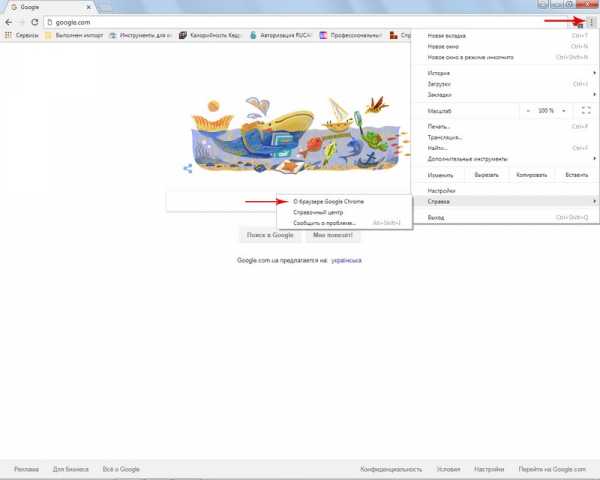
- В новом открытом окне вы увидите надпись: “Проверка наличия обновлений”, либо же доступные обновления (данная надпись может отличаться в зависимости от того, какая у вас стоит версиях). Если они есть, то браузер сам начнем процесс загрузки и установки обновлений. Все, что от вас потребуется, просто дождаться завершения загрузки.
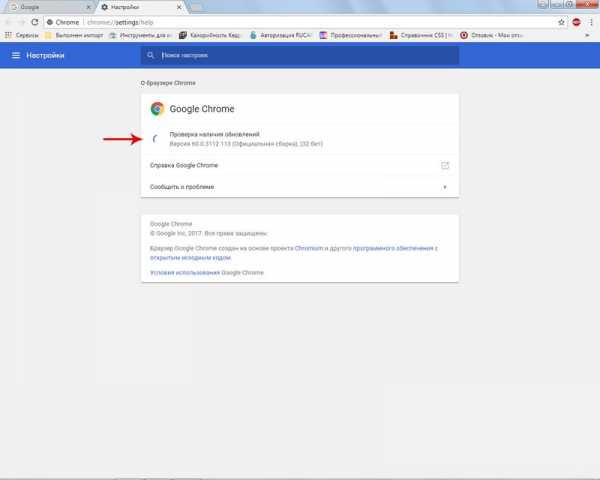
- После окончания обозреватель интернет-сайтов перезапуститься и нововведения вступят в силу. Если этого не произойдет, то перезапустите приложение самостоятельно.
Вот и все, как видите, в действительности, все очень просто. От вас нужно лишь пару кликов мыши и больше ничего.
Как отключить обновление гугл хром
Если же ваш браузер настроен на автоматическое обновление, но вы хотите его отключить, то следуйте инструкции, описанной ниже. Сразу хотим сказать, что авто обновления Chrome нельзя отключить в самом браузере, а делается это через реестр.
- Открывает Редактор Реестра. Для этого нажимаем клавиши Windows+R. Откроется окошко выполнить, где нужно ввести следующий текст: Regedit. Данная команда откроет редактор реестра.

- В окне этого самого редактора, видим папки слева. Открываем папку под названием “HKEY_LOCAL_MACHINE”. Затем надо развернуть папку “SOFTWARE”, где перейти к папке “Policies”.
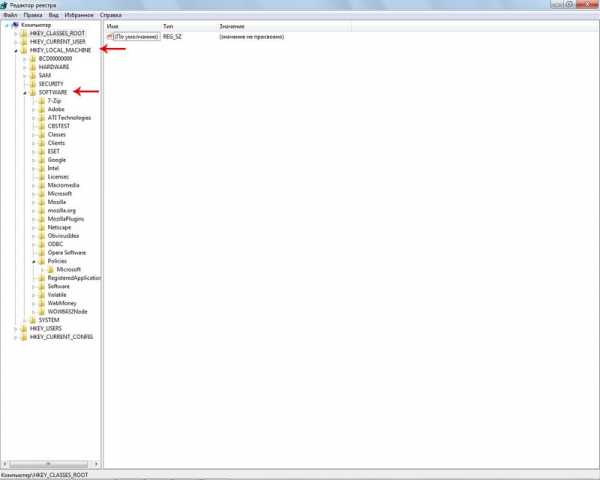
- Затем нужно щелкнуть правой кнопкой мыши по папку “Policies” и выбрать пункт Создать» Раздел. Раздел можно назвать “Google”.
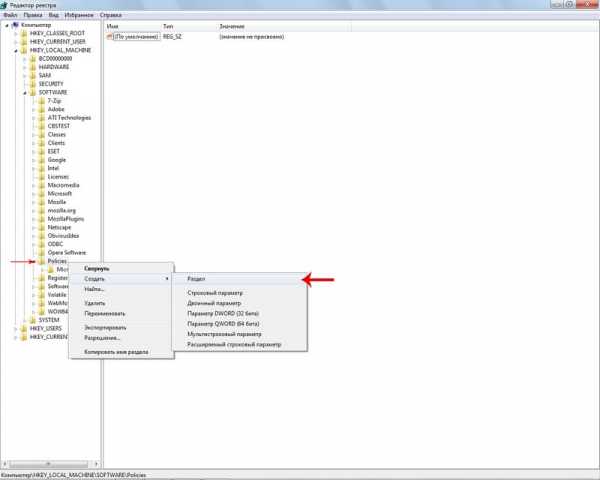
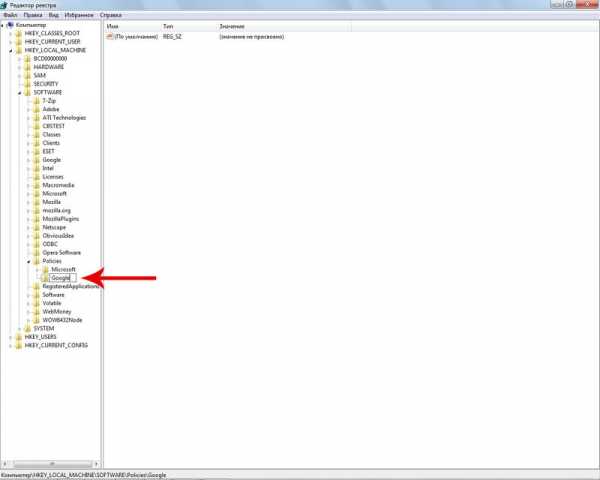
- Переходим в новый созданный раздел и в нем создаем еще один по такому же принципу, только называем его “Update”.
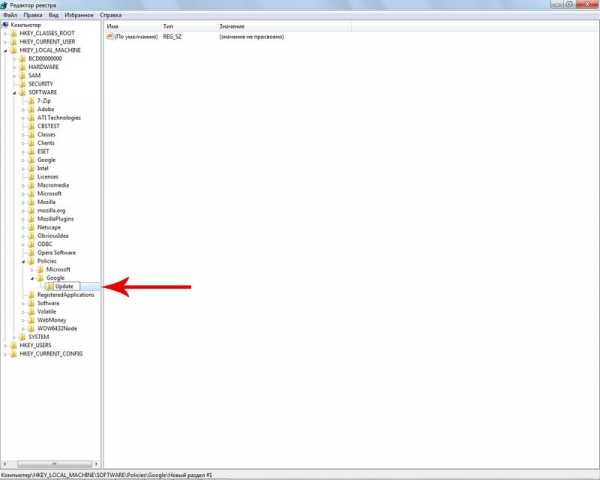
- Теперь кликаем правой кнопкой мыши по разделу “Update” и выбираем пункт Параметр DWORD. Называем наш параметр “UpdateDefault”.
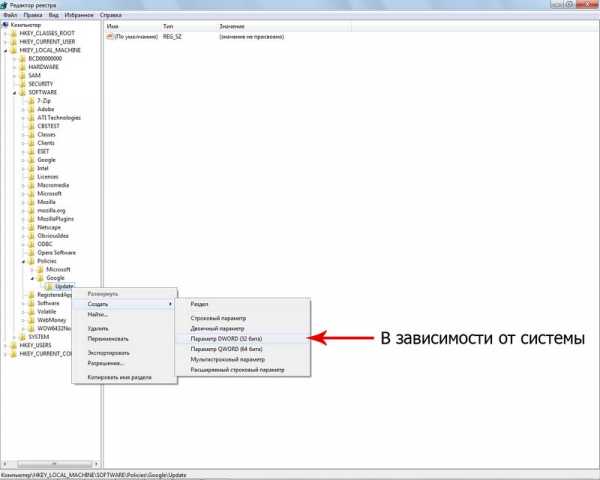
- Открываем созданный параметр двойным щелчком левой кнопки мыши, где в строке значения пишем “0” (ноль). Жмем ОК.
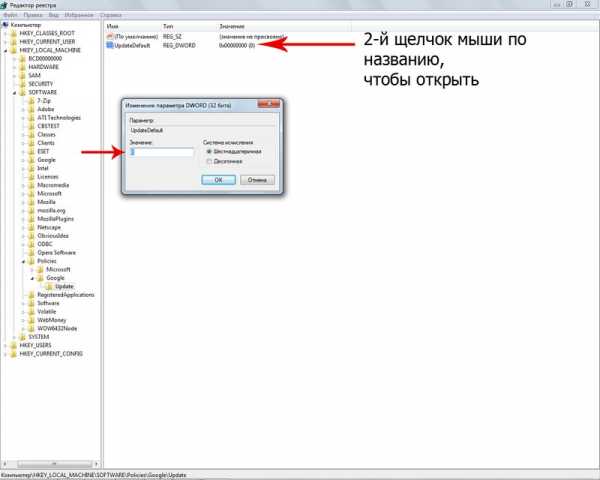
- Закрываем реестр. Теперь ваш браузер не будет обновляться по принуждение, а лишь тогда, когда вы захотите.
Чтобы обновить Хром вручную просто следуем инструкции описанной выше. Если обновления есть, то вы сможете установить их.
Как включить авто обновление Chrome
Если вы хотите вернуть автоматическое обновление Google Chrome назад, то заходим в Редактор реестра (regedit) и и удаляем параметр DWORD, который вы создали. Он находится по тому адресу, который вы указывали при отключении обновлений.
chrome-faq.info
Как обновить "Хром" до последней версии: полная инструкция :: SYL.ru
Многие пользователи задумываются, как обновить "Хром" до последней версии. Если честно, то тут существует довольно много вариантов развития событий, а также подходов к решению поставленной перед нами задачи. И это позволяет подобрать для себя оптимальный способ обновления. Стоит понять их все, чтобы выбрать самый лучший подход. Давайте же приступим к изучению сегодняшнего вопроса как можно скорее.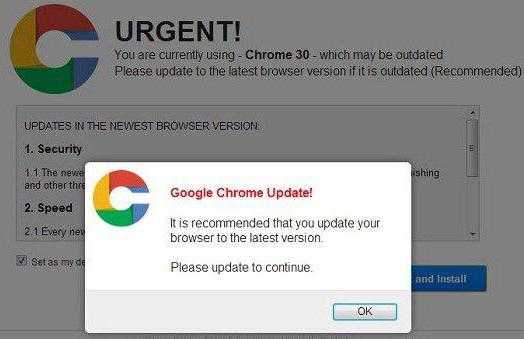
Для "Андроид"
Начнем с того, что пользователи не только компьютеров думают, как обновить "Хром" до последней версии. Этим вопросом задаются также и люди, использующие гаджета на базе "Андроид". И правильно - на компьютере и смартфоне данный процесс значительно отличается.
Как обновить "Гугл Хром" до последней версии на "Андроиде"? Для этого придется запустить специальное приложение. Оно называется "Плей Маркет". Готово? Выберите пункт "Мои приложения". Теперь посмотрите на пункт "Есть обновления". Там стоит найти "Гугл Хром". Нажмите на данную строчку, а затем подтвердите свои действия. После некоторого ожидания (следите, чтобы на смартфоне был подключен интернет) вам удастся узнать, как обновить "Хром" до последней версии. Ведь вы сделаете это при помощи "Плей Маркета". Очень быстро, удобно и качественно.
Правда, если не боитесь, то можете просто скачать из интернета уже обновленный браузер. Устанавливаете его на телефон и пользуетесь. Только это не самый лучший вариант, который поможет ответить на вопрос о том, как обновить браузер "Хром" до последней версии.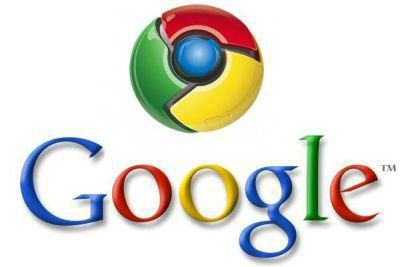
Для iOS
Но и тех, кому нравятся продукты Apple, не обошли вниманием. Дело все в том, что если вы задумались, как обновить "Хром" до последней версии на iPhone или iPad, то вы можете легко и просто с поставленной перед вами задачей. Но не совсем так, как на "Андроиде".
Вам потребуется приложение App Store. Запустите его на вашем гаджете, а затем выберите раздел "Обновления". Отыщите там Chrome, а затем нажмите на нужную кнопку для совершения процесса. Иногда для того, чтобы ответить, как обновить "Гугл Хром" до последней версии придется вводить свой Apple ID. Не пугайтесь, это вполне нормальный процесс. Главное - пользуйтесь только таким способом обновления. Иначе рискуете схлопотать вирус, который похитит вводимые в браузер данные.
Автомат
Как обновить "Хром" до последней версии на компьютере? Вот тут уже существует несколько вариантов развития событий. Начнем с самого простого - автоматического процесса. Как его осуществить? Давайте узнаем!
Время от времени браузера самостоятельно проверяют наличие новых версий самих себя. При этом, пользователю предлагается автоматически обновить приложение. Вы можете как согласиться, так и нет. Некоторым пользователям очень нравится данный подход. Ведь тогда вам не нужно будет думать, как обновить "Яндекс" ("Хром") до последней версии. Каждый браузер сам все сделает. От вас потребуется только согласие.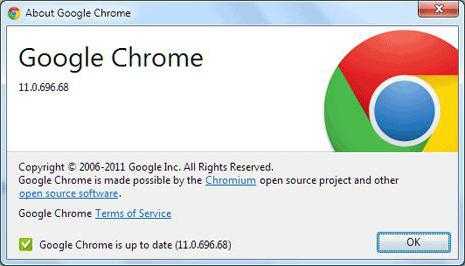
Итак, запускаете приложение для выхода в сеть, а затем ждете. При наличии новых версий программа выдаст вам сообщение об этом. Согласитесь с автоматической установкой, а затем наберитесь терпения и дождитесь окончания процесса. Через несколько минут у вас перезапустится браузер. Вот и все. Теперь вам известно, как обновить "Хром" до последней версии. Правда, это далеко не единственный вариант развития событий.
Автоматическое обновление - это хорошо. Но в ходе него очень часто возникают разные сбои и неполадки. И это, в свою очередь, крайне сильно влияет на работоспособность браузера. Так что многие стараются не пользоваться автоматическим обновлением. Лучше подобрать себе другой вариант. К счастью, есть еще два способа, которые могут помочь нам разделаться с поставленной сегодня задачей.
Самостоятельность
Еще один вариант развития событий - это не что иное, как самостоятельное обновление. При всем этом вам придется самим искать и запускать установочный файл. Как это сделать? Просто посетите официальный сайт Google и найдите там файл для установки одноименного браузера. Теперь подождите, пока он скачается.
Готово? Запускаете инсталлятор, а затем ждете окончания процесса. Вот и все. Несколько минут ожидания - и у вас установлена последняя версия браузера. Именно этот вариант развития событий радует большинство пользователей. Он позволяет свести к минимуму разные негативные последствия обновлений.
Из браузера
Как обновить браузер "Хром" до последней версии? Для этого может сгодиться сама программа, которую вы запускаете для выхода в сеть. Как именно она поможет?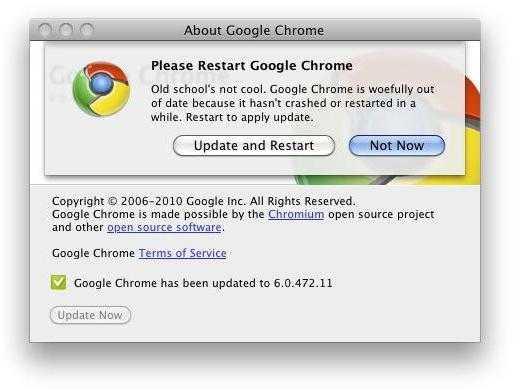
Дело все в том, что "Гугл" позаботился о бесшумной проверке обновлений с сообщением для пользователей о наличии оных. И при этом вас не будут раздражать выпадающие и вылезающие окна. Все отобразится непосредственно в браузере.
Откройте "Гугл Хром", а затем обратите внимание на правую сторону окна. Напротив адресной строки вы увидите три горизонтальные полоски - это меню. И если оно не серое, то имеются какие-то обновления. Нажмите на эти полоски - у вас откроется меню. Теперь отыщите там сроку "Обновить", а затем щелкните по ней. Остается дождаться, пока перезапустится браузер.
www.syl.ru
Как обновлять Google Chrome: ручная и автоматическая проверка
Чтобы обеспечить защиту новейшими обновлениями системы безопасности, Google Chrome автоматически обновляется, когда появляется новая доступная версия браузера. Процесс обновления происходит в фоновом режиме.
Вам не нужно выполнять никакие действия. Иногда обновления могут немного изменить внешний вид браузера.
Проверка обновлений Chrome
Как правило, обновление выполняется в фоновом режиме при перезапуске браузера. Однако, если вы не закрывали его какое-то время, значок меню Chrome может изменить свой цвет:
- зеленый – обновление доступно уже два дня;
- оранжевый – обновление доступно уже четыре дня;
- красный – обновление доступно уже семь дней.
Чтобы применить обновление, выполните следующие действия:
- Нажмите меню Chrome на панели инструментов браузера .
- Выберите Обновить Google Chrome.
- В диалоговом окне подтверждения, что появится, нажмите Перезагрузка. В браузере сохраняются открытые вкладки и окна. Они автоматически откроются после перезапуска браузера. Если вам неудобно перезапускать браузер именно сейчас, нажмите кнопку Не сейчас. После следующего перезапуска браузера обновления автоматически будет применено.
Для пользователей Windows 8: убедитесь, что все окна и вкладки Chrome на компьютере в программе Windows 8 закрыты. Перезапустите Chrome, чтобы применить обновления.
Проверка обновления Google Chrome вручную
Нажмите меню Chrome на панели инструментов браузера и выберите О Google Chrome.
Номер текущей версии – это ряд чисел под заголовком «Google Chrome». Chrome проверит наличие обновлений, когда вы находитесь на этой странице.
Нажмите Перезапустить, чтобы применить все доступные обновления.
Проверка обновления Google Chrome на Android
Браузер Google Chrome обновляется автоматически в соответствии с вашими настройками Play Market.
Вот как можно проверить наличие обновлений:
- Откройте Play Market .
- В левом верхнем углу коснитесь значка меню → Мои приложения и игры. Перейдите в раздел «Есть обновления».
- Найдите приложение Chrome .
- Если этот браузер есть в списке, установите обновления.
Проверка обновления Google Chrome на iOS
Браузер Google Chrome обновляется автоматически в соответствии с вашими настройками App Store.
Вот как проверить наличие обновлений:
- Откройте App Store.
- Нажмите Обновления в нижней части экрана.
- Найдите Chrome в списке доступных обновлений.
- Нажмите Обновить.
- Возможно, сначала вам понадобится указать пароль для Apple ID. После этого будет скачана и установлена новая версия приложения.
Если у вас ещё нет приложения Chrome, скачайте его из iTunes.
Функции, не доступные на iPhone и IPad
Некоторые функции и настройки Chrome в настоящее время недоступны из-за ограничений в iOS. Загруженные файлы, требующие проверки подлинности могут не работать.
Разработчики Google Chrome также вынуждены были удалить эти функции и настройки:
- Экономия трафика
- Настройки файлов cookie
- Автоматическое определение кодировки
- Установка Без отслеживания
- Поддержка Google Enterprise и множественные профили
Если компания Apple введет поддержку этих функций в WKWebView, эти функции вернут обратно.
webznam.ru
Как обновить гугл хром: инструкция пользователя
Многие пользователи не зря выбрали для работы в интернете браузер Google Chrome. Этот интернет-обозреватель имеет массу дополнительных возможностей. Среди отличительных черт браузера является быстрая скорость загрузки, простой поиск, интегрированный в адресную строку и многофункциональность. Но как и все, приложение постоянно подвергаются изменениям. Если обновить Хром, то можно обнаружить, что новая версия будет гораздо эффективней и стабильней предыдущей, не зря разработчики постоянно следят за инновациями.
Подготовка к обновлению
Перед тем как обновить Гугл Хром, необходимо потратить несколько минут на подготовку к этому процессу. В первую очередь проверьте подключение к сети. Как банально это не звучит, но иногда обновить chrome не удается именно из-за отсутствия интернета. Если здесь все в порядке, то переходим к жесткому диску. Тот раздел, где установлена система, должен иметь не менее 100 Мб свободного места. Хотя оптимально всегда иметь в запасе хотя бы 1 Гб.
Перед тем, как обновить Хром, почистите папки, освободите корзину и т. д. Небольшой совет: на системном диске не стоит размещать папки, в которые вы скачиваете информацию с интернета. Если этот раздел сильно загружен, то работа компьютера может быть сильно замедлена.
Обновление браузера
На самом деле обновить гугл хром бесплатно можно и нужно с сайта разработчика. Сразу следует отметить, что новая версия всегда поставляется абсолютно без каких-либо требований по вложению средств. Поэтому если вы все же решились обновить Google Chrome и при этом пользуетесь файлообменниками или другими сторонними ресурсами, то помните, что никаких перечислений или отправки смс не требуется.
Если необходимо знать, как обновить гугл хром, то следующий этап – открытие браузера. В верхнем углу справа нажимаем на кнопку Настройки. Следующий этап того, как обновить браузер гугл хром, — выбор раздела О браузере. После нажатия перед пользователем появляется окно с информацией об интернет-обозревателе. Если вы хотите обновить хром до последней версии, то посмотрите, какой вариант уже у вас установлен. Иногда на компьютере уже может быть установлена последняя версия, о чем скажет надпись в самом низу. Бывает достаточно просто перезапустить браузер, чтобы обновления вступили в силу.
Говоря о том, как обновить google chrome, отмечу, что далее нужно просто следовать подсказкам системы. Другой вопрос, что делать, если обновления не скачаны или по какой-либо причине не устанавливаются. В таком случае, перед тем, как обновить гугл хром бесплатно, нужно узнать, в чем причина ошибки. Иногда это может быть просто невозможность подключиться к центру обновлений иногда может возникать такая ошибка: обновления отключены администратором.
В некоторых ситуациях тем, кто хочет знать, как обновить браузер гугл хром, проще удалить интернет-браузер и установить самую последнюю версию. Это несложный вариант устранения проблемы, к тому же с ним справится даже неопытный пользователь компьютера. Для начала нужно зайти в Программы и компоненты (для устройств на ОС от Майрософт), и отсюда удалить браузер. Следующий этап того, как обновить google chrome бесплатно – зайти на сайт разработчика и скачать и установить Google Chrome.
Все эти действия очень просты и не занимают много времени. После того, как интернет-обозреватель будет установлен, на рабочем столе появится его ярлык. Подобные действия помогут обновить браузер гугл хром бесплатно. Проверить то, что у вас новая версия, можно способом, который уже упоминался, через Настройки – О браузере. Последние варианты интернет-обозревателя имеют высокую безопасность и отличаются быстрой загрузкой веб-страниц.
computerologia.ru
Как обновить Google Chrome (гугл хром) до последней версии бесплатно
Как обновить гугл хром вручную
По умолчанию, популярный браузер Гугл Хром настроен на обновление в автоматическом фоновом режиме (тихая установка происходит при перезапуске обозревателя), однако при желании запустить данную процедуру можно вручную. Сразу отметим, что сделать это можно бесплатно и очень просто.
Если Вы долго не перезапускали свой браузер (начиная от 2 дней и выше) и при этом компанией Chrome были выпущены новые апдейты, то кнопка Меню с тремя чертами в справа вверху изменит свой цвет на зеленый (более 2 дней), оранжевый (4), красный (7).
Если нажать на эту кнопку, то увидите там пункт Обновить Google Chrome.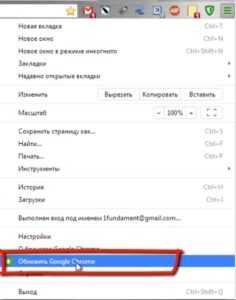
Новые апдейты выходят нечасто (в среднем раз в 2-3 месяца), поэтому увидеть эту кнопку можно довольно-таки редко.
После нажатия данной кнопки и перезапуска приложения обозреватель обновится до наиболее актуального. Актуальная версия будет отличаться стабильностью, безопасностью, быстродействием и расширением функциональных возможностей для пользователя по сравнению с предыдущими.
В более ранних версиях вместо кнопки с тремя чертами – кнопка с вертикальным троеточием.
После её нажатия выберите «О Google Chrome» — запустится автоматическая проверка и установка, после чего перезапустите Хром. После перезапуска все открытые вкладки сохранятся, их без труда можно будет восстановить.
Обновление браузера для смартфона
На смартфоне или планшете обозреватель Гугл Хром также должен обновляться автоматически. Если же все-таки этого не произошло – можно проверить наличие обновления и установить их в случае необходимости. Как это сделать для различных операционных систем рассмотрим далее.
Android
Откройте Play Market. Кликните по кнопке меню слева – Мои приложения и игры.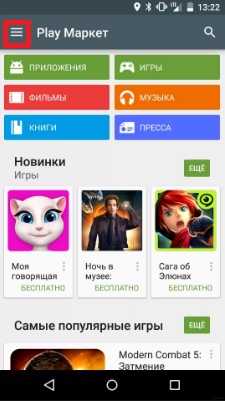
Выберите пункт «Есть обновления». В списке найдите Хром, если он там есть – произведите установку.
Отметим, если администратор используемого Вами гаджета установил запрет на обновление Хром, то эта возможность будет недоступна. Также заметим, что некоторые новые возможности будут недоступны для отдельных устаревших гаджетов (с ОС до Android 4.0).
Используем iOS
Запустите AppStore. Внизу есть кнопка Обновления – жмите по ней. Среди доступных выберите обновления для Хрома – Обновить. Вам может понадобиться указать свой пароль для Apple ID, после чего загрузится и установится новая версия обозревателя.
Кстати, если у Вас нет данного приложения, найти и скачать его можно в iTunes.
Узнать текущую версию и проверить наличие обновлений
Выяснить, какая версия браузера используется в данный момент, как и проверить есть ли новые апдейты можно в пункте меню О браузере Google Chrome. В некоторых версиях он может быть подпунктом раздела Справка
Проверка обновлений и их установка в случае необходимости осуществляются в автоматическом режиме.
По завершении, Вам понадобится перезапустить обозреватель для вступления изменений в силу.
composs.ru
Как обновить Гугл Хром до последней версии, обновление браузера Google Chrome
Обновление Google Chrome на компьютере по умолчанию выполняется автоматически, без участия пользователя. Браузер самостоятельно периодически запрашивает новую версию на сервере разработчика, и если она есть, загружает. Но пользователь может и сам сделать апдейт Google Chrome до последней версии, посредством активации штатной опции в его меню.
Обновлять Гугл Хром прежде всего нужно в целях безопасности. Когда обновляется программное ядро браузера, посредством патчей устраняются уязвимости и потенциальные угрозы в коде. Приходят с апдейтом и другие новшества: в функционале, дизайне интерфейса.
Эта статья расскажет вам, как обновить Гугл Хром на ПК и Андроиде. Также вы узнаете из неё о том, как настраивается автообновление страницы и как загружается вручную апдейт плагинов.
Апдейт
В Windows
Чтобы обновить Google Chrome на компьютере или ноутбуке под управлением ОС Windows, выполните эту инструкцию:
1. Клацните кнопку «Меню» (иконка в виде трёх точек вверху справа).
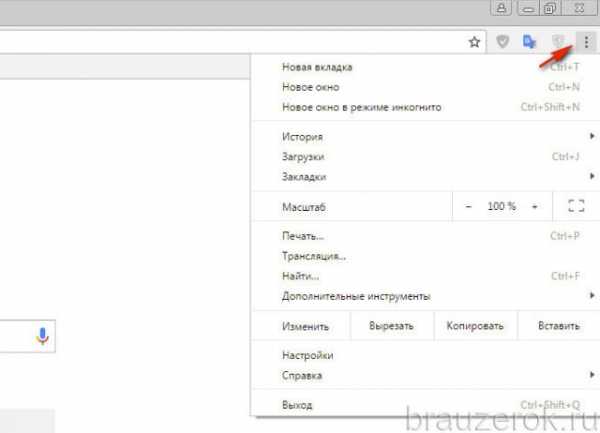
2. В панели меню наведите курсор на пункт «Справка».
3. Чтобы обновить браузер Гугл Хром, в появившемся подменю кликните «О браузере…».
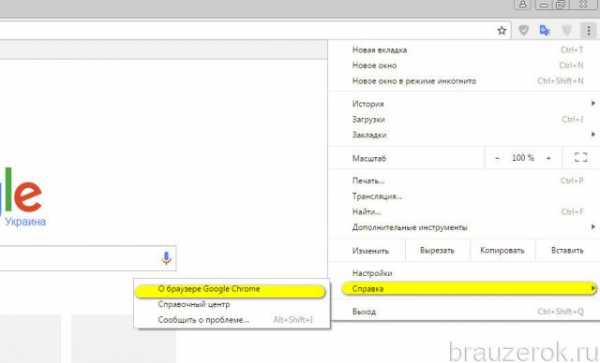
4. На новой вкладке Хром до последней версии обновится автоматически (ему потребуется немного времени, чтобы скачать апдейт). По завершении процедуры клацните по кнопке «Перезапустить».
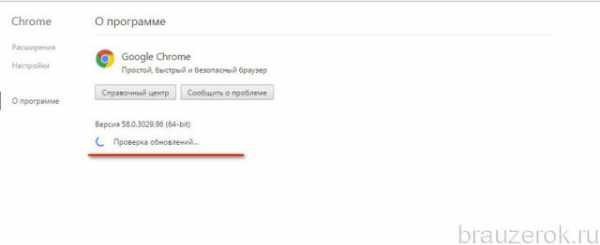
Примечание. Новая версия веб-обозревателя также загружается на русском. Настраивать язык интерфейса дополнительно не нужно.
Если текущая версия веб-обозревателя по-прежнему актуальна, появится сообщение «Вы используете…. новую версию… ».
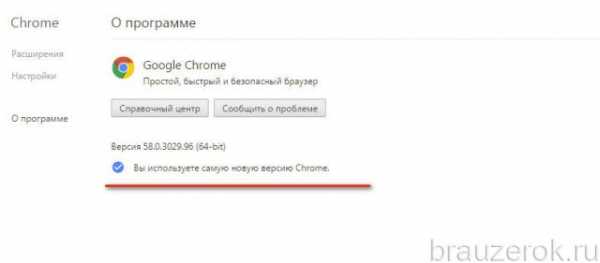
Для тех, кто желает установить новый Хром «с нуля», а не посредством обновления поверх старой версии, необходимо выполнить следующие операции:
1. Удалить полностью дистрибутив и его компоненты утилитой-деинсталлятором (а не штатными средствами ОС!), например, Soft Organizer или Revo Uninstaller.
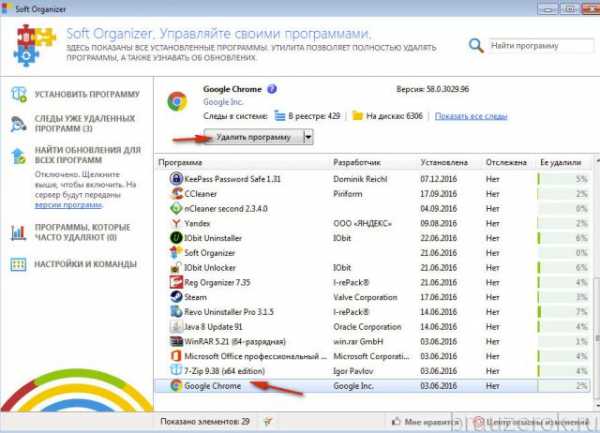
2. В другом браузере (можно в Internet Explorer) открыть страничку — google.ru/chrome/browser/desktop/.
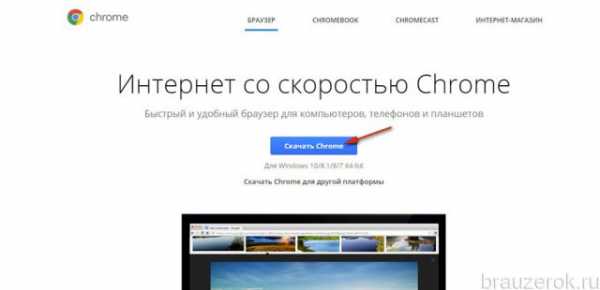
3. Загрузить и поставить последнюю версию (предоставляется Гугл Хром бесплатно и без регистрации).
На Android-устройствах
Чтобы обновить браузер Google Chrome на смартфонах и планшетах с ОС Андроид, сделайте так:
- Зайдите в Google Play.
- Вверху справа тапните иконку меню.
- Перейдите: Мои приложения… → Есть обновления.
- Выберите в списке браузер и сделайте апдейт.
На Apple-устройствах с iOS
- В App Store тапните опцию «Обновления».
- В каталоге доступных обновлений выберите Chrome.
- Запустите команду «Обновить».
Внимание! Сервис может запросить учётные данные аккаунта (Apple ID и пароль).
Автообновление вкладок
Автоматическое обновление вкладок в браузере можно организовать двумя способами:
Способ №1: штатная опция
1. В адресной строке введите — chrome://flags/#automatic-tab-discarding.
2. В панели «Автоматически удалять содержимое вкладок» настройте автообновление: установите необходимый статус опции (включено, отключено).
Способ №2: аддон Easy Auto Refresh
1. Найдите в интернет-магазине Chrome дополнение Easy Auto Refresh и подключите его к браузеру.
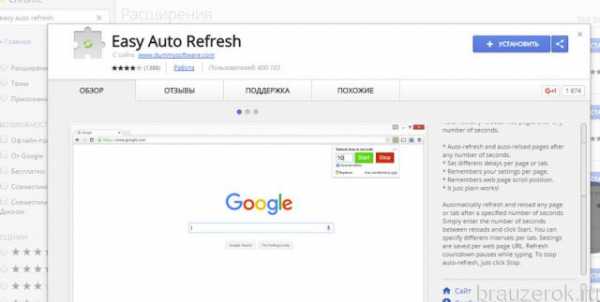
2. По завершении установки нажмите ярлык расширения в окне Хрома.
3. Установите временной интервал (в секундах), по истечении которого текущая вкладка будет автоматически повторно загружаться.
4. Кликните кнопку «Start».
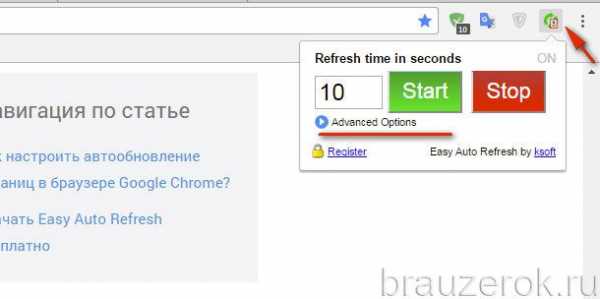
5. Чтобы отключить обновления, соответственно, нажмите кнопку «Stop» в панели.
Также вы можете приобрести платную версию данного аддона с расширенным функционалом:
1. Щёлкните «Advanced Options».
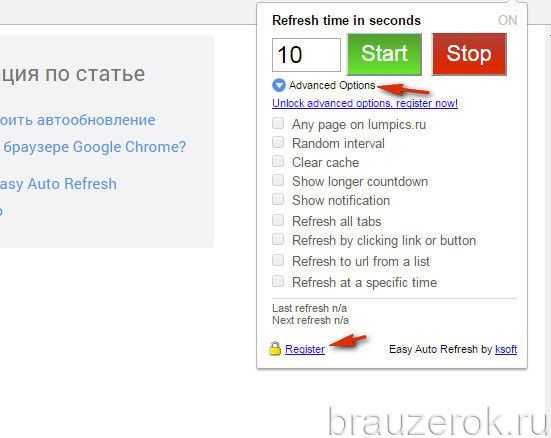
2. Клацните «Register».
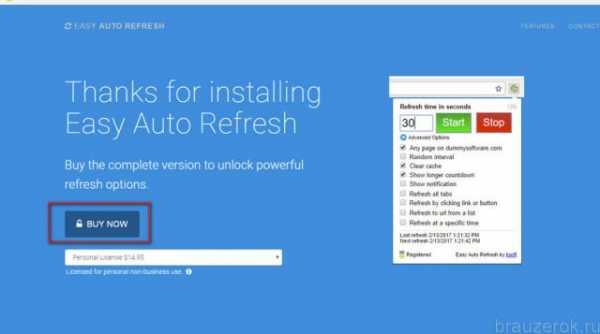
3. На новой странице нажмите «Buy now» и выполните все необходимые действия для приобретения платного дистрибутива.
Как обновлять аддоны?
Все подключенные аддоны обновляются автоматически. Их версия отображается в панели на вкладке «Расширения», а также в информационном блоке, который открывается по ссылке «Подробнее».
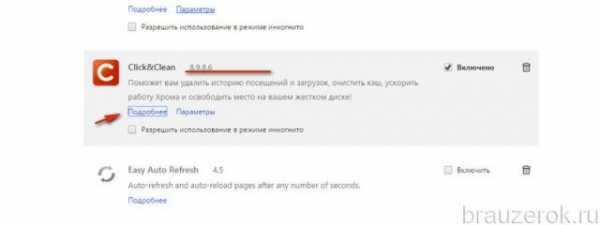
В некоторых аддонах доступно ручное обновление подключенной базы. Например, в настройках Adblock Plus можно самостоятельно апдейтить активные списки фильтров.
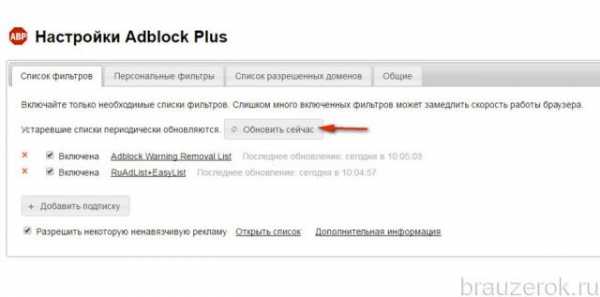
Используйте описанные решения, они помогают организовать в Хроме удобный, безопасный сёрфинг.
brauzerok.ru
|
|
..:::Счетчики:::.. |
|
|
|
|
|
|
|
|