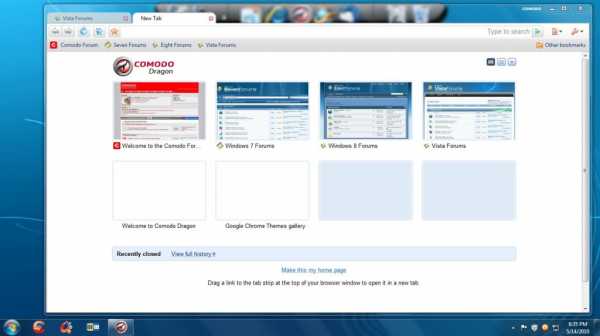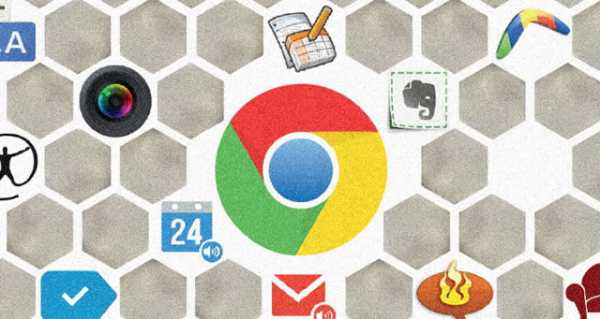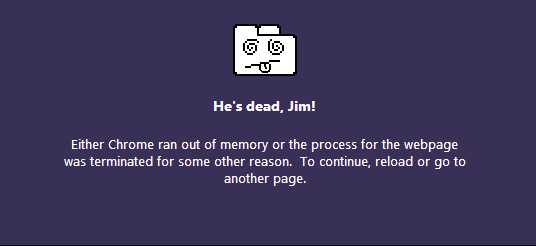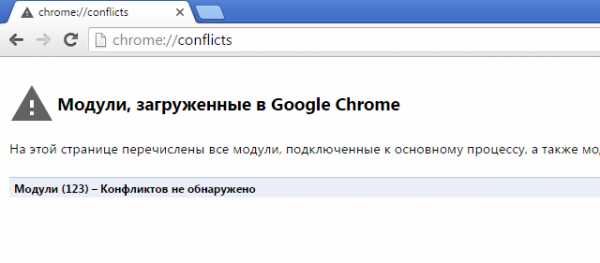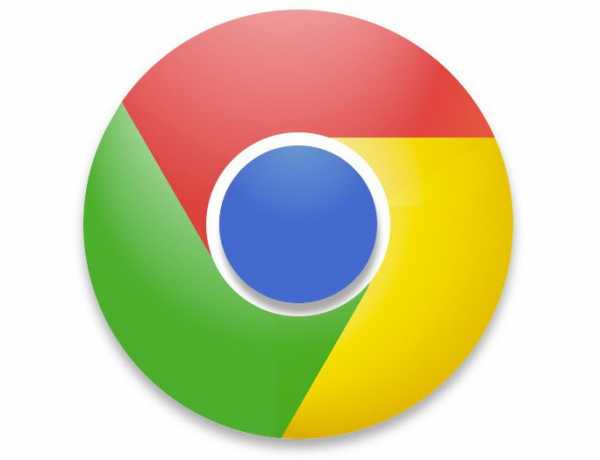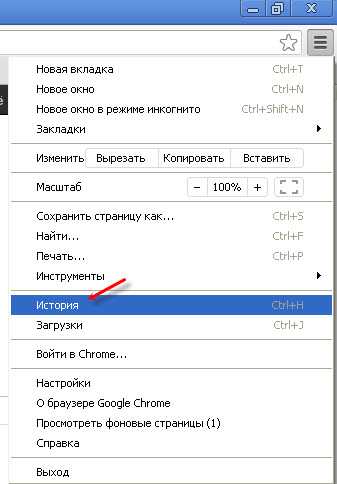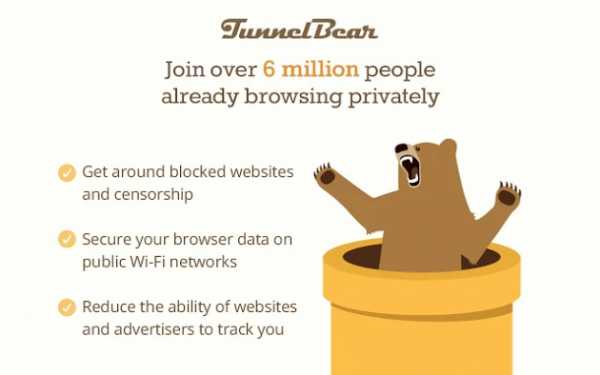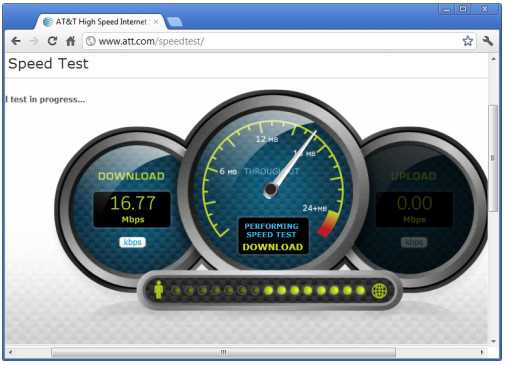|
|
|
|
 Far Far |
 WinNavigator WinNavigator |
 Frigate Frigate |
 Norton
Commander Norton
Commander |
 WinNC WinNC |
 Dos
Navigator Dos
Navigator |
 Servant
Salamander Servant
Salamander |
 Turbo
Browser Turbo
Browser |
|
|
 Winamp,
Skins, Plugins Winamp,
Skins, Plugins |
 Необходимые
Утилиты Необходимые
Утилиты |
 Текстовые
редакторы Текстовые
редакторы |
 Юмор Юмор |
|
|
|
File managers and best utilites |
Как ускорить Google Chrome и загрузку сайтов в нём. Как ускорить браузер хром
Как ускорить работу браузера Google Chrome
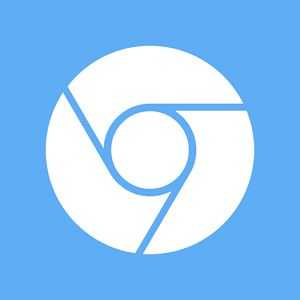
В свое время, как только появился на рынке, Google Chrome был самым быстрым браузером. Он и сейчас позиционируется как самый быстрый браузер, однако, если говорить сугубо о быстродействии, то у лидера рынка уже успели появиться конкуренты. Это как его клоны, унаследовавшие вместе с самим Google Chrome оперативность работы платформы Chromium, так и браузеры на базе других движков. Следование передовым веб-технологиям не всегда может пройти незаметно для производительности программного обеспечения. Потому сегодня о Chrome будет правильнее говорить как о самом продвинутом, функциональном и настраиваемом браузере, чем эксплуатировать его образ из прошлого как самого шустрого веб-обозревателя. Однако если производительность Chrome, которую тот выдает сразу после своей установки, устраивает, вот только бы она не терялась со временем в процессе работы браузера, это уже вопрос оптимизации.
Об оптимизации работы браузера речь и пойдет ниже. Как ускорить работу Google Chrome? Рассмотрим несколько способов.
Содержание:
1. Аппаратный апгрейд
Прежде чем приступить непосредственно к рассмотрению способов оптимизации, первым пунктом отметим базовый и наиболее эффективный способ улучшения производительности хоть Chrome, хоть любого иного браузера, хоть компьютера в целом. Речь идет о модернизации аппаратных составляющих компьютера. Для браузера от Google принципиально важно наличие достаточной оперативной памяти, ведь именно ее браузер использует, храня в ней свои процессы, для обеспечения производительности. Так что если оперативной памяти 2 Гб (а то и менее), первым делом ее нужно увеличить хотя бы до 4 Гб. Также для работы любого браузера желательно иметь пусть не самый мощный, но хотя бы современный процессор. Старые и маломощные процессоры часто не справляются с обработкой современных веб-технологий.
2. Страницы, открывающиеся вместе с Chrome
Одной из причин быстрого запуска Google Chrome является предустановленная в настройках опция открытия лишь одной вкладки браузера – стартовой страницы, она же страница быстрого доступа. Такой расклад неудобен при постоянной работе с браузером, и многие переназначают открытие при запуске стартовой страницы на запуск ранее открытых вкладок. При этом необходимо понимать, что восстановление сессии существенно увеличивает время запуска браузера. Ведь одномоментно будет загружаться каждая открытая ранее веб-страница. Чтобы ускорить запуск Chrome, можно оставить предустановленную опцию запуска стартовой страницы, а просматриваемые веб-страницы либо добавлять в закладки перед закрытием браузера, либо при необходимости в дальнейшем открывать из раздела «История».
К параметрам страниц запуска вместе с браузером необходимо обратиться, если стартовая страница без ведома изменена. Если она была заменена на другую сторонним софтом, все можно вернуть назад в разделе настроек Chrome. В меню браузера выбираем «Настройки» и далее в разделе «При запуске открывать» устанавливаем галочку на опции «Новую вкладку».
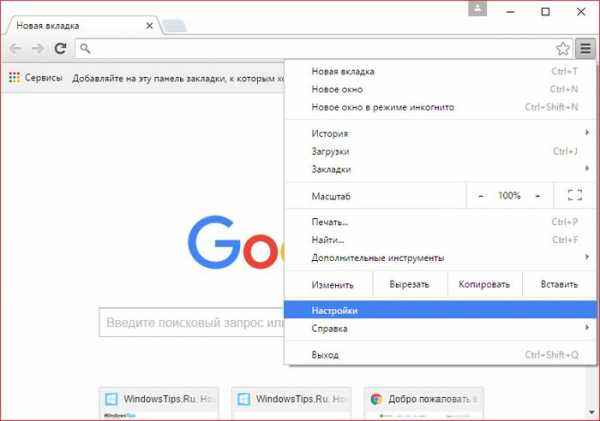
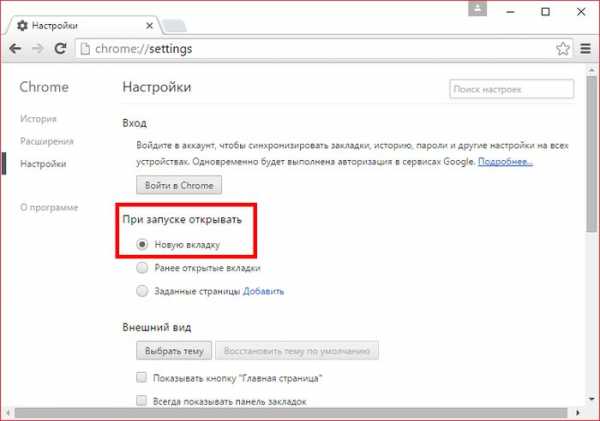
3. Тема Chrome
Стандартная тема оформления, с которой Chrome устанавливается – оптимальный вариант для маломощных компьютеров. Графика и анимация ярких и эффектных тем, которые в браузер можно установить в его магазине, расходуют системные ресурсы. Это же касается и отдельно встраиваемых в Chrome экспресс-панелей быстрого доступа с визуальными закладками сайтов. После экспериментов с расцветкой окна Chrome к стандартной теме браузера можно вернуться в любой момент. Для этого в разделе настроек «Внешний вид» нужно нажать кнопку «Восстановить тему по умолчанию».
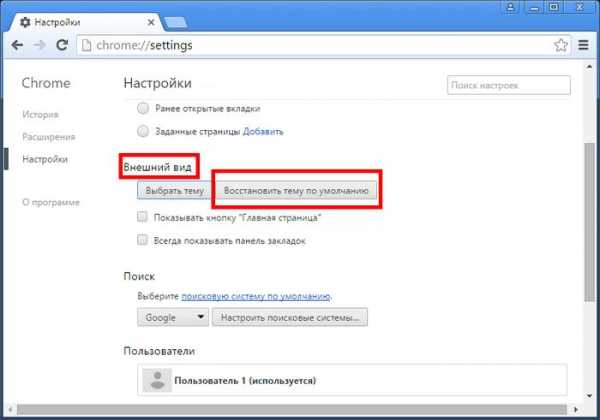
4. Расширения Chrome
Потенциал Google Chrome заложен в его магазине расширений и приложений. Некоторые из приложений совместимы с мобильной платформой Android и привносят неоспоримое удобство в работу пользователей, которые, наряду с настольным компьютером или ноутбуком, имеют также Android-смартфон или планшет. С помощью расширений Chrome можно избавиться от рекламы на сайтах, работать с иностранными веб-ресурсами благодаря техническому переводу веб-страниц, оптимизировать поиск информации, а также внедрить в браузер прочий функционал, причем в большинстве случаев совершенно бесплатно. Но, расширяя возможности браузера, вместе с этим, часто теряем его производительность. Каждое встраиваемое расширение – это отдельный системный процесс, который нагружает процессор и оперативную память. И если нагрузка процессора может наблюдаться только во время активности расширений, то оперативную память они используют и в процессе работы, и в фоновом режиме. Детальный расклад используемых расширениями системных ресурсов можно получить в диспетчере задач Chrome: в меню Chrome выбираем «Дополнительные инструменты», а затем – «Диспетчер задач».
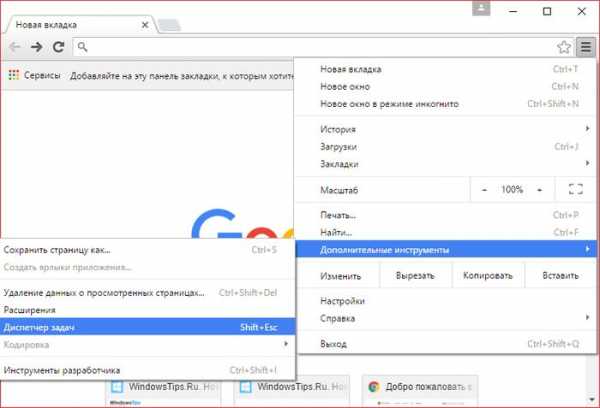
В диспетчере увидим данные о задействовании системных ресурсов различными задачами. В числе этих задач, наряду с открытыми вкладками и плагинами, отдельными процессами будут отображаться установленные в браузер расширения.
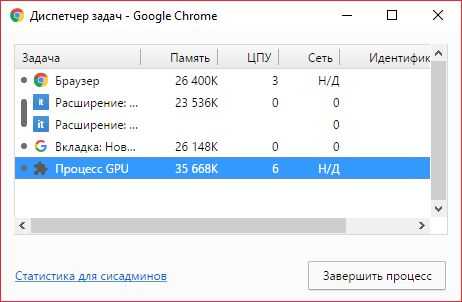
И если речь идет о маломощном компьютере, редко используемые расширения, которые нерационально потребляют оперативную память, целесообразно будет отключить. На минуточку, отключить, а не удалить. Совсем не обязательно удалять из браузера хорошие расширения, чтобы при надобности потом их искать в ворохе контента магазина Chrome. Зайдя в настройки браузера и перейдя в раздел расширений, увидим перечень установленных расширений. Кнопка в виде корзинки рядом с ними удаляет расширения из браузера навсегда, а галочка возле надписи «Включено» позволяет отключить временно неиспользуемые расширения. Отключенные расширения остаются в перечне раздела браузера «Расширения», и их в любой момент можно снова активировать, выставив галочку возле надписи «Включено».
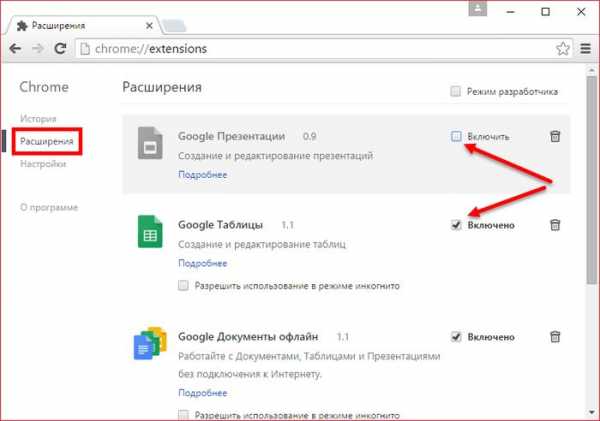
5. Максимальное количество открытых вкладок
Каждая открытая вкладка Chrome потребляет оперативную память. И, естественно, при огромном количестве одновременно открытых вкладок будет наблюдаться потеря производительности браузера. Оптимально, чтобы в браузере одновременно было открыто не более 10-ти веб-страниц.
6. Работа Chrome в фоновом режиме
Некоторые веб-сервисы на базе Chrome могут работать как отдельные приложения. Чтобы эти веб-сервисы взаимодействовали с Интернетом даже после закрытия Chrome, браузер устанавливается с активным по умолчанию фоновым режимом работы. Если отдельные приложения таких веб-сервисов не используются, а вся работа проводится только в рамках окна браузера, фоновый режим Chrome можно отключить, чтобы его процессы не потребляли оперативную память. Безусловно, смысл в этом есть, если только периодически требуется максимальная мощь компьютера, как, например, во время игр или работы с гипервизорами. Отключить фоновую работу Chrome можно двумя способами. Первый – нужно кликнуть иконку браузера в системном трее и в появившемся окошке снять галочку с разрешения работы Chrome в фоновом режиме.
Второй – необходимо войти в настройки браузера, внизу окна нажать ссылку «Показать дополнительные настройки» и в разделе «Система» убрать галочку с опции «Не отключать работающие в фоновом режиме сервисы при закрытии браузера».
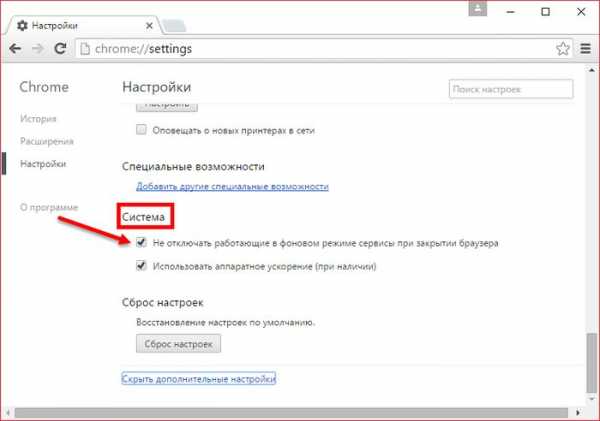
7. Отключение защиты от фишинга
В настройках Google Chrome, если открыть дополнительные настройки, в разделе «Личные данные» есть пункт с предустановленной галочкой активности «Защитите свое устройство от опасных сайтов».
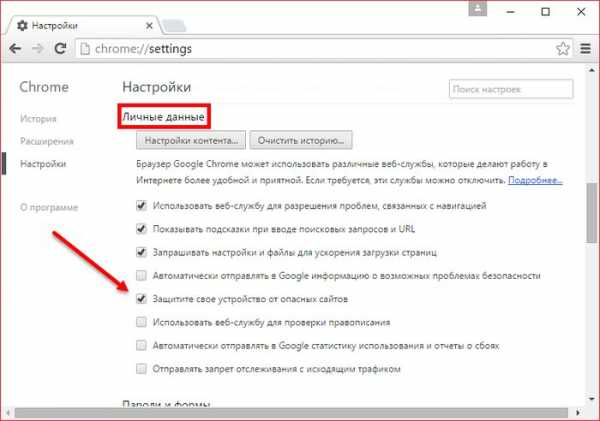
Снятие галочки с этого пункта несколько ускорит загрузку веб-страниц в окне браузера, поскольку не будет осуществляться проверка веб-адресов. Однако необходимо понимать, что в случае отключения защиты от фишинга вся ответственность ложится на пользователя. К такому способу оптимизации работы браузера лучше прибегать только опытным пользователям.
8. Чистка кэша
Кэш браузера – скрипты, картинки, стили, прочие элементы веб-страниц – хранится локально на диске компьютера и предназначен для ускорения загрузки сайтов. Но когда объем кэша в процессе работы браузера увеличивается, это только вредит быстродействию. Кэш браузера рекомендуется не часто, но периодически, время от времени чистить. Чтобы очистить кэш Google Chrome, жмем клавиши Ctrl+ Shift + Delete. Увидим окно очистки истории браузера, в нем по умолчанию выставлены оптимальные параметры. Из всех элементов кэша оставлены нужные для дальнейшей работы данные – сохраненные пароли, данные веб-форм автозаполнения и лицензии на контент. Все, что в Chrome отмечено по умолчанию, можно удалять. Для этого нужно нажать кнопку «Очистить историю».
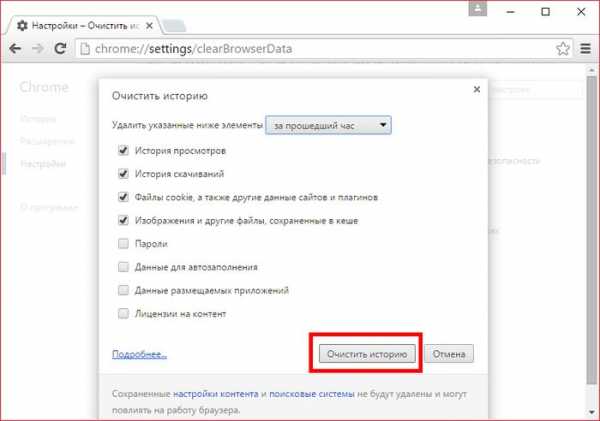
compsch.com
Как ускорить Google Chrome, чтобы он не тормозил

11 способов ускорить Google Chrome
Приходит время, когда Google Chrome начинает работать медленнее. Эту статью мы написали, чтобы помочь вам избавиться от ненужного мусора и ускорить работу браузера Google Chrome.
1. Очистить историю
Со временем в браузере накапливается история и данные о веб страницах, что влияет на скорость работы браузера. Это первая и самая частая причина, по которой браузер может работать медленно.
Итак, чтобы очистить историю, проделаем следующее:
- Перейдём в настройки, и внизу нажимём кнопку "Показать дополнительные настройки".
- В личных данных нажмём кнопку "Очистить историю...".
- Выберем первые четыре пункта и щёлкнем по "Очистить историю".
2. Функция ускоренной загрузки страниц
Для включения ускоренной загрузки страниц сделаем следующее:
- В настройках в самом низу нажимаем кнопку "Показать дополнительные настройки".
- Теперь поставим галочку напротив "Запрашивать настройки и файлы для ускорения загрузки страниц".
3. Отключить расширения
Установленные расширения добавляют больше функций, но расходуют больше ресурсы, что замедляет работу браузера. Поэтому, можно увеличить скорость работы браузера, удалив ненужные нам расширения:
- Перейдём в настройки, далее "Дополнительные инструменты" и "Расширения" (или же пропишем в строке браузера "chrome://extensions").
- Чтобы выключить расширение, снимите галочку с чекбокса "Включено" или нажмите на значок корзины, чтобы удалить его.
4. Отключить плагины
Плагины схожи с расширениями. Они также увеличивают функционал Chrome, но и могут замедлять работу браузера, потреблять память и сетевые ресурсы. Можно отключить ненужные нам плагины, перейдя в специальные настройки:
- В строке браузера введите "chrome://plugins".
- Теперь можно отключить ненужные плагины по кнопке "Отключить".
5. Удалить приложения
В браузере Chrome также присутствует платформа для приложения, в которой уже есть стандартные приложения. Чтобы удалить приложения, нужно сделать следующее:
- Перейдите в "Сервисы", введя в адресной строке "chrome://apps" или из стандартных закладок.
- Нажмите правой кнопкой по приложению и нажмите "Удалить из Chrome".
6. Включить экспериментальные функции
Разработчики браузера Chrome постоянно его развивают. Однако, нововведения могут как ускорить, так и замедлить работу.
Чтобы перейти к настройке экспериментальных функций, нужно ввести в адресной строке "chrome://flags".
Какие именно функции стоит включать, сказать трудно (на то они и экспериментальные), на разных компьютерах результаты могут быть абсолютно разные, изменений можно и не увидеть, но ниже мы упомяним некоторые из них.
Здесь вы можете сами проверить как работает каждая функция именно с вашим компьютером. В любом случае функции всегда можно выключить.
7. Поддержка экспериментальных функций Canvas
Функция находится в экспериментальных функциях и позволит увеличить производительность и усилить загрузку страниц.
Для включения данной функции, делаем следующее:
- В строке браузера введите: "chrome://flags/#enable-experimental-canvas-features".
- Нажмите "Включить" под желтым выделением, а именно "Поддержка экспериментальных функций canvas", а затем кнопку "Перезапустить".
8. Разрешить быстрое закрытие вкладок/окон
При включении этой функции активируется обработчик onUnload.js, ускоряющий процесс закрытия вкладок.
Чтобы включить данную функцию нужно проделать следующее:
- В адресной строке ввести: "chrome://flags/#enable-fast-unload".
- Нажмите "Включить" напротив «Разрешить быстрое закрытие вкладок/окон», а затем кнопку "Перезапустить".
9. Включить предсказывание движений пальцев при прокрутке
Название данной функции говорит само за себя. Она предсказывает движение пальцев при прокрутке и заранее подргружает нужные данные.
Для включения сделайте следующее:
- В адресной строке введите: "chrome://flags/#enable-scroll-prediction".
- Напротив "Включить предсказывание движений пальцев при прокрутке" нажмите "Включить", а затем кнопку "Перезапустить".
10. Число потоков растрового изображения
Данная функция увеличивает количество растровых потоков, чем уменьшит время обработки изображений.
Чтобы включить данную функцию, нужно сделать следующее:
- В адресной строке браузера введите "chrome://flags/#num-raster-threads".
- Из выпадающего списка выберите 4, а затем нажмите кнопку "Перезапустить".
11. Включить Cache для HTTP
Новая система кеширования, в которой выделяется место на диске выделяется файловой системой.
Для включения функции сделайте следующее:
- В адресную строку Chrome вводим "chrome://flags/#enable-simple-cache-backend".
- Напротив данной функции нажмите "Включить", после чего нажмите кнопку "Перезапустить".
Если вы всё сделали правильно, то ваш браузер должен работать быстрее.
click-storm.com
Как ускорить браузер Google Chrome бесплатно
Добрый день, уважаемые читатели! В сегодняшней статье, я покажу как ускорить браузер Google Chrome. Для этого мы выполним ряд действий, которые помогут нам избавится от тормозов и медленной загрузки.
Браузер Google Chrome является абсолютным лидером среди других браузеров, такая популярность достигнута благодаря простоте и удобству в использовании, многофункциональности, высокой скорости работы браузера и.т.д.
Однако со временем, многие пользователи начинают жаловаться на скорость работы браузера Google Chrome. Это происходит из за того что браузер засоряется, точно так-же, как к примеру система Windows, после установки она просто летает, а спустя некоторое время, нахватавшись всевозможных программ и вирусов, скорость работы заметно снижается.
Для того чтобы браузер Google Chrome перестал тормозить, медленно загружаться и начал работать так-же быстро как раньше, необходимо привести его в порядок и максимально очистить.
Как ускорить работу браузера Google Chrome
1. Убрать всю рекламу из браузера Google Chrome с помощью программы Adguard
Первым действием к ускорению браузера Гугл Хром, будет блокировка рекламы. Я сейчас не буду рассказывать какое количество рекламы присутствует в интернете, все и без меня всё знают.
Заблокировав рекламу, мы значительно облегчим вес страниц, тем самым ускорим загрузку сайтов. Для того чтобы убрать рекламу из браузера Google Chrome, мы будем использовать специальную программу Adguard.
Adguard - это специальная программа, блокирующая все виды рекламы, установив Adguard на компьютер, мы избавимся не только от назойливой рекламы на сайтах, но и от рекламы в видеороликах, на таких популярных ресурсах как YouTube, Вконтакте и Одноклассники.
Скачать Adguard можно на официальном сайте adguard.com
После установки Adguard на компьютер, перезагрузите браузер Google Chrome чтобы вся реклама исчезла.
2. Очистить кеш в браузере Google Chrome
Внимание после очистки кеша, все сохранённые пароли в браузере, могут удалится, их придётся вводить заново.
Второй причиной медленной работы браузера Google Chrome, является забитый кеш(память браузера). Для того чтобы Google Chrome работал в нормальном режиме, необходимо время от времени очищать кеш.
Что необходимо сделать, для того чтобы очистить кеш в браузере Google Chrome.
1. Откройте браузер Google Chrome, далее нажмите сочетание клавиш Ctrl+H
2. На открывшейся странице, нажмите кнопку "Очистить историю". 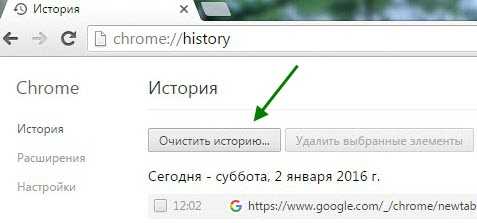
3. В открывшемся окне, укажите период за который необходимо очистить кеш, ставьте "за всё время", далее выделите первые четыре пункта галочками, после нажмите кнопку "Очистить историю". 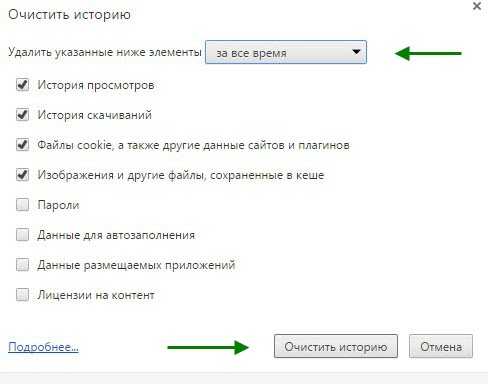
После этого кеш браузера Google Chrome, будет очищен.
3. Удалить все неиспользуемые расширения
Для того чтобы расширить функционал браузера Google Chrome, существует множество различных расширений, они могут устанавливаться в браузер как самим пользователем, так и со сторонними программами в довесок.
Одно дело если вы сами установили необходимое для работы расширение, но если расширение установлено с какой то программой в довесок, оно не только не используется вами, но и значительно замедляет работу браузера, а представьте если таких расширений много.
Для того чтобы ускорить работу Google Chrome, мы удалим все неиспользуемые расширения, как это сделать.
1. Откройте браузер Google Chrome, в правом верхнем углу нажмите на кнопку меню, в выпавшем списке выберите пункт "Дополнительные инструменты", далее выберите пункт "Расширения". 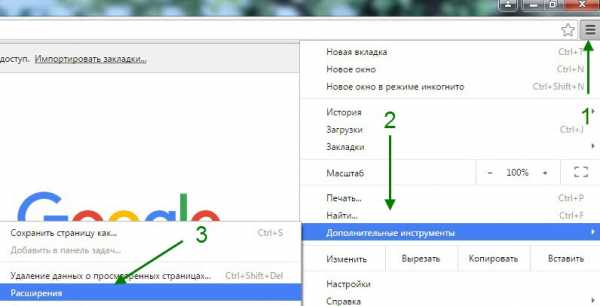
2. На странице с расширениями, удалите все неиспользуемые расширения, нажав на значок урны, находящийся на против каждого расширения. 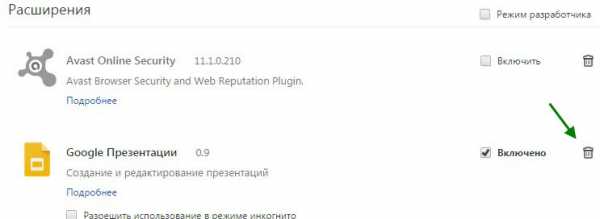
4. Обновить браузер Google Chrome
В ряде случаев, браузер Google Chrome не обновлён до последней версии, это так-же может влиять на его производительность.
Для того чтобы проверить обновлён браузер или нет, нажмите на значок меню, если в выпавшем списке нет пункта "Обновить Google Chrome", значит у вас стоит последняя версия браузера, если этот пункт есть, обновите браузер и перезапустите его.
5. Полностью удалить браузер Google Chrome и заново его установить
Если перечисленные выше методы не помогли, полностью удалите браузер Google Chrome и заново установите его. О том как полностью удалять программы с компьютера я подробно описал в статье как правильно удалять программы с компьютера.
Читайте так-же о том, как ускорить браузер Opera, у меня на этом всё, желаю успехов.
normalnet.ru
Как ускорить работу браузера Google Chrome

В свое время, как только появился на рынке, Google Chrome был самым быстрым браузером. Он и сейчас позиционируется как самый быстрый браузер, однако, если говорить сугубо о быстродействии, то у лидера рынка уже успели появиться конкуренты. Это как его клоны, унаследовавшие вместе с самим Google Chrome оперативность работы платформы Chromium, так и браузеры на базе других движков. Следование передовым веб-технологиям не всегда может пройти незаметно для производительности программного обеспечения. Потому сегодня о Chrome будет правильнее говорить как о самом продвинутом, функциональном и настраиваемом браузере, чем эксплуатировать его образ из прошлого как самого шустрого веб-обозревателя. Однако если производительность Chrome, которую тот выдает сразу после своей установки, устраивает, вот только бы она не терялась со временем в процессе работы браузера, это уже вопрос оптимизации.
Об оптимизации работы браузера речь и пойдет ниже. Как ускорить работу Google Chrome? Рассмотрим несколько способов.
Содержание:
- Аппаратный апгрейд;
- Страницы, открывающиеся вместе с Chrome;
- Тема Chrome;
- Расширения Chrome;
- Максимальное количество открытых вкладок;
- Работа Chrome в фоновом режиме;
- Отключение защиты от фишинга;
- Чистка кэша.
1. Аппаратный апгрейд
Прежде чем приступить непосредственно к рассмотрению способов оптимизации, первым пунктом отметим базовый и наиболее эффективный способ улучшения производительности хоть Chrome, хоть любого иного браузера, хоть компьютера в целом. Речь идет о модернизации аппаратных составляющих компьютера. Для браузера от Google принципиально важно наличие достаточной оперативной памяти, ведь именно ее браузер использует, храня в ней свои процессы, для обеспечения производительности. Так что если оперативной памяти 2 Гб (а то и менее), первым делом ее нужно увеличить хотя бы до 4 Гб. Также для работы любого браузера желательно иметь пусть не самый мощный, но хотя бы современный процессор. Старые и маломощные процессоры часто не справляются с обработкой современных веб-технологий.
2. Страницы, открывающиеся вместе с Chrome
Одной из причин быстрого запуска Google Chrome является предустановленная в настройках опция открытия лишь одной вкладки браузера – стартовой страницы, она же страница быстрого доступа. Такой расклад неудобен при постоянной работе с браузером, и многие переназначают открытие при запуске стартовой страницы на запуск ранее открытых вкладок. При этом необходимо понимать, что восстановление сессии существенно увеличивает время запуска браузера. Ведь одномоментно будет загружаться каждая открытая ранее веб-страница. Чтобы ускорить запуск Chrome, можно оставить предустановленную опцию запуска стартовой страницы, а просматриваемые веб-страницы либо добавлять в закладки перед закрытием браузера, либо при необходимости в дальнейшем открывать из раздела «История».
К параметрам страниц запуска вместе с браузером необходимо обратиться, если стартовая страница без ведома изменена. Если она была заменена на другую сторонним софтом, все можно вернуть назад в разделе настроек Chrome. В меню браузера выбираем «Настройки» и далее в разделе «При запуске открывать» устанавливаем галочку на опции «Новую вкладку».
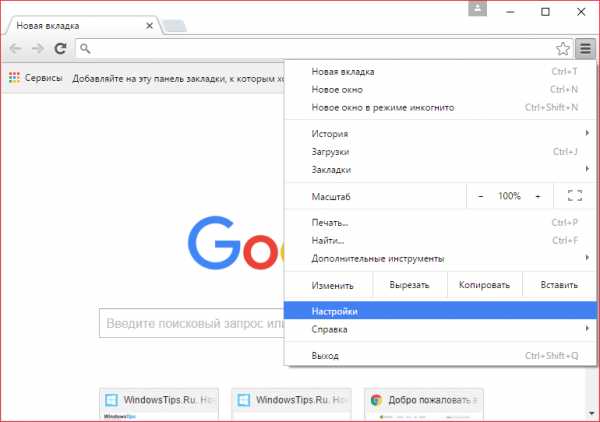
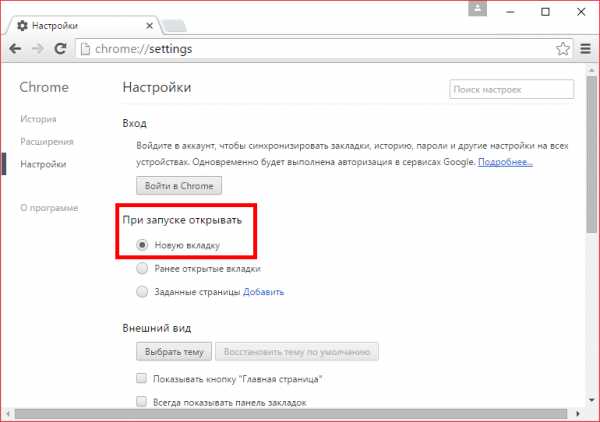
3. Тема Chrome
Стандартная тема оформления, с которой Chrome устанавливается – оптимальный вариант для маломощных компьютеров. Графика и анимация ярких и эффектных тем, которые в браузер можно установить в его магазине, расходуют системные ресурсы. Это же касается и отдельно встраиваемых в Chrome экспресс-панелей быстрого доступа с визуальными закладками сайтов. После экспериментов с расцветкой окна Chrome к стандартной теме браузера можно вернуться в любой момент. Для этого в разделе настроек «Внешний вид» нужно нажать кнопку «Восстановить тему по умолчанию».
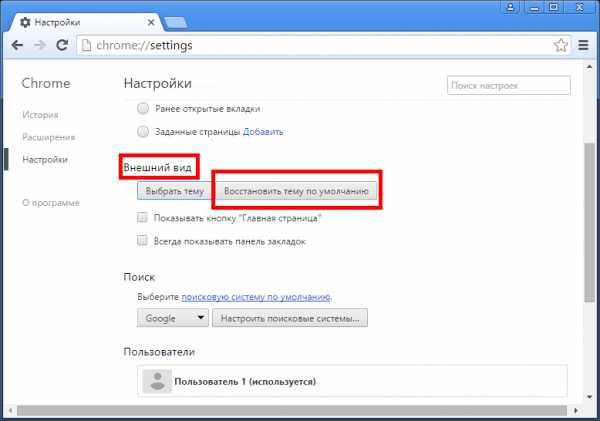
4. Расширения Chrome
Потенциал Google Chrome заложен в его магазине расширений и приложений. Некоторые из приложений совместимы с мобильной платформой Android и привносят неоспоримое удобство в работу пользователей, которые, наряду с настольным компьютером или ноутбуком, имеют также Android-смартфон или планшет. С помощью расширений Chrome можно избавиться от рекламы на сайтах, работать с иностранными веб-ресурсами благодаря техническому переводу веб-страниц, оптимизировать поиск информации, а также внедрить в браузер прочий функционал, причем в большинстве случаев совершенно бесплатно. Но, расширяя возможности браузера, вместе с этим, часто теряем его производительность. Каждое встраиваемое расширение – это отдельный системный процесс, который нагружает процессор и оперативную память. И если нагрузка процессора может наблюдаться только во время активности расширений, то оперативную память они используют и в процессе работы, и в фоновом режиме. Детальный расклад используемых расширениями системных ресурсов можно получить в диспетчере задач Chrome: в меню Chrome выбираем «Дополнительные инструменты», а затем – «Диспетчер задач».
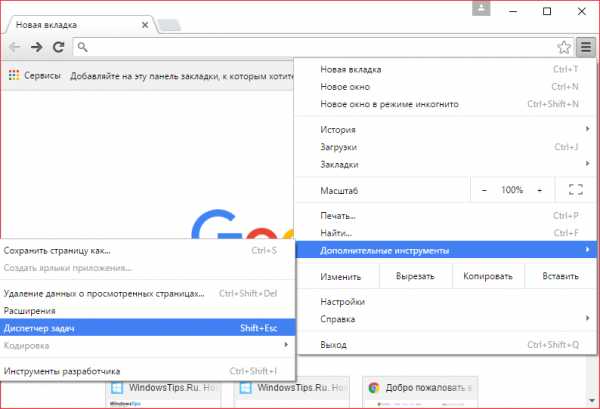
В диспетчере увидим данные о задействовании системных ресурсов различными задачами. В числе этих задач, наряду с открытыми вкладками и плагинами, отдельными процессами будут отображаться установленные в браузер расширения.
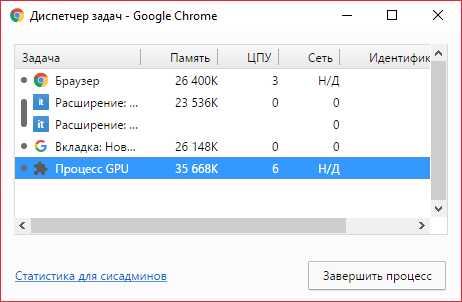
И если речь идет о маломощном компьютере, редко используемые расширения, которые нерационально потребляют оперативную память, целесообразно будет отключить. На минуточку, отключить, а не удалить. Совсем не обязательно удалять из браузера хорошие расширения, чтобы при надобности потом их искать в ворохе контента магазина Chrome. Зайдя в настройки браузера и перейдя в раздел расширений, увидим перечень установленных расширений. Кнопка в виде корзинки рядом с ними удаляет расширения из браузера навсегда, а галочка возле надписи «Включено» позволяет отключить временно неиспользуемые расширения. Отключенные расширения остаются в перечне раздела браузера «Расширения», и их в любой момент можно снова активировать, выставив галочку возле надписи «Включено».
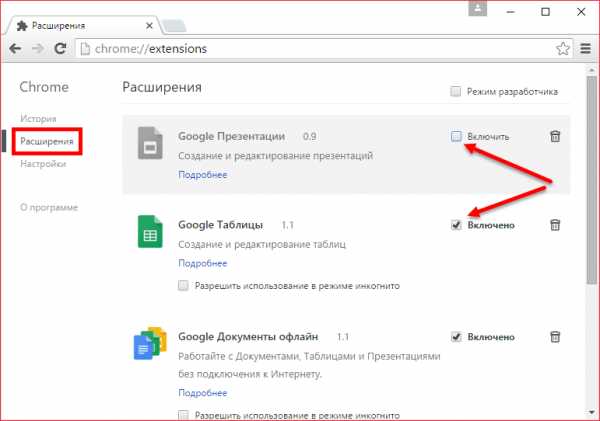
5. Максимальное количество открытых вкладок
Каждая открытая вкладка Chrome потребляет оперативную память. И, естественно, при огромном количестве одновременно открытых вкладок будет наблюдаться потеря производительности браузера. Оптимально, чтобы в браузере одновременно было открыто не более 10-ти веб-страниц.
6. Работа Chrome в фоновом режиме
Некоторые веб-сервисы на базе Chrome могут работать как отдельные приложения. Чтобы эти веб-сервисы взаимодействовали с Интернетом даже после закрытия Chrome, браузер устанавливается с активным по умолчанию фоновым режимом работы. Если отдельные приложения таких веб-сервисов не используются, а вся работа проводится только в рамках окна браузера, фоновый режим Chrome можно отключить, чтобы его процессы не потребляли оперативную память. Безусловно, смысл в этом есть, если только периодически требуется максимальная мощь компьютера, как, например, во время игр или работы с гипервизорами. Отключить фоновую работу Chrome можно двумя способами. Первый – нужно кликнуть иконку браузера в системном трее и в появившемся окошке снять галочку с разрешения работы Chrome в фоновом режиме.
Второй – необходимо войти в настройки браузера, внизу окна нажать ссылку «Показать дополнительные настройки» и в разделе «Система» убрать галочку с опции «Не отключать работающие в фоновом режиме сервисы при закрытии браузера».
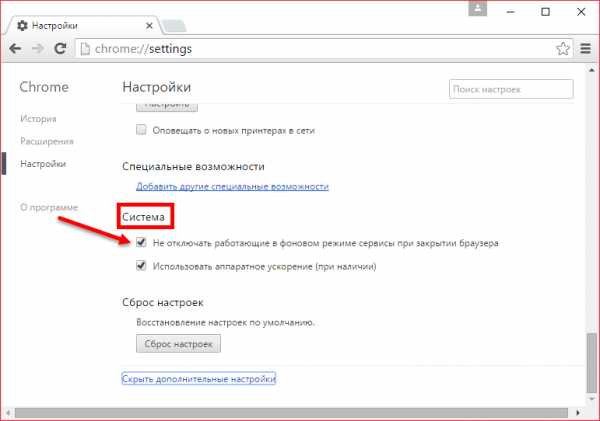
7. Отключение защиты от фишинга
В настройках Google Chrome, если открыть дополнительные настройки, в разделе «Личные данные» есть пункт с предустановленной галочкой активности «Защитите свое устройство от опасных сайтов».
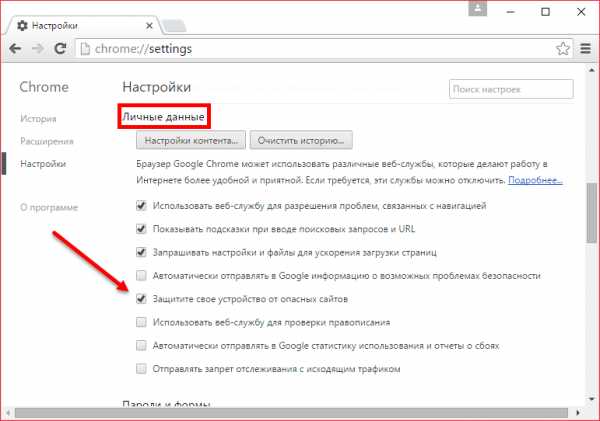
Снятие галочки с этого пункта несколько ускорит загрузку веб-страниц в окне браузера, поскольку не будет осуществляться проверка веб-адресов. Однако необходимо понимать, что в случае отключения защиты от фишинга вся ответственность ложится на пользователя. К такому способу оптимизации работы браузера лучше прибегать только опытным пользователям.
8. Чистка кэша
Кэш браузера – скрипты, картинки, стили, прочие элементы веб-страниц – хранится локально на диске компьютера и предназначен для ускорения загрузки сайтов. Но когда объем кэша в процессе работы браузера увеличивается, это только вредит быстродействию. Кэш браузера рекомендуется не часто, но периодически, время от времени чистить. Чтобы очистить кэш Google Chrome, жмем клавиши Ctrl+ Shift + Delete. Увидим окно очистки истории браузера, в нем по умолчанию выставлены оптимальные параметры. Из всех элементов кэша оставлены нужные для дальнейшей работы данные – сохраненные пароли, данные веб-форм автозаполнения и лицензии на контент. Все, что в Chrome отмечено по умолчанию, можно удалять. Для этого нужно нажать кнопку «Очистить историю».
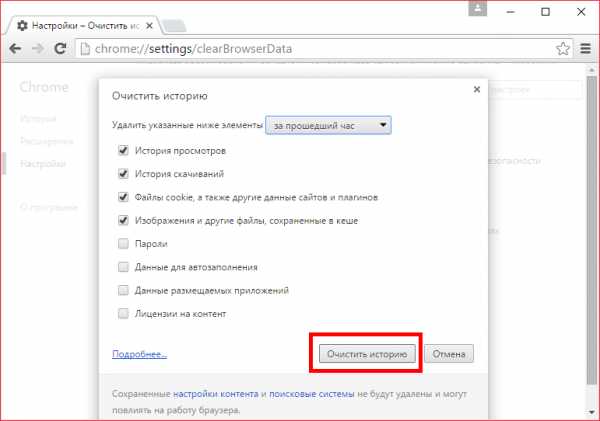
windowstips.ru
Как ускорить Google Chrome до максимума?
Здравствуйте, уважаемые гости и читатели блога Rumman.ru. Сегодня речь пойдет о том, как ускорить Google Chrome до максимума. Браузер, который появился в 2008 году и известен всем своей быстротой работы, наверное даже не нуждается в особом представлении, поэтому перейдем сразу к проблеме, которую мы собираемся решить. Не все пользователи Рунета, довольствуются быстрым Интернетом, есть пользователи, у которых скорость работы Интернета оставляет желать лучшего, поэтому таким пользователям оптимизировать Google Chrome просто необходимо.
Рекомендация №1. Обновите версию браузера. Первый шаг по ускорению Google Chrome, конечно же, обновление версии браузера, так как с выходом новой версии, некоторые компоненты в браузере будут работать быстрее или какие-либо недостатки устранены. Чтобы это сделать, сначала переходим в правом верхнем углу браузера в «Настройки»:
Выбирав пункт «О браузере Google Chrome» и смотрим версию установленного на ваш компьютер браузера.
Если версия браузера устаревшая, то обновляем ее до последней версии. Сделать это можно на официальном сайте, перейдя по адресу: google.ru/intl/ru/chrome/browser/.Рекомендация №2. Используйте тему по умолчанию. Пользователи Google Chrome, которые любят украшать браузер различными темами оформления, могут стать причиной замедления скорости работы браузера Google Chrome. Чтобы восстановить тему по умолчанию, перейдите в «Настройки» и в пункте «Внешний вид» нажимам кнопку «Восстановить тему по умолчанию».
Рекомендация №3 Отключите лишние модули. Современные сайты и сервисы используют, технологии как Java, Flash, Silverlight, чтобы открыть различные стандарты к браузеру подключаются модули. На самом деле, некоторыми из них вы вообще не пользуетесь или крайне редко. Например, чтобы браузер мог открывать PDF форматы, ему подключается специальный модуль. Отключив некоторые из подключенных модулей, можно ускорить работу браузера. К примеру, у меня в Chrome было подключено около 7-8 модулей, половину которых я отключил.
Чтобы отключить лишние модули, перейдите в «Настройки», затем в пункте «Личные настройки», перейдите в «Настройки контента», в открывшемся окне, спуститесь до ссылки и запустите его «Отключить отдельные модули». Я сделал так:
- Плагин Adobe Flash Player — оставил.
- Плагин VLC Web plugin — отключил.
- Плагин Widevine Content Decryption Module (Widevine CDM), который занимается защитой прав авторов аудио и видео контента, которые хотят транслировать свой контент в Html 5, но не хотят давать право его копирования.
- Удаленная поддержка и доступ к своим устройствам через Chrome Remote Desktop Viewer, тоже отключил.
- Плагин Google Update, само сабой отключил, потому, что я обновляю браузер вручную.
- Плагин Native Client (NaCl) позволяет браузеру Google Chrome запускать высокопроизводительные приложения, написанные на языке C или C++. Можете оставить, я отключил, так-как интернет соединение у меня слабое.
- Плагин Chrome PDF Viewer, позволяет открывать Pdf файлы прямо в браузере. Отключил, потому, что у меня на компьютере установлена программа для чтения Pdf файлов.
Вот тебе ненавязчивый Google Chrome .
Рекомендация №4. Удалите все расширения, которыми вы не пользуетесь. Магазин расширений Google Chrome, заполнен различными расширениями платными и бесплатными. Можно найти расширение на любой вкус и цвет, однако не забывайте, что каждое расширение запускается в отдельном системном ресурсе и пожирает ресурсы системы. Всегда следите за списком расширений и помните, что расширения способны значительно замедлить работу браузера и системы в целом. Чтобы удалить лишние расширения, перейдите в «Настройки», затем в раздел «Расширения» и удалите все лишнее.
Рекомендация №5. Очистите Кэш браузера. Кэш в браузере играет немаловажную роль, она сохраняет загруженные страницы на жесткий диск и при повтором открытии страницы, моментально загружает его из КЭША. Кстати, кэш браузера, может сильно вам облегчить жизнь, если вы научитесь вытаскивать оттуда просмотренное видео, поэтому я советую не пропустить статью о том, как скачать видео с любого сайта. Однако, со временем этих файлов становиться очень много и это становится причиной замедления работы браузера Google Chrome. Поэтому, чтобы ускорить Google Chrome, не забывайте регулярно делать очистку содержимого КЭША. Для этого, переходите в «Настройки» и выбираете пункт «История» затем нажимаем кнопку «Очистить историю».
Рекомендация №6. Не открывайте больше 10 вкладок одновременно. В браузере Google Chrome, вкладки потребляют самое большое количество оперативной памяти, поэтому не рекомендуется при слабом соединении с Интернетом, открывать больше десяти вкладок.
Рекомендация №7. Также если вы не любитель следить за рекламой в Интернете и у вас медленное соединение с Интернетом, то можете отключить рекламу на сайтах. Для этого, нужно установить расширение Adblock . После чего веб-серфинг становится быстрее, безопаснее и чище. Пример, работы расширения вы можете наблюдать ниже:
Рекомендация №8. Попробуйте установить бета версию Google Chrome. Разработчики браузера Google Chrome предлагают несколько версий для обновления. Стабильную версию, о котором речь шла чуть выше, затем версию для разработчиков (Бета) и экспериментальную версию. С выходом каждой новой версии, что-то улучшается, что-то исправляется в работе браузера. Для того, чтобы скачать бета версию, перейдите по адресу: download.my-chrome.ru/.
В этой статье, я не побуждаю к поэтапному применению вышеуказанных действий, однако используя некоторые рекомендации, вы сможете ускорить работу Windows и работу браузера в частности. Если у вас есть, свои рекомендации или советы по ускорению работы браузера Google Chrome, то дополняйте в комментариях.
Удачи! И до новых встреч на страницах моего блога.
rumman.ru
Как ускорить Google Chrome и загрузку сайтов в нём
Доброго времени суток, дорогие друзья, знакомые, читатели, почитатели и прочие личности.
Заголовок у нас получился почти в стихах. Вообще говоря, скорее всего, если Вы не используете 500 открытых вкладок и 9000 расширений в браузере, то, что Chrome, что любой другой браузер, скорее всего, уже не вызывает у Вас нареканий по скорости. А уж если стоит SSD и вагон с оперативной памятью, то тем более.
Тем не менее, для ярых фанатов оптимизировать всё живое и выжать из доступного максимум, есть несколько достаточно простых трюков и настроек, которое повысят производительность вышеупомянутого Хрома, если не в разы, то хотя бы заметно, что называется "на глаз". Хотя куда уж больше-то? :)
Впрочем, давайте приступим.
Тонкая настройка браузера Chrome для повышения производительности
Традиционно, предупреждаем, что всего хорошо в меру и оптимизация такого типа может влиять на стабильность, поэтому обо всех сделанных изменениях стоит помнить и, что называется, "откатывать" назад в случае возникновения проблем (хотя их быть, по идее, не должно).
Что же, давайте по пунктам:
- Для начала стоит избавиться от расширений, которые Вы не используете или которые дублируют функционал. Поверьте, установленный AdBlock + Ublock + Adguard не делают Ваш браузер и компьютер счастливее - они просто добавляют проблем, тормозов и других ужасов жизни.
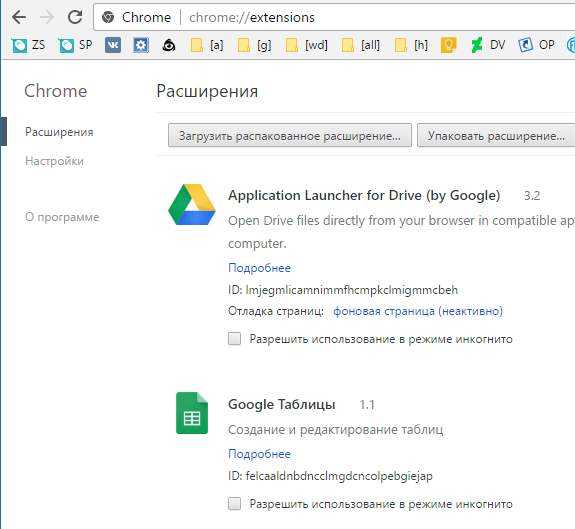 Чтобы это сделать зайдите в настройки расширений нажав на "Три точки (в правом верхнем углу) - Настройки" - "Расширения" или введя в адресную строку браузера команду:chrome://extensions
Чтобы это сделать зайдите в настройки расширений нажав на "Три точки (в правом верхнем углу) - Настройки" - "Расширения" или введя в адресную строку браузера команду:chrome://extensions - После чего нажмите в Enter. Это откроет, собственно, список расширений, где их можно отключать, удалять и прочее;
- Во-вторых. если Вы используете миллионы открытых вкладок (вместо, что было бы разумно, закладок), то прочитайте вот эту нашу статью: "Как уменьшить потребление памяти памяти Google Chrome [The Great Suspender]", - и не просто прочитайте, а, что называется, примените её к своему браузеру;
- В-третьих, введите в адресную строку браузера команду:chrome://appsЧто откроет список установленных приложений. Они ускоряют и добавляют ряд функционала в сервисы гугла, но если чем-то из этого вы не пользуетесь, то просто удалите:
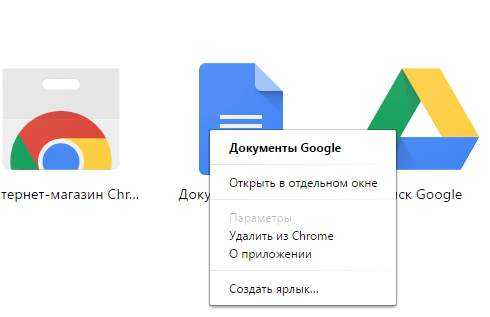 Нажав, собственно правую кнопку мышки и выбрав пункт "Удалить".
Нажав, собственно правую кнопку мышки и выбрав пункт "Удалить". - Теперь к самому вкусному. В Google Chrome есть множество "секретных" и экспериментальных функций под его капотом. Это эксперименты команды разработчиков Chrome, - некоторые из них могут не создаваться для начинающих пользователей, некоторые могут не работать на некоторых устройствах, а некоторые могут и не подходить для Вашего компьютера. К ним стоит подходить с осторожностью, но, тем не менее, многие из них достаточно безопасны и могут быть применены для ускорения загрузки.
- Введите в адресную строку команду:chrome://flags/#enable-experimental-canvas-featuresЭто откроет страницу с экспериментальными настройками canvas (да и настройками вообще) и предупреждением, часть из которого мы кратенько упомянули выше:
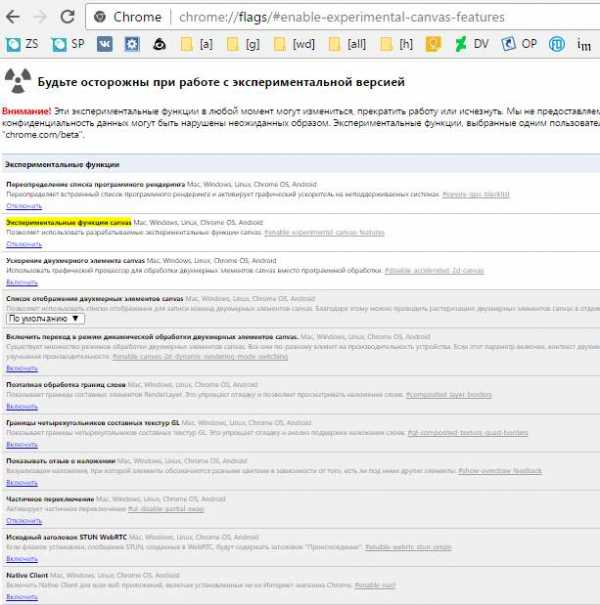
- Здесь всё на русском языке, но, тем не менее, давайте мы подскажем Вам, что стоит включить, что нет.
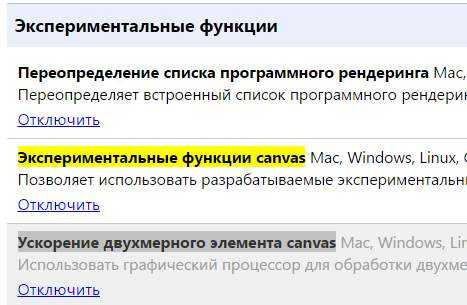 Для начала включаем следующее:
Для начала включаем следующее:- Переопределение списка программного рендеринга;
- Экспериментальные функции canvas;
- Ускорение двухмерного элемента canvas
- После этих трёх настроек перезагрузите браузер как того просят внизу:
- После чего протестируйте работу известных Вам сайтов, т.е тех, которые Вы обычно посещаете. Посмотрите, всё ли работает адекватно, быстро и разумно, после чего двигайтесь дальше;
- Введите команду:chrome://flags/#enable-scroll-prediction
- Это включит функционал предсказывания движения пальцев при прокрутке, что позволяет заранее обрабатывать фреймы. Здесь, если Вы сидите за компьютером, а не устройством с сенсорным экраном, нас больше интересует предзагрузка фреймов при прокрутке странице, поэтому мы эту функцию включаем;
- Далее введите команду:chrome://flags/#num-raster-threadsОна изменит "число потоков растрового изображения", что в общем и целом обычно положительно влияет на производительность, особенно в случае, если у Вас многоядерный процессор;
- Следом можно использовать настройку "Аппаратная растеризация" (для удобства поиска используйте сочетание клавиш "Ctrl+F", что позволит искать по странице настроек быстрее:Наиболее производительным будет вариант "Принудительное включение для всех слоёв", но он может быть проблемным вариантом в некоторых случаях, поэтому есть смысл просто использовать пункт "Включено". Имейте ввиду, что если у Вас ноутбук или любое другое, зависящее от батареи устройство, эта настройка (как, впрочем и другие) может ускорить процесс разряда аккумулятора;
- Введите, опять же, в адресную строку команду:chrome://flags/#enable-simple-cache-backend
- Или просто найдите на странице параметр "Simple Cache для HTTP" и включите его:Как и написано, - это новая система кеширования, в которой место на диске выделяется средствами файловой системы. Особенно поможет владельцам SSD и современных операционных систем;
- Почти самое главное - это команда (в адресной строке, традиционно):chrome://flags/#enable-nostate-prefetchИли параметр No-State Prefetch. Он ускоряет загрузку страниц за счет предварительного скачивания данных.
Параметр Prerender обеспечивает ещё более быструю загрузку за счет полной предварительной обработки страниц. Параметр Simple Load не меняет скорость загрузки, но позволяет получить больше данных для сравнительного анализа, чем если бы настройка была отключена. Рекомендуем ставить в Prerender.
Это суровый минимум, который ускорит браузер (в основном это будет видно на средних машинках) и сделает его работу более шустрой. Как уже говорилось, если Вы сталкиваетесь с проблемами, то стоит откатить все изменения (т.е включенное выключить и тд и тп) полностью или частично (если Вы хотите выявить какая именно настройка вызывает проблему).
Кстати говоря, если Вы не боитесь экспериментов, то покопайтесь в этой странице - там много интересного. Например можно включить Material Design для настроек, закладок и расширений (и/или остальных элементах интерфейса браузера Chrome), да и вообще попробовать много других разностей, которые возможно будут в браузере в будущем, а может не будут никогда.
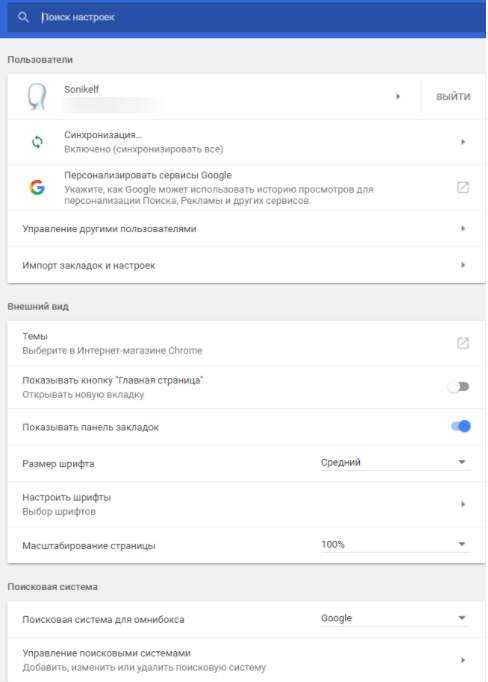
Но, само собой, помните об осторожности, экспериментальности и всём таком. А то можно и напортачить и замедлить и вообще чего-нибудь натворить.
Такие дела. Переходим к послесловию.
к содержанию ↑Послесловие
Надеюсь, что кому-то пригодится, хотя идея ускорения хрома вещь достаточно.. специфичная. Зато покопаться в настройках интересно, да и знать о них, по меньшей мере, полезненько.
Как и всегда, если есть какие-то мысли, дополнения и всё такое прочее, то, традиционно, добро пожаловать в комментарии к этой статье.
sonikelf.ru
9 Способов ускорить Google Chrome
На сегодняшний день одним из популярных браузеров является конечно же Google Chrome, в нем очень много интересного функционала, который позволяет упростить серфинг в интернете, но даже такой браузер, как Chrome, может временами медленно работать, или «тормозить». Все это происходит из-за больного количества плагинов и расширений, которые некоторые пользователя устанавливают, даже не задумываясь, что может быть. Сегодня мы поговорим о том, как ускорить Google Chrome и разберем 9 способов.
То, что существуют различные советы и приемы, это очень хорошо, они позволяют в несколько раз увеличить скорость работы браузера, вследствие чего и увеличиться загрузка страниц. Перейдем уже конкретно к рассмотрению вопроса.

Избавляемся от ненужного
Отключить расширения в Google Chrome
Устанавливая расширения в браузер, мы, конечно же, расширяем его функционал, но при этом, идет большое потребление ресурсов компьютера, из-за этого браузер может сильно тормозить. Посмотрите, какие плагины менее полезны и удалите их. Если вы не можете их удалить, то их можно временно отключить, и активировать только в то время, когда решите воспользоваться расширением. Также, стоит отметить, что многие расширение работают в фоновом режиме, и могут закачивать различные обновления через интернет без вашего ведома.
Чтобы увеличить время отклика веб-страниц и самого браузера отключим или удалим некоторые расширения:
- Введите в строке браузера вот это: chrome://extensions. Либо вы можете перейти в настройки, потом «Дополнительные инструменты» и «Расширения».
- Мы находимся в окне расширений и видим сколько их там. Снимите галочку с чекбокса «Включено», либо же нажмите на корзину, чтобы удалить расширение.
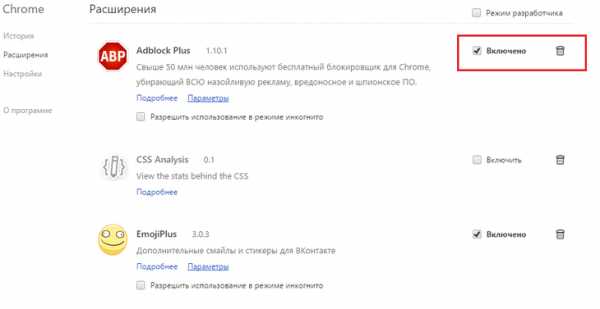
Отключить плагины в Google Chrome
Плагины чем-то схожи с расширениями. Они также обеспечивают широкий функционал для Chrome. Обычно, в стандартном наборе идет всего несколько плагинов: Chrome PDF Viewer, Native Client и другие. Могут стоять плагины и сторонних разработчиков. В любом случае, данный штуки могу сильно замедлять работу браузера и потреблять память и сетевые ресурсы.
Чтобы отключить плагины браузера перейдем в специальные настройки:
- Введите в строке браузера Chrome следующее: chrome://plugins
- Теперь на любом плагине нажимаете «Отключить» или «Disable»
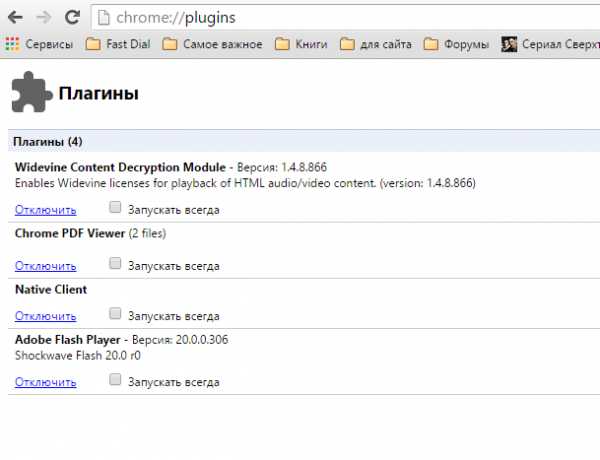
Удаление Web Apps в Google Chrome
Google Chrome это не просто браузер, а еще и платформа для приложений. Пользователи могут создавать приложение с использованием HTML5, CSS и JavaScript. Стандартные приложения в браузере уже встроены, но вы можете их удалить.
Чтобы удалить ненужные для вас веб-приложения, делаем следующее:
- В адресной строке вводим следующее: chrome://apps. Можно нажать на кнопку «Сервисы» на панели закладок.
- На любом приложении нажимаем правой кнопкой мыши и выбираем «Удалить из Chrome» и подтвердите свое действие.
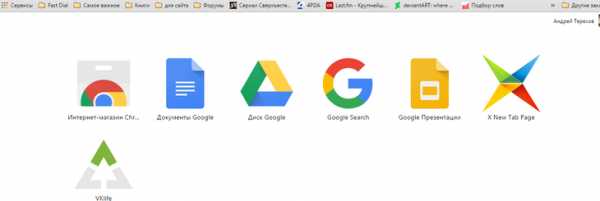
Включение Prefecth ресурсов для больше загрузки
В браузере Google Chrome есть множество различных функций, например, предсказание запросов, проверка орфографии, перевод. Существует и функция подгрузки страниц, которые по мере пролистывания будут подгружаться. Если бы не эта функция, то страница полностью бы грузилась и пришлось некоторое время ждать, чтобы все элементы сайта появились.
Чтобы включить ускоренную загрузку страниц делаем следующее:
- Зайдите в настройки Google Chrome, потом пролистайте в самый них и нажмите на «Показать дополнительные настройки».
- Теперь убедитесь, что стоит галочка напротив «Запрашивать настройки и файлы для ускорения загрузки страниц».
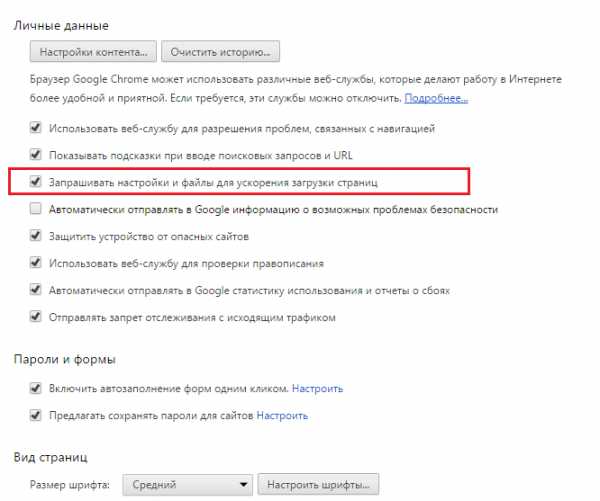
Включение секретных функций
Браузер Chrome постоянно развивается и появляются какие-то новые фишки и функции. Под собой браузер имеет секретные и экспериментальные функции, которые создают разработчики браузера. Некоторым они могут показаться сложными, на некоторых компьютерах они могут вообще не работать.
Есть несколько скрытых настроек, с помощью которых мы сможем увеличить загрузку страниц и работу браузера. Чтобы войти в экспериментальные настройки введите в строке браузера chrome://flags.
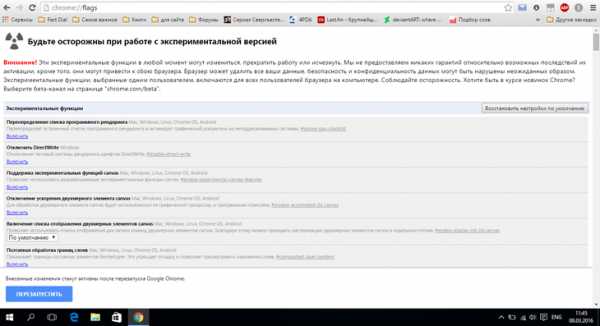
Какие именно функции включать сказать вам не могут, так как, я делал на нескольких компьютерах и результаты разные, на одних функция выполняла свою работу, на другом ПК изменений даже не произошло. Попробуйте сами поэкспериментировать. Если что-то пойдет не так, вы можете отключить ту функцию, которую вы включили.
Поддержка экспериментальных функций Canvas
Данная функция из тех же экспериментальных настроек позволяет увеличить производительность и усилить загрузку страниц.
Чтобы включить поддержку Canvas делаем следующее:
- В строке браузера введите следующее: chrome://flags/#enable-experimental-canvas-features.
- Теперь нажмите «Включить» там, где выделилось желтым цветом, а именно «Поддержка экспериментальных функций canvas», а затем кнопку «Перезапустить»
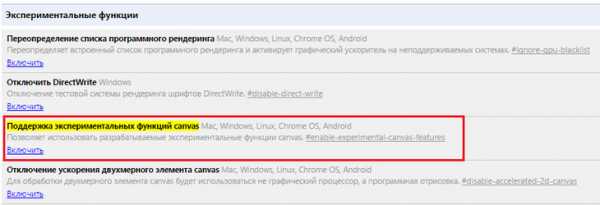
Разрешить быстрое закрытие вкладок/окон
Данная функция позволяет увеличить время отклика браузера, так как, иногда, при закрытии каких-то вкладок бывают зависания. При включении этой функции активируется обработчик onUnload.js, который ускоряет процесс закрытия вкладок.
Чтобы включить данную функцию нужно проделать следующее:
- В адресной строке ввести следующий текст: chrome://flags/#enable-fast-unload
- Нажать «Включить» напротив «Разрешить быстрое закрытие вкладок/окон», а затем кнопку «Перезапустить»
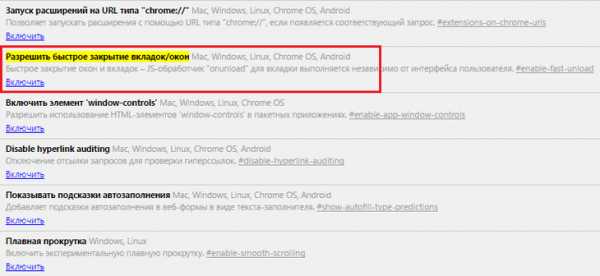
Включить предсказывание движений пальцев при прокрутке
Данная функция позволяет браузеру предсказать некоторые ваши действия, таким образом, если вы решили прокрутить страницу в самый низ, браузер предскажет это и заранее подгрузит нужные элементы.
Чтобы активировать эту функцию нужно действовать следующим образом:
- В строке браузера введите текст: chrome://flags/#enable-scroll-prediction
- Напротив, «предсказывание движений пальцев при прокрутке» нажмите «Включить», а затем кнопку «Перезапустить»
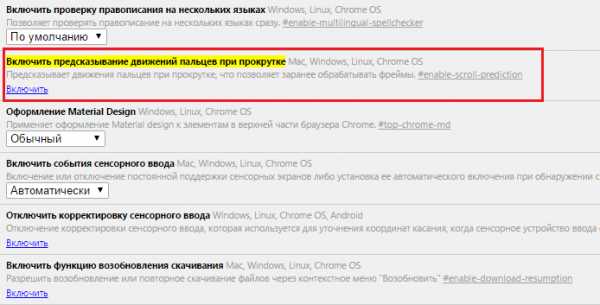
Число потоков растрового изображения
Данная функция отвечает за рендеринг изображений в браузере. Увеличение количества растровых потоков уменьшит время обработки изображения, что скажется на скорости загрузки.
Чтобы включить данную функцию, делаем следующее:
- Вводим строку браузера chrome://flags/#num-raster-threads
- Из выпадающего меню выбираем 4, а потом нажимаем кнопку «Перезапустить».
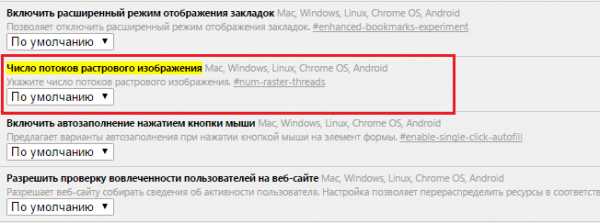
Включить Кэш для HTTP
В браузере присутствует старая система кэширования, но мы можем включить более совершенный механизм.
Чтобы включить Simple Cache делаем следующее:
- Переходим в Chrome и вводим в адресную строку это: chrome://flags/#enable-simple-cache-backend
- Переведите данную функцию в положение «Включено», а потом нажмите на кнопку «Перезапустить».
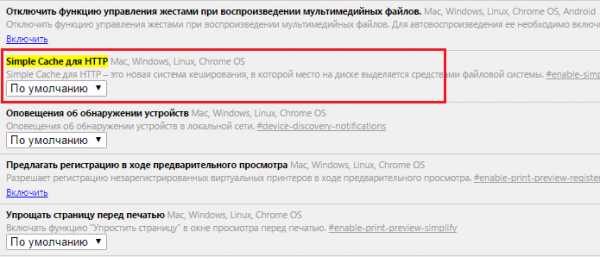
Итоги
Как видите, мы разобрали целых 8 методов ускорения браузера Google Chrome. По сути, он должен не просто работать, «летать». Если у вас есть свои предложения по поводу ускорения браузера, то прошу, дайте нам знать об этом.
Источник
pomogaemkompu.temaretik.com
|
|
..:::Счетчики:::.. |
|
|
|
|
|
|
|
|