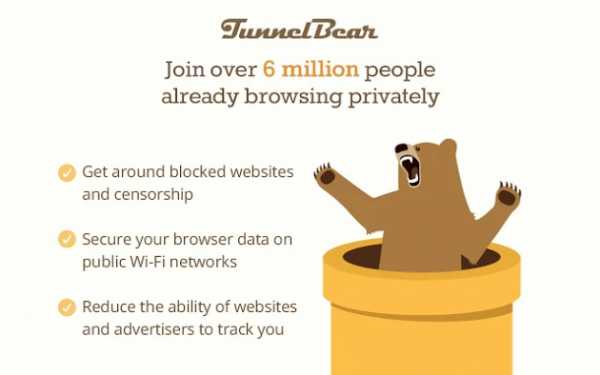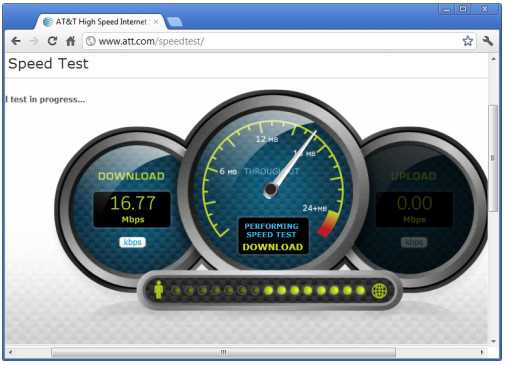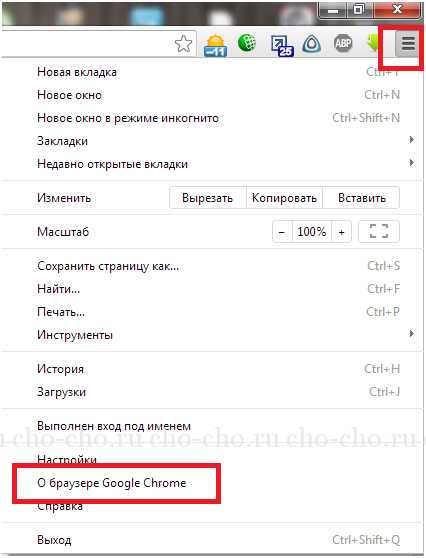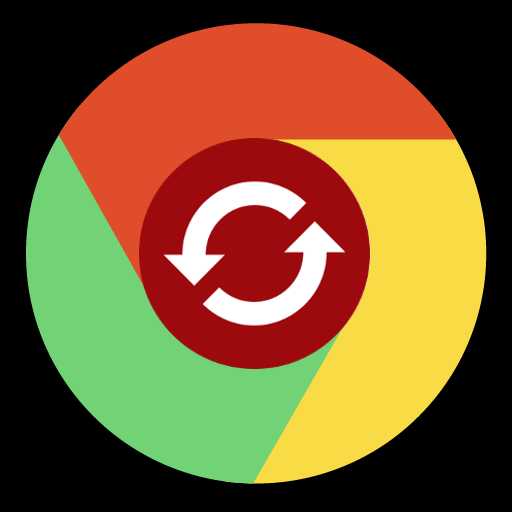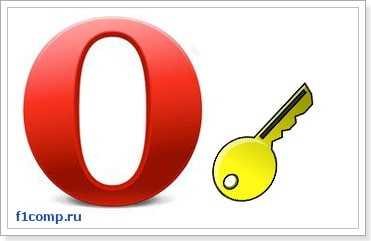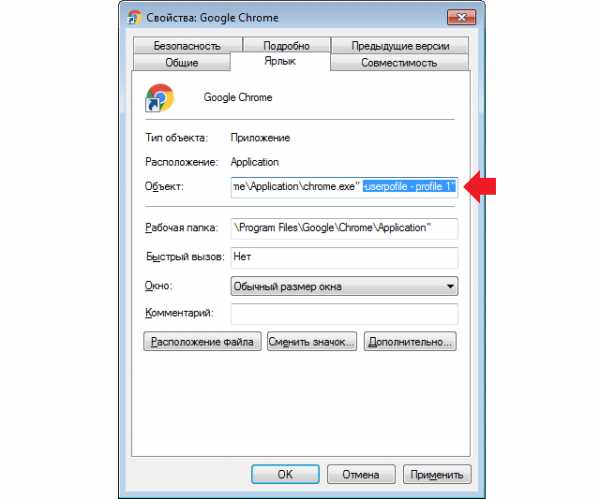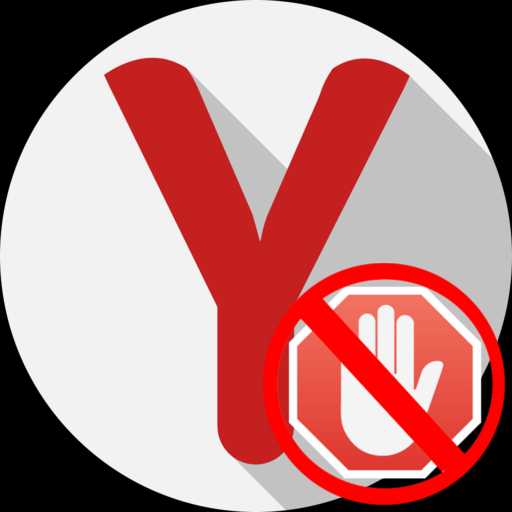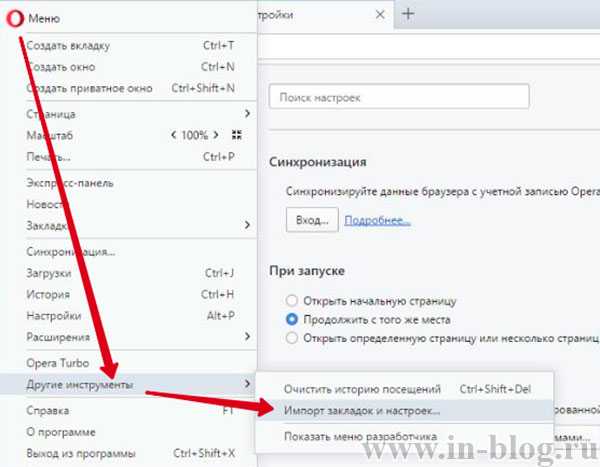|
|
|
|
 Far Far |
 WinNavigator WinNavigator |
 Frigate Frigate |
 Norton
Commander Norton
Commander |
 WinNC WinNC |
 Dos
Navigator Dos
Navigator |
 Servant
Salamander Servant
Salamander |
 Turbo
Browser Turbo
Browser |
|
|
 Winamp,
Skins, Plugins Winamp,
Skins, Plugins |
 Необходимые
Утилиты Необходимые
Утилиты |
 Текстовые
редакторы Текстовые
редакторы |
 Юмор Юмор |
|
|
|
File managers and best utilites |
Инструкция по очистке кэша в браузере Гугл Хром. Очистить кэш браузера хром
Как очистить кэш в google chrome: подробная инструкция
В Google Chrome, как и в других браузерах, проблемы с загрузками страниц обычно связаны с тем, что остаточные и временные файлы занимают довольно много места в памяти устройства. Очистку кэш рекомендуется периодически делать, даже если у вас все в порядке. В Гугл Хром данная процедура очень простая и не занимает много времени.
Кэш: что это?
Перед тем, как приступим непосредственно к процедуре очистки, рассмотрим, а что именно представляет собой кэш. Произошел термин от английского слова cashe, которое обозначает тайник или тайный запас. Не вдаваясь в технические подробности, отметим, что это кэш в Google Chrome- это своеобразное хранилище, которое обеспечивает быстрый доступ к тем сайтам, на которых пользователь уже побывал. Кстати, наиболее простой способ не потерять из вида нужные веб-ресурсы – это визуальные закладки для Google Chrome скачать. Таким образом, вы всего лишь несколькими кликами сможете оказаться на нужном ресурсе.
На самом деле кэш – это отличный способ экономии трафика. К примеру, если вы смотрели видеоролик на каком-либо сайте, то при повторном обращении к нему, вам не понадобится заново его полностью загружать. Копия файла уже будет помещена в память компьютера, так что загрузка произойдет гораздо быстрее.
Но имеется и негативный момент такой ситуации. Если сайт был изменен, то не всегда будет отображаться его новый вид. В памяти остался устаревший образ веб-страницы, который часто и появится на экране. В этом случае в обязательном порядке понадобится очистить кэш, чтобы вы сайт корректно загрузился.
Очистка кэш в Google Chrome
Если мы говорим о том, как очистить кэш в Google Chrome, то процедура максимально проста. Для начала запускаем браузер. Далее одновременно жмем на Shift, Ctrl и Delete. Это самый быстрый способ открыть кэш и историю. Помимо этого можно пойти другим путем. В браузере находим кнопку, которая выглядит как три горизонтальных черты, в первых версиях она обозначалась как шестеренка. Эта кнопка носит название Настройка и управление.
Жмем на инструмент, а в контекстном меню, которое появится, выбираем пункт Настройки. Откроется новая вкладка. В ней переходим в самый низ страницы и кликаем на строчку, где предлагается показывать дополнительные настройки. Нажимаем на пункт Личные данные. В нем нас интересует ссылка Очистить историю.
После того, как вы откроете данное окно, у вас появится возможность не только очистить кэш, но и удалить историю загрузок и посещений веб-сайтов. Кроме того, здесь можно почистить файлы cookies, сохраненные пароли и т. д. Иначе говоря, ставим галочки рядом с пунктами, обозначающими действия, которые мы хотим совершить. После этого нажимаем Очистить историю.
В принципе это и все, что нужно знать о том, как в Google Chrome очистить кэш. Однако, следует добавить, что здесь можно устанавливать различные промежутки времени, за которые надо почистить память. То есть вы удалите не все файлы, а только определенные. Также хотелось бы отметить, чем куки отличаются от кэш-файлов. Куки – это следы пользователя в интернете. Иначе говоря, это сведения, которыми обменивается веб-сайт, на который вы зашли, и браузер. Их тоже рекомендуется периодически удалять, так как они могут глючить, засорять память, тормозить работу интернет-обозревателя.
Мы рассмотрели, как в Google Chrome можно очистить кэш, а как, к примеру, очистить кэш в internet explorer вы узнаете из этой статьи. Более простой способ открытия меню Истории – воспользоваться сочетанием горячих клавиш. Если же вы хотите подробнее разобраться в том, где она располагается, то зайдите сюда через Настройки браузера. Периодически делайте данную процедуру, особенно в случае, если какой-либо сайт перестает корректно отображаться в интернет-обозревателе.
computerologia.ru
Как очистить кэш в Google Chrome: 2 способа
Есть 2 простых способа, как очистить кэш в Google Chrome. Первый – это полная очистка, а второй – для одного конкретного сайта. Сброс кэша осуществляется в самом браузере Гугл Хром. Поэтому никаких дополнительных программ не нужно.
Что такое кэш? Это временные файлы, которые загружаются браузером и сохраняются на компьютере. Их наличие ускоряет открытие ранее посещенных страниц.
Например, Вы первый раз посетили какой-то сайт, и все картинки, видео, скрипты и стили с него сохранились на ваш компьютер. Когда вы зайдете на него повторно, то все эти файлы уже не будут загружаться – браузер возьмет их из кэша, который хранится на локальном диске C. В результате сайт откроется быстрее, чем в первый раз.
Кэш браузера постоянно увеличивается и через некоторое время может занимать много места. Поэтому, если Вы обнаружили, что на локальном диске C осталось мало свободного места – самое время очистить кэш браузера Chrome. Особенно, если давно этого не делали.
Кстати, очень часто пользователи считают, что кэш и история посещений это одно и то же. Но это совершенно разные понятия. В истории хранится список посещенных ранее вами сайтов, а в кэше – техническая информация (картинки, видео, скрипты, стили), которая ускоряет их загрузку.
Как удалить кэш в Google Chrome?
Очистка кэша в Google Chrome осуществляется очень просто. Чтобы выполнить эту процедуру:
- Запускаете браузер.
- Нажимаете на значок с 3 точками в правом углу и заходите в «Настройки».
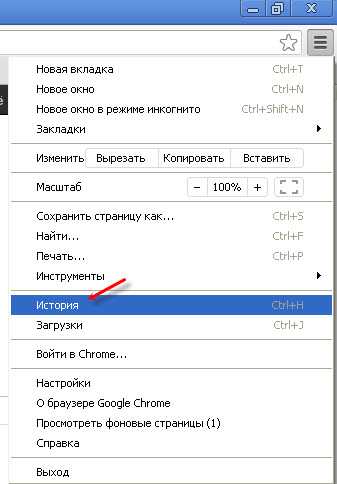
- Пролистываете страницу вниз и выбираете «Показать доп. настройки».
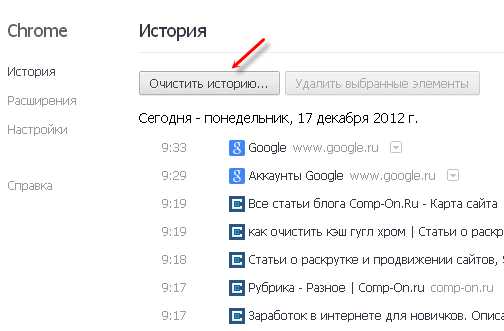
- Находите раздел «Личные данные» и чуть ниже – кнопку «Очистить историю». Нажимаете ее.
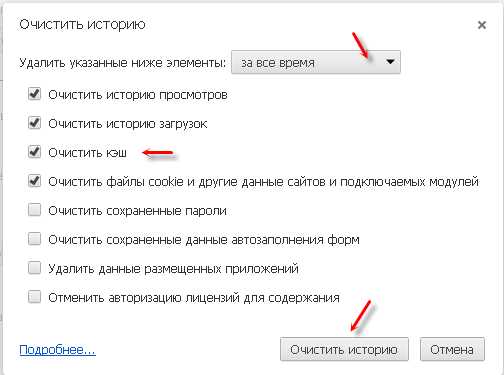
- Откроется небольшое окошко. Вам нужен четвертый по списку пункт «Изображения и другие файлы, сохраненные в кэше». Оставляете здесь галочку, а в остальных пунктах убираете.

- Также указываете период, за который нужно его удалить. Если Вам требуется полная очистка, тогда выбирайте пункт «За все время».
- Нажимаете кнопку «Очистить историю».
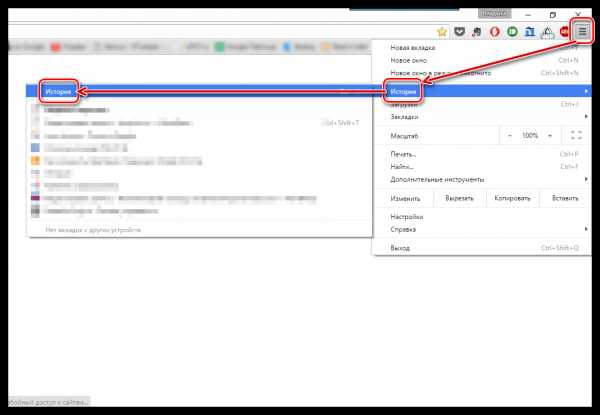
Готово. Вот так просто осуществляется очистка кэша в Chrome. Как видите, ничего сложно тут нет.
Это интересно: Как добавить визуальные закладки в Google Chrome?
Хотя существует более простой способ сбросить кэш в Chrome:
- Нажмите Ctrl+H.
- Щелкните кнопку «Очистить историю».

- Откроется знакомое уже окошко, где нужно оставить птичку в четвертом пункте и выполнить очистку.
И самый простой способ: нажать Ctrl+Shift+Del, поставить галочку в 4-ом пункте и нажать кнопку «Очистить историю».
Читайте также: Как удалить cookie в Google Chrome?
Как очистить кэш отдельного сайта в Гугл Хроме?
Теперь рассмотрим, как очистить кэш сайта в Chrome. Данная процедура тоже выполняется очень просто:
- Запускаете браузер и открываете нужный сайт.
- Нажимаете F12 (справа появится небольшое окошко с кодом).
- Наводите курсор на значок обновления и зажимаете на нем левой кнопкой мыши.

- Через 1-2 секунды появится меню – выбираете пункт «Очистка кэша и аппаратная перезагрузка».
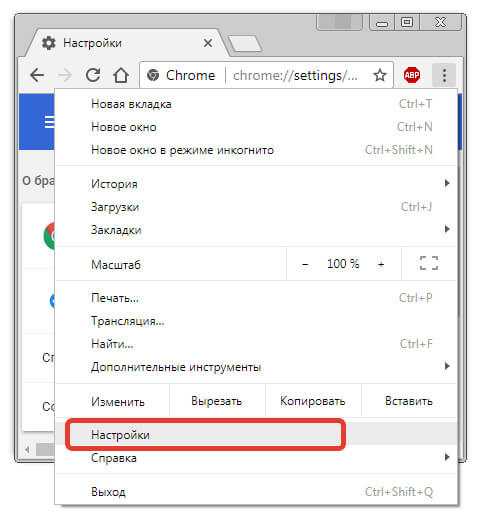
- Закрываете код сайта.
Готово. Вот таким образом можно удалить кэш в Chrome для одного отдельного сайта. При необходимости данную процедуру следует проделать и для других сайтов.
Читайте также: Как удалить историю в Google Chrome?
На этом все. Теперь Вы знаете, как очистить кэш браузера Google Chrome и легко сможете это сделать. В первую очередь данную процедуру рекомендуется выполнять для сайтов, которые кардинально изменили свой дизайн. Ведь Гугл Хром будет загружать старые файлы, сохраненные на локальном диске C, и Вы не увидите новых изменений. Также желательно периодически (например, раз в месяц) удалять его ради экономии места на компьютере или ноутбуке.
it-doc.info
Как очистить кэш браузера Гугл Хром
В целях экономии интернет-траффика, а также с целью обеспечить быструю загрузку ранее просмотренных веб-страниц, браузер Google Chrome сохраняет часть загруженного содержимого на локальный компьютер. Данные могут быть разнообразными, в том числе и медиа. Кроме того, браузер может сохранять веб-сайты целиком. Данный процесс называется кешированием.
Подобная схема удобна, так как при следующем обращении к странице, браузер загрузит содержимое быстрее. Но, если между двумя вашими обращениями содержимое веб-сайта было изменено, вы можете не увидеть этих изменений. Так как браузер загрузит ранее сохраненную версию. Для обновления содержимого достаточно перезагрузить страницу, тогда браузер обратиться не к локально сохраненной версии, а к оригиналу.
Несмотря на удобство кэширования, время от времени стоит очищать кэш Google Chrome, тем более, там может храниться информация со страниц, которые вы уже никогда не посетите. Кроме того, место, выделенное для кэшированной информации, может занимать значительное место на вашем жестком диске, а в случае с ограниченной памятью, данный вопрос становится весьма актуальным.
Вопрос о том, как почистить кэш браузера Гугл Хром, достаточной легкий, весь процесс занимает несколько кликов мышью (описание на примере устройств под управлением системы Windows).
Перейдите в «Настройки» (три вертикальных точки в правом углу браузера, для старых версий браузера иконка другая), далее выберите пункт «Дополнительные», после этого — пункт «Очистить историю». В данном окне, помимо всего прочего, можно очистить кэш — пункт «Изображения и другие файлы, сохраненные в кеше». Да, именно так — «в кЕше», разные браузеры по-разному пишут данное слово на русском языке. В настройках можно указать удаление кэша за конкретный временной период.

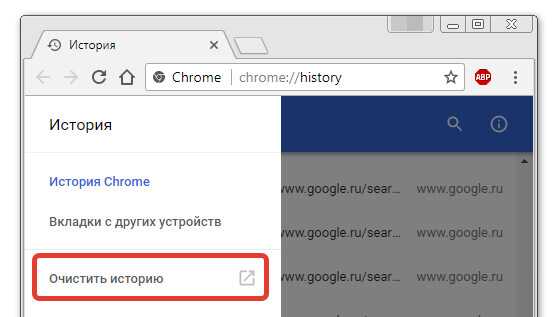
- Быстрый переход к очистке кэша браузера осуществляется через сочетание клавиш: «Ctrl+Shift+Del»
- Так же можно вызвать окно очистки браузера через сочетание клавиш «Ctrl+H», далее на левой панели выбрать пункт «Очистить историю», которая приведет вас к окну с очисткой кэша.
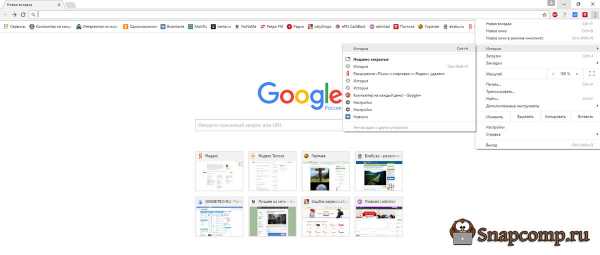
Перед тем, как почистить кэш в Хроме убедитесь в целесообразности данного решения, если объем вашего диска достаточно большой, а кэшированные страницы востребованы, то стоит повременить с очисткой. Разработчики Google не просто так добавили данную функцию в свой популярный, надежный и сверхбыстрый браузер, для рядового пользователя это идеальное решение.
Очистка кэша на устройствах под управлением Linux происходит аналогично описанным выше инструкциям.
Для очистки кэша на устройствах от компании Apple под управлением системы Mac OS X — следует действовать согласно выше описанной инструкции, сочетания клавиш следующие: очистка кеша — ⌘ + Shift + Delete; история просмотра — ⌘ + y.
Для управления данными кэша на устройствах под управлением iOS, Android необходимо проделать такие же действия, как и для персонального компьютера.
Читайте так же:
Как очистить кэш в google chrome быстро
Сегодня мы поговорим о такой несложной вещи, как очистить кэш в Google Chrome. У каждого пользователя интернета периодически возникает необходимость в этой процедуре, поскольку очистка кэша освобождает от некоторых распространенных проблем с загрузкой страниц, что особенно важно для блоггеров и вебмастеров.
Что такое кэш
ПОЛЕЗНАЯ АЗБУКА:кэш (cashe) — англ. «тайник, тайный запас»
Прежде чем очищать кэш, нелишним будет узнать, что он из себя представляет и в чем его предназначение. Если не вдаваться в технические подробности, кэш — это хранилище быстрого доступа к файлам, которые вы уже когда-либо загружали из интернета: видео- и аудиофайлы, фотографии, тексты, веб-странички. Кэш запоминает все и складывает в память компьютера.
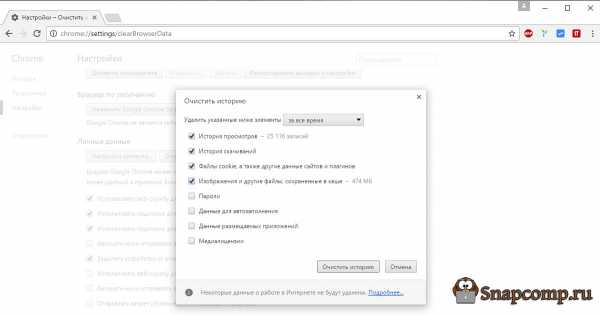
Например, если вы смотрели видео через интернет, то оно хранится в кэше, пока он не очистится сам или с вашей помощью. Если вы захотите просмотреть видео еще раз, то оно загрузится из кэша, что существенно экономит трафик и убыстряет загрузку — и в этих двух основных функциях кроется его предназначение.
ПОЛЕЗНАЯ АЗБУКА:
кэш экономит трафик и убыстряет загрузку
То же самое касается и просмотра веб-страниц: кэш «фотографирует» их и помещает в память. При следующей загрузке он в первую очередь предложит вам копию, а не оригинал. И вот здесь кроется важный момент для вебмастеров и блоггеров, которые работают со своими сайтами. В некоторых случаях кэш оказывает медвежью услугу, подгружая устаревшие образы страничек. Именно по этой причине внесенные изменения не всегда отображаются корректно в браузере.
Когда нужно чистить кэш?
Если вы внесли какие-либо изменения в html-код, например изменили шрифт заголовка своего сайта или дизайн, часто кэш показывает предыдущую сохраненную версию странички, и обновление не всегда помогает — страница выглядит так, будто в ней ничего не меняли. У меня такое случается довольно часто. В этом случае открыть в другом браузере страничку, удостовериться, что изменения зафиксированы, а потом вернуться в Google и очистить кэш. В следующий раз, обновив страничку, вы увидите обновленную версию.
Кэш требует очистки и в том случае, если страницы отображаются некорректно. Это не панацея для решения всех проблем, которые случаются с загрузкой страниц, но одно из первых действий.
Часто очистка кэша помогает, когда возникает ошибка 400 bad request, которая бывает частой гостьей во всех браузерах.
Рекомендуется очищать кэш и в том случае, если возникли какие-то проблемы в загрузке, например видеофайлов, при обрыве интернета. В таком случае показ длится до того места, где оборвалось соединение. И чтобы преодолеть этот рубикон, требуется очистка кэша.
Как быстро очистить кэш в Google Chrome
- Самый быстрый способ очищения кэша:
В то время, когда браузер открыт, одновременно нажать три кнопки на клавиатуре
Shift + Ctrl + Delete
Вы можете воспользоваться быстрым способом.
А более подробное объяснение для тех, кто хочет разбираться глубже и знать, где искать кэш в браузере. И в самом конце статьи Вы найдете видео о том, как очистить кэш в Google chrome.
В правом верхнем углу верхней панели браузера расположена кнопка меню, которая в старых версиях имела вид шестеренки, а сейчас это три жирных черты, расположенных друг под другом. При наведении указателя мыши появляется надпись: «НАСТРОЙКА И УПРАВЛЕНИЕ Google Chrome». Нажимаем на нее.
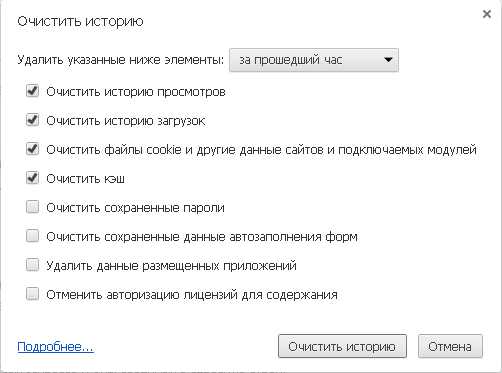
- В выпадающем окне выбираем «НАСТРОЙКИ«. Переходим в открывшуюся вкладку.
- Далее нужно в самый низ страницы и найти строчку «ПОКАЗАТЬ ДОПОЛНИТЕЛЬНЫЕ НАСТРОЙКИ«.
- В развернувшемся окне находим раздел «ЛИЧНЫЕ ДАННЫЕ» и щелкаем по меню «ОЧИСТИТЬ ИСТОРИЮ«. Появляется такая картинка:

- Ставим галочку в строке «ОЧИСТИТЬ КЭШ» (остальные галочки убираем, если не хотим удалить что-то еще) и в верхней панели выбираем промежуток времени. Если проблема с загрузкой страниц началась недавно, можно начать с маленьких промежутков времени — за прошедший час или вчерашний день.
- Нажимаем кнопку «ОЧИСТИТЬ ИСТОРИЮ«.
- После чего окно настроек можно закрыть и попробовать загрузить или обновить проблемную страницу. Если проблема после очистки не исчезла, выбираем более долгий промежуток.
Видео, как очистить кэш в Google Chrome:
+ПОЛЕЗНАЯ ССЫЛКА:
«Что такое куки и чем они отличаются от кэша» — >>
После очистки кэша первое время странички, которые грузились раньше быстро, могут загружаться медленнее. Это нормально. Как только очищенный кэш сохранит их в свое хранилище, все восстановится.
Ну, а уж если вы создатель блога на WordPress, кэш нужно чистить после каждого изменения в коде редактора, чтобы не удивляться, почему вы что-то сделали, а ничего не изменилось.
Поделитесь пожалуйста, если понравилось:Возможно вам будет интересно еще узнать:
opartnerke.ru
Как очистить кэш в Хроме? Пошаговые рекомендации!
Здравствуйте, дорогие читатели. Сегодня в этой статье Вы узнаете, как очистить кэш в Хроме без особых усилий — всё очень просто. Что такое кэш и зачем его нужно чистить, Вы можете узнать из предыдущей статьи » Как очистить кэш на компьютере «.
Как очистить кэш в Хроме
Перейдём непосредственно к браузеру Хром.
Для того чтобы очистить кэш нужно зайти в специальное меню «История«. Есть множество вариантов как это сделать, но самый быстрый — это с помощью комбинаций клавиш «Ctrl+H» или:
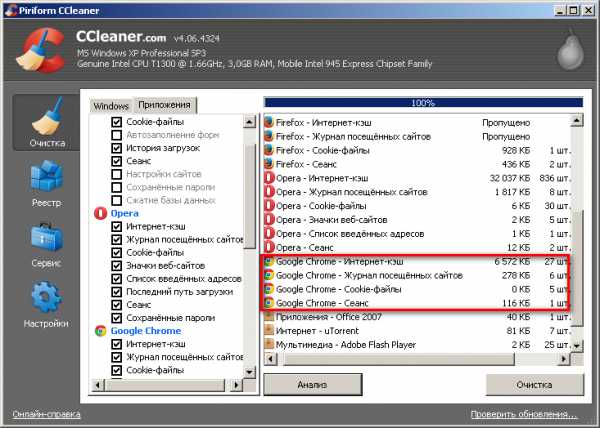
- Нажать на специфический символ (горизонтальные полоски) в правом верхнем углу браузера Хром.
- Из списка найти и выбрать «История«.
Если у Вас по каким то причинам нету пункта «История» (что маловероятно), можно нажать на «Настройки«, и там, в списке слева, будет «История«. Кликаем по ней. Ещё один вариант — для тех, кто тренируется набирать текст быстро или вслепую 🙂 , можно написать в адресной строке браузера (это там где пишется адрес сайта) следующее: « chrome://history/ « (без кавычек). Можете просто это скопировать и вставить в адресную строку 🙂 .
- Слева будет выбрано «История«.
- Нажимаем на кнопку «Очистить историю«.
В открывшимся окне нужно выбрать:
- Напротив строчки «Удалить указанные ниже элементы» по умолчанию будет выбрано «За прошедший час».
- Если Вы никогда не чистили кэш в браузере Хром, то советую открыть список и выбрать «За всё время«.
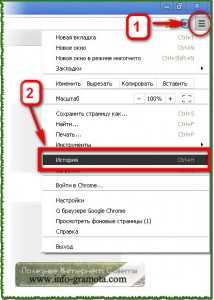
- Слева в списке нужно поставить/снять галочки напротив нужных/не нужных Вам пунктов (на Ваш выбор). Но я бы советовал оставить по умолчанию, или как показано на картинке выше.
- Далее нажимаем на кнопку «Очистить историю«.
Как очистить кэш в Хроме
Ждём пока браузер удалит все ненужные файлы, то есть очистит кэш в Хроме. Это может занять времени от нескольких секунд до нескольких минут. Всё зависит от того, насколько сильно загружена кэш память, и как давно она чистилась (или чистилась вообще). Во время очистки нам будет показано индикатор, в виде неполного вращающегося круга, как показано на рисунке ниже.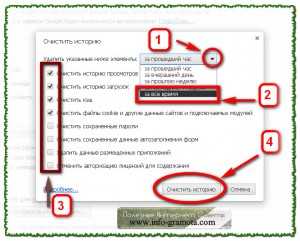
После завершения очистки кэша и истории просмотров и загрузок, никаких дополнительных уведомлений отображаться не будет!!!Вас просто переключит во вкладку «Настройки«. То есть кэш очищен, и браузер предлагает Вам продолжить настройки браузера по другим пунктам.
Если Вы больше ничего настраивать не будете, можете смело закрыть вкладку «Настройки«. Но если Вы хотите настроить браузер Хром, как говориться, «под себя», сделать это так, чтобы пользование хромом Вам приносило удовольствие, тогда я вам рекомендую подписаться на обновление сайта, чтобы не пропустить новые статьи на эту тему, в которых мы более детально расскажем Вам о возможностях разных браузеров (в т.ч. и о Хроме), программ и сервисов.
Ну что ж , надеюсь эта статья помогла Вам закрыть вопрос, как очистить кэш в Хроме. Если Это так и статья была Вам полезна ставьте лайк ниже под статьей и поделитесь ею с друзьями.
Так же будем рады Вас видеть в наших пабликах:
Вконтакте
Twitter.
Подписывайтесь!
info-gramota.com
Как очистить кэш в Google Chrome (Хроме)
Каждая страница, посещенная вами через тот или иной браузер, частично сохраняется в кэше. Программа автоматически делает это для того, чтобы ускорить загрузку страницы и отображение «тяжелых» данных: рисунков, фотографий, анимации и видео при следующем посещении. Кэширование веб страниц экономит не только ваше время, но и трафик, что немаловажно для тех, кто пользуется тарифицированными пакетами и мобильными провайдерами.
Зачем чистить кэш
Иногда количество посещаемых страниц настолько велико, что кэш занимает много места на жестком диске пользователя. В результате сбоев или неправильного закрытия браузера кэш одних и тех же страниц может накапливаться годами. Запрашиваемый вами сайт перед тем, как загрузить данные из глобальной сети будет искать возможность отображения из сохраненных файлов. Множество копий не только замедлит выбор необходимых данных, но может также загрузить старые и неактуальные изображения. Особенно часто проблемы с кэшем возникают на ресурсах с адаптивным и часто меняющимся дизайном или снабженных анимацией (например, онлайн игры, чаты). Такие страницы требуют постоянного обновления данных. Тем самым каждый сбой открытия или закрытия добавляет новую копию в хранилище, которая станет проблемой при следующем отображении.
Особенно часто проблемы с кэшем возникают на ресурсах с адаптивным и часто меняющимся дизайном или снабженных анимацией (например, онлайн игры, чаты). Такие страницы требуют постоянного обновления данных. Тем самым каждый сбой открытия или закрытия добавляет новую копию в хранилище, которая станет проблемой при следующем отображении.
Способы очистки
Современные браузеры имеют множество гибких настроек и позволяют очистить накопившиеся данные множеством способов: как при помощи горячих клавиш, так и вручную, редактируя настройки программы.
Перед тем, как приступить к очистке от ненужных файлов, необходимо внимательно выбирать параметры удаления в браузере, поскольку вместе с кэшем страниц можно очистить сохраненные адреса и формы авторизации на сайтах.
Для того чтобы избежать проблем, убедитесь, что вы помните необходимые данные идентификации для ваших аккаунтов (логин, пароль) или не отмечайте галочкой соответствующий раздел.
Видео: очистим кэш в гугл хром
Меню Настройка и управление
Самый простой способ очистить кэш в гугл хроме – воспользоваться стандартным меню настройки. Для этого необходимо выполнить следующие действия:
- открыть браузер Хром;
- вывести меню настройки и управления при помощи специальной кнопки с тремя полосками в верхнем правом углу окна;
- выбрать пункт «Дополнительные инструменты»;
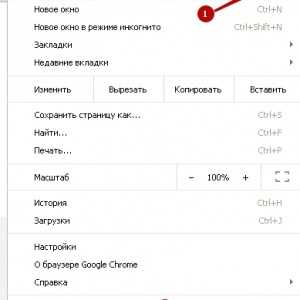
Фото: специальная кнопка с тремя полосками
- нажать «Удаление данных о просмотренных страницах…»;
- в появившемся окне отметить галочками необходимые для очистки параметры;
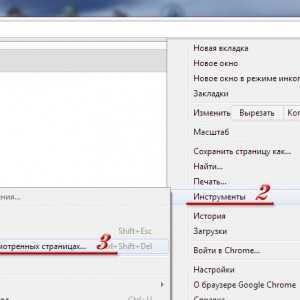
Фото: Использование стандартного меню
- выбрать период, за который необходимо произвести удаление;
- нажать кнопку очистка истории.
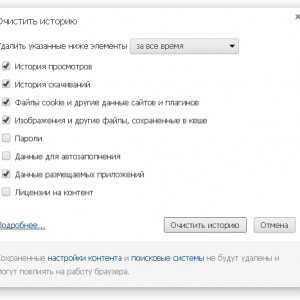
Фото: окно очистки истории
Спустя некоторое время, которое может отличаться в зависимости от количества удаляемых файлов, программа выдаст сообщение об окончании работы.
Команда “ chrome://history/ “
Хром стал одним из самых популярных браузеров благодаря множеству настроек и плагинов, которые позволяют управлять им на профессиональном уровне и открывают возможность сделать его максимально удобным для себя.
Функциональность управления программой расширена при помощи команд, которые можно выполнять из адресной строки. Существует также команда, которая позволяет вызвать окно с историей посещения страниц.
Чтобы туда попасть, необходимо выполнить следующие несколько шагов:
- открыть в браузере новую вкладку или очистить адрес текущей;
- набрать следующую команду без кавычек: «chrome://history/»;
- можно выделить и удалить необходимые записи по времени, если нужно удаление лишь нескольких из них, или перейти к управлению ненужными файлами при помощи кнопки «Очистить историю»;
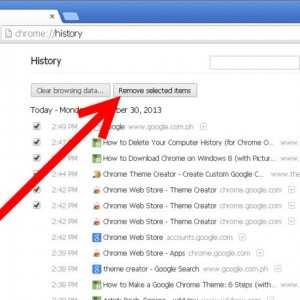
Фото: Выбор удаления нескольких записей истории или переход к полной очистке
- выбрать необходимые параметры и приступить к автоматическому удалению.
Очистить кэш в Хроме горячими клавишами
Зайти в настройки управления данными и файлами посещенных страниц можно не только вручную, их также можно вызвать при помощи комбинаций клавиш клавиатуры. Такой метод особенно может пригодиться, если вы занимаетесь дизайном сайта и смотрите его через браузер Хром в готовом состоянии на сервере или же, если вход в настройки заблокирован воздействием вирусов, которые нередко находятся в кэше.
Ctrl+Shift+Del для быстрой очистки данных
Комбинация клавиш Ctrl+Shift+Del позволит сразу перейти к выбору удаляемых файлов, не вводя никаких данных и не открывая никаких настроек.
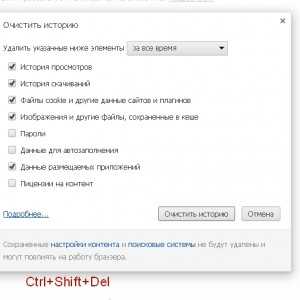
Фото: открытие окна очистки истории Ctrl+Shift+Del
Выполнить ту или иную операцию может понадобиться мгновенно, и вызов окна управления очисткой данных при помощи комбинации клавиш несомненно пригодится.
Ctrl+H для входа в историю
Если необходимо удалить несколько записей истории, или предыдущая комбинация по каким-то причинам не работает, можно просмотреть перечень посещенных сайтов при помощи комбинации Ctrl+H.
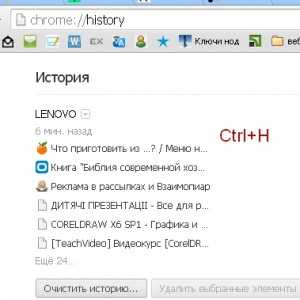
Фото: окно истории через Ctrl +H
К полному удалению данных с посещенных ресурсов, в том числе и кэша, из этого окна можно перейти при помощи кнопки «Очистить историю»;
Удаление временных файлов
Кроме записей, хранящихся в истории, и тяжелых файлов, которые представляют основную массу кэша, существуют временные файлы под названием coockie. В них хранятся данные авторизации на сайтах, поисковые запросы и заполненные формы с личными данными. В целях безопасности или при возникновении проблем рекомендуется полностью зачищать все временные файлы. Как правило, у каждого браузера своя папка для их хранения.
Для удаления всех временных файлов или для управления ими необходимо выполнить следующие действия:
- зайти в управление браузером через стандартное меню или при помощи команды chrome://chrome/settings/;
- пролистав страницу вниз, нажать кнопку «Показать дополнительные настройки»;
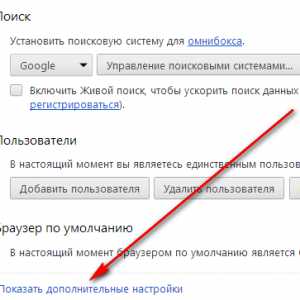
Фото: Дополнительные параметры браузера Хром
- управлять сохранением личных данных можно через кнопку настройки контента, а удалить все необходимые файлы можно из знакомого меню, нажав «Очистить историю».
Если у вас возникла проблема с отображением страницы, не спешите переустанавливать браузер или требовать от провайдера «нормального» интернета. Для начала попробуйте очистить кэш и другую временную информацию, сохраняемую ресурсами. Большинство проблем с некорректной загрузкой сайтов связано с ошибочной загрузкой устаревших файлов и данных.
proremontpk.ru
где находится и как увеличить?
Google Chrome использует кеш-память для хранения различной временной информации. Браузер сохраняет сюда все изображения, странички сайтов, видеоматериалы и аудиотреки, которые пользователи включают во время работы в Интернете. Благодаря этой системе, повторный просмотр контента будет проходить значительно быстрее. К тому же, благодаря cache уменьшается нагрузка на интернет-канал и системные ресурсы персонального компьютера. В данной статье описывается, как посмотреть и очистить память кэш браузера Гугл Хром, а также как увеличить максимальный допустимый объем кэша.
Содержание статьи:
Как очистить кеш
Размер данного файла строго ограничен. Поэтому новые данные сохраняются вместо самых старых, удаляя предыдущие. Этот процесс происходит непрерывно во время вашей работы с Гугл Хром. Однако если во время такого замещения произойдет какой-нибудь сбой на компьютере или в самом Chrome – информация может быть повреждена. Это приведет к тому, что браузер может начать некорректно работать – видео и аудио будут подтормаживать или вовсе не загружаться, страницы начнут подвисать.
Для устранения данной проблемы, необходимо просто почистить кеш Google. Чтобы очистить его, необходимо зайти в настройки обозревателя:
- Запустите Хром.
- Вызовите меню быстрого доступа с помощью специальной кнопки в правой части верхней панели Гугл.
- В ниспадающем меню вам необходимо выбрать раздел «Settings» («Настройки»).
- Далее вам потребуется пролистать страничку до самого конца и щелкнуть по кнопке «Еще настройки» («Show more»).
- Найдите категорию, которая называется «Личное» («Privacy»).
- Кликните по кнопке «Clear Data» («Очистить историю»).
- Браузер откроет всплывающее окно, в котором вам нужно снять галки со всех пунктов, кроме «cache» («Кэш»).
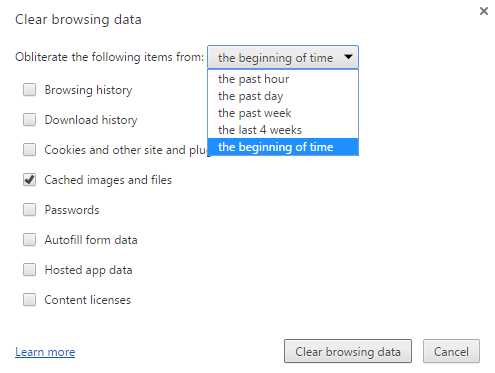
- Установите период времени, за который вы хотите почистить информацию. Рекомендуется чистить сразу весь кэш для профилактики возможных ошибок.
- Нажмите «Done» («Готово»).
Как правило, чистка занимает всего несколько секунд. Также полезно будет чистить таким образом браузер Хром раз в несколько недель для более стабильной работы обозревателя.
Таким же образом вы можете очистить историю просмотров, сохраненные пароли и данные для автозаполнения текстовых полей, а также чистить куки различных сайтов.
Просмотр содержимого
Перед тем, как начать чистить данные, вы можете узнать, какие файлы на текущий момент сохранены в кеш-память Chrome. В обозревателе существует специальный интерфейс для просмотра. Для этого запустите браузер и в строке адресации введите «chrome://cache/» или «about:cache». Нажмите Энтер, чтобы перейти на служебную страницу. Здесь вы увидите список всей информации, хранящейся на вашем диске. К сожалению, почистить отдельные записи через данный сервис невозможно.
Как увеличить объем кэша
В Google Chrome нет встроенных инструментов для регулирования размера кеш-памяти. Однако пользователи могут увеличить его другим способом — вручную через настройки ярлыка. Для этого вам потребуется сделать следующее:
- ПКМ кликните по ярлыку Google на своем рабочем столе или на панели быстрого доступа.
- В ниспадающем контекстном меню требуется выбрать последний пункт – «Свойства».
- С помощью навигационного меню в верхней части открывшегося окошка перейдите во вкладку «Ярлык».
- Вам нужен параметр «Объект». Не удаляя никаких данных из него, допишите в самый конец следующую строку «—disk-cache-dir=»d:chromecache» —disk-cache-size=*Размер*». Размер нужно указать в байтах. К примеру, если вам нужно увеличить объем до 1 гигабайта – нужно написать «1073741824».
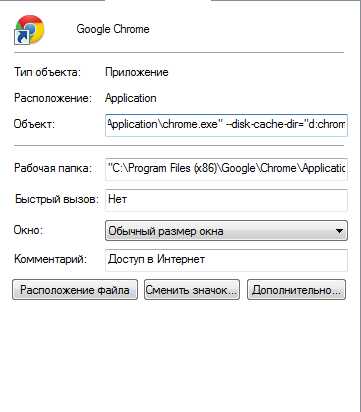
- Нажмите «Ok», чтобы применять внесенные изменения.
Чтобы вернуть параметры по умолчанию, вам понадобится просто почистить созданные вами изменения в свойствах объекта.
Статья была полезна? Поддержите проект - поделитесь в соцсетях:
moybrauzer.ru
|
|
..:::Счетчики:::.. |
|
|
|
|
|
|
|
|