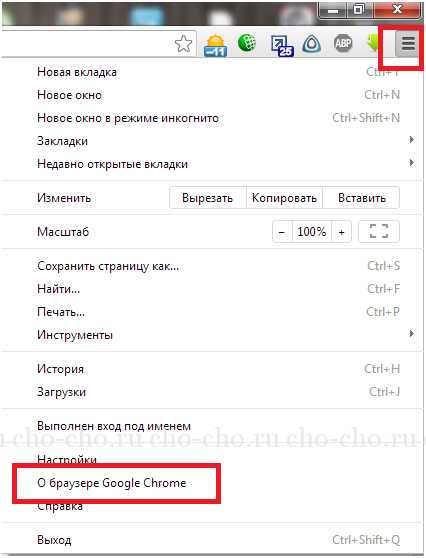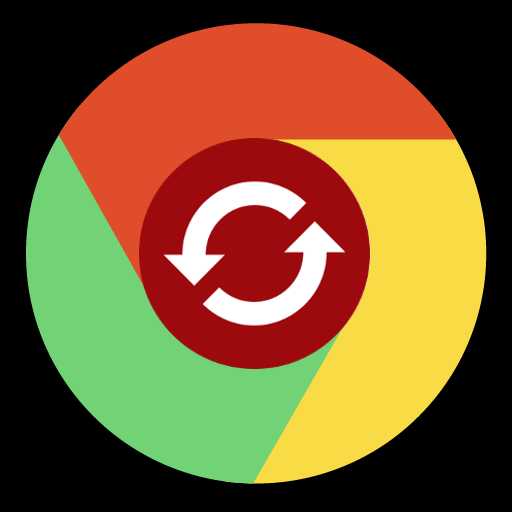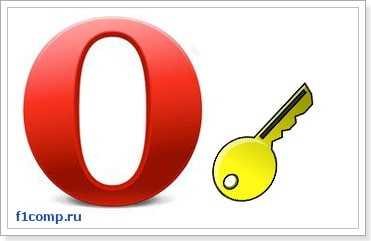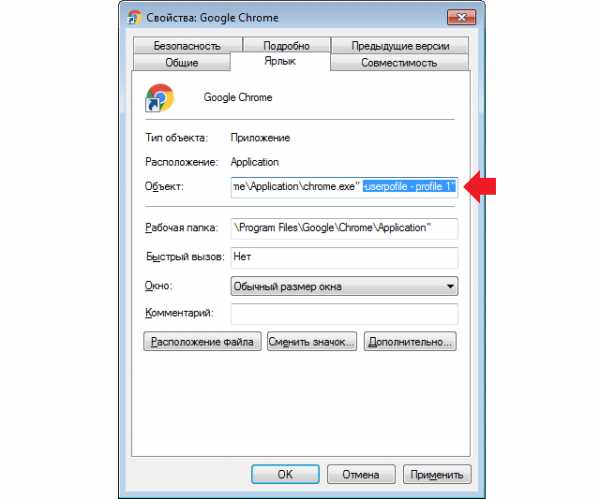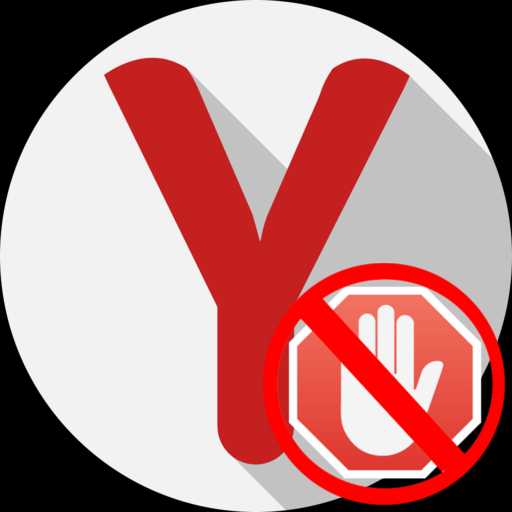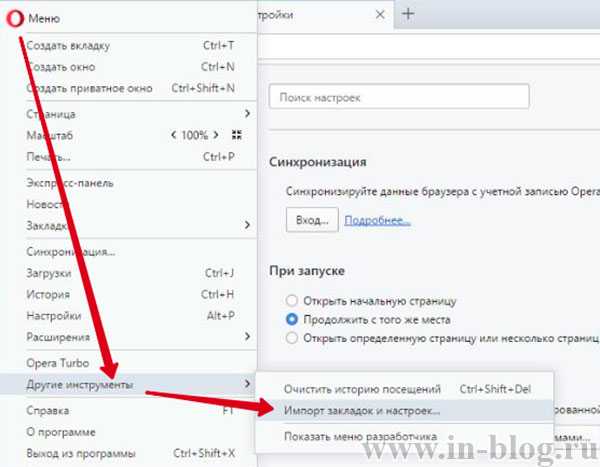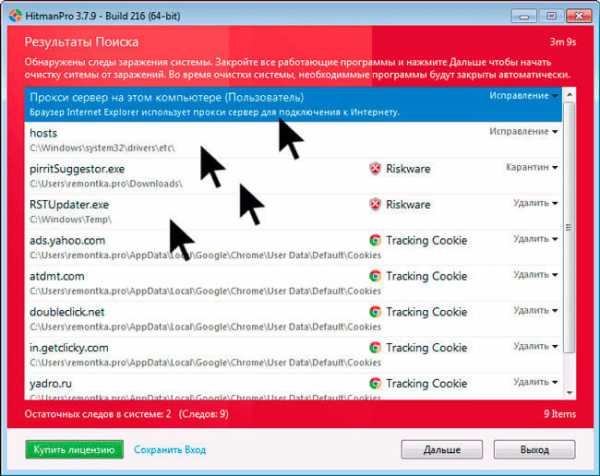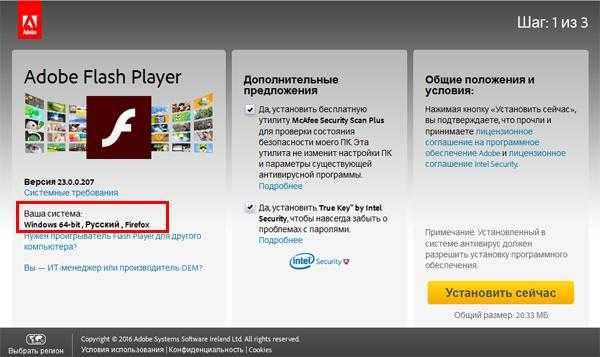|
|
|
|
 Far Far |
 WinNavigator WinNavigator |
 Frigate Frigate |
 Norton
Commander Norton
Commander |
 WinNC WinNC |
 Dos
Navigator Dos
Navigator |
 Servant
Salamander Servant
Salamander |
 Turbo
Browser Turbo
Browser |
|
|
 Winamp,
Skins, Plugins Winamp,
Skins, Plugins |
 Необходимые
Утилиты Необходимые
Утилиты |
 Текстовые
редакторы Текстовые
редакторы |
 Юмор Юмор |
|
|
|
File managers and best utilites |
Не открывается браузер Гугл Хром: инструкция по решению проблемы. Хром браузер открыть
Google Chrome - загрузить и установить Гугл Хром
Google Chrome является бесплатным браузером от компании Google. Благодаря минималистичному дизайну и широким возможностям Хром быстро стал одним из самых популярных веб-браузеров в мире. На этом уроке мы поговорим об особенностях Google Chrome, как загрузить и установить Гугл Хром на ваш компьютер, а также вы узнаете, как войти в Chrome, с помощью аккаунта Google.
Особенности Chrome
Chrome обладает рядом различных функций, которые делают работу в интернете легкой и удобной. Ниже описаны некоторые особенности Chrome:
- Скорость: Chrome разрабатывался с учетом специфики работы веб приложений, поэтому такие сайты, как Gmail и Facebook показывают особенно высокую скорость и надежность.
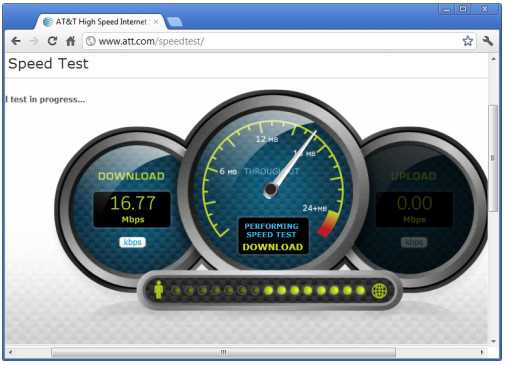
- Безопасность: Chrome обладает целым рядом инструментов, обеспечивающих высокую безопасность в интернете. Chrome постоянно обновляется, поэтому вы всегда защищены от вредоносных программ и фишинга. Например, Chrome покажет вам предупреждение, если страница является потенциально опасным.
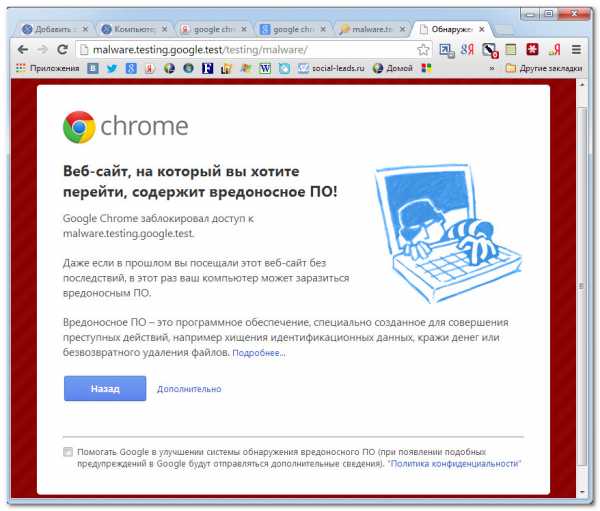
- Настройка: Несмотря на то, что дизайн Гугл Хром очень простой, интернет-магазин Chrome позволяет легко выполнить персональную настройку с помощью веб приложений, тем, и расширений.
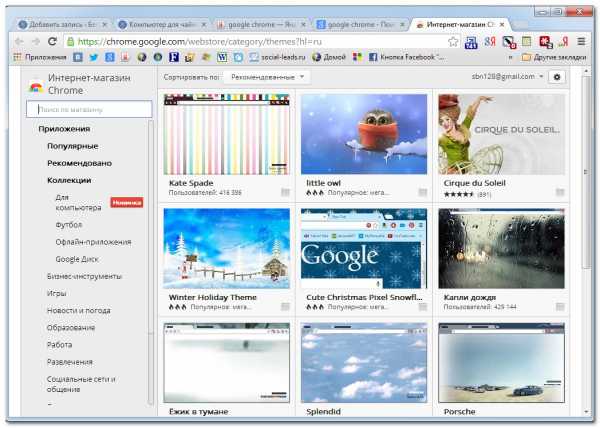
- Перевод: Всякий раз, когда вы зайдете на иностранный сайт, Chrome автоматически предложит перевести его на ваш родной язык. Перевод будет не всегда идеальным, но эта возможность открывает дверь к миллионам сайтов, на которые раньше вы бы даже не зашли.
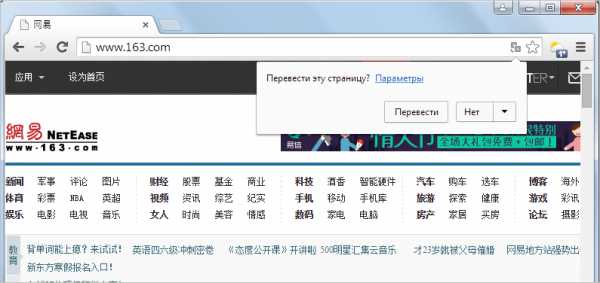
Загрузка и установка Гугл Хром
В отличие от Internet Explorer и Safari, Chrome не поставляется предварительно установленным на вашей операционной системе. Чтобы использовать Chrome, вам нужно сначала загрузить и установить его на ваш компьютер. Процесс установки очень прост и займет всего несколько минут.
Чтобы загрузить и установить Гугл Хром:
- Откройте имеющийся браузер и перейдите на сайт www.google.com/chrome
- Появится страница загрузки Google Chrome. Нажмите кнопку Скачать Chrome.
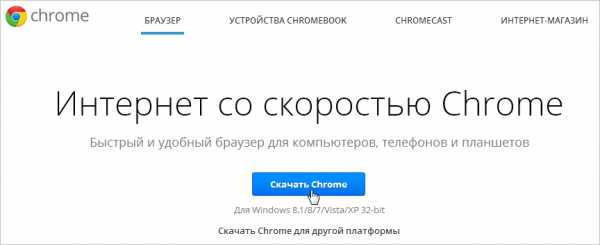
- Появится диалоговое окно. Прочитайте Условия предоставления услуг и нажмите Принять условия и установить.
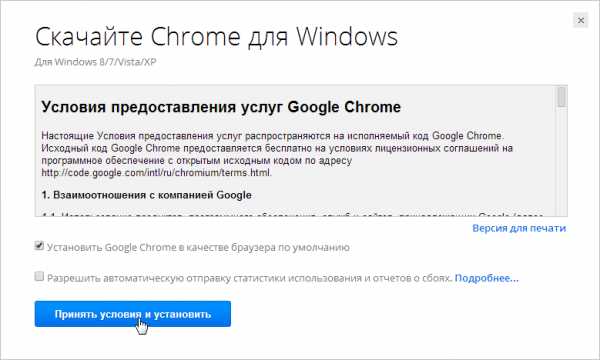
- Установщик Google Chrome откроется автоматически. Процесс скачивания и установки может отличаться в зависимости от операционной системы и вашего текущего браузера. Пошаговые инструкции будут появляться в окне браузера шаг за шагом, если вы не уверены, как поступить.
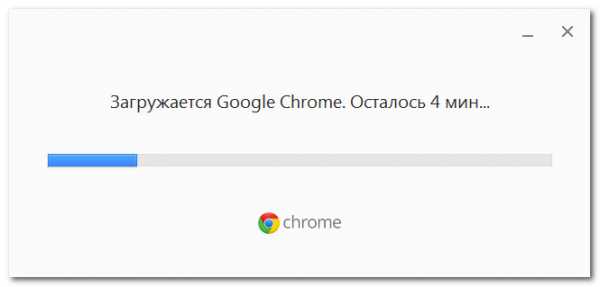
- Установщик закроется, как только закончит свою работу. После этого откроется Google Chrome.
Доступ к Chrome
- Если вы пользуетесь операционной системой Windows, на рабочий стол будет добавлен ярлык Chrome. Поэтому, чтобы открыть Chrome, вам достаточно дважды щелкнуть по ярлыку. Также Chrome можно открыть из меню Пуск или из Панели задач.

- Если у вас Mac, то вы можете открыть Chrome из папки Приложения. Также вы можете перенести Chrome на панель Dock.
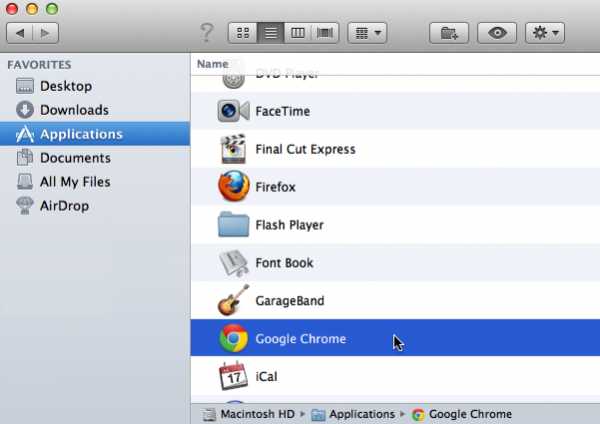
Если вы хотите использовать Google Chrome в качестве единственного веб-браузера, вы можете установить его в качестве браузера по умолчанию. Ознакомьтесь с уроком настройка Chrome.
Интерфейс Chrome
Помимо своих уникальных функций и инструментов, Chrome обладает всеми функциями других популярных браузеров. Так как Chrome является относительно простым в использовании, его интерфейс может показаться на первый взгляд незаконченным или неполным по сравнению с другими браузерами.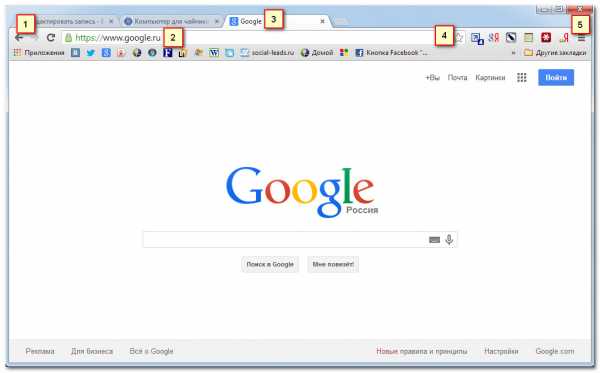 1) Навигационные кнопки
1) Навигационные кнопки
Кнопки Назад и Вперед позволяют перемещаться между сайтами, которые вы недавно открывали.
Кнопка Обновить перезагружает содержимое открытой веб-страницы.
2) Адресная строка (Omnibox)
Omnibox одновременно является и адресной строкой, и строкой поиска. Вы можете использовать его для перехода к сайтам или для поиска.
Во время ввода текста в Omnibox будут появляться подсказки, которые делают перемещение между сайтами быстрее и проще.
С помощью вкладок Chrome позволяет вам просматривать несколько сайтов в одном окне. Достаточно кликнуть по нужной вкладке, чтобы просмотреть веб-страницу.
Чтобы создать новую вкладку, нужно кликнуть по кнопке Новая вкладка, либо нажать сочетание клавиш Ctrl + T (в Windows) или Command + T (на Mac).
4) Добавление закладки
Кликните по Звездочке, чтобы добавить открытый сайт в закладки. Также можно объединить закладки в отдельные папки.
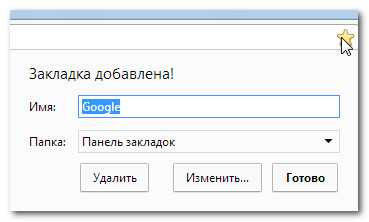
5) Меню Chrome
Нажмите здесь, чтобы открыть Меню Chrome. Здесь вы сможете систематизировать свои закладки, просмотреть загрузки, перейти к настройкам и так далее.
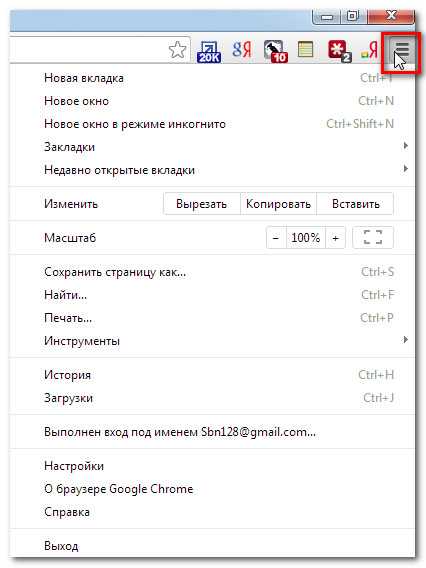
Войти в Chrome
Одной из самых мощных функций Chrome является возможность авторизации (входа). Авторизация позволяет получить доступ к вашим закладкам, сохраненным паролям, истории и настройкам с любого компьютера с доступом в интернет и даже с некоторых мобильных устройств.
Чтобы иметь возможность войти в Хром, вам нужно сначала создать свой аккаунт Google. Рекомендуем к изучению уроки Google аккаунт и создать аккаунт Google.
Если у вас есть электронная почта в Gmail, значит вам не нужно создавать аккаунт Google, он у вас уже есть. Вы можете войти в Chrome, используя логин и пароль входа в Gmail.
Чтобы войти в Chrome:
- Кликните по меню Chrome в правом верхнем углу браузера, и выберите Настройки а затем Войти в Chrome.
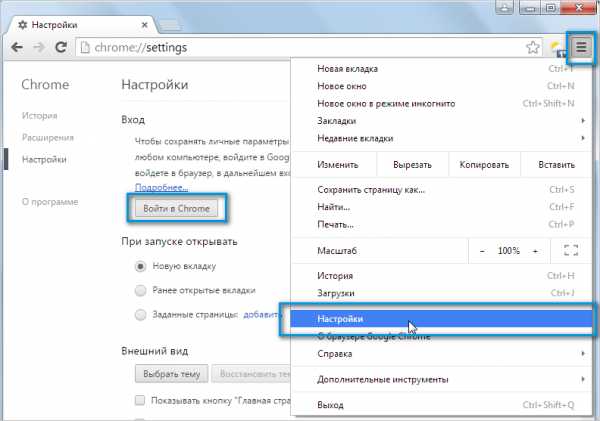
- Появится форма входа. Введите ваше имя учетной записи Google (или адрес в Gmail) и пароль, затем нажмите Войти.
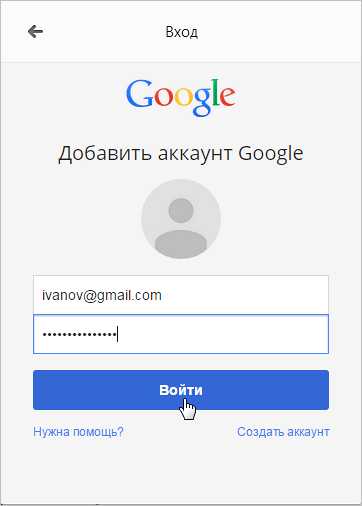
- Вы вошли в Chrome. Нажмите OK, чтобы закрыть диалоговое окно.
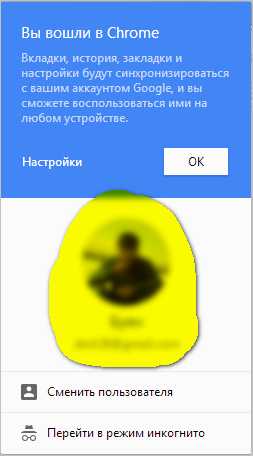
Мы рекомендуем не пользоваться этой функцией на компьютерах с общим доступом. Ведь даже, если вы выйдите из аккаунта Google в окне браузера, остается вероятность, что вы будете авторизованы в Chrome. Это может дать другим людям доступ к вашей личной информации, почте, сохраненным паролям и т.д. Для получения дополнительной информации рекомендуем к изучению Google Chrome: безопасность и конфиденциальность.
Добавление других пользователей
Если вы всей семьей пользуетесь одним компьютером, то вы можете добавить другие учетные записи в Chrome, чтобы каждый имел доступ к своим персональным настройкам и информации.
Чтобы добавить другие аккаунты в Chrome:
- Кликните по меню Chrome в правом верхнем углу браузера и выберите Настройки.
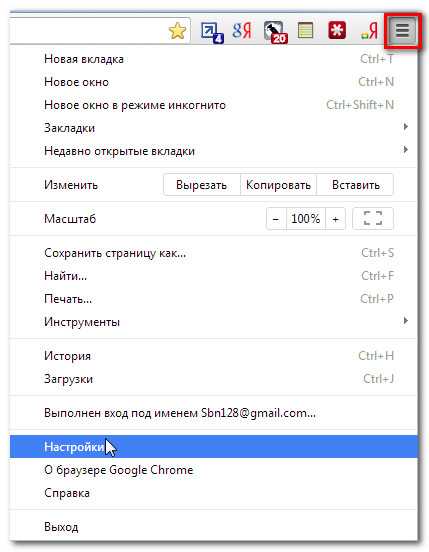
- Появится вкладка Настройки. Выберите Добавить пользователя.
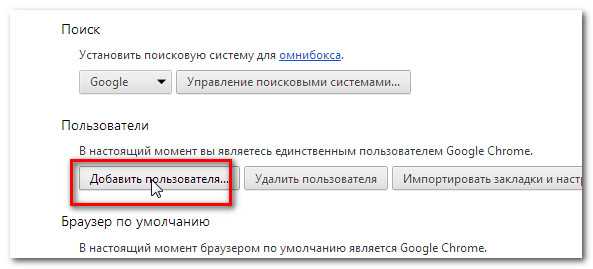
- Выберите изображение для нового пользователя, имя и нажмите создать
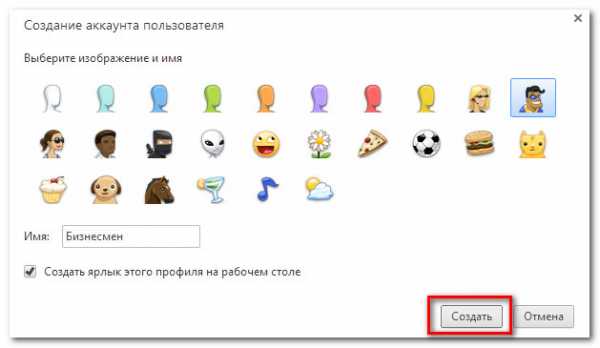
- Форма авторизации появится в новом окне. Введите имя пользователя и пароль аккаунта Google и нажмите Войти.
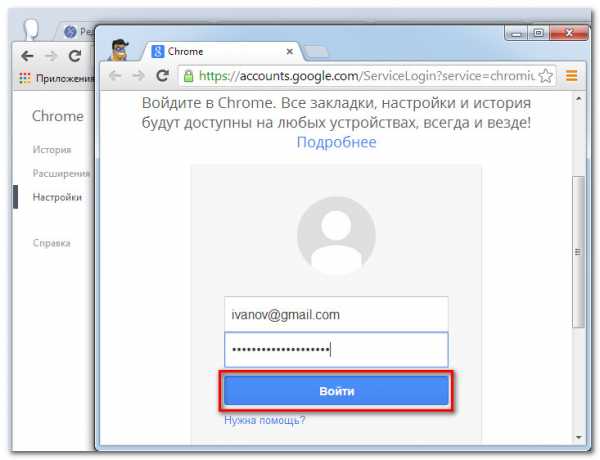
- Новый учетная запись появится в списке пользователей. У обоих пользователей будет имя и иконка. Вы всегда сможете определить, кто авторизован в данный момент, взглянув на иконку в левом верхнем углу браузера.
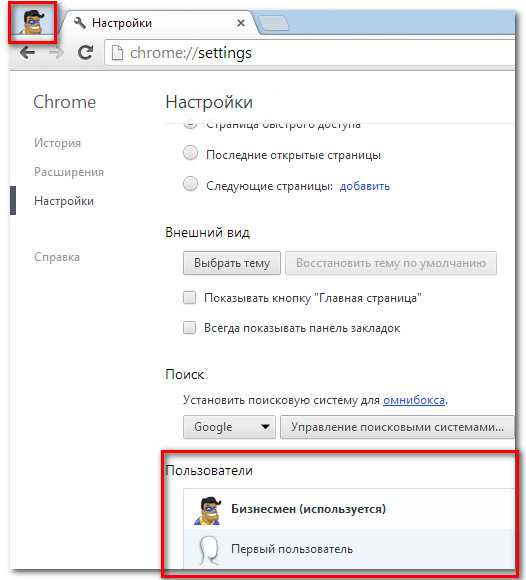
- Нажмите кнопку Изменить для изменения имени пользователя и изображения (иконки).
- Появится диалоговое окно. Введите имя, выберите иконку и нажмите OK.
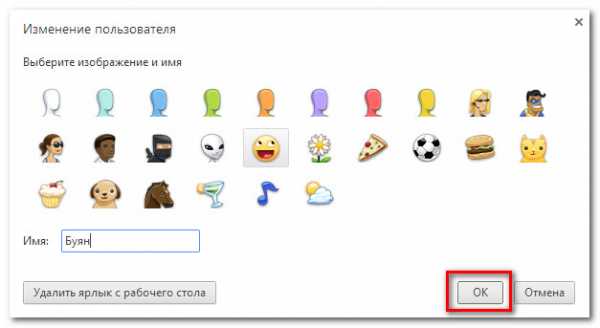
- Чтобы переключить пользователей, нажмите на иконку пользователя и выберите другого пользователя из выпадающего списка.
- Для этого пользователя откроется новое окно с его иконкой в левом верхнем углу.
Chrome для мобильных устройств
Chrome также можно использовать в качестве браузера для мобильных устройств. Он доступен как для iOS, так и для Android устройств. Приложение Chrome позволяет просматривать веб-страницы, открывать несколько вкладок, проводить поиск и многое другое. Вы даже можете войти в Chrome на вашем мобильном устройстве. Это позволит синхронизировать закладки, сохраненные пароли, историю и настройки всех ваших устройств.
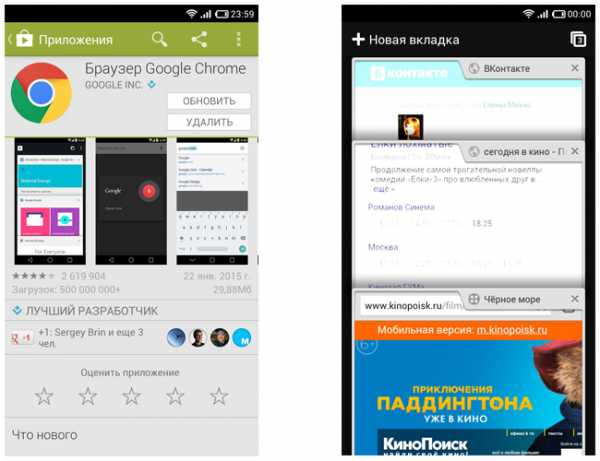
composs.ru
Google Chrome (Гугл Хром) для Windows
Google Chrome – бесплатная программа для просмотра сайтов в Интернете (браузер). Быстрая, удобная, современная. Умеет все, что нужно для комфортной работы и отдыха в сети.
Чем хорош Хром:
- Открывает любые сайты
- Автоматически переводит веб-страницы
- Защищает от вирусов и фишинга
- Самостоятельно обновляется
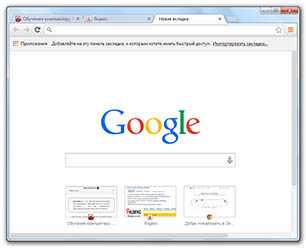
Это самый популярный браузер в мире. Он быстрее всех работает, имеет простой, интуитивно понятный интерфейс, постоянно улучшается. Также стоит отметить его стабильность и современность.
Chrome – это программа, созданная корпорацией Google, которая, как известно, является самой «крутой» компанией в мире. В этот браузер вложено очень много денег, над ним работали и работают лучшие умы, программа постоянно совершенствуется.
вернуться к меню ↑
Как установить программу
Качаете файл программы, открываете его, устанавливаете. Chrome устанавливается только на системный диск (как правило, это Локальный диск C).
После установки браузер открывается и сразу же им можно пользоваться.
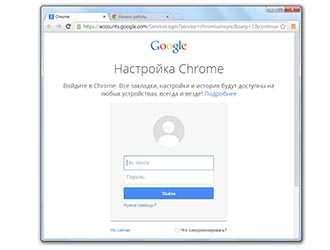
Также на Рабочем столе появляется ярлык программы, то есть значок, который ее открывает.
Скачать Google Chrome для Windows(размер 36,3 МБ)
Каждый сайт в Хроме запускается в новой вкладке, которая, в свою очередь, запускается в отдельном процессе. Благодаря этому при зависании какого-то сайта, можно закрыть вкладку с ним, а все остальные останутся.
Ну, и еще это обеспечивает лучшую безопасность, а также меньше нагружает процессор компьютера.
вернуться к меню ↑
Как пользоваться Google Chrome
Для запуска программы нужно открыть значок Google Chrome. Обычно он находится на Рабочем столе и выглядит вот так:
Также этот значок можно найти, если открыть Пуск – Все программы - Google Chrome.
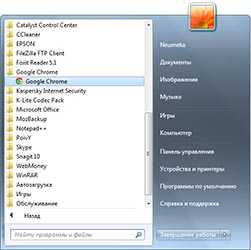
Вот как выглядит этот браузер:
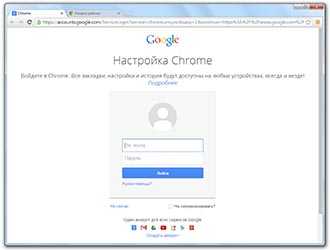
Как видите, все очень минималистично. Вверху справа три стандартные кнопки – свернуть, свернуть в окно/развернуть, закрыть:
Слева – открытые вкладки. В активной показан сайт, который сейчас открыт.
Также адрес открытого в данный момент сайта (страницы) показан чуть ниже. Это место правильно называется «адресная строка».
Чтобы открыть тот или иной сайт, нужно напечатать в этой строке его адрес и нажать на кнопку Enter на клавиатуре. Например, печатаю адрес нашего сайта и нажимаю Enter.
Сайт открывается внутри программы. Если нужно открыть еще один сайт, не закрывая этот, то добавляем вкладку. Для этого нажимаем на маленький фигурный прямоугольник рядом с открытой вкладкой.
Открывается новая вкладка с пустой адресной строкой.
В ней также печатаем адрес сайта, который хотим открыть, и нажимаем на кнопку Enter на клавиатуре.
Кстати, адресную строку можно использовать и в качестве поисковой строки, потому как она «связана» с поисковиком Google.
То есть можно в ней напечатать свой вопрос на русском языке. Появятся поисковые подсказки. Можно выбрать одну из них или ничего не выбирать – просто нажать Enter.
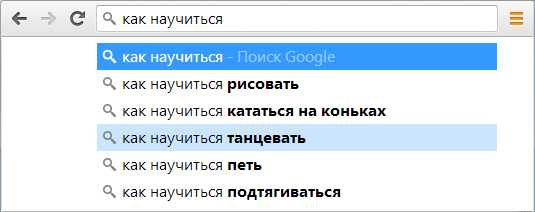
Внутри программы загрузятся результаты поиска Google. То есть нам предлагаются на выбор несколько сайтов по данной теме.
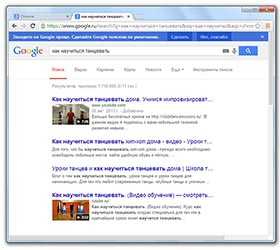
Чтобы открыть какой-нибудь из них, нужно нажать на его заголовок.
Назад, вперед, обновить
В каждой вкладке рядом с адресной строкой (слева) есть три кнопки для управления содержимым.
При нажатии на первую браузер вернет Вас на один шаг назад. То есть на тот сайт или страницу сайта, которая была открыта в данной вкладке до этого. Конечно, при условии, что во вкладке было что-то открыто.
Соседняя кнопка наоборот отправит Вас вперед. Это возможно в том случает, если Вы хотя бы раз возвращались назад.
И последняя кнопка нужна для перезагрузки страницы. Например, Вы открыли какой-то сайт, а он почему-то не загрузился. Вот нажав на эту кнопку можно его перезагрузить, другими словами открыть заново.
Закладки
В конце адресной строки (справа) есть специальная звездочка. Нужна она для того, чтобы запоминать понравившиеся сайты или отдельные страницы сайтов. Эта функция называется «Закладки».
Например, я хочу добавить в браузер эту страницу, чтобы потом ее снова открыть. Нажимаю на звездочку в конце адресной строки. Появляется окошко добавления в закладки.
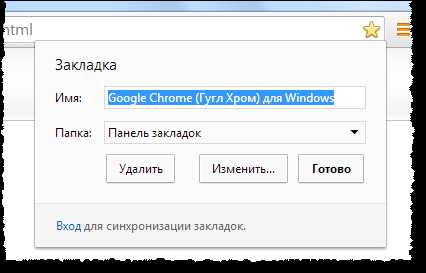
Можно нажать в нем на кнопку «Готово», а можно и не нажимать – все равно страничка добавиться в память браузера.
Теперь, если открыть новую вкладку, сразу под адресной строкой будет полоска серого цвета. На ней и будет сайт или страница сайта, которую я запомнил.
То есть в любой момент я смогу открыть эту страницу просто нажав на нее.
Кстати, ее всегда можно удалить с этой серой полоски. Для этого просто нажать по ней правой кнопкой мышки и из появившегося списка выбрать пункт «Удалить».

Также добавленные в Хром закладки можно найти, нажав на кнопку с тремя вертикальными полосками. Она находится сразу после адресной строки (крайняя справа) и называется «Настройка и управление Google Chrome».
Откроется список. Если навести на пункт «Закладки» появится дополнительный список, внизу которого будут все добавленные в браузер закладки.
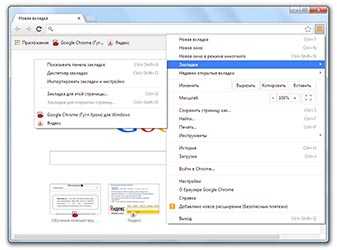
Если закладок много, имеет смысл рассортировать их по категориям (папкам). Сделать это можно при помощи «Диспетчера закладок». Находится он там же: кнопка «Настройка и управление Google Chrome» - Закладки – Диспетчер закладок.
Нажимаете на кнопку «Упорядочить», добавляете папки, перетягиваете в них закладки.
В итоге на панели закладок будут созданные Вами папки. Напомню, эта панель находится сразу под адресной строкой при открытии новой (пустой) вкладки браузера.
Нажав на папку, откроется список со сложенными в нее закладками. Очень удобно!
вернуться к меню ↑
Как скачать из Интернета файлы
Как известно, в Интернете можно скачивать разные файлы: документы, книги, музыку и т.д. Хром, как и все остальные браузеры, умеет это делать.
Что означает «скачать». Это означает, что на каком-то сайте выложены файлы, которые можно забрать себе. Или же в Вашем электронном ящике есть такие файлы. Скачать их – значит сохранить, чтобы потом открывать на своем компьютере без Интернета. То есть это будут уже Ваши файлы на Вашем компьютере.
В браузере Google Chrome это происходит следующим образом: Вы нажимаете на файл, который можно скачать, и он автоматически сохраняется в компьютер.
Вот как это выглядит. Сразу после нажатия на файл, который можно скачать, на одну секунду появляется серая стрелка. Таким образом, браузер сообщает, что процесс пошел.
Загружаемый файл как бы помещается в нижнюю часть браузера.
Эту часть с загружающимися и уже скачанными файлами можно закрыть, нажав на крестик с правой стороны.
Управлять загрузкой того или иного файла, можно нажав на него правой кнопкой в нижней части браузера (на полоске с загрузкой файлов). Или же в настройках Хрома: кнопка «Настройка и управление Google Chrome» (в конце адресной строки) – Загрузки.
Где в компьютере искать скачанные файлы. В папке «Загрузки» или «Downloads».
Пуск – название Вашего компьютера (первая верхняя кнопка с правой стороны) – «Загрузки» (Download).
О том, как скачать из Интернета картинку или фотографию, Вы можете узнать из урока «Как сохранить фото из Интернета». А о сохранении на компьютер текста можно узнать из материала «Как сохранить из Интернета текст».
вернуться к меню ↑
Как удалить историю
Все сайты, которые Вы открываете в браузере, записываются в отдельное место. В отличие от «Закладок», которые Вы добавляете сами по желанию, это происходит независимо от Вас.
Еще Хром помнит Ваши скачивания, фото и картинки, которые Вы смотрели в Интернете, а также пароли и данные, которые Вы вводите.
Вся эта информация называется «История» и она есть в любом браузере.

Получается, что любой человек, который воспользуется Вашим компьютером, может узнать историю браузера. Посмотреть, на какие сайты Вы заходили, открыть Вашу электронную почту или страницу в социальной сети, получить доступ к другой личной информации.
Причем в Хроме часть истории показывается сразу же при открытии пустой вкладки.
Все остальные сайты, на которые Вы заходили, можно найти здесь: кнопка «Настройка и управление Google Chrome» – История.
Стереть эту информации можно там же, в Истории. Для этого есть специальная кнопка «Очистить историю…».
Откроется окошко с настройками очистки. Птичками отмечено то, что браузер предлагает удалить по умолчанию. Вы можете настроить по-своему – убрать или добавить птички. Также можно указать, за какое время очистить историю.

Важно! Отметив пункт «Пароли», Хром удалит те логины и пароли, которые он запомнил. Это означает, что Вы не сможете автоматически зайти в свои персональные сервисы (в электронный ящик, страницы в социальных сетях и т.д.). Для восстановления доступа нужно будет ввести логин и пароль от каждого сервиса. Поэтому перед тем, как удалять пароли, проверьте, помните ли Вы эти данные.
После того, как Вы настроите то, что хотите удалить, нажмите кнопку «Очистить историю». Информация удалится.
При этом все закладки, настройки, темы и расширения останутся.
вернуться к меню ↑
Расширения, темы, приложения
Расширения – это всякие «примочки» к браузеру. Они встраиваются в Google Chrome и помогают пользователю решать определенные задачи.
Например, при помощи расширения Adblock Pro браузер будет автоматически блокировать назойливую рекламу на сайтах. А при помощи разных примочек для Вконтакте можно значительно расширить возможности данной социальной сети.
Все эти расширения бесплатны. Каждый сам решает, устанавливать их или нет. Их легко добавить в браузер и так же легко удалить. Большинство пользователей эти примочки совсем не используют, так как просто-напросто о них не знают.
Для того чтобы найти и установить какое-то расширение, нужно открыть Интернет-магазин Google.
Кстати, его можно открыть прямо из самого браузера: кнопка «Настройка и управление Google Chrome» – Инструменты – Расширения – Еще расширения (внизу).
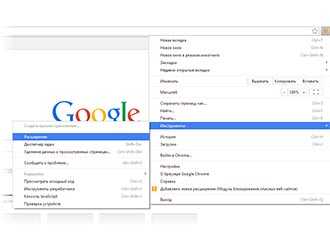
С левой стороны находится что-то вроде меню. Пункта в нем всего три – Приложения, Расширения, Темы - зато в каждом куча подпунктов. Открываете «Расширения» выбираете то, что Вам подходит.
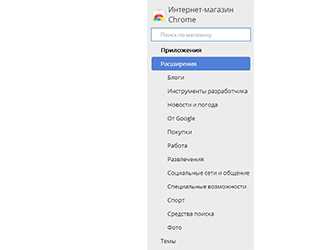
Наведя на то или иное расширение, появится что-то вроде анонса с краткой информацией о нем. Для открытия более подробной информации нужно на него нажать.
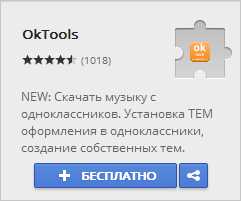
Для установки нажмите на кнопку «Бесплатно» и в появившемся маленьком окошке на кнопку «Добавить». Возможно, придется немного подождать загрузки.
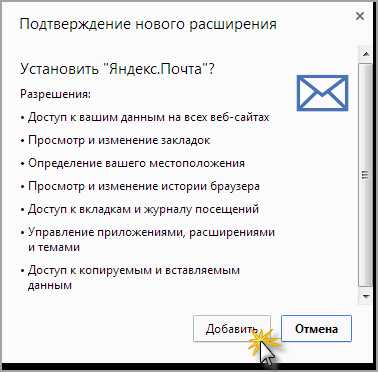
Установленные расширения сами добавляются в браузер. Значок каждого из них, как правило, появляется в конце адресной строки.
Для работы со многими расширениями Вы должны быть авторизированными, то есть войти в Chrome. Делается это на специальной странице, которая откроется, когда это потребуется.
Вам нужно будет указать адрес электронной почты, на который был заведен аккаунт в Google, и пароль от этого аккаунта.
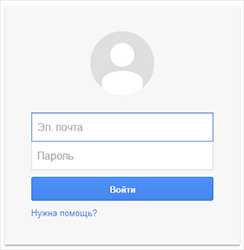
Если этих данных у Вас нет, можно их бесплатно получить, перейдя по ссылке «Создать аккаунт» (под формой для входа).
Для управления расширениями (удаления, отключение/включения) нужно зайти в специальное место браузера: кнопка «Настройка и управление Google Chrome» – Инструменты – Расширения.
Тема – это оформление браузера: фоновая картинка, цветовое решение. Это то, как выглядит Chrome при открытии новой вкладки.
Изначально тема у Хрома стандартная – в бело-серых тонах. Но можно совершенно бесплатно получить другое оформление. Вот несколько примеров того, как выглядит новая вкладка в разных темах:
Выбор и установка темы происходит так же, как и расширения. Открываем Интернет-магазин Google. Можно это сделать через кнопку «Настройка и управление Google Chrome» – Инструменты – Расширения – Еще расширения (внизу).
С левой стороны (в меню) нажимаем пункт «Темы» и выбираем подходящее оформление. Для открытия подробной информации о теме нажимаем на нее. А для ее установки нажимаем на кнопку «Бесплатно» и ждем загрузки. После чего тема автоматически установится.
Приложения – программы, которыми можно пользоваться прямо в браузере.
Благодаря им можно создавать документы, редактировать фотографии, слушать музыку, играть в игры прямо в Хроме. На компьютер ничего скачивать и устанавливать не нужно.
Принцип такой же, как у расширений. Заходим в Интернет-магазин Google.
Туда можно попасть через кнопку «Настройка и управление Google Chrome» – Инструменты – Расширения – Еще расширения (внизу).
В меню (слева) нажимаем на пункт «Приложения», выбираем, устанавливаем. Зачастую требуется авторизироваться, то есть войти в свой аккаунт. Если этого не сделать, приложение не установится.
Из минусов стоит отменить, что для работы в большинстве приложений требуется скоростной Интернет. При низкой скорости они будут «вылетать» - глючить, не работать.
Как открыть установленное приложение. Открываем новую вкладку, нажимаем на кнопку «Приложения» под адресной строкой.
Выбираем нужное из списка.
вернуться к меню ↑
Что еще умеет Хром
Кроме всего перечисленного, в Chrome встроено много других функций и возможностей. Но наиболее популярны две из них – режим инкогнито и автоматический перевод страниц.
Инкогнито. Это такой режим, при котором все, что Вы делаете в браузере, не фиксируется на компьютере. То есть открытые сайты не будут отображаться в истории и на компьютере не останется никаких следов.
Чтобы работать в браузере инкогнито, нужно открыть в этом режиме новое окно. Делается это следующим образом: кнопка «Настройка и управление Google Chrome» – Новое окно в режиме инкогнито.

Откроется новое окно программы, внутри которого будет вот такое сообщение:

Значит, режим включен и уже можно им пользоваться.
Перевод. Это возможность перевести страницы, которые Вы открываете в Интернете, на нужный язык.
Например, Вы попали на сайт, где все написано на английском языке. А Вы им не владеете. Chrome тут же предлагает перевести эту страницу – под адресной строкой появляется вот такая серая полоска:
Нажав на кнопку «Перевести» текст на странице автоматически переведется.
Перевод, конечно, машинный, но вполне приличный. Кстати, всегда можно вернуть оригинал или перевести текст на другой язык. Сделать это можно опять же воспользовавшись дополнительной панелью под адресной строкой.
Нюансы
- Как и любой другой браузер, Chrome накапливает разные данные в кэше (временном хранилище). Если программа начнет притормаживать – медленно открывать сайты - значит, их скопилось много и нужно очистить кэш. Сделать это можно любой программой-чистильщиком, например, CCleaner.
- В последнее время Хром стал довольно «тяжелым». То есть он сильнее грузит компьютер, чем это было раньше. Да, он по-прежнему быстро открывает сайты и имеет массу приятных фишек, но сам по себе работает медленнее. Это может затруднить работу в Интернете на стареньких и слабеньких компьютерах.
- В программу встроены разные «шпионские» модули. Якобы это сделано только для того, чтобы собирать статистику и улучшать браузер. Но как знать…
www.neumeka.ru
Запуск Google Chrome
Можно настроить браузер Google Chrome таким образом, что при его запуске будут сразу открываться заданные сайты.
И это будет происходить автоматически, без каких-либо дополнительных действий со стороны пользователя.
Чтобы настроить автоматический запуск сайтов при открытии браузера, нужно зайти в настройки Гугл Хром, которые находятся в правом верхнем углу браузера (1 на рис. 1):
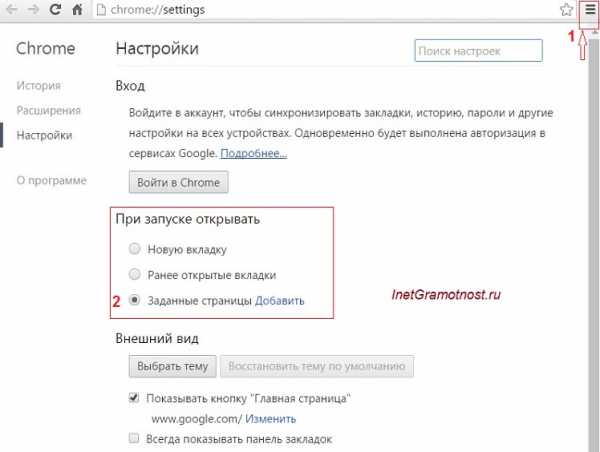 Рис. 1. Настройки Google Chrome при запуске
Рис. 1. Настройки Google Chrome при запускеВ Настройках Google Chrome
- находим опцию «При запуске открывать»,
- ставим галочку напротив «Заданные страницы» (2 на рис. 1),
- кликаем по ссылке «Добавить» (2 на рис. 1).
Появится окно «Страницы при запуске» (рис. 2):
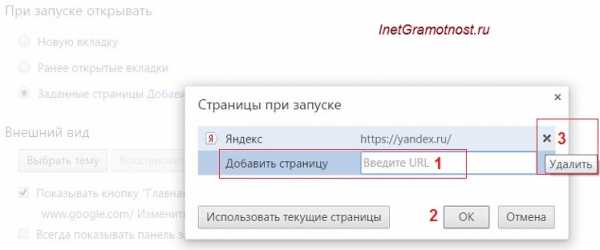 Рис. 2. Вводим адреса (URL) сайтов для их автоматического открывания при запуске Google Chrome
Рис. 2. Вводим адреса (URL) сайтов для их автоматического открывания при запуске Google ChromeСтавим курсор в поле «Добавить страницу» (1 на рис. 2) и вставляем туда адрес того сайта, который мы хотим видеть после запуска Google Chrome и нажимаем на «ОК» (2 на рис. 2).
Как найти URL сайта и вставить в поле «Добавить страницу»?
Для этого следует
- открыть новую вкладку в своем браузере,
- в новой вкладке открыть тот сайт, который нужно автоматически выводить при запуске Гугл Хром,
- поместить курсор в адресную строку браузера и выделить адрес сайта (то есть, закрасить его синим цветом),
- после чего надо нажать на Ctrl+C (то есть, нажать на клавишу «Ctrl» и, не отпуская ее, одновременно нажать на клавишу «С») – в итоге выделенный адрес (URL) сайта компьютер запомнит и сохранит в своей оперативной памяти (в буфере обмена),
- ставим курсор в поле «Добавить страницу» (1 на рис. 2),
- нажимаем на горячие клавиши Ctrl+V (сначала на клавишу «Ctrl» и, не отпуская ее, одновременно нажимаем на клавишу «V») – в результате из буфера обмена в поле «Добавить страницу» компьютер вставит URL сайта
- жмем «ОК» (2 на рис.3).
Читать также: Как скопировать ссылку в адресную строку браузера?
Можно вставить несколько URL адресов сайтов в поле «Добавить страницу» (1 на рис. 2). Тогда при запуске Google Chrome будут автоматически открываться несколько сайтов.
Как проверить запуск нужных сайтов в Гугл Хроме?
Для этого следует закрыть все вкладки в браузере, а потом закрыть сам браузер.
Теперь запускам снова браузер. При запуске Гугл Хрома автоматически должны запуститься те сайты, адреса которых были нами добавлены в настройки браузера.
Как удалить сайт из запуска Google Chrome?
Если нужно удалить какой-то сайт из автоматического запуска:
- заходим в настройки Гугл Хром (1 на рис. 1)?
- в опции «При запуске открывать» кликаем по ссылке «Добавить» (2 на рис. 1),
- жмем на крестик напротив ненужного сайта (3 на рис. 2) и затем на «ОК».
Видео-версия статьи «Как при запуске Google Chrome мгновенно открывать сайты»:
P.S. В этой статье и в видео приведены инструкция и скриншоты для браузера Google Chrome версии 52.0.2743.116 m.
Также про Гугл Хром:
Как просто и быстро очистить кеш Google Chrome?
Как разобраться с паролями в браузере Google Chrome
Поделитесь с друзьями:www.inetgramotnost.ru
Google Chrome — возможности браузера и настройки Гугл Хрома, о которых вы даже не догадывались | KtoNaNovenkogo.ru
Google Chrome — возможности браузера и настройки Гугл Хрома, о которых вы даже не догадывались
Обновлено: 28 июля 2017
Здравствуйте, уважаемые читатели блога KtoNaNovenkogo.ru. Это вторая статья про браузеры и посвящена она будет стремительно набирающему обороты Google Chrome.
За три года существования он буквально ворвался в сердца пользователей интернета и оказался на данный момент установленным и используемым примерно на трети всех компьютеров в мире. Феноменальный результат, если задуматься (этот же успех сейчас пытается повторить социальная сеть Google Plus, но, скорее всего, безуспешно).

Ну и благодаря такому натиску Гугл Хрома, очень сильно оказался потесненным Internet Explorer, который уже используется менее, чем на половине компьютеров в мире. Opera же, про которую я писал в предыдущей статье, в мировом рейтинге довольствуется лишь жалкими несколькими процентами, а в Рунете она по-прежнему браузер номер один (более тридцати процентов).
Скачать и установить самый быстрый браузер в мире
Итак, я, конечно же, понимаю, что скорее всего этот браузер у вас уже установлен, но тем не менее. Скачать и установить Google Chrome последней версии всегда можно отсюда. В открывшемся диалоговом окне лучше всего будет выбрать вариант «Запуск», но можно будет сначала и сохранить дистрибутив, а установить его уже потом.
«Меня улыбнуло», когда я увидел странно звучащий на русском языке вариант благодарности Google за желание использовать их браузер (немного напоминает перевод с упаковок некоторых китайских товаров):
Посмотреть номер версии, которую вы используете в данный момент, можно будет в настройках, которые все повешены на одну единственную кнопку (с изображением трех горизонтальных полосочек), находящуюся справа от адресной строки Хрома:
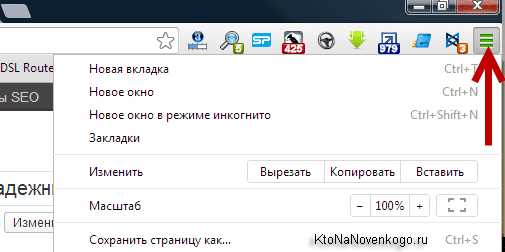
Для просмотра текущей версии вам нужно будет выбрать из выпадающего списка «О Google Chrome»:
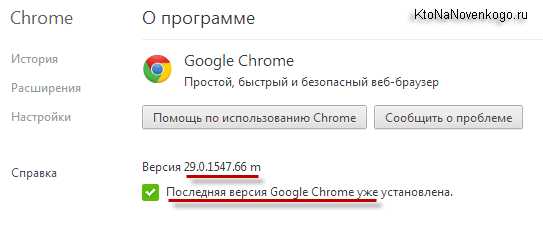
На приведенном чуть выше скриншоте имеет место быть ситуация, когда используется последняя актуальная версия браузера. Ну, а в противном случае вы увидите предложение обновить Chrome. Хотя этот интернет-обозреватель и сам оперативно отслеживает и устанавливает обновления в фоновом режиме, поэтому вам об этом особо волноваться не придется.
Название Хром получил от появившейся чуть раньше разработки под названием Chromium. Хромиум базировался на самом быстром бесплатном движке (на нем же работает и детище Рамблера под названием Нихром и новый браузер от Яндекса, а также к нему был написан с нуля очень быстрый обработчик JavaScript.
Кроме высокой и заметной даже на глаз скорости работы (особенно заметно при низкой скорости интернет соединения), Гугл Хром выгодно отличается от других аналогов изначальной направленностью на обеспечение максимальной безопасности при работе с ним.
Я не программист, но сразу же после начала его использования заметил, что каждая вкладка и расширение в этом браузере генерирует свой отдельный процесс, их можно видеть в панели задач Windows:
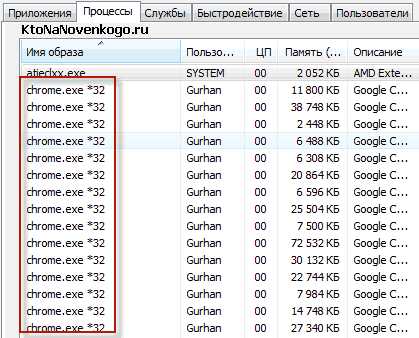
Таким образом, разработчики Google Chrome решили убить сразу двух зайцев. Во-первых, если зависнет процесс одной из вкладок, то это никак не повлияет на работоспособность остальных. В результате получается очень высокая устойчивость к зависаниям и сбоям.
Причем, процессам вкладок присваивается наименьший из возможного приоритетов — деструктивные коды во вкладках не смогут считать или записать какую-то свою информацию, обеспечивая максимально возможную безопасность работы с браузером. Также расширения Хрома используют отдельные процессы, что не позволит им уронить браузер.
Во-вторых, выделение отдельного процесса для каждой вкладки позволяет по максимуму использовать возможности современных многоядерных процессоров. Как известно, распараллеливание потоков дело сложное, но отдельные процессы с легкостью могут быть распределены между разными ядрами процессора, что и делает Гугл Хром одним из самых быстрых браузеров на планете (раньше это была Опера).
Кстати, именно в связи с этим в данном обозревателе имеется свой собственный диспетчер задач (Shift+Esc), который позволяет увидеть нагрузку на процессор и на сеть, которую создает та или иная вкладка или расширение этого браузера:
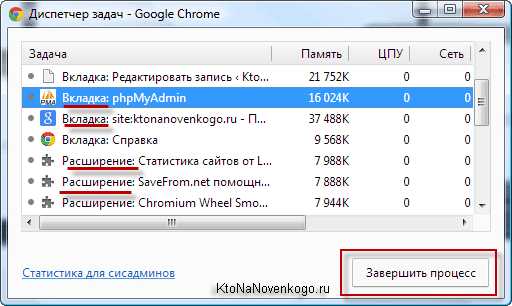
К тому же у вас будет возможность завершить любой зависший процесс, генерируемый Хромом с помощью соответствующей кнопки.
В общем-то, Google Chrome я сейчас использую довольно активно, но не для серфинга по сети (Опера за десять лет стала в этом плане не заменима со всеми своими плюшками и рюшечками), а для работы с сайтами через админку, для работы с биржами РотаПост , МираЛинкс, ГоГетЛинкси т.д. У него в этом плане есть несколько преимуществ и главное из них — это надежность и сохранение набранной информации даже при крахе системы.
Кроме этого он умеет запоминать набранную ранее в полях форм информацию, что делает процесс регистрации на сайтах и тому подобных рутинных и часто повторяющихся действий очень простым и не изнуряющим (двойной мышиный клик по полю формы позволяет посмотреть варианты иже используемого вами ранее текста и выбрать нужный именно сейчас вариант).
Особенно это можно прочувствовать при ручном прогоне по базе трастовых сайтов, когда одни и те же формы приходится заполнять по сто раз (в буквальном смысле слова).
Ну, а интегрированная по умолчанию в браузер функция показа панели перевода на ваш родной язык, если текст открытого сайта от него отличается, заставляет многих использовать исключительно Google Chrome для серфинга по сайтам буржунета (не все же полиглоты):
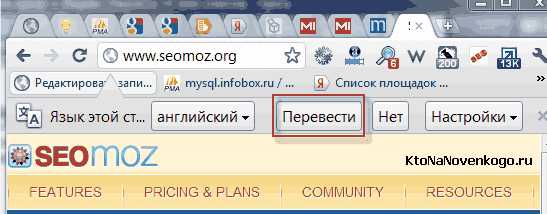
Очень удобно, да и мощь Гугл переводчика позволяет хоть и не идеально, но уже понимать суть интересующей вас информации, которая написана на другом языке (помню свои попытки десятилетней давности использования Промта для перевода буржуйских сайтов налету и полное разочарование в системах машинного перевода после этого):
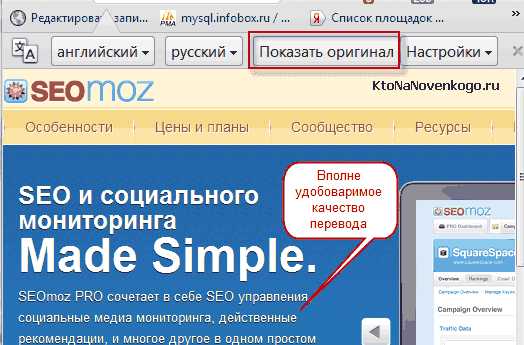
Вообще, мега корпорация Гугл меня сильно удивила, как в области существенного улучшения качества автоматизированного перевода текстов практически со всех языков мира, так и в области распознавания речи. Еще несколько лет назад я думал, что прогресс в этой области будет очень скромным и в основном это будет относиться к англицкому языку, ибо он существенно проще для распознавания, чем русский.
Но то, что сейчас творит Андроид в современных телефонах и планшетах, вызывает невольное восхищение. Хочется встать и начать аплодировать, особенно радуясь тому, что все эти прелести доступны всем и совершенно бесплатно. Браво Google — чувствуется мощь и напор. Вот только свой ридер они зря закрыли.
Синхронизация и режим инкогнито в Гугл Хроме
Если вы читали мою статью про браузер Опера, то, наверное, знаете, что там можно было синхронизировать свои закладки и прочие персональные данные с сервером на сайте разработчиков, чтобы всегда можно было бы иметь возможность восстановить утерянные данные, ну, или просто получить к ним доступ с другого компьютера (что примечательно, это реализуется не при помощи плагинов или расширений для Opera, а стандартными средствами самого браузера).
Данную возможность в Опере я считал очень важной и мне было приятно узнать, что Гугл Хром так же имеет такую возможность. Синхронизация осуществляется с вашим личным аккаунтом в Google и вы после этого сможете работать со своим добавленными и сохраненными закладками, сохраненными паролями, расширениями, сохраненными данными автозаполнения форм, темами и сделанным в браузере настройками.
Т.е. вы получите все то, к чему привыкли с любого компьютера в мире. И не только. Например, у меня есть Ipad, для которого тоже имеется версия Google Chrome. Мне было достаточно в нем ввести данные своего аккаунта в Гугле, чтобы все закладки и пароли с основного компьютера перепрыгнули в мой Айпад. Красота.
Ну, а если ваша система или комп безвременно скончаются, то проблем с настройкой браузера, восстановлением закладок и паролей в Хроме у вас уже не будет. На самом деле, это очень важная опция, которой нужно будет воспользоваться в обязательном порядке.
Итак, для начала вам нужно будет выбрать из выпадающего списка кнопки настроек (три черточки в верхнем правом углу окна браузера) вариант «Вход в Google Chrome». Почему-то название этого пункта для меня было поначалу не понятно — проще было бы написать «Синхронизация». Ну, да ладно, спишем это на проблемы перевода.
Вас попросят ввести логин и пароль для входа в свой аккаунт, ну, или предложат перейти по ссылке в том случае, если такового у вас пока что не имеется в наличии. Далее вам предложат подтвердить ваше желание синхронизировать данные между вашим браузером Хром и вашим аккаунтом в Гугле. Советую посмотреть предварительно расширенные настройки синхронизации, нажав на соответствующую ссылку:
В расширенных настройках вы сможете выбрать, что именно будете синхронизировать и что из этого нужно будет шифровать. Не знаю, закроет ли шифрование ваши данные от самого «великого и ужасного», но думаю, что лучше шифровать все во избежании, так сказать:
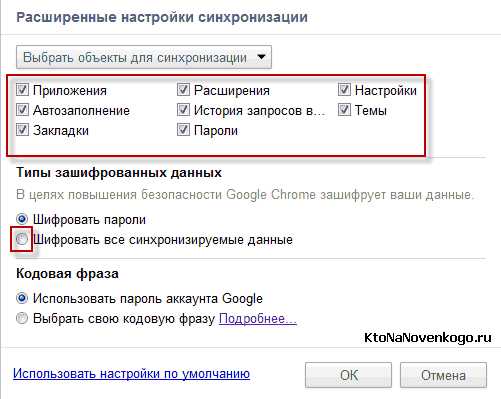
Если вы что-то сейчас сделаете не так, то всегда сможете вернуться к этим настройкам, выбрав из выпадающего списка кнопки с тремя черточками пункт «Настройки» и нажав на кнопку «Дополнительные настройки синхронизации» в области «Вход»:
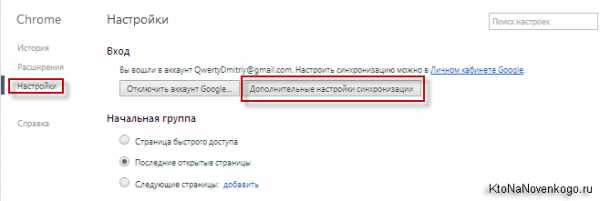
В своем Личном кабинете аккаунта Гоогле сможете войти в настройки синхронизации.
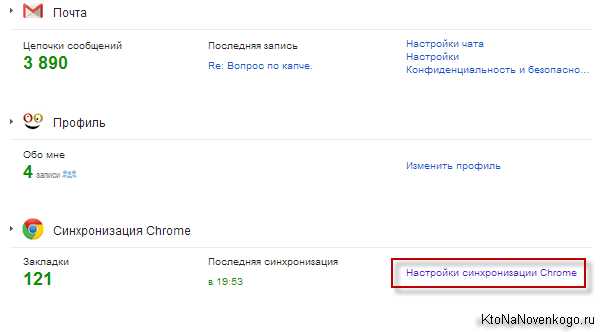
Чтобы увидеть статистику хранимых данных и при необходимости остановить это безобразие:
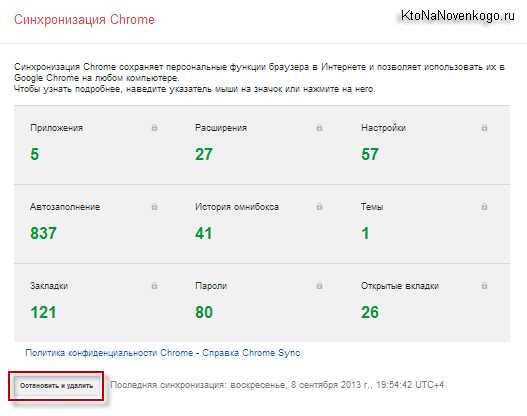
У Chrome есть одна особенность, которая может как пригодиться, так и быть несколько неудобной. При копировании текста в окне браузера , в буфер обмена попадет не только выделенный фрагмент, но и его оформление (очень удобно таким образом копировать гиперссылки вместе с анкорами в готовом для использования виде).
Для того, чтобы оформление при вставке из буфера отбросить, вам нужно будет использовать не Ctrl+V, а Ctrl+Shift+V. Опера же, например, в буфер отдает только голый текст.
Еще одной особенностью браузера от разработчиков малоизвестного в рунете поисковика Гугл является то, что в Хроме можно бродить по интернету в режиме инкогнито. Зачем это нужно, думаю, что каждый решит сам, но сама возможность использования обозревателя без оставления за собой хвостов на компьютере уже радует. Хотя, он опять же не всесилен и ваши следы будут удалены только с вашего компьютера, но не из интернета:
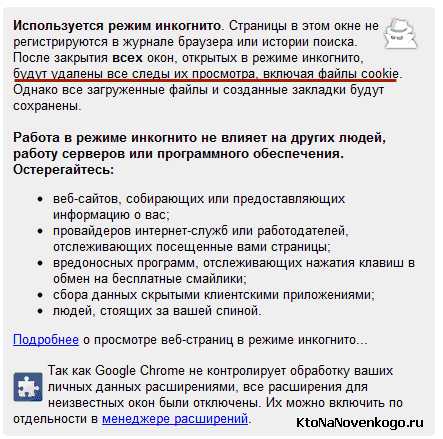
Для того, чтобы начать работу с Google Chrome в режиме инкогнито, вам нужно будет выбрать из выпадающего списка настроек вариант «Новое окно в режиме инкогнито» (либо набрать комбинацию из трех пальцев Ctrl+Shift+N):
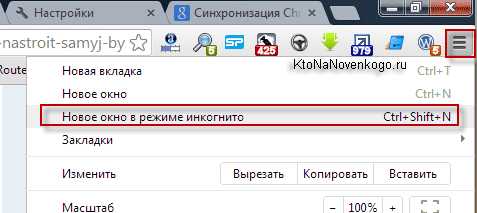
Настройки и внешний вид Гугл Хрома можно назвать аскетичными, но это та степень минимализма, которая многим придется по душе. Нет ничего лишнего и все по делу. Внешний вид этого браузера не получится так же просто перекраивать, как это было в случае с Оперой, но все основные фишки современных обозревателей присутствуют (можно поменять тему, добавить плагин и т.п.)
Любую вкладку можно перетащить на свободное место экрана или панели задач для того, чтобы она открылась в отдельном окне. В адресной строке браузера можно вводить не только Url адреса, но и поисковые запросы, которые Chrome успешно отличает от урлов. Естественно, что будут работать подсказки адресов, ориентируясь на ранее вводимые вами, а так же на закладки.
Как вы думаете, какой поиск используется по умолчанию? Яндекс? Кончено же, нет, но это только по умолчанию, ибо вам никто не мешает зайти в настройки (кнопка с тремя черточками и одноименный пункт меню) и выбрать ваш любимый поисковик:
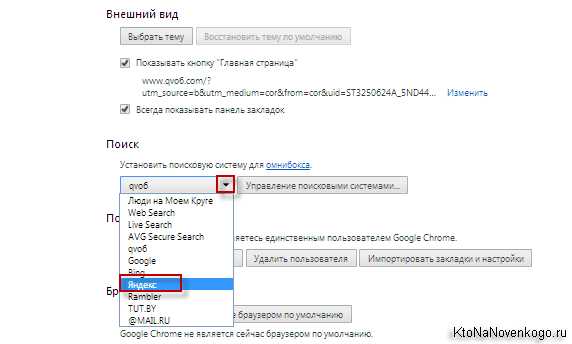
Вообще вопрос поиска по умолчанию в браузерах стоит очень остро и поисковые системы зачастую выплачивают разработчикам за это огромные и несуразные суммы. Некоторые, правда, при этом переходят черту, как, например, Вебальта со своей чудовищной навязчивостью.
Ну, а Гугл вообще решил сделать ход конем и захватить большую часть рынка интернет-обозревателей, хотя одновременно и разработчикам Firefox недавно отвалил большой куш, т.к. доля этой интернет бродилки по-прежнему очень высока (в основном из-за огромного количества плагинов для Мазилы). Молодцы, в общем.
А вот полноценного аналога экспресс панели из Оперы в Хроме я не обнаружил. Там при открытии новой пустой страницы (плюсик правее последней открытой вкладки) показываются лишь восемь окон с превьюшками сайтов, которые вы чаще всего посещали за последнее время.
Маловато будет, да и произвольной настройки (аля Опера) мне лично не хватает (можно правда воспользоваться визуальными закладками Яндекса для Google Chrome). Но зато там же (на стартовой странице) скрывается возможность открыть закрытые ранее (в этом же сеансе работы) вкладки, к которой я уже привык в Опере:
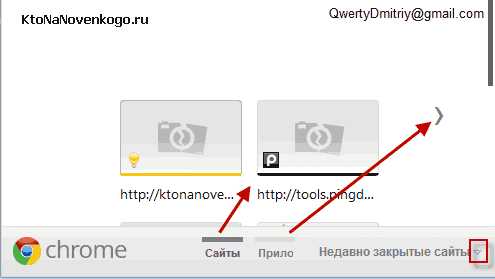
На стартовой странице можно будет перейти и к списку приложений (почта, поиск, ю-тюб и т.д.) просто щелкнув по боковой панели или через нижний тулбар.
Опять же лично мне не хватает боковой панели Оперы, где были легко доступны закладки, почтовые папки, контакты и т.п. (сила привычки, которая, кстати, постоянно сподвигает меня закрывать вкладки в любых браузерах с помощью движения мыши, а потом какое-то время въезжать — а почему, собственно, не получается).
Добавить страницу в закладки можно будет с помощью щелчка по звездочке в адресной строке, а доступ к закладкам можно быстро получить из верхней панели или же из выпадающего списка по нажатию на двойную стрелочку справа в верху окна Google Chrome (так же список закладок доступен по пути «Настройки — Закладки», но для этого придется сделать лишний щелчок мышью).
Настройки Google Chrome (темы, расширения...)
Как я уже упоминал, Хром поражает меня минимализмом настроек. Все они сосредоточены на одной странице с тремя вкладками, доступ к которой можно получить из выпадающего меню кнопки с тремя черточками, выбрав пункт «Настройки». Что примечательно, все основные фишки этого обозревателя будут уже включенными.
Давайте посмотрим основные настройки:
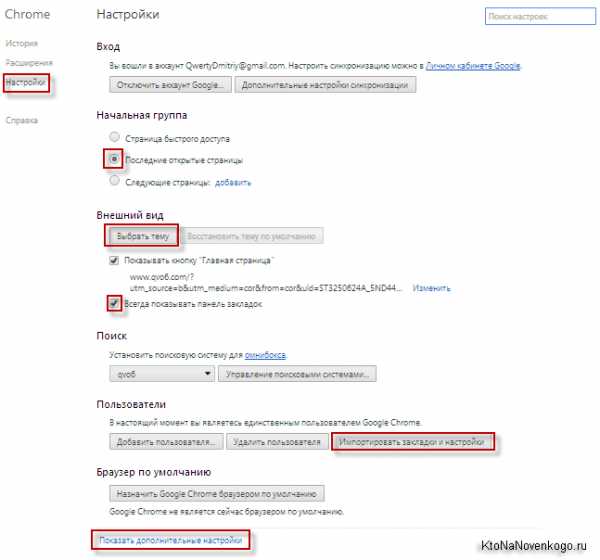
В Chrome я работаю с сайтом, поэтому у меня всегда в нем открыт десяток самых необходимых вкладок. При запуске браузера мне нужно, чтобы он восстанавливал последние открытые страницы, отсюда и галочка в соответствующих настройках. Мне совсем не мешает панель закладок, расположенная под адресной строкой, поэтому я ее оставляю. Ну, а поиск и браузер по умолчанию выбирать нужно на свой вкус.
Первая область «Вход» относится к синхронизации личных данных и мы ее рассмотрели чуть выше по тексту. В статье про Оперу я писал, что плох тот браузер, который не мечтает стать операционной системой. Понятно, что Хром не является исключением.
Например, он с недавних пор стал многопользовательским, и каждый новый пользователь сможет подключиться к своему аккаунту в Гугле для синхронизации личных данных и активации своих закладок, тем, автосохранений форм, сохраненных паролей, истории и т.п. Аналог учетной записи пользователя в Винде. После добавления второго пользователя у вас в верхнем левом углу появится иконка для выбора профиля:
Вы так же можете импортировать данные (закладки, пароли, историю) из Firefox или интернет эксплорера, воспользовавшись соответствующей кнопкой:
Нажав на кнопку «Выбрать тему» сможете посмотреть и, при желании, установить понравившиеся вам темы для гугл хрома, ну, или восстановить тему по умолчанию, если ничего не понравится.
Теперь можно будет нажать на расположенную внизу ссылку, чтобы увидеть дополнительные настройки:
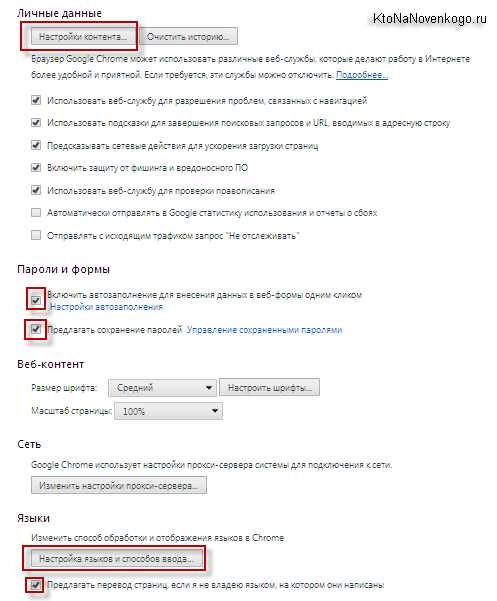
Их довольно много и поэтому я разбил скриншот на части. На кнопке «Настройки контента» повесили много всего (куки, отображение картинок, джава скрипт и т.п.), но, как правило, вам вряд ли может понадобится что-то там изменять.
Чуть ниже вы сможете, при желании, отключить сохранение паролей и автозаполнение форм, например, если используете профессиональный менеджер паролей типа KeePass. Ну, а при большой секретности можно воспользоваться режимом инкогнито или работать в шифруемой на лету Windows (читайте про то, как поставить пароль на свой компьютер и абсолютно надежно зашифровать все данные на нем).
В области «Веб-контент» вы сможете задать пользовательские настройки оформления страниц сайта, которые могут быть использованы браузером при не нахождении на вашем компьютере нужного шрифта (более подробно читайте в статье про правило Font и оформления шрифтов в CSS).
Здесь же (настройка языков) вы сможете настроить проверку правописания для нужного вам языка (об этом я уже писал в статье про проверку орфографии и пунктуации).
Далее вы сможете отключить, при желании, появление всплывающей панели вверху окна браузера в том случае, если язык страницы отличается от используемого вами языка. Хотя, штука архиполезная, но при сносном знании чужого языка проще будет читать на нем, а не посредством пусть и качественного, но все же машинного перевода.
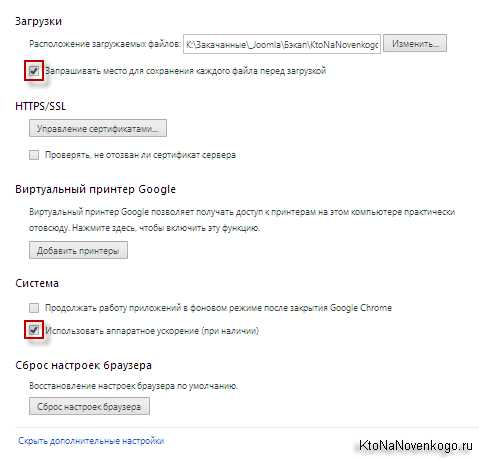
В области «Загрузки» я попросил браузер всегда показывать диалог сохранения, ибо качать все в одну папку мне не всегда бывает удобно. Кстати, при закачке внизу окна Google Chrome появится панель загрузки с краткой информацией о ее течении и возможностью перейти в папку с закачанным файлом, что довольно наглядно и удобно.
Понятно, что Хром наравне с другими интернет бродилками поддерживает установку расширений, которых для этого чуда существует уже огромное множество. Управлять расширениями сможете на второй вкладке настроек с одноименным названием. Там вы увидите все уже установленные в ваш браузер расширения, а еще сможете ознакомиться и при необходимости установить новые или удалить имеющиеся, либо временно отключить работающие:
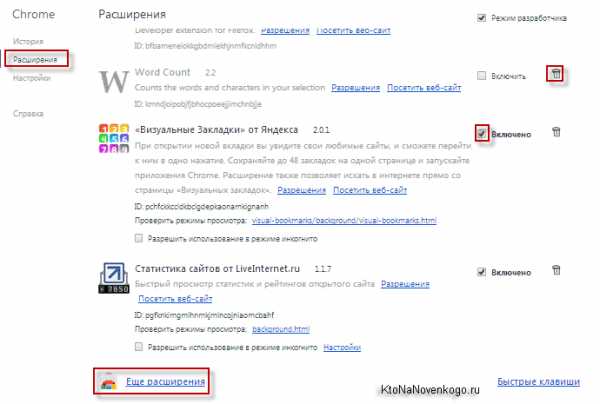
У меня пока используются только Seo расширения, но со временем я планирую заняться изучением и других наиболее популярных дополнений и тем для Гугл Хрома, ну, и скорее всего напишу про это отдельную статью (P.S. собственно, уже написал и ознакомиться с ней вы можете по приведенной ссылке).
Ну и, наконец, первая вкладка в настройках этого браузера под названием «История» позволяет вам посмотреть, где именно вы бродили в последнее время, и при необходимости эту самую историю стереть. При этом можно удалить лишь избранные страницы, а можно и все скопом очистить.
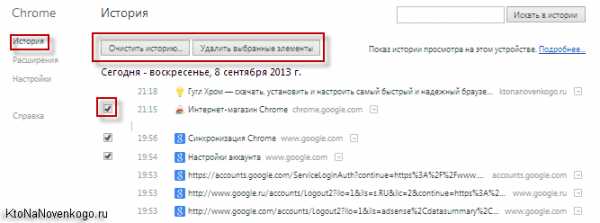
Да, не забудьте проголосовать за вашего любимчика:
Код для вставки голосования на свой сайт:
<iframe src='http://ktonanovenkogo.ru/vote/voting.php?v=5&id=1' frameborder='0' scrolling='no'></iframe>Удачи вам! До скорых встреч на страницах блога KtoNaNovenkogo.ru
Твитнуть
Поделиться
Плюсануть
Поделиться
Отправить
Класснуть
Линкануть
Запинить
Подборки по теме:
Рубрика: Полезные программыktonanovenkogo.ru
Как пользоваться Гугл Хром (Google Chrome)? Все по пунктам
Веб-обозреватель Google Chrome (Гугл Хром) с каждым днем становится все популярнее. Его главное достоинство – возможность по-настоящему быстро серфить по сети. Кроме того, многие пользователи в качестве главных плюсов браузера отмечают его удивительно простой интуитивный интерфейс. Однако все-таки, чтобы его освоить требуется некоторое время. В этом материале представлен краткий экскурс по тому, как пользоваться Гугл Хром.
Как скачать и установить Гугл Хром?
Разумеется, прежде чем ответить на вопрос, как пользоваться Google Chrome, необходимо разобраться с тем, где можно скачать данный браузер и как его установить. Стоит сказать, что сделать это весьма просто – необходимо лишь зайти на официальную страничку веб-обозревателя, нажать на кнопку «Скачать Chrome», а дальше установить программу в автоматическом режиме.
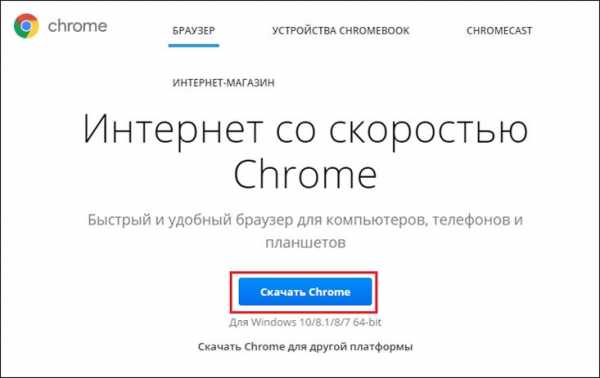
Впрочем, если у вас возникнут какие-то проблемы с установкой, вы можете прочесть нашу подробную статью, посвященную данной теме – «Как установить Google Chrome на компьютер».
Интерфейс Гугл Хром
Итак, вы скачали и установили браузер, теперь время разобраться с тем, как пользоваться Гугл Хром.
Первое, что вы должны сделать, нажать дважды левой кнопкой мыши на значок браузера, дабы запустить его и перед вами, что называется, во всей красе откроется интерфейс программы. Можно сразу обратить внимание, что выполнен он в модном нынче минималистичном дизайне, что приятно глазу и доступно современному пользователю.
Условно интерфейс можно поделить на несколько областей:
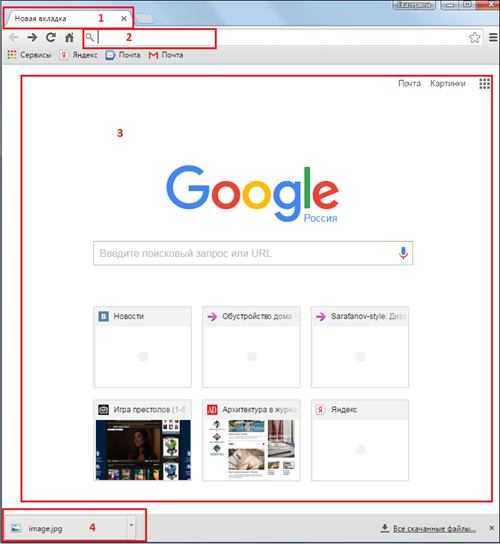
1 — Поле для создания новых вкладок – вы можете создать сколько угодно вкладок и работать с ними одновременно, переключаясь посредством клика по интересующей вкладке левой кнопкой мыши единожды.
2 — Поле для ввода URL-адресов – сюда можно вводить URL-адрес или непосредственно поисковый запрос. Если вы введете URL сайта, перед вами сразу же откроется искомый сайт, если введете поисковый запрос, перед вами появится окно результатов поиска по данному запросу.
3 — Рабочая область – в ней будет появляться содержимое сайтов, с которыми вы работаете или поисковые результаты. Однако при запуске браузера здесь всегда по умолчанию будет открываться главная страница поисковой системы Google (если вы не настроите браузер иначе, но об этом чуть позже) – это объяснимо, ведь именно компания Google разработала браузер Гугл Хром.
4 — Область отображения загруженных файлов – здесь будут отображаться последние загруженные файлы, отсюда же их можно быстро открыть, кликнув по файлу правой кнопкой мыши и выбрав необходимое действие.
Начало работы с Гугл Хром
Немного освоившись в интерфейсе браузера, можно приступать к работе с ним. Как? Просто введите нужный адрес или поисковый запрос в поле для ввода URL-адресов и кликните Enter – если у вас есть доступ в интернет, перед вами тут же появится интересующая страница или результат поискового запроса [1,2] – обратите внимание, при этом браузер будет вам подсказывать наиболее популярные запросы.
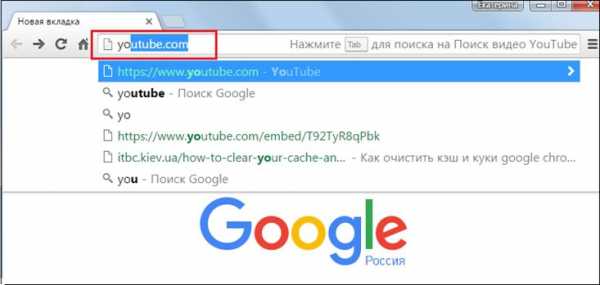
[1]
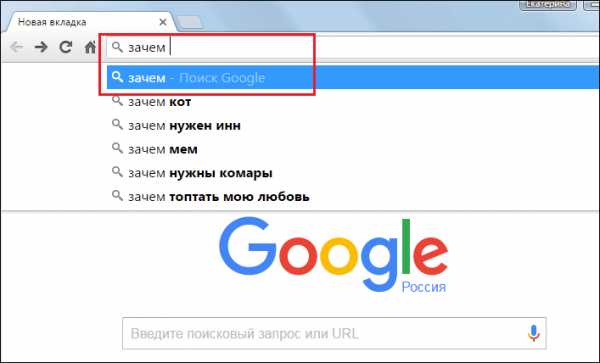
[2]
Если вы хотите добавить новую вкладку, нажмите единожды левой кнопкой мыши на специальную кнопку.
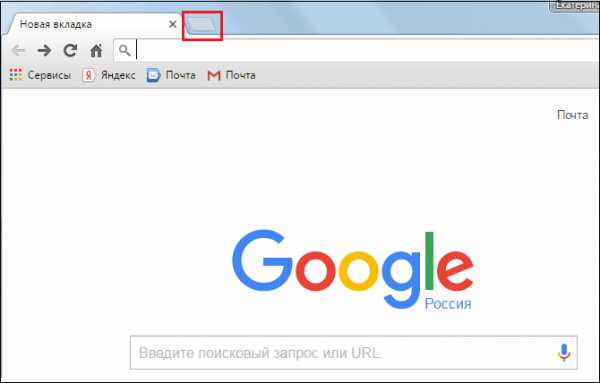
Если вы желаете загрузить какую-то ссылку со страницы, с которой вы работаете, нажмите на нее левой кнопкой мыши – она откроется в новой вкладке и вас автоматически перебросит на нее. Также вы можете нажать по ссылке правой кнопкой мыши и выбрать нужное действие.
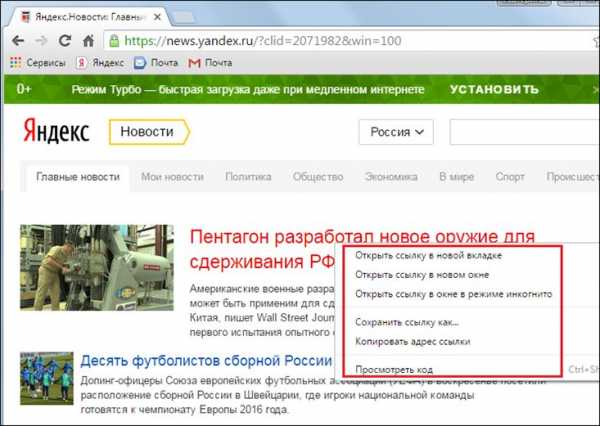
Для того чтобы вернуться на шаг назад, вы можете нажать специальную кнопку, расположенную слева от строки ввода URL, в виде стрелочки назад. Если хотите напротив «вернутся» на шаг вперед – нажмите стрелочку вперед, а чтобы обновить страницу, кликните по закрученной стрелочке.
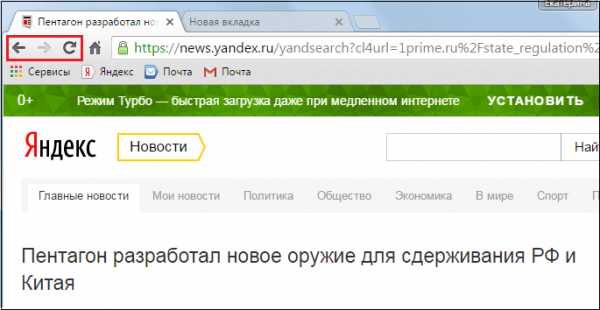
Для закрытия вкладки, требуется просто нажать на крестик.
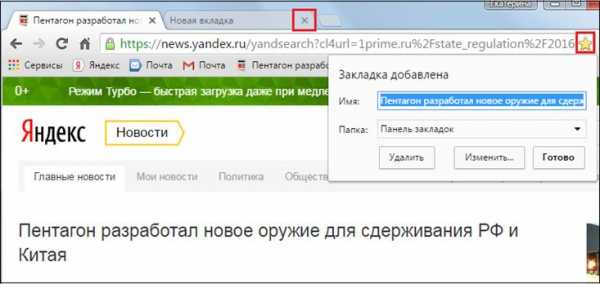
Если вы случайно закрыли вкладку – нажмите комбинацию клавиш «Ctrl+Shift+T», и она вернется.
Если вы хотите добавить вкладку в закладки – нажмите на «звездочку» (см. скриншот выше), после того, как вы нажмете на нее, закладка появится на панели закладок.
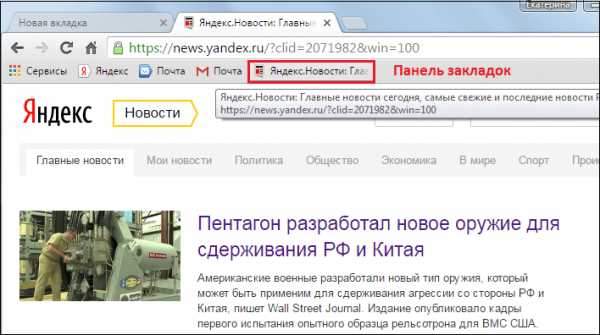
По умолчанию, панель закладок отображается только на стартовой странице, но если вы зададите настройку «Показывать панель задач» (для этого нажмите правой кнопкой мыши на панели закладок и выберите соответствующее действие), она будет отображаться во всех окнах.
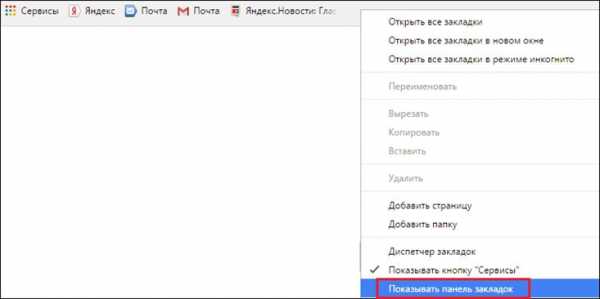
Другие действия с вкладками доступны, если нажать на вкладку правой кнопкой мыши.
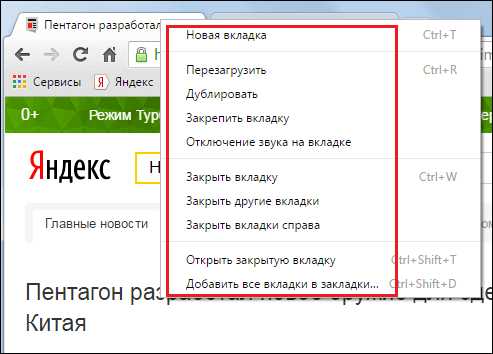
Настройка Гугл Хром
Рассказывая об интерфейсе Гугл Хром, мы не упомянули об одной очень важной кнопке браузера – она выглядит как три горизонтальные полосочки и является очень важным пунктом в ответе на вопрос, как пользоваться Гугл Хром. Эта кнопка настроек браузера.
Все меню настроек веб-обозревателя условно поделено на несколько частей. Ряд опций, представленных в меню стандартны, то есть подобные возможности можно встретить в любой другой программе – найти, выход, справка и т.д. Однако о некоторых пунктах стоит рассказать подробнее.
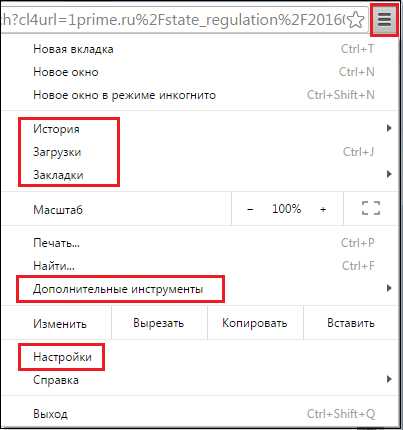
Во-первых, это группа «История», «Загрузки» и «Закладки». Если кликнуть пункт «История», можно увидеть список посещаемых ранее сайтов.
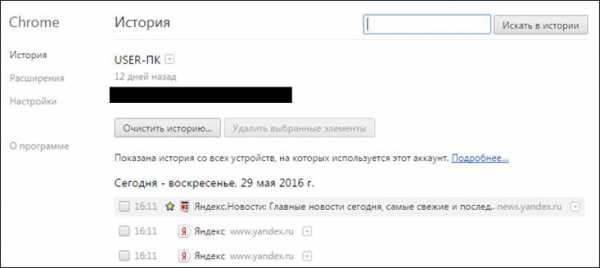
Пункт «Загрузки» покажет ранее сохраненные загруженные файлы.
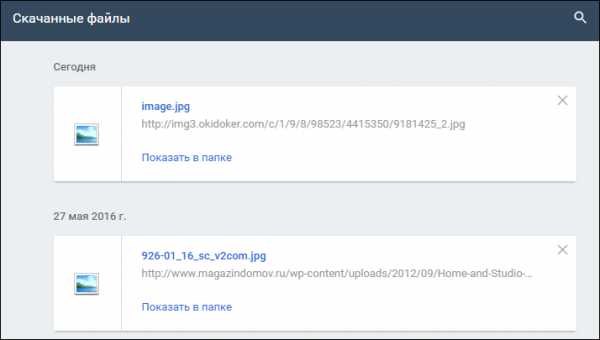
Пункт «Закладки» позволяет управлять закладками – можно создать новую закладку, перейти к одному из сайтов, уже сохраненных в закладках, а также настроить закладки с помощью диспетчера закладок.
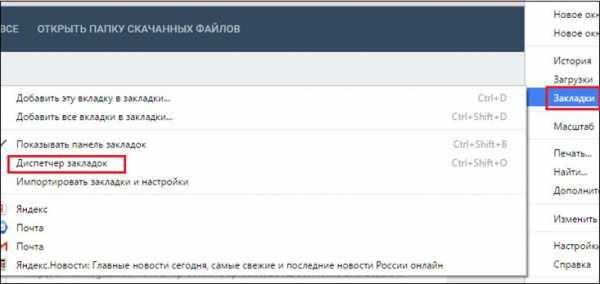
В частности, все закладки, можно рассортировать по папкам, если у вас их много.
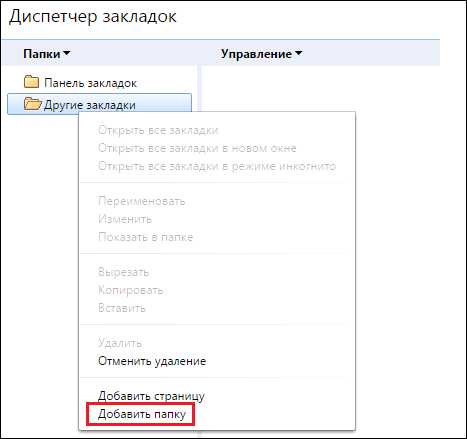
Также очень важно подробно остановиться на пункте «Настройки» и «Дополнительные инструменты».
Пункт «Настройки» Гугл Хром
С помощью «Настроек» Гугл Хром можно полностью оптимизировать браузер под свои нужны. Здесь есть ряд разделов:
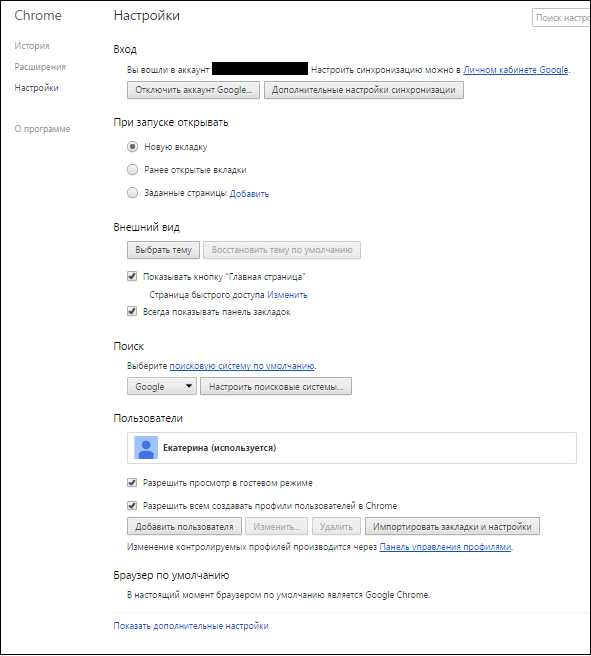
• «Вход» — в данном разделе необходимо осуществить вход в аккаунт Google, в таком случае все ваши данные будут синхронизироваться, все настройки аккаунта будут автоматически запомнены, то есть, если вы осуществите вход в Гугл Хром с любого другого ПК через свой аккаунт, вы автоматически получите оптимально настроенный под свои нужды браузер.
• «При запуске открывать» — тут вы можете установить, какую страницу вы хотите видеть при запуске, по умолчанию установлена «Новая вкладка», но вы можете установить параметр «Ранее открытые вкладки», тогда браузер будет, открываясь, загружать те вкладки, которые были открыты в момент последнего сеанса работы. Ну и, наконец, с помощью пункта «Заданные страницы», вы можете установить вполне определенную желаемую страницу, и при запуске веб-обозревателя будет открываться именно она.
• Раздел «Внешний вид» позволяет сделать браузер визуально оптимально приятным для пользователя, выбрав желаемую тему. Также в этом разделе можно активировать кнопку «Главная страница» («Главная страница» – страница, заданная в разделе «При запуске открывать») и установить настройку «Всегда показывать панель закладок».
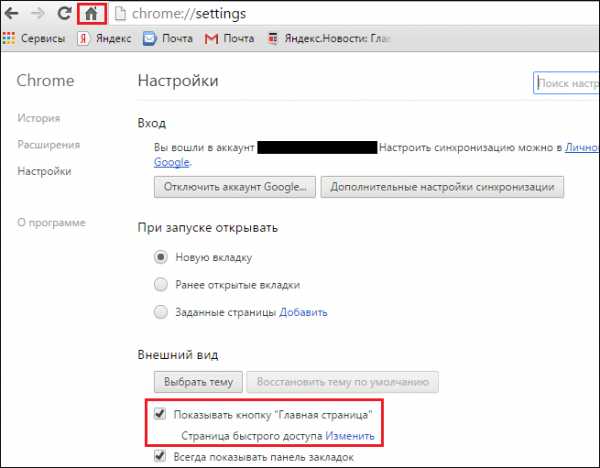
• Раздел «Поиск» позволяет выбирать поисковую систему по умолчанию.
• С помощью меню «Пользователи» можно настроить различные профили пользователей и установить расширенные или ограниченные права для каждого из них.
• Ссылка «Показать дополнительные настройки» дает возможность выполнять более «тонкую» настройку браузера.
Слева от разделов настроек вы можете видеть небольшое подменю, состоящее из пунктов – «История», «Расширения» и «О программе». С помощью первого можно просмотреть недавно посещенные сайты, посредством последней узнать основную информацию о браузере, а «Расширения» помогут дополнить опционал браузера. В данном разделе отображаются установленные расширения, а чтобы скачать еще, можно нажать на ссылку «Еще расширения».
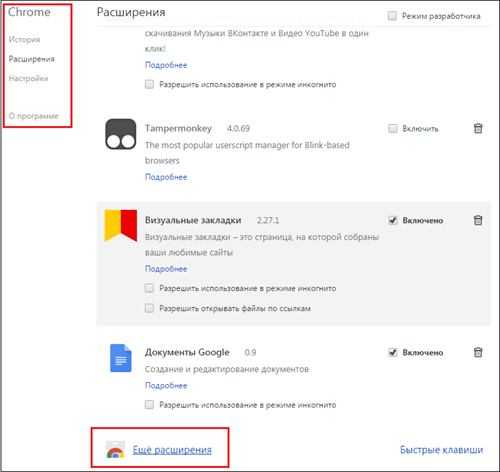
Расширения – это специальные программы, выполняющие те или иные функции, которые невозможно реализовать через стандартные настройки веб-обозревателя. Например, можно скачать расширение «Визуальные закладки».
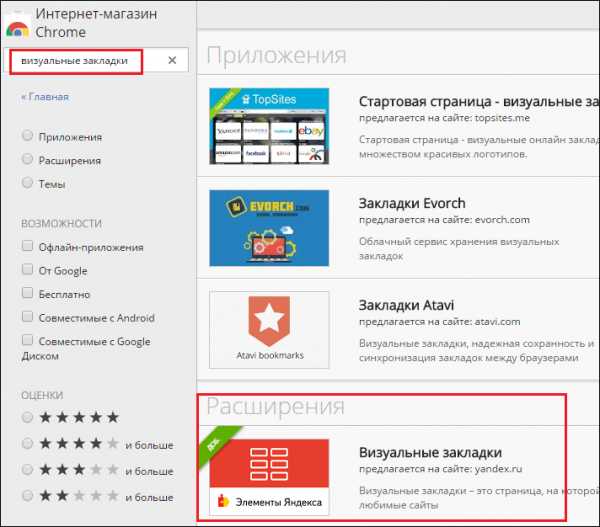
И все ваши любимые страницы будут отображаться не на стандартной узенькой панели, а на специальной удобной странице.
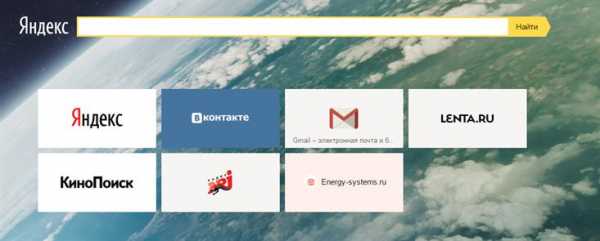
Если расширение вам не понравится, его всегда можно отключить или удалить.
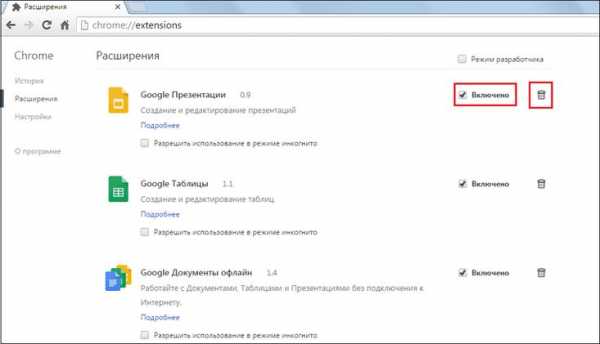
Пункт «Дополнительные инструменты»
Данный пункт вообще предназначен в большей степени продвинутым пользователям, ведь с помощью него можно активировать «Диспетчер задач» браузера и инструменты разработчика.
С помощью «Диспетчера задач» пользователь имеет возможность оценить, например, какая из страниц, с которой он работает, отнимает у ПК больше памяти.
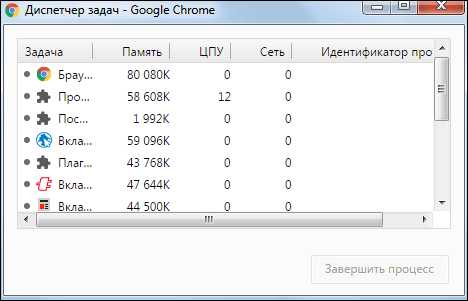
Также с помощью раздела «Дополнительные инструменты» можно оперативно перейти к меню очистки истории браузера и просмотреть расширения.
Итоги
Конечно, тема как пользоваться Google Chrome, достойна, пожалуй, целой книги и передать все возможности браузера в одной статье просто невозможно. Однако основы управления данным веб-обозревателем в данном материале, мы постарались задать. А если вас интересует браузер Гугл Хром более глубоко, вы можете изучить другие статьи о нем на нашем IT блоге. Надеемся, вы найдете нужную информацию!
livelenta.com
Не открывается браузер Гугл Хром: инструкция по решению проблемы
Существует множество причин, из-за которых не открывается браузер Гугл Хром. Часть из этих проблем вполне по силам вычислить и устранить любому пользователю ПК. Другие проблемы скрываются в глубине системных настроек, и здесь неквалифицированное вмешательство может принести серьезный ущерб. Если вы в процессе запуска программного обеспечения сталкиваетесь с непонятными ситуациями – лучше не экспериментировать, а обратиться за помощью в сервисную фирму.
Бывает, что Хром долгое время бесперебойно работал, а однажды, без видимой причины, перестал даже открываться, тогда могло произойти следующее.
- Случайный сбой настроек.
- Повреждены исполнительные файлы ПО.
- Что-то произошло в системных реестрах Windows.
- Компьютер заразился вирусами.
Для начала можно рассмотреть самые распространенные, легко устранимые проблемы.
Защитные службы блокируют работу браузера
Если брандмауэр включен, а на компьютере установлено антивирусное программное обеспечение, Хром мог быть ошибочно внесен в черные списки, тогда запускаться он не будет.
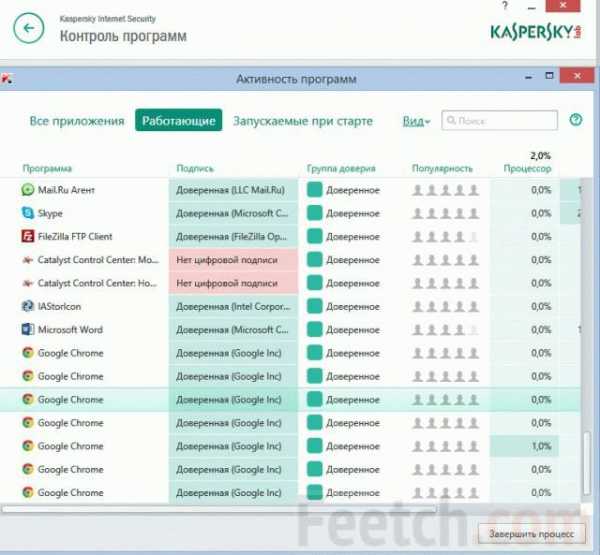
Для проверки этого направления последовательно отключите брандмауэр, антивирус, затем попробуйте запустить программу. Если все наладилось, значит – нужно войти в настройки защитных служб и указать разрешенный статус. Или внести в список исключений для блокирования.
Изменены или повреждены системные файлы Windows
Тогда могут не работать не только браузеры, а и другие программы. Самое простое, что можно сделать – откатить систему к более раннему состоянию. Не забываете создавать точки возврата? Если не делаете этого, в ситуациях форс-мажоров у вас не будет путей для отступления. Простой совет: если видите, что десктоп работает просто отлично, так сказать, летает – не поленитесь, откройте интерфейс Восстановление Системы, внесите в список эту хорошую точку отсчета.

Если после восстановления системы Хром начал работать в нормальном режиме, значит, проблема была с системой. Возможно, во время предыдущего сеанса неожиданно было прекращено электроснабжение. Это часто приводит к нарушениям в функционировании системы.
Недостаточно оперативной памяти
Одной из частых причин, почему не открывается браузер Гугл Хром, бывает перерасход оперативной памяти компьютера. Сама программа довольно-таки много потребляет аппаратных ресурсов компьютера. А если пользователь одновременно открыл несколько больших приложений, все это в совокупности может истощить систему до предела.
Иногда в таких случаях выскакивает окно с соответствующим уведомлением. Но может не быть никаких предупреждений. Как лечить? Попробуйте последовательно выключать работающие приложения и каждый раз заново пытаться запускать Хром. Если после одного из отключений браузер нормально запустится, это значит, что ваш компьютер не рассчитан на одновременную работу большого количества ресурсопотребляющих приложений.
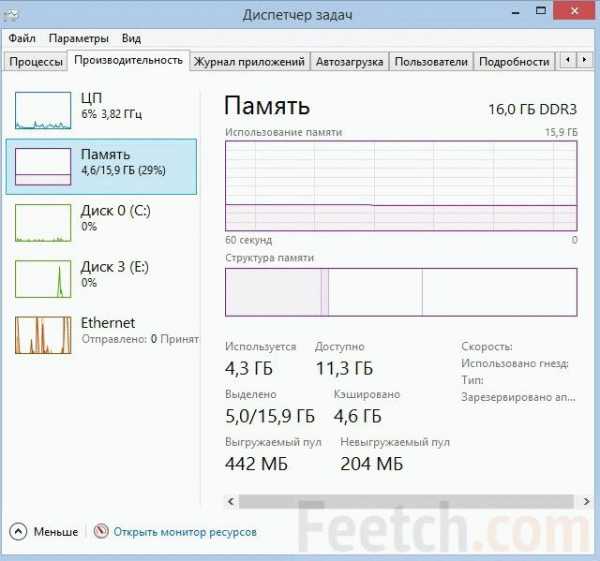
Часть необязательных программ можно сразу же отключить в службе автозапуска. В процессе установки, некоторые приложения автоматически, несанкционированно заносят себя в список автозагрузки при включении Windows, даже если в этом нет особой необходимости.
Такое самоуправство не только мешает работе некоторых программ, но и делает процесс включения компьютера слишком длинным.
Повреждение профиля пользователя
Если Хром включается, потом сам по себе выключается, причиной может быть нарушение настроек пользовательского профиля. Чтобы трогать системные файлы, самое простое решение – полностью удалить обозреватель с компьютера и переустановить с самого начала. Тогда все настройки по умолчанию будут сделаны автоматически, в соответствии с фабричными настройками браузера.
Устаревшие драйверы видеокарты
Современные интернет-обозреватели рассчитаны на новые компьютеры, а наличие каких-то архаизмов системе вполне может служить причиной сбоев работы новых программ. Попробуйте запустить систему автоматического обновления Windows, тогда драйвера будут доведены до актуального состояния.

Если по каким-то причинам автоматическое обновление включать нельзя (операционная система больше не поддерживается или установлена пиратская версия), тогда придется искать свежие драйвера в интернете. Обычно обновления драйверов можно найти на крупных софт-порталах. Только предварительно посоветуйтесь на одном из форумов, какие именно вам нужны обновления для вашей версии Windows.
Обновление браузера несовместимо с вашим компьютером
Тот факт, что Гугл Хром умеет обновляться автоматически и в фоновом режиме, это очень хорошо и удобно. Однако, если компьютер у вас старенький и операционная система Windows тоже не новая, некоторые обновления могут не пожелать работать на таком оборудовании и программном обеспечении.
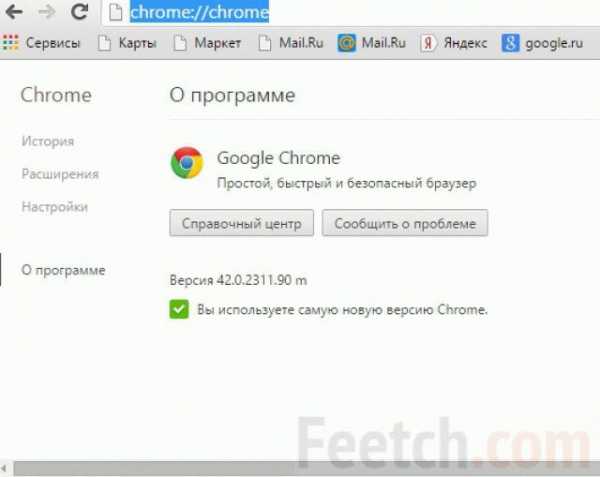
Чтобы не оказаться перед таким неожиданным и неприятным фактом, что браузер по непонятной причине перестал работать, отключите автоматическое обновление. Тогда вы сможете контролировать ситуацию, и точно будете знать, что программа перестала работать именно из-за только что загруженного обновления.
Для подстраховки на такие случаи полезно заранее скачать из интернета хорошо работающую на вашем оборудовании версию программы и хранить ее на всякий случай. Так можно еще и интернет-трафик сэкономить.
feetch.com
Google Chrome – Политика конфиденциальности
В этом примечании рассказывается о том, как управлять данными, которые получает, хранит и использует Google, когда вы работаете в браузере Google Chrome на компьютере или мобильном устройстве, в Chrome OS или с функцией "Безопасный просмотр". Следует учесть, что вся личная информация, которую вы предоставляете Google или храните в своем аккаунте, обрабатывается строго в соответствии с Политикой конфиденциальности Google.
Использование и защита ваших данных, которые собирают Google Play или ОС Android в приложениях Google Play на Chromebook, регулируются Условиями использования Google Play, а также Политикой конфиденциальности Google. В этом документе вы найдете дополнительные правила для Google Chrome.
О примечании
В этом примечании для удобства мы будем использовать термин Chrome в отношении всего ряда продуктов, указанных выше. Если правила для разных продуктов различаются, это будет оговорено отдельно.
Версии "Chrome (бета)", "Chrome для разработчиков" и "Chrome Canary" позволяют тестировать новые функции браузера, которые ещё не были выпущены официально. Настоящее примечание относится ко всем версиям Chrome, но может не учитывать функции в разработке.
Подробнее о том, как задать настройки конфиденциальности в Google Chrome…
Содержание
Режимы браузера
Начать использовать Chrome можно без предоставления какой-либо личной информации. Тем не менее в некоторых режимах браузер может собирать данные о вас для вашего удобства. Меры по обеспечению конфиденциальности зависят от выбранного режима.
Основной режим
В основном режиме на вашем компьютере сохраняется некоторая информация, в том числе:
-
История просмотров сайтов. Это URL посещенных страниц, файл кеша с текстом, картинками и другими ресурсами со страниц, а также список IP-адресов некоторых ресурсов, на которые имеются ссылки на посещенных страницах (если включена функция предсказания сетевых действий).
-
Персональные данные и пароли для быстрого заполнения форм и входа на сайты, где вы уже бывали раньше.
-
Список разрешений, предоставленных веб-сайтам.
-
Уменьшенные изображения страниц, которые вы посещаете чаще всего.
-
Файлы cookie или другие данные с посещенных вами веб-сайтов.
-
Данные, хранящиеся в дополнениях.
-
Информация о скачиваниях с веб-сайтов.
Вы можете:
Личная информация из Chrome отправляется в Google только в том случае, если вы вошли через браузер в свой аккаунт Google. После входа автоматически включается синхронизация, а все личные данные сохраняются в вашем аккаунте.
Как Chrome обрабатывает информацию
Информация для владельцев сайтов. Сайты, которые вы посещаете с помощью Chrome, будут автоматически получать стандартные данные журналов, включая ваш IP-адрес и файлы cookie или аналогичные данные. Используя Chrome для работы с сервисами Google (например, Gmail), вы не предоставляете Google какой-либо дополнительной информации о себе. Если Chrome обнаружит, что пользователь сервисов Google или других сайтов, сотрудничающих с Google, стал жертвой сетевой атаки ("человек посередине"), данные об этом могут быть направлены в Google или на соответствующий сайт с целью определения серьезности атаки и принципа ее организации. Все владельцы сайтов, которые сотрудничают с Google таким образом, получают подробные отчеты об атаках.
Предварительная визуализация. Чтобы быстрее загружать веб-страницы, Chrome может искать IP-адреса ссылок, размещенных на текущей странице, и создавать сетевые подключения. Сайты и приложения Android также иногда запрашивают у браузера предварительную загрузку веб-страниц, на которые вы можете перейти дальше. Чтобы запретить или разрешить запросы от приложений Android, используйте ту же настройку, что и для системы подсказок Chrome. Запросы от веб-сайтов выполняются всегда и не зависят от системы подсказок Chrome. После запроса предварительной визуализации со стороны браузера Chrome, сайта или приложения загружаемая веб-страница сможет считывать и размещать файлы cookie, как это происходит при посещении, даже если вы на нее так и не перейдете. Подробнее…
Местоположение. Чтобы предоставить вам наиболее подходящую информацию, некоторые сайты могут запрашивать данные о вашем местоположении. Chrome предупреждает об этом и предоставляет такие данные только с вашего разрешения. Однако, если вы открыли доступ к своим геоданным мобильному приложению и веб-сайту, браузер Chrome автоматически передаст их поисковой системе по умолчанию. Для определения вашего местоположения Chrome использует службы геолокации Google и может отправлять туда следующую информацию:
- маршрутизаторы Wi-Fi поблизости;
- идентификаторы базовых станций сотовой связи поблизости;
- мощность Wi-Fi или мобильного сигнала;
- текущий IP-адрес вашего мобильного устройства.
Google не несет ответственности за сторонние веб-сайты и их меры по обеспечению конфиденциальности. Будьте внимательны, предоставляя им информацию о своем местоположении.
Обновления. Chrome иногда отправляет в Google запросы, чтобы проверить обновления, определить статус соединения, синхронизировать настройки времени и узнать количество активных пользователей.
Функции поиска. Если у вас по умолчанию установлена поисковая система Google, браузер Chrome связывается с серверами Google при запуске и при смене сети, чтобы подобрать локальный адрес для отправки запросов. Если вы вошли в свой аккаунт на сайте Google или в браузере Chrome и используете поисковую систему Google, все поисковые запросы через адресную строку Chrome будут сохраняться в вашем аккаунте Google.
Подсказки. Чтобы вы могли искать информацию быстрее, Chrome предлагает варианты запросов и URL. Для этого он отправляет символы, которые вы вводите в адресную строку, в вашу поисковую систему по умолчанию (даже если вы ещё не нажали клавишу ВВОД). Если вы пользуетесь поисковой системой Google, она предлагает подсказки на основе вашей истории поиска, похожих поисковых запросов и того, что интересует других людей. Подробнее… На подсказки также влияет ваша история просмотров. Подробнее…
Похожие страницы. Если невозможно подключиться к нужной веб-странице, браузер предложит похожие адреса. Для работы этой функции Chrome передает в Google введенный вами URL.
Автозаполнение и управление паролями. Для удобства заполнения форм и работы с паролями Chrome отправляет в Google анонимную и зашифрованную информацию о веб-формах, которые вы заполняете онлайн, в том числе хешированный URL веб-страницы и информацию о полях для ввода.
Платежи. Если вы вошли в свой аккаунт в браузере Chrome и у вас есть банковские карты, привязанные к аккаунту Google Payments, Chrome будет предлагать вам подставить данные карт в соответствующие поля. Если вы введете данные новой банковской карты в веб-форму, Chrome предложит вам сохранить эту карту и ее реквизиты в аккаунте Google Payments. Если вы активно используете эту карту или просто привязали ее к Google Payments, Chrome будет собирать информацию о вашем компьютере и передавать ее в этот сервис для защиты от мошеннических операций. При работе на устройствах Android вы сможете оплачивать покупки через Chrome с помощью Android Pay (если эта функция поддерживается продавцом).
Язык. Chrome запоминает язык сайтов, которые вы посещаете чаще всего, и отправляет эти данные в Google, чтобы подстроиться под ваши предпочтения. Если вы вошли в Chrome, языковой профиль будет связан с вашим аккаунтом Google. Если вы добавили историю Chrome в Историю приложений и веб-поиска, система может использовать эти данные для персонализации других сервисов Google. Перейдите на страницу Отслеживание действий.
Веб-приложения на Android. Если вы добавите на главный экран Android веб-сайт, оптимизированный для быстрой и надежной работы на мобильных устройствах, браузер Chrome свяжется с серверами Google и создаст на вашем устройстве оригинальный пакет приложения. Благодаря ему вы сможете использовать веб-приложение как обычное приложение Android. Например, оно появится в списке установленных приложений. Подробнее…
Статистика использования и отчеты о сбоях. По умолчанию эти данные отправляются в Google, чтобы с их помощью мы могли улучшать свои сервисы. Статистика использования содержит информацию о настройках, нажатиях клавиш и задействованных ресурсах памяти. Как правило, в статистику не входят URL веб-страниц и личная информация. Однако если вы вошли в Chrome, но не создали кодовую фразу для синхронизации своей истории просмотров, то в статистике будут данные о том, какие страницы вы открывали и как их использовали. Это позволяет нам определять, какие страницы загружаются медленно, и отправлять эту информацию разработчикам, чтобы они могли улучшать свои сайты. Отчеты о сбоях содержат системную информацию на момент сбоя, а также могут включать URL веб-страниц и личные данные (в зависимости от того, как использовался браузер). Иногда мы публикуем и отправляем партнерам (например, издателям, рекламодателям и разработчикам) обобщенную информацию, по которой нельзя установить личности пользователей. Вы можете в любой момент запретить или снова разрешить Chrome отправлять в Google статистику и отчеты. Подробнее… Если вы используете приложения из Google Play на устройстве Chromebook и разрешили Chrome отправлять статистику, то в Google также будут передаваться данные для диагностики и статистика использования Android.
Медиалицензии. Некоторые сайты шифруют медиаконтент, чтобы защитить его от несанкционированного доступа и копирования. Чтобы расшифровать медиафайлы, сайт обменивается ключами с системой защиты авторских прав (DRM). Если сайт основан на HTML5, обмен выполняется с помощью Encrypted Media Extensions API. При этом на устройстве пользователя может сохраняться лицензия и идентификатор сессии. Чтобы стереть их, воспользуйтесь инструментом Удаление данных о просмотренных страницах в Chrome (установите флажок "Медиалицензии"). Если на сайте используется Adobe Flash Access, то Chrome для Windows и Chrome OS предоставляют сайту или контент-провайдеру уникальный идентификатор устройства, хранящийся в вашей системе. Закрыть доступ к идентификатору можно в Chrome, нажав "Настройки > Показать дополнительные настройки > Настройки контента" и перейдя в раздел "Защищенное содержание". Чтобы сбросить идентификатор, воспользуйтесь инструментом Удаление данных о просмотренных страницах (установите флажок "Медиалицензии"). Для доступа к HD-контенту может потребоваться подтверждение того, что устройство Chrome OS подходит для его воспроизведения. В этом случае Chromebook передаст сайту данные о своем аппаратном обеспечении, а также подтвердит защиту ключей шифрования с помощью службы проверенного доступа. Перед тем как начать подтверждение, Chrome запросит согласие пользователя. Подробнее…
Другие сервисы Google. В настоящем примечании рассматриваются сервисы Google, которые включены в Chrome по умолчанию. Кроме того, Chrome может предлагать вам воспользоваться и другими сервисами Google, например Google Переводчиком, если вы открыли страницу на другом языке. При первом использовании этих сервисов вы увидите настройки их дальнейшего применения. Подробнее…
Идентификаторы в Chrome
В Chrome используются различные идентификаторы, необходимые для корректной работы функций. Например, при push-рассылке вам присваивается идентификатор для корректной доставки уведомлений. Мы стараемся использовать неуникальные идентификаторы, а также своевременно удалять ненужные. Кроме того, есть несколько идентификаторов, которые нужны для улучшения и продвижения Chrome, но не связаны с пользовательскими функциями напрямую.
-
Отслеживание установок. Каждая копия Chrome для Windows содержит генерируемый случайным образом номер, который отправляется в Google при первом запуске, а затем удаляется при первом обновлении Chrome. С помощью этого временного идентификатора мы оцениваем количество установок браузера. В мобильной версии Chrome вместо этого используется своеобразный идентификатор устройства, который также помогает нам узнать количество установок.
-
Промоидентификатор. Необходим для контроля эффективности промоакций. Chrome генерирует уникальный токен, который отправляется в Google при первом запуске и использовании браузера. Если вы скачали или повторно активировали браузер на компьютере в результате рекламной кампании и выбрали Google в качестве поисковой системы по умолчанию, Chrome также отправляет в Google неуникальную промометку из запросов, которые вы вводите в омнибоксе. Все запросы в омнибоксе мобильной версии Chrome также содержат неуникальную промометку. Это же могут делать устройства на Chrome OS (например, во время первой установки и при отправке поисковых запросов). Подробнее…
-
Тестирование. Иногда мы организуем закрытые тесты новых функций. При первом запуске браузеру присваивается случайный идентификатор, который нужен для выбора фокус-групп. Тестирование может быть ограничено страной (т. е. определенными IP-адресами), операционной системой, версией Chrome и другими параметрами. Список всех тестовых функций, которые сейчас активны в вашем браузере Chrome, прилагается ко всем запросам, которые отправляются в Google. Подробнее…
Режим зарегистрированного пользователя
Когда вы входите в Chrome или Chromebook, используя свой аккаунт Google, ваши данные о работе в браузере сохраняются на серверах Google и синхронизируются с аккаунтом. Вот какие настройки могут синхронизироваться:
- история просмотров;
- закладки;
- вкладки;
- пароли и параметры автозаполнения;
- другие настройки браузера, например установленные расширения.
Эти настройки станут доступны, как только вы войдете в браузер Chrome на любом компьютере или мобильном устройстве. Изменить информацию, которая будет синхронизироваться, можно в меню "Настройки". Подробнее… На этой странице можно просматривать, какие данные Chrome хранятся в вашем аккаунте Google, и управлять ими. Там же можно полностью отключить синхронизацию и удалить все связанные данные с серверов Google (при условии, что аккаунт не был создан через Семейный доступ). Подробнее… В детские аккаунты Google, созданные в сервисе "Семейный доступ", нужно обязательно выполнить вход, а отключить для них синхронизацию Chrome нельзя, так как она позволяет родителям управлять доступом детей к определенным сайтам. Однако дети с управляемыми аккаунтами могут удалить свои данные и отключить синхронизацию большинства данных. Подробнее… Примечание о конфиденциальности для аккаунтов Google, созданных в сервисе "Семейный доступ", относится к данным синхронизации Chrome, которые хранятся в этих аккаунтах.
Как Chrome обрабатывает вашу информацию в режиме зарегистрированного пользователя
Когда Chrome синхронизируется с вашим аккаунтом Google, мы используем сохраненные данные, чтобы сделать вашу работу в браузере максимально удобной и комфортной. Чтобы вам было удобнее пользоваться и другими нашими сервисами, данные браузера можно включить в Историю приложений и веб-поиска.
Вы можете изменить эту настройку на странице истории аккаунта, а также управлять личной информацией по своему усмотрению. Если вы решили не использовать в других сервисах данные Chrome, они будут обрабатываться Google только в анонимном виде и после объединения их с данными других пользователей. Это нужно нам для создания новых функций, продуктов и сервисов, а также для улучшения существующих. Если вы хотите хранить данные Chrome в облачном хранилище Google и синхронизировать их, но при этом запретить Google доступ к этим данным, включите шифрование с помощью кодовой фразы.
Режим инкогнито и гостевой режим
Чтобы ограничить объем информации, который Chrome хранит у вас на компьютере, вы можете воспользоваться режимом инкогнито или гостевым режимом. В этих режимах Chrome не сохраняет определенную информацию, например:
- основную информацию об истории работы в Интернете, такую как URL, кешированный текст страниц и IP-адреса, связанные с посещенными вами веб-сайтами;
- уменьшенные изображения посещаемых вами сайтов;
- записи о скачивании файлов (при этом скачанные файлы будут храниться в указанной вами папке на компьютере или мобильном устройстве).
Как Chrome обрабатывает информацию в режиме инкогнито и гостевом режиме
Файлы cookie. Chrome не предоставляет сайтам доступ к файлам cookie, когда вы работаете в режиме инкогнито или гостевом режиме. Сайты могут сохранять в системе новые cookie, но все они будут удалены, когда вы закроете окно браузера.
Изменения конфигурации браузера. Когда вы вносите изменения в конфигурацию браузера, например создаете закладку для веб-страницы или меняете настройки, эта информация сохраняется независимо от выбранного режима.
Разрешения. Разрешения, которые вы даете в режиме инкогнито, не сохраняются в существующем профиле.
Информация из профиля. В режиме инкогнито у вас есть доступ к информации из существующего профиля, например к подсказкам на базе истории просмотров и сохраненным паролям. В гостевом режиме данные профилей не используются.
Управление пользователями
Управление пользователями в персональной версии Chrome
Вы можете создать в браузере Chrome отдельный профиль для каждого человека, который работает на данном компьютере или устройстве. При этом любой пользователь устройства будет иметь доступ ко всем сведениям всех профилей. Если вы хотите защитить свою информацию, используйте разные аккаунты в вашей операционной системе. Подробнее…
Вы также можете создать контролируемый профиль в Chrome. Вся информация о контролируемом пользователе, такая как история просмотра сайтов и другие настройки, будет синхронизироваться с вашим аккаунтом Google. Вы сможете просматривать эти данные по ссылке chrome.com/manage.
Управление пользователями в Chrome для организаций
Если браузер Chrome или устройство Chromebook контролируется компанией или учебным заведением, то местный администратор может устанавливать для них правила. Когда пользователь в первый раз входит в свой аккаунт в Chrome или начинает работу без входа (кроме гостевого режима), браузер обращается к Google и получает установленные для него правила, а в дальнейшем периодически проверяет их обновление.
Администратор может включить создание отчетов о статусе и активности Chrome, которые будут также содержать данные о местоположении устройств с Chrome OS. Кроме того, администратор может иметь доступ к информации на управляемом устройстве и, соответственно, отслеживать и разглашать ее.
Безопасный просмотр веб-страниц
Google Chrome и другие браузеры (включая некоторые версии Mozilla Firefox и Apple Safari) поддерживают функцию безопасного просмотра Google. В этом режиме браузер Chrome и серверы Google могут обмениваться информацией о подозрительных веб-сайтах.
Принцип работы функции безопасного просмотра
Браузер периодически обращается к серверам Google для загрузки постоянно обновляемого списка сайтов, замеченных в фишинге и распространении вредоносного программного обеспечения. Текущая копия списка хранится в вашей системе локально. При этом в Google не поступают ни сведения об аккаунте, ни другие идентификационные данные. Передается только стандартная информация журнала, включая IP-адрес и файлы cookie.
Каждый посещенный вами сайт сверяется с загруженным списком. При обнаружении соответствий браузер отправляет в Google хешированную частичную копию URL, чтобы получить дополнительную информацию. Определить настоящий URL на основе этой информации невозможно. Подробнее…
Кроме того, в Chrome есть перечисленные ниже особые функции безопасного просмотра.
-
В некоторых версиях Chrome используется технология безопасного просмотра, позволяющая определять потенциально опасные сайты и типы файлов, которых ещё нет в списках Google. Информация о них (включая полный URL сайта или загрузочный файл) может отправляться в Google на проверку.
-
Chrome использует технологию "Безопасный просмотр" и периодически сканирует ваш компьютер, чтобы обнаружить нежелательное программное обеспечение. Такое ПО может мешать изменению настроек браузера или иным способом ухудшать его безопасность и стабильность. Подробнее… Обнаружив нежелательные программы, Chrome может предложить вам скачать Инструмент очистки Chrome, чтобы удалить их.
-
Чтобы помочь нам усовершенствовать режим безопасного просмотра, вы можете настроить отправку дополнительных данных. Они будут передаваться, когда вы переходите на ненадежный сайт или если браузер Chrome обнаружит нежелательное ПО на вашем компьютере. Подробнее…
-
Если вы работаете в режиме безопасного просмотра и синхронизируете историю просмотров Chrome со своим аккаунтом Google, то, чтобы обеспечить более надежную защиту и улучшить функциональность, Chrome может анонимно отправлять в Google информацию о доменах, которым вы предоставляете разрешения или отказываете в них, а также у которых вы отзываете разрешения или чьи запросы о разрешениях игнорируете.
-
Отключить функцию безопасного просмотра в Chrome можно в любой момент.
Меры обеспечения конфиденциальности при работе с приложениями, темами, сервисами и другими дополнениями
В Chrome можно использовать приложения, расширения, темы, сервисы и прочие дополнения, включая предустановленные или интегрированные. Дополнения, разработанные и предоставленные компанией Google, могут отправлять данные на ее серверы и контролируются Политикой конфиденциальности Google, если не указано иное. Сторонние дополнения контролируются их разработчиками, у которых своя политика конфиденциальности.
Управление дополнениями
Перед установкой дополнения проверьте, какие разрешения оно запрашивает. Вот некоторые из возможных разрешений:
- хранить, просматривать и публиковать данные с вашего устройства или из аккаунта Google Диска;
- просматривать контент на сайтах, которые вы посещаете;
- использовать оповещения, которые отправляются через серверы Google.
Chrome может взаимодействовать с дополнениями следующими способами:
- проверять наличие обновлений;
- скачивать и устанавливать обновления;
- отправлять показатели использования дополнений в Google.
Некоторые дополнения могут запрашивать доступ к уникальному идентификатору для управления цифровыми правами или доставки push-уведомлений. Чтобы отменить доступ к идентификатору, удалите дополнение из Chrome.
Иногда к нам поступают сведения о том, что некоторые дополнения представляют опасность, нарушают Условия Интернет-магазина Chrome для разработчиков или другие юридические соглашения, нормы, законы и правила. Chrome может периодически загружать список таких дополнений с серверов, отключать или удалять их с устройств пользователей.
Дополнительная информация
Вся информация, которую Google получает при использовании Chrome, обрабатывается и хранится в рамках Политики конфиденциальности Google. В отношении сведений, которые передаются владельцам других веб-сайтов и разработчикам дополнений (например, файлов cookie), действуют соответствующие политики конфиденциальности.
Google придерживается принципов рамочного соглашения EU-US Privacy Shield Framework и других систем самоконтроля. Подробнее…
Определения
Файлы cookie и аналогичные технологии
Файл cookie – это небольшой файл, который содержит строку символов и отправляется на ваш компьютер, когда вы заходите на определенную страницу. Веб-сайт с его помощью идентифицирует браузер при вашем повторном посещении. Такие файлы используются в разных целях, например позволяют запоминать ваши настройки. Пользователи могут запретить браузеру сохранять файлы cookie или включить уведомления о них. Однако это иногда приводит к некорректной работе сайтов и сервисов. На других платформах, где файлы cookie использовать нельзя, для выполнения аналогичных функций реализованы специальные технологии, например рекламный идентификатор на мобильных устройствах Android. Подробнее о том,как Google использует файлы cookie и аналогичные данные, полученные от партнеров…
Аккаунт Google
Чтобы получить доступ к некоторым из наших сервисов, пользователь должен создать аккаунт Google, предоставив определенную информацию (обычно это имя, адрес электронной почты и пароль). Эти данные будут использоваться для аутентификации и защиты от несанкционированного доступа. Изменить данные или удалить аккаунт можно в любой момент в его настройках.
Журналы сервера
Как и большинство веб-сайтов, наши серверы автоматически записывают, какие страницы были запрошены пользователями при посещении наших ресурсов. Записи журналов сервера обычно включают ваш интернет-запрос, IP-адрес, тип браузера, язык браузера, дату и время запроса и один или несколько файлов cookie, которые позволяют однозначно идентифицировать браузер.
Вот пример типовой записи в журнале, относящейся к поисковому запросу "машины". Ниже объясняется, что означает каждая ее часть.
123.45.67.89 - 25/Mar/2003 10:15:32 -http://www.google.com/search?q=машины -Firefox 1.0.7; Windows NT 5.1 - 740674ce2123e969
-
123.45.67.89 – это адрес интернет-протокола, назначенный пользователю его поставщиком интернет-услуг. При каждом подключении пользователя к Интернету этот адрес может отличаться.
-
25/Mar/2003 10:15:32 – это дата и время запроса.
-
http://www.google.com/search?q=машины – это запрашиваемый URL, включающий в себя поисковый запрос.
-
Firefox 1.0.7; Windows NT 5.1 – это браузер и используемая поисковая система.
-
740674ce2123a969 – это уникальный идентификатор файла cookie, присвоенного данному компьютеру при первом посещении сайта Google. Если пользователь удалил файл cookie с компьютера после посещения Google, это будет уникальный идентификатор файла cookie, выданный пользователю при следующем посещении Google с этого компьютера.
www.google.ru
|
|
..:::Счетчики:::.. |
|
|
|
|
|
|
|
|