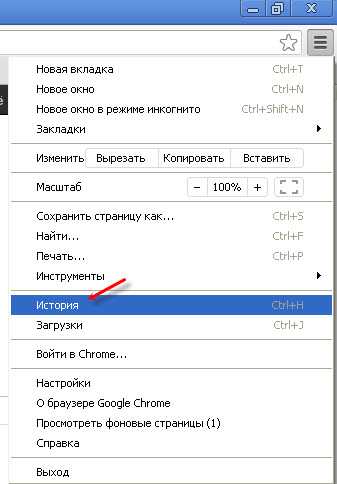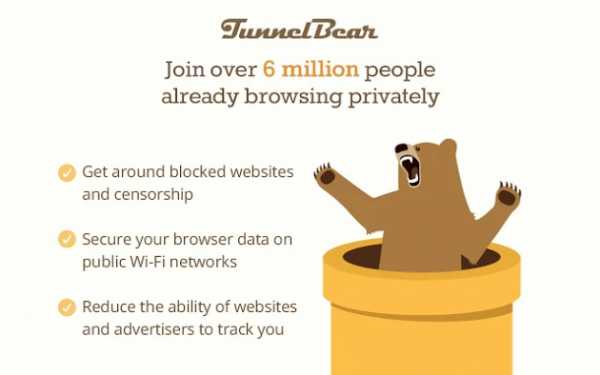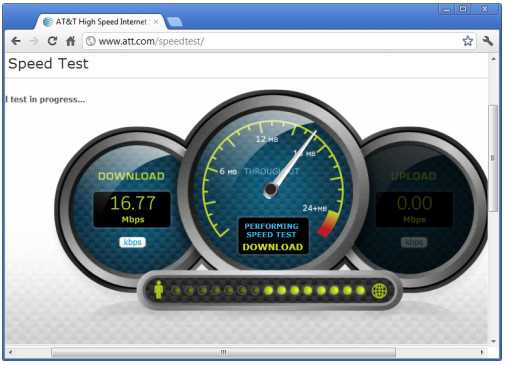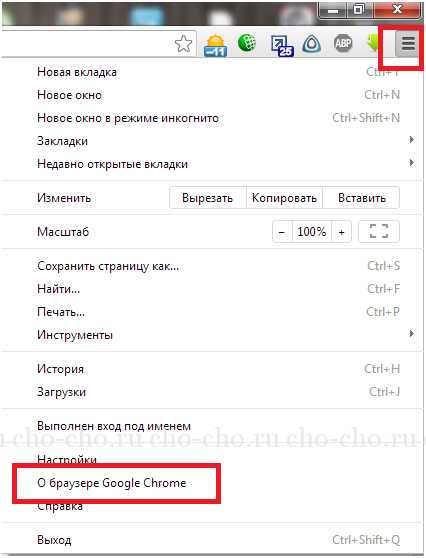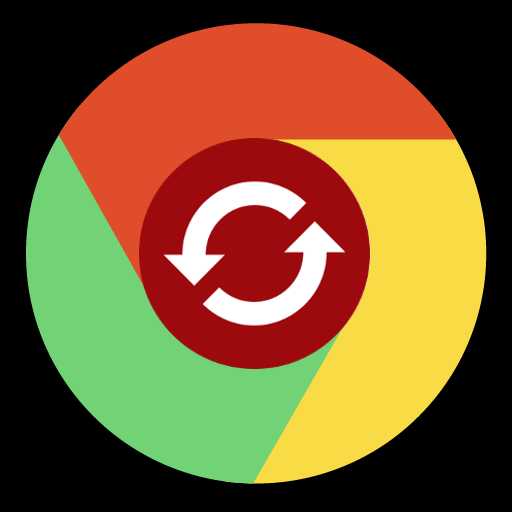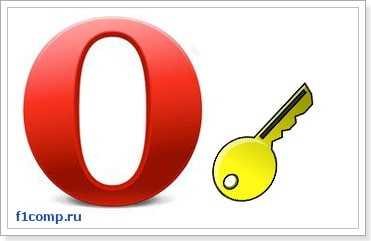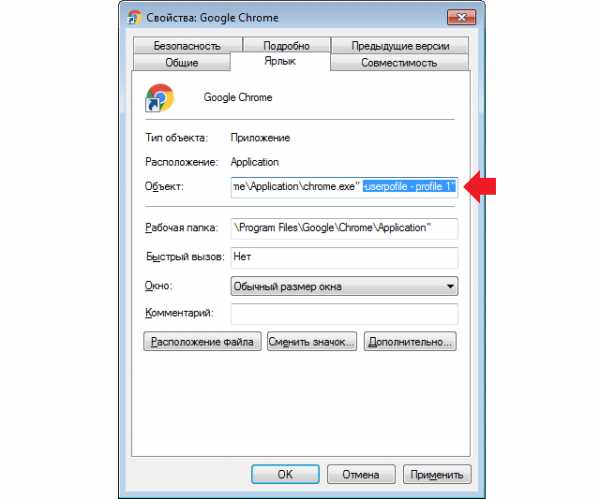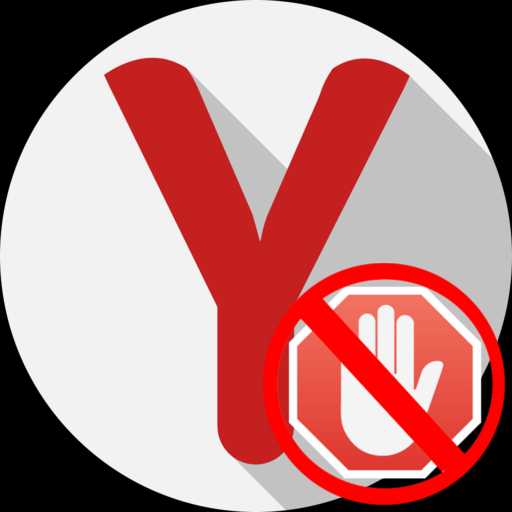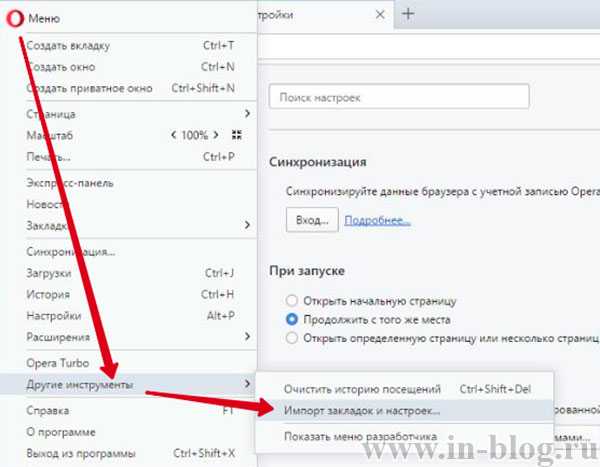|
|
|
|
 Far Far |
 WinNavigator WinNavigator |
 Frigate Frigate |
 Norton
Commander Norton
Commander |
 WinNC WinNC |
 Dos
Navigator Dos
Navigator |
 Servant
Salamander Servant
Salamander |
 Turbo
Browser Turbo
Browser |
|
|
 Winamp,
Skins, Plugins Winamp,
Skins, Plugins |
 Необходимые
Утилиты Необходимые
Утилиты |
 Текстовые
редакторы Текстовые
редакторы |
 Юмор Юмор |
|
|
|
File managers and best utilites |
«Гугл Хром»: как настроить браузер под себя. Настройки браузера гугл хром
как настроить браузер. Инструкция для начинающих пользователей
Сегодня достаточно много людей предпочитают путешествовать по просторам интернета с помощью браузера "Гугл Хром". Как настроить его, не все пользователи знают, а значит, нужно помочь им с решением этой проблемы. Конечно, зачастую такой вопрос беспокоит начинающих юзеров, но возможно, и более опытные люди откроют для себя что-то новое.
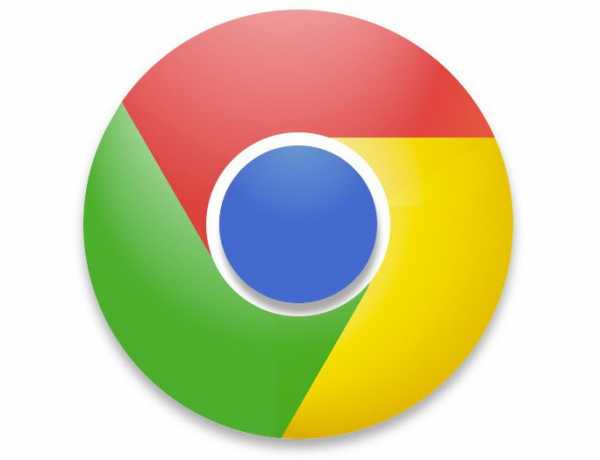
Веб-обозреватель Google Chrome с момента своего появления прочно занял лидирующие позиции среди других браузеров. Скорость загрузки страниц в "Хроме" вызвала восторг у пользователей интернета. В интерфейсе этого веб-обозревателя нет ничего лишнего - только самые необходимые опции. В общем, достоинств много, и так как данный браузер абсолютно бесплатно можно скачать с официального сайта, то вы можете сами в этом убедиться.
Загрузка и установка браузера
Итак, прежде чем ответить на вопрос о том, как настроить браузер “Гугл Хром”, нужно скачать и установить его себе на компьютер. Для этого откройте любую поисковую систему и в соответствующую графу впишите запрос “скачать google chrome”. Затем перейдите на официальный сайт и кликните кнопку “Скачать Chrome”. На следующем этапе необходимо прочитать пользовательское соглашение и отметить чекбоксом две опции: одна из них отвечает за отправку разработчикам информации о сбоях и ошибках веб-обозревателя, вторая – назначает "Хром" браузером по умолчанию.
Теперь понадобится запустить загруженный файл ChromeSetup и подождать некоторое время, пока завершится установка веб-обозревателя. Стоит отметить, что весь процесс проходит практически без участия пользователя, однако при этом есть одно условие – понадобится подключение к интернету, ведь необходимые для инсталляции файлы “подгружаются” с сайта.
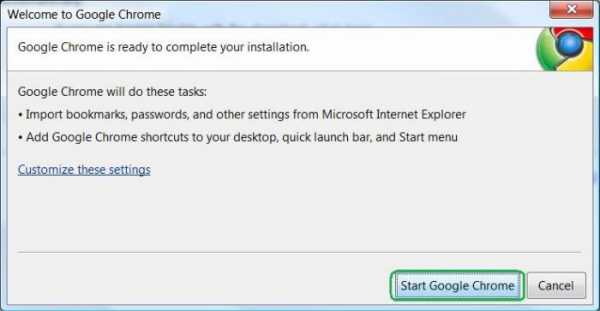
Вот и все! Вы скачали и установили "Гугл Хром". Как настроить его, читайте далее.
Основные настройки
Для того чтобы выполнять какие-либо манипуляции в настройках веб-обозревателя, необходимо перейти в соответствующий раздел. Запустив браузер, откройте его меню, посредством нажатия кнопки с тремя параллельными полосками (правый угол экрана). Теперь в выпадающем списке обратитесь к пункту “Настройки”.
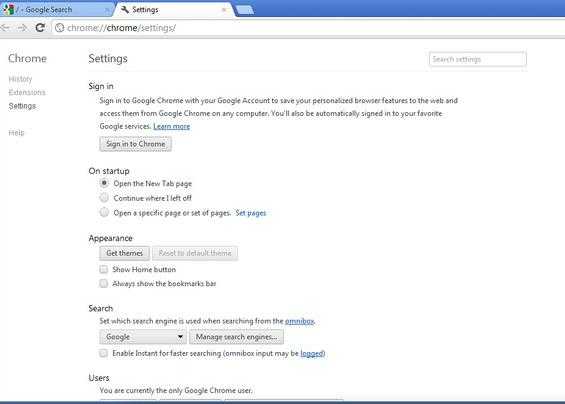
После этих несложных действий откроется нужный вам раздел, где вы можете:
Войти в свой аккаунт Chrome, чтобы синхронизировать все вкладки, пароли и т.д. В результате вы сможете заходить с другого устройства в свою учетную запись "Гугл Хром" и получать доступ ко всем сохраненным данным в браузере.
У вас есть возможность настроить начальную страницу "Гугл Хром", но об этом пойдет речь немного позже.
Изменить внешний вид веб-обозревателя, кликнув кнопку "Выбрать тему".
Установить поисковую систему, которой вы предпочитаете пользоваться.
Добавить юзеров, если в браузере, кроме вас, работает кто-то еще.
Кроме того, вы можете назначить "Хром" веб-обозревателем по умолчанию.
Дополнительные настройки
Прокрутив страничку вниз, юзера может открыть дополнительные настройки, кликнув соответствующую ссылку. В блоке "Личные данные" есть две кнопки: "Очистить историю" и "Настройки контента".
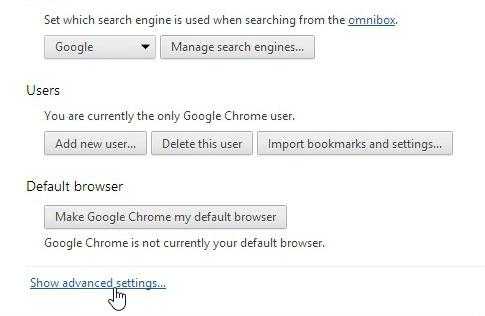
Нажав первую из них, пользователь может удалить файлы cookies, историю посещенных сайтов и загрузок. При этом вы можете избавиться от сохраненных данных за определенный промежуток времени.
Вторая кнопка дает возможность настроить показ изображений, блокировку всплывающих окон, местоположение и т.д. Как правило, здесь не рекомендуется менять что-либо, но если вы не боитесь экспериментировать, то можете попробовать изменить некоторые опции.
Итак, установив "Гугл Хром", как настроить его, вы узнали. Однако это еще не все. Далее нужно рассмотреть такие важные детали, как "Экспресс-панель" и "Стартовая страница". Именно с их настройкой у пользователей чаще всего возникают проблемы.
"Экспресс-панель"
В "Гугл Хром" она представляет собой список наиболее посещаемых сайтов. Однако это не очень удобно, поэтому рекомендуется установить одно из расширений для браузера. Как правило, большинство пользователей устанавливают "Визуальные закладки" от поисковой системы "Яндекс". Вы же можете выбрать другой вариант.
Прежде всего, откройте меню "Хром" и выберите раздел "Настройки". Откроется страница, на которой слева есть подраздел "Расширения". Как раз он вам и нужен. Внизу вы увидите ссылку "Еще расширения", после перехода по которой откроется магазин дополнений для Google Chrome.
В строке поиска пропишите фразу, например Speed Dial FVD, и выберите в блоке "Расширения" вариант с 3D. Справа есть кнопка "Установить", если кликнуть по ней, это дополнение будет инсталлировано в ваш браузер.
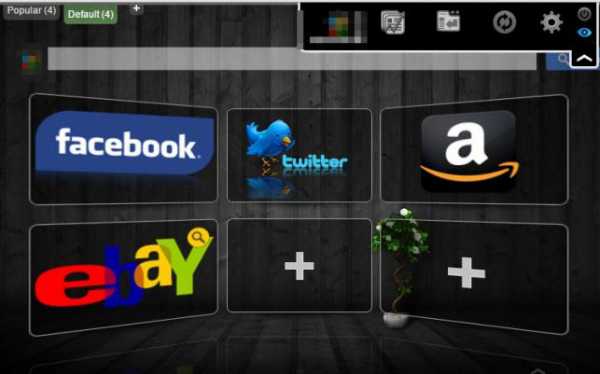
С добавлением страниц в "Визуальные закладки" вы можете разобраться самостоятельно. Как видите, несложно изменить "Экспресс-панель «Гугл Хром»". Настроить ее можно по своему усмотрению.
Стартовая страница
А теперь рекомендуется ознакомиться с настройкой страницы, которая будет открываться при запуске браузера. Как правило, многие юзеры в качестве "Домашней страницы" используют сайт одной из поисковых систем. Однако, возможно, вам не нужно, чтобы браузер после запуска открывал "поисковик".
Итак, вы работаете в браузере "Гугл Хром". Как настроить вкладки в этом веб-обозревателе? В действительности все достаточно просто. Перейдите в "Настройки" и обратите внимание на блок "При запуске открывать". Здесь у вас есть несколько вариантов:
Если отметить чекбоксом пункт "Новую вкладку", при запуске "Хрома" откроется "Экспресс-панель".
Если установить чекбокс возле опции "Ранее открытые вкладки", будут загружаться страницы, которые вы просматривали до закрытия браузера, посредством нажатия кнопки "Закрыть".
Отметив третий вариант, вы сможете указать страницы, которые должны загружаться после запуска веб-обозревателя.
Какую опцию выбрать – решать вам.
Заключение
Теперь, когда вы установили на свой ПК "Гугл Хром", как настроить его, узнали, научились изменять стартовую страницу, можно смело приступать к оценке преимуществ этого веб-обозревателя. Скорее всего, вы не разочаруетесь.
fb.ru
как настроить браузер под себя :: SYL.ru
Для нормальной работы в обозревателе необходимо прежде его настроить. Изначально браузер, а в данной статье мы будем говорить о «Гугл Хроме», настроен для большинства пользователей одинаково. В настройках включено много функций, которые позволяют улучшить браузер, так как компанией Google ведётся непрерывная статистика и сбор данных. Не всем пользователям нравится подобный сбор. Ведь только сотрудникам компании известно, какие именно данные отправляются браузером о пользователе и его деятельности в Сети и что с ними затем происходит.

Один из знаменитых браузеров — «Гугл Хром». Как настроить его так, чтобы дальнейшая работа не приносила неудобств? Очень просто. В настройках отключим всё то, что нас может смутить или насторожить, пройдёмся по всем пунктам настроек и сделаем работу браузера максимально комфортной.
Что такое браузер
Это приложение, которое позволяет посещать страницы сайтов, просматривать любой контент. Программа, позволяющая смотреть видео прямо в браузере, скачивать любую интересную информацию и многое другое. В Сети просто необъятный поток информации, и наша цель - обезопасить себя, свой компьютер и свои данные от злоумышленников в браузере «Гугл Хром». Как настроить его, чтобы они не смогли пробраться в компьютер и навредить нам? В статье вы найдёте ответ на этот вопрос.
Если вы не знаете, как настроить браузер «Гугл Хром», то давайте начинать. После скачивания и установки, впервые открыв браузер, вы увидите незамысловатое окно (фото ниже). В центре логотип Google, строка поиска, а выше адресная строка, куда раньше необходимо было писать URL запросы, но теперь это уже так называемая умная строка, которая позволяет писать там не только точный адрес сайта, но и просто любые запросы, и поиск будет производиться в поисковой системе. Но об этом немного позже.
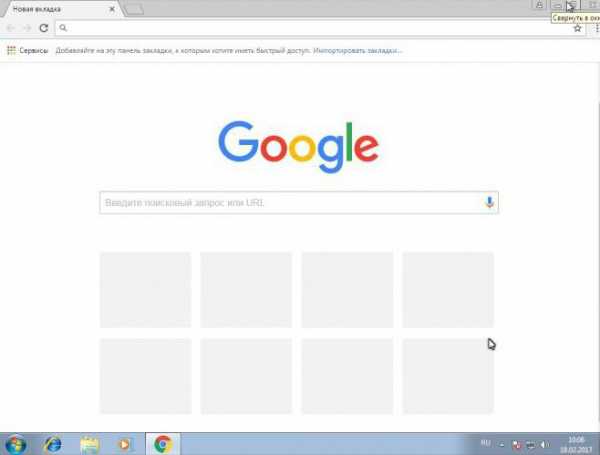
Ниже поисковой строки плитки быстрого доступа, они пока пустые, но при посещении вами различных сайтов там будут отображаться последние посещённые страницы, что очень удобно.
Теперь идём в настройки
Нажимаем мышкой на кнопку в виде трёх горизонтально расположенных точек, откроется контекстное меню, в котором нас интересует пункт «Настройки».
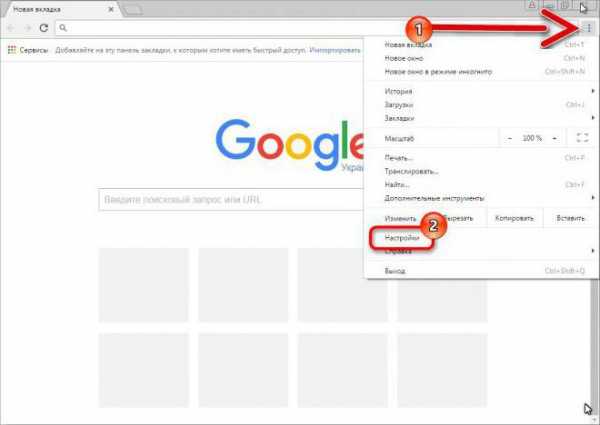
Дальше вы увидите окно, в котором нам нужно будет вносить изменения в «Гугл Хром». Как настроить, чтобы браузер работал максимально эффективно, не принося неудобств пользователю? Главное, внимательно читать описание пунктов меню настроек и не бояться их переключать. В любом случае всегда можно вернуть исходное состояние браузера.
Более подробно по пунктам
- В первом пункте мы можем синхронизировать свой аккаунт в Chrome, тем самым подключить к своему аккаунту браузеры «Гугл Хром» на других устройствах.
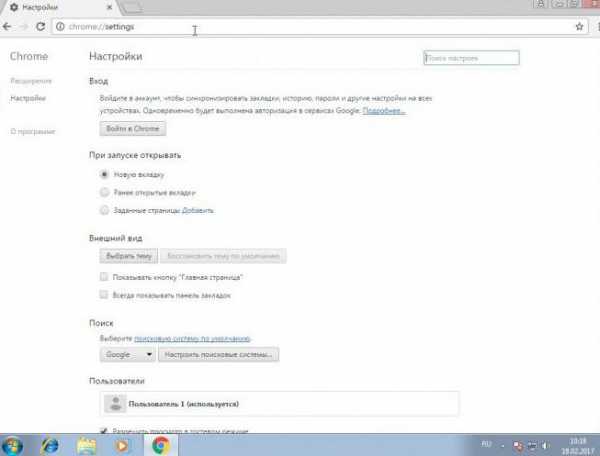
- Настроить, что именно будет открываться при запуске обозревателя: новая страница, какой-либо сайт или ранее открытые вкладки.
- Здесь можно выбрать тему, при необходимости отметить пункт «Всегда показывать панель закладок», так как настроить закладки в «Гугл Хром» можно несколькими способами. В данном случае эта панель появится под умной строкой.
- Определиться с поисковой системой. Здесь, если вас не устраивает поисковая система Google, её можно переключить на другую — «Яндекс», Bing или Mail. На ваше усмотрение.
- Дальше мы можем импортировать закладки и настройки из другого браузера в «Гугл Хром». Как настроить — добавить, изменить или удалить пользователя, а также присвоить ему аватарку из предложенного перечня? Здесь можно это сделать.
- В самом низу страницы нам нужно кликнуть по ссылке «Показать больше настроек».
- Дальше у вас есть возможность настроить контент, очистить историю, отметить или снять метки с пунктов об отправке автоматической статистики, защиты устройства и включить подсказки, отметить пункт "Запоминать пароли", а также выбрать масштаб страницы.
- При необходимости можно настроить прокси-серверы.
- Изменить языковые настройки.
- Указать путь для скачивания файлов. Отметьте здесь галочкой пункт «Всегда указывать место для скачивания файлов». Тогда при каждом скачивании в браузере будет открываться окно с предложением выбрать раздел на жестком диске для сохранения файлов. В противном случае скачанные файлы будут сохраняться в папке «Загрузки» на системном диске.
- Настроить сертификаты и виртуальный принтер.
- В самом низу последним пунктом идет кнопка сброса настроек. Если полученный результат вас не устроит, вы всегда можете восстановить стандартные настройки, воспользовавшись этой кнопкой. Причем ваши закладки сохранятся. Но настройки будут сброшены по умолчанию.
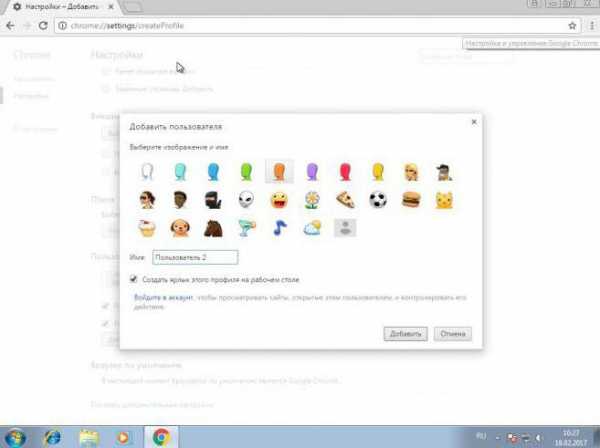
Настройки быстрого доступа
Выходим и снова кликаем по кнопке "Настройка и управление «Гугл Хром»". Здесь мы видим другие разделы.
- Здесь можно настроить вкладки «Гугл Хром» — открыть страницу в новой вкладке или новое окно.
- В браузере есть возможность открыть окно в режиме инкогнито, этот режим не оставляет следов, не сохраняет файлов историю. Актуально, если необходимо войти в кабинет с чужого компьютера.
- Раздел с настройками закладок, загрузок и истории.
- А также здесь можно изменить масштаб страницы браузера.
- Распечатать страницу или сохранить её в формате PDF.
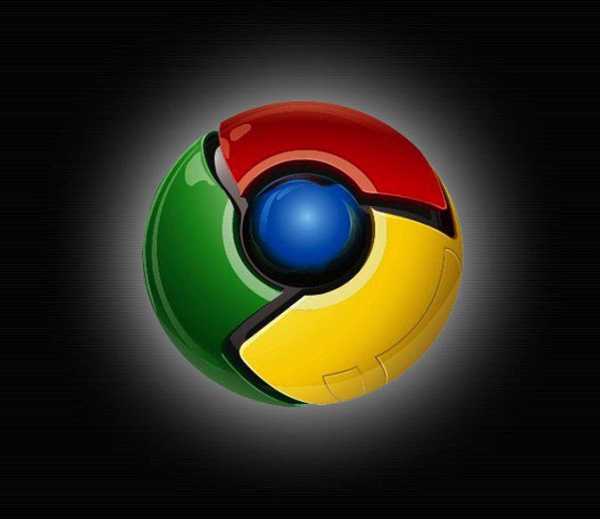
Настройте браузер под свой вкус
В разделе «Дополнительные инструменты» можно устанавливать, загружать, удалять различные дополнения и расширения к браузеру. Огромное количество интересных расширений можно скачать, кликнув на кнопку «Ещё расширения». В магазине «Гугл Хром» есть много бесплатных расширений, тем, приложений и игр, которые можно скачать в один клик.
Но будьте осторожны, не все они безопасны, прежде чем загружать неизвестное расширение или тему, пройдите на официальный сайт того или иного плагина и почитайте отзывы. Нередки случаи, когда с зараженными плагинами через браузер на компьютер попадают вредоносные программы и приносят владельцам ПК немало хлопот.
www.syl.ru
Настройки браузера Google Chrome
Здравствуйте читатели блога mixprise.ru! Сегодня мы разбирает тему, посвященную программе под названием Google Chrome – это один из самых популярных браузеров в России
Но после того как вы его установили, мягко скажем начальные настройки браузера не впечатляют, поэтому давайте рассмотрим настройки браузера Google Chrome
Настройка браузера Google Chrome
Первое что мы сделаем это включим панель закладок, по умолчанию эта панель скрыта, на ней мы всегда сможем видеть сохраненные интернет – страницыДля активации панели закладок нажимаем «Меню» в списке выбираем «Настройки»
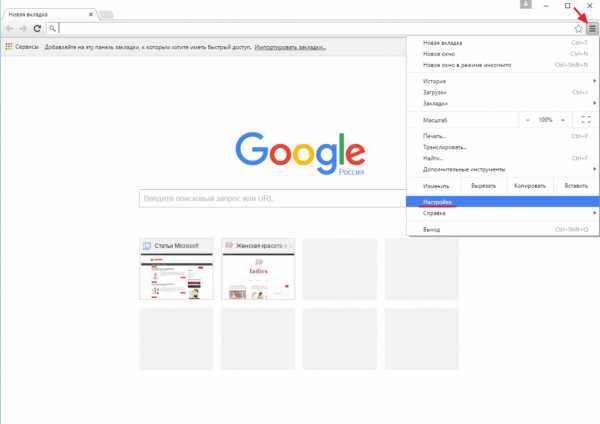
Ставим галочку в пункте «Всегда показывать панель закладок»
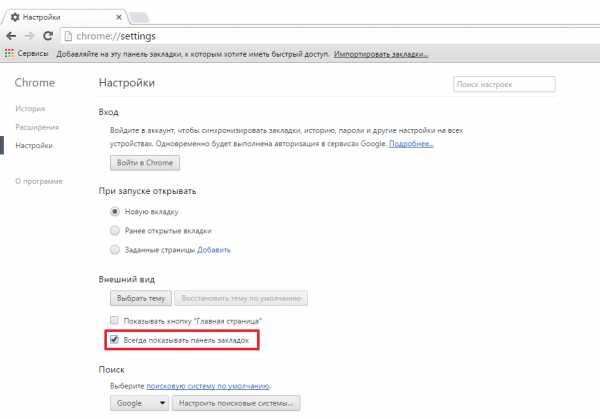
Данная панелька нужна для того что бы интересные страницы интернета были всегда под рукой.
Например, если вы часто посещаете сайт Youtube – открываем его и в верхнем правом углу браузера жмем на «Звездочку» затем «Готово»
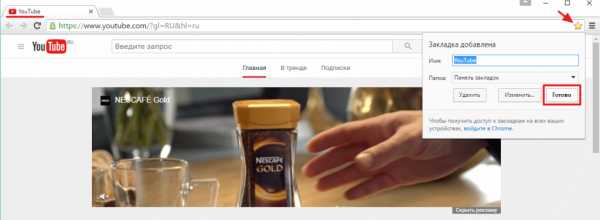
Закладка с нужной страницей появляется на панели закладок. При нажатии на иконку закладки вы сразу же переходите на нужную вам страницу
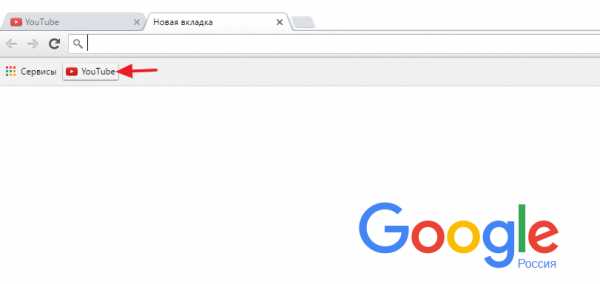
Если закладок много можно создавать папки для закладок, для того что бы это сделать нажмите снова на «Звездочку»
В строке «Папка» разворачиваем контекстное меню и выбираем «Выбрать другую папку»
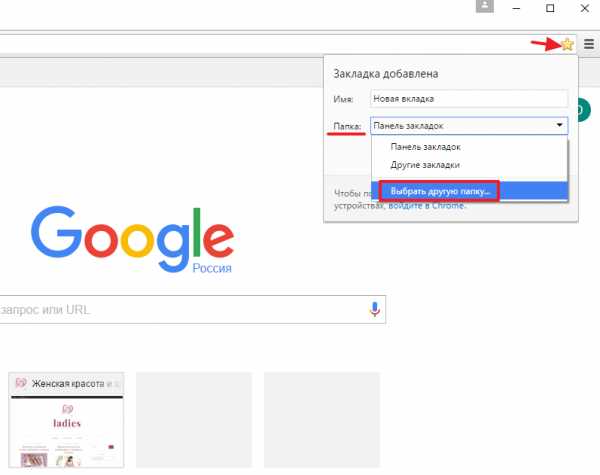
В появившимся окне внизу жмем «Новая папка» ну и сразу дадим название новой папке, например, «Работа» ну и после чего нажмите по кнопке «Сохранить»
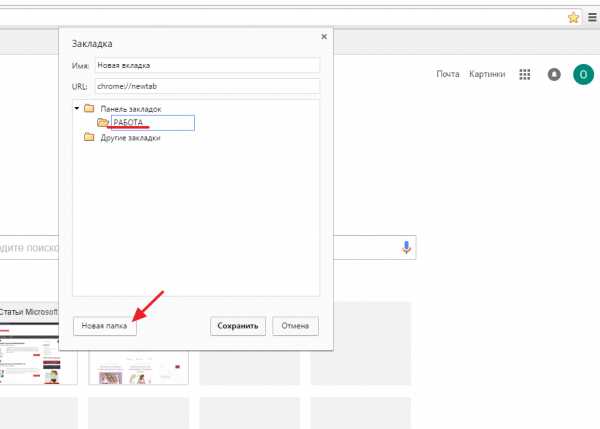
Иконки на панели вы можете сразу перемещать в папки и обратно из нее
Установка темы Google Chrome
Для того что бы придать приятный внешний вид вашему браузеру, я бы посоветовал вам для начала поменять «Тему Google Chrome»
Для того что бы выполнить это действие, зайдите в «Настройки» далее перейдите по вкладке «Расширения» прокрутите ползунок вниз и кликните по ссылке «Еще расширения»
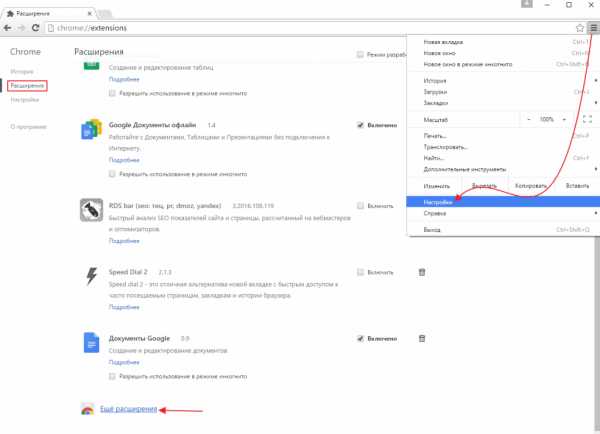
В левом меню переходим в раздел «Темы» и ищем ту тему, которая нам больше нравится визуально и нажимаем на нее
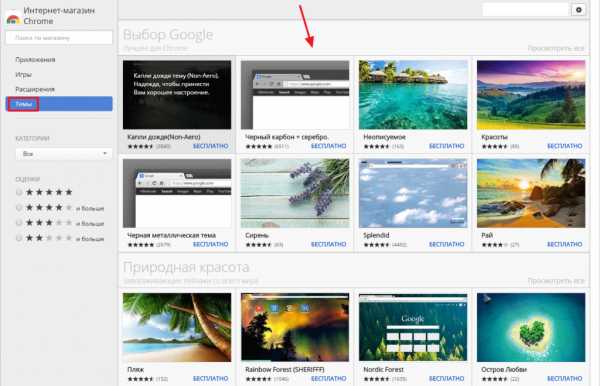
Следующим этапом кликаем по кнопке «Установить»
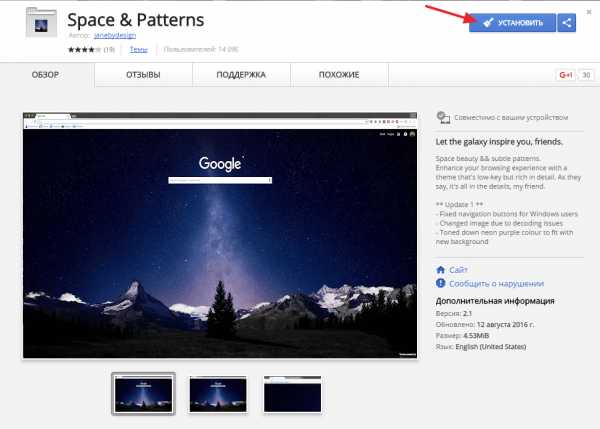
Обратите внимание что внешний вид нашего браузера преобразился и стал более красивым.
Если вы хотите что бы не только браузер был красивым но и тема в Windows 10, то почитайте статью на тему: Как установить тему на Windows 10
Плитки Google Chrome
Следующее над чем можно поработать это «Плитки», которые отображают последние посещаемые вами сайты, но по умолчанию они не совсем функциональные и удобные, поэтому мы вновь переходим в магазин Google Chrome
После того как мы производили настройки браузера Google Chrome а именно «Панели закладок» нам стала доступна функция «Сервисы», нажмите на нее
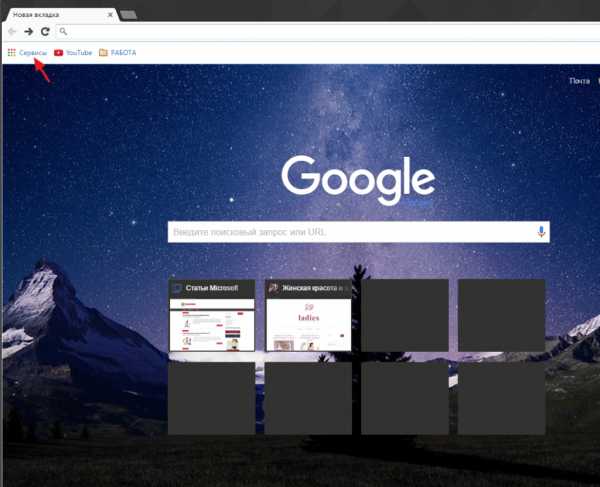
В открывшимся окне вам необходимо выбрать вкладку «Интернет магазин Chrome»
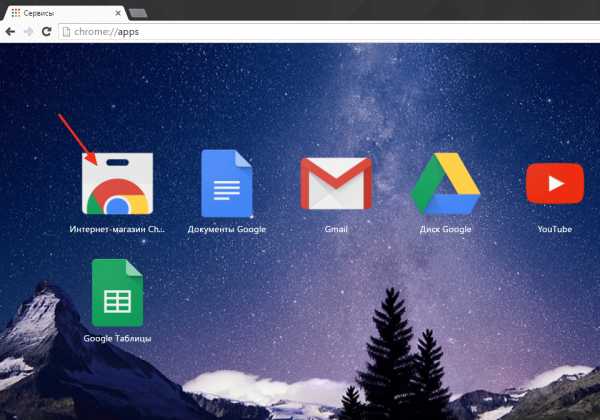
В строке поиска введите фразу: Визуальные закладки и нажмите Enter, после чего поставите чекбокс напротив вкладки «Расширения»
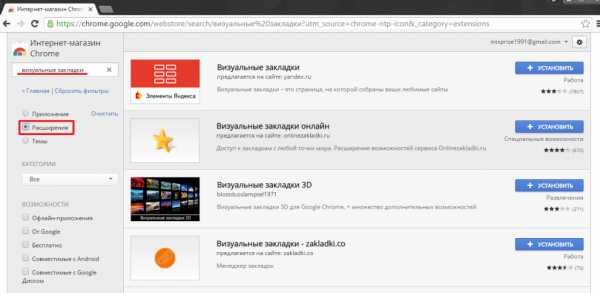
Из множества расширений выбирайте то, которое вам больше по душе, я же в качестве примера выберу Speed Dial 2 ну и соответственно установлю его кнопкой «Установить»
После установки данного расширения зайдите в его настройки и нажмите «Темы»
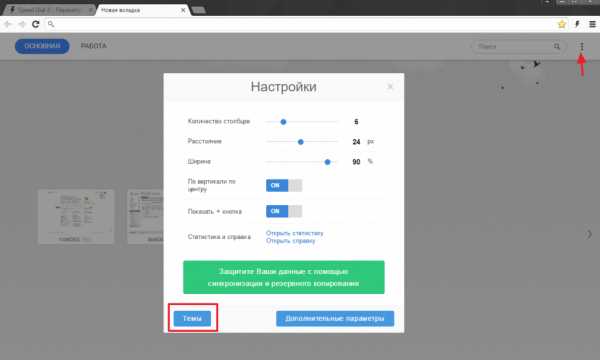
Выбираем понравившуюся нам картинку или загружаем с компьютера, после выбора картинки нажмите «Сохранить»
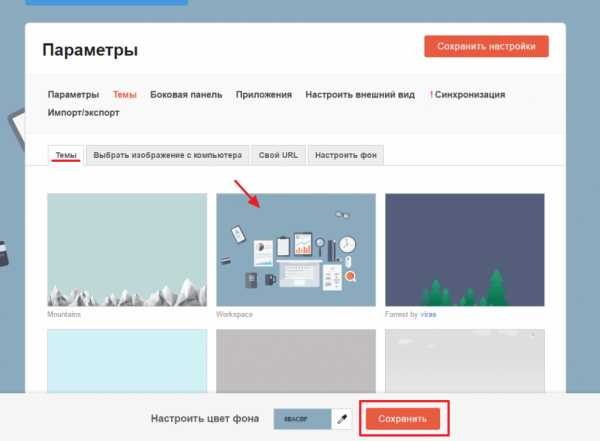
Итак, чем собственно говоря полезно расширение Speed Dial 2? Основное его отличие от стандартных плиток Google Chrome – это возможность сохранять множество веб страниц, помимо этого присутствует удобнейшая система переключения между группами
Давайте добавим 2 группы:- Игры- Фильмы
Для этого кликаем правой кнопкой мыши по верхнему меню и жмем «Создать новую группу»
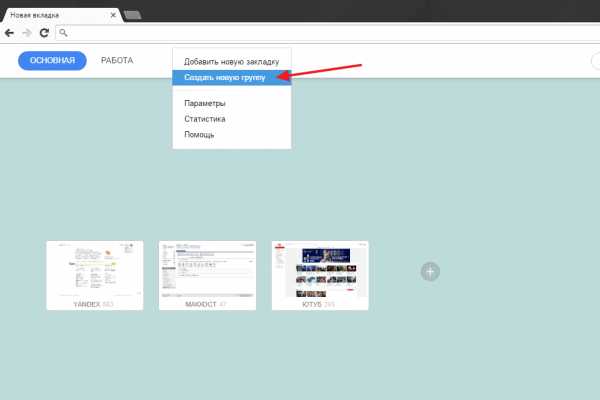
В поле введите имя набираем «Игры» затем жмём «Создать новую группу» аналогичные действия выполните и для 2-й группы
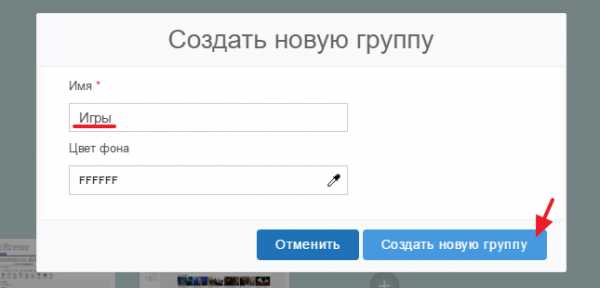
Для того что бы разместить сайт в выбранную группу нажмите «Click here to start» затем введите URL адрес сайта и заполните поле «Имя» ну и нажмите «Сохранить»
Примечание: Каждый раз, когда вы заходите добавить новый сайт в соответствующую группу нажмите на: "+"
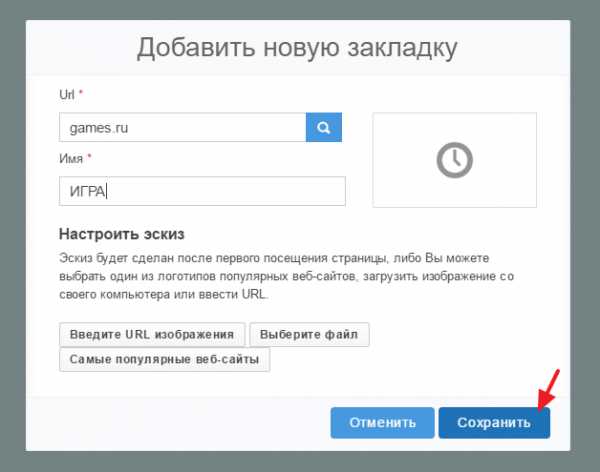
Возможно у вас возникнет вопрос плана: Можно ли импортировать, а затем экспортировать настройки, которые мы только что сделали?
Ответ: Да!
На самом деле очень удобная штука, так как каждый раз при смене компьютера или переустановки операционной системы было бы удобно сразу экспортировать все сайты, которые вам дороги!
Что вы сделать резервную копию настроек Speed Dial 2 нажмите «Настройки» после чего «Дополнительные параметры»
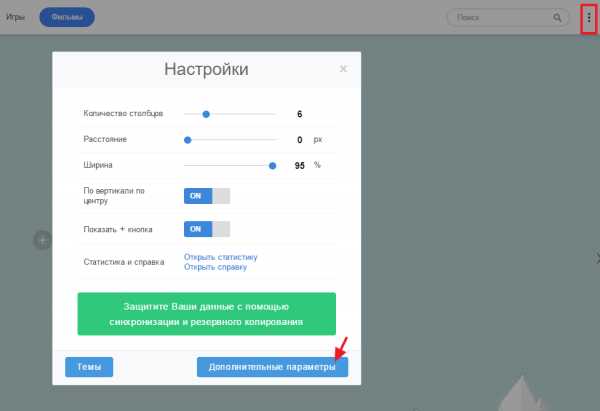
В появившихся настройках нажмите на раздел «Импорт/экспорт» ну и выберем «Экспортировать настройки» для удобства загружаем настройки расширения одним файлом нажав «Скачать одним файлом»
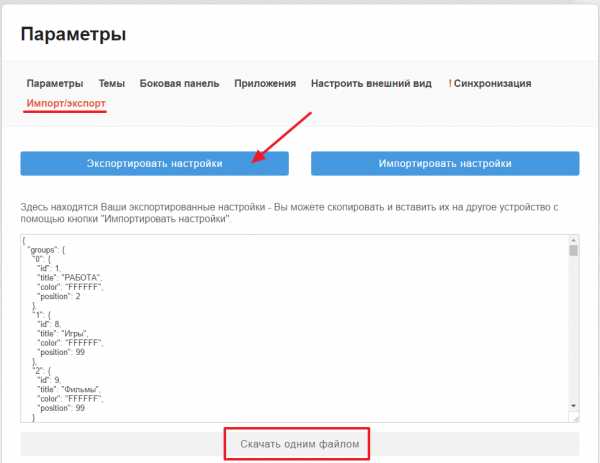
Если вы по какой-либо причине удалили группу или сайт, то вновь войдите в раздел «Импорт/экспорт»
Затем откройте наш бэкап с помощью «Блокнота» и скопируйте все содержимое
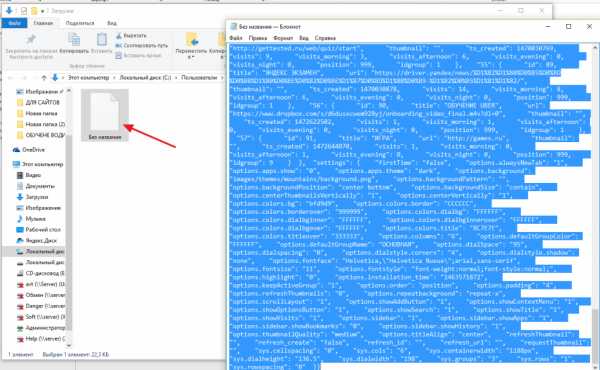
Вставьте в соответствующие поле и нажмите «Импортировать настройки» после чего все настройки, которые были сохранены в резервной копии перейдут в браузер
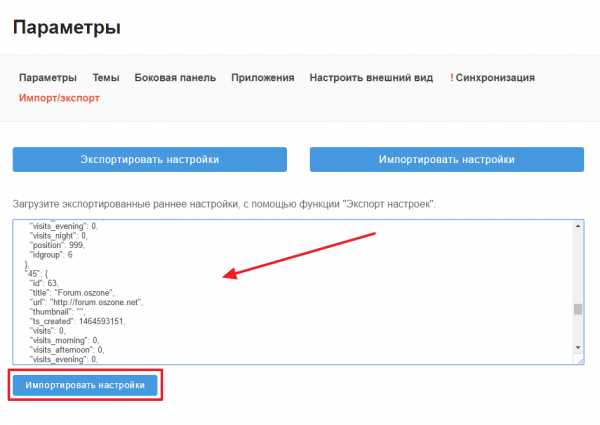
Это были настройки браузера Google Chrome которые я ставлю себе на компьютер, если у вас возникли вопросы, то пишите мне их в комментарии и не забываем про подписку на рассылку, всем спасибо и удачи!
mixprise.ru
Настройка Google Chrome
 Впервые установив на компьютер браузер Google Chrome, он нуждается в небольшой настройке, которая позволит приступить к комфортному веб-серфингу. Сегодня мы рассмотрим основные моменты настройки браузера Google Chrome, которые полезно будет знать начинающим пользователям.
Впервые установив на компьютер браузер Google Chrome, он нуждается в небольшой настройке, которая позволит приступить к комфортному веб-серфингу. Сегодня мы рассмотрим основные моменты настройки браузера Google Chrome, которые полезно будет знать начинающим пользователям.
Браузер Google Chrome – это мощный веб-обозреватель с огромными возможностями. Осуществив небольшую первичную настройку браузера, использование данного веб-обозревателя станет значительно комфортнее и продуктивнее.
Настройка браузера Google Chrome
Начнем, пожалуй, с наиболее важной функции браузера – это синхронизация. Сегодня практически любой пользователь имеет несколько устройств, с которых осуществляется выход в интернет – это и компьютер, и ноутбук, и смартфон, и планшет и другие устройства.
Осуществив вход в аккаунт в Google Chrome, браузер будет синхронизировать между устройствами, на которых установлен Chrome, такую информацию, как расширения, закладки, историю посещений, логины и пароли и другое.
Для того, чтобы синхронизировать эти данные, вам потребуется войти в браузере в свою учетную запись Google. Если данная учетная запись у вас пока отсутствует, то ее можно зарегистрировать по этой ссылке.
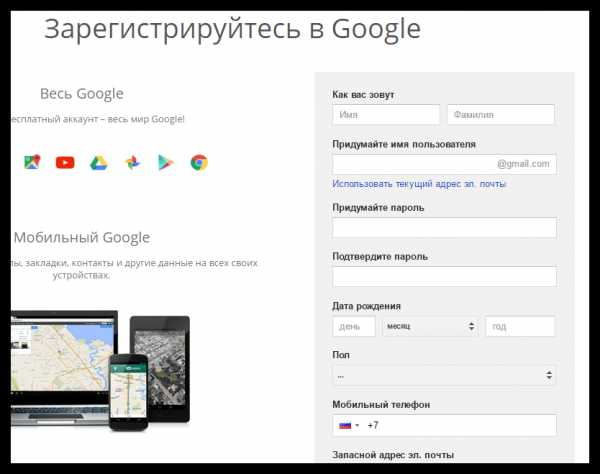
Если же у вас уже есть зарегистрированный аккаунт Google, вам лишь остается выполнить вход. Для этого щелкните в правом верхнем углу браузера по иконке профиля и в отобразившемся меню щелкните по кнопке «Войти в Chrome».
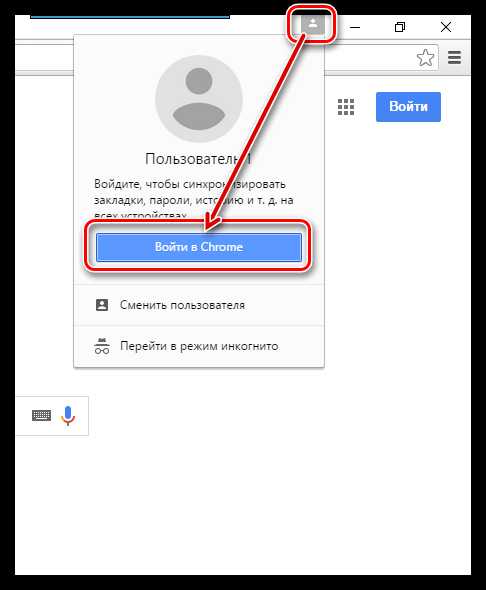
Откроется окно входа, в котором вам остается ввести свои учетные данные, а именно – адрес электронной почты и пароль от сервиса Gmail.
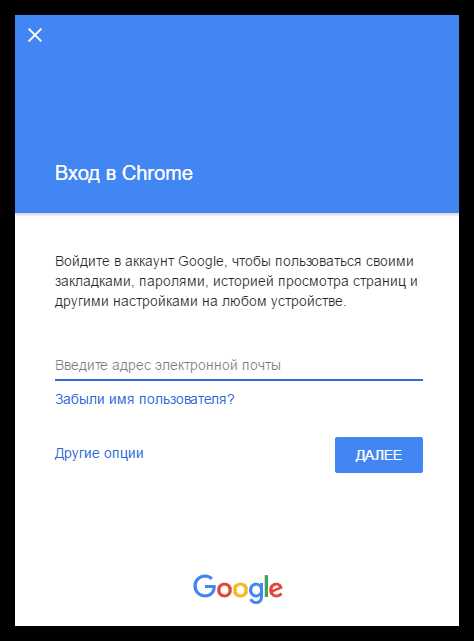
После того, как вход будет выполнен, убедимся, что Google синхронизирует все требуемые нам данные. Для этого щелкаем в верхнем правом углу по кнопке меню и в отобразившемся списке переходим к разделу «Настройки».
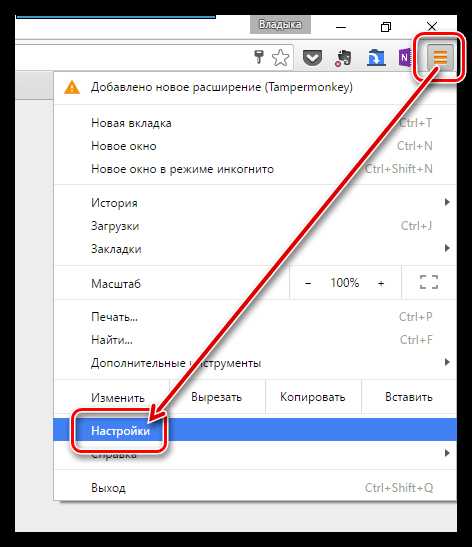
В верхней области окна щелкните по пункту «Дополнительные настройки синхронизации».
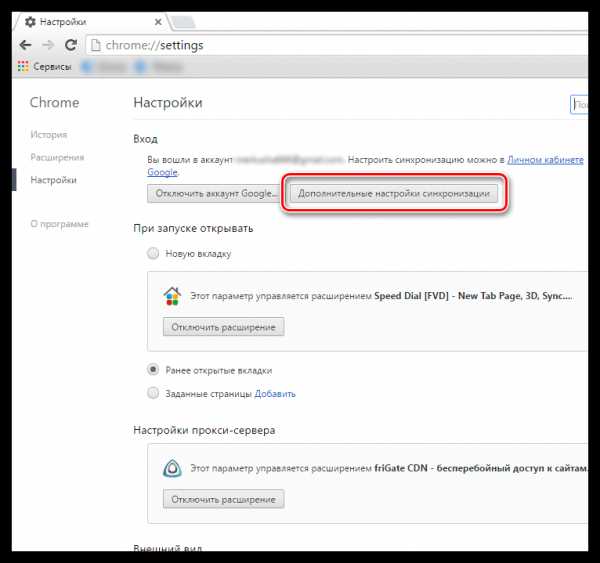
На экране отобразится окно, в котором можно управлять теми данными, которые будут синхронизированы в вашей учетной записи. В идеале галочки должны быть проставлены около всех пунктов, но здесь делайте на свое усмотрение.
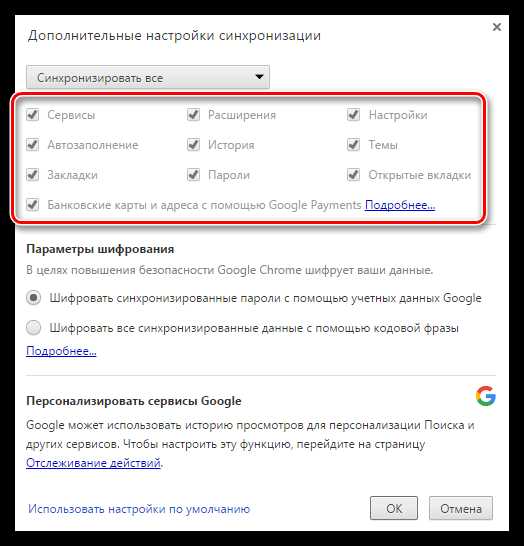
Не покидая окна настроек, внимательно осмотритесь. Здесь, при необходимости, настраиваются такие параметры, как стартовая страница, альтернативная поисковая машина, дизайн браузера и другое. Данные параметры настраиваются для каждого пользователя исходя из требований.
Обратите внимание на нижнюю область окна браузера, где расположилась кнопка «Показать дополнительные настройки».
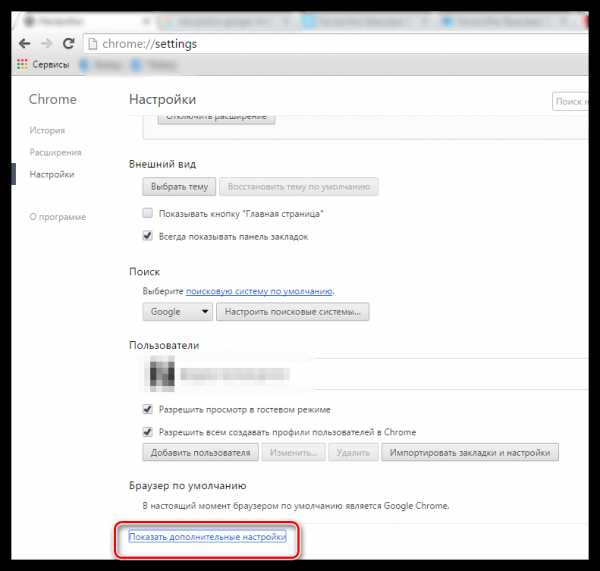
Под данной кнопкой скрываются такие параметры, как настройка личных данных, отключение или активация сохранения паролей и форм, сброс всех настроек браузера и многое другое.
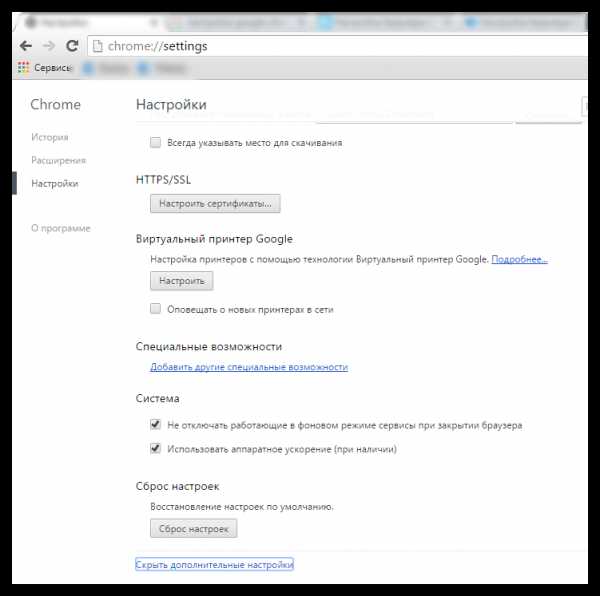
Другие темы по настройке браузера:
1. Как сделать Google Chrome браузером по умолчанию;
2. Как настроить стартовую страницу в Google Chrome;
3. Как настроить режим Турбо в Google Chrome;
4. Как импортировать закладки в Google Chrome;
5. Как убрать рекламу в Google Chrome.
Google Chrome – это один из наиболее функциональных браузеров, в связи с чем у пользователей могут возникать много вопросов. Но потратив некоторое время на настройку браузера, его производительность вскоре будет приносить свои плоды.
Мы рады, что смогли помочь Вам в решении проблемы. Задайте свой вопрос в комментариях, подробно расписав суть проблемы. Наши специалисты постараются ответить максимально быстро.Помогла ли вам эта статья?
Да Нетlumpics.ru
Как зайти в настройки браузера google chrome: несколько способов
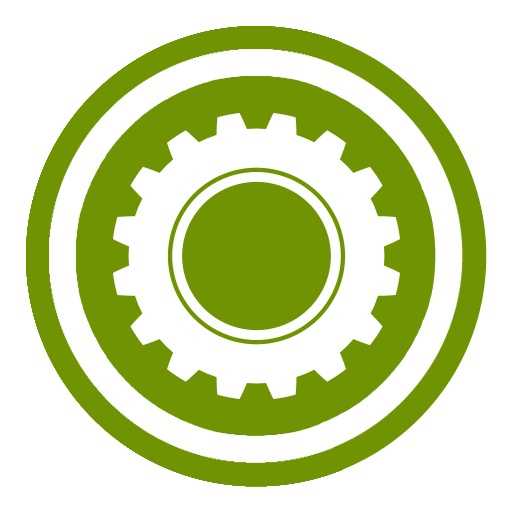 Установки программ, которые позволяют просматривать разные страницы в интернете в любой момент могут понадобиться пользователям сети. Установка фильтров, видео и картинок, добавление и удаление вкладок – это всё осуществляется за посредничеством одного из разделов программы.
Установки программ, которые позволяют просматривать разные страницы в интернете в любой момент могут понадобиться пользователям сети. Установка фильтров, видео и картинок, добавление и удаление вкладок – это всё осуществляется за посредничеством одного из разделов программы.
Зайти в режим настроек не все могут быстро, а чтобы разобраться с этим процессом не всегда хватает времени.
Вход при помощи панели браузера
Осуществить необходимые операции и внести нужные корректировки, пользователи смогут в соответственном меню предложения. Для мобильных устройств, ноутбуков, персональных компьютеров, алгоритм входа оказался совершенно одинаковым, а состоит от из таких логических действий:
- в правом верхнем углу браузера открыть рабочую панель программы;
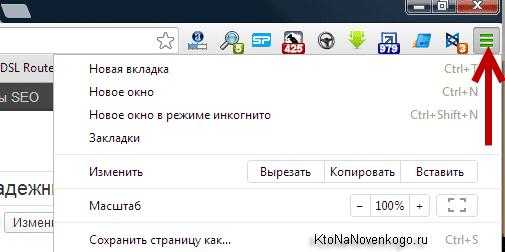
- изучить все пункты, найти необходимый;
- открыть нужный подраздел, пролистать меню настроек;
- выбрать необходимое действие и подтвердить его нажатием мыши или касанием на сенсорном экране.
Практически во всех версиях указанного мобильного приложения, раздел настроек открывается по одинаковому принципу. Если установки браузера не открываются, пользователь может попытаться использовать другой способ или обратиться к специалисту.
Открытие настроек браузера в общем меню мультимедийного устройства
Если на приложении панель инструментов не работает илим её работа является крайне некорректной, пользователь должен попытаться перезагрузить или обновить программу. Если это не помогает, стоит пробовать открыть гугл хром таким образом:
- открыть рабочую панель мультимедийного устройства;
- найти меню настроек – отображается в виде ключа или винта;
- найти подраздел, позволяющий осуществить управление приложениями;
- выбрать иконку, которая соответствует программе гугл хром;
- открыть настройки этой программы, произвести необходимые действия.

Неисправности в плане открытия настроек часто происходят исключительно по таким причинам:
- устарело программное обеспечение компьютерного устройства, смартфона, планшета, ноутбука;
- устарела версия мобильного или компьютерного браузера;
- наблюдаются неполадки в работе самого мультимедийного устройства;
- отсутствует стабильное подключение ко всемирной сети.
Настраиваемый браузер не всегда работает корректно на устройствах конкретных моделей. Информацию о совместимости конкретной компьютерной техники и указанной программы, пользователи всегда могут получить в интернете, после обращения в центр сервисного обслуживания.
Установка несоответственной версии браузера – это причина, которая приводит к его некорректной работе и отсутствию возможности отрывать меню установок. Если пользователь не имеет достаточных знаний, позволяющих настроить правильную работу приложения самостоятельно, ему следует обратиться в центр сервисного обслуживания. Только опытные специалисты смогут корректно устранить существующие дефекты и настроить браузер таким образом, чтобы не появлялись новые неполадки.
Открыть раздел установок возможно двумя способами, но если этот процесс заканчивается неудачей, стоит задуматься о наличии серьёзных проблем. Мультимедийное устройство следует доверить специалисту, наблюдая за всеми его действиями, чтобы самостоятельно научиться управлять техникой такого плана, настраивать программы, для просмотра страниц в интернете, другие приложения подобного типа.
Создан быстрый и удобный веб-браузер!
Надоели вечно "тормозяшие" браузеры с кучей ненужных дополнений? Попробуйте Elements Browser
- Быстрый доступ к любимым сайтам.
- Доступ в социальные сети в любых условиях.
- Полностью настраиваемый ньютаб браузера.
- Защита от всевозможных вредоносных файлов и сайтов, их распространяющих.
- Высочайшая скорость загрузки страницы даже при плохой работе интернета.
brauzergid.ru
Настройка браузера Google Chrome
Как практически и у любой другой программы у браузера Google Chrome есть настройки. Для того, чтобы их изменить необходимо зайти в выпадающее меню Настройка и управление Google Chrome и выбрать пункт Настройки (рис.244).
Откроется новая вкладка, на которой сосредоточены все настройки программы. Мы не будем подробно разбирать эту вкладку, а затронем только наиболее востребованные настройки браузера Google Chrome.
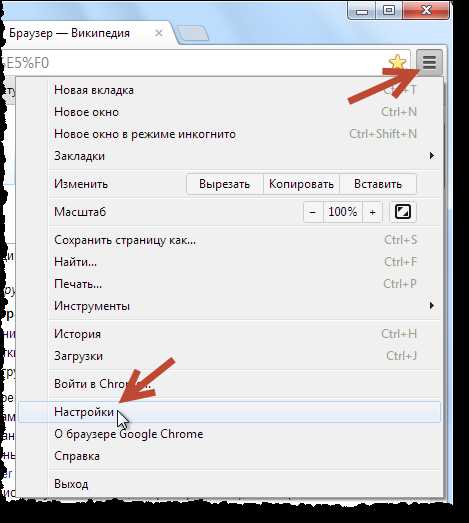 |
| Рис. 244. Настройка Google Chrome |
В разделе Начальная группа мы можем задать те страницы, которым мы хотим загружать со стартом браузера Google Chrome (рис.245). Это означает, что страницы будут сразу загружены после открытия браузера и нам не понадобиться производить какие-либо дополнительные действия.
| Рис. 245. Страницы, запускаемые со стартом браузера |
Если выбран первый пункт Страница быстрого доступа, то будет загружаться страница, показанная на рисунке 229. Когда мы заведем аккаунт на сайте Google мы еще вернемся к этому вопросу.
Если выбран пункт Последние открытые страницы, то после запуска браузера будут загружаться все те страницы, которые были загружены в момент закрытия браузера. Это значит, что если перед закрытием браузера у вас в нем были загружены три сайта – mail.ru, yandex.ru и google.ru, то после повторного открытия браузера все эти три сайта вновь будут загружены каждый в своей вкладке.
Если выбран последний пункт – Следующие страницы, то вы можете нажать на ссылку добавить и указать адреса тех страниц, которые вы бы хотели загружать при старте браузера.
Следующий полезный раздел настроек – Поиск (рис.246). В этом разделе мы можем выбрать поисковую систему, которую будет использовать браузер по умолчанию.
Дело в том, что нам не обязательно заходить на сайт поисковой системы, например, Яндекс или Google, и вводить свой поисковый запрос в поле. Достаточно написать интересующую нас фразу адресной строке браузера и нажать Enter. Данный поисковый запрос будет подставлен в поисковую систему, которая является поиском по умолчанию в браузере, т.е. ту, которую мы можем указать в настройках (рис.246).
| Рис. 246. Выбор поисковой системы |
Из списка можем выбрать наиболее популярные поисковые системы. Я рекомендую пользоваться Яндекс или Google.
Теперь обратимся еще к одной настройке, которая бывает просто необходима. Это настройка папки, в которую будут сохраняться файлы при скачивании их из Интернет. Для настройки этой папки нужно перейти в самый низ настроек и нажать на Показать дополнительные настройки.
Появится множество дополнительных настроек, но нас будет интересовать раздел Загрузки (рис.247). Именно здесь мы должны указать ту папку, в которой потом хотим видеть файлы скаченные нами.
В поле Расположение загружаемых файлов указывается путь, по которому браузер сохраняет файлы по умолчанию. Нажимаем Изменить и указываем папку на компьютере, в которую мы хотим всегда скачивать файлы.
| Рис. 247. Папка для загрузки файлов |
Кроме этого мы можем установить галочку напротив пункта Запрашивать место для сохранения файлов перед загрузкой. В этом случае каждый раз при загрузке файлов из Интернет будет появляться диалоговое окно, в котором мы сможем указать папку загрузки для каждого файла индивидуально.
Домашнее задание:
- Поиск информации
- Запустите браузер и перейдите на сайт yandex.ru
- Откройте новую вкладку в браузере и перейдите на сайт google.ru
- Составьте поисковый запрос по интересующей вас теме (например, «как вышивать крестиком» или «как переустановить Windows»)
- Задайте этот поисковый запрос и в Google, и в Яндекс
- Сравните поисковую выдачу. Как правило, она отличается. Связано это с тем, что алгоритмы поиска информации у этих поисковых систем отличаются, и я рекомендую при поиске информации в Интернет параллельно пользоваться двумя этими поисковиками.
pc-azbuka.ru
Скрытые настройки Google Chrome
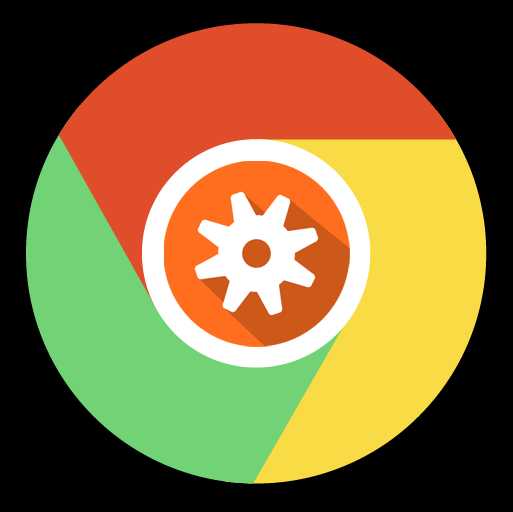 Google Chrome – мощный и функциональный веб-обозреватель, который имеет в своем арсенале массу возможностей для тонкой настройки. Однако далеко не все пользователи знают, что в разделе «Настройки» представлена лишь малая часть инструментов для работы над улучшением браузера, ведь еще имеются и скрытые настройки, речь о которых и пойдет в статье.
Google Chrome – мощный и функциональный веб-обозреватель, который имеет в своем арсенале массу возможностей для тонкой настройки. Однако далеко не все пользователи знают, что в разделе «Настройки» представлена лишь малая часть инструментов для работы над улучшением браузера, ведь еще имеются и скрытые настройки, речь о которых и пойдет в статье.
Многие обновления веб-обозревателя добавляют новые функции и возможности в Гугл Хром. Однако, подобные функции появляются в нем далеко не сразу – сначала они длительное время тестируются всеми желающими, а доступ к ним можно получить в скрытых настройках.
Таким образом, скрытые настройки – это тестовые настройки Google Chrome, которые на текущий момент находятся на стадии разработки, потому могут быть весьма нестабильны. Некоторые параметры внезапно могут в любой момент из браузера исчезнуть, а некоторые так и остаются в скрытом меню, не попадая в основное.
Как попасть в скрытые настройки Гугл Хром
В скрытые настройки Google Chrome попасть достаточно просто: для этого, используя адресную строку, вам потребуется пройти по следующей ссылке:
chrome://flags
На экране отобразится список скрытых настроек, который весьма обширный.
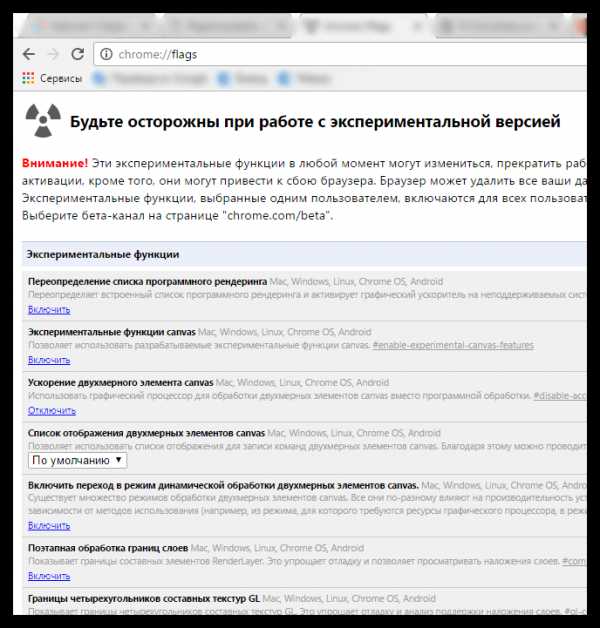
Обратите свое внимание на то, что бездумно менять настройки в данном меню настоятельно не рекомендуется, поскольку можно серьезно нарушить работу браузера.
Как пользоваться скрытыми настройками
Активация скрытых настроек, как правило, происходит путем нажатия около требуемого пункта кнопки «Включить». Зная название параметра, проще всего его можно найти, используя строку поиска, которую можно вызвать с помощью сочетания клавиш Ctrl+F.
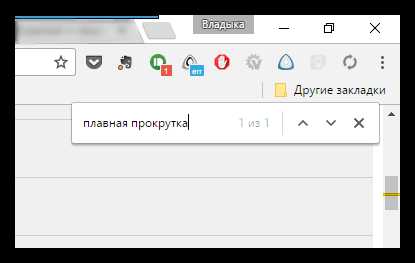
Чтобы внесенные изменения вступили в действие, вам обязательно потребуется выполнить перезапуск веб-обозревателя, согласившись с предложением программы или выполнив данную процедуру самостоятельно.
Как перезагрузить браузер Google Chrome
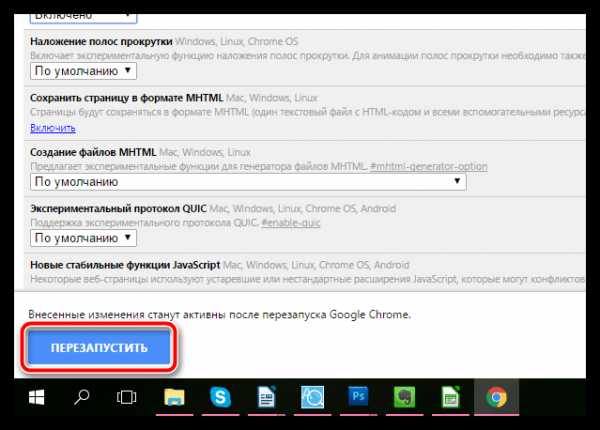
Ниже же мы рассмотрим список наиболее интересных и актуальных на текущий день скрытых настроек Гугл Хром, с которыми использование данного продукта станет еще комфортнее.
5 скрытых настроек для улучшения Google Chrome
1. «Плавная прокрутка». Данный режим позволит плавно прокручивать страницу колесиком мыши, значительно улучшая качество веб-серфинга.
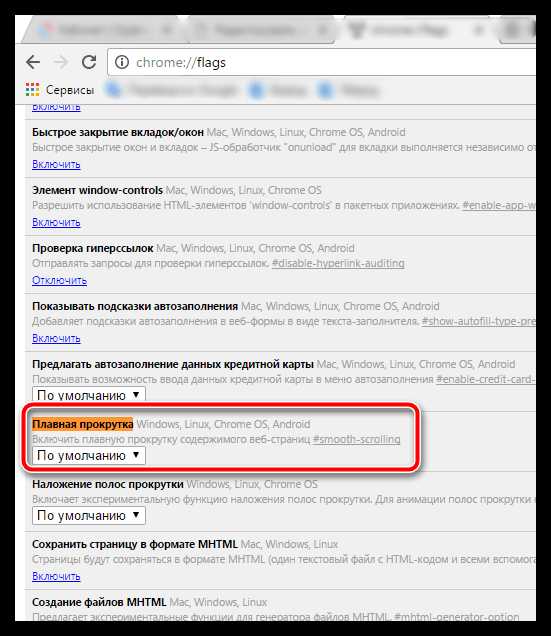
2. «Быстрое закрытие вкладок/окон». Полезная функция, позволяющая увеличить время отклика браузера для практически моментального закрытия окон и вкладок.
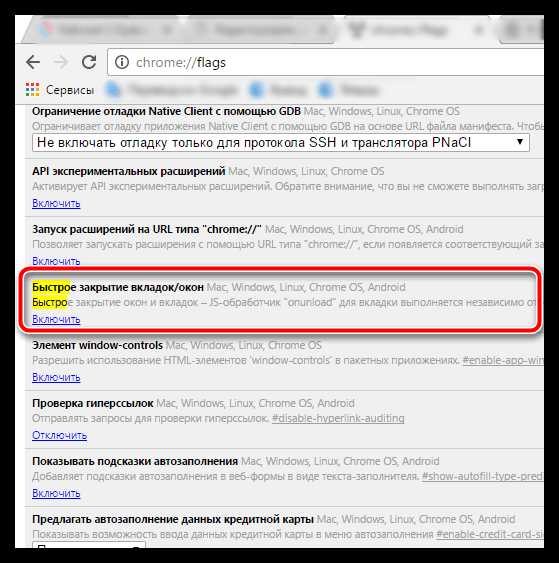
3. «Автоматически удалять содержимое вкладок». До принятия данной функции Гугл Хром потреблял огромное количество ресурсов, а также за счет этого и тратил значительно больше заряда аккумулятора, в связи с чем от данного веб-обозревателя отказывались пользователи ноутбуков и планшетов. Теперь все значительно лучше: активировав данную функцию, при заполнении памяти содержимое вкладки будет стираться, но сама вкладка останется на своем месте. Открыв снова вкладку, страница будет повторно загружена.
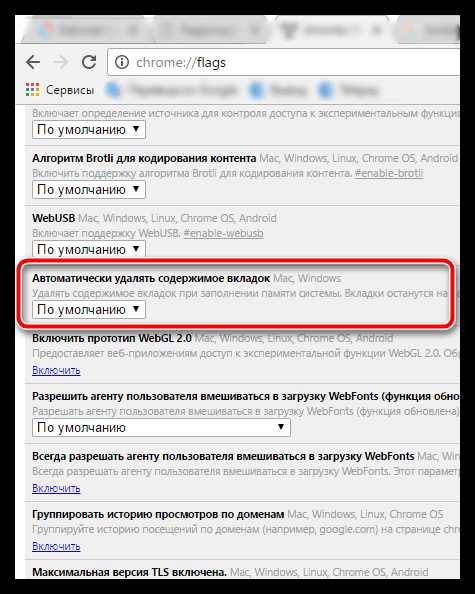
4. «Material Design в верхней части браузера Chrome» и «Material Design в остальном интерфейсе браузера». Позволяет активировать в обозревателе один из наиболее успешных дизайнов, который на протяжении уже нескольких лет совершенствуется в ОС Android и других сервисах Google.
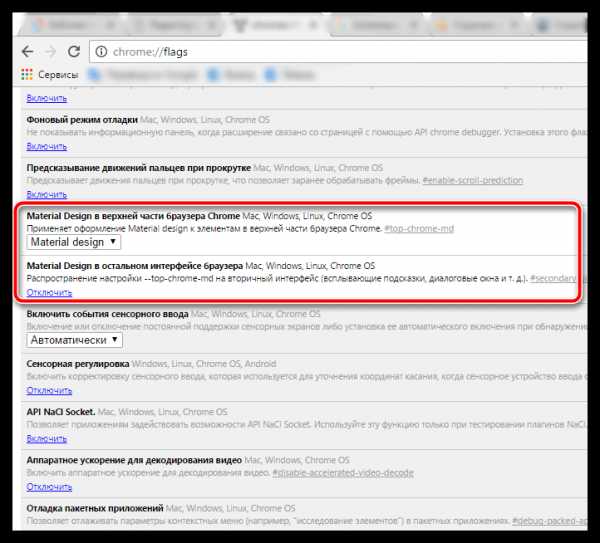
5. «Создание паролей». В связи с тем, что каждый интернет-пользователь регистрируется далеко не на одном веб-ресурсе, особое внимание следует уделить надежности паролей. Данная функция позволит браузеру автоматически генерировать для вас надежные пароли и автоматически сохранять их в системе (пароли надежно шифруются, поэтому за их безопасность можете быть спокойны).
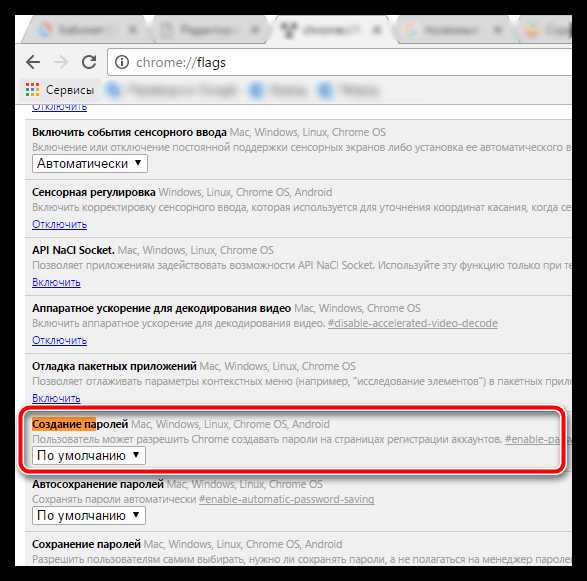
Надеемся, данная статья была вам полезна.
Мы рады, что смогли помочь Вам в решении проблемы. Задайте свой вопрос в комментариях, подробно расписав суть проблемы. Наши специалисты постараются ответить максимально быстро.Помогла ли вам эта статья?
Да Нетlumpics.ru
|
|
..:::Счетчики:::.. |
|
|
|
|
|
|
|
|