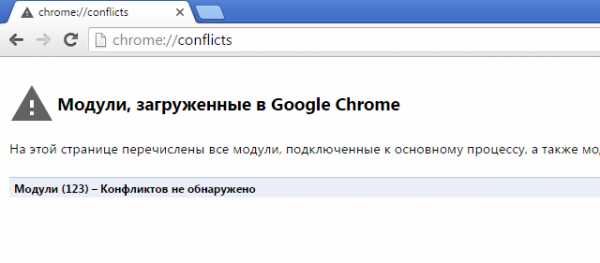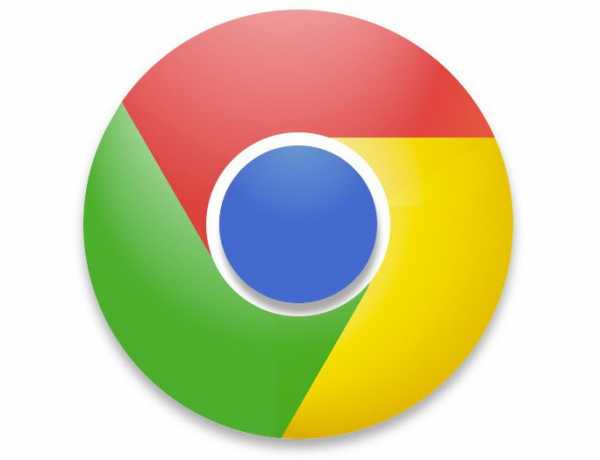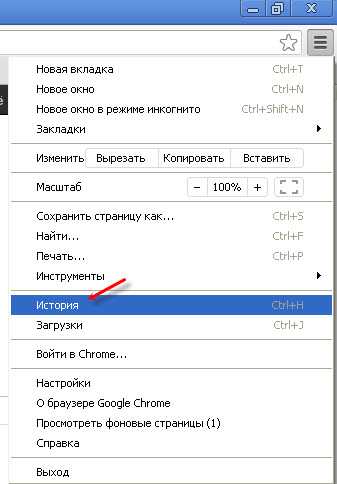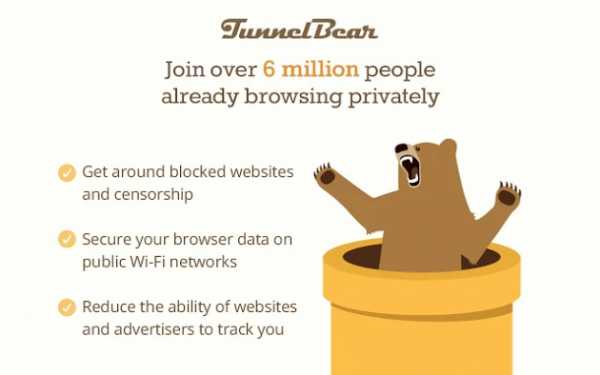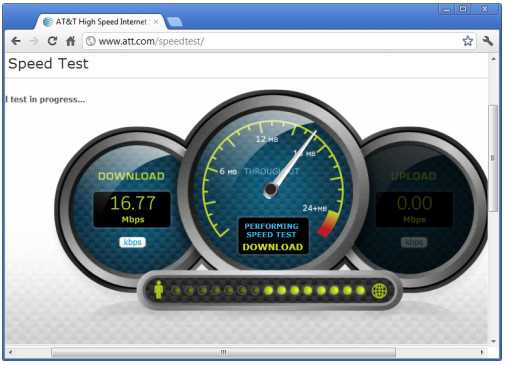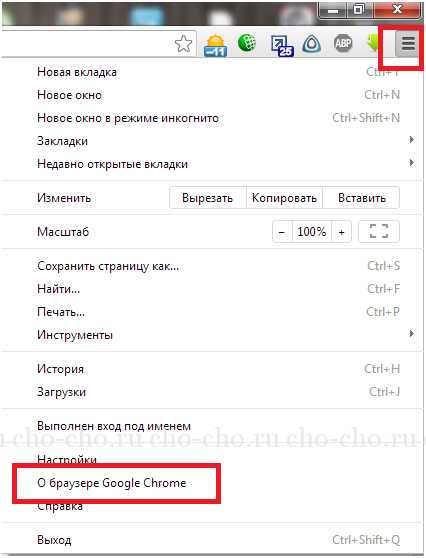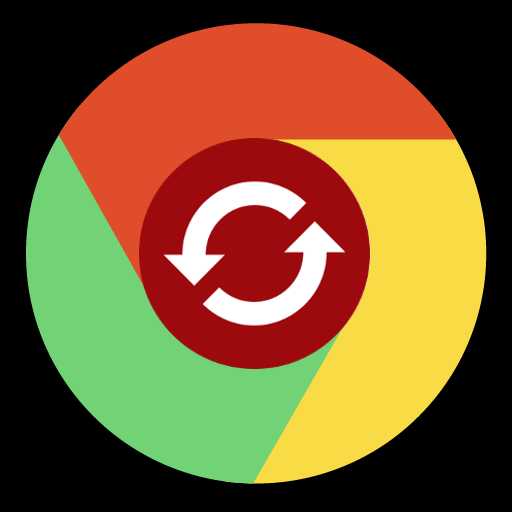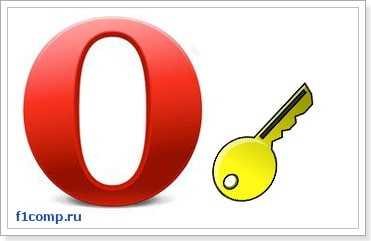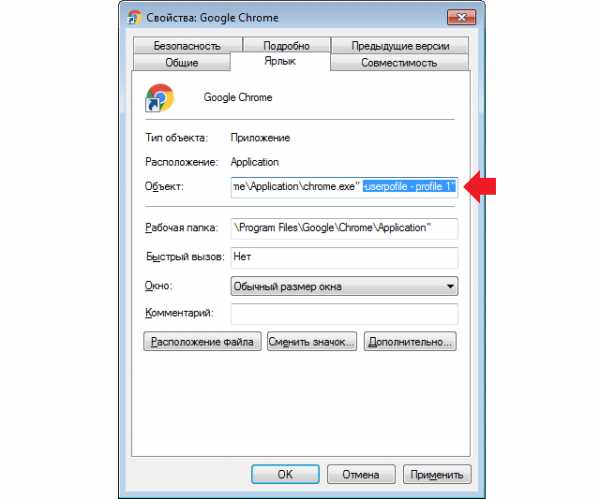|
|
|
|
 Far Far |
 WinNavigator WinNavigator |
 Frigate Frigate |
 Norton
Commander Norton
Commander |
 WinNC WinNC |
 Dos
Navigator Dos
Navigator |
 Servant
Salamander Servant
Salamander |
 Turbo
Browser Turbo
Browser |
|
|
 Winamp,
Skins, Plugins Winamp,
Skins, Plugins |
 Необходимые
Утилиты Необходимые
Утилиты |
 Текстовые
редакторы Текстовые
редакторы |
 Юмор Юмор |
|
|
|
File managers and best utilites |
Как в Хроме открыть файл и кое-что еще…. Открыть хром браузер
Почему не запускается Google Chrome?
Браузер Google Chrome может не запускаться по нескольким причинам, среди которых воздействие вирусов или конфликт с каким-либо программным обеспечением, установленным на компьютере. Антивирусные программы и брандмауэры помогают защитить компьютер от вирусов и предотвратить распространение вредоносных программ, но они также могут стать причиной того, что браузер не может запуститься. Это связано с тем, что они могут блокировать некоторые программы, связанные с Интернет-соединениями, в том числе и Google Chrome.
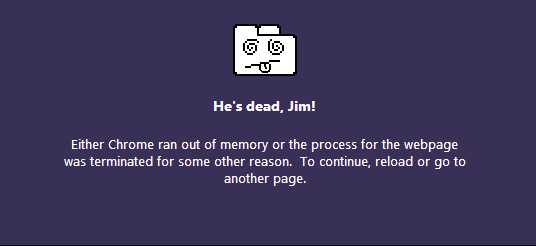
Также причиной отказа запуска может быть поврежденный профиль браузера, нехватка памяти и др. Давайте более подробно рассмотрим все варианты.
Антивирусное программное обеспечение
Современные антивирусы обеспечивают безопасный доступ в сеть Интернет путем ограничения доступа по определенным протоколам или для отдельных приложений. Возможно, в вашем антивирусе или брандмауэре установлена настройка на запрет всех Интернет-соединений для Google Chrome. Для проверки нужно временно отключить все антивирусное программное обеспечение на вашем компьютере и проверить запускается ли браузер. Если Хром запустился, значит нужно добавить его в список исключений для антивируса или межсетевого экрана.
Воздействие вирусов и конфликты программного обеспечения
В Google Chrome есть простой инструмент, с помощью которого можно вычислить программы, негативно влияющие на работу браузера. Для этого достаточно в адресной строке ввести следующий запрос «chrome://conflicts».
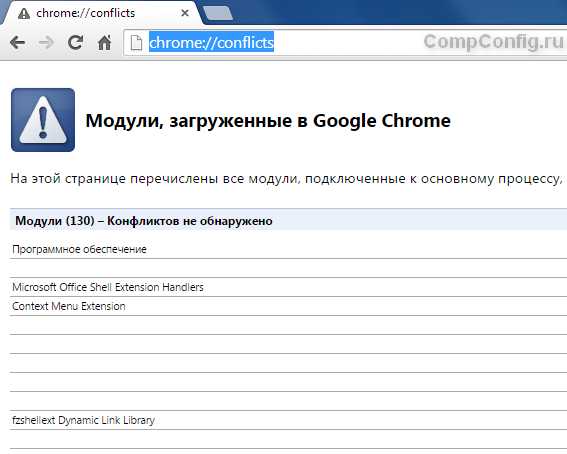 На рисунке, приведенном выше видно, что Хром нашел 130 модулей, загруженных в браузер. При этом конфликтов ни с одним из модулей не обнаружено.
На рисунке, приведенном выше видно, что Хром нашел 130 модулей, загруженных в браузер. При этом конфликтов ни с одним из модулей не обнаружено.
Если же конфликты со сторонним программным обеспечением есть, то Chrome отобразит их на этой странице. Также в этом списке могут присутствовать обнаруженные вирусы.
Чтобы устранить эти конфликты нужно отключить, обновить или удалить проблемные программы. Если обнаружены вредоносные программы, то в обязательном порядке нужно почистить компьютер с помощью какой-либо антивирусной программы. Google Chrome сам предложит действия, которые нужно выполнить, чтобы устранить каждую проблему.
Проверка защищенных системных файлов
Иногда причиной отказа запуска браузера является повреждение или изменение системных файлов Windows. Системные файлы очень важны для стабильной работы системы и приложений. Сами разработчики Google Chrome рекомендуют проводить проверку защищенных системных файлов в случае возникновения проблем с запуском браузера.
Для того чтобы сделать проверку системных файлов нужно запустить командную строку от имени администратора и ввести команду «SFC.exe /SCANNOW». При этом между этими двумя составляющими команды обязательно должен быть пробел.

Далее начнется процесс сканирования системы, время выполнения которого зависит от мощности компьютера и наличия проблем с защищенными системными файлами.
Повреждение профиля пользователя Chrome
Если ваш браузер не открывается или запускается на время, а потом закрывается, то возможной причиной этой проблемы может быть повреждение профиля пользователя Google Chrome. Для того чтобы восстановить работу браузера нужно создать новый профиль пользователя. Для этого выполните следующие действия:
- Закройте браузер.
- Откройте Проводник Windows (сочетание клавиш «Win+E»).
- После открытия окна Проводника, введите сверху в адресной строке следующий путь:
- Для пользователей Windows XP: %USERPROFILE%\Local Settings\Application Data\Google\Chrome\User Data\
- Для пользователей Windows Vista, 7,8: %LOCALAPPDATA%\Google\Chrome\User Data\
- Нажмите клавишу «Enter». Должен открыться список папок и файлов браузера.
- В этом списке найдите папку «Default» и переименуйте ее, например в «Default РЕЗЕРНАЯ КОПИЯ».
- Запустите Chrome.
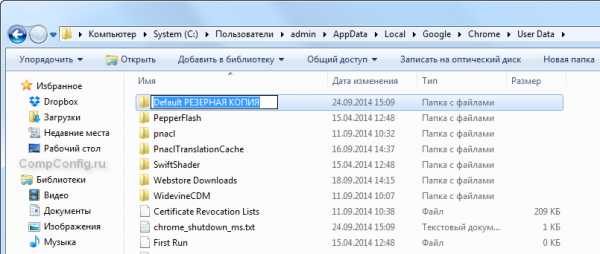 Если все прошло успешно, должен открыться браузер с установками по умолчанию и автоматически создаться новая папка «Default». Для восстановления прежних настроек можно попробовать скопировать какие-нибудь данные из резервной папки в папку «Default», но делать это нежелательно, т.к. старый профиль поврежден, и эти действия могут привести к повреждению вновь созданного профиля.
Если все прошло успешно, должен открыться браузер с установками по умолчанию и автоматически создаться новая папка «Default». Для восстановления прежних настроек можно попробовать скопировать какие-нибудь данные из резервной папки в папку «Default», но делать это нежелательно, т.к. старый профиль поврежден, и эти действия могут привести к повреждению вновь созданного профиля.
! Обновление 13.01.2016
С выходом последних версий Google Chrome, переименование папки «Default» перестало давать желаемый результат. Возможно, это связано с изменением структуры папок, в которых хранятся пользовательские данные.
Чтобы решить эту проблему можно переименовать папку «User Data», которая является родительской для папки «Default». После переименования и запуска браузера будет создана новая папка «User Data» с настройками по умолчанию, а из старой папки можно попытаться извлечь ваши настройки.
Недостаточно оперативной памяти
Операционная система вашего компьютера использует оперативную память для собственной работы и для запуска различных программ. Хотя для современных компьютеров и ноутбуков это не совсем актуально, т.к. они обладают достаточно большим объемом оперативной памяти, тем не менее, если одновременно с запуском Google Chrome запущено много приложений и процессов, то браузер может не открыться.
Для проверки загруженности компьютера нажмите сочетание клавиш «Ctrl+Alt+Delete» и запустите диспетчер задач. В открывшемся окне посмотрите, сколько у вас запущено процессов, приложений, сколько свободной физической памяти. Попробуйте закрыть некоторые программы и проверьте запуск Google Chrome.
Обновите или переустановите драйвер видеокарты
Большинство современных браузеров (в том числе и Chrome) используют ресурсы видеокарты (аппаратное ускорение) для рендеринга страниц. Поэтому если драйвер видеокарты работает с ошибками или его версия устарела, это может стать причиной отказа запуска Google Chrome.
compconfig.ru
Как в Хроме открыть файл и кое-что еще...
У меня к Вам такой вопрос по Хрому.В Опере, в меню и в панели инструментов, есть такая опция или кнопка, как открыть файл. Когда я ее нажимаю, то могу выбрать и открыть любой файл, который есть в компьютере. А есть ли такое в Хроме?И вообще, там существует такое понятие как меню, панель инструментов и т. д.С уважением….
Вот такой простой вопрос… Можно было бы ответить в комментариях, но лучше уж показать.
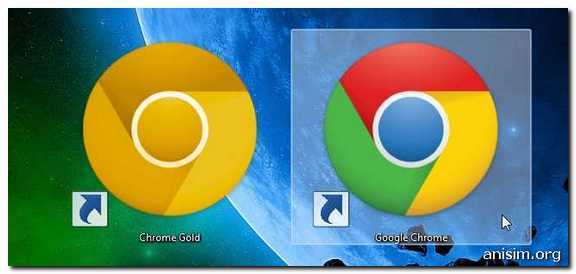
Как открыть файл в Google Chrome
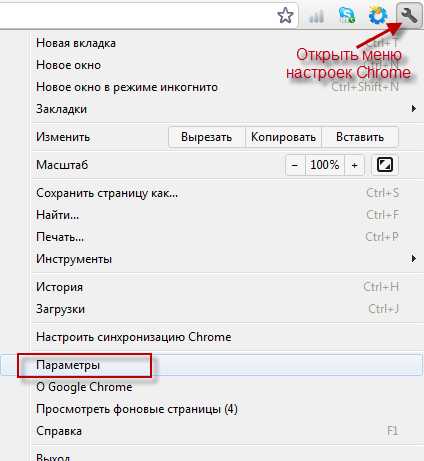 Ответ на первый вопрос короткий — для того, чтобы открыть файл на компьютере в Google Chrome нажмите сочетание Ctrl+O на клавиатуре и в диалоге открытия файла выберите файл, который нужно открыть.
Ответ на первый вопрос короткий — для того, чтобы открыть файл на компьютере в Google Chrome нажмите сочетание Ctrl+O на клавиатуре и в диалоге открытия файла выберите файл, который нужно открыть.
Еще несколько полезных сочетаний клавиш в Chrome:
Ctrl+P Печать текущей страницы Ctrl+S Сохранение текущей страницыF5 Перезагрузка текущей страницыEsc Остановить загрузку текущей страницыCtrl+F Открытие окна поиска на страницеCtrl+F5 или Shift+F5 Перезагрузка текущей страницы без учета кэшированного содержанияНажатие на ссылку при нажатой клавише Alt Загрузка ссылкиCtrl+G или F3 Поиск следующего совпадения с текстом, введенным в окне поиска на страницеПеретаскивание ссылки на панель закладок — Добавление ссылки в закладкиCtrl+D Создание закладки для текущей веб-страницы
Если же вы хотите, чтобы сохраненный html-файл по щелчку мыши открывался в Сhrome, то для этого нужно указать, что браузер Google Chrome является браузером по умолчанию. Для этого кликаем на кнопку настроек Chrome, которая находится вверху справа, и в выпадающем меню выбираем Параметры.
Откроется страничка с параметрами Chrome, и на первой же странице Основные в самом низу видим кнопку Сделать Google Chrome браузером по умолчанию.
Если вы этого хотите, нажимайте эту кнопку, и теперь все html-файлы по щелчку мыши будут открываться в Chrome.
Более подробно тема настройки Google Chrome была раскрыта здесь.
Интерфейс Chrome.
Первое время внешний вид Google Chrome обескураживает своей простотой. Отсутствует привычная шапка (caption) окна, нет меню и панели инструментов. С одной стороны такое решение позволило увеличить полезное пространство и не мозолит глаза избыточностью. Эта аскетичность нравится веб-мастерам (ну и скорость загрузки страниц, конечно) и тем, кому по роду профессии приходится много серфить в интернете. Да и веб студия создание сайтов в первую очередь ориентирует на то, как они будут отображаться в Chrome.
Но, с другой стороны, новичку трудно найти привычные функции. Держать в голове клавиатурные сочетания не всегда удается.
Установите расширение Google Chrome
Проблему отсутствия меню и панели инструментов для себя я решила установкой расширения Панель инструментов Chrome. Это расширение позволяет обеспечить быстрый доступ к избранным командам браузера в ниспадающем меню, сохранять неотправленные данные форм, увеличивать изображения, просматривать видео в отдельном окне и задавать ярлыки для открытия всех ссылок в любой папке закладок.
Перейдите по ссылке и установите расширение в Chrome. На самом деле никакой панели не появится. А вот рядом с кнопочкой Настройки Chrome появится кнопка доступа к панели инструментов (помечена цифрой 1). Кликните на ней (1), и в ниспадающем меню выберите пункт Параметры (помечен цифрой 2). Откроется вкладка Параметры панели инструментов. Здесь можно настроить ниспадающее меню по своему вкусу.
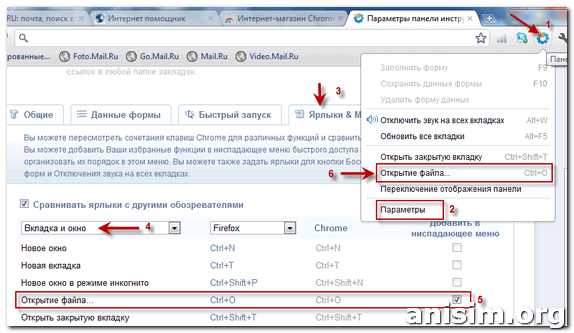
Покажу, как в это меню добавить пункт Открытие файла (именно то, что было в вопросе).
Переходим на вкладку Ярлыки & меню (помечена цифрой 3).
В выпадающем списке выбираем Вкладка и окно (помечено цифрой 4) .
Находим строку Открытие файла (помечено цифрой 5) и устанавливаем галочку в последней колонке.
Проверяем: опять кликаем на кнопке расширения (цифра 1) и видим, что у нас появилась строка Открытие файла ( цифра 6).
Теперь для того, чтобы открыть сохраненный файл, вам нужно кликнуть на кнопке 1 и выбрать пункт 6, или просто нажать комбинацию клавиш Ctrl+O.
Ну вот, по-моему я вполне ответила на ваш вопрос, не так ли?
Вполне возможно, что кто-то использует другое решение для доступа к функциям браузера. Поделитесь своими находками и знаниями в комментариях.
Рассказать друзьямВконтакте
Одноклассники
Google+
Похожие записиanisim.org
Почему не открывается Гугл Хром на компьютере, что делать
Иногда при работе Google Chrome возникают ошибки: браузер виснет, не открывает страницы, а то и вовсе не запускается. Что делать? Есть несколько способов решить проблему в зависимости от причины неисправности.
Почему не работает Google Chrome?
Проблемы с браузером часто застают врасплох. Посреди активной работы окно программы может зависнуть или полностью закрыться, не реагируя ни на какие действия. Почему такое случается? Причины могут быть самыми разными: от безобидных и легко исправимых до более серьёзных типа вирусов или проблем с драйверами. Чаще всего неполадки возникают из-за:
- случайного сбоя настроек;
- перегрузки системы;
- повреждения исполнительных файлов;
- проблем с реестрами операционной системы;
- вирусов.
В большинстве случаев решить проблему под силу любому пользователю, для этого не нужно быть крупным компьютерным асом и копаться в глубине сервисных настроек.
Быстрые способы исправить проблемы при запуске браузера
Чаще всего для восстановления нормальной работы Google Chrome достаточно перезапустить браузер или, если этот способ не помогает, перезагрузить компьютер.
Перезапуск Google Chrome
Если ваш браузер запускается, но не открывает сайты, значит, компьютер перегружен и тормозит, нужно сделать разгрузку. Для этого есть два способа:
- через ярлык на рабочем столе или в панели задач;
- через команду chrome://restart.
Оба варианта одинаково эффективны.
Перезапуск браузера с помощью ярлыка программы
Проще всего перезагрузить Google Chrome, завершив его работу и запустив заново. Чтобы это сделать, следуйте инструкции:
- Закройте окно браузера.
- Найдите на рабочем столе ярлык Google Chrome и кликните по нему. Если по каким-то причинам Chrome не открылся, попробуйте запустить его через панель задач. Если и там ничего не вышло: откройте «Пуск» — «Все программы» — и повторите попытку.
Если браузер завис и не отвечает, закройте его принудительно. Для этого:
- Запустите диспетчер задач. Вы можете это сделать через комбинацию клавиш: Alt + Ctrl + Delete — «Запустить диспетчер задач» или через контекстное меню: правой кнопкой мыши по свободному месту панели задач — «Запустить диспетчер…».
- В списке всех запущенных приложений выберите браузер и кликните на «Снять задачу», чтобы принудительно закрыть Google Chrome. Если работа программы не завершается и вы видите сообщение «Эта программа не отвечает» — нажмите на «Завершить сейчас».
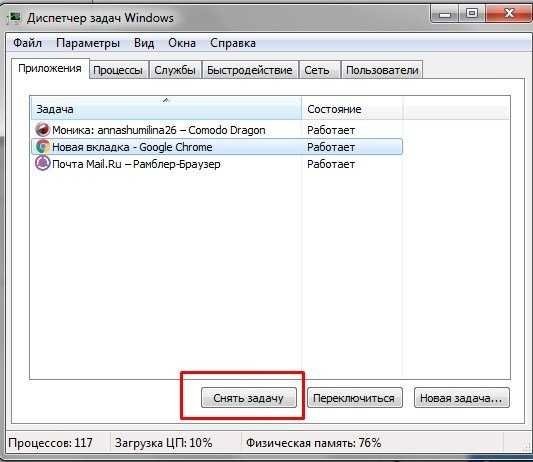 Выберите Chrome в списке работающих приложений и нажмите «Снять задачу»
Выберите Chrome в списке работающих приложений и нажмите «Снять задачу»Возобновление работы браузера через команду chrome://restart
Для перезагрузки у Google Chrome предусмотрена специальная команда restart. Чтобы её запустить:
- Создайте новую вкладку.
- Пропишите в ней: «chrome://restart». При необходимости сохраните результат работы: сообщения, посты, комментарии, иначе они пропадут.
- Вернитесь на вкладку с командой и нажмите Enter.
Браузер автоматически закроется и откроется через пару секунд. Все открытые до перезапуска вкладки сохранятся, вам не надо будет открывать их заново.
Можно автоматизировать этот процесс и создать закладку со специальной командой перезагрузки. Для этого:
- Добавьте любую вкладку в закладки: нажмите звёздочку в адресной строке.
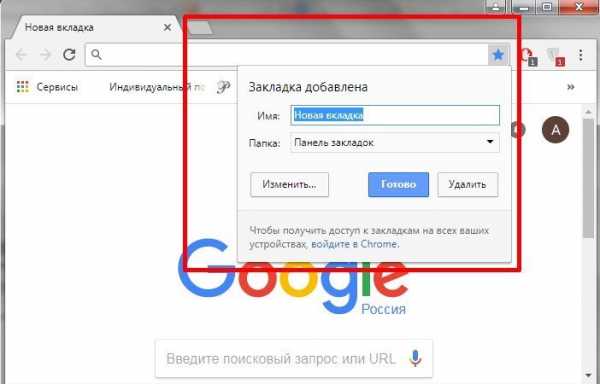 Чтобы добавить новую закладку, нужно нажать на звездочку в верхнем правом углу браузера
Чтобы добавить новую закладку, нужно нажать на звездочку в верхнем правом углу браузера - Нажмите «Готово» и в поле URL пропишите команду «chrome://restart», а в поле «Имя» укажите желаемое имя закладки. К примеру, «Перезапуск браузера».
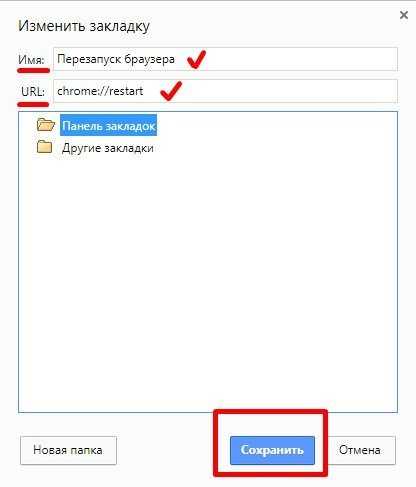 Введите в URL команду «chrome://restart», а в поле имени «Перезапуск браузера»
Введите в URL команду «chrome://restart», а в поле имени «Перезапуск браузера» - Нажмите на кнопку «Сохранить». Закладка добавлена.
Перезагрузка устройства
Если перезапуск браузера ничего не дал, попробуйте перезагрузить систему:
- Выключите ваш ПК или ноутбук через «Пуск» — «Завершение работы» — «Перезагрузка».
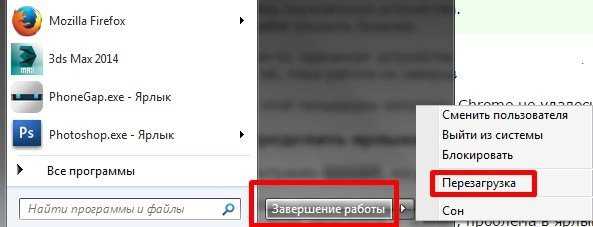 Нажмите на кнопку «Пуск» — «Завершить работу» — «Перезагрузка»: система начнет перезапуск
Нажмите на кнопку «Пуск» — «Завершить работу» — «Перезагрузка»: система начнет перезапуск - Дождитесь перезапуска устройства.
- Попробуйте открыть браузер.
Если по каким-то причинам устройство не выключается, придётся использовать варварский, но действенный способ. Нажмите на кнопку выключения и удерживайте её, пока работа не завершится.
Обновление ярлыка Google Chrome
Часто проблема кроется не в самой программе или системе, а в том, что ярлык браузера не работает. Чтобы проверить, так это или нет, откройте браузер напрямую из директории. Если программа запустится — значит, проблема в ярлыке. Его нужно удалить и создать заново:
- Удалите ярлык Chrome и с рабочего стола, и с панели задач, выделив значок и нажав кнопку Delete.
- После этого последовательно откройте Мой компьютер — Диск (С:) — Program Files (x86) — Google — Chrome — Application и найдите файл chrome.exe.
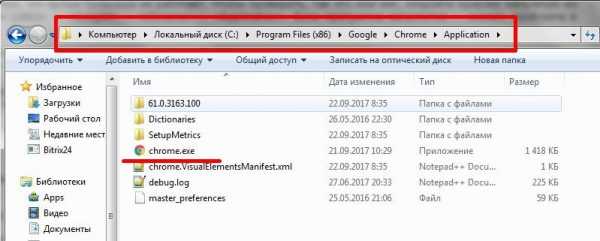 Последовательно откройте «Мой компьютер» — «Диск (С:)» — «Program Files (x86)» — «Google» — «Chrome» — «Application», там вы найдёте файл chrome.exe
Последовательно откройте «Мой компьютер» — «Диск (С:)» — «Program Files (x86)» — «Google» — «Chrome» — «Application», там вы найдёте файл chrome.exe - Выделите файл chrome.exe и вытащите его на рабочий стол. Так создастся ярлык. Аналогичным образом вы можете закрепить его на панели задач.
После этого попробуйте запустить браузер через ярлык. Должно работать.
Видео: как создать ярлык в Windows 7
Очистка кэша программой CCleaner
Нередко браузер виснет именно из-за того, что объём кэш-памяти огромен. Все сайты, которые вы когда-либо посещали, все файлы, которые скачивали, остаются в памяти и тормозят работу и браузера, и ПК.
Чтобы очистить кэш, не запуская браузер, установите программу для очистки системы. Загрузить её можно с официального сайта.
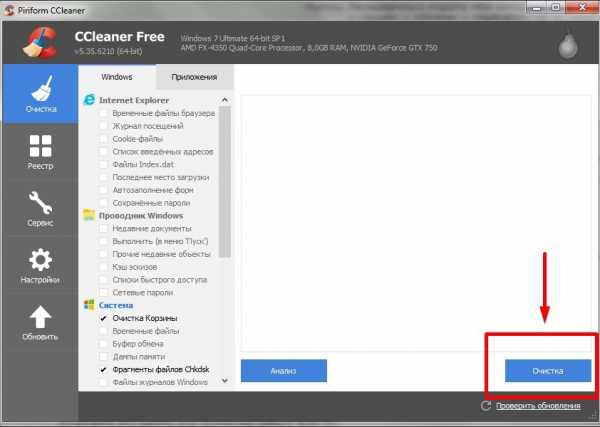 Запустите программу CCleaner и нажмите кнопку «Очистка»
Запустите программу CCleaner и нажмите кнопку «Очистка»После завершения очистки закройте CCleaner и попробуйте запустить Chrome.
Видео: как очистить кэш на Windows с помощью CCleaner
Устранение неполадок
Если простые способы не помогли, значит, проблема кроется глубже: вирусы, устаревшие драйвера, неисправности в сетевом подключении. К серьёзным сбоям в работе Chrome приводят:
- поражение системы вирусами;
- неисправности в сетевом подключении;
- проблемы с настройками пользователя;
- конфликты с другими программами и расширениями;
- работа брандмауэра Windows.
Удаление вирусов
Вирусы способны заполнить браузер навязчивой рекламой или вовсе остановить его работу. Чтобы исправить последствия от вредоносных программ, установите бесплатную лечащую утилиту Dr.Web CureIt! Она просканирует компьютер и устранит угрозы. Скачать программу можно с официального сайта.
Чтобы установить Dr.Web CureIt! и проверить систему, нужно выполнить следующий алгоритм:
- Перейдите по ссылке https://free.drweb.ru/cureit/.
- Нажмите на кнопку «Скачать».
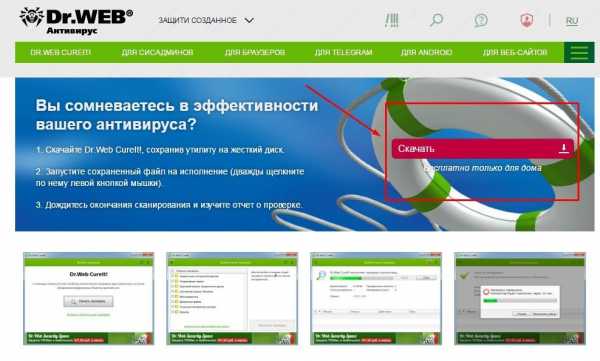 Перейдите на страницу утилиты на официальном сайте антивируса и нажмите на кнопку «Скачать»
Перейдите на страницу утилиты на официальном сайте антивируса и нажмите на кнопку «Скачать» - Подтвердите своё согласие с условиями лицензионного соглашения и с необходимостью отправлять статистику о ходе сканирования и нажмите «Скачать Dr.Web Curelt!». Утилиту можно использовать только для домашнего компьютера.
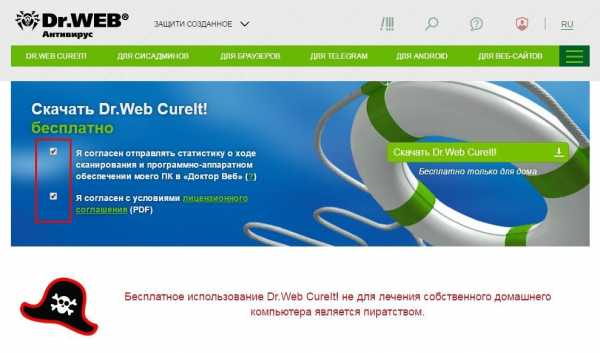 Для бесплатного использования потребуется согласие не только с условия лицензионного соглашения, но и с необходимостью отправлять статистику использования утилиты
Для бесплатного использования потребуется согласие не только с условия лицензионного соглашения, но и с необходимостью отправлять статистику использования утилиты - Найдите CureIt! в папке загрузки и запустите.
- Поставьте галочку «Я согласен…» и нажмите на кнопку «Продолжить».
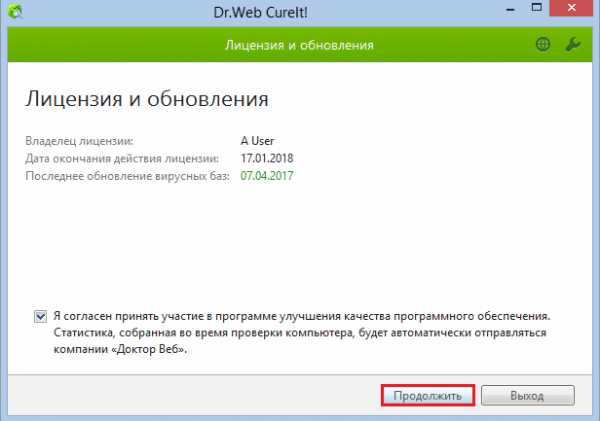 Согласитесь с участием в программе и нажмите «Продолжить»
Согласитесь с участием в программе и нажмите «Продолжить» - В последующем окне кликните на кнопку «Начать проверку».
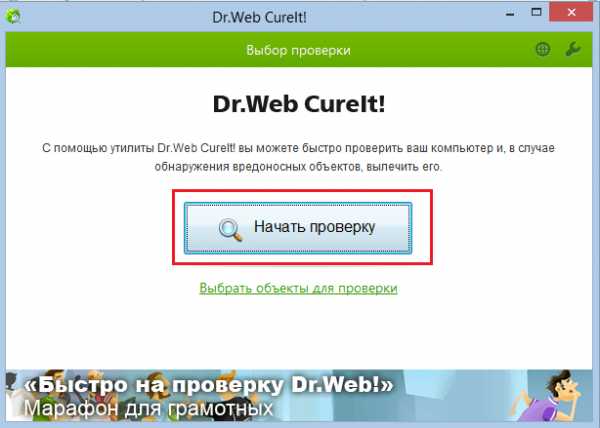 Нажмите на кнопку «Начать проверку»
Нажмите на кнопку «Начать проверку» - После этого запустится сканирование системы.
- Когда проверка будет завершена, вы увидите окно с перечнем вирусов и угроз. Пользователь может выбирать из списка один или несколько вариантов, а может обезвредить все угрозы сразу.
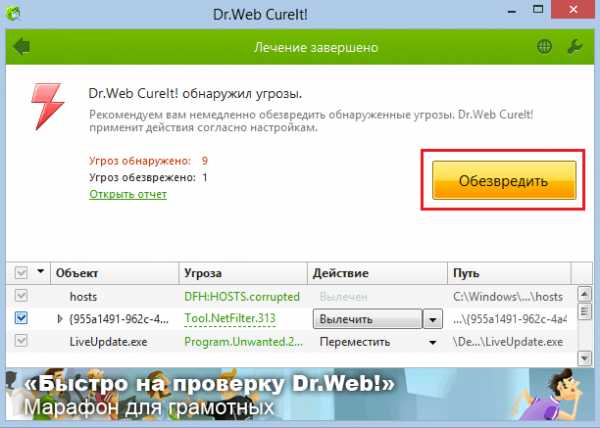 Нажмите на «Обезвредить»
Нажмите на «Обезвредить» - Дождитесь, пока утилита закончит работу, и перезагрузите компьютер, чтобы все внесённые изменения были сохранены. Затем попробуйте запустить браузер.
Видео: как использовать утилиту от «Доктор Веб»
Проверка исправности сетевого подключения
Если вы спокойно заходите в интернет с другого браузера, значит, причина в настройках Chrome. Чтобы это проверить, следуйте инструкции:
- Запустите браузер. Нажмите на кнопку «Настройки» или откройте новую вкладку, пропишите в ней «chrome://settings», нажмите Enter.
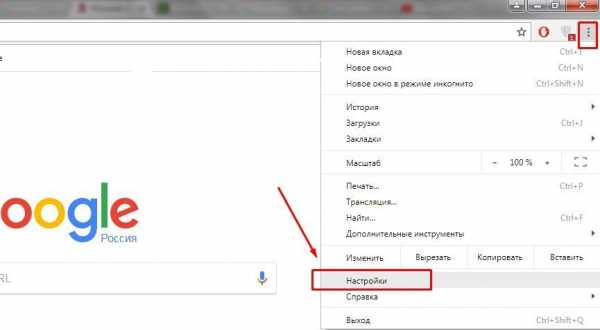 Перейдите в меню настроек, нажав последовательно на три точки в верхнем правом углу экрана, а затем на соответствующий пункт
Перейдите в меню настроек, нажав последовательно на три точки в верхнем правом углу экрана, а затем на соответствующий пункт - Пролистайте вниз до пункта «Показать дополнительные настройки».
- Найдите строку «Система». Нажмите на кнопку «Настройки прокси-сервера».Выберите пункт «Настройки прокси-сервера» в меню «Система»
- В открывшемся окне выберите «Настройка сети». В новом окне проверьте наличие галочки «Использовать прокси-сервер». Её быть не должно!
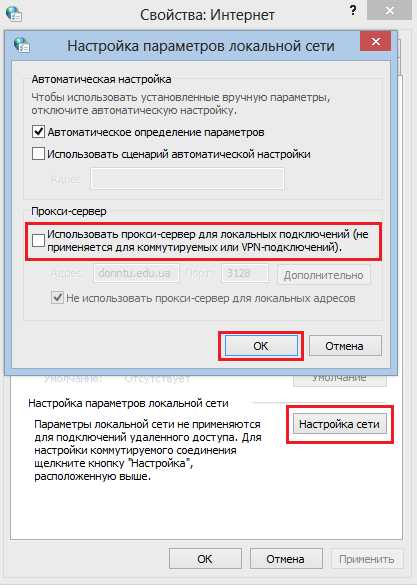 Выставьте галочки, как на скриншоте, и нажмите ОК
Выставьте галочки, как на скриншоте, и нажмите ОК - После этого перезапустите браузер и попробуйте открыть нужную вам страницу снова.
Переустановка браузера
Если повреждены какие-то системные файлы, придётся переустанавливать Chrome. Сначала надо удалить старую версию программы, потом остаточные файлы на диске C, затем перейти на официальный сайт, скачать и установить браузер. Чтобы удалить программу:
- Нажав на кнопку «Пуск», выберите «Панель управления».
- Найдите пункт «Программы и компоненты».
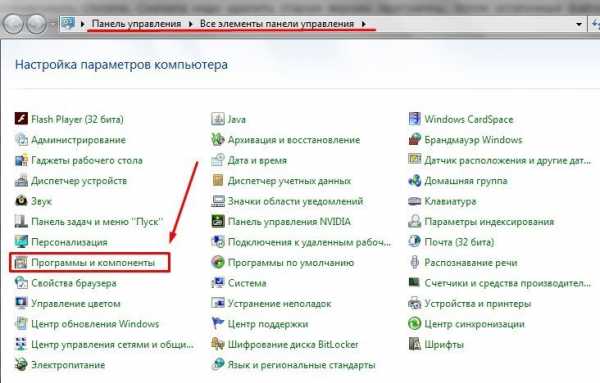 Перейдите в панель управления и выберите пункт «Программы и компоненты»
Перейдите в панель управления и выберите пункт «Программы и компоненты» - В списке программ найдите Google Chrome. Выделите его.
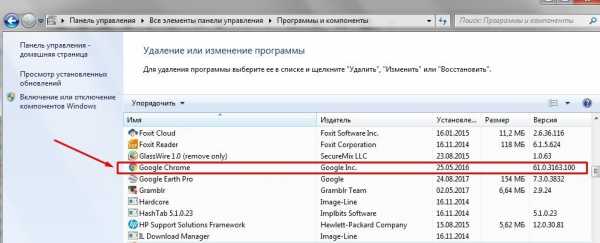 В списке установленных на компьютере программ найдите Google Chrome
В списке установленных на компьютере программ найдите Google Chrome - Нажмите на кнопку «Удалить». Подтвердите свой выбор, нажмите «ОК».
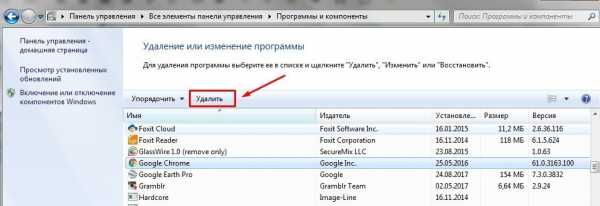 Выберите браузер и нажмите на кнопку «Удалить»
Выберите браузер и нажмите на кнопку «Удалить»
Готово! Программа удалена. Теперь осталось почистить остаточные файлы. Для этого вам понадобится CCleaner. Чтобы почистить реестр с помощью утилиты, нужно:
- Запустить CCleaner. Нажать на «Реестр» в боковом меню.
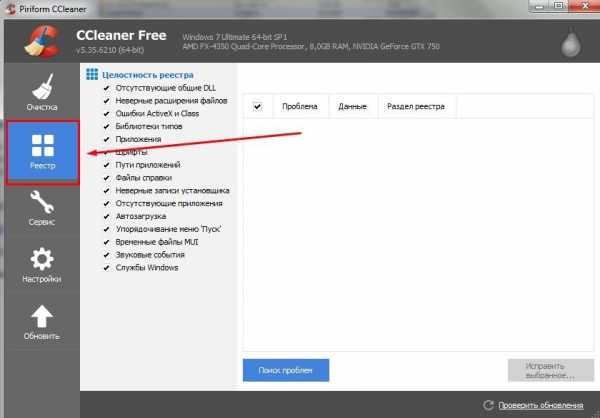 Запустите CCleaner и выберите «Реестр» в левом меню
Запустите CCleaner и выберите «Реестр» в левом меню - Нажать на кнопку «Поиск проблем» и подождать. Программа будет искать все проблемные места в реестре.
- Когда она их найдёт, нужно нажать на кнопку «Исправить».
Все остатки программы в реестре будут удалены. Вам потребуется загрузить браузер заново. Чтобы установить Google Chrome с официального сайта:
- Перейдите по ссылке: https://www.google.ru/chrome/browser/desktop/
- Нажмите на «Скачать Chrome».
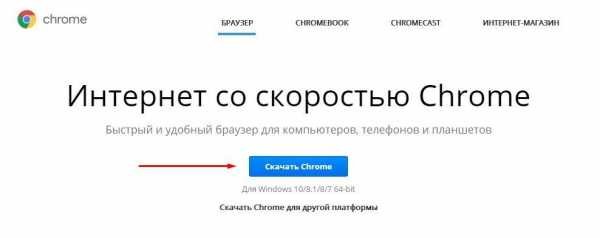 Перейдите на официальный сайт и нажмите на кнопку «Скачать»
Перейдите на официальный сайт и нажмите на кнопку «Скачать» - Потом кликните на «Принять условия и установить».
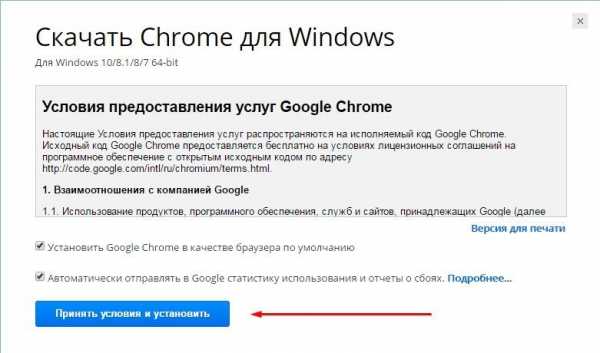 Отметьте галочками пункты, с которыми вы согласны, и нажмите «Принять условия и установить»
Отметьте галочками пункты, с которыми вы согласны, и нажмите «Принять условия и установить»
Видео: почему после переустановки не запускается Chrome
Проверка пользовательских настроек
Иногда проблема с браузером может возникать из-за сбоя в настройках пользовательского аккаунта. Решение: переустановить. Полностью. Ибо в системные файлы лучше не лезть, особенно если вы неопытный пользователь. Но если вы всё-таки хотите рискнуть… Тогда есть один способ:
- Откройте «Мой компьютер» и последовательно откройте следующие папки: Локальный диск С — Пользователи — Администратор — AppData — Local — Google — Chrоme — User Datа
- В открывшемся окне найдите папку с названием Default. Когда вы её найдёте, переименуйте её в Backup Default. В той папке обычно хранятся все пользовательские настройки. И когда браузер запустится, папка Default создастся ещё раз, но уже с обновлёнными настройками — без закладок, расширений и прочего.
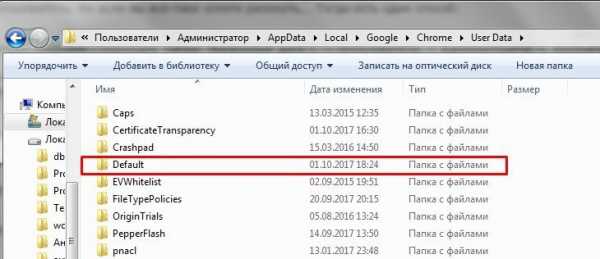 Переименуйте папку Default в Backup Default для перезаписи пользовательских настроек
Переименуйте папку Default в Backup Default для перезаписи пользовательских настроек - Запустите браузер.
- Теперь откройте папку Backup Default и найдите там Bookmarks.bak. Скопируйте это в папку Default и обязательно переименуйте в Bookmarks.
Устранение конфликта с другими программами
Иногда работе браузера могут мешать другие приложения или даже расширения самого браузера. Есть два способа проверить наличие конфликтов:
- скачать специальную утилиту Cleanup Tools;
- использовать команду chrome://conflicts.
Если ваш браузер не запускается, возможно, ему мешают какие-то программы. Чтобы это проверить:
- Перейдите по ссылке: https://www.google.com/chrome/cleanup-tool/
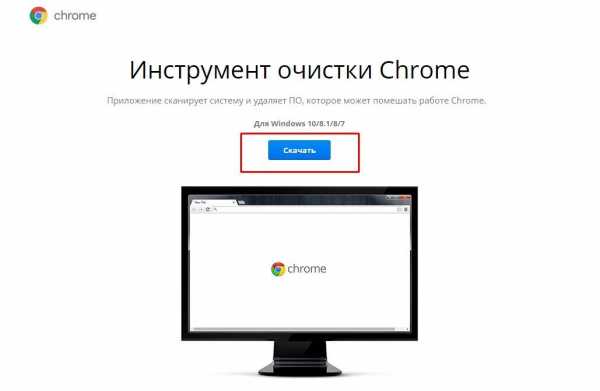 По ссылке вы найдёте инструмент очистки Chrome Cleanup Tools
По ссылке вы найдёте инструмент очистки Chrome Cleanup Tools - Скачайте утилиту.
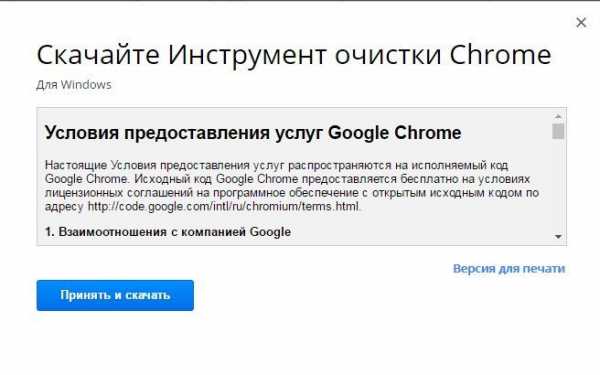 Ознакомьтесь с лицензионным соглашением и скачайте Cleanup Tools
Ознакомьтесь с лицензионным соглашением и скачайте Cleanup Tools - Запустите её. Начнётся поиск программ, которые могут мешать нормальной работе браузера. Если ничего не мешает — вы увидите сообщение о том, что ничего не найдено. Если же что-то есть — откроется список приложений и варианты того, как их можно устранить.
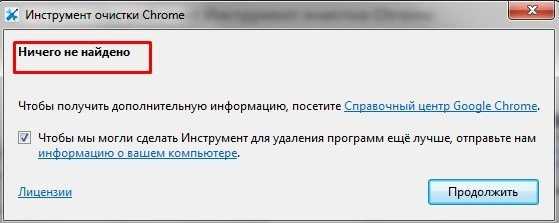 Если никакие программы не мешают работе браузера, утилита сообщит об этом
Если никакие программы не мешают работе браузера, утилита сообщит об этом
Если Chrome запускается, можно воспользоваться командой поиска конфликтов. Для этого:
- Создайте новую вкладку.
- Напишите в строке поиска chrome://conflicts.
- Нажмите Enter. Если какие-то конфликты есть, то они будут обнаружены. Эта команда позволяет находить и вирусы, если они есть.
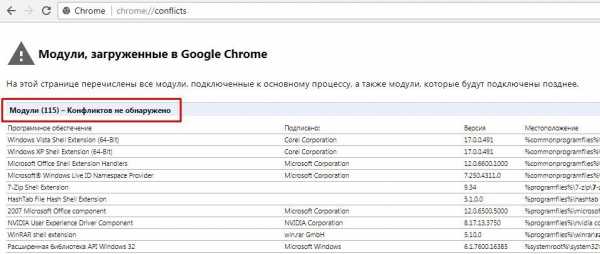 Команда chrome://conflicts найдет возможные конфликты и вирусы
Команда chrome://conflicts найдет возможные конфликты и вирусы
Лучше добавить это в закладки и сохранить куда-то в зону быстрого доступа. Функцию желательно использовать, даже если проблем с запуском нет.
Решение проблемы с брандмауэром
Довольно часто в настройках брандмауэра стоит ограничение на запуск всех подозрительных программ. И Chrome могли ошибочно внести в чёрный список. Чтобы это проверить, потребуется отключить брандмауэр:
- Нажмите Win + X. Это откроет контекстное меню на панели задач.
- В нём найдите «Панель управления».
- Выберите «Брандмауэр Windows» и откройте его.
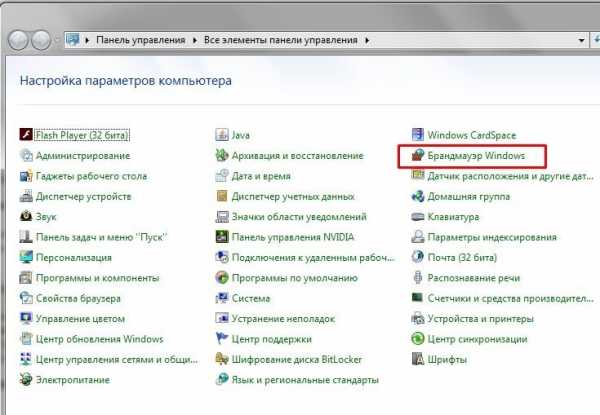 Откройте Брандмауэр Windows в панели управления
Откройте Брандмауэр Windows в панели управления - После того как вкладка откроется, в боковом меню найдите «Включение и отключение брандмауэра». Кликните на этот пункт. Отключите брандмауэр.
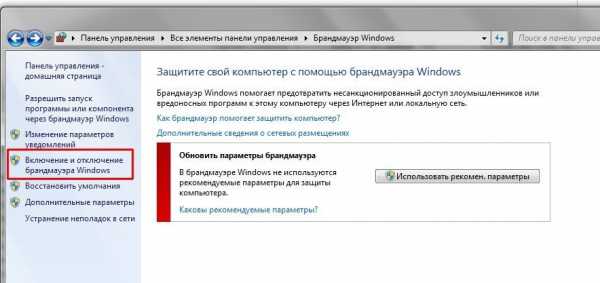 Кликните на кнопку «Включение и отключение брандмауэра Windows» на панели слева
Кликните на кнопку «Включение и отключение брандмауэра Windows» на панели слева - Если кликнуть не получается, найдите в трее антивирусную программу и кликните правой кнопкой мыши по её ярлыку.
- В контекстном меню выберите «Временно отключить файервол» — «ОК».
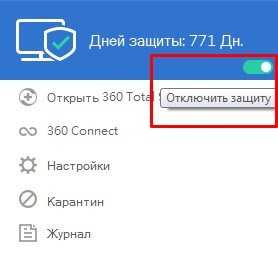 Временно отключите работу вашего антивируса
Временно отключите работу вашего антивируса
Если после отключения брандмауэра браузер запустился, значит, он действительно внесён в чёрный список. И его надо оттуда убрать:
- Откройте брандмауэр: Win + X, затем в контекстном меню «Панель управления» и «Брандмауэр Windows».
- Нажмите на «Разрешение взаимодействия с приложением или компонентом в брандмауэре Windows».
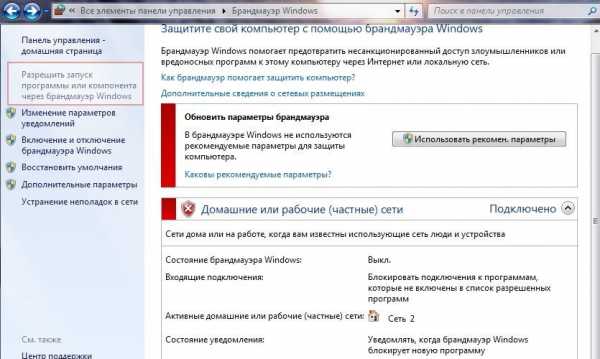 Кликаем на кнопку «Разрешить запуск программы или компонента через брандмауэр Windows»
Кликаем на кнопку «Разрешить запуск программы или компонента через брандмауэр Windows» - Найдите «Разрешить другое приложение». Нажмите на «Изменить настройки».
- Выберите приложение, которое вы хотите добавить. Если в списке его нет — воспользуйтесь обзором, и в нём уже укажите путь к файлу exe. Обычно это C://Program Files (x86)/Google/Chrome/Application/chrome.exe
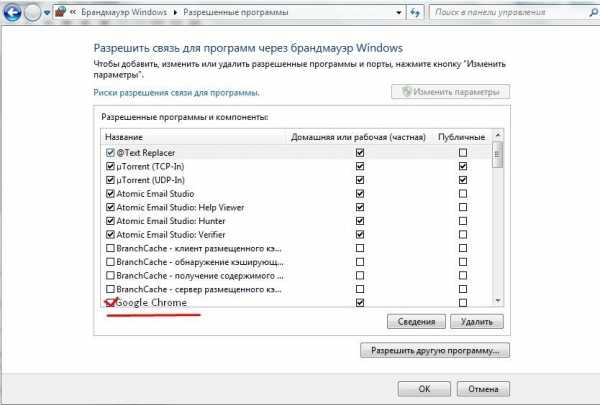 Поставьте галочку напротив Google Chome в списке программ брандмауэра
Поставьте галочку напротив Google Chome в списке программ брандмауэра
Приложение окажется в списке исключений и проблем при его запуске быть не должно.
Если вы используете антивирусные программы, нужно добавить chrome в список исключений антивируса. Для каждого антивирусника эта процедура индивидуальна, поэтому вам лучше поискать способ решения в сети. Запрос: «как добавить chrome в список исключений «имя вашего антивируса».
Обновление драйверов
Устаревшие драйвера видеокарты тоже могут стать причиной того, что браузер не запускается. Если вы сомневаетесь в их исправности, сделайте следующее:
- Кликните по ссылке https://drp.su/ru и перейдите на сайт DriverPack.
- Нажмите на кнопку «Установить все необходимые драйверы». Скачайте приложение.
 Скачайте приложение DriverPack на официальном сайте
Скачайте приложение DriverPack на официальном сайте - Запустите его. Приложение считает информацию о вашем ПК и системе и предложит «Настроить ПК автоматически». Сбоку вы можете видеть, какие приложения и драйвера будут установлены. После нажатия кнопки настройки придётся немного подождать, пока всё установится, а потом перезагрузить компьютер.
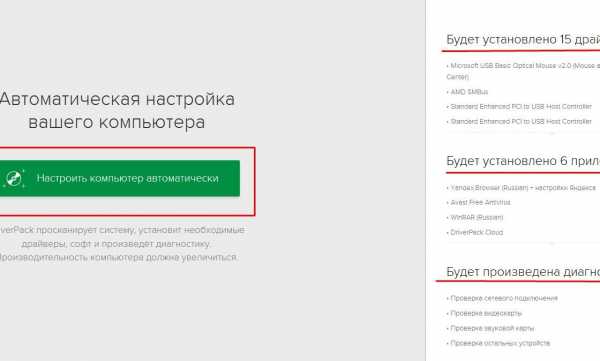 DriverPack может настроить компьютер автоматически, установив необходимые драйвера, приложения и проведя диагностику
DriverPack может настроить компьютер автоматически, установив необходимые драйвера, приложения и проведя диагностику
Что делать, если ничего не помогает
Если не помог ни один из предложенных способов, можно попробовать рискованный вариант, который годится только для того, чтобы быстро перенести все закладки, пароли и прочую информацию из Chrome в другое место. Это ключ no-sandbox. Когда он прописан в поле настроек браузера, программа автоматически становится уязвимой. Но если ситуация критическая и нужно срочно запустить Google Chrome, попробуйте его использовать. Для этого:
- Найдите на рабочем столе ярлык браузера. Кликните по нему правой кнопкой мыши, чтобы вызвать контекстное меню.
- Выберите «Свойства». Откроется окно. Там найдите «Ярлык».
- На этой же вкладке, в поле «Объект», пропишите «—no-sandbox». Без кавычек и с двумя дефисами перед no.
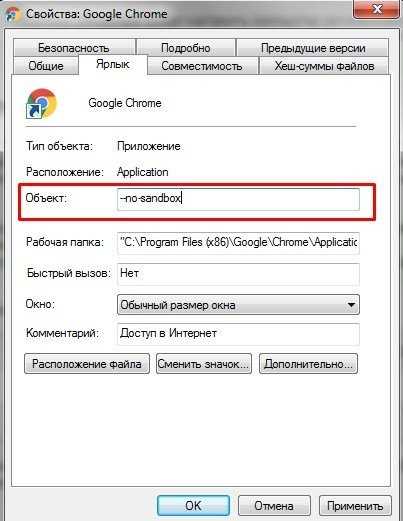 В поле «Объект» пропишите «—no-sandbox»
В поле «Объект» пропишите «—no-sandbox» - Попробуйте запустить браузер.
Также вы можете обратиться в службу поддержки google: Справочный центр Chrome.
Вы можете наладить работу браузера, использовав один или несколько предложенных выше способов. В большинстве случаев работоспособность Google Chrome удаётся восстановить.
Здравствуйте! Меня зовут Виктория, мне 23 года. По образованию я бакалавр компьютерных наук и технологий (специальность: "Компьютерное моделирование и дизайн"). Оцените статью: Поделитесь с друзьями!dadaviz.ru
Как установить браузер Google Chrome на компьютер?
 Как установить браузер Гугл Хром на компьютер?
Как установить браузер Гугл Хром на компьютер?
Здравствуйте, дорогие мои друзья и читатели блога Интернет Капуста.
Как я обещала ранее, с сегодняшнего дня начнётся публикация серий уроков по созданию сайта на движке WordPress для новичков.
Надеюсь, мои уроки будут очень полезными, интересными и понятными.
Почему я выбрала именно WordPress, можно прочитать в этой статье.
Считаю, это очень удобный и качественный движок для начинающего блоггера.
У него открытый исходный код, он бесплатный и имеет массу преимуществ.
Так же здесь вы можете прочитать о его создателе, ознакомится, кто именно и зачем создал Вордпресс.
Это на тот случай, если вам интересно, и вы хотите повысить своё образование.
Итак, не будем делать много отступлений и приступим к рассмотрению основного момента нашего урока.
Как установить браузер Google Chrome на компьютер?
Почему Гугл Хром, а не какой-либо другой браузер?
Как понять, какой именно браузер самый лучший?
Чтобы полноценно включиться в работу, нам следует установить такой интернет браузер, который поможет нам в дальнейшем правильно проводить анализ нашего сайта.
Так почему бы не позаботиться об этом заранее и не установить его себе на компьютер.
Почему Google Chrome?
Можете поспорить со мной, так как существует ещё очень хороший, полезный и по-настоящему полностью подстроенный под работу веб-мастера браузер Mozilla Firefox.
Но, я считаю, что для начинающего веб-мастера вполне подойдёт браузер Гугл Хром.
Гугл Хром не только вышел последнее время на первые позиции по популярности, но и является самым быстрым web-браузером по результатам многочисленных тестов.
А вот когда вы станете профессионалом в вопросе анализа сайта, то сможете установить и Мазилу, чтобы полноценно пользоваться двумя браузерами сразу.
Браузер Мазила потребляет меньше памяти, а это крайне важно, когда вы открываете много вкладок, и при этом происходит зависание страниц и приложений.
Гугл Хром в том плане является пожирателем ресурсов, но это так сказывается только тогда, когда у вас очень слабый компьютер в плане мощности и производительности операционной системы.
Конечно, без Мазилы Фаерфокс нам в будущем не обойтись, поскольку это самый расширяемый веб-браузер и имеет много полезных дополнений, в том числе необходимых вебмастеру.
В будущем будет подробный урок на эту тему.
Что же, приступим.
Сначала заходим на наш любимый поисковик, пусть это будет Google с любого браузера и вводим адрес сайта:
https://www.google.ru/intl/ru/chrome/browser/
Или пишем поисковый запрос:
Скачать Гугл Хром с официального сайта.
Сразу же нам выбрасывается большое количество найденных ответов на наш запрос.
Мы не будем рассматривать посредников и скачаем наш браузер только с официального сайта, который установиться за считанные секунды на ваш компьютер.
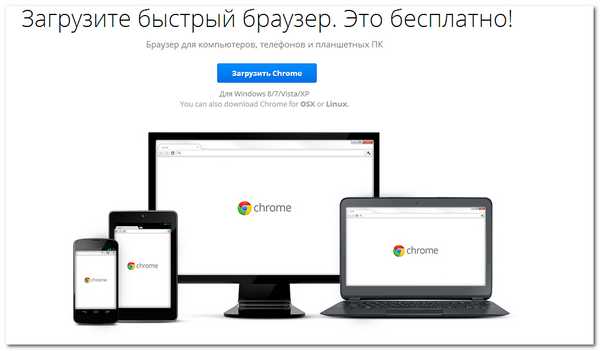
Обратите внимание, что это совершенно бесплатный браузер, поэтому никакой оплаты производить не следует.
Никаких смс и других способов оплаты – всё совершенно бесплатно.
Можно скачать установочный файл и сохранив его на компьютере, установить браузер в любое удобное время.
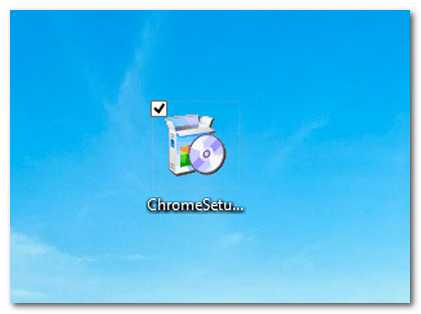
А можно сделать это сразу, не отходя от кассы.
Вот, наконец мы установили Гугл хром и теперь рассмотрим его настройки.
Посмотрим, что нам предлагает этот браузер. Он очень лёгок в настройках, прост в использовании.
Интерфейс его очень аскетичен, но придать красоты мы ему мы всё-таки сможем, например, изменив тему.
Гугл Хром является моим основным браузером по умолчанию, мне так удобно.
Для меня он является идеальным вариантом при работе над анализом сайта.
После установки нам следует настроить браузер.
Как настроить браузер Google Chrome?
Справа, в окне браузера, мы видим маленькую панель настроек. Мне это кажется очень удобно при работе.
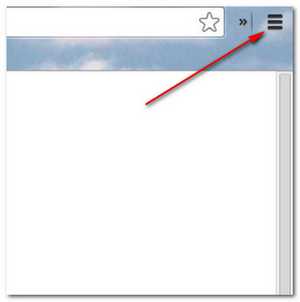
Для настроек, просто щёлкните по значку в правом верхнем углу.
Сразу же появится контекстное меню:
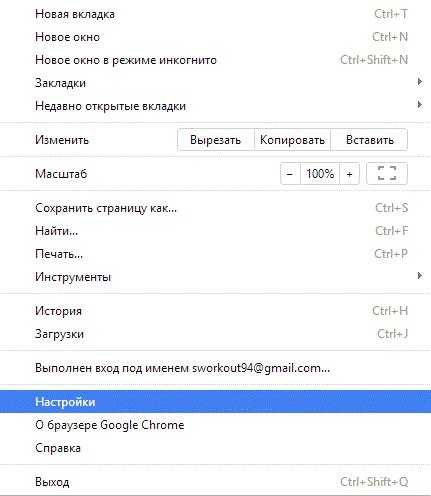
Основные настройки, общие для всех браузеров, логически понятны.
Кликнув мышкой по соответствующей строке в меню, можно открыть новую вкладку или новое окно.
Рассмотрим немножко углублённо:
1. «Новая вкладка» (Ctrl+T) – кликнув на неё, мы создаём новую вкладку.
2. «Новое окно» (Ctrl+N) – кликнув на неё, мы создаём новое окно.
3. «Новое окно в Режим Инкогнито» (Ctrl+Shift+N) – просматривая страницы в этом режиме вы активируете такую вкладку, при которой истории браузера или поиска не оставят на вашем компьютере никаких следов (например, файлов cookie) после закрытия всех вкладок в режиме инкогнито.
При этом будут сохранены все загруженные вами файлы и созданные закладки.
4. «Закладки». Название говорит само за себя. Кликнув на них, откроется новое окно с различными закладками.
Закладки мы создаём, чтобы потом с лёгкостью найти тот сайт или ту информацию на странице сайта, которые нас заинтересовали.
Нажимаем на звёздочку справа адресной строки браузера при открытом сайте, и она становится жёлтого цвета и добавляем закладку в любую папку.
5. «Недавно открытые вкладки» – откроется окно с недавно открытыми вкладками.
6. «Масштаб страницы» — можно открыть окно в режиме простым переключением значков «+» и «-» соответственно уменьшить или увеличить масштаб страницы – это очень удобно, когда нужно сделать скриншот для статьи. Это удобно ещё, когда у вас слабое зрение, и вы хотите сделать просмотр текста более комфортным.
Так же можно перейти в полноэкранный режим, нажав окошечко, рядом с «+» — [ ].
Полноэкранный режим очень удобен для просмотра сайтов.
Выйти из полноэкранного режима можно нажав F11 или подвести курсор мыши наверх экрана и появится подсказка.
7. «Сохранить страницу как» — сохраняем всю страницу целиком.
8. «Найти» – ищем нужную информацию, просто вписывая всё что нам необходимо в окошечко поиска.
9. «Печать» –можно распечатать на принтере страницу, чтобы у нас была текстовая версия на бумаге.
10. «Инструменты» Очень интересный пункт, его мы рассмотрим подробно.
Здесь можно создать ярлыки приложений.
Также можно установить различные расширения, которые нам будут необходимы для анализа сайта и те, которые вам просто понравятся.
Для этого заходим в Интернет Магазин Chrome и выбираем всё, что нам нужно.

Это можно сделать двумя способами: или вписать в окошечко поиска уже то расширение, которое нам нужно или методом просмотра всех расширений по категориям.
Но, мой вам совет: не слишком увлекайтесь этим приятным занятием. Надо в этом знать меру – много, не значит хорошо. Расширения в огромном количестве могут немного «тормозить» ваш браузер. И, хоть он считается очень быстрым, то здесь возможно будут торможения.
Устанавливать расширения легко: просто нажмите на кнопку «добавить бесплатно» и автоматически приложение установится на вашем браузере.
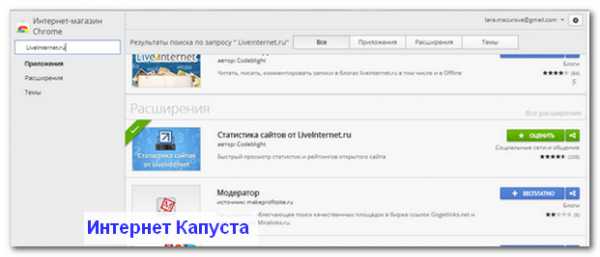
Также вы можете заранее прочитать обзор, подробности и отзывы данного расширения.
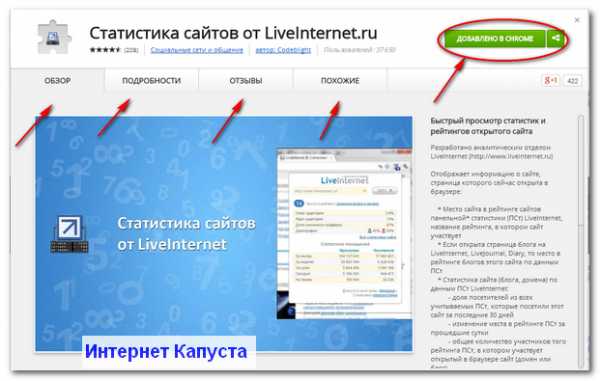 Вот список расширений, которые я рекомендую:
Вот список расширений, которые я рекомендую:
Статистика сайтов от LiveInternet.ru — быстрый просмотр статистик и рейтингов открытого сайта.
Alexa Traffic Rank 3.2 – просмотр рейтинга вашего сайта по всему миру –чем меньше число, тем лучше!
Adblock Plus 1.7.2 — бесплатный блокировщик рекламы для Chrome: блокирует назойливую видео-рекламу на YouTube, рекламу на Facebook, баннеры и многое другое.(устанавливать по желанию)
РасширениеYandex TYC + Google PR indicator – показывает количество страниц в индексе Яндекс и Google, PR, ТИЦ
RDS bar – обязательное для SEO-шников расширение
Memo Notepad – очень удобный блокнот для браузера, в котором вы можете быстро делать заметки, которые автоматически сохраняются.
Также интересный блокнот- Quick Note.
Silver Bird Plus– самый удобный интерфейс для работы с Твиттером. Можно, не заходя в аккаунт Твиттера просматривать и анализировать всю информацию.
Возможно нам понадобятся и другие расширения, но пока остановимся на этих.
«Диспетчер задач» — в режиме реального времени вы можете посмотреть все процессы, которые происходят на вашем браузере в данный момент времени.
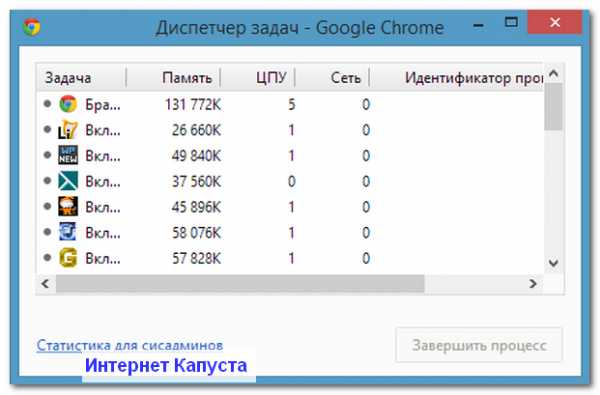
Остальные пункты мы рассматривать не будем.
11. «История» –здесь вы можете просмотреть историю вашей активности в интернете при помощи этого браузера, вплоть до точного времени просмотра.
Если захотите, то нажмите на пункт «очистить историю» и все ваши посещения страниц разных сайтов исчезнут.
Конечно, есть возможность очистить историю посещений не всю, а частично, выбрав нужные страницы.
12. «Загрузки» – здесь вы можете посмотреть, какие загрузки осуществлялись с помощью этого браузера, какого числа и что именно было скачено.
Периодически следует удалять загрузки, чтобы не было хаоса.
13. «Настройки» Здесь вы сможете выполнить различные настройки для вашего браузера.
Например, вы можете настроить свой личный кабинет, если у вас есть свой аккаунт в Гугл.
Также вы можете выбрать тему оформления, чтобы улучшить внешний вид браузера.
Кстати, вы можете сделать браузер Гугл Хром – браузером по умолчанию.
Это значит, что автоматически кликнув на любую ссылку, например, в редакторе Word или где-нибудь ещё, у вас будет открываться именно этот браузер.
14. «О браузере». Здесь вы можете ознакомиться с информацией, касаемо браузера.
15. «Справка». Очень интересный пункт. Такие пунктики надо обязательно читать и изучать, чтобы было всё понятно.
16. «Выход». Выходим из браузера.
Вот и всё. На этом первый урок:
Как установить браузер Гугл Хром на компьютер?
считаю закрытым.
Информация была преподнесена таким образом, как будто вы первый раз устанавливаете данный браузер на компьютер.
Если вы в этом деле профессионал, но были так любезны, что прочитали эту информацию до конца, то можете высказать свои замечания в комментариях.
В общем, если это было интересно вам, то может быть интересно и вашим друзьям – нажмите на кнопочки социальных сетей, поделитесь с ними полезной информацией.
Также посмотрите мой первый видео урок, который я записала сама, правда голос мой оставляет желать лучшего (простывший) и возможно, в уроке вы найдёте какие — либо небольшие помарочки, но это мой первый видео обзор — дальше будет только лучше.
Как установить браузер Google Chrome на компьютер?
С уважением, автор Лариса Мазурова.Удачи
Прочитайте ещё очень интересные статьи из рубрик:
internetkapusta.ru
Google Chrome — установка и настройка

Здравствуйте, друзья. Вы будите удивлены, но очень многие пользователи даже не знают названия такого — Google Chrome. 😯 Например, моя любимая кума записывала его на клочёк бумажки под диктовку. Ужас, теперь понятна мнимая популярность встроенного в систему браузера — люди не подозревают о существовании альтернативы.
Внесу свою лепту в изменение такой ситуации. Ведь Google Chrome самый быстроразвивающийся, самый технологичный, скоростной браузер в мире. Владельцы (поисковик Google) внедряют в него постоянно самые передовые технологии, порой находящиеся ещё в зародыше, но обязательно становящиеся впоследствии стандартами интернета.
А Вы думали, что Опера лидер рейтингов? Это она в СНГ так популярна, а в мире у неё всего 2%. Весь прогрессивный мир выбирает Google Chrome. Спуститесь на землю, присоединяйтесь. Прочувствуйте скорость, удобство, технологичность, продуманность этого великолепного браузера. И пусть для него ещё не так много дополнений как для Mozilla Firefox существует, но они тоже есть и постоянно их число растёт.
Сейчас я Вам расскажу и покажу пошагово, где найти, как установить и настроить этот обозреватель интернета. О великолепных и полезных дополнениях к нему Вы сможете узнать в следующих моих обзорах. Не пропустите — подпишитесь на сайт и узнаете о них в числе первых.
Сперва его надо, конечно скачать и установить. Вот Вам ссылка на официальный сайт Google Chrome. Как видите, технологии начинаются сразу, с порога.
Нажав всего одну кнопку Вы сразу скачаете и установите самую актуальную версию этого браузера. Никаких заморочек. Виват, Google!!!
К Вам на компьютер, буквально залетит установочный файл размером 592 Кб…
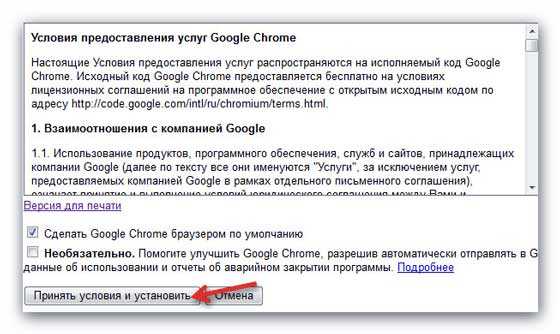
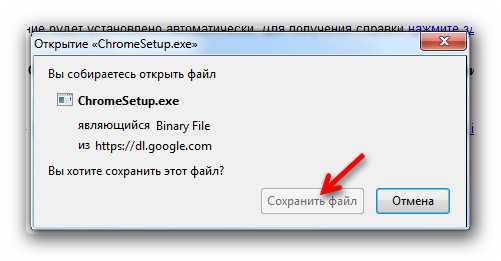
Кликнув мышкой по которому запустите процесс автоматической установки браузера…
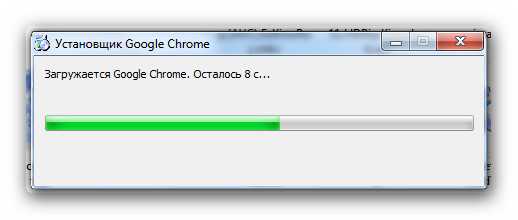
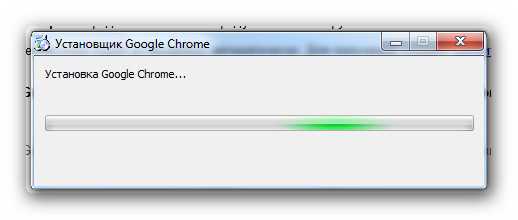
А в окне сайта появятся подсказки…
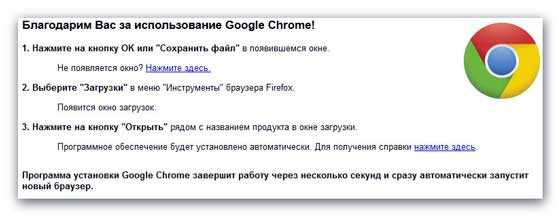
Всё, Google Chrome установился и запустился. Теперь настроим его, а то он пока грустный и расстроенный. Нам понадобится кнопочка в виде ключика…
Давим и выбираем в появившемся контекстном меню…
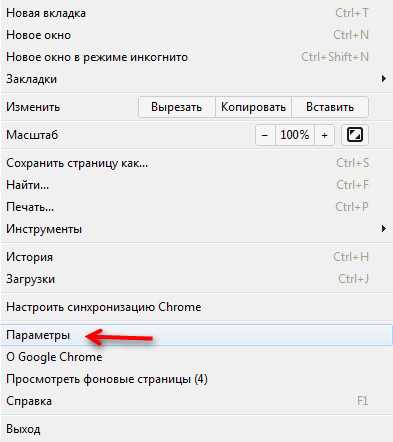
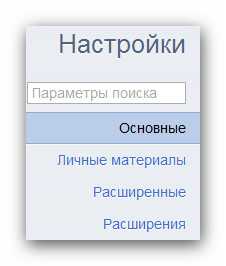
Пройдитесь по настройкам и установите их по своим потребностям. Вот, например, как у меня они выглядят…
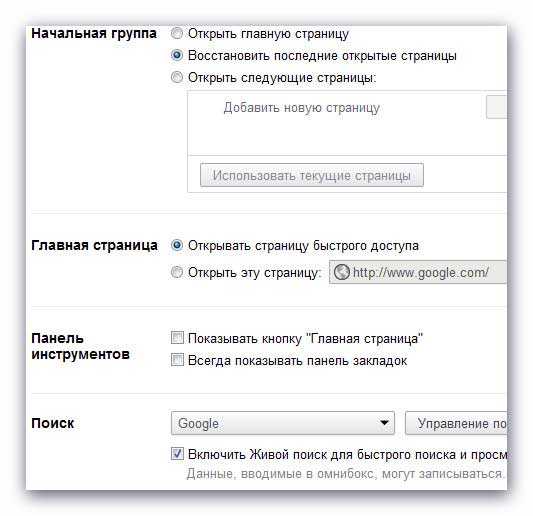
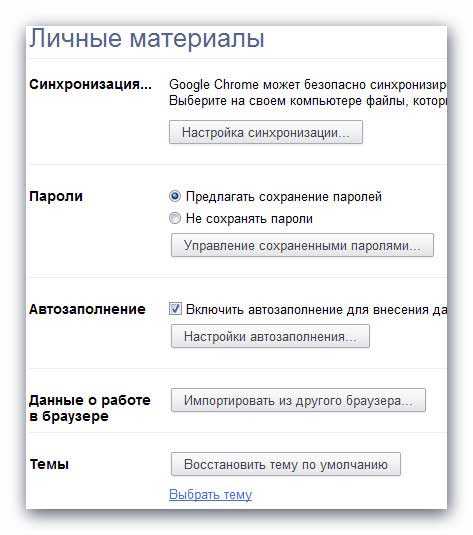
Можете выбрать тему, изменив полностью внешний вид программы — ссылка внизу раздела.
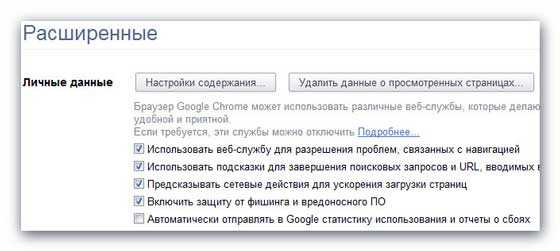
Одна из важнейших настроек — установите свою папку для загрузок файлов, чтоб не искать их потом с фонариками.
В этом разделе настроек я всё оставил, как есть — не мешаем машине работать.
Вот и всё на сегодня. Пользуйтесь Google Chrome и восхищайтесь прогрессом технологий — одна только, совмещённая строка поиска и адреса чего стоит. Ещё не успел набрать в ней вопрос, а ответ уже на экране — чудо. А о нужных, обязательных и просто хороших дополнениях мы с Вами поговорим в ближайшее время, в другой статье — не пропустите, подписывайтесь на обновления сайта и будет Вам счастье. Удачи.
P.S. Кстати, в нашей группе на Сабскрайбе хорошие новости — она становится ещё качественнее. Загляните — кладезь отличных, бесплатных, интересных программ.
С уважением, Сергей Трофимов (не певец)
Понравилась статья? Поделитесь ею с друзьями в социальных сетях...
Рекомендую ещё несколько своих статей на схожую тематику...
Автор статьи не программист! Все ссылки взяты с официальных сайтов производителей этих программ! Любые претензии - к ним!
optimakomp.ru
|
|
..:::Счетчики:::.. |
|
|
|
|
|
|
|
|