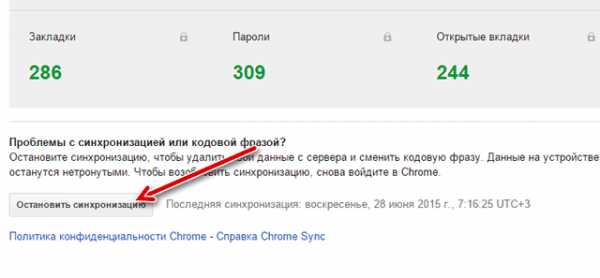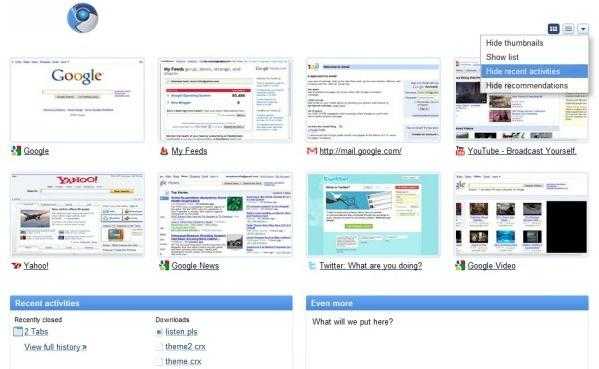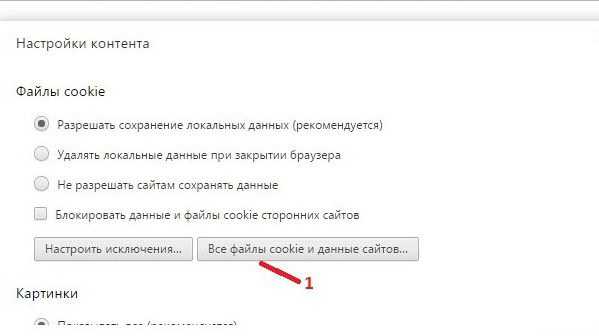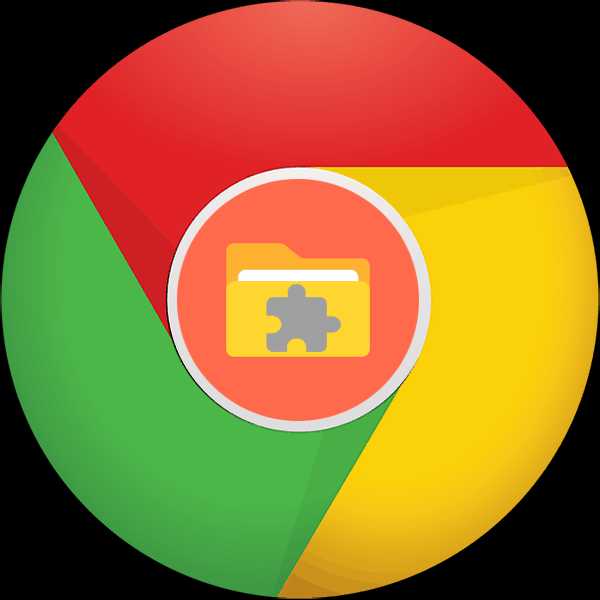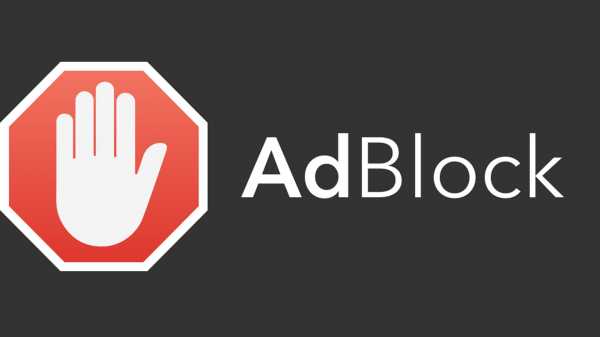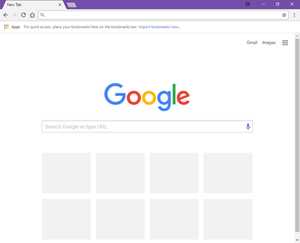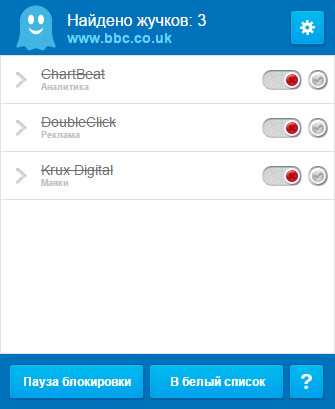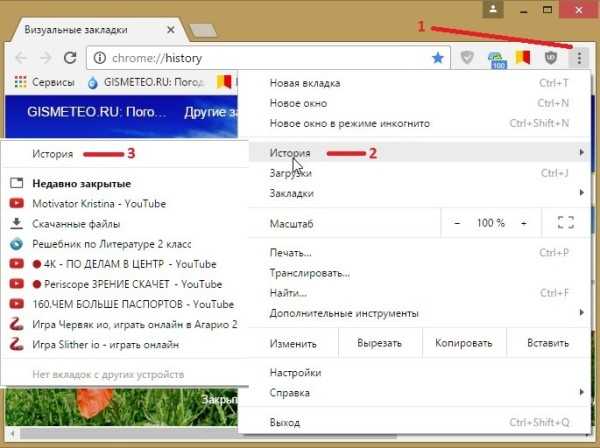|
|
|
|
 Far Far |
 WinNavigator WinNavigator |
 Frigate Frigate |
 Norton
Commander Norton
Commander |
 WinNC WinNC |
 Dos
Navigator Dos
Navigator |
 Servant
Salamander Servant
Salamander |
 Turbo
Browser Turbo
Browser |
|
|
 Winamp,
Skins, Plugins Winamp,
Skins, Plugins |
 Необходимые
Утилиты Необходимые
Утилиты |
 Текстовые
редакторы Текстовые
редакторы |
 Юмор Юмор |
|
|
|
File managers and best utilites |
Настраиваем Google Chrome под себя. Настройка браузера гугл хром
Как настроить Google Chrome
Интернет браузер для просмотра веб-страниц Chrome от компании Google с каждым годом набирает все большую популярность и это не удивительно, ведь он один из самых быстрых браузеров к тому же взломать его практически невозможно. Chrome как и все продукты Google отличается своей простотой, в нем нет никакого наляпанного дизайна и никаких лишних функций.
Однако многие пользователи понапрасну игнорируют Chrome, предпочитая использовать Opera либо даже Internet Explorer. Многие не знают, как настроить Google Chrome, это и является основной причиной игнора.
В данной статье мы разберем основные настройки браузера, установив которые вы сможете комфортно работать в Интернете.
Запускаем Google Chrome и в правом верхнем углу ищем значок, который похож на три черточки, нажимаем на него.
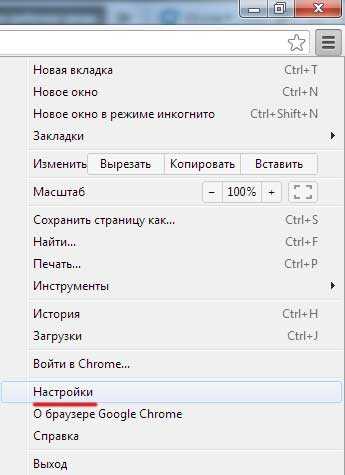
Все, мы попали куда нам нужно. Обращаем внимание на раздел «Начальная группа», здесь имеется в виду, какие вкладки либо страницы у нас будут открываться при первоначальном запуске браузера.
Чтобы указать нужные нам страницы ставим переключатель в пункт «Следующие страницы», нажимаем кнопку «Добавить» и указываем адрес той страницы, которую хотите видеть при первоначальном запуске браузера. Я обычно ставлю какой-нибудь поисковик, например Яндекс.
Следующий раздел у нас – это «Внешний вид» здесь желательно поставить птичку возле пункта «Показывать кнопку «Главная страница»», чтобы мы всегда смогли вернуться на главную при желании. Также мы можем изменить эту главную страницу при помощи кнопочки «Изменить». Как видно из скриншота, в качестве главной страницы у меня стоит все тот же поисковик «Яндекс».
Мы можем слегка разнообразить внешний вид нашего браузера и установить какую-нибудь тему оформления. Сделать это можно при помощи кнопки «Выбрать тему».
Далее у нас идет раздел «Поиск», в котором нужно указать поисковую систему для омнибокса, то есть для адресной строки. Ведь в браузере Google Chrome можно использовать адресную строку в качестве поисковой. Если указать там «Яндекс», то именно эта поисковая система будет помогать вам найти нужную информацию при помощи адресной строки вашего браузера.
В следующем разделе вы сразу же можете сделать Google Chrome поисковиком по умолчанию в вашей системе, достаточно лишь нажать на кнопку «Назначить Google Chrome браузером по умолчанию»
Сразу же жмем на ссылку «Показать дополнительные настройки», чтобы еще настроить несколько пунктов.
Раздел «Пароли и формы». Здесь можете убрать птичку с пункта «Предлагать сохранение паролей», если вы достаточно серьезно относитесь к безопасности ваших данных.
В разделе «Веб-контент» устанавливаем размер шрифта и масштаб просматриваемых нами страниц, чтобы в будущем нам удобно было читать.
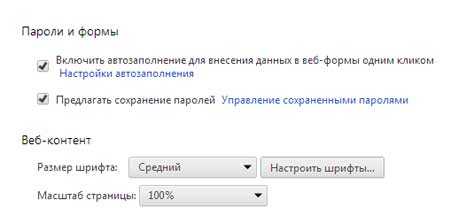
И последний важный пункт – это «Загрузки», укажите папку, куда будут скачиваться все файлы с Интернета при помощи данного браузера, чтобы потом не искать их. Также можете поставить птичку напротив «Запрашивать место для сохранения каждого файла перед загрузкой», если не хотите скидывать все скачанные файлы в одну папку.
Все, теперь вы знаете, как настроить Google Chrome правильно.
pc-knowledge.ru
Как настроить хром хром: инструкция поьзователя
Google Chrome, как и любая другая программа, имеет собственные настройки. Несмотря на то, что браузер Гугл и так очень простой, при изменении некоторых характеристик может существенно поменяться и само поведение приложения. Управление настройками очень простое, но основные из них мы с вами рассмотрим.

Основные настройки
Первым делом определимся с вкладками и тем, что вы увидите при открытии браузера. Вы можете открыть как избранные страницы, так и те, которые открывали при последней сессии. Управлять параметрами в Google Chrome можно в разделе Настройки. Кстати, если вы хотите начинать вход в браузер с чистого лица, то можете настроить стартовую страницу.
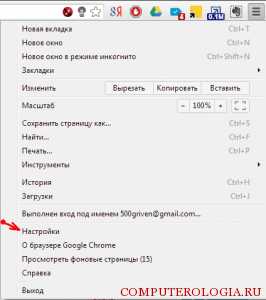
После того, как работа с вкладками будет настроена по вашему усмотрению, следует разобраться с папкой, в которую будут помещаться загрузки. Желательно, чтобы она располагалась не на системном диске. Тогда даже при переустановке системы вы не потеряете загруженный файлы. Для того чтобы это сделать необходимо выбрать ссылку Дополнительные настройки. Здесь находим строку Загрузки и жмем Изменить. Выбираем тот диск, на котором будет храниться папка. Кстати, здесь же можно сделать отметку, чтобы каждый раз перед началом загрузки браузер запрашивал место для сохранения.
Тем, кого интересует, как настроить Хром Гугл, следует знать, что вы сможете изменить и внешний вид браузера. Для этого на просторе интернета можете найти самые разнообразные темы. К тому же их можно сделать и самостоятельно из любых изображений.
Настройка поисковой системы
Настройка поисковика является немаловажным моментом. Отличительная особенность браузера Google Chrome состоит в том, что в нем адресная строка одновременно служит и поисковой. Для того чтобы менять эти параметры, в окне Настроек находим раздел Поиск. По умолчанию в качестве поисковика для браузера служит Google, но вы можете, к примеру, установить на хром поиск от Яндекса. Чтобы изменить ситуацию, выберите Управление поисковыми системами. В нужной строке выберите поисковик либо из представленных, наиболее популярных систем, либо добавьте свой ресурс, которого нет в списке.
Если вы зайдете в интернет-магазин Chrome, то увидите довольно много различных расширений для хрома, которые могут понадобиться и при настройке. Так, вполне может пригодиться Select Search. Данный плагин позволяет искать максимально быстро нужную вам информацию. После установки этого расширения, понадобится всего лишь выделить в тексте нужный отрывок. Над выделением появятся названия поисковых машин, которые нужно использовать для поиска. Жмете на любую из них, после чего процесс поиска запустится.
Учетная запись в Google
Аккаунт Google – вещь удобная, о чем знают многие пользователи. Учетная запись Гугл предлагает очень много возможностей для тех, кто не может представить свою жизнь без интернета. Причем, она может пригодиться и при настройке браузера Гугл Хром. Google может сохранить различные параметры браузера, в числе которых внешний вид, закладки, пароли и пр.
Подобная функция очень удобна, если вы собираетесь переустанавливать систему. Кроме того, пользуются ей те, кому в работе необходимо сразу несколько технических устройств. Иначе говоря, вам не придется вручную перебрасывать все настройки Гугл Хрома, так как они автоматически будут сохранены.
Итак, мы рассмотрели основные параметры Google Chrome, которые понадобятся пользователю после установки на компьютер этого браузера. Конечно, есть и другие настройки, которые также могут быть весьма полезны. Ну и не забывайте после изменений параметров браузера рассмотреть плагины и расширения для Хрома, которые предлагаются для этого интернет-обозревателя.
computerologia.ru
Настройки браузера Google Chrome - обзор возможностей
- Как скачать и установить
- Как пользоваться
- Дополнительные настройки — личные данные
- Дополнительные настройки — пароли и формы
- Приложения
- Горячие клавиши
После установки, можно настроить браузер под свои потребности. Открываем браузер через ярлык на рабочем столе, на панели задач или найдя Google Chrome в меню кнопки «Пуск». Нажимаем в правом верхнем углу кнопку меню и выбираем пункт «настройки».
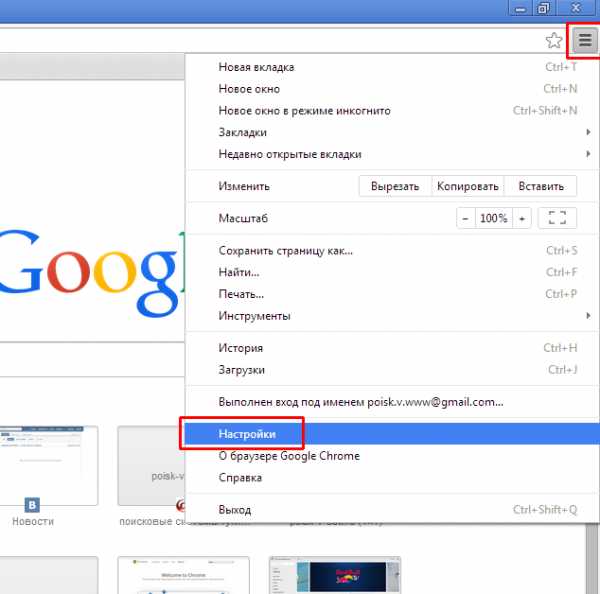
1 — Войти в Chrome. Это кнопка синхронизации Google Chrome через электронную почту google. Google Chrome настраивается на одном компьютере, а потом настройки передаются на любой другой компьютер, на тот же браузер, через почтовый аккаунт google.
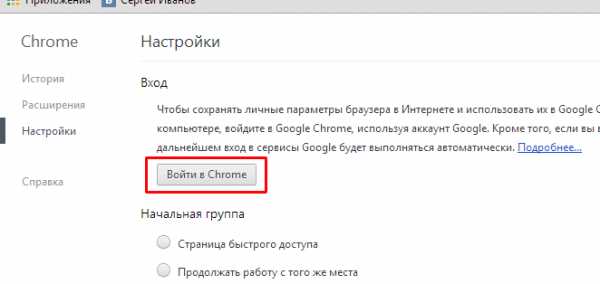
2 — Начальная группа. В этом разделе выбирается то, что будет показано при запуске браузера. Это может быть страница быстрого доступа — поисковик google с гаджетами часто посещаемых сайтов.
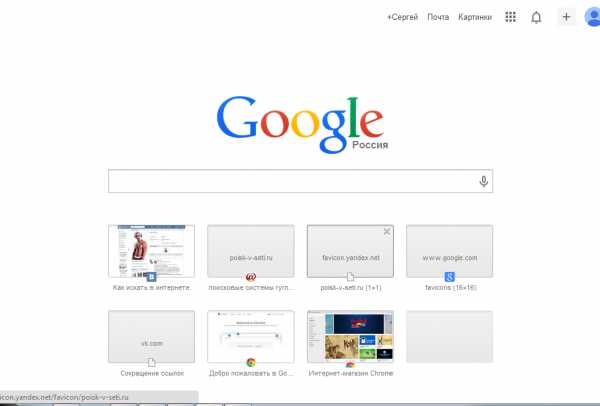
Вторая строка — «продолжить работу с того же места», в этом случае можно смело закрывать браузер во время работы, не беспокоясь о том, что потом не сможете найти эти сайты. В следующий раз, когда запустите браузер, откроются все те страницы, которые были открыты. При этом необходимо закрывать браузер, а не страницы по отдельности. И третья строка — «следующие страницы» — то есть можно самостоятельно задавать, с каких страниц начинать работу. Это удобно, когда работа всегда начинается с просмотра почты или браузер используется только для посещения социальных сетей. Для выбора сайтов необходимо кликнуть по слову «добавить».
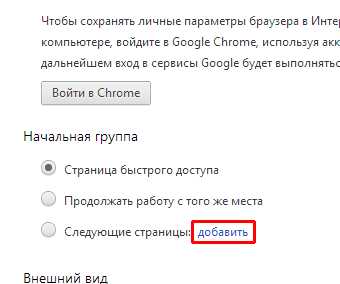
После чего, переходим на нужную страницу, копируем адрес в адресной строке. Для копирования удобно использовать «горячие клавиши» — выделяем адрес и нажимаем «Ctrl»+»C» (копировать).
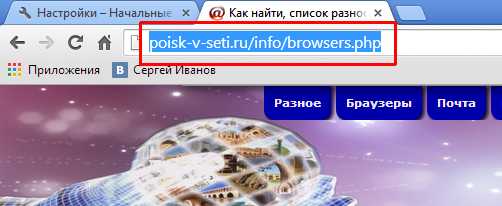
Возвращаемся на страницу настроек и добавляем скопированный адрес в строку для адреса. То есть щелкаем в поле и нажимаем «Ctrl»+»V» (вставить). После чего, нажимаем клавишу «Enter» или выбираем кнопку «Ок». При необходимости можно добавить несколько страниц таким образом.
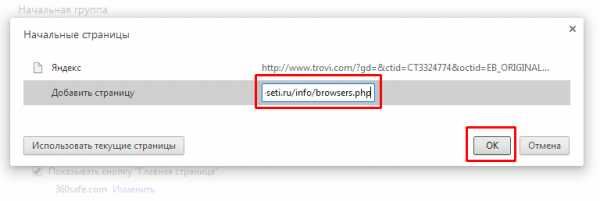
3 — Внешний вид. Если не нравится внешний вид браузера, можно это легко исправить. Нажимаем кнопку «Выбрать тему» и переходим в раздел приложений для Google Chrome.
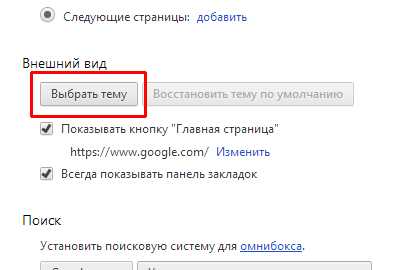
В разделе приложений выбираем любую понравившуюся тему для оформления, можно покрутить колесиком мыши вниз (прокручивать в сторону себя) для возможности просмотреть больше тем. Наводим курсор мыши, обычно сразу показывают, что тема устанавливается бесплатно и кликаем по кнопке с указанием цены, в моем случае кнопка «бесплатно».
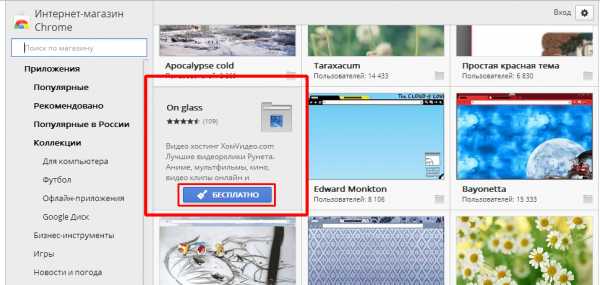
Если кликнуть не по кнопке, а в другой области предложенной картинки, то переходим на страницу презентации темы, и сверху есть кнопка со стоимостью, при нажатии тема загружается в браузер. Рядом кнопка — поделиться в социальных сетях.
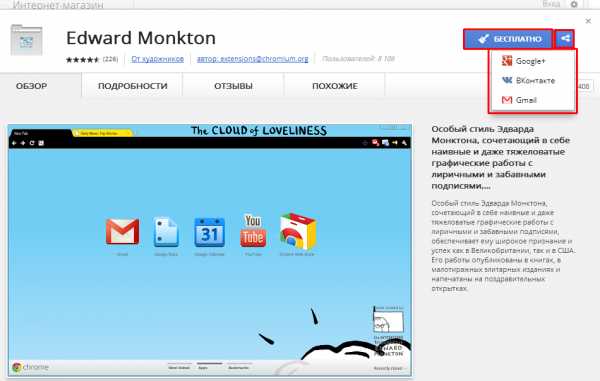
В итоге у меня получился вот такой результат:
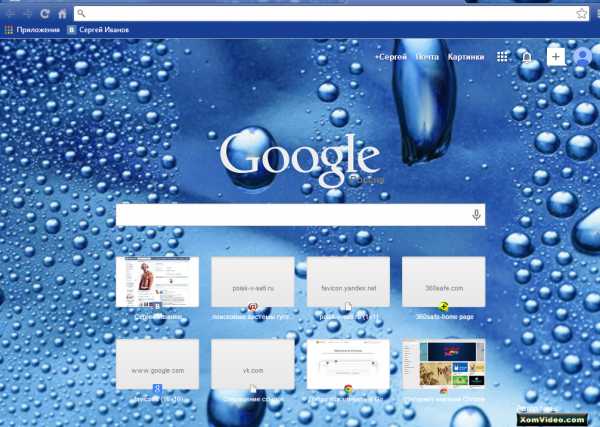
Если тема не нравится, то можно ее изменить вышеприведенным способом, либо нажать кнопку «Восстановить тему по умолчанию» и снова браузер будет без оформления — белого цвета.
Показывать кнопку «Главная страница» и ниже приведен адрес домашней страницы. Эта кнопка находится в верхней левой части браузера, для удобства перехода на нужную страницу (обычно поисковик). Если галочку убрать, то кнопка исчезнет.
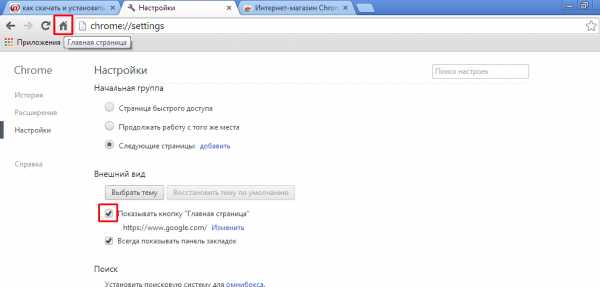
Главную страницу можно изменить, для этого кликаем по слову изменить.
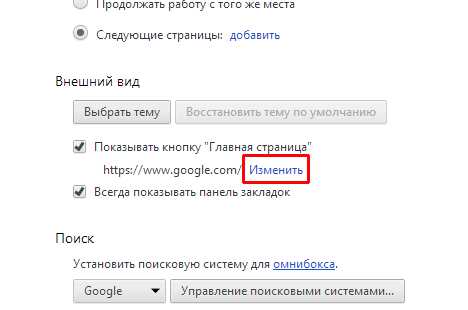
В появившемся окне можно выбрать страницу быстрого доступа как домашнюю, либо ввести адрес нужной домашней страницы, например, «yandex.ru», добавления «http://» и «www», добавлять не обязательно. После выбора необходимых параметров, нажимаем кнопку «ок».
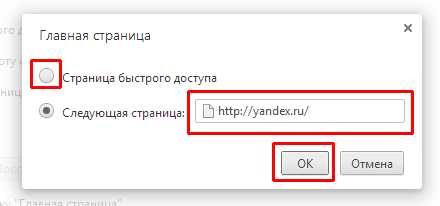
Показывать или не показывать панель закладок — при наличии галочки, панель закладок показывается. Панель закладок — сайты добавленные в избранное или в закладки, показываются в виде кнопок в верхней части браузера.
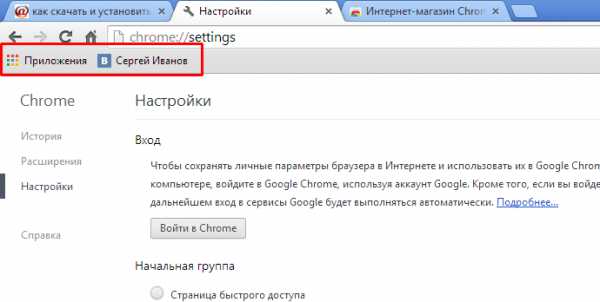
4 — Поиск. Этой настройкой обладают многие браузеры, и поэтому этот раздел сделан отдельной темой, перейти к нему можно по ссылке «настройка поисковой системы».
5 — пользователи. Эта функция доступна многим браузерам, с подробным описанием можно ознакомиться кликнув по ссылке настройки пользователя.
6 — браузер по умолчнию. Если Вам нравится Google Chrome и Вы считаете его удобнее остальных, то можно назначить его браузером по умолчанию — все сохраненные страницы будут открываться именно с помощью этого браузера. А так же многие приложения будут запрашивать свои официальные страницы через браузер по умолчанию. Чтобы назначить Google Chrome браузером по умолчанию, достаточно нажать кнопку (кнопка всего одна, выбора особого нет). Кнопки может и не быть, если Chrome итак является браузером по умолчанию.
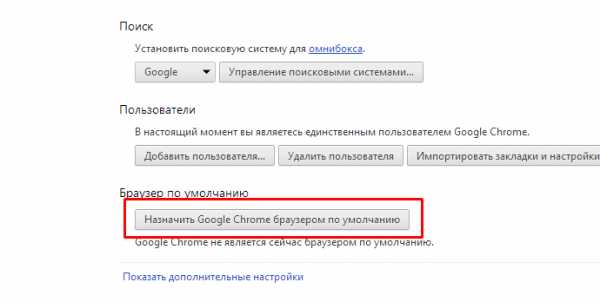
poisk-v-seti.ru
Как настроить Гугл Хром: поисковая система, плагины
С появлением данного браузера, проводить время в интернете стало значительно приятней, ведь он оснащен удобным поиском, панелью закладок, умеет меняться под ваше настроение и не требует глубоких познаний для его управления. Как настроить Google Chrome под себя? Давайте рассмотрим.
Домашняя страница
Здесь есть возможность заранее задать вкладки, которые будут открываться при запуске Google Chrome.
- Новая вкладка – пустая страница со строкой нужного поисковика. Каждый раз программа при запуске будет выдавать заранее прописанную строку поиска.
- Ранее открытые вкладки – страницы, открытые перед последним закрытием программы. В этом случае работу можно продолжать с того места, где вы ее закончили.
- Заданные страницы – возможность прописать нужную вкладку, например, сайт Одноклассники.рф. Она будет открываться при каждом новом запуске браузера.
Плагины
Плагины (Plugins) – минипрограммы, созданные для удобства использования разных сайтов, не открывая их в отдельной вкладке. При установке плагина в верхнем правом углу Гугл Хром будет иконка нужного расширения. К примеру: плагин электронной почты Яндекса сообщает пользователю о новых входящих письмах.
Чтобы настроить этот плагин нажмите:
- «Настройки».
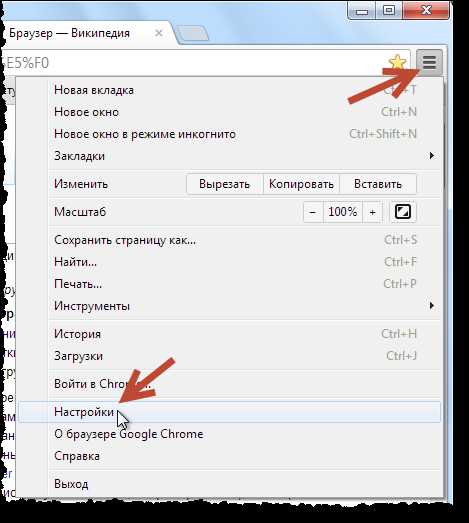
- «Дополнительные инструменты».
- «Расширения».
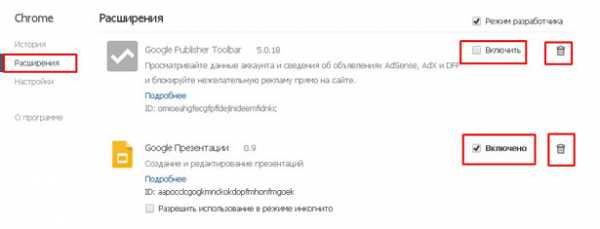
- Вводим в строке поиска название нужного плагина (в нашем случае это Яндекс почта), и, при его открытии, нажимаем кнопку «Установить».
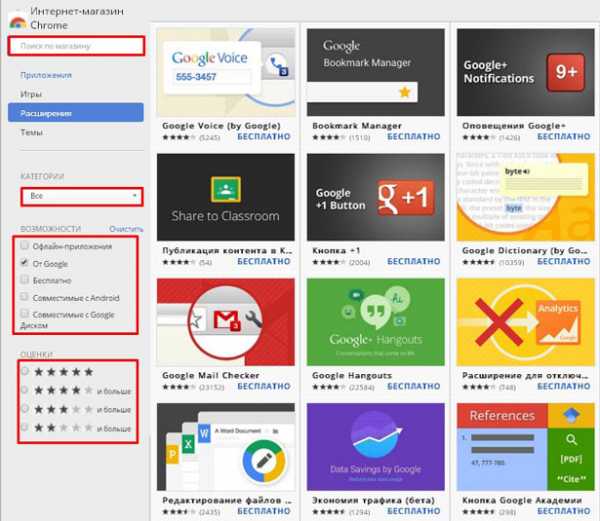
После того как плагин успешно установлен, им можно успешно пользоваться, отключить, или, нажав на силуэт мусорной корзины, удалить.
Посетив магазин Chrome, вы обнаружите множество полезных приложений, которые помогут вам чувствовать себя на просторах сети удобней. Так приложение Avast Internet Security обнаруживает ссылки вредоносных сайтов, показывая их рейтинг на основе своих исследований. Это поможет обнаружить подозрительные сайты и не заразить свой компьютер вирусами.
Настройка поисковой системы
Поисковая система настраивается легко: внизу основных настроек находим пункт «поиск» и меняем его значение на предоставленный вариант, либо вводим свой ресурс. Будьте внимательны, в браузере Google Chrome адресная строка одновременно является строкой поиска, что нельзя не назвать преимуществом.
История
В истории фиксируется все, что касается посещения сайтов через программу. Найти ее можно во вкладке настроек – правый верхний угол.
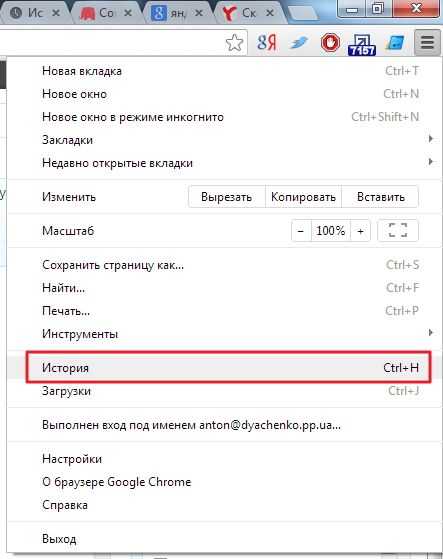
Здесь все удобно разбито на блоки по датам и времени. Управление историей осуществляется кнопками «очистить историю» и «удалить выбранные элементы».
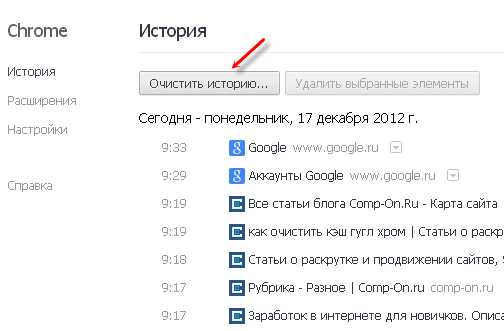
В первом случае вы удалите всю историю целиком, во втором – лишь те элементы, напротив которых поставите галочку. История посещений так же синхронизируется с вашим аккаунтом, позже ее можно восстановить на любом компьютере.
Внешний вид
Этот пункт находится на странице настроек браузера. Через кнопку «выбрать тему» вы откроете магазин тем для Гугл Хром. Темы есть как платные, так и бесплатные. Нажимаете «Установить» и программа преображается под стиль той темы, которая вам понравилась. Выбор тем в магазине удовлетворит даже самого капризного клиента.
Преимущества личного аккаунта
Регистрация аккаунта в Google несет массу полезных функций. Среди них: сохранение паролей, закладки, синхронизация сервисов компании и многое другое. В случае поломки компьютера, вы всегда сможете восстановить свои данные и пароли. Удобство сохранения паролей заключается в том, что программа сама предлагает вам его сохранить. Все данные шифруются, поэтому за безопасность своих личных данных переживать не приходится.
Для того чтобы зарегистрироваться в гугл, необходимо в настройках браузера кликнуть «войти в Google», затем «Зарегистрироваться». После процедуры регистрации не забудьте записать данные доступа к аккаунту, это поможет избежать долгого процесса восстановления пароля.
Панель закладок
В Google Chrome предустановлена панель закладок. В настройках браузера, чуть ниже кнопки «выбрать тему» есть две галочки: «показывать кнопку «Главная страница» и «всегда показывать панель закладок».
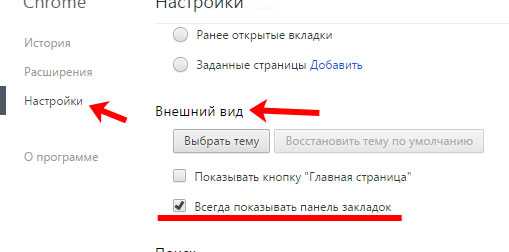
«Главная страница» будет возвращать вас «Домой», на начальный экран приветствия поисковика. При появлении панели закладок, под адресной строкой появляется полоска, отображающая добавленные в закладки страницы. Чтобы добавить новую закладку со значком сайта, просто щелкните по панели правой кнопкой мыши, и, в открывшемся окне выберите: «Добавить страницу».
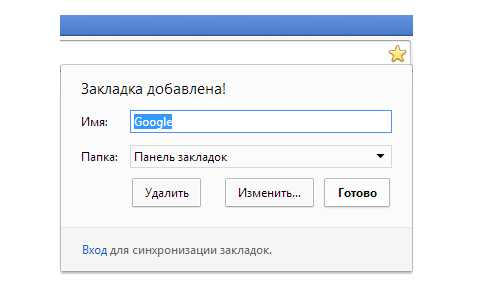
Сброс настроек
Этим действием вы вернете программу в исходное положение. Все ваши данные, временные файлы, пароли, закладки, расширения и темы будут удалены, а браузер сброшен до первоначального состояния. Для этого нажмите:
- «Настройки».
- Внизу страницы «Показать дополнительные настройки».
- «Сброс настроек».
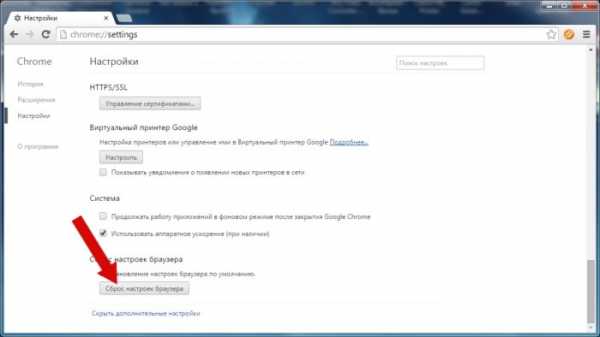
Положение шрифтов и другие незначительные изменения сброшены будут только после смены аккаунта. Ваши данные можно восстановить, для этого необходимо войти в аккаунт и нажать кнопку «Синхронизировать». После этого браузер вернется к вашим персональным настройкам.
Смотрим видео:
comments powered by HyperCommentsproremontpc.ru
Как настроить Гугл Хром под себя?
Как настроить Гугл Хром? Это первый вопрос, который приходит в голову после установки Гугл Хрома. Если вы задались таким вопросом, то сегодня на страницах road4me.com, я напишу, как правильно это сделать.
Казалось бы, этот браузер и так проще некуда, но и в нем есть такие параметры, изменение которых существенно влияет на поведение этого браузера.
Основные настройки
Все стандартные настройки браузера находятся в одном месте, в пункте «Настройка»:
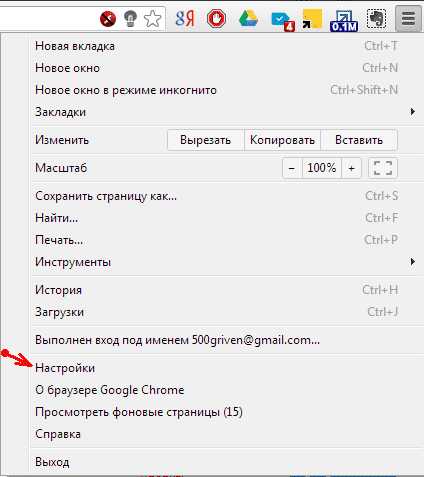
1. Начнем с работы с вкладками. Для начала нужно определиться с тем, что мы увидим при открытии браузера. Это может быть страница быстрого доступа, последние открытие страницы или набор определенных страниц, адреса которых нужно ввести поотдельности.
Для себя я выбрал вторую опцию, любители почитать новости оценят третий вариант, ну а первый вариант подойдет тем, кто каждый день начинает с чистого листа.
2. После настройки работы с вкладками необходимо переместить папку для загрузки файлов на диск, отличный от системного, например на диск «D». Это делается с целью не потерять скачанные файлы, тогда после переустановки Windows они останутся на компьютере.
Для этого нужно забраться в «Дополнительные настройки». Они появляются при нажатии на одноименную ссылку в низу основных настроек. Далее необходимо найти строку «Загрузки» и нажать на кнопку «Изменить». Теперь выберите подходящую папку на диске «D»(пример) и укажите ее в качестве расположения для загрузки файлов.
3. Теперь можно изменить внешний вид браузера. На просторах интернета можно найти множество красочных тем, но если вам хочется создать свою уникальную и неповноримую тему, то сделать это очень просто.
Я написал небольшую статью про то, как создать тему для гугл хрома, где описал самый простой способ создания красивой темы. Весь процесс создания темы происходит в три шага. Вам понадобится всего несколько качественных картинок и немного фантазии.
Второе, что касается внешнего вида, это видимость кнопки перехода на главную страницу и панели закладок. Не стоит путать панель закладок(появляется под строкой ввода адреса) с панелью вкладок(она в самом верху), несмотря на похожие названия. Здесь выбор на ваш вкус — понажимайте галочки и попробуйте, как вам больше нравится.
Дополнительные настройки
4. Выбор основной поисковой системы немаловажен. На выбор есть самые популярные поисковые системы, но вам не составит труда добавить собственный вариант. Для этого нужно нажать на кнопку «Управление поисковыми системами» и добавить свой вариант, взяв за пример другие системы, или наоборот, удалить ненужные.
Хочу поделиться с вами одним полезным плагином для повышения удобства поиска — Select Search. Он позволяет искать выделенный текст максимально быстро, показывая над ним значки поисковых систем.
Если вам интересно, как настроить его под себя, то напишите это в коментариях, так как этот плагин ориентирован на англоязычный интернет. Буду рад, если сможете предложить ему альтернативу.
5. Добавление нескольких пользователей может пригодиться, если одним браузером пользуются несколько человек. При этом все настройки, вплоть до плагинов и закладок будут идивидуальны для каждого пользователя. Для этого желательно иметь учетную запись Google и выполнить вход для синхронизации всех настроек.
Зачем выполнять вход в Гугл Хром?
Учетная запись Гугла сегодня предоставляет намного больше возможностей, чем пять лет назад. Про нее я напишу отдельную статью, а пока скажу про нее в контексте Гугл Хрома.
Выполняя вход в Хром, Гугл сохраняет все настройки своего браузера, такие как внешний вид, установленные плагины, закладки, пароли и формы. Это очень облегчает жизнь при переустановке системы или при использовании нескольких компьютеров, так как не нужно ничего скачивать вручную и заполнять, все уже будет готово к работе.
Стоит заметить, что синхронизация настроек еще не полноценна. Например, несмотря на то, что Гугл запоминает, какие расширения установлены, он не сохраняет их настройки. Если вы хорошо настроете плавную прокрутку страницы с помощью специального плагина, то в следующий раз вам придется настраивать ее заново. Так же само и с расширениями, требующими авторизацию, как например, Evernote Web Clipper.
Выводы
Вот мы и рассмотрели самые главные настройки Гугл Хрома. Я не хотел останавливаться на дополнительных настройках, кому они по настоящему нужны, те разберутся сами.
После настройки можно приступать к установке нужных плагинов, например для скачивания видео и музыки с разных популярных сайтов или блокировки рекламы и баннеров.
Если у вас есть вопросы или дополнения, оставляйте свои комментарии к статье.
Мой мир
Вконтакте
Одноклассники
Google+
road4me.com
Настройки Браузера Google Сhrome
Изучая тему браузеров, мы добрались до настройки гугл хром. Браузер google chrome разработан компанией google. Он начал свою деятельность в 2008 году и он ещё очень молод.
Благодаря разработанным особенностям браузера: максимальная скорость работы и минимальная функциональность, он уверенно занимает лидирующее место среди других браузеров интернет, таких как: internet explorer, firefox, opera.
Ему удалось стать популярным в очень короткий срок благодаря постоянному обновлению и интересным возможностям. Приложения google chrome очень интересны и легки в использовании, например InSocial –мониторинг социальной сети фейсбук.
Сделав настройки грамотно, ты как пользователь повышаешь функциональность и получаешь максимум удобства.
Где находятся настройки гугл хром?
Из предыдущей статьи, описания гугл хром ты помнишь, что попасть в настройки гугл хром просто: в верхнем правом углу браузера есть значок . Это и есть заветная кнопка входа в настройки.
Как настроить стартовую страницу браузера?
Очевидно, что в браузере гугл хром стартовая страница должна отражать его поисковую систему. Но это не обязательно, а ещё лучше, когда у тебя есть разные поисковые системы в одном браузере.
ПЕРВОЕ. При установке браузера google chrome, есть возможность установить страницу поисковой системы. Если ты это пропустил или не понял в чем суть предложения, то
ВТОРОЕ. Настроить в браузере гугл хром стартовую страницу можно в любой момент, так же как и поменять настройки.
Для этого заходим в НАСТРОЙКИ. Начальная группы – здесь активным делаем СТРАНИЦА БЫСТРОГО ДОСТУПА, а в ПОИСК устанавливаем интересующую тебя поисковую систему:
Внешний вид – установка изображения в браузер google chrome, придаст стильности твоему браузеру. Это сделать просто через приложения гугл хром: читаем (статья в разработке).Люди - функция применима в случаи, когда в компьютере работают несколько пользователей. Тогда каждый может входить в браузер гугл хром под своим именем и пользуешься своими закладками. Очень удобно. В таком случае ты как пользователь настраиваешь браузер под свои интересы.Далее браузер по умолчанию. На моём компьютере настройки гугл хром сделаны так, что он не является браузером по умолчания. Отдаю свои предпочтения мазиле, но он у меня открывается всегда вторым.
Тебе предлагаю просмотреть наглядное видео:
Сохранение изменений происходит автоматически без дополнительного сохранения. Продолжение настроек можно вести через открытие страницы дополнительных настроек. Нажимаем: ПОКАЗАТЬ ДОПОЛНИТЕЛЬНЫЕ НАСТРОЙКИ в низу развернутой страницы.
Настройки здесь более широкие:
- личные данные. Обращаю твоё внимание на кнопку ОЧИСТИТЬ ИСТОРИЮ. Клик по ней позволит тебе почистить куки. Важный момент запоминай!- пароли и формы. Система настроек гугл хром позволяет автоматически запоминать пароли в аккаунтах твоего рабочего пространства. Такая функция лишает пользователя необходимости заводить специальные менеджеры паролей. Но это все же не настолько надежно как хотелось бы.
ВНИМАНИЕ! После чистки куки очищаются и эти данные. Поэтому пароли важно хранить дополнительно на бумажных или электронных носителях.
- веб-контент. Тексты страниц, которые ты читаешь в интернете можно регулировать с помощью этой настройки (увеличить шрифт или масштаб).- сеть. Оставляем по умолчанию.- языки. У этой настройки важная миссия выбора языка для вашего браузера. Здесь выбираешь свой удобный тебе язык работы в браузере google chrome.- скаченные файлы. Настройка папки – загрузки тех файлов, что ты скачаешь через гугл хром.- сброс настроек. Нажатие на кнопку СБРОС НАСТРОЕК – приводит к обнулению всех твоих настроек и опять всё будет по умолчанию.
Некоторые настройки мной пропущены, ты можешь узнать о них и о других настройках больше, если воспользуешься ссылкой – ПОДРОБНЕЕ. Она есть у каждой настройки. Найдешь интересное, пиши в комментариях.СКРЫТЬ ДОПОЛНИТЕЛЬНЫЕ НАСТРОЙ – просто закрываем дополнительные и выходим на настройки.
ВЫВОД. В быстром и легком в использовании браузере настройки гугл хром сделать важно с наибольшим приближение к своим интересам. Если вы совсем новичок, то оставьте всё как есть – по умолчанию. Однако зайдите в настройки и проверьте где что находится. Видео поможет тебе лучше сориентироваться.Пиши комментарии! Встретимся!
Поделиться ссылкой:
uchdlago.ru
Google Chrome — особенности браузера и его настройка, использование расширений
Ранее мы упоминали, об уже написанной серии статей на тему популярных браузеров. Так вот сегодня представляем вам первую из них и, конечно, начнем с мирового лидера – Google Chrome. Он был создан не очень уж и давно, по сравнению с другими именитыми конкурентами, но последние годы уверенно занимает первое место по использованию всеми пользователи интернета.Google Chrome (англ. chrome — хром) — был создан Гуглом на основе браузера Chromium и движка Blink. Первые рабочие версии обозревателя появились в 2008 году, после чего он начал пошел в массы и начал стремительно набирать популярность.
Позиция Google Chrome в мире и у нас
Становление Гугл Хром было настолько успешно, что остальным популярным браузерам пришлось потесниться. Вот уже несколько лет он уверенно занимает первое место во всем мире.
Как это часто бывает, в рунете ситуация была несколько иная и до недавнего времени Опера еще удерживала за собой лидерскую позицию не уступая её Chrome. Но, по данным LiveInternet, в этом году Хром таки смог выйти вперед и сейчас очень многие у нас используют именно его.
Нужно отметить, что наряду с обычными веб-обозревателями сейчас очень уж популярными их мобильные версии, а иногда и обгоняют свои стационарные прототипы.
Вот, к примеру, небольшой график популярности браузеров с ЛайвИнтернет за последние годы в рунете (.ru):
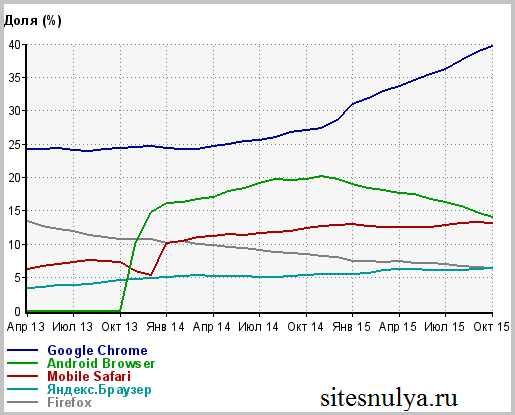
Здесь нет данных об Опере, поскольку в этой системе разные её версии учитываются отдельно и на общий график не выводятся.
Ситуацию с популярными браузерами в мире мы уже показывали в соответствующей статье (смотрите по указанной ссылке).
Особенности Google Chrome
Есть много самых разных причин, почему этот веб-обозреватель смог стать настолько популярным. Рассмотрим некоторые его особенности.
В Chrome используется многопроцессная архитектура, и каждой вкладке или плагину, в большинстве случаев, соответствует отдельный процесс. Эта процедура, называемая изоляцией процессов, исключает вероятность того, что вкладки будут мешать друг другу. Также злоумышленник, используя одну вкладку, не сможет подсмотреть, что происходит в другой, и, если на одной вкладке произойдет сбой, это не помешает работе всего браузера — нужно будет просто закрыть данную вкладку.
На деле это означает, что если одна из ваших вкладок зависнет — остальные смогут продолжить работать и не нужно будет закрывать браузер полностью. Еще можно открыть диспетчер задач Хрома с помощью сочетания клавиш:Shift+Esc, где увидите все запущенные процессы.
По умолчанию интерфейс Google Chrome включает кнопки: назад, вперед, обновить/остановить загрузку, добавить текущую страницу в закладки. Кнопка перехода на главную страницу может быть включена.
Панель вкладок является основным компонентом интерфейса и находится в верхней части окна, а не под строкой адреса. Это изменение выглядит достаточно контрастно по сравнению со многими другими браузерами. Вкладка легким перетаскиванием на свободное место может быть перенесена в отдельное окно (возможен также и обратный вариант). Каждая вкладка имеет свой собственный набор элементов, в том числе Omnibox.
Одной из отличительных черт Chrome является страница быстрого доступа, которая может заменять домашнюю страницу и открывается при создании новой вкладки. На странице быстрого доступа содержится:
- 8 наиболее посещаемых веб-сайтов (отображаются в виде маленьких снимков веб-страниц),
- недавно закрытые вкладки,
- советы по использованию Chrome,
- синхронизация закладок.
Расширения Google Chrome позволяют расширить возможности и функции браузера. Та или иная функция может быть полезна для некоторых людей, но не для всех. Расширения позволяют добавлять в Google Chrome только нужные возможности, избегая накопления функций, которые не используются. Google создал специальную галерею расширений от третьих лиц. Подробнее об их использовании можно будет почитать в отдельной статье (буквально через несколько дней).
Установка и настройка Гугл Хром
Скорее всего, у вас уже есть этот браузер, но если нет — его можно скачать тут.
Также, проверяйте какая версия установлена. Chrome обновляется автоматически в фоновом режиме, но по различным причинам может этого и не делать. Чтобы обновить его вызовите Справку — О браузере Google Chrome. Это делается в меню, которое появляется если нажать на кнопочку Настройки и управления (справа вверху, три короткие горизонтальные линии).
У нас, к примеру, установлена последняя версия и это выглядит так:
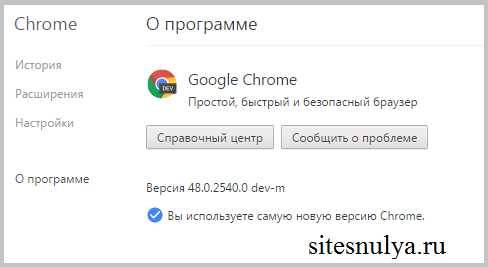
Когда же версия устарела, тут будет находиться предложение обновить — подтверждайте.
На скрине слева вы видите четыре вкладки:
- История — содержит журнал посещенных вами интернет страниц;
- Расширения — установленные дополнения, а также возможность добавления новых;
- Настройки — различные настройки браузера, рассмотрим их ниже;
- О программе — это, собственно, и есть справка.
Перейдите в пункт настройки Google Chrome.
Вот тут вам следует уделить некоторое время, чтобы обеспечить максимальное удобство в использовании этого браузера.
Доступные настройки:
- синхронизация с Google аккаунтом;
- выбор стартовой страницы:
- чистая вкладка;
- открывать последние закрытые вкладки;
- заданная страница;
- поиск по умолчанию — когда в адресную строку вводите фразу осуществляется поиск именно в этой системе;
- режим инкогнито, доступ;
- браузер по умолчанию;
- дополнительные настройки:
- автозаполнение логинов и паролей
- личные данные — различные подсказки при вводе адреса (URL) и прочее;
- языки
- сертификаты
- куда скачивать файлы
- и прочее.
Чтобы использовать все возможности браузера Google Chrome, нужно некоторое время на практику и для рассмотрения всех нюансов. Не бойтесь что-то изменять и добавлять.
Также стоит прочитать
sitesnulya.ru
|
|
..:::Счетчики:::.. |
|
|
|
|
|
|
|
|