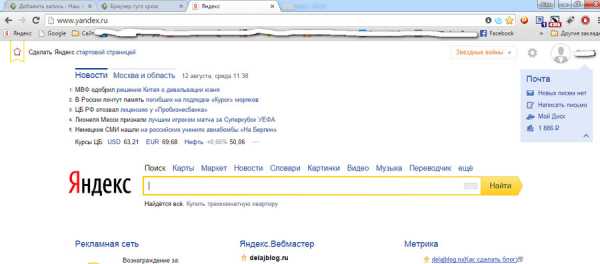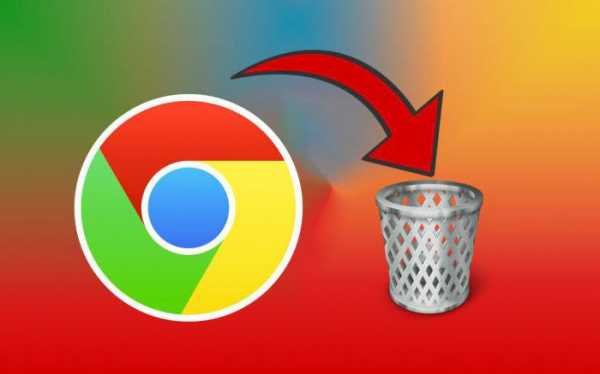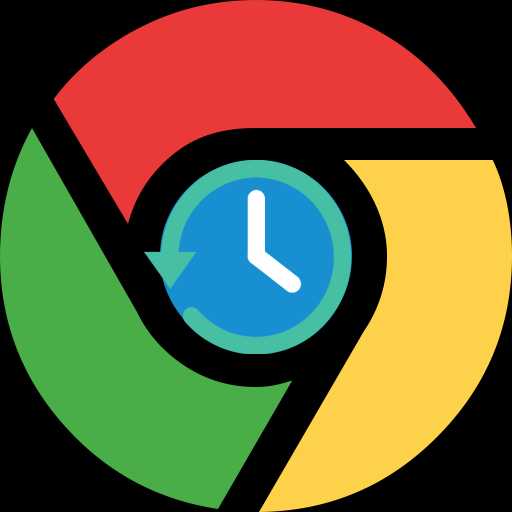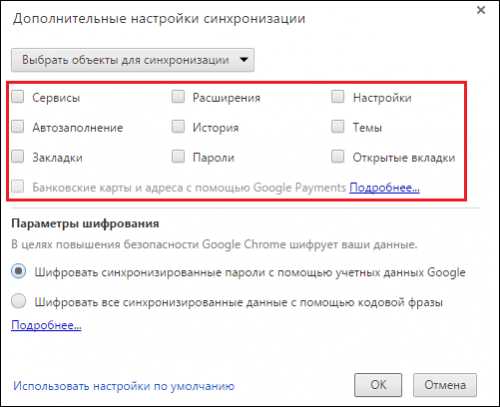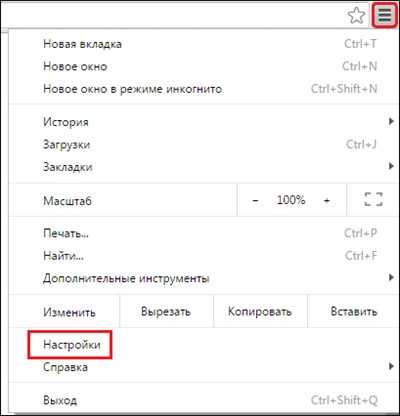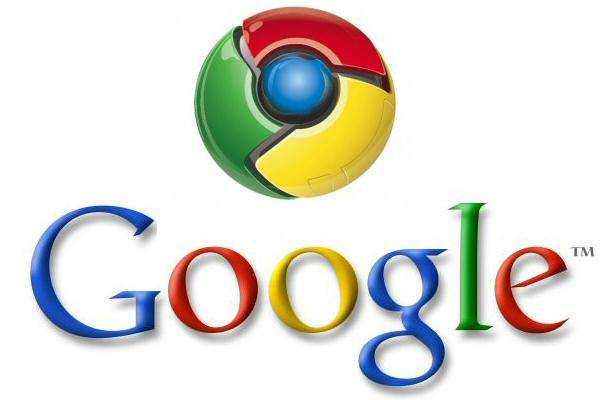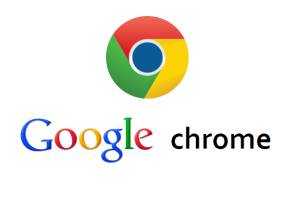|
|
|
|
 Far Far |
 WinNavigator WinNavigator |
 Frigate Frigate |
 Norton
Commander Norton
Commander |
 WinNC WinNC |
 Dos
Navigator Dos
Navigator |
 Servant
Salamander Servant
Salamander |
 Turbo
Browser Turbo
Browser |
|
|
 Winamp,
Skins, Plugins Winamp,
Skins, Plugins |
 Необходимые
Утилиты Необходимые
Утилиты |
 Текстовые
редакторы Текстовые
редакторы |
 Юмор Юмор |
|
|
|
File managers and best utilites |
Настройки масштабирования в браузере Google Chrome. Настройка браузера хром
Перенести настройки браузера Google Chrome в новый профиль
Сегодня узнаем как сохранить настройки браузера Google Chrome на случай восстановления рабочего браузера. А случаи бывают разные: к примеру, смена операционной системы Виндовс, или переустановка самого браузера хром… да мало ли?
В статье рассмотрим как по-быстрому вручную делать бэкап браузера: т.е сохранять рабочий профиль браузера со всеми пользовательскими настройками… расширениями и прочей благодати… узнаем какие файлы профиля наиболее важные… которые тоже нелишне время от времени сохранять, чтобы не потерять важное!
Два способа найти профиль гугл хром.
Что жж по порядку и ролям разыграем сценку, ибо везде есть нюансы, о которых следует знать:
где находится профиль гугл хром — пользовательские настройки
Добраться до профиля гугл хром очень просто! (смотрим на примере виндовс 7)
В меню «Пуск» вписываем такую строку:
%localappdata%\Google\Chrome\User Data\Default
или как-то так:
%localappdata%\Google\Chrome\User Data
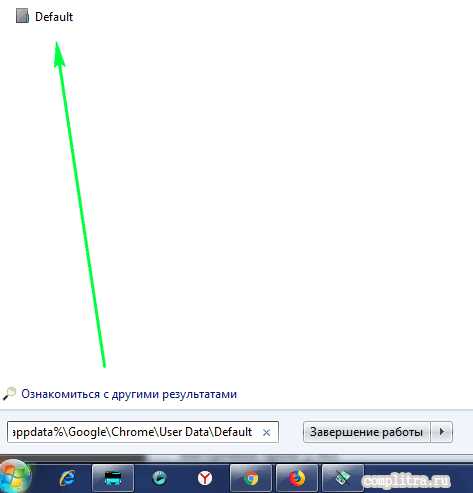
В этих случаях как раз попадём в директорию User Data, где среди прочих папок находится и папка профиля браузера Default.
Так выглядит это профильное дело в проводнике…
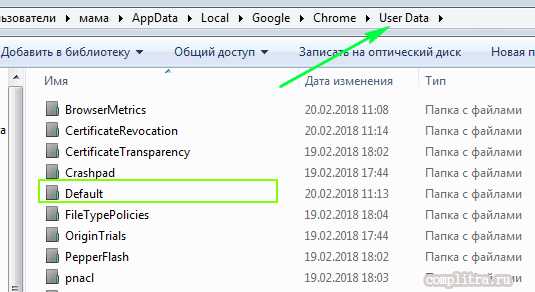
Вот эта ценная папочка нам и требуется — это пользовательский профиль браузера Google Chrome, который оч. возможно куда-то скопировать и сохранить. К примеру на флешку.
Я, например, однажды настраиваю рабочий браузер (и пока ещё он не засорен всяким хламом) сохраняю профиль… и восстанавливаю при случае…
Однако есть кое-какой нюанс. О нём ниже…
Ещё один способ
найти папку профиля гугл хром
…к примеру, прямо из открывшегося окна можно скачать файлы со свежими данными.
…прямо в адресную строку записываете такой адрес (путь):
C:/Users/имя_проф/AppData/Local/Google/Chrome/User%20Data/Default/
тут же откроется требуемая страничка директории профиля.
как сохранить профиль гугл хром
Сохранить профиль браузера хром необыкновенно просто!
Копируете папку Default, и помещаете в безопасное место.
файлы профиля Google Chrome
Как мы понимаем, сохранение профиля, это ещё полдела… Почему?
А потому, что мы ведь постоянно работаем браузером, и у нас с каждым днём набирается всё более ценная информация в недрах профиля…
Но вдруг!! мы решаемся по тем или иным причинам переустановить браузер… идём в наш тайник, где хранятся архивы профилей, и восстанавливаем рабочий обозреватель…
Однако, работоспособность браузера останется на том этапе, при котором был сохранён профиль. Т.е какие-то новые наработки: пароли… закладки… расширения… словом, настройки… будут потеряны!
Для того чтобы этого избежать, существует другой способ сохранения профиля: частичный… а это значит что время от времени нужно сохранять важные файлы, которые содержат куки данные и пароли, например — ну и, при случае восстанавливать… Дополнять текущие файлы сохранённого профиля новыми…
Ко сведению:
Профиль браузера советую сохранять в архив, и более того на zip-архив устанавливать пароль! мало ли.!. как это дело делается легко и правильно, описано в этой статье: Как на zip-архив или папку компьютера поставить пароль.
Итак, вот наиболее важные файлы профиля гугл хром:
Login Data — в этом файле хранятся логины.
Cookies — в этом файле хранятся куки
Bookmarks.bak — эти файлы закладок… Однако закладки ловчее сохранять штатными инструментами браузера.
Bookmarks
Bookmarks.bak — папка с расширением .bak — это самая свежая копия закладок, которая сгенерирована при финальном запуске браузера.
На этом моё повествование решительно окончено!..
...И конечно же, читайте статьи сайта: делюсь горьким опытом, для вашего сладкого благополучия))
МИГ подписки - ЭРА полезных знаний!!
Если что-то не ясно и остались вопросы, делитесь в комментариях. Вместе мы многое сможем! Берегите себя - complitra.ru !
Самое время делиться в соцсетях, буду признателен... complitra.ru !
complitra.ru
Настройки масштабирования в браузере Google Chrome
Насколько интернет-браузер гибок в настройках масштабирования, имеет большое значение. Не только создатель сайта в ответе за удобство своего детища, важную роль в цепочке доставки веб-контента пользовательской аудитории также играет веб-обозреватель. Плодотворную работу по настройке удобочитаемых шрифтов, оптимального размера изображений и веб-элементов сайта свести на нет может ущербность функционала масштабирования браузера. Такое, увы, встречается среди огромного числа браузеров для операционной системы Android. Но стоит учитывать, что на мобильных браузерах лежит огромная ответственность по адаптации веб-содержимого под маленькие экраны устройств и сенсорное управление. С браузерами для Windows дела обстоят проще из-за нестесненного пространства экранов компьютеров. Но если только говорить о ПК и ноутбуках. Экраны планшетов и нетбуков нуждаются в гибкости параметров масштабирования и самой Windows, и отдельных программ.
Давайте посмотрим, какой потенциал настроек масштабирования заложен в самом популярном браузере Google Chrome, а также в других представителях рынка веб-обозревателей, базирующихся на платформе Chromium.
Содержание:
Масштабирование отдельных сайтов
Кнопки масштабирования отдельных веб-страниц спрятаны в главном меню Chrome. Это пункт меню «Масштаб».
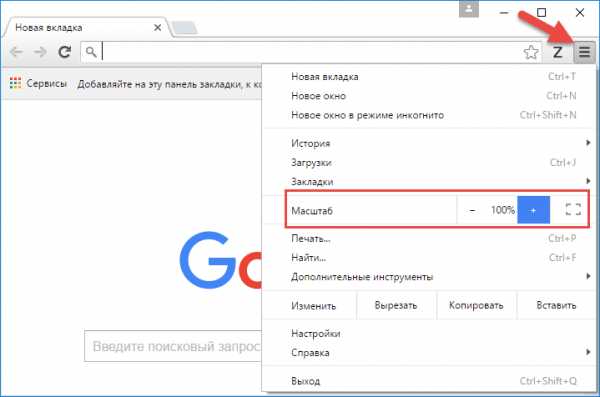
Масштабировать содержимое окна также можно клавишей Ctrl в сочетании с прокруткой колеса мыши или нажатием клавиш «+»/«-». Для возврата каждой отдельной веб-странице исходного 100%-ного масштаба предназначено сочетание клавиш Ctrl+0.
Google Chrome запоминает выставленный масштаб для каждой отдельной веб-страницы и применяет его для всего сайта. При следующем открытии любой из страниц этого сайта масштаб будет таким, каким он был установлен в предыдущий раз.
Масштабирование всех веб-страниц
Установить масштаб, альтернативный исходному 100%-ному, для всех веб-страниц, отображающихся в окне Google Chrome, включая настроечные вкладки самого браузера, можно в его настройках.
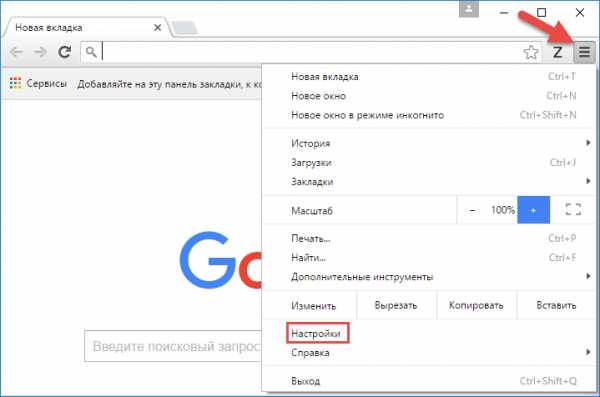
В поисковом поле настроек прописываем ключевой запрос «Вид страниц» – название раздела параметров масштабирования – и в выпадающем перечне графы «Масштаб страницы» выбираем оптимальный вариант.

Установка размера шрифта для всех веб-страниц
Кроме смены масштаба, здесь же, в разделе настроек «Вид страниц» для всех веб-страниц в окне Google Chrome может быть применен отличный от предустановленного размер шрифта текста публикаций – мелкий, средний, крупный, очень крупный.
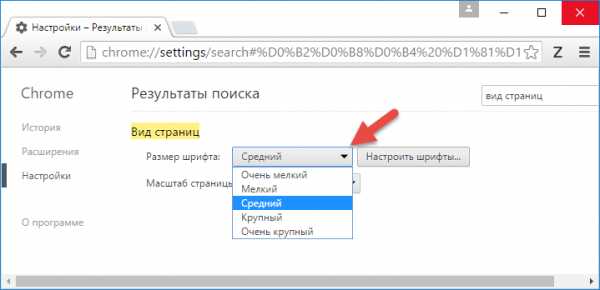
Плюс к этому, нажав кнопку «Настроить шрифты», получим доступ к установке нужного размера для отдельных видов шрифтов и к смене кодировки.
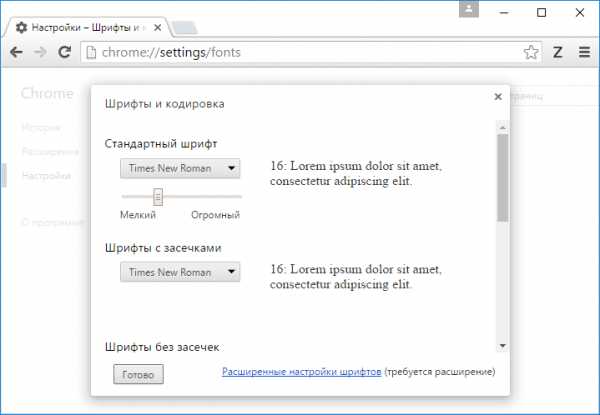
Но стоит учитывать, что настройки шрифтов отдельными сайтами могут игнорироваться.
Расширения для масштабирования
Увеличить возможности Google Chrome в плане настроек масштабирования веб-содержимого можно за счет расширений из магазина этого браузера. Рассмотрим отдельные из них.
Расширение Zoom
Расширение Zoom реализует удобный доступ к масштабированию прямо на панели инструментов Chrome. Это появляющаяся небольшая панель с кнопками увеличения и уменьшения масштаба, кнопкой его сброса к исходному значению, а также ползунком и пошаговой накруткой для тонкой настройки отображения веб-страницы.
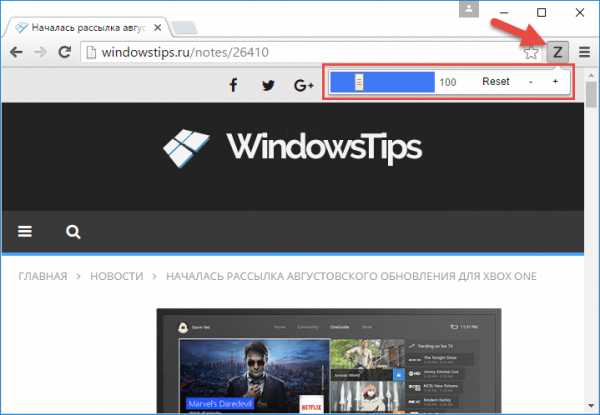
Тогда как штатный механизм масштабирования Chrome делает резкие скачки, перепрыгивая, например, с 110% сразу к 125%, расширение Zoom позволяет менять масштаб страницы и резкими скачками, и плавно с накруткой каждого отдельного процента. Вспомним, не такой точно, но похожий механизм для удобного масштабирования был реализован в старой Opera 12.
Расширение Zoom All
Расширение Zoom All – это альтернатива настройкам Chrome по заданию единого масштаба для всех веб-страниц. Альтернатива более удобна тем, что масштаб управляем с помощью отдельной кнопки прямо на панели инструментов браузера. Расширение Zoom All – это еще и более гибкая альтернатива, поскольку при настройке масштаба предлагаются небольшие скачки. Увеличивать и уменьшать масштаб всех веб-страниц в окне браузера можно на каждые 10%, а не прыгать со 125% до 150%, как это предусматривается настройками масштабирования самого Chrome.
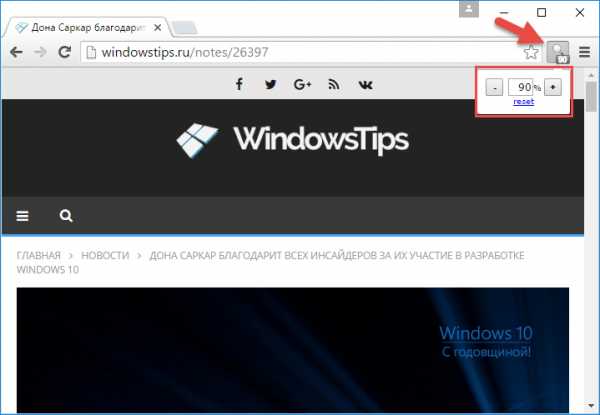
Расширение iZoom
Расширение iZoom предназначено для автоматической настройки оптимального масштаба на веб-страницах Chrome. При клике на кнопку расширения его можно при необходимости отключать, а потом снова включать в первой графе «Enabled» (включение – «Yes», отключение – «No»). iZoom предлагает три режима автоматического масштабирования. Первый режим – «Shrink Only» – фиксирует все веб-страницы на 100%-ном масштабе и адаптирует содержимое окна Chrome так, чтобы не было горизонтальной полосы прокрутки. Второй режим – «Grow Only» – постоянно удерживает страницы по ширине окна и предусматривает их увеличение с появлением горизонтальной полосы прокрутки. Третий режим – «Shrink And Grow», он, как и предыдущий, обеспечивает масштаб по ширине окна, но при дальнейшем увеличении масштаба манипулирует только веб-элементами и не допускает появления горизонтальной полосы прокрутки.
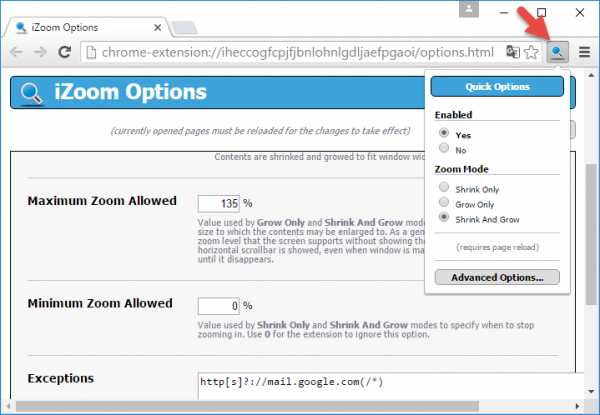
После смены режима масштабирования необходимо обновить веб-страницу. В дополнительных опциях расширения – «Advanced Options» – можно установить значение максимально и минимально допустимого масштаба для отдельных режимов («Maximum Zoom Allowed»), чтобы скорректировать момент появления горизонтальной полосы прокрутки. Отдельные сайты можно внести в список исключений – «Exceptions», чтобы на них не распространялось действие расширения iZoom.
Сброс настроек масштабирования
Как упоминалось выше, Google Chrome (имеется в виду без расширений) запоминает настроенный для каждого отдельного сайта масштаб. Настройки масштабирования не синхронизируются с профилем Google и привязываются только к конкретному компьютерному устройству. Предполагается, что другое компьютер имеет отличный экран, и для него, соответственно, будет актуален иной масштаб. Но в случаях замены монитора или применения другого масштаба в настройках экрана Windows может возникнуть надобность сброса настроек масштабирования в Chrome. В качестве альтернативы клавишам Ctrl+0, которые нужно жать на каждом отдельном сайте, для этих целей браузер может предложить удобную форму в настройках. Она позволит оперативно сбросить масштаб всех веб-сайтов профиля, для которых ранее устанавливалось отличное от исходного значение. В разделе настроек Chrome вписываем ключевой запрос «Настройки контента» и в графе «Личные данные» жмем кнопку «Настройки контента».
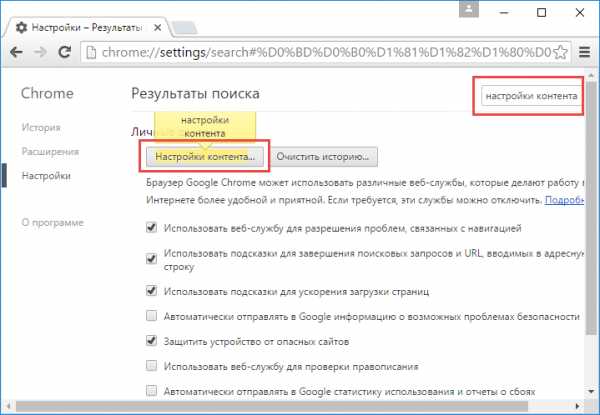
Ищем графу «Масштабирование» и жмем «Настроить».
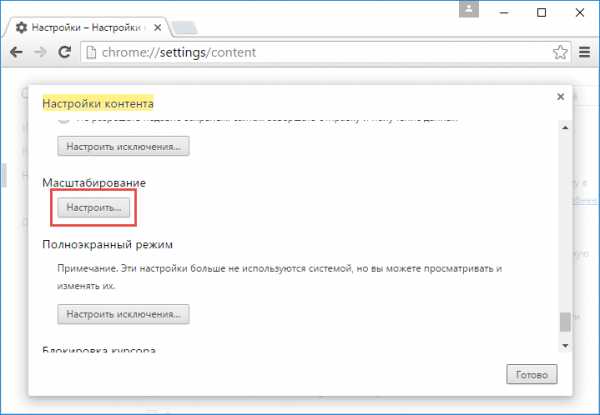
Увидим перечень всех сайтов с отличным от исходного масштабом. Удаляем эти настройки нажатием на крестик в конце строки каждого сайта. По завершении жмем «Готово».
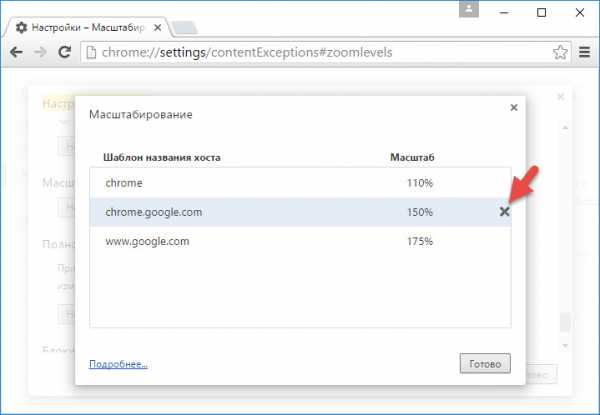
Потом нажимаем «Готово» в предшествующем окошке.
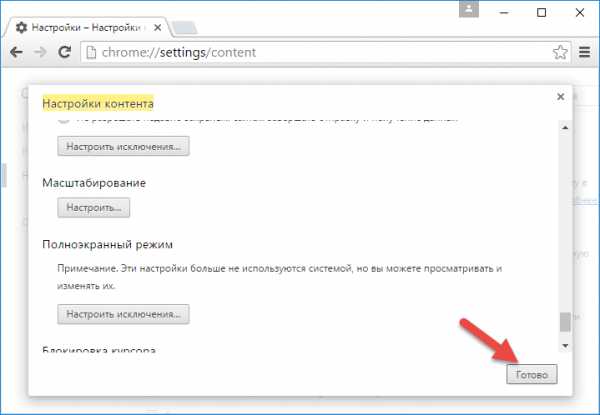
Устранение размытости шрифтов при масштабировании в Windows 10
Google Chrome – одна из тех программ, которую касается проблема размытости шрифтов при установке большего, чем 100%, масштаба в настройках экрана системы Windows 10. И поскольку браузер позволяет масштабировать веб-содержимое собственными средствами, установленный для Windows 10 больший масштаб конкретно для Google Chrome можно отключить. Впрочем, как можно это сделать и для других программ, в окне которых отображаются размытые шрифты. Делается это в свойствах ярлыка запуска каждой отдельной программы. На рабочем столе Windows 10 ищем ярлык Google Chrome, вызываем на нем контекстное меню, выбираем «Свойства».
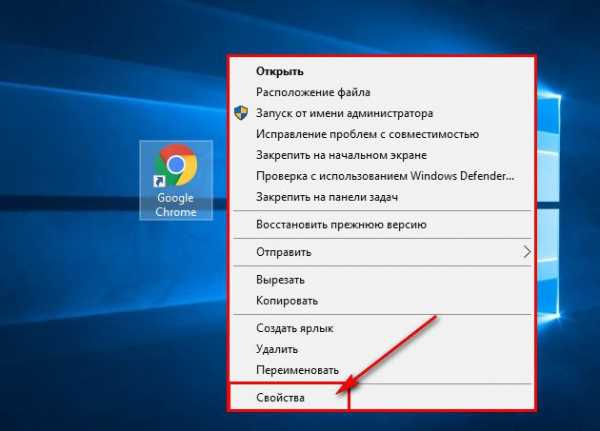
Переключаемся на вкладку «Совместимость». Выставляем галочку на опции отключения масштабирования при высоком разрешении экрана и применяем изменения.
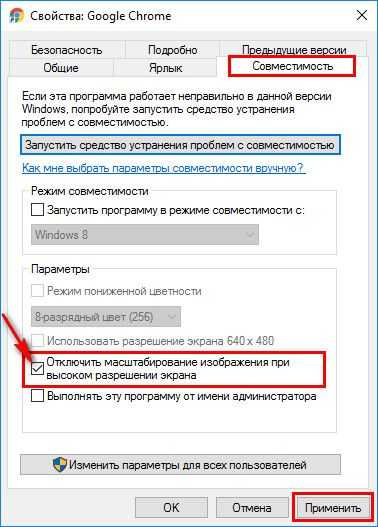
Немасштабируемые элементы Google Chrome
А вот добиться в Chrome увеличения масштаба верхней панели инструментов, где, в частности, располагаются кнопки расширений, нельзя. Ни средствами самого браузера, ни с помощью его расширений. Как и нельзя увеличить масштаб главного меню Chrome. Здесь можно рассчитывать только на масштабирование экрана средствами самой Windows. Так что если говорить о комфортной работе на устройствах с маленькими экранами и сенсорным управлением, то, увы, здесь Google Chrome будет заметно проигрывать другим браузерам. Под рынок Windows-планшетов более адаптированы браузеры Microsoft Edge, Mozilla Firefox и Opera с их более массивными верхушками и панелью инструментов, попросторней, чем у Chrome. Ну и, конечно же, Яндекс.Браузер с новым интерфейсом «Калипсо».
windowstips.ru
Как настроить браузер Google Chrome
Добрый день, уважаемые читатели! В сегодняшней статье я отвечу на вопросы, касающиеся настройки самого популярного браузера Google Chrome. А так же вы узнаете, как заблокировать рекламу в браузере google chrome, с помощью расширения Adblock Plus.
Содержание статьи
Блокировка рекламы в Google Chrome
Каждый пользователь сети интернет знает, что огромное количество сайтов, забиты рекламой. Это касается не только "говносайтов", но и популярных, качественных ресурсов. Но не все знают, что блокировку рекламы в google chrome, можно с лёгкостью осуществить с помощью специального расширения для Google Chrome Adblock Plus. Что для этого необходимо сделать.
1. Откройте браузер Google Chrome и пройдите на официальный сайт разработчика дополнения "Adblock Plus" https://adblockplus.org/ru
2. На открывшейся странице нажмите на кнопку "Установит для Chrome". 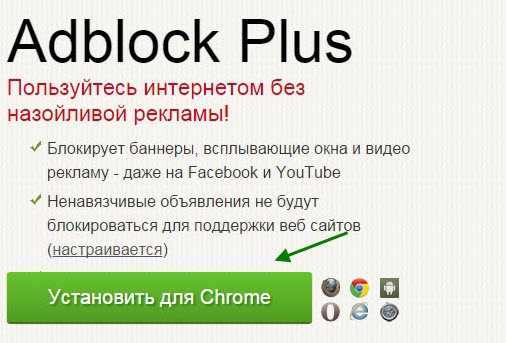
3. В открывшемся окне нажмите кнопку "Добавить". 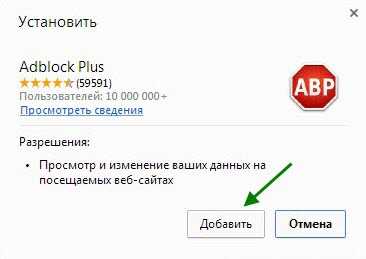
4. После завершения установки расширения "Adblock Plus", откроется страница где Вы можете сделать пожертвование в пользу разработчика. А в правом верхнем углу откроется окно где сообщается об успешной установке, остаётся кликнуть по значку для его активации. 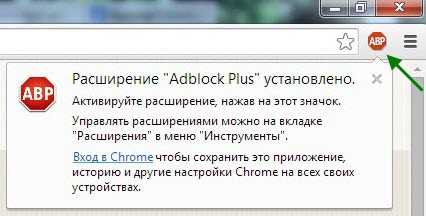
5. Теперь можете проверить его работу, я к примеру открыл торрент сайт с обилием баннерной рекламы, рядом со значком "Adblock Plus" стоит цифра пять, означающая что на этой странице было заблокировано пять банеров с рекламой. Сайт стал чистым и приятным!!!
Если вы пользуетесь браузером опера, читайте блокировка рекламы в браузере Opera.
Как очистить кэш Google Chrome
Одной из причин нестабильной работы браузера Google Chrome, а если быть точнее, его медленной загрузке и различных притормаживаний во время работы, может являться забитый кеш. Для того чтобы браузер вновь стал работать в нормальном режиме, необходимо его очистить. Для того что бы очистить кэш в Google Chrome, сделайте следующее.
1. Откройте меню Google Chrome, нажав на значок находящийся в правом верхнем углу браузера.
2. В выпавшем меню, выберите пункт "История". 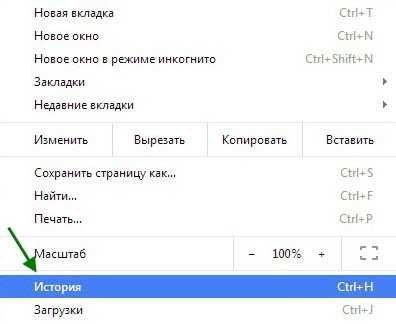
3. На странице с историей браузера, нажмите кнопку "Очистить историю".
4. В открывшемся окне, остаётся выбрать время, за которое необходимо очисть кеш браузера Google Chrome. Если выбрать за вчерашний день, то кеш будет очищен за вчерашний день. Если за всё время, то соответственно кеш будет очищен полностью. После нажмите кнопку "Очистить историю". 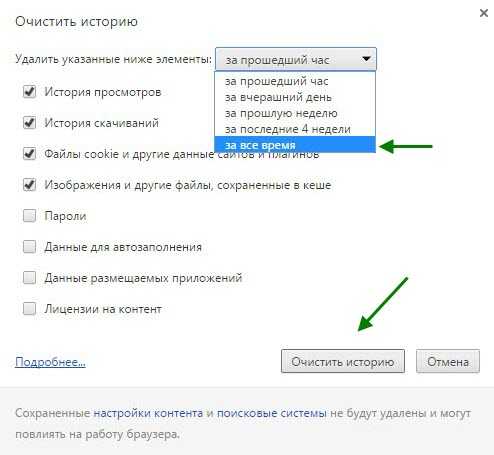
Как сделать Google Chrome браузером по умолчанию
Если на вашем компьютере, по умолчанию стоит браузер Opera или к примеру Яндекс браузер. А Вы хотите сделать по умолчанию браузер Google Chrome. Для этого необходимо:
1. Открыть браузер Google Chrome и в правом верхнем углу, кликнуть по иконке меню.
2. В открывшемся меню выберите пункт "Настройки". 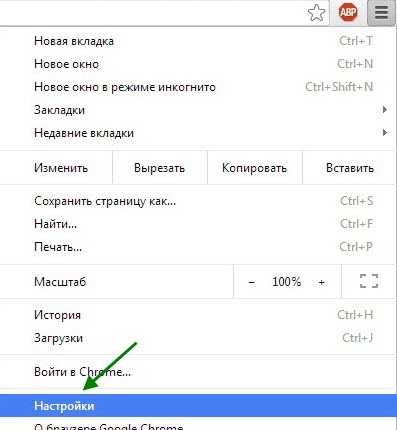
3. В самом низу страницы, в пункте "Браузер по умолчанию", нажмите на кнопку "Назначить Google Chrome браузером по умолчанию".
Как изменить стартовую страницу в браузере Google Chrome
Часто с установкой каких либо программ на компьютер, меняются настройки браузеров. Одной из таких настроек, может быть смена стартовой страницы. Делается это для продвижения какого либо ресурса, грязный на мой взгляд метод.
Или если Вас изначально не устраивает стартовая страница браузера Google Chrome, неважно. Её можно с лёгкостью изменить, на ту которая вас устраивает. Сейчас покажу как.
1. Первым делом необходимо открыть браузер Google Chrome, далее кликнут по иконке меню, находящейся в правом верхнем углу. В выпавшем списке выбрать пункт настройки. 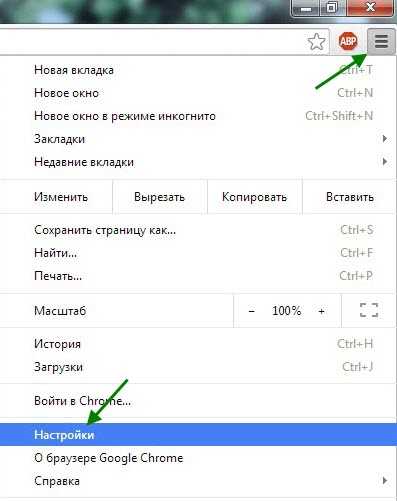
2. В пункте "Начальная группа", выберите подпункт "Следующие страницы" и нажмите на ссылку "добавить".
3. В открывшемся окне с названием "Начальные страницы", мы видим адрес стартовой страницы, у меня это поиск гугл, у вас может быть любой другой адрес. Удаляем его нажатием на крестик.
4. В поле "Добавить страницу", введите адрес страницы, которую хотите сделать стартовой, я к примеру поставил главную страницу сайта YouTube (имеется возможность добавить несколько страниц сразу). После необходимо нажать кнопку "OK".
5. Перезапустите браузер Google Chrome, если всё сделали правильно, должна открыться указанная вами стартовая страница.
Как посмотреть и удалить историю Google Chrome
Ещё одной очень важной функцией браузера Google Chrome, является наличие истории. То есть, вы открываете различные страницы и все они сохраняются в истории браузера. Для чего это нужно? Ну к примеру вы посетили какой то полезный сайт, с очень важной информацией, но забыли добавить его в закладки. Найти его можно очень просто, посмотрев историю браузера.
Ну а если Вы не хотите, что бы кто то посмотрел страницы которые Вами были открыты, историю можно удалить.
Для того что бы посмотреть историю браузера Google Chrome.
Откройте браузер Google Chrome и в правом верхнем углу нажмите на значок меню, в выпавшем меню выберите пункт "История". 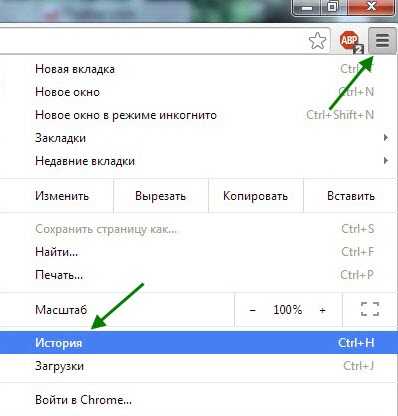
Перед Вами откроется история просмотренных страниц. 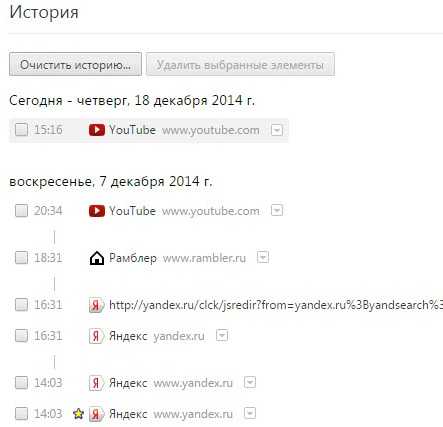
Для того чтобы удалить историю браузера Google Chrome
Нажмите на кнопку очистить историю.
В открывшемся окне, оставьте галочку напротив пункта история просмотров, выберите время за которое хотите очистить историю, я поставил за прошлую неделю и нажмите на кнопку "Очистить историю". 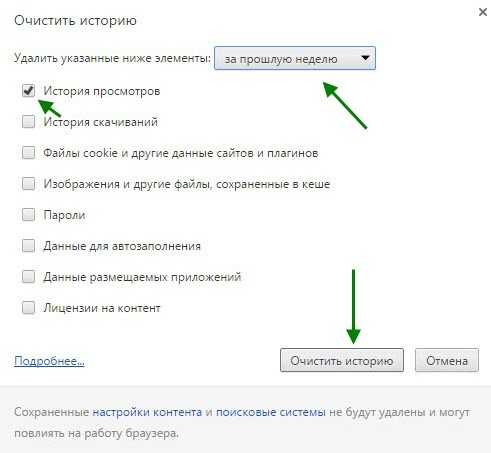
Читайте так-же о том, как отключить рекламу в браузере гугл хром.
normalnet.ru
Настройка и управление браузером Chrome :: Обзор сети Интернет
Как обновлять браузер Google Chrome: ручная проверка обновлений и просмотр версии
Загрузка и установка Google Chrome в операционных системах Windows, Mac, Linux
Альтернативная (автономная) программа установки браузера Chrome
Импорт настроек из другого браузера
Вход в браузер Google Chrome
Выход и удаление аккаунта пользователя
Вход в Chrome для синхронизации
Как создать кодовую фразу синхронизации
Синхронизация вкладок на различных устройствах
Сброс синхронизации настроек браузера Chrome
Cинхронизация паролей на различных устройствах
Как установить Google Chrome браузером по умолчанию (default браузер)
Как использовать тематические наборы оформления Google Chrome
Как изменить настройки запуска браузера Chrome и домашней страницы
Как ускорить работу Chrome
Индивидуальная настройка отображения контента на сайтах
Восстановление настроек по умолчанию для браузера Chrome
Совместное использование Google Chrome
Создание профиля пользователя Chrome для гостевого доступа
Разрешение другим лицам использовать Chrome в режиме гостя
Автозаполнение форм: включение, отключение, настройка
Поиск с помощью Chrome в Интернете, закладках и истории просмотра
Как в Google Chrome настроить поисковую систему по умолчанию
Управление поисковыми системами: настройка поисковика по умолчанию, добавление и удаление систем поиска
Комбинации клавиш Google Chrome
Отображение поисковых подсказок в адресной строке Google Chrome
Управление вкладками в Google Chrome
Как включить режим инкогнито (просмотр в частном режиме)
Управление всплывающими окнами в браузере Google Chrome
Управление закладками web-страниц в Google Chrome
Загрузка закладок в Chrome из другого браузера
Управление панелью закладок в Google Chrome
Создание и поиск закладок в Google Chrome
Управление и удалении истории использования и посещений
Управление файлами cookie и данными с сайтов
Управление паролями веб-сайтов в Google Chrome
Перевод web-страниц с иностранных языков средствами панели перевода Google Chrome
Управление загрузкой файлов средствами браузера Google Chrome
Печать страниц сайтов средствами браузера Google Chrome
Подключение и настройка принтеров к службе Google Cloud Print
Изменение размера текста, изображений и видео (масштабирование) в Google Chrome
Предоставление сайтам доступа к камере и микрофону через браузер Chrome
Доступ к камере и микрофону Flash-содержимого сайтов в браузере Chrome
Показатели безопасности веб-сайтов в Chrome
Настройте свой браузер Google Chrome
Преимущества использования браузера Google Chrome
Преимущества Google Chrome: Безопасность просмотра Интернета
Преимущества Google Chrome: Простота использования
Преимущества Google Chrome: Скорость работы
Преимущества Google Chrome: Конфиденциальность личной информации
Преимущества Google Chrome: Персонализация браузера
Зачем использовать Google Chrome: начало работы - вход и синхронизация
Защита синхронизированных данных в Google Chrome: настройка шифрования
Решение проблем и ошибок синхронизации Google Chrome
Приложения для Google Chrome: преимущества использования приложений для браузера
Расширения для Google Chrome: преимущества расширенного браузера
Проверка правописания в Google Chrome
Настройка шрифтов, языков и кодировки для отображения web-страниц в браузере Google Chrome
Как принудительно закрыть вкладку, окно, расширение или процесс браузера Google Chrome
Создание ярлыков для программ Веб-магазина Chrome и сторонних приложений
Использование адресной строки браузера Chrome (универсальное окно поиска)
Как включить мгновенный поиск в браузере Google Chrome
Параметры конфиденциальности Google Chrome: как браузер использует личную информацию
Удаление кэш-памяти, файлов cookie, паролей и сохраненных форм из браузера Google Chrome: что будет удаленно
Настройка изображений, JavaScript и других параметров веб-содержимого
Безопасный просмотр Google Chrome: как браузер выявляет фишинг и вредоносные программы
Расширенные настройки безопасности браузера Google Chrome
Передача сведений о местонахождении пользователя браузером Google Chrome
Политика конфиденциальности Google Chrome, сбор статистики использования и передача отчетов о сбоях
Сообщение об устаревшем плагине в браузере Chrome
Подключение плагина Adobe Flash Player для браузера Chrome
Использование плагина Adobe PDF для браузера Chrome
Установка плагина Adobe Shockwave для браузера Chrome
Подключение и работа плагина DivX Plus Web Player для браузера Chrome
Установка плагина Java в браузер Chrome
Установка плагина Microsoft Silverlight для браузера Chrome
Добавление плагина QuickTime в браузер Chrome
Установка и подключение плагина RealPlayer для Chrome
Установка и подключение плагина Windows Media Player
Управление плагинами в браузере Google Chrome: установка, блокировка и выключение
Предоставление сайтам разрешения открывать определенные типы ссылок (обработчик Chrome)
Программа Удаленное (дистанционное) управление браузером Chrome (бета-версия)
Управление и настройка дистанционного доступа к компьютеру через браузер Chrome
Сетевые настройки удаленного управления рабочим столом через Chrome
Фоновые страницы и программы в браузере Chrome: управление и отключение
Ускоренная загрузка веб-страниц (предыдущее воспроизведение) в браузере Chrome
Использование функции распознавания голоса для ввода текста в браузере Chrome
Как удалить браузер Google Chrome
Ошибки Google Chrome
Сообщения об ошибках Google Chrome: "Мы ее потеряли!" или "Он мертв, Джим!"
Сообщения об ошибках Google Chrome: "Ошибка" или "Вот незадача!"
Google Chrome аварийно завершил работу, браузер не запускается
Восстановление сеанса браузера после сбоев Google Chrome
Ошибки плагинов браузера Google Chrome
Сообщения браузера Chrome: Ошибка 124
Сообщение браузера Chrome "Страница недоступна" (ошибки сети 2, 101, 102, 104 и 105)
Сообщение браузера Google Chrome об ошибке: "Ссылка не работает"
Изменились: поисковая система по умолчанию, домашняя страница и другие настройки Chrome
Программное обеспечение приводит к аварийному завершению работы Chrome
Chrome: "Вероятно, это не тот сайт, который вы ищете!"
Браузер Chrome сообщает: "Сертификат безопасности сайта не надежен!"
Почему страницы сайтов медленно загружаются или вообще не загружаются в браузере Chrome
Содержимое страницы в браузере Chrome отображается неправильно
Не отображается индикатор EV-SSL (название организации в адресной строке) в браузере Chrome
Использование плагина Adobe PDF в браузере Google Chrome: решение проблемы с просмотром PDF-файлов
Установка и использование плагина Windows Media Player
Браузер Chrome: Ошибка 128 (net__ERR_SSL_UNSAFE_NEGOTIATION)
Браузер Chrome: Ошибка 129 (net_ERR_SSL_WEAK_SERVER_EPHEMERAL_DH_KEY)
Проблемы со службой Facebook в Google Chrome: игры, вход и загрузка фотографий
Текст в браузере Chrome отображается не правильно
Не удается обновить браузер Google Chrome для Mac
Браузер Google Chrome: Ошибка 101
Установка Chrome: Ошибка 11 - отсутствует компонент expand.exe
Браузер Google Chrome: Ошибка 12 при установке
Ошибка 1f при установке браузера Chrome
Ошибка 7 при обновлении браузера Gogle Chrome
Ошибки 102 и 103 установки браузера Chrome
Google Chrome на мобильных устройствах
Как установить браузер Chrome для OS Android
Установка браузера Chrome для устройств под управлением iOS
Поиск в Интернете через браузер Google Chrome для мобильных устройств
Вход в личный аккаунт браузера Chrome на мобильном устройстве
Обзор (просмотр) страниц Интернета на вкладках браузера Chrome для мобильных устройств
Загрузка файлов с сервера на мобильное устройство через Google Chrome
Использование закладок в браузере Chrome для мобильных устройств
Обзор системы безопасности в браузере Chrome для Android
Предварительная загрузка веб-страниц браузером Google Chrome на мобильных устройствах
Работа функции автозаполнение в браузере Chrome для Android
Как включить и настроить сохранение паролей в Chrome на планшете
Управление настройками конфиденциальности для мобильных устройств
Специальные возможности браузера Chrome на мобильных устройствах
Очистка данных в браузере Chrome на мобильных устройствах (планшете)
Использование расширения «Chrome & телефон» для отправки страницы сайта на планшет
webznam.ru
Как сохранить вкладку в Гугл Хром
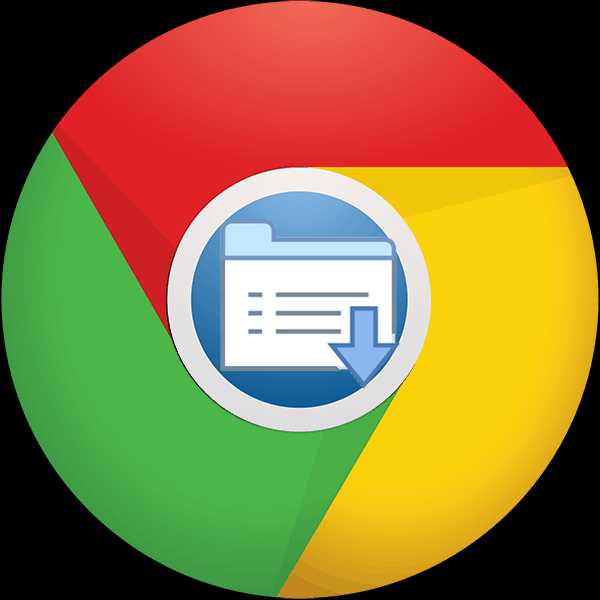
Активно пользуясь веб-обозревателем Гугл Хром, малоопытные пользователи ПК задаются вопросом, как сохранить открытую вкладку. Это может потребоваться с той целью, чтобы в дальнейшем иметь быстрый доступ к понравившемуся или заинтересовавшему сайту. В сегодняшней статье мы расскажем обо всех возможных вариантах сохранения веб-страниц.
Сохраняем вкладки в Google Chrome
Под сохранением вкладок большинство пользователей подразумевают добавление сайтов в закладки либо же экспорт уже имеющихся в программе закладок (реже – одного сайта). Мы же детально рассмотрим и одно, и другое, но начнем с более простых и неочевидных для новичков нюансов.
Способ 1: Сохранение открытых сайтов после закрытия
Не всегда имеется необходимость в непосредственном сохранении веб-страницы. Вполне возможно, вам будет достаточного того, что при запуске браузера откроются те же вкладки, которые были активными до его закрытия. Сделать это можно в настройках Гугл Хром.
- Кликните ЛКМ (левая кнопка мышки) по трем вертикально расположенным точкам (под кнопкой закрытия программы) и выберите пункт «Настройки».
- В отдельно открывшейся вкладке с параметрами интернет-обозревателя пролистайте вниз до раздела «Запуск Chrome». Установите маркер напротив пункта «Ранее открытые вкладки».
- Теперь при повторном запуске Хром вы будете видеть те же вкладки, что и до его закрытия.
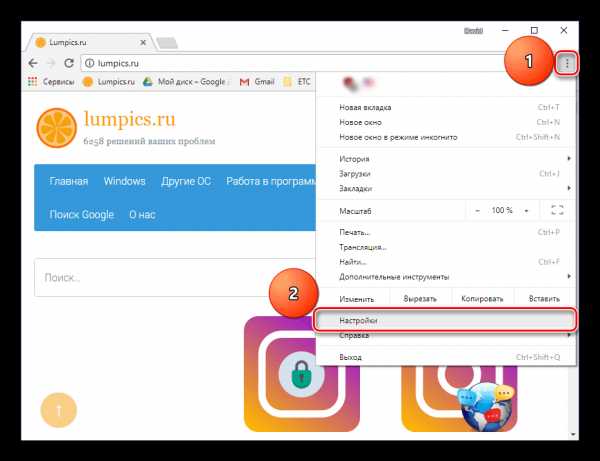
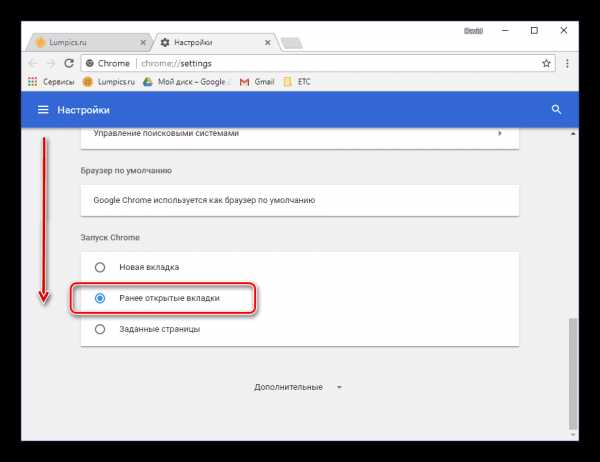
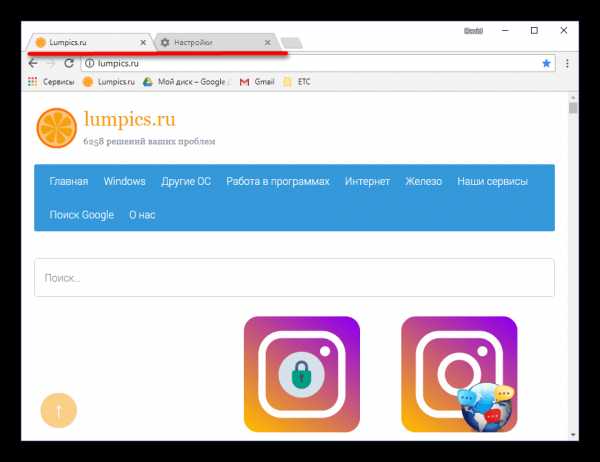
Благодаря этим простым действиям вы никогда не потеряете из виду последние открытые веб-сайты, даже после перезагрузки или выключения компьютера.
Способ 2: Добавление в закладки стандартными средствами
С тем, как сохранить ранее открытые вкладки после перезапуска браузера, мы разобрались, теперь же рассмотрим то, как добавить понравившийся сайт в закладки. Сделать это можно как с отдельной вкладкой, так и со всеми открытыми в настоящий момент.
Добавление одного сайта
Для этих целей в Google Chrome имеется специальная кнопка, расположенная в конце (справа) адресной строки.
- Перейдите на вкладку с веб-сайтом, который требуется сохранить.
- В конце поисковой строки найдите иконку звездочки и нажмите по ней ЛКМ. Во всплывающем окошке можно задать имя сохраняемой закладки, выбрать папку для ее расположения.
- После этих манипуляций нажмите «Готово». Сайт будет добавлен на «Панель закладок».
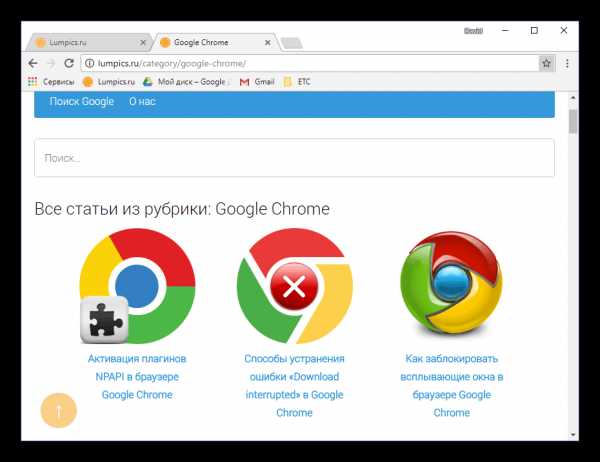
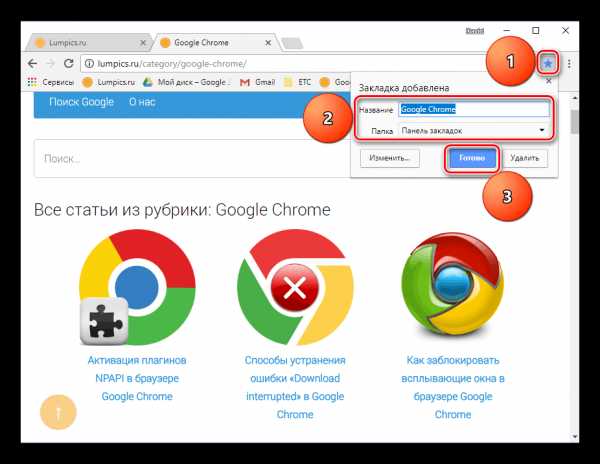
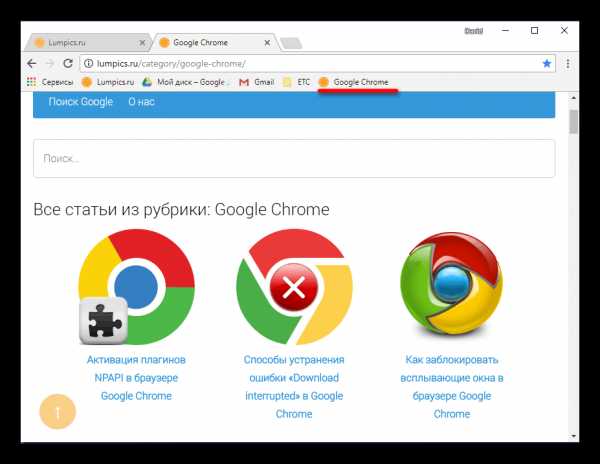
Подробнее: Как сохранить страницу в закладки браузера Гугл Хром
Добавление всех открытых веб-сайтов
Если вы желаете сохранить в закладки все открытые в настоящий момент вкладки, выполните одно из следующих действий:
- Щелкните ПКМ (правой кнопкой мышки) по любой из них и выберите пункт «Добавить все вкладки в закладки».
- Воспользуйтесь горячими клавишами «CTRL+SHIFT+D».
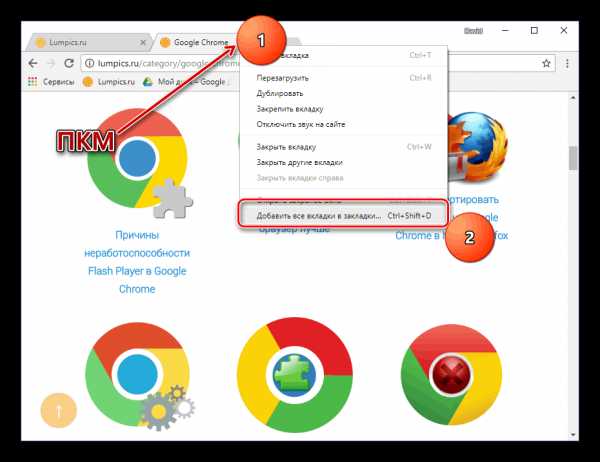
Все открытые в интернет-обозревателе страницы сразу же будут добавлены в виде закладок на панель под адресной строкой.
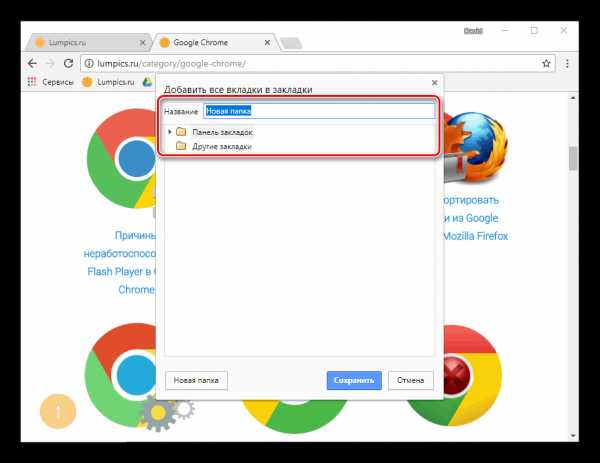
Предварительно у вас будет возможность задать имя папки и выбрать место для ее сохранения – непосредственно саму панель или отдельную директорию на ней.
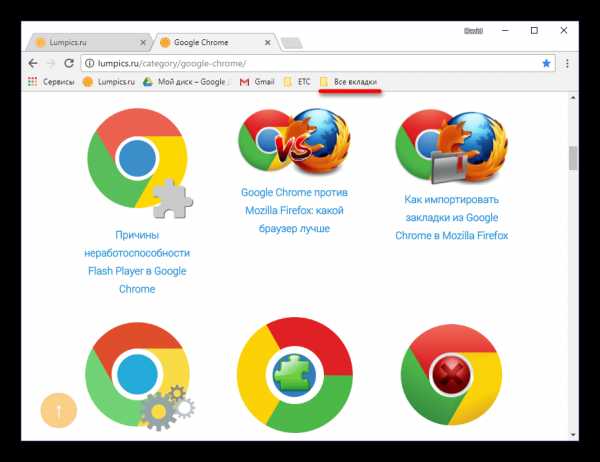
Активация отображения «Панели закладок»
По умолчанию данный элемент браузера отображается только на его начальной странице, непосредственно под поисковой строкой Google Chrome. Но это можно довольно легко изменить.
- Перейдите на начальную страницу веб-обозревателя, нажав по кнопке добавления новой вкладки.
- Щелкните в нижней области панели ПКМ и выберите пункт «Показывать панель закладок».
- Теперь сохраненные и помещенные на панель сайты будут всегда находиться в поле вашего зрения.
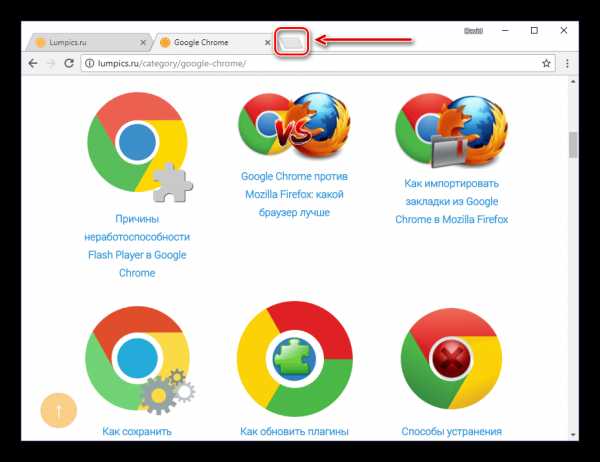
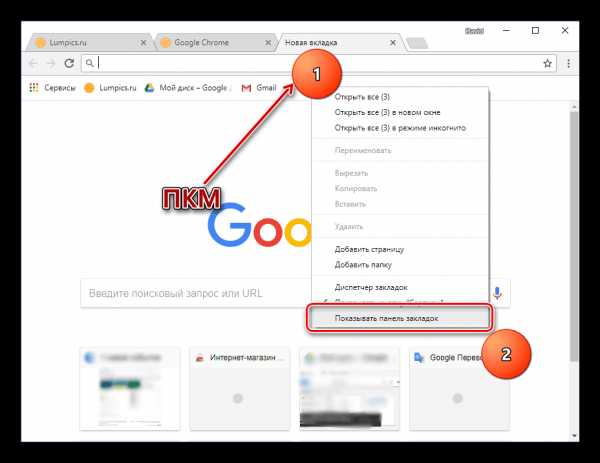
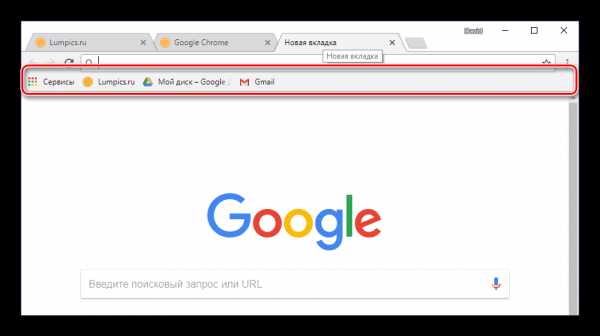
Для большего удобства и организации предусмотрена возможность создания папок. Благодаря этому можно, например, сгруппировать веб-страницы, по тематике.
Подробнее: «Панель закладок» в браузере Гугл Хром
Способ 3: Менеджеры закладок от сторонних разработчиков
Помимо стандартной «Панели закладок», предусмотренной в Google Chrome, для данного обозревателя имеется немало более функциональных решений. Они в широком ассортименте представлены в магазине расширений. Вам же остается просто воспользоваться поиском и выбрать подходящий Менеджер закладок.
Перейти в Chrome WebStore
- Перейдя по вышеуказанной ссылке, слева найдите небольшое поисковое поле.
- Введите в него слово «закладки», нажмите кнопку поиска (лупа) или «Enter» на клавиатуре.
- Ознакомившись с результатами поиска, выберите подходящий вам вариант и нажмите напротив него кнопку «Установить».
- В появившемся окне с подробным описанием дополнения нажмите кнопку «Установить» повторно. Появится еще одно окно, в котором следует нажать «Установить расширение».
- Готово, теперь вы можете пользоваться сторонним инструментом для сохранения понравившихся сайтов и управления ими.
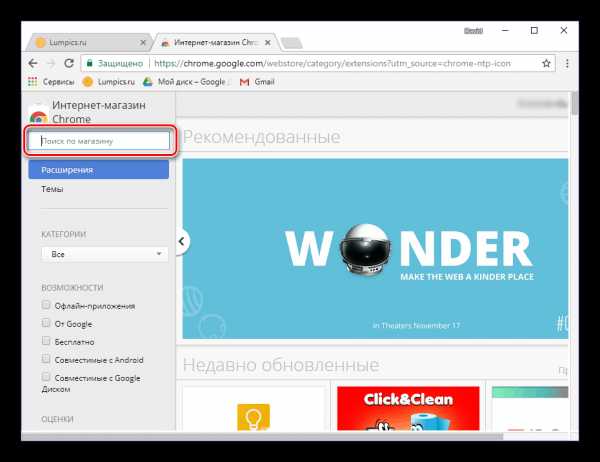
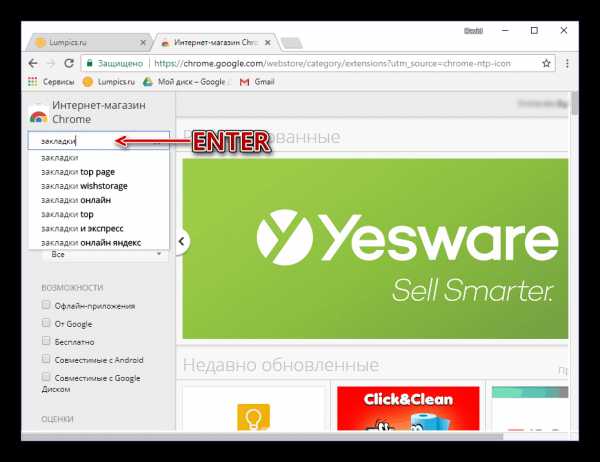
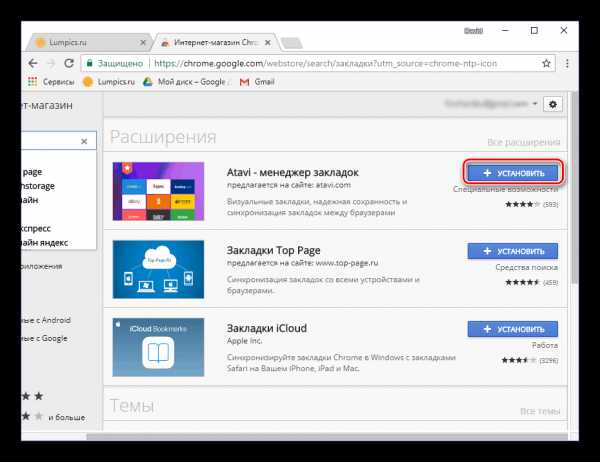
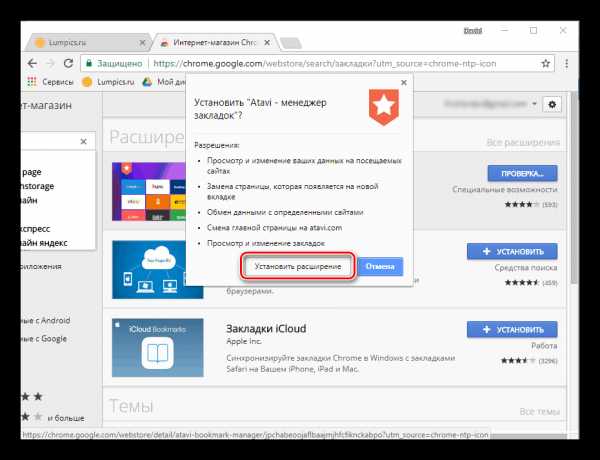
Лучшие из такого рода продуктов ранее уже были рассмотрены на нашем сайте в отдельной статье, в ней же вы найдете ссылки на их скачивание.
Подробнее: Менеджеры закладок для Гугл Хром
Среди обилия доступных решений стоит выделить Speed Dial как одно из наиболее популярных и простых в использовании. Ознакомиться со всеми возможностями этого браузерного дополнения вы можете в отдельном материале.
Подробнее: Speed Dial для Google Chrome
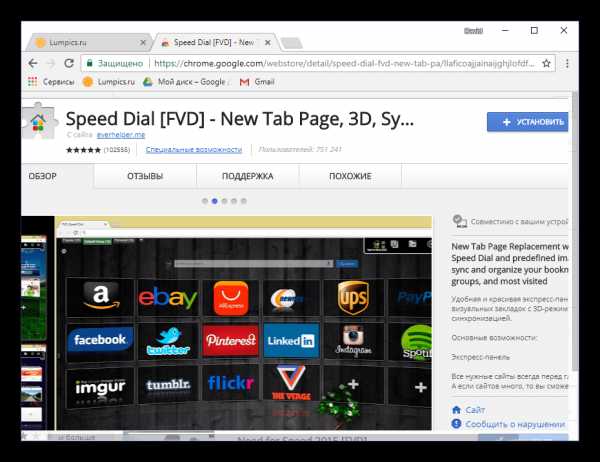
Способ 4: Синхронизация закладок
Одной из самых полезных функций Гугл Хром является синхронизация данных, позволяющая сохранять помещенные в закладки сайты и даже открытые вкладки. Благодаря ей можно открыть конкретный сайт на одном устройстве (например, на ПК), а затем продолжить работу с ним на другом (например, на смартфоне).
Все что для этого требуется – авторизоваться под своим аккаунтом и активировать эту функцию в настройках веб-обозревателя.
- Войдите в свой Google-аккаунт, если не сделали этого ранее. Нажмите на иконку с изображением силуэта человека, расположенную в правой области навигационной панели, и выберите пункт «Войти в Chrome».
- Введите логин (адрес электронной почты) и нажмите «Далее».
- Теперь укажите пароль от своей учетной записи и снова кликайте по кнопке «Далее».
- Подтвердите авторизацию в появившемся окне, нажав кнопку «ОК».
- Перейдите в настройки браузера, кликнув по вертикальному троеточию справа, а затем выбрав соответствующий пункт меню.
- В отдельной вкладке будет открыт раздел «Настройки». Под именем своей учетной записи найдите пункт «Синхронизация» и убедитесь в том, что эта функция включена.
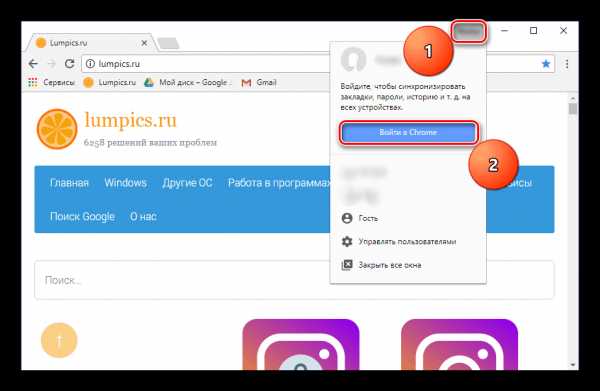
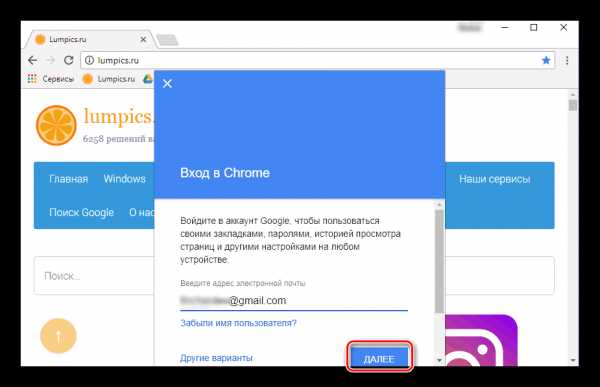
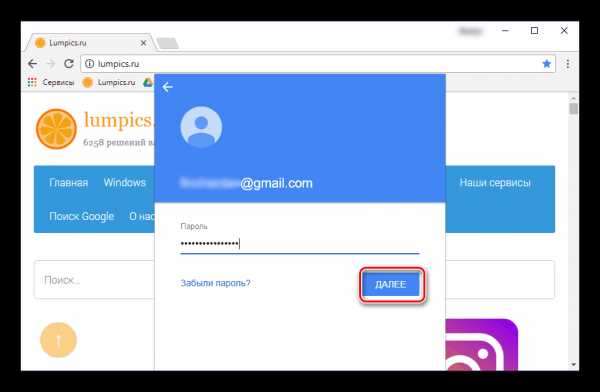
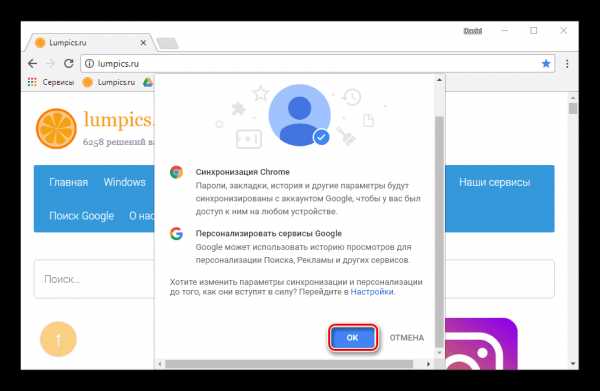
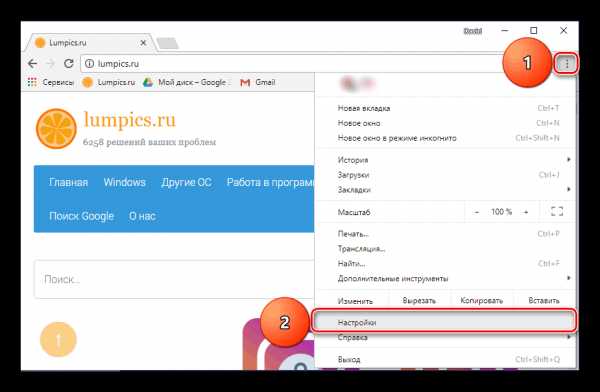
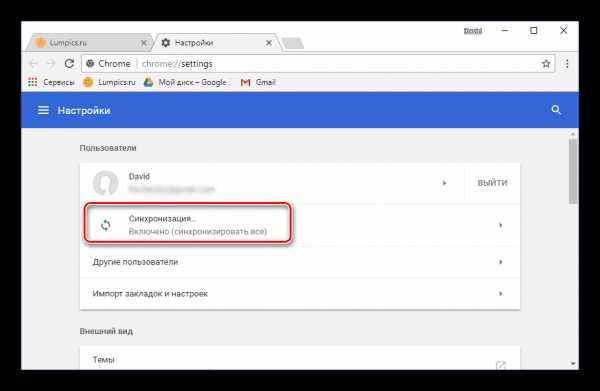
Теперь все сохраненные вами данные будут доступны и на любом другом устройстве, при условии, что вы войдете в свой профиль в интернет-обозревателе.
Более детально о том, какие возможности предоставляет синхронизация данных в Гугл Хроме, вы можете прочесть в отдельном материале на нашем сайте.
Подробнее: Синхронизация закладок в браузере Google Chrome
Способ 5: Экспорт закладок
В тех случаях, когда вы планируете перейти с Гугл Хром на любой другой обозреватель, но при этом не хотите терять ранее сохраненные в закладки сайты, поможет функция экспорта. Обратившись к ней, вы можете без проблем «переехать», например, на Mozilla Firefox, Opera или даже на стандартный для Windows браузер Microsoft Edge.
Для этого достаточно сохранить на компьютер закладки отдельным файлом, а затем импортировать их в другую программу.
- Откройте настройки браузера и наведите указатель курсора на строку «Закладки».
- В отобразившемся подменю выберите пункт «Диспетчер закладок».
- Справа вверху найдите кнопку в виде вертикального троеточия и нажмите по ней. Выберите последний пункт – «Экспорт закладок».
- В появившемся окне «Сохранение» укажите директорию для размещения файла с данными, задайте ему подходящее имя и нажмите «Сохранить».
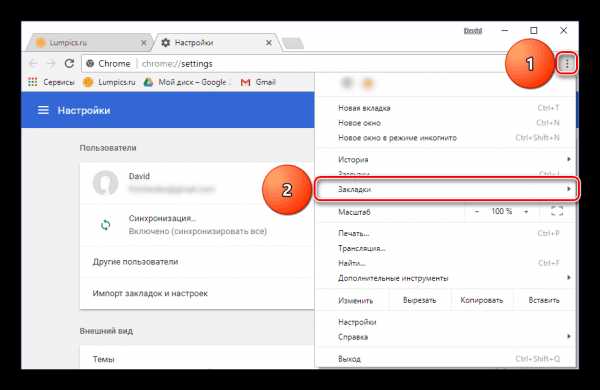
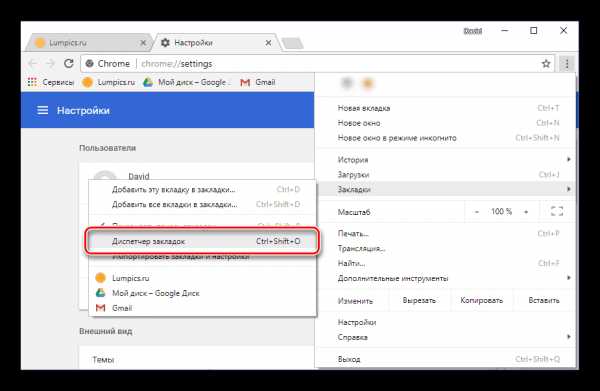
Совет: Вместо перехода по пунктам настроек можно воспользоваться комбинацией клавиш «CTRL+SHIFT+O».
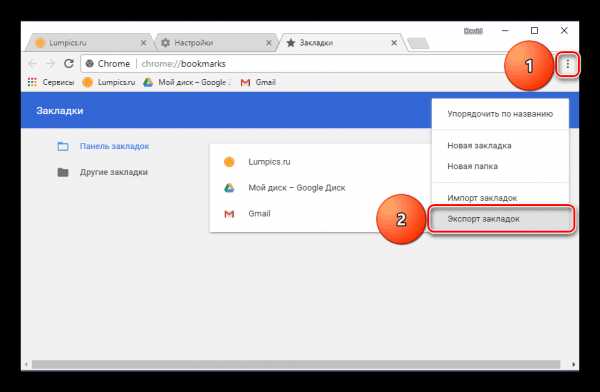
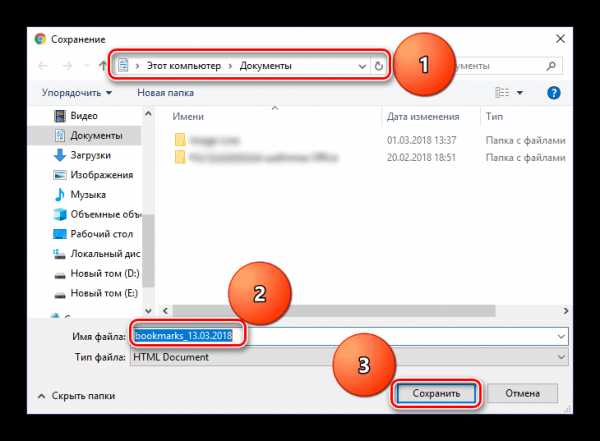
Далее остается воспользоваться функцией импорта в другом браузере, алгоритм реализации которой во многом похож с вышеописанным.
Подробнее:Экспорт закладок в Google ChromeПеренос закладок
Способ 6: Сохранение страницы
Сохранить страницу заинтересовавшего вас веб-сайта можно не только в закладки браузера, но и непосредственно на диск, отдельным HTML-файлом. Дважды кликнув по нему, вы инициируете открытие страницы в новой вкладке.
- На странице, которую требуется сохранить на компьютер, откройте настройки Гугл Хром.
- Выберите пункт «Дополнительные инструменты», а затем «Сохранить страницу как…».
- В отобразившемся диалоговом окне «Сохранение» укажите путь для экспорта веб-страницы, задайте ей имя и нажмите «Сохранить».
- Вместе с HTML-файлом в указанное вами место будет сохранена и папка с данными, необходимыми для корректного запуска веб-страницы.
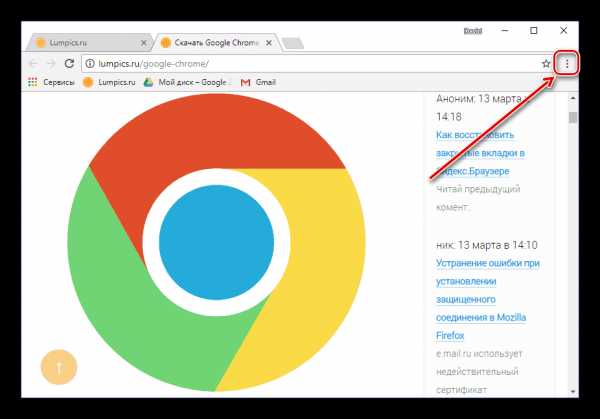
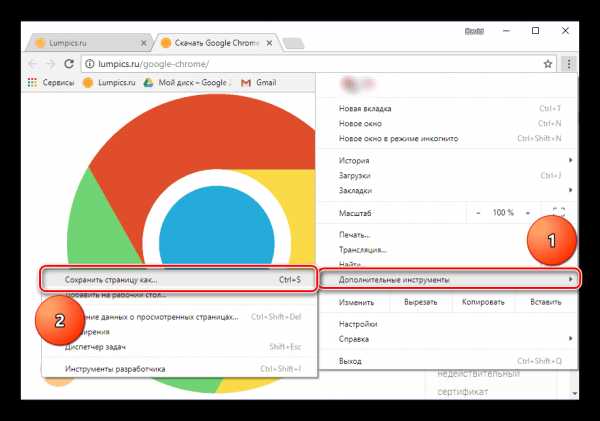
Совет: Вместо перехода к настройкам и выбора соответствующих пунктов можно применить клавиши «CTRL+S».
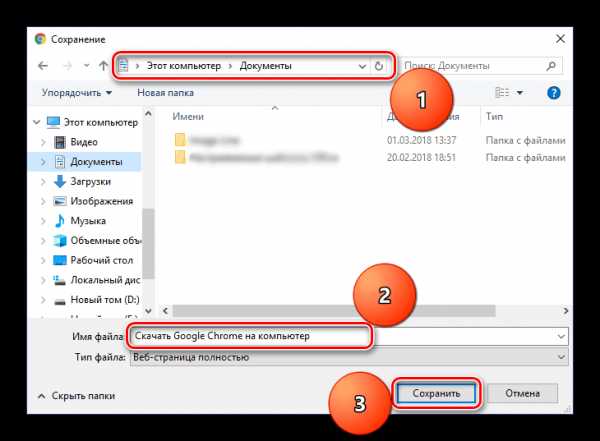
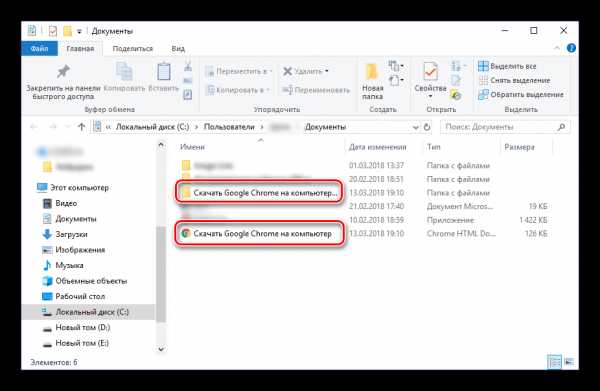
Примечательно, что сохраненная таким образом страница сайта будет отображаться в Google Chrome даже без наличия подключения к интернету (но без возможности навигации). В некоторых случаях это может оказаться крайне полезным.
Способ 7: Создание ярлыка
Создав ярлык сайта в Гугл Хром, вы сможете пользоваться им как отдельным веб-приложением. Такая страница будет не только иметь собственную иконку (фавикон, отображаемый на открытой вкладке), но и открываться на панели задач отдельным окном, а не прямо в веб-обозревателе. Это весьма удобно в том случае, если вы хотите всегда держать перед глазами интересующий сайт, а не искать его в обилие других вкладок. Алгоритм действий, которые требуется выполнить, схож с предыдущим способом.
- Откройте настройки Google Chrome, выберите пункт «Дополнительные инструменты».
- Кликните по строке «Добавить на рабочий стол…».
- В появившемся окошке вы можете изменить имя сохраняемой страницы на любое предпочтительное. Обязательно проследите за наличием галочки «Открывать в отдельном окне», если вам это нужно. Нажмите кнопку «Добавить».
- На рабочем столе появится ярлык сохраненной вами веб-страницы, для запуска которой нужно просто выполнить двойной клик ЛКМ. На панели задач будет отображаться иконка этого сайта.
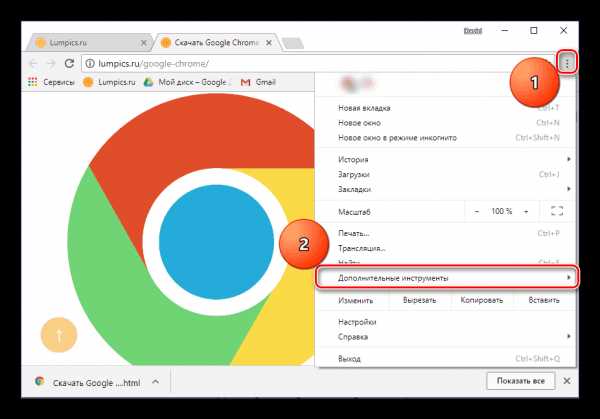
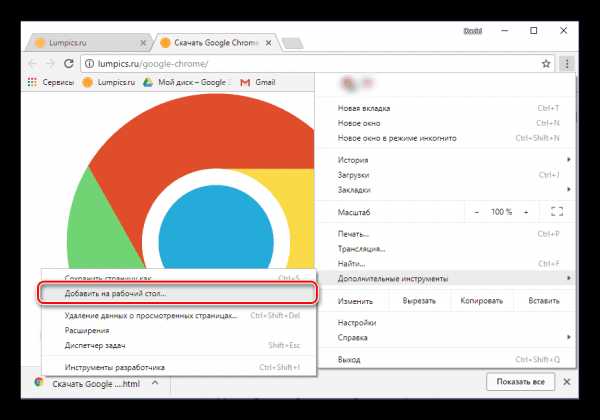
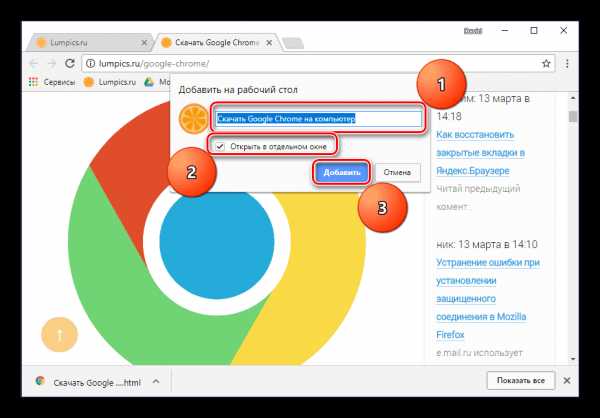
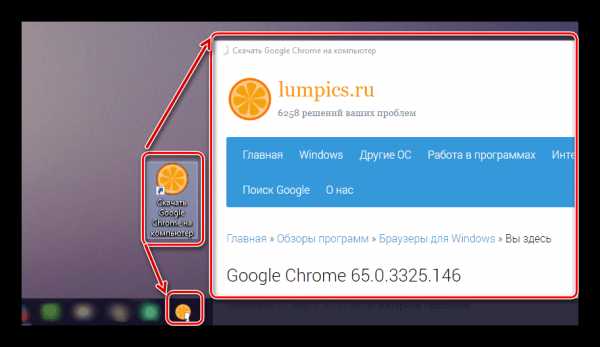
В отличие от предыдущего способа, этот позволяет получить доступ к странице только при наличии интернет-соединения.
Читайте также: Как восстановить закладки в Гугл Хром
На этом мы закончим. В статье были рассмотрены все возможные варианты сохранения вкладок в браузере Google Chrome, начиная от добавления сайта в закладки, и заканчивая фактическим сохранением конкретной его страницы на ПК. Функции синхронизации, экспорта и добавления ярлыков тоже будут весьма полезными в определенных ситуациях.
Читайте также: Где хранятся закладки в веб-обозревателе Гугл Хром
Мы рады, что смогли помочь Вам в решении проблемы. Задайте свой вопрос в комментариях, подробно расписав суть проблемы. Наши специалисты постараются ответить максимально быстро.Помогла ли вам эта статья?
Да Нетlumpics.ru
Настраиваем Google Chrome
Сегодня нет такого человека, который бы не слышал о браузере от Google – лидера среди поисковых систем. Chrome – отличается минималистичным интерфейсом, высокой скоростью работы, отлично ищет информацию, поддерживает множество расширений, а также прост и понятен в освоении.
Скачать браузер Chrome можно на этой станице нашего сайта либо на сайте Google.com.
В данной статье вы узнаете о настройках интерфейса, поисковой системы, загрузках и синхронизации.
Встречают по одёжке
Приступим к настройке стартового экрана Google Chrome. Для этого необходимо нажать соответствующую иконку в правом верхнем углу и выбрать "Настройки". Нам нужен раздел «Начальная группа».
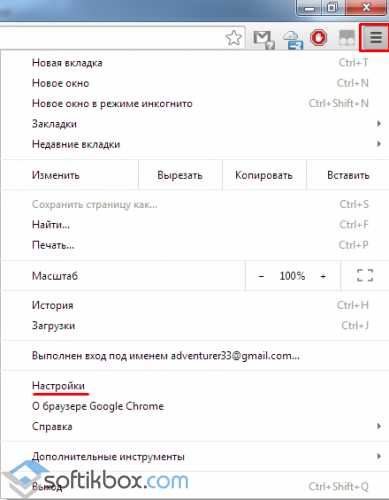
Есть 3 варианта того, как будет выглядеть только что запущенный Chrome .
- Каждый раз будет открыта пустая вкладка.
- Восстановятся все страницы, которые были открыты в момент закрытия браузера.
- Откроется конкретный список указанных страниц.
Важно!
Для того чтобы увидеть все настройки нужно нажать на ссылку «Показать дополнительные настройки»
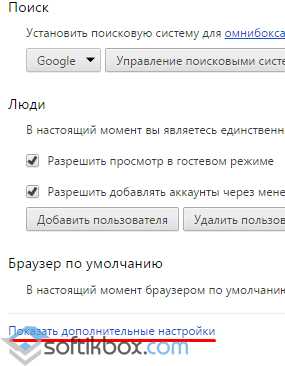
В разделе «Языки» можно настроить язык интерфейса браузера, перевод страниц, а также проверку правописания в формах. Очень полезно, когда вы при общении используете несколько языков.
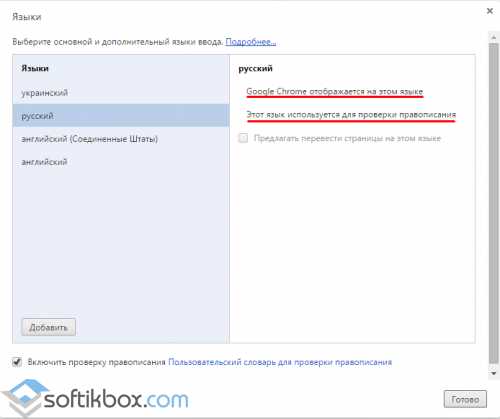
Раздел «Скачанные файлы» отвечает за папку, куда по умолчанию будут сохраняться файлы и за выдачу запроса при сохранении.
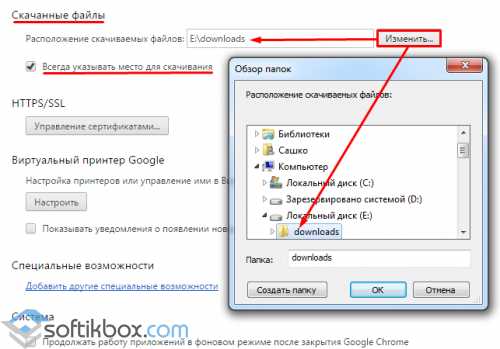
Ищем правильно
В разделе «Поиск» можно задать необходимую вам поисковую систему для универсальной строки.
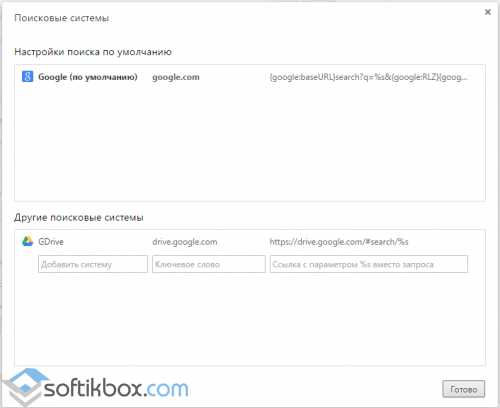
Часто хитрые, лезущие отовсюду дополнения, меняют ваш поиск «по умолчанию» на свой. Так что, если вдруг браузер начал перенаправлять вас на незнакомые сайты – первым делом проверьте эту настройку.
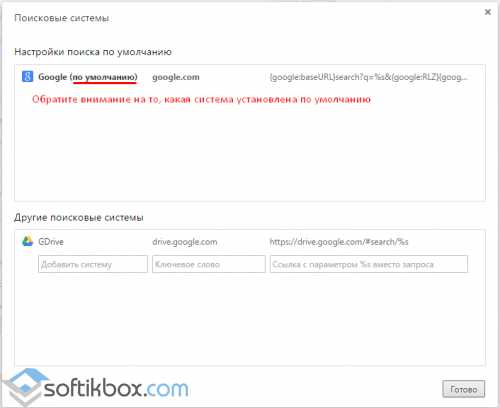
Один аккаунт на все случаи жизни
Если вы все еще не завели учетной записи Google, то сделайте это немедленно. С ним вы сможете настроить синхронизацию своего браузера с сервером.
Причем вы сами выбираете что синхронизировать.
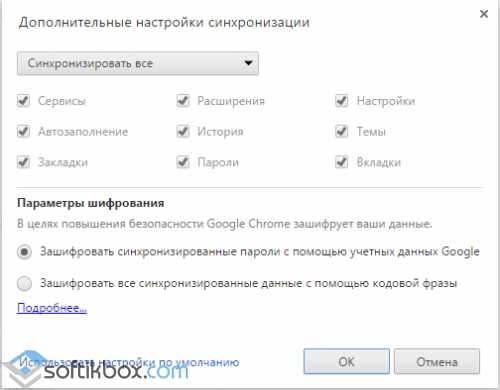
Теперь при переустановке операционной системы вы не потеряете всех своих закладок и настроек. Chrome на любом другом ПК станет «вашим» как только вы войдете под своим именем и подождете пару минут пока идет синхронизация.
Кроме этого, учетная запись Google позволяет:
- Скачивать приложения в PlayMarket (для планшетов и смартфонов).
- Пользоваться почтовым ящиком Gmail.
- Синхронизировать Chrome с браузером на любом Android - устройстве.
softikbox.com
Личные данные в Google Chrome
- Как скачать и установить
- Как пользоваться
- Как настроить
- Дополнительные настройки — пароли и формы
- Приложения
- Горячие клавиши
В самом низу настроек браузера Google Chrome находится строка «Показать дополнительные настройки». Кликнув по этой строчке, откроются более точные настройки браузера.
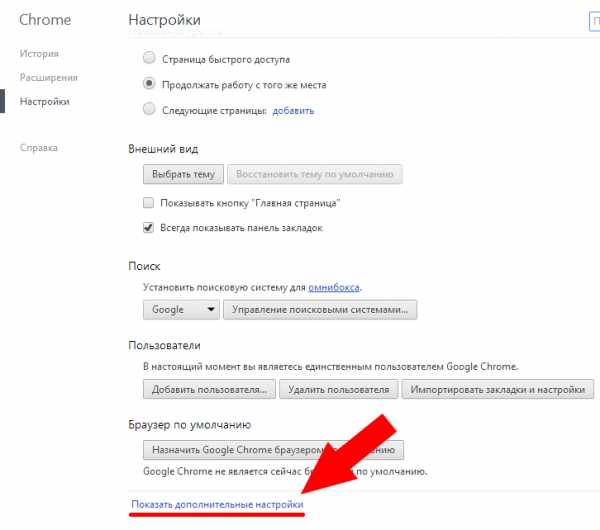
В разделе «Личные данные», первая кнопка — «настройка контента», позволяет настраивать все видимое и невидимое взаимодействие с сайтом. Настраиваются видимость внешних эффектов, видимость картинок, сохранение данных с сайта и многое другое.
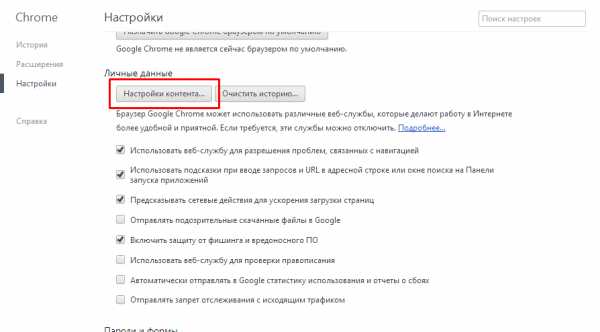
В «Настройках контента», первый пункт — файлы cookie (куки). Cookie — данные с сайта, которые загружаются в браузер (в нашем случае браузер Google Chrome) для более быстрой загрузки страницы и повышения удобства пользования страницей. Например в этих файлах хранятся данные о настройках профиля в какой либо социальной сети или в почтовом сервисе. Cookie могут быть полезными и вредными, вред от них в том, что куки могут поделиться со своим создателем всей информацией о Вас. И если их много, то они увеличивают нагрузку на процессор.
В разделе «cookie» можно выбрать один из предложенных вариантов — разрешить сохранение данных (то есть разрешить сохранять cookie на своем компьютере), удалять все данные при закрытии браузера (но тогда придется по новой создавать настройки профиля), не разрешать сайтам сохранять данные. Выбираем нужный раздел и ставим там флажок, либо оставляем как есть.
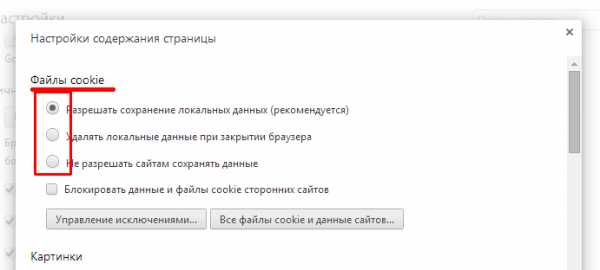
Дополнительная графа «Блокировать данные и файлы cookie сторонних сайтов» — запрещает куки, которые встроены в просматриваемую страницу, но при этом не принадлежат этому сайту, то есть в основном куки рекламного характера. Для определенных сайтов можно разрешить или запретить сохраниние данных, для этого нажимаем кнопку «Управление исключениями».
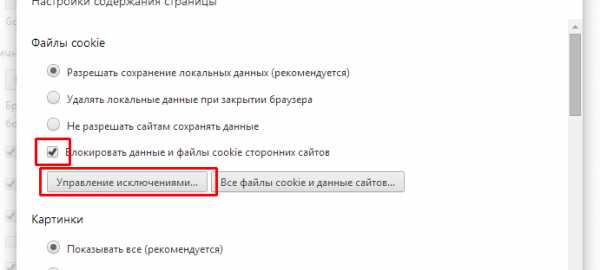
В появившемся окне вводим название сайта и выбираем действие — разрешить, для сайтов, которым доверяете, или запретить, для сайтов, которым не доверяете. Если ввести например «google.com», то действие будет распространяться на все страницы сайта, которые начинаются с google.com (и главная в том числе), но не будет распространяться на поддомены, например maps.google.com или support.google.com. Чтобы не вводить все поддоменные имена можно ввести один раз [*.]google.com, тогда под действие попадут все основные страницы сайта и страницы с поддоменными именами. Для перехода на новую строчку нажимаем «Enter» или кликаем мышкой ниже введенных данных. После ввода данных, нажимаем кнопку «Готово».
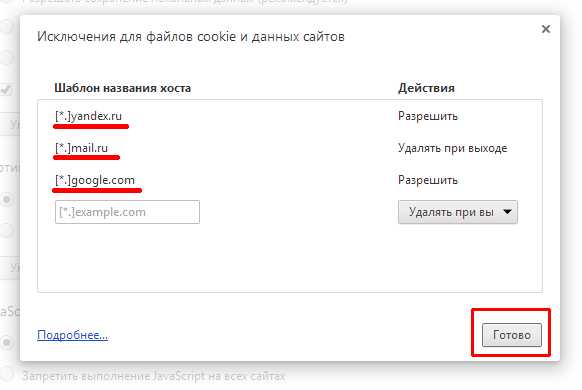
2 — «Картинки». В этом разделе выбираем — разрешать или показывать изображения на сайтах. Правда без картинок сайты станут довольно скучными и официальными — останется в основном только текст. Для примера можно поставить флажок в графу «Не показывать изображения», нажать кнопку «Готово» и посмотреть, как будут выглядеть сайты.
Для блокирования картинок с отдельно взятых сайтов, имеется кнопка «Управление исключениями».
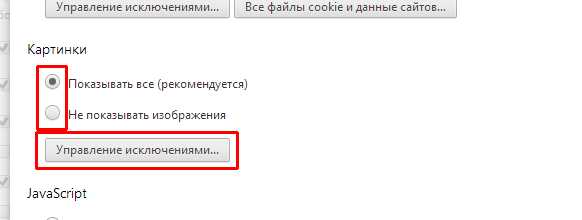
Принцип добавления исключений практически такой же, как и в прошлом пункте — слева вводится адрес сайта или в виде «[*.]адрес сайта» (для выбора страниц не только сайта, но и поддоменных имен), а справа выбирается действие — разрешить или блокировать картинки. После заполнения исключений нажимаем кнопку «Готово».
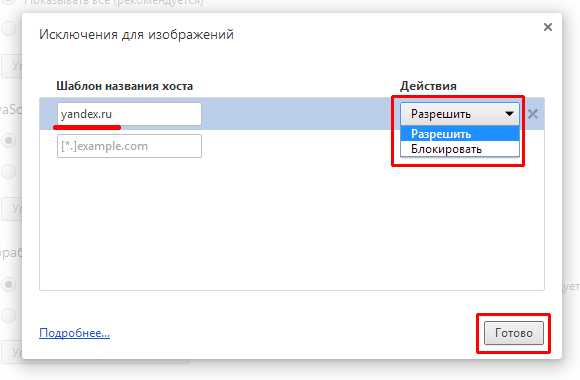
3 — «Javascript». Если выбрать «Запретить выполнение JavaScript на всех сайтах», то пропадет вся динамика, не будут движущихся объектов, многие страницы будут выдаваться с ошибками и будут выглядеть довольно скучными. Блокировать всю работу Javascript конечно не стоит, но для отдельных сайтов иногда полезно. Для этого нажимаем кнопку «Управление исключениями».
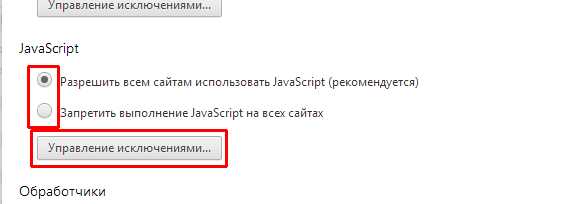
Слева вводим электронный адрес сайта, справа выбираем действие, после чего нажимаем «Enter» для ввода следующего сайта. Не забываем нажать кнопку «Готово», иначе выбранные сайты не сохранятся.
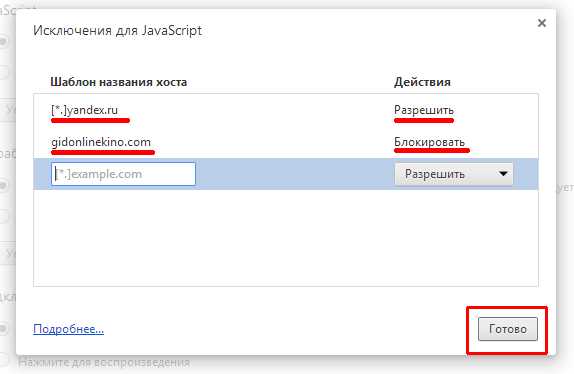
4 — «Обработчики событий». По умолчанию разрешено сайтам запрашивать установку стандартных обработчиков. Для примера рассмотрим действие почтового сервиса Google. Запрос появляется в омнибоксе (адресной строке) в виде значка . Если кликнуть по этому значку, появляется окно запроса на разрешение. Что же он делает, если установить «Использовать Gmail» и нажать кнопку «Готово»? Все очень просто — все ссылки на электронную почту, которые раньше открывали Microsoft Outlook (или что либо другое) для написания письма, теперь будет открывать почту Google, вот и все действие. Для других почтовых сервисов такого действия не предусмотрено, только для Google.
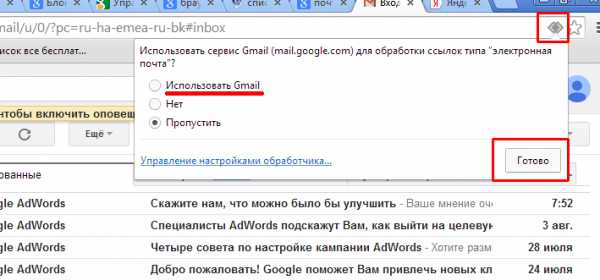
Теперь, если нажать кнопку «Управление обработчиками» в разделе «Обработчики», то увидим что все запросы «mailto» — на отправку почты, обрабатывает Gmail (Google). Если это не нужно, то удаляем его — наводим курсор мыши, справа появляется «удалить этот сайт», нажимаем на эту строчку, после чего нажимаем кнопку «Готово».
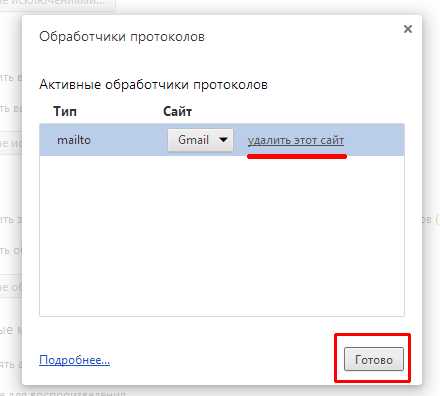
poisk-v-seti.ru
|
|
..:::Счетчики:::.. |
|
|
|
|
|
|
|
|